Программные ошибки
Заражение вирусами
. Очень , которая растет пропорционально популярности Android. Для ее решения необходимо установить антивирусную программу, просканировать систему и удалить все угрозы. Подробнее процесс .
Недостаток памяти
. В процессе использования смартфона внутренняя память может быть заполнена под завязку. В данном случае камера включается, но запись видео и получение фотографий будут невозможными. Убедитесь, что объема свободного места достаточно для выполнения функций камеры. Это касается и microSD-карт, которые используют для расширения памяти. О том, как грамотно освободить память, мы писали .
Очистка кэша
. Временные файлы накапливаются в системе и при использовании камеры. Это приводит к переполнению кэша, поэтому ресурсов для выполнения действий просто не хватает. Необходимо периодически выполнять очистку. Для этого нужно зайти в Настройки — Приложения — Камера
. Внизу открывшегося окна доступна кнопка «Очистить кэш».
Неправильная настройка
. Главной проблемой часто является выбор места для сохранения записей с камеры. Если опция была выставлена на microSD-карту, которая позже была извлечена, необходимо выполнить корректировку настроек.
Конфликт приложений
. Если проблемы с камерой начались после установки какого-либо приложения, необходимо удалить его и проверить работу устройства.
Некорректная прошивка
. Иногда приходится выполнять установку
Очень важно инсталлировать подходящую версию программного обеспечения с официального сайта. В противном случае некоторые функции (камера, звук, поворот экрана, Wi-Fi) могут не работать
В худшем случае, устройство перестанет запускаться вовсе, поэтому будьте осторожны.
Обновление ОС
. Стандартные настройки подразумевают автоматическое обновление операционной системы до новой версии. Несмотря на то, что апгрейд предоставляется производителем, довольно часто происходят сопутствующие неполадки, в том числе с камерой. Чтобы исправить проблему, можно сделать откат системы, т.е. установить более старую версию платформы, которая обеспечивала работоспособность всех модулей. Рекомендуется также отключить последующее автоматическое обновление.
ВНИМАНИЕ!
Если гаджет находится на гарантийном обслуживании, то для устранения проблем рекомендуется обратиться в сервисный центр или магазин. Большинство изменений в операционной системе или самостоятельная установка прошивки являются поводом для прекращения действия гарантии
Проблемы с драйвером веб-камеры
Частой проблемой неполадки выступает отсутствие или некорректная работа драйвера. Для проверки или установки драйвера, достаточно выполнить несколько действий:
- Первым делом нажать на кнопку «Пуск»;
- Далее перейти в раздел «Панель управления»;
- В этом разделе выбрать вкладку «Оборудование»;
- Далее нажать на кнопку с текстом «Диспетчер устройств».
Если в открывшимся списке нет веб-камеры, нужно установить ее вместе с программным обеспечением
Важно отметить, что если камера в перечне присутствует, но отображена знаком вопроса, необходимо провести дополнительную диагностику. Если знак вопроса желтого цвета, значит есть неисправность, красного — камера отключена
ВАЖНО! Установка драйвера возможна только после удаления неисправных. Если камера отображается в списке, но не работает, необходимо нажать на нее правой кнопкой мыши и выбрать «Свойства», зайти во вкладку «Драйвер» и удалить непосредственно сам драйвер
После этого нужно заново зайти во вкладку «Диспетчер устройств» и удалить веб-камеру. Затем перезагрузить компьютер
Если камера отображается в списке, но не работает, необходимо нажать на нее правой кнопкой мыши и выбрать «Свойства», зайти во вкладку «Драйвер» и удалить непосредственно сам драйвер. После этого нужно заново зайти во вкладку «Диспетчер устройств» и удалить веб-камеру. Затем перезагрузить компьютер.
Следующим шагом будет выступать установка нового драйвера. Одним из двух способов на выбор:
Если переустановка не помогла, переходим к следующему пункту.
Специальные программы
Конечно, сразу спешить с механическим ремонтом не стоит, ведь причина все-таки может быть программной. Для начала следует попробовать установить альтернативную утилиту для фотоаппарата вместо штатной, чтобы протестировать на ней работоспособность старого модуля. Если в новом приложении все работает как следует, то началом неработоспособности, скорее всего, стала засорившаяся кэш-память Вашего устройства, чтобы это исправить, нужно просто удалить старый кэш из настроек любимого приложения. Для удаления кэша необходимо
- перейти к «Настройкам»;
- выбрать «Память»;
- открыть «Данные приложений» и найти ту самую утилиту для фотоаппарата среди множества других;
- теперь остаётся только щелкнуть по «Стереть данные»;
- подтвердив свой выбор.

2. Используйте веб-браузер.
Если вы спешите и у вас нет времени, чтобы исправить приложение Microsoft Teams или настройки Windows 10, использование веб-браузера может быть лучшим решением.
- Откройте Microsoft Teams в предпочтительном браузере.
- Войдите, используя свои учетные данные.
- Откройте меню чата и выберите контакт.
- Щелкните Новое собрание > Начать собрание .
- Разрешите браузеру получить доступ к камере и микрофону.
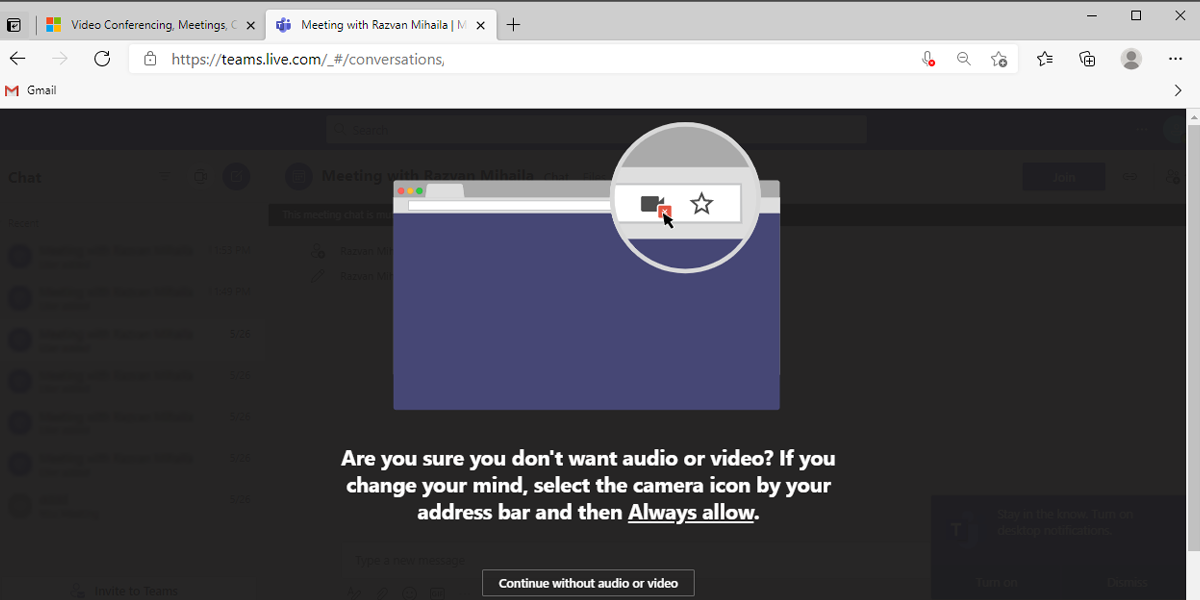
Если ваш браузер не запрашивает разрешения, а ваша камера по-прежнему не работает, вам необходимо настроить параметры браузера.
Для Google Chrome:
- Щелкните три точки в правом верхнем углу.
- Щелкните Безопасность , затем перейдите в раздел Конфиденциальность и безопасность> Настройки сайта.
- Откройте меню « Разрешения» , затем выберите « Камера» .
- Выберите сайт команды Microsft .
- Разверните меню рядом с камерой и микрофоном и выберите Разрешить .
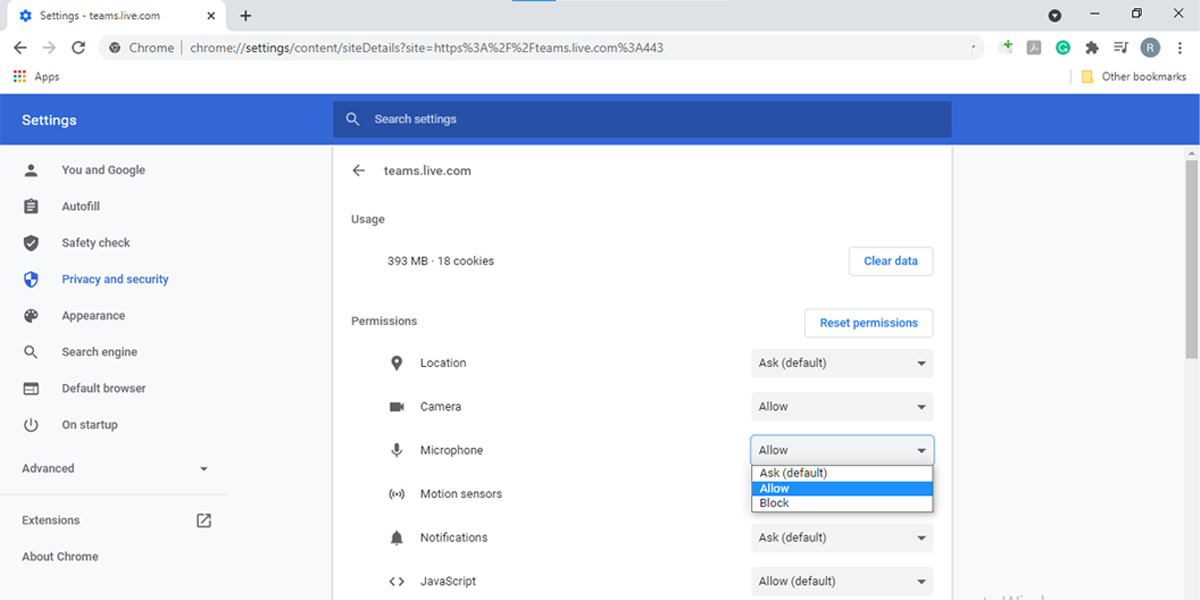
Примечание: вы должны разрешить Microsoft Teams доступ к вашему микрофону, потому что ваша камера может иметь встроенный микрофон.
Для Microsoft Edge:
- Щелкните три точки в правом верхнем углу (или нажмите Alt + F ).
- Нажмите « Настройки» , затем перейдите в раздел «Файлы cookie и разрешения сайтов»> «Все сайты» .
- Выберите сайт Microsoft Teams .
- Используйте раскрывающиеся меню рядом с камерой и микрофоном и выберите Разрешить .
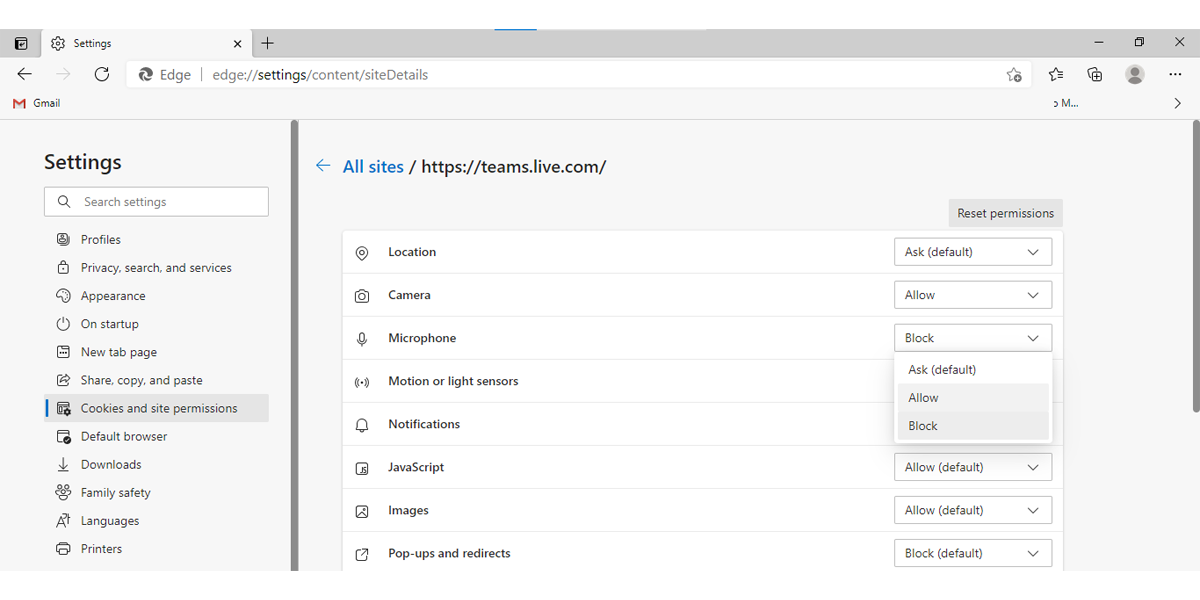
Примечание. Некоторые браузеры, такие как Firefox, Safari или Explorer 11, не поддерживают некоторые функции Microsoft Teams.
Как подключить веб-камеру к компьютеру?
Базовая задача веб-камеры – передача аудиоформата данных и его совмещение с видеорядом. Если посмотреть с точки зрения рядового пользователя, то тут на первое место выходит общение с картинкой в режиме реального времени и запись роликов.
Распределение камер производится по типу матрицы и формату передачи сигнала. Среди продвинутых функций современных веб-камер выделяют способность распознавания лиц, автоматическая корректировка изображения и многое другое.
По типу соединения, веб-камеры разделяют на USB, Wi-Fi и Bluetooth. Наибольшее распространение имеют первые. Wi-Fi и Bluetooth хоть и без проводов, но по длительности подключения (а это делается при каждом новом запуске устройства), они уступают проводным аналогам. Из собственного опыта скажу, что и глючат они тоже чаще. Далее будут рассказывать именно про USB вариацию оборудования.
Как подключить веб-камеру к компьютеру:
- Для начала требуется зафиксировать камеру на одной из сторон монитора. Все зависит от расположения прищепки. Некоторые клипсы весьма неудобны в использовании, либо могу нанести вред экрану (в случае с тонким дисплеем). Отталкивайтесь от собственных требований еще на момент покупки.
В случаях, когда веб-камера покупалась на MacBook, стандартный разъем оборудования не подойдет. Придется закупать USB-C/USB адаптер, а это дополнительные траты. Как вариант решения, можно поискать вебки сразу с C/USB, но в таком случае модельный ряд для выбора покупки стремительно снижается.
Хочу также отметить, что не каждая веб-камера может работать через USB-хаб. Оборудованию тупо не хватает питания , из-за чего та периодически то отключается, приводя к перебоям в передаче сигналов.
Кстати, здесь вы сможете скачать гугл плей на андроид телефон.
Почему не работает микрофон в веб-камере?
Причина 1: некорректная работа драйверов
Прежде всего, следует заподозрить, что на компьютере некорректно установлены или вовсе отсутствуют драйвера для веб-камеры, которая по совместительству является микрофоном. Как правило, драйвера для данного устройства устанавливаются автоматически, но данная установка не всегда происходит корректно.
Прежде всего, нам потребуется попасть в окно «Диспетчер устройств». Для того открываем меню «Панель управления», для удобства можно установить параметр «Мелкие значки», а затем переходим к разделу «Система».
В левой области окна проходим к пункту «Диспетчер устройств».
Открыв требуемое нам окно, нам потребуется развернуть пункты «Устройства обработки изображений» и «Звуковые, игровые и аудиоустройства». В данных пунктах вам потребуется проверить, а имеются ли вообще драйвера для ваших устройств.
Если да, мы их все равно попробуем переустановить. Для этого кликните по каждому драйверу устройства правой кнопкой мыши и выберите пункт «Удалить».
После этого закройте окно «Диспетчер устройств», отключите веб-камеру от компьютера и выполните перезагрузку системы. Когда компьютер будет запущен, снова подключите веб-камеру к компьютеру и дождитесь выполнения автоматической установки драйверов.
Причина 2: нехватка питания
Веб-камера, подключаемая к компьютеру через USB-порт, для своей работы будет потреблять питание компьютера. А уж если дело касается такого устройства, которое совмещает в себе и веб-камеру, и микрофон, то питания может потребоваться больше, но используемый USB-порт не может вам этого предоставить.
Если вы являетесь пользователем стационарного компьютера, опробуйте подключить USB-кабель к обратной стороне системного блока, причем подключение не должно выполняться к USB 3.0 (данный разъем выделяется синим цветом).
То же самое касается и ноутбуков. Если вы используете подключение к разъему, встроенному в клавиатуру, стоит выполнить переподключение. Естественно, использование любых USB-хабов в данном случае исключается – подключение должно выполняться напрямую к вашему компьютеру.
Причина 3: микрофон не используется программой
Зайдите в настройки программы, в которой вам необходимо работать с микрофоном, и проверьте, тот ли микрофон выбран в ней. Например, в Skype вам потребуется щелкнуть по кнопке «Инструменты», а затем пройти к разделу «Настройки». В левой области окна пройдите к разделу «Настройка звука», а в правой убедитесь, что в программе выбрано нужное устройство. При необходимости, внесите коррективы и сохраните изменения.
Причина 4: микрофон используется другой программой
Если на компьютере функционируют и другие программы, которые могут использовать работу микрофона, вам потребуется их закрыть (например, через окно «Диспетчер задач», который можно вызвать сочетанием клавиш Ctrl+Shift+Esc).
Причина 5: проблемы с контактами
Если в диспетчере устройств камера определяется, но микрофон – нет, то это может говорить о проблемах в контактах микрофона. Проверьте сам колокольчик и сам провод от микрофона на наличие повреждений или окислений – если они имеются, это и является причиной неработоспособности микрофона.
В данном случае можно попытаться самостоятельно исправить неполадку, очистив контакты или попытавшись «залатать» повреждение, но, как правило, попытка оборачивается неудачей. В данном случае вам можно будет лишь посоветовать заменить устройство или приобрести отдельный микрофон.
Причина 6: нерабочий вход для микрофона
Попробуйте в разъем для микрофона подключить любой другой микрофон. Если и другой микрофон не определяется системой, то это может вам говорить о неработоспособности входа для микрофона. Вполне возможно, нужный контакт, например, мог отойти от материнской платы. Если есть возможность, загляните под корпус системного блока. Если нет опыта – лучше доверьте данную задачу специалистам из сервисного центра.
Причины неисправности камер видеонаблюдения и способы устранения
- Заводской брак — камера изначально может иметь дефект, который послужит причиной быстрой ее поломки.
- Ошибки при проектировании системы видеонаблюдения, когда будет выбран неправильный тип камеры или же место ее установки;
- Непрофессиональное выполнение монтажных работ при которой камере могут быть нанесены механические повреждения либо же она неправильно установлена и получает природное воздействие (дождь, снег, прямые солнечные лучи);
- Нарушение правил установки прочего оборудования системы видеонаблюдения;
- Невыполнение планового технического обслуживания, редкое ТО, ТО для галочки все это приводит к поломкам камер;
- Работа видеокамер на износ, когда ее ресурс полностью выработан;
- Поломки из-за внешних факторов, действий хулиганов, преступников либо неблагоприятных природных воздействий;
Итак, камера вышла из строя. Для того, чтобы определить причину, по которой произошла поломка,нужно провести диагностику. Проверьте подачу питания, силу тока и напряжение. Лучше всего подключить камеру к тестовой системе. Для аналогового видеонаблюдения используется специальный мобильный тестер, для цифрового наблюдения — обычный компьютер. Проверьте подачу видеосигнала и отображение IP-камеры в локальной сети.
Далее смотрим, если на камере видеонаблюдения запотел объектив, нужно аккуратно вскрыть корпус и просушить детали. После просушки камера снова собирается, места соединений нужно покрыть герметической смазкой, чтобы влага больше не проникала внутрь видеокамеры.
- Перебои электропитания;
- Поломка радиоэлементов;
- Сбой настроек фокуса камеры;
- Выход из строя микрофона;
- Нарушение в работе режимов съемки.
- Повреждение платы питания ;
- Отпаивание контактов платы видеокамеры;
- Разрыв кабеля;
- Разрыв цепи видеовыхода;
- Замыкание контактов;
- Перегрев микросхем.
Большинство вышеперечисленных причин выхода из строя видеокамер происходят из-за импульсивных помех в видеокамере или сети, а также из-за перепадов напряжения. Такие перепады достаточно легко устранить, устанавливив специальные стабилизаторы напряжения.
Если же видеокамера ослепла да еще и не отвечает на запросы, то скорее всего перегорела электронная плата управления или же повреждены соединительные кабели. Обе поломки можно леко устранить, заменив поврежденные детали.
Если видеокамера загружается и на мониторе высвечивается меню управления, но при этом изображение с камер не поступает, значит произошло выгорание матрицы. Матрица сделана в виде моноблока, и ее также легко заменить самостоятельно.
Источник
Камера распознается. В чем же проблема?
Если проверка в диспетчере устройств наличия подключенной камеры дала положительный результат (система находит ее), значит проверяйте следующие функционалы камеры:
Попробуйте совершить звонок. Если ваш собеседник вас не видит, проверьте значки, отображаемые на экране вызова. Значок камеры не должен быть перечеркнут (включается в таком случае видеокамера путем однократного по ней нажатия, в старых версиях — путем выбора пункта «Начать видеотрансляцию» со стилистическим изображением видеокамеры).
Посмотрите на индикатор, отображающий состояние сигнала интернета. Он располагается обычно в нижнем правом углу рабочего стола и похож на такой же индикатор на телефоне. Если сигнал плохой (не все «палочки» закрашены), Скайп вполне мог отключить камеру для получения возможности совершить хотя бы аудио-звонок. Решение вопроса в данном случае — подождать, пока сигнал опять не станет нормальным.
Понять причину неработоспособности
Если ip камера перестала работать после обновления прошивки, следует первым делом попытаться определить причину данной неработоспособности. Возможные причины могут включать следующее:
| 1. | Неправильное обновление прошивки. Если процесс обновления был прерван или не завершился успешно, это может привести к неправильной работе камеры. |
| 2. | Конфликт после обновления прошивки. Возможно, обновление прошивки привело к конфликтам с другими устройствами или программным обеспечением, что привело к неработоспособности камеры. |
| 3. | Отключение камеры. Проверьте все подключения и убедитесь, что камера подключена к питанию и сети правильно. |
| 4. | Проблемы с сетью. Если у вас есть доступ к настройкам камеры, проверьте настройки сети и убедитесь, что все параметры правильно настроены. |
| 5. | Неисправность оборудования. Возможно, прошивка не является причиной неработоспособности, а проблема связана с неисправностью самой камеры или другими физическими проблемами. |
Если после проверки причин неработоспособности вы не смогли устранить проблему, рекомендуется обратиться к поставщику или производителю для получения дополнительной поддержки или проверки оборудования.
Микрофон или камера недоступны
Приложению Meet требуется разрешение на использование микрофона и камеры в браузере Chrome. При первом подключении к видеовстрече Meet запросит у вас разрешение на доступ к этим устройствам.
Вы можете изменить настройки доступа Meet к камере и микрофону. Для этого нажмите на значок камеры в адресной строке и выберите вариант Разрешать всегда.
Если это не поможет, попробуйте указанные ниже варианты решения.
- Убедитесь, что камера подключена.
- Убедитесь, что другие приложения сейчас не используют камеру.
- Если у вас установлено несколько камер, переведите нужную камеру в активный режим.
- Установите последнюю версию Google Meet.
- Включите камеру до присоединения к видеовстрече.
Неисправности систем видеонаблюдения. Методы самостоятельного ремонта.
Рассмотрим самые распространенные неисправности, возможность их самостоятельно диагностировать и устранить!
В стандартном проявлении система видеонаблюдения состоит из видеорегистратора, камер видеонаблюдения, блоков питания, жесткого диска, установленного в видеорегистратор, монитора, кабельной трассы.
Поломки видеонаблюдения:
1. Нет изображения на мониторе, видеорегистратор самопроизвольно перезагружается или выключается.
Способы выявления или устранения поломки:
— Проверьте работу блока питания видеорегистратора. Обычно он имеет 12 В, 3-5 А, Проверьте работу питающего блока на другом устройстве, при возможности замените блок питания. Одна из самых распространенных неисправностей систем видеонаблюдения — выход из строя блока питания видеорегистратора. Причем при наличии светового диода — блок питания может подавать признаки жизни, но по факту не выдавать нужного напряжения или силы тока, и его мощности будет недостаточно, для запуска и работы с системой.
— Переподключите монитор к регистратору. Проверьте работу монитора на другом устройстве (компьютере, ноутбуке). Самая распространенная проблема выхода из строя монитора — вздувшиеся конденсаторы на плате управления. Проблема решается их перепайкой.
2. Видеорегистратор начинает «тормозить», видео идет урывками, перемещение по меню осуществляется с большой заторможенностью (задержкой).
Способы выявления или устранения поломки:
— Проверьте исправен ли ваш жесткий диск (который установлен внутри устройства). Для начала можно перезагрузить систему. После перезагрузки зайти в меню видеорегистратора «жесткий диск» и посмотреть его статус (состояние). При наличии проблемы: отформатировать жесткий диск. Если не помогло: вскрыть корпус регистратора и физически отключить два шлейфа (провода), идущие к жесткому диску. Включить систему уже без HDD.
3. Одна из камер перестала показывать или наблюдается ухудшение качества изображения. Способы выявления или устранения поломки:
— Проверить наличие питания со стороны камеры. — Проверить разъемы со стороны регистратора и камеры. — Прозвонить кабельную трассу тестером. — Переподключить камеру на другой канал. — Перезагрузить видеокамеру и регистратор.
Если ничего не помогло: снимаем камеру и подключаем ее напрямую к видеорегистратору.
В результате такой проверки мы сможем выявить неисправность: электропитание, разъемы, трасса, оборудование.
4. Не работает мобильное приложение для удаленного просмотра видеонаблюдения через интернет.
В большей половине случаев виноват интернет: — Его отсутствие. Как бы это банально не звучало. Сколько раз это уже было и столько же раз еще будет! Время летит очень быстро, и то что вы недавно кинули на счет 1000 рублей, но прошло уже три месяца, вы конечно же не подумали! Всегда в первую очередь проверяйте состояние счета!
— Плохая связь или зависания оборудования, отвечающего за его работу. Обычные USB модемы (свистки) работают непредсказуемо: плохая связь оператора + домашнее оборудование, нерассчитанное на бесперебойную и длительную работу в режиме 24/7. Модем перегревается и теряет сеть оператора, лечится его перезагрузкой (вытыканием/подключением).
— Облачный сервис. Бывает облачный сервис перегружен, обновляется и недоступен! Проверьте его работу чуть позже.
Как часто проявляются неисправности в видеонаблюдении, приводящие к поломкам?
1. Неисправность блоков питания видеорегистраторов и камер видеонаблюдения. Часто, причиной неисправностей являются скачки напряжения в сети питания. В результате таких воздействий происходит выгорание цепей или проводников печатных плат, разрушение электрорадиоэлементов из-за теплового пробоя.
2. Неисправность камер видеонаблюдения. Чаще является следствием первого, заводской брак выявляется в первый месяц работы оборудования.
3. Не квалифицированный монтаж и проектирование систем видеонаблюдения. Недостаточная герметизация уличных видеокамер в местах коммутации. Использование заведомо некачественного оборудования или неудовлетворяющего нужным требованиям, например, размещение на улице купольных внутренних камер.
Источник
Проблемы с жестким диском
Проблемы с жестким диском случаются не так часто, обычно раз в 2-5 лет. Определить факт выходы из строя жесткого диска можно и самостоятельно. Рекордер не будет распознавать его при запуске или будет выдавать сообщение о его отсутствии.
На проблемы с жестким диском указывают и другие факты, к примеру:
- периодические перезагрузки рекордера;
- отсутствие архива записей (полное или частичное);
- наличие посторонних звуков от диска (стуки, щелчки).
Что необходимо сделать для решения проблемы?
Если на диске имеется важная информация, а он перестал работать, решить проблему могут попробовать помочь мастера сервисных центров специализирующихся на восстановлении данных. Если жесткий диск работает с перебоями, следует заменить его, не дожидаясь полного выхода из строя.
Причины ошибки
В первую очередь проверьте очевидные причины: если работаете за ноутбуком там камера встроенная. Если у вас вебка подключена по USB – проверьте физическое подключение порта, поменяйте порт подключения. Все остальные причины можно разделить на три группы:
- Системный сбой – система не может получить доступ к камере, доступ к камере заблокирован антивирусом.
- Не установлены драйвера – драйвер может «слететь» после обновления операционной системы. Или он не был установлен изначально.
- Аппаратная проблема – не рабочие порты USB подключения, неисправный провод или сломанное устройство.
Можно проверить работоспособность камеры в другом приложении: запустите Skype или Вайбер для пк и сделайте тестовый звонок. Если всё работает но в Зуме видео не подключается – перейдем к настройка конфиденциальности Windows 10.
Если вы преподаватель обязательно прочтите: Как провести онлайн урок в Zoom, работа с учениками, форматы конференции.
Моя камера включена, но на экране нет изображения или показан значок перечеркнутой камеры
Проверьте, не связано ли это с аппаратной проблемой камеры
- Откройте встроенное приложение для фото- и видеосъемки на устройстве, например «Камера».
- Если в окне предпросмотра появилось изображение, но в Google Meet его нет, убедитесь, что у Google Meet есть доступ к камере:
- Если предпросмотр изображения с камеры отсутствует, попробуйте выполнить инструкции из следующего раздела.
Откройте шторку камеры или измените положение переключателя конфиденциальности
Важно!
- Не на всех устройствах есть шторка камеры или переключатель конфиденциальности.
- Они могут находиться на верхней или боковой части устройства.
- На некоторых моделях загорается оранжевый, красный или янтарный индикатор, когда включен переключатель конфиденциальности.
Чтобы найти шторку камеры, обратите внимание на область рядом с объективом камеры.
Если заслонка отсутствует, поищите физический переключатель на одной из боковых поверхностей устройства.
Чтобы разблокировать объектив камеры, переместите шторку или переключатель в выключенное положение.
Проверьте камеру, используя встроенное приложение «Камера» или Google Meet.
Совет. Если предпросмотр изображения с камеры отсутствует:
- Для устройств, отличных от Chromebook, попробуйте выполнить .
- Для устройств Chromebook попробуйте выполнить действия, описанные в разделе .
Выключите режим конфиденциальности в настройках камеры
Важно! Некоторые устройства оснащены переключателем, переводящим камеру в режим конфиденциальности. Возможно, у вас включен режим конфиденциальности в настройках камеры или устройства
- Откройте настройки.
- Перейдите к настройкам камеры.
- Выключите режим конфиденциальности.
Примечание. Последовательность действий может быть разной на разных устройствах.
Примеры: как в браузерах Chrome и Firefox отображается камера
в режиме конфиденциальности.
Выполните аппаратный сброс Chromebook
Если камера не работает и на устройстве нет шторки камеры или переключателя конфиденциальности:
- Выполните аппаратный сброс Chromebook
- Проверьте камеру, используя встроенное приложение «Камера» или Google Meet.
Неисправности камер видеонаблюдения и способы их устранения
Нормальное функционирование камер систем видеонаблюдения является залогом безопасности охраняемых объектов. К сожалению, как и любая техника, камеры подвержены сбоям, а то и вовсе выходу из строя.
При этом неисправности камер видеонаблюдения богут быть самые разные. Рассмотрим основные причины, из-за которых камеры могут не работать:
- Отсутствие электропитания;
- Поломка радиоэлементов;
- Расфокусировка камеры;
- Конденсирование влаги внутри объектива;
- Поломка микрофона;
- Сбой режима съемки.
Реже выход камер видеонаблюдения из строя обусловлен:
- Повреждение или отпаивание контактов платы питания камеры;
- Повреждение кабеля электропитания камеры;
- Повреждение кабеля видеовыхода;
- Перегрев микросхем видеокамеры;
Как правило поломки происходят чаще всего из-за перепадов напряжения в электросети, которые устраняются приобретением стабилизатора напряжения, а также из-за импульсивных помех.
Возможные причины сбоев в работе камер видеонаблюдения и способы устранения
Неисправность: Перестал приходить сигнал с одной из видеокамер
Решение: Прежде всего нужно проверить все разъемы регистра BNC. Если после этого, камера по-прежнему не работает, нужно проверить напряжение в сети с помощью обычного тестера. Если и это не помогло — возможная причина — обрыв кабеля электропитания, который также можно прозвонить тетстером. Если и с этим проблем нет — причина поломки заключена в самой видеокамере. Проверьте нет ли признаков физических повреждений камеры или же обрыва контактов.
Неисправность: Появилось мерцание или полосы на мониторе слежения.
Решение: Зачастую устранить проблему можно проверив соединения кабелей и целостность изоляции на них. Если изоляция повреждена, поломку можно устранить с помощью обычной изоленты.
Неисправность: Не работает ночью камера с инфракрасной подсветкой.
Решение: Проверьте соединения между камерой и ИК-датчиком. Если причина поломки ни в этом, следует заменить лампу инфракрасного датчика.
Неисправность: Видеокамера не передает изображение и не отвечает на запросы.
Решение: Причина скорее всего скрыта в неисправности или перегорании электронной платы управления либо же в обрыве или повреждении соединительных кабелей. Необходимо заменить сломавшуюся плату или восстановит испорченный кабель.
Неисправность: Камера загружается, на мониторе высвечивается меню управления, но картинки с камер нет.
Решение: Причина поломки — выгорание матрицы. Ее можно самостоятельно заменить на рабочую, это не составит никаких трудностей.
Неисправность: Отсутствует картинка и само меню управления, хотя оборудование принимает запросы.
Решение: Причиа этому — перебой в работе цепи видеовыхода. Также заменяем соответствующую плату.
Неисправность: Видеоустройство периодически перезагружается или вовсе выключается.
Решение: Случается как правило из-за перегрева микросхем. Нужно устранить причину перегрева.
Неисправность: Несоответствие прошивки камеры с установленным программным обеспечением.
Решение: Нужно обновить программное обеспечение до последней версии. Как правило для этого лучше вызвать специалистов.
Неисправность: Неисправность поворотного механизма видеокамеры.
Решение: Причин поломки может быть несколько. Первая и самая распространенная — износ шестерни механизма. Также поломка может быть обусловлена загрязнением контрольного датчика или же сбоем в работе программы логической линии.
Многие более сложные неисправности могут устранить только специалисты. Впрочем, чтобы поломок встречалось как можно меньше, необходимо проводить периодическое обслуживание и осмотр всей системы видеонаблюдения.
Ремонтом и обслуживанием любой системы охранного наблюдения занимается наша фирма «Запишем все». Связаться с нами можно по телефону +7 (499) 390-28-45 с 8-00 до 22-00 в любой день недели, включая выходные.
2017-07-15T18:48:07+03:0015, Июль, 2017|Обслуживание систем безопасности|
Веб камера
При тенденции развития такого онлайн общения появляется потребность в веб камере. Веб камера – это устройство ввода графической информации в компьютер по средствам подключения через порт USB, не является автономным средством, поэтому требует подключения к ПК. Имеет различные формы и технические вариации исполнения, в том числе модели со встроенными микрофонами и зумом.
Причины неисправностей сразу же после покупки
Если после приобретения рассматриваемого устройства Вы обнаруживаете, что оно неисправно, то есть изображение с камеры не выводится на экран компьютера, то проверьте корректно ли установлено устройство в операционной системе:
Зайдите в диспетчер устройств и проверьте вкладку «Устройства обработки изображений», если данный подраздел отсутствует то скорее всего веб камера не определилась в системе и имеет дефект, либо на камере имеется кнопка включения, которую следует нажать для активации устройства.
Если же подраздел присутствует в списке устройств компьютера, но обозначен знаком «внимание» (Жёлтый треугольник с восклицательным знаком), то скорее всего устройство установлено в системе не до конца, либо некорректно! Поэтому следует установить заводские драйверы поставляемые с веб камерой в комплекте!
Ещё один вариант, если веб камера определилась и отображается в системе как найденное и установленное устройство, но по прежнему не функционирует должным образом, то возможно что операционная система применила к устройству набор стандартных драйверов, который не совместим с данной моделью камеры. В этом случае удалите устройства из диспетчера устройств и произведите установку драйверов с поставляемого диска!
Существует также ряд физических неисправностей, которые могут повлиять на работоспособность камеры:
Проверьте порт USB к которому подключена веб камера, возможно, что этот разъём не работает или ниже рекомендуемых технических требований, например вместо USB 2.0 ваш компьютер оборудован USB 1.1
Проверьте целостность кабеля USB, если обнаружите дефекты (сколы, порезы, переломы) то обратитесь в место покупки для замены, устройства с подобными дефектами опасны для использования!
Возможны и внутренние повреждения веб камеры, которые невидны глазу
Чаще они возникают из – за некачественной перевозки, либо ударов, в таких случаях трудно что либо сделать и проверить, так как устройство находится на гарантии, следует обратиться в магазин с соответствующим заявлением!
Включаем разрешения на смартфоне
На Андроид смартфонах можно пойти двумя путями: переустановить приложение и предоставить доступ к аудио и видео. Либо зайти в настройки раздела «Разрешения приложений». Для неопытных пользователей советуем первый вариант:
- Удалите Zoom из памяти смартфона и загрузите заново.
- После первого запуска программа запросит доступ, нажмите «Понятно».
-
Далее разрешаем приложению записывать аудио.
-
Позволяем снимать фото и видео.
- Всё, можно запустить тестовую трансляцию и проверить.
Разрешения приложений
Второй способ для Андроид смартфонов – настройка разрешения приложений. Следуйте следующей пошаговой схеме:
- Откройте «Настройки» телефона, далее пункт «Приложения» или «Все приложения».
-
Ищем Zoom в списке или через поиск и кликаем на иконку.
- Переходим в «Разрешения приложений».
- Активируем ползунки напротив пунктов «Камера» и «Микрофон«.
- Так же можно нажать «Удалить данные» и «Очистить кеш».
- Запускаем Зум и проводим тестовую конференцию.
Если все получилось можете перейти к следующему этапу и узнать как рисовать на экране в Zoom – включить или отключить управление комментариями и доской сообщений.
Вирусы
Иногда неисправный гаджет следует проверить на вирусы. Возможно, именно они стали причиной всех бед: открытый код Android OS имеет свои уязвимости, которыми могут воспользоваться злоумышленники, например, заблокировать работу мобильной фотокамеры. На Google Play существует множество проверенного антивирусного ПО (кстати, бесплатного тоже достаточно). Скачиваем понравившееся приложения, запускаем проверку, ждем результат.
Необходимо учитывать, что вредоносные файлы на самом гаджете имеет возможность препятствовать корректной работе защитного программного обеспечения, поэтому будет полезным подключить смартфон к десктопу или лептопу, чтобы произвести более тщательную проверку на вирусы с помощью компьютерных программ.















![15 причин почему видеонаблюдение не работает или плохо показывает [2019] – ucontrol.ru](http://jsk-oren.ru/wp-content/uploads/0/7/f/07f3050cbbccf171103443408a9dc9f0.jpeg)










