What happened when error 0x80300024 appeared
Error 0x80300024 is one of Windows installation failing error codes. It usually appears when you try to install or upgrade Windows 10, 8, 7 on your PC. And this error comes with the message “we couldn’t install Windows in the location you chose. Please check your media drive. Here info about what happened: 0x80300024″, or something like «Windows could not be installed».
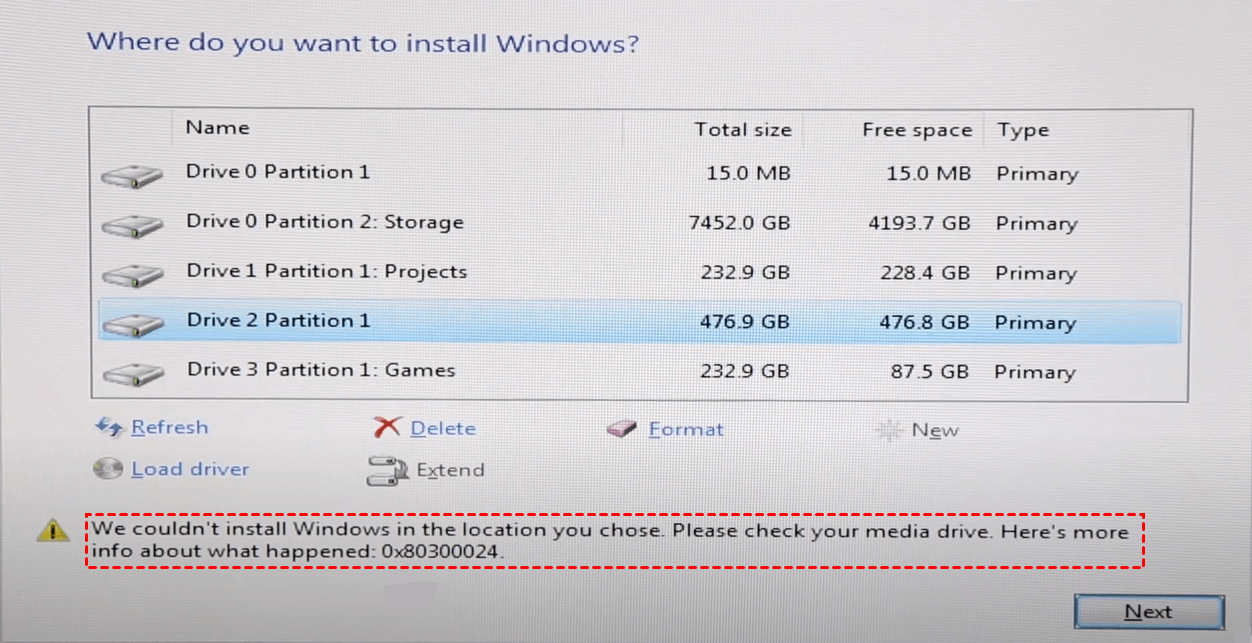
Windows install error 0x80300024 in Windows 11, 10, 8, 7 can be resulted from several reasons, including too many connected drive, partition error, the location is not the boot device. This post focused on how to fix Windows install error 0x80300024 when installing Windows 11, 10, 8, 7. You can try the following methods to fix it.
Методы решения ошибки 0x80300024
Ошибка 0x80300024 может возникнуть при установке операционной системы Windows 10. Она обычно указывает на проблему с расположением установочных файлов на диске. В этом разделе мы рассмотрим несколько методов, которые могут помочь в решении этой ошибки.
Метод 1: Перенесите файлы установки на другой диск
Один из возможных методов решения ошибки 0x80300024 — это перемещение файлов установки на другой диск. Для этого выполните следующие действия:
- Откройте программу установки Windows 10.
- На экране с выбором диска, где вы хотите установить операционную систему, нажмите клавишу Shift+F10 для вызова командной строки.
- Введите команду и нажмите Enter. Затем введите команду для просмотра списка доступных дисков.
- Выберите нужный диск, введите команду и нажмите Enter.
- Введите команду , чтобы очистить диск от данных, и нажмите Enter. Помните, что это действие удалит все данные с выбранного диска, поэтому убедитесь, что вы сделали резервные копии важных файлов.
- Введите команду для преобразования диска в формат GPT (GUID Partition Table), который требуется для установки Windows 10 на компьютеры с UEFI.
- Теперь введите команду , чтобы закрыть программу DiskPart, и нажмите Enter.
- Закройте командную строку, нажав клавишу Alt+F4 или команду .
- Теперь вы должны увидеть список дисков на экране установки Windows 10. Выберите диск, на который вы хотите установить операционную систему, и нажмите кнопку «Далее».
Метод 2: Обновите BIOS
Если первый метод не помог в решении ошибки 0x80300024, попробуйте обновить BIOS вашего компьютера. Обновление BIOS может помочь в решении проблем с совместимостью жесткого диска и операционной системы. Чтобы обновить BIOS, выполните следующие действия:
- Посетите веб-сайт производителя вашего компьютера или материнской платы.
- Перейдите на страницу поддержки и найдите последнюю версию BIOS для вашей модели компьютера или материнской платы. Обязательно проверьте, что версия BIOS предназначена для вашего конкретного устройства.
- Скачайте файл обновления BIOS на компьютер.
- Запустите файл обновления BIOS и следуйте инструкциям на экране, чтобы завершить процесс обновления. Помните, что обновление BIOS — это критический процесс, и любая ошибка может привести к неработоспособности компьютера. Будьте внимательны и следуйте инструкциям производителя.
Метод 3: Замените кабель SATA
Еще одной причиной ошибки 0x80300024 может быть поврежденный или неисправный кабель SATA, который соединяет жесткий диск с материнской платой компьютера. Для исправления этой проблемы попробуйте заменить кабель SATA на новый. Убедитесь, что новый кабель SATA совместим с вашим жестким диском и подключается к материнской плате корректно.
Метод 4: Свяжитесь с технической поддержкой
Если все вышеперечисленные методы не помогли в решении ошибки 0x80300024, обратитесь в техническую поддержку Microsoft или производителя вашего компьютера. Они смогут предоставить дополнительную помощь и рекомендации для устранения этой ошибки.
Надеемся, что эти методы помогут вам устранить ошибку 0x80300024 и успешно установить операционную систему Windows 10.
Что делать, если процесс прерывается из-за отсутствия драйверов
В процессе перехода на Windows 10 может возникнуть ошибка, в которой говорится, что на компьютере отсутствуют драйверы. Подобная проблема может возникнуть как при установке с DVD-диска, так и с USB-флешки. Ошибка появляется в случае, если установочный носитель не может найти драйверы, которые могут понадобиться для установки системы, т. е. при отсутствии драйверов для USB-портов или DVD-приводов.
Чтобы решить эту проблему и продолжить установку нужно попробовать следующие методы:
- Используйте для создания установочного носителя другой образ. Рекомендуется получать образы системы только с официального сайта Microsoft.
- Для записи имеющегося образа используйте другую программу. Попробуйте разные сторонние приложения для записи, при этом записывая образ на медленной скорости, чтобы все файлы перенеслись корректно.
- Если вы используете для установки флешку, то переставьте её в другой USB-порт и повторите попытку установки Windows 10.
- Убедитесь в том, что сам загрузочный носитель правильно подготовлен: очищен, отформатирован в нужном формате и соответствует минимальным требованиям по объёму. Попробуйте запустить установку с другой флешки, если такая возможность есть, поскольку flash-носитель может быть повреждён физически — глазу это не всегда заметно, а вот установка с него может оказаться невозможной.
Один из вышеперечисленных способов должен помочь вам устранить проблему. Нельзя точно сказать, какой именно способ поможет, так как невозможно сразу угадать, в чём причина появления проблемы.
Нам не удалось установить Windows в выбранном вами месте. Ошибка 0x80300002
Установка Windows 10 зависит от нескольких факторов. Конфигурация оборудования и программного обеспечения — это лишь широкая классификация этой зависимости. Любое несоответствие в этой конфигурации может вызвать много ошибок. Одна из таких ошибок — код ошибки 0x80300002 для . Нам не удалось установить Windows в выбранном вами месте . Вся ошибка гласит:
Мы не смогли установить Windows в выбранном вами месте. Пожалуйста, проверьте ваш медиа-диск. Вот больше информации о том, что произошло: 0x80300002.
Эта ошибка возникает из-за повреждения таблицы разделов диска, на котором выполняется установка. Также возможно, что на устройстве мультимедиа имеется повреждение. В этой статье мы рассмотрим, как это исправить.
Нам не удалось установить Windows в выбранном вами месте, ошибка 0x80300002
Вот некоторые из методов исправления ошибки 0x80300002 для установки Windows:
- Проверьте совместимость между BIOS и установочным носителем.
- Воссоздайте все разделы.
- Восстановите загрузочный USB-накопитель.
ПРЕДУПРЕЖДЕНИЕ . Шаги в этом процессе включают удаление разделов. Так что имейте в виду, что если у вас есть данные, все это будет потеряно. Если можете, сделайте резервную копию, подключив жесткий диск к другому компьютеру.
1] Проверьте совместимость между BIOS и установочным носителем.
Сложным моментом для установки Windows является то, что если ваш установочный носитель основан на GPT , вам нужно иметь BIOS на основе UEFI . И если у вас есть загрузочный носитель с MBR Partitioning, вам нужно установить в BIOS значение Legacy .
Вам необходимо проверить эти параметры и проверить, удовлетворена ли совместимость. Если нет, вы можете обратиться к нашим руководствам по переключению между UEFI и Legacy или воссоздать загрузочный USB-накопитель с соответствующей таблицей разделов из метода 3.
2] Воссоздать все разделы
Перезапустите процесс установки Windows и подождите, пока не появится экран с надписью Где вы хотите установить Windows?
На этом же экране вы можете удалить, отформатировать, расширить, создать новые разделы и т. Д. Удалить все разделы. Затем нажмите кнопку Создать, чтобы создать новые разделы.
Убедитесь, что у вас есть хотя бы один основной раздел, на который можно установить Windows 10. Продолжите установку Windows на новый раздел.
Когда вы создаете новый раздел, он воссоздает конфигурацию таблицы разделов. Так что нет никаких шансов на ошибку.
3] Восстановите загрузочный USB-накопитель
Существует также возможность повреждения данных на установочном носителе. Снова создайте новое загрузочное USB-устройство и начните процесс установки. Проверьте, исправляет ли это ваши проблемы.
Если второй метод не сработал правильно, повторите указанные шаги после получения нового файла образа ISO для Windows 10.
Надеюсь, что эти исправления помогут вам избавиться от ошибки 0x880300002 для установки Windows.
1 — Can’t Install Windows 10 on a New Build
You receive a message that indicates you can’t install Windows 10 on your computer. What can you do to get out of this issue? You can get help in this post. Before you carry out the solutions, know more cases and causes of Windows 10 installation failure errors. Here is a case from Microsoft Comunity — users can’t install Windows 10:
«I can’t get Windows 10 to install on a brand new build.
Specs:
- Gigabyte F2A88XM-D3HP
- AMD A6-6400K
- Kingston HyperX Fury 16GB (2x8GB)
- SanDisk SSD PLus 240GB
- WD Blue 1TB
These are all new components. Windows has never been installed before.
What I have tried:
- 1. Created USB Installation Media and Bootable Drive via Windows Media Creation Tool
- 2. Downloaded Windows 10 ISO from Windows Media Creation Tool — created bootable drive with Rufus
- 3. Burned downloaded ISO to DVD
All resulted in the same experience — get the Windows loading screen (icon and spinning circles), then the spinning circles stop — PC reboots.
I have gone into the bios and disabled Fast Boot, disabled Secure Boot, Enabled CSM, Disabled UEFI / Enabled Legacy Boot, and almost every combination of those settings. All the same result — freeze on Windows loading screen. I even got frustrated and attempted to install Windows 7, which ended with the same result. I have built numerous PCs and never run into this issue with a Windows installation. Help me! Please.»
Don’t worry, even if you receive this error message — We couldn’t install Windows 10. We’ve set your PC back to how it was before you started installing Windows 10. This post provides you with practical solutions to fix «Windows 10 installation has failed» errors.
Read Also: Windows 10 Won’t Install on SSD
Решения проблемы
Учитывая эти причины, мы можем попробовать ряд решений. Мы объясним их вам ниже. Мы рекомендуем попробовать их по одному и в том порядке, в котором мы их представляем:
Удалите ненужные жесткие диски
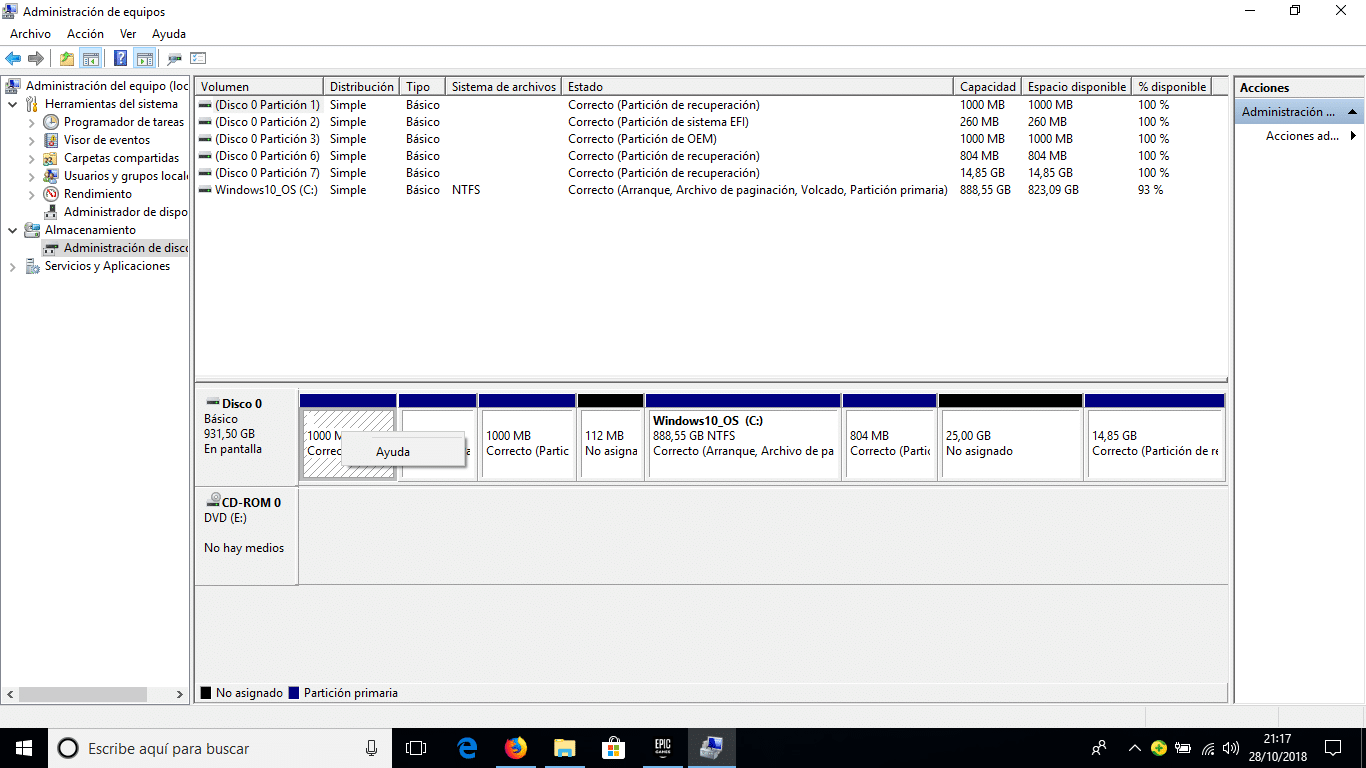
Это первое решение, которое нам следует попробовать, если у нас есть более одного жесткого диска подключен к оборудованию. Иногда при попытке установить Windows на один из них возникают ошибки. вмешательство в процесс других подразделений. И именно эти помехи приводят к появлению сообщения об ошибке 0X80300024.
Решение состоит из удалить жесткие диски который не понадобится в процессе установки. Как только это будет сделано, мы возобновляем процесс, который должен пройти без проблем.
Используйте другой USB-порт для установочного носителя.

Самый распространенный способ установка Windows осуществляется через USB. Но, конечно, если этот маршрут (порт входа) будет работать неправильно, мы сразу же столкнемся с трудностями.
Лучше всего то, что если это действительно проблема, исправить ее будет проще простого. Вам просто нужно вставить USB, с которого мы хотим установить Windows, в еще один другой порт. Если, например, порт USB 2.0 не работает, пробуем порт USB 3.0 или наоборот.
Изменить порядок загрузки
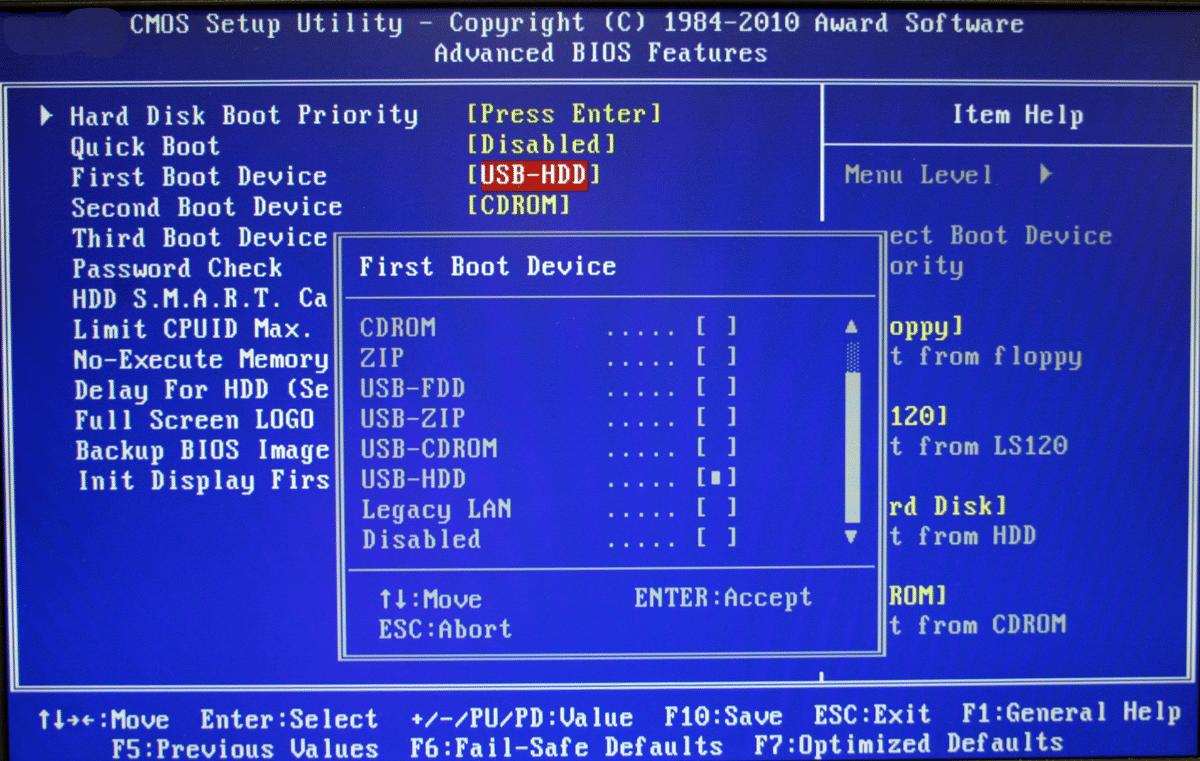
Перейдем к несколько более сложным решениям. Часто код ошибки 0X80300024 появляется из-за того, что жесткий диск, на который мы пытаемся установить Windows, «расположен неправильно». Объясняем это: когда мы запускаем компьютер, Существует порядок источников, из которых будет пытаться загрузиться операционная система.. Этот порядок настраивается через BIOS.
Важно убедитесь, что целевой жесткий диск находится сверху из списка порядка загрузки компьютера. Вот шаги, которые необходимо выполнить:
- Включаем компьютер.
- Во время загрузки нажимаем указанную клавишу, чтобы доступ к BIOS.
- После мы находим порядок загрузки нашего компьютера (он почти всегда находится на вкладке Boot в BIOS $0027s).
- Настраиваем порядок загрузки так, чтобы интересующий нас жесткий диск находился вверху.
- В разделе «Boot» проверяем, что выбрали UEFI.
- Наконец, мы сохраняем изменения и выходим, чтобы продолжить процесс установки.
отформатировать жесткий диск
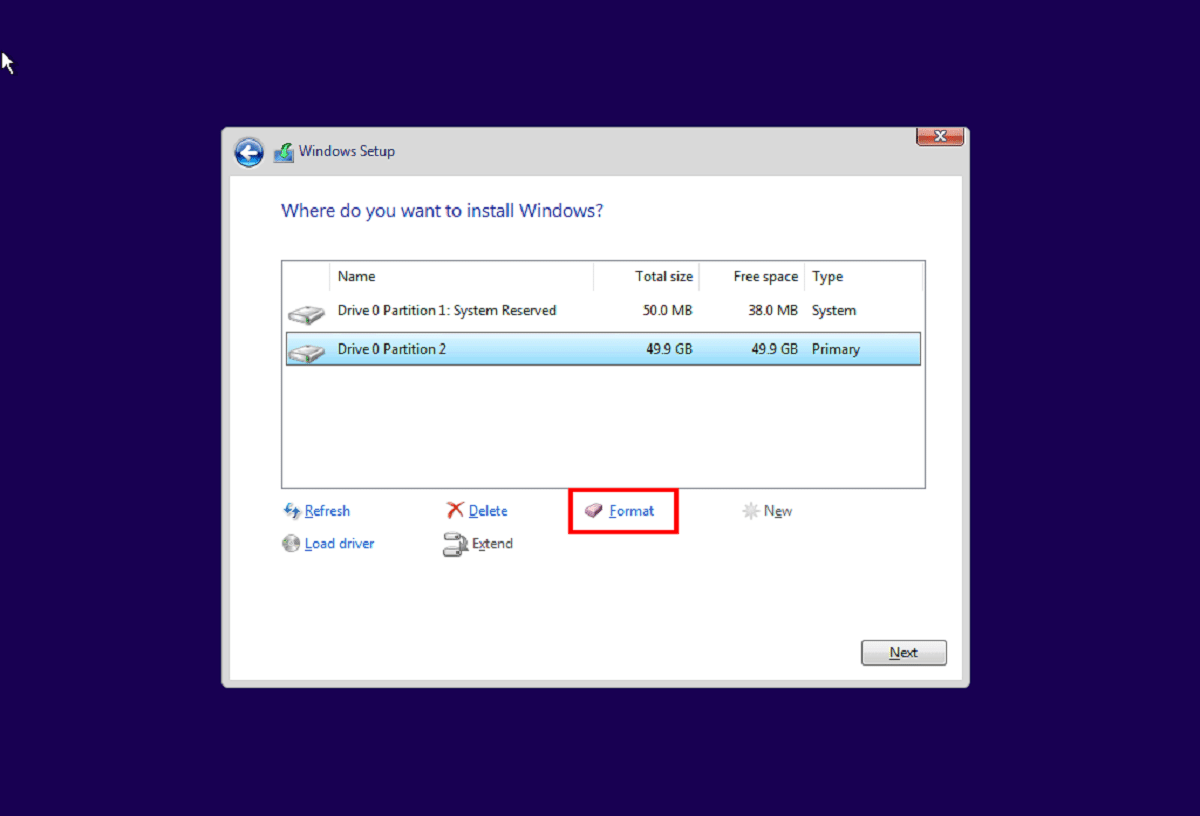
Если предыдущий способ не сработал, причина может быть в том, что Мы работаем с жестким диском, который использовался раньше. Если это так, то вполне нормально, что в нем остаются данные, которые будут негативно мешать установке, вызывая сообщение об ошибке, которое мы уже видели.
В этом случае решение через отформатируйте жесткий диск. Вот как вы это делаете:
- Вставляем загрузочный установочный носитель Windows в компьютер и приступаем к перезагрузке.
- После загрузки выбираем загрузку со вставленного установочного носителя.
- Когда нас спросят, какой тип установки Windows мы хотим, мы нажимаем На заказ.
- На вопрос, куда мы хотим установить Windows, мы нажимаем Параметры диска (расширенные).
- Затем мы нажимаем на раздел жесткого диска, на который мы хотим установить Windows, и выбираем опцию «Форматирование». Подтверждаем действие.
- Когда раздел будет завершен, мы можем продолжить установку.
Надо сказать, что иногда этот процесс не может быть завершен. Если у вас возникли проблемы, на шаге 6 вы можете изменить параметр «Формат» на «Удалить». Этот трюк используется для переименования жесткого диска в нераспределенное пространство.
Замените жесткий диск
Когда ни одно из представленных до сих пор решений не принесло плодов, Вполне возможно, что используемый нами жесткий диск уже сильно поврежден. и, следовательно, он не будет хорошо реагировать на действия, которые мы пытаемся с ним предпринять. Ошибка 0X80300024 будет появляться снова и снова, к нашему большому отчаянию. В этом случае единственное правильное решение — заменить его на новый.
Крайнее средство: DiskPart
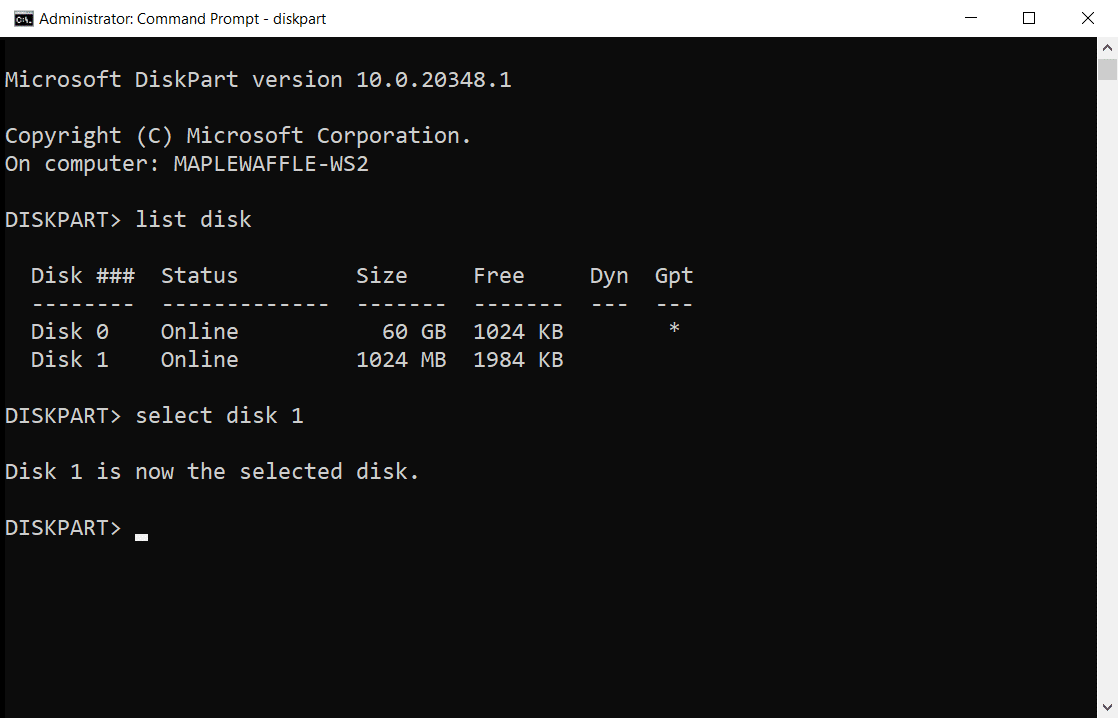
Последнее, что мы можем попытаться навсегда избавиться от ошибки 0x80300024 и окончательно сломать блокировку установки Windows, — это использовать DiskPart. Если таблицы разделов блока, куда мы собираемся установить систему, повреждены, это будет невозможно. Но это можно исправить так:
- Прежде всего, мы должныОпределите раздел «Система» в конфигурации диска.
- Затем используем комбинацию клавиш Shift + F10 и писать Дискпарт.
- Далее мы пишем список диска.
- После этого вводим команду выбрать диск за которым следует номер, соответствующий системному разделу, как мы указали на шаге 1.
- Наконец, мы пишем чистым и нажмите Enter.
После этого ошибка исчезнет и мы сможем без проблем продолжить процесс установки.
How to fix error 0x80300024 when installing Windows
Please refer to the following 4 methods to resolve error 0x80300024.
Method 1. Unplug all unnecessary drives
Lots of people reported their PC was connected with more than on hard drive when they encounter the 0x80300024 error. Windows installation requires amount of additional free disk space for some reserved data. One possible reason is that a hard drive is conflicted with other HDD or SSD making the program can’t locate the free space.
Maybe we can’t confirm the real cause, but many cases show that it will work out after disconnecting all unnecessary drives. You can try this way. Power off your PC, and unplug external hard drive from your computer. Then try the installation again.
Method 2. Set the Windows installer as the boot device
The destination hard drive where you want to install the Windows has to be set the boot device. Otherwise, Windows is unable to install to the selected location and prompts you 0x80300024 error code. Thus, follow the steps below to enter BIOS and reset the boot device.
Step 1. Restart your computer, and tap BIOS key when the first screen shows. (BIOS key is usually F2, F4,56, F10. You can search it with your PC model).
Step 2. Enter BIOS setup, check the boot configuration. In most PCs, you just choose “boot” tab, and go “change boot device”.
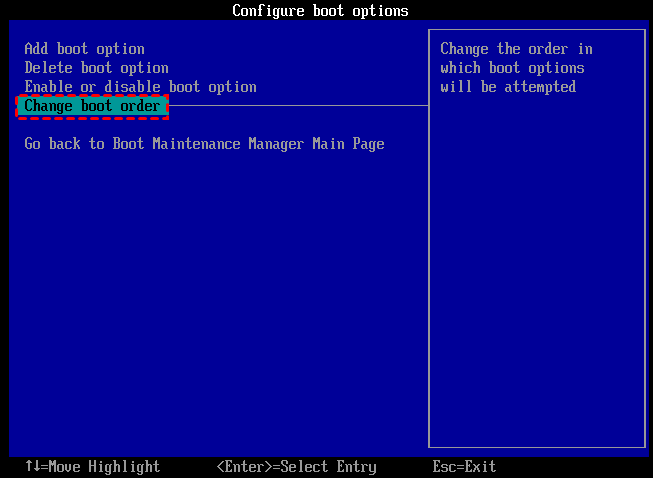
Step 3. Then move the drive is set as the first order on the listed drives. Save the change, and see if the problem is still there.
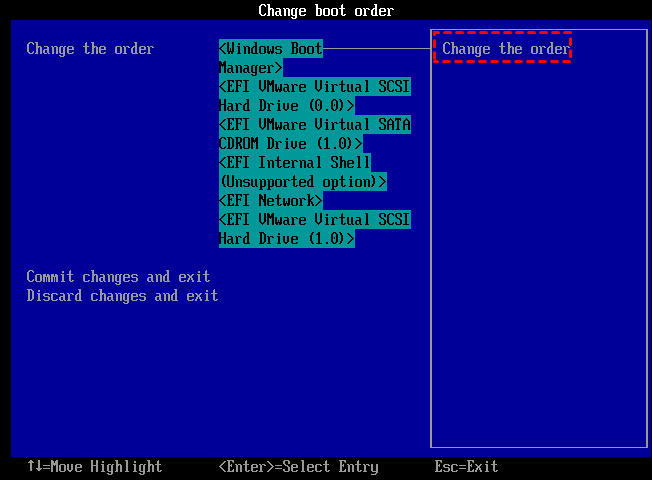
Method 3. Delete partition on the installation location
This method is applicable as the hard drive contains some data, which may interfere the installation progress. And it can be the reason why error 0x80300024 appears, or Windows 10, 8, 7 couldn’t be installed in the location drive.
Firstly, back up the data on the hard drive or clone the hard drive to another place. There are 2 way of delete partition available without Windows.
Delete partition in installation program
Step 1. Choose partitions on the location hard drive that prompted the error.
Step 2. Click “Delete” to delete all partitions.
Step 3. Recreate a new partition.
Then check if the error still persists.
Delete partition in Windows PE mode
However, some users find they can’t recreate a new partition after deleting all partitions in the installation program. In this circumstance, you can turn to AOMEI Partition Assistant Professional. It enables you to create WinPE mode, which is a lightweight system used for performing hard drive management. And it is able to delete all partitions and recreate new partitions.
Preparation:
-
Another working computer with full Windows 11, 10, 8, 7.
-
Download and install AOMEI Partition Assistant.
-
An empty USB or CD. Or back up USB that has some important data.
Download Demo Win 11/10/8.1/8/7/XP
Secure Download
Step 1. Install and open AOMEI Partition Assistant on the computer that is with a full Windows installed. And click “Make Bootable Media” under «Tools» menu.
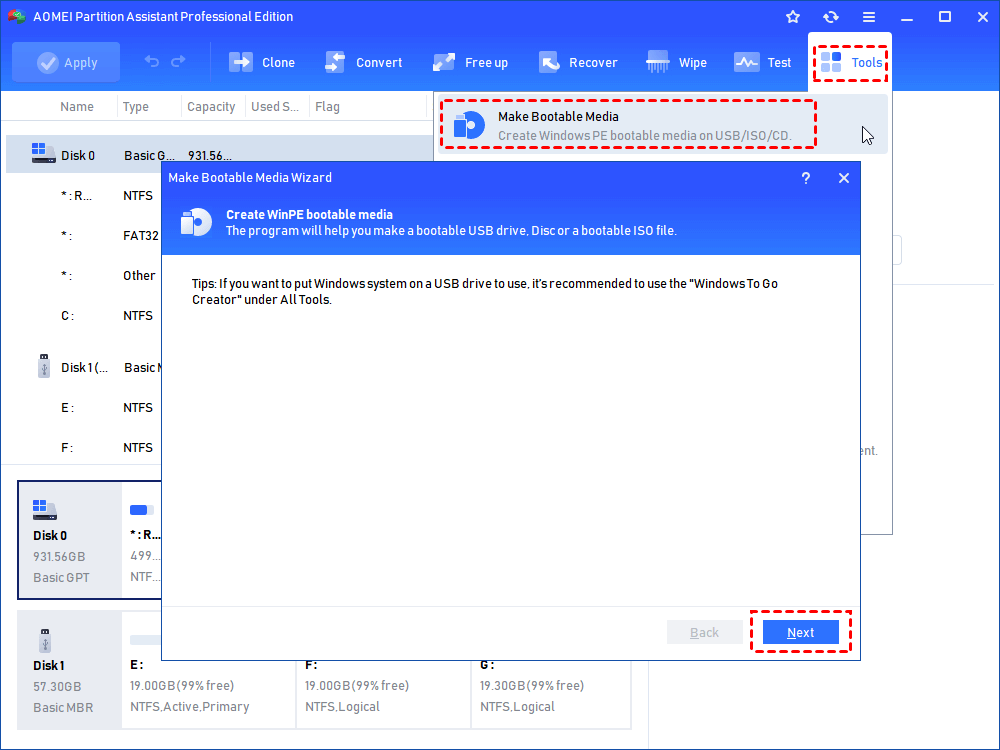
Step 2. Choose “USB Boot Device” or “Burn to CD/DVD” according to the media you have inserted to the PC. And click “Proceed”.
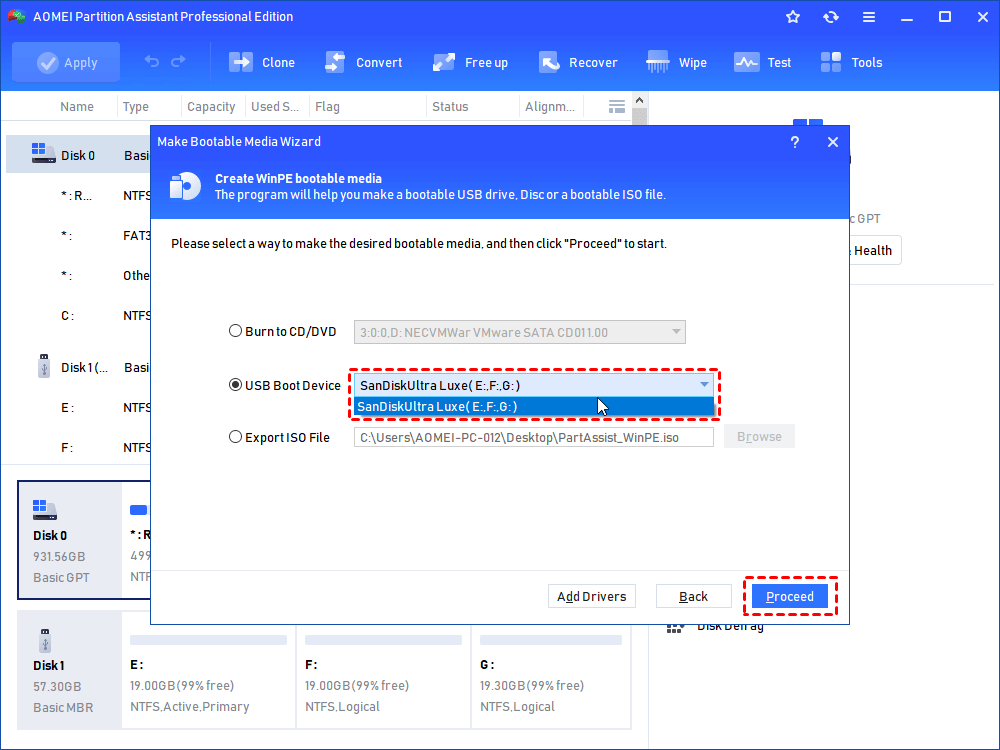
Step 3. This operation will format the USB or CD. If there are important data, please back up them. And click “Yes” to continue.
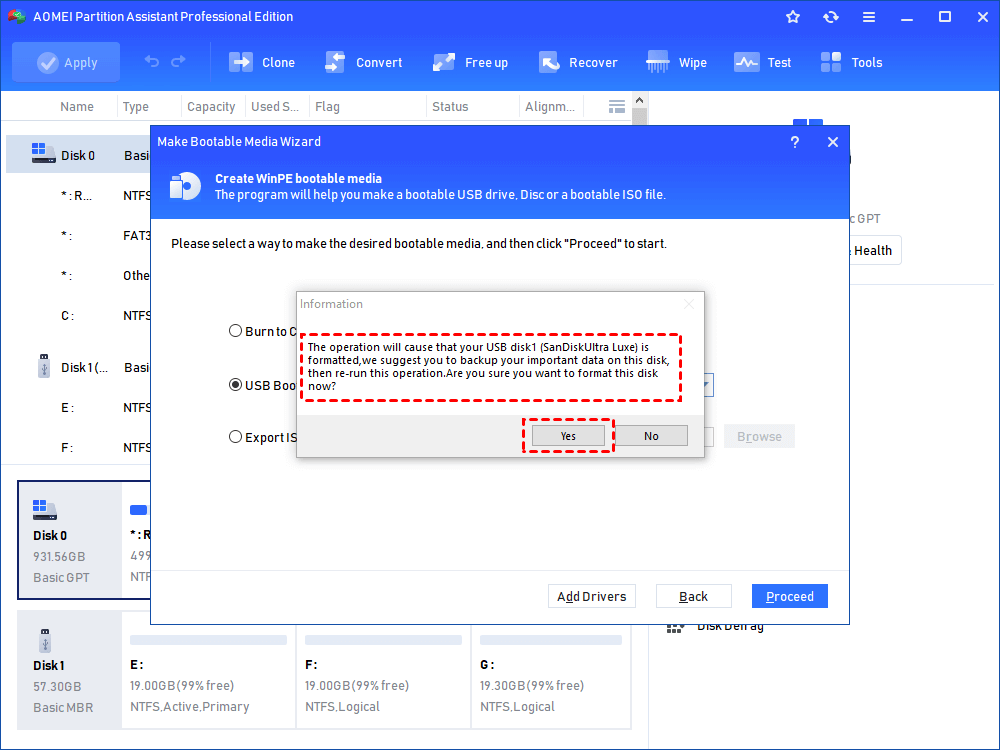
Step 4. When the Windows PE process is finished, connect it to the PC that has the install error 0x80300024. And enter BIOS to set it as the boot device as the method 2 shows.
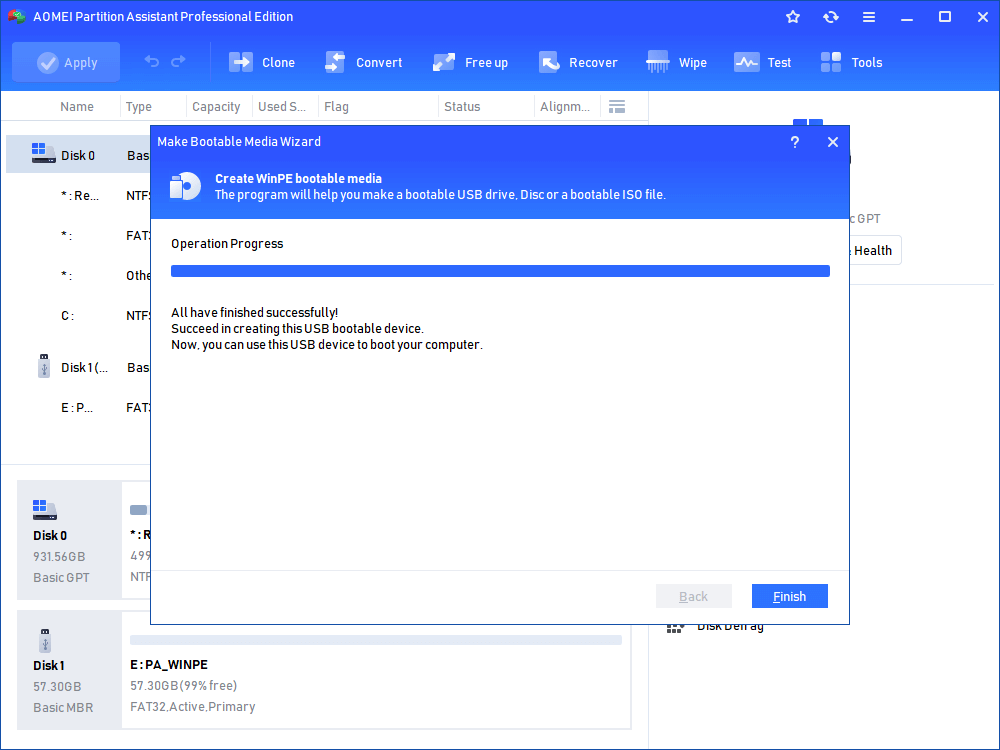
Step 5. You will see the AOMEI Partition Assistant interface again. Right-choose the install location drive, and click “Delete all Partitions”.
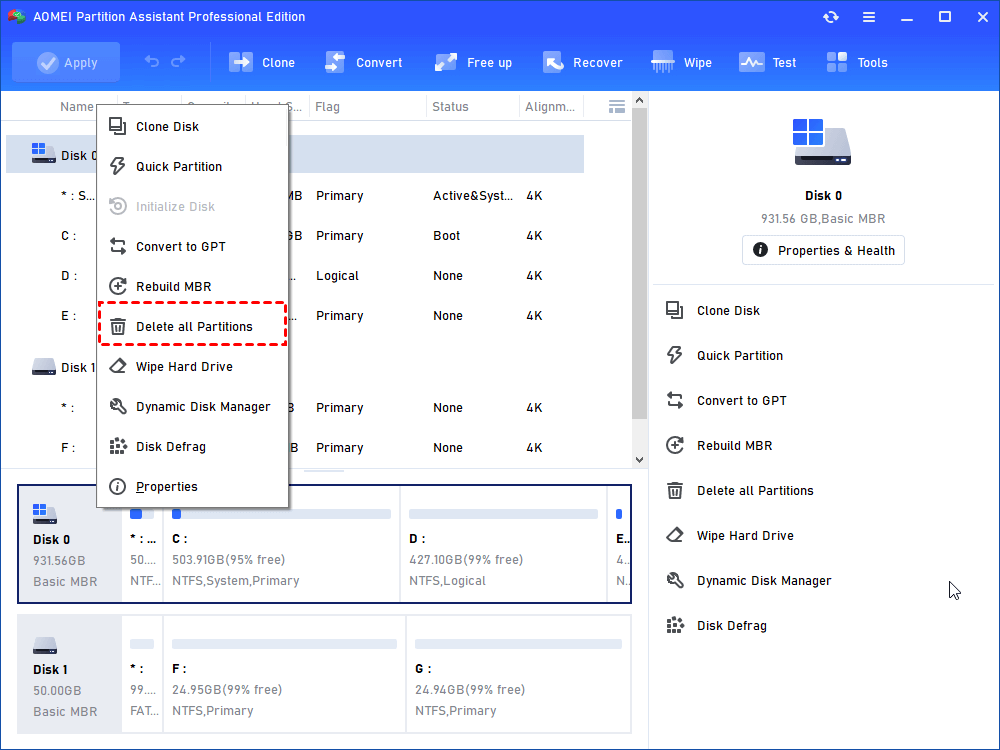
Step 6. Tick “Delete all partitions”. By the way, wiping all data on the hard drive will overwrite the hard drive. If it is an SSD, do not tick this choice. And click “OK”.
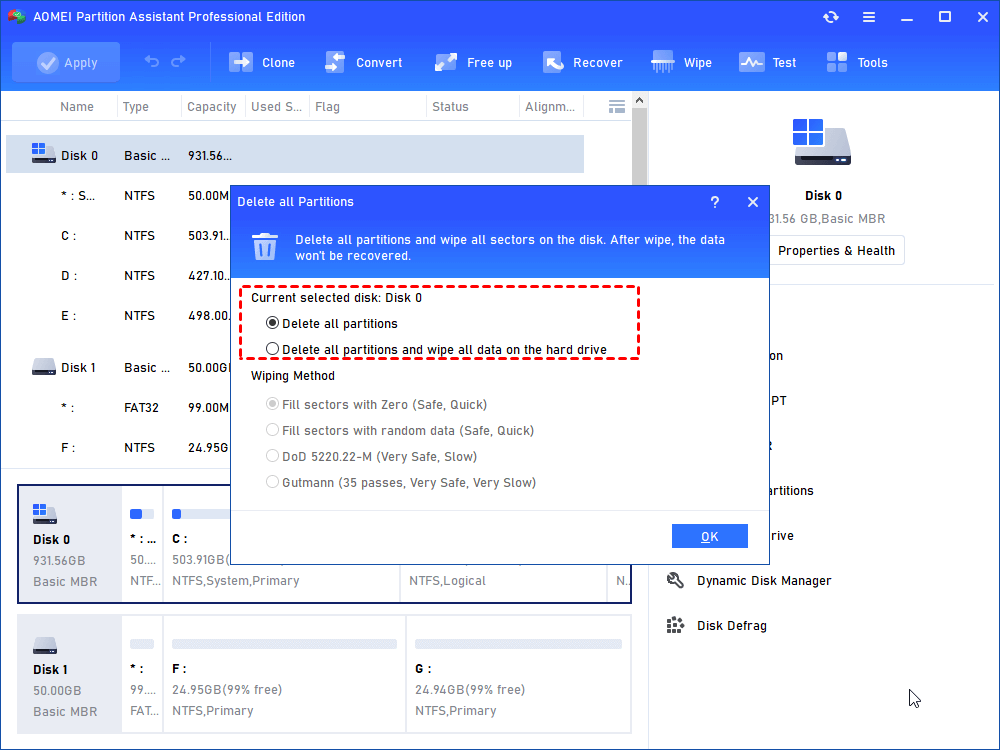
Step 7. When you see the drive is unallocated, right-click on it, and choose “Create Partition”.
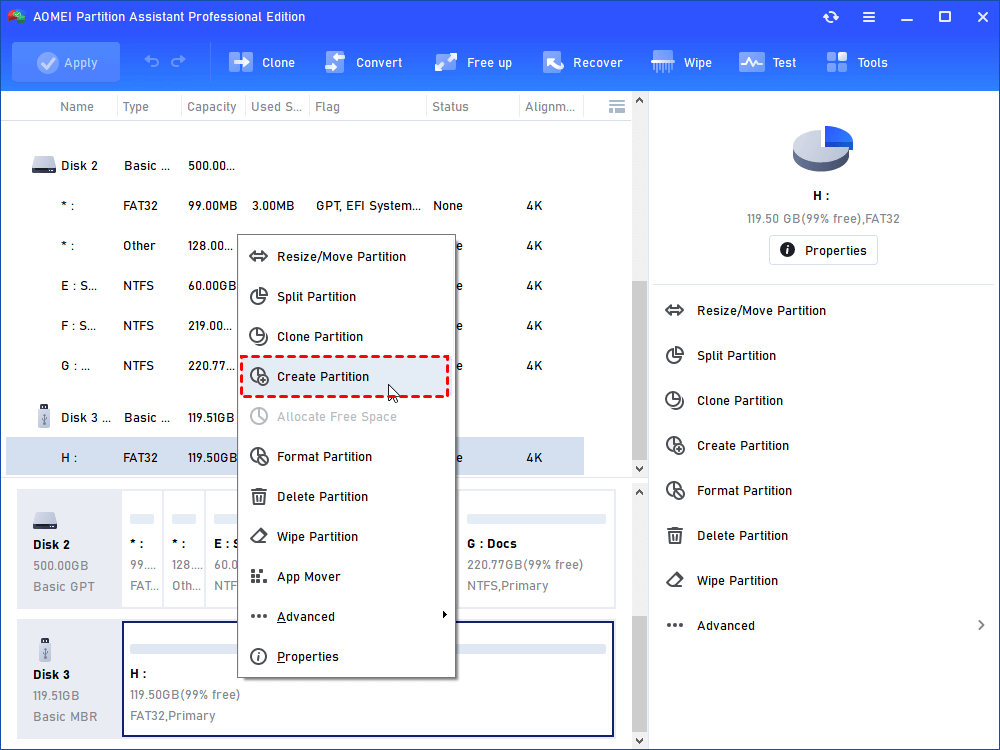
Step 8. Edit the new partition that will be created on the disk, and click “OK”.
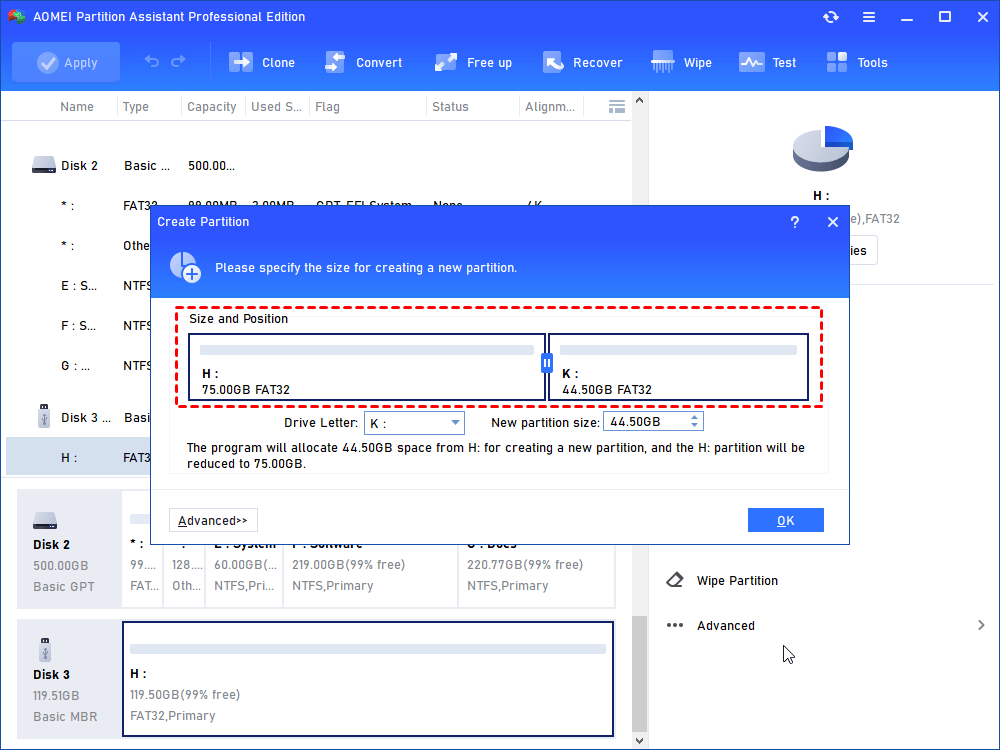
Step 9. The remember hit “Apply” to commit the operation.
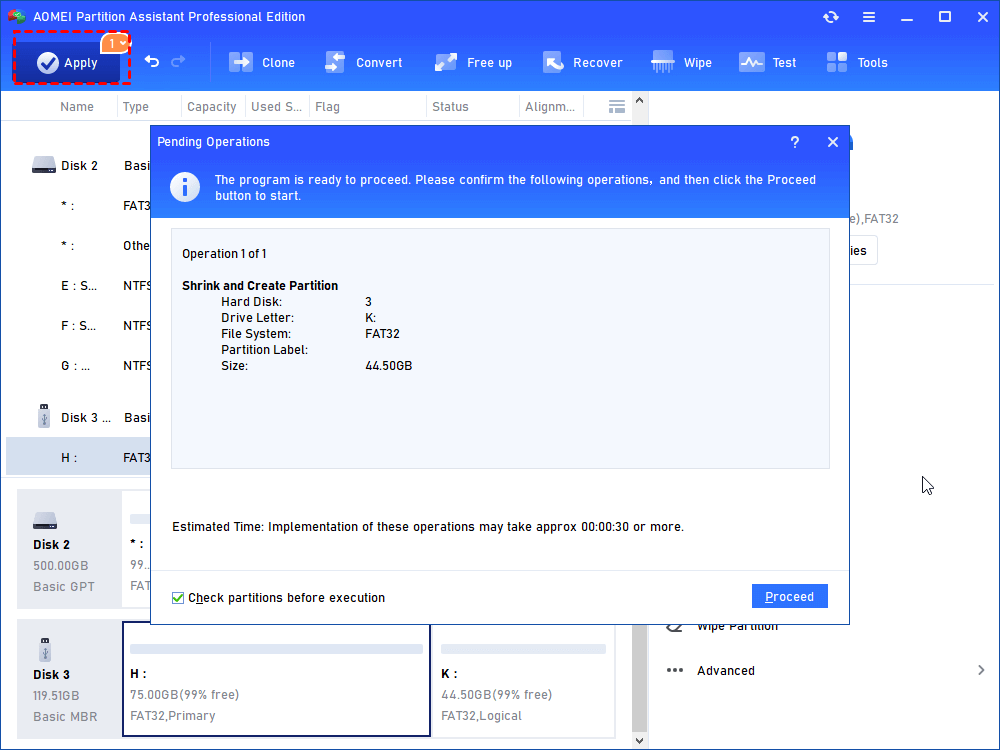
Unplug the Window PE USB/CD. Try to install Windows again.
If the error code still bothers you after trying all methods above, the hard drive may contain fault causing the Windows couldn’t be installed for protecting your computer. And it is the time to consider changing another hard drive to complete the installation.
Часто задаваемые вопросы
Почему Windows не устанавливается на мой SSD?
При попытке установить Windows на твердотельный накопитель (SSD) может появиться следующее сообщение об ошибке: «Невозможно установить Windows на этот диск. Выбранный диск имеет таблицу разделов MBR. В системах EFI Windows можно установить только на GPT-диски».
Обычно это сообщение о том, что Windows не может быть установлена на ваш диск, поскольку оборудование не поддерживает загрузку с диска.. Он также может попросить вас включить контроллер диска в меню BIOS. Это может быть связано с поврежденными разделами или просто с основными проблемами с вашим SSD.
Вам нужно будет отформатировать SSD как диск GPT, чтобы решить эту проблему. Это можно сделать с помощью инструмента «Управление дисками» в Windows. После того, как вы это сделаете, вы сможете без проблем установить Windows на свой SSD.
Способ 2: Настройка BIOS
Как вам должно быть известно, BIOS является основной «программой», функционирующей до появления операционной системы, так что некоторые ее настройки могут влиять на установку ОС. Разберем их по порядку.
Приоритет загрузки
Первое, на что стоит обратить внимание, это приоритет загрузки. Возможна ситуация, когда диск, на который вы хотите произвести установку, не соответствует порядку загрузки системы
Как известно, в BIOS есть опция, позволяющая выставить порядок дисков, где на первый в списке всегда должен быть установлен диск операционной системы.
Для этого запустите БИОС на компьютере (обычно используется нажатие клавиши «F2» или «Delete» во время запуска ПК). Далее перейдите в раздел «BOOT» и укажите первым номером тот жесткий диск, на который будет происходить загрузка ОС.
Устанавливаем на первое место основной накопитель
После этого воспользуйтесь клавишей «F10», чтобы выйти из БИОСа и сохранить настройки.
Если установка осуществляется с загрузочной флешки из-под системы, то ее следует поставить первой в списке. См. также: как установить Windows 10 с флешки.
Смена режима подключения накопителя
Иногда бывает, что жесткий диск имеет программный тип подключения IDE, а физический – SATA. Проблема здесь в том, что IDE – это давно устаревший режим, который практически нигде не используется. Поэтому, если установлен режим IDE, то его нужно переключить на AHCI. Сделать это можно следующим образом:
-
Нам понадобится загрузочная флешка с возможностью перехода в режим восстановления системы. Для этого воспользуемся этим режимом и перейдем раздел «Диагностика».
Переходим в меню диагностики системы
-
Далее открываем дополнительные параметры и запускаем командную строку.
Командную строку можно запустить и в системе, если она установлена на компьютере
-
Вводим запрос bcdedit /set {current} safeboot minimal.
Переходим в безопасный режим
-
После этого открываем BIOS и находим в нем пункт «Integrated Peripherals», расположенный в верхнем меню. Затем находим строку «SATA Config» или «SATA Type» (зависит от версии) и устанавливаем значение «ACHI».
Устанавливаем указанный режим
По окончании процесса выходим из БИОСа с помощью клавиши «F10» и пробуем снова установить операционную систему.
Варианты исправления ошибки 0x80300024
Это методы, с помощью которых вы можете попытаться исправить ошибку 0x80300024 при установке Windows, такие как
- Удалить периферийные устройства
- Используйте другой порт USB
- Проверьте последовательность загрузки
- Очистить места для хранения
- Запустить DiskPart
- Осмотрите жесткий диск
Отключить все периферийные устройства
Если вы используете на своем компьютере дополнительные устройства, такие как принтеры, аудиопанели и др устройства подключенные ко компьютеру лучше отключите их. Любая ошибка или конфликт может помешать вам установить новую операционную систему или даже иногда обновить ОС. Как правило, вы должны отключать все периферийные устройства, кроме клавиатуры и мыши. После удаления всех дополнительных устройств (включая любые дополнительные жесткие диски) проверьте, можете ли вы теперь установить новую ОС на свой компьютер.
Используйте другой порт USB
Неисправный порт USB на вашем ПК также может затруднить чтение с USB флешки c которой вы устанавливаете Windows. В качестве временного решения отключите USB-накопитель и подключите его к другому порту. Проверьте, можете ли вы теперь выполнить установку Windows 11 или 10.
Если установка не запускается даже после выполнения этих первоначальных проверок, переходите к следующему набору решений, описанному ниже.
Проверить текущую последовательность загрузки
Текущая последовательность загрузки на вашем компьютере имеет большое значение при установке новой операционной системы. Скажем, диск SATA выбран в качестве первого порядка загрузки на вашем ПК. В этом случае ваше устройство будет читать диск SATA, а не сначала USB-диск. Вот как вы можете изменить последовательность загрузки на вашем ПК:
- Прежде всего, перезагрузите компьютер.
- Во время загрузки нажмите функциональные клавиши (F1 / F2 / F6) или клавиши Del, чтобы загрузиться из BIOS вашей системы.
- После входа в BIOS перейдите на вкладку Boot. Здесь вы найдете возможность изменить текущий порядок / конфигурацию загрузки вашего устройства.
- Установите USB-накопитель / съемные устройства в качестве «Первого загрузочного устройства».
Примечание. Если вы планируете установить ОС Windows с какого-либо компакт-диска, сделайте «CD-ROM» в качестве «устройства первой загрузки».
- Жесткий диск (HDD или SSD) должен быть установлен как «Второе загрузочное устройство».
- Нажмите клавишу F10, чтобы сохранить текущую конфигурацию и выйти из BIOS.
Теперь, когда вы изменили текущий порядок загрузки на своем ПК, повторно подключите установочный носитель и перезагрузите компьютер. Во время загрузки Windows нажмите загрузочную клавишу (F10, F12 или Esc), чтобы перейти на страницу порядка загрузки. Выберите устройство, содержащее загрузочный носитель, и вскоре после этого начнется установка Windows.
Примечание. Обязательно отформатируйте диск, на который вы собираетесь установить новую операционную систему.
Очистить места для хранения
Недостаточно места на диске, на котором вы хотели бы установить новую ОС, также может привести к ошибкам типа 0x80300024. Довольно часто операционная система устанавливается на предыдущий корневой диск. Поскольку этот диск уже использовался, на нем должен быть излишне сохраненный кеш, старые установки Windows или другие несущественные файлы. В результате, когда вы пытаетесь установить новую операционную систему на этот диск без его форматирования, это может вызвать такие ошибки, как 0x80300024.
Чтобы решить эту проблему, вы можете либо выполнить чистую установку, либо стереть ненужные места, сохраненные файлами, которые не имеют значения. Очистка диска — идеальный инструмент, с помощью которого можно освободить достаточно места на диске для продолжения установки Windows.
Запустить DiskPart
Ошибка установки 0x80300024 также может возникнуть, если есть какие-либо проблемы с существующими разделами диска на вашем компьютере. Чтобы решить эту проблему, вы можете воспользоваться встроенной служебной программой — «DiskPart». С помощью этого инструмента можно легко решить проблемы, связанные с разделами диска. Вот как можно использовать DiskPart в Windows:
Осмотрите жесткий диск
Если ни одно из вышеперечисленных решений не помогло устранить ошибку установки 0x80300024, возможно, ваш жесткий диск был поврежден. Вы можете проверить свой жесткий диск с помощью команды CHKDSK.
Правильно воссоздать установочный носитель Windows
Если вы не хотите удалять текущие разделы, вы можете попробоватьвоссоздать установочный носитель, совместимый с вашей схемой разделов.
Поскольку media creation напрямую создает GPT-совместимый USB-установочный носитель, я рекомендую использовать для этой цели такие приложения, как Rufus, поскольку они позволяют настраивать этот процесс.
- Загрузите Rufus на свой компьютер. Вам не нужно ее устанавливать.
- Затем загрузите Media tool creation с платформы загрузки программного обеспечения Windows и запустите эту программу.
- Примите лицензионные соглашения.
- Поставьте галочкуСоздать установочный носитель (флэш-накопитель USB, DVD или ISO-файл) для другого компьютераи нажмитеДалее, если есть такая опция.
- Если вы запускаете эту программу в системе, которую собираетесь переустановить, установите флажокИспользовать рекомендуемые параметрыдля этого компьютера и нажмитеДалее. В противном случае снимите флажок с этой опции, укажите правильную конфигурацию и нажмитеДалее.
- ВыберитеISO-файл, а затемСледующий.
- Укажите местоположение сохранения для файла .iso и нажмитеСохранить>Готово.
- Вставьте флэш-накопитель USB в компьютер и откройте Rufus.
- В разделе Устройство выберите свой USB-накопитель.
- Нажмите наВЫБРАТЬ, перейдите кфайлу, выберите его и нажмите Ввод.
- Выберите схему разделов в соответствии с вашей системой (MBR или GPT).
- Установите файловую систему на FAT32 и измените любые другие параметры в соответствии с вашими потребностями.
- НажмитеПУСК.
После создания установочного носителя используйте его для установки Windows.
Примечание: Вы также можете попробовать использовать другой USB-порт на компьютере для подключения установочного устройства. Например, если у вас возникла эта ошибка на порту USB 3.0, попробуйте использовать вместо него порт USB 2.0.




























