Первый способ отката рабочей Windows 10 1703 до сборки 1607
Если со сборкой Windows 10 1703 у вас возникли проблемы, но система работает, выполнить откат можно следующим способом.
Нажимаем «Пуск» и выбираем «Параметры». Находим раздел «Обновление и безопасность».
В меню слева выбираем подраздел «Восстановление». Здесь нажимаем на кнопку «Начать» в пункте «Вернуться к предыдущей сборке Windows 10».
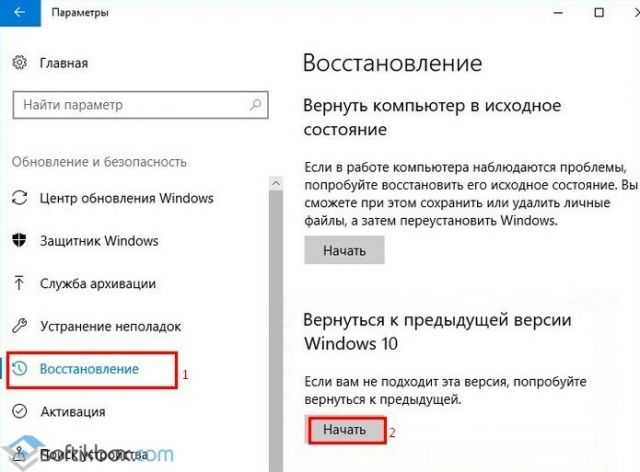
Появится небольшое окно с причинами, по которым вы собираетесь выполнить откат. Выбираем нужную или пишем комментарий. Жмём «Далее».
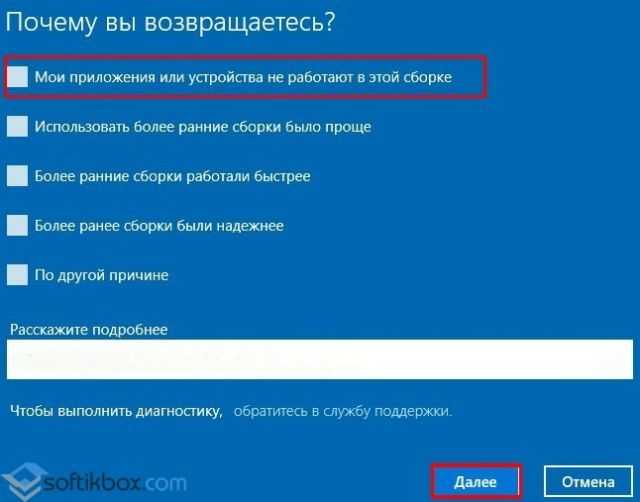
На следующем этапе стоит нажать «Нет, спасибо». Система предложит установить обновления. Может обновления и решат проблему, но их установку вы будете выполнять на свой страх и риск.

Кликаем «Далее».

Вспоминаем пароль входа в систему (если вы его задавали). Жмём «Далее».

На последнем этапе нажимаем «Вернуться к предыдущей Windows».

Компьютер перезагрузится и начнется восстановление сборки 1607.
Важно отметить, что восстановление предыдущей сборки Windows 10 будет выполнено с сохранением данных и параметров. Все настройки будут сохранены
Откат нерабочей сборки Windows 10 1703
Если после загрузки обновления Creators Update система перестала загружаться, откат можно выполнить следующим способом:
Подключаем к ПК установочную флешку. Запускаем установку. Выбираем язык и регион. Жмём «Далее».

Нажимаем «Восстановление системы».
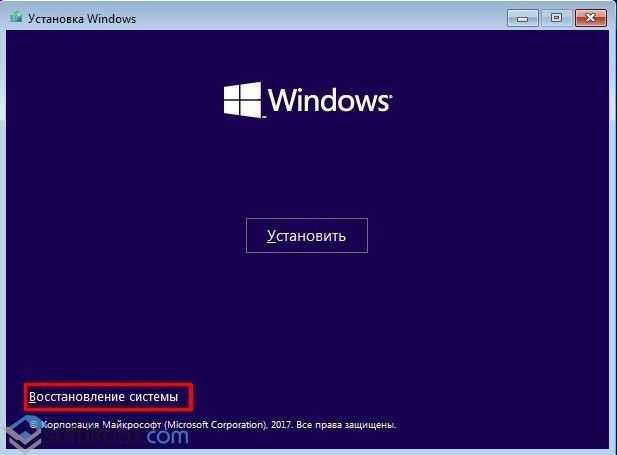
Появится новое окно. Выбираем «Поиск и устранение неисправностей».

В «Дополнительных параметрах» выбираем пункт «Вернуться к предыдущей версии».

Выбираем «Windows 10». Если вы только недавно перешли на десятку, в списке может быть еще и Windows Жмём «Вернуться к предыдущей Windows».
Как и в предыдущем способе компьютер перезагрузится и начнётся восстановление операционной системы.
О том, как откатить систему после неудачного обновления Windows 10 Creators Update 1703 смотрите в видео:
Здравствуйте друзья, сегодня хочу сказать пару слов о том, как обновиться до финальной версии Windows 10, которое имеет название Creators Update, версия 1703. Известно, что обновление можно будет получить только 11 апреля через Центр обновлений, но, чтобы не ждать можно воспользоваться специальными инструментами от Microsoft.
Что нового в обновлении Creators Update?
Я, как всегда, запоздал с обзором, наверняка, многие из вас уже знают о новых возможностях финального обновления. Для тех, кто не в курсе расскажу.
В новой версии Windows 10 добавлена новая версия Paint, имеющая обновленный интерфейс и возможность создавать 3D-объекты. Добавлены функции для геймеров: оптимизация системы для увеличения производительности в играх, игровой режим, интеграция с сервисом Beam, создание трансляций с использованием штатных инструментов, и не нужно скачивать стороннее ПО.
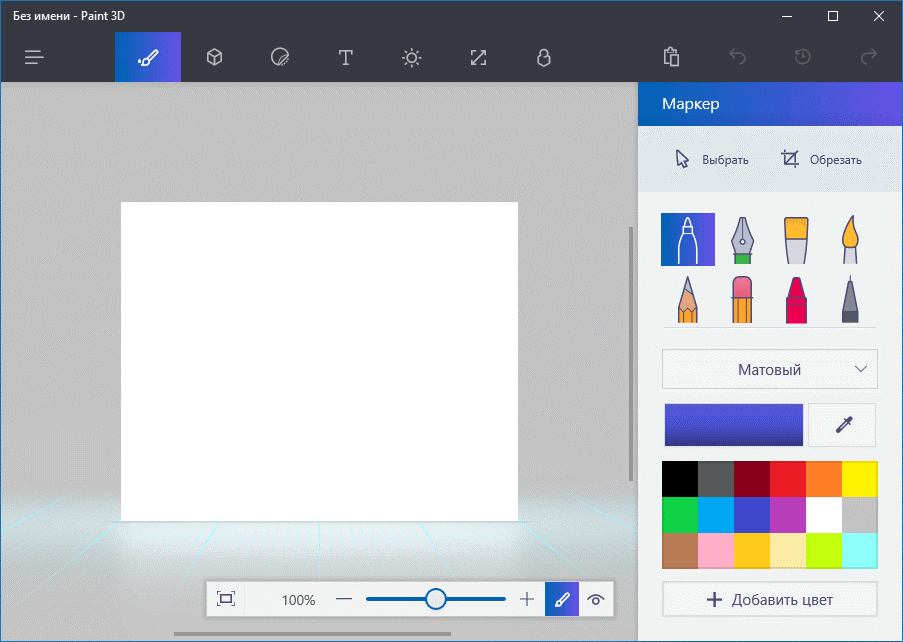
Продолжает развиваться и также получил несколько интересных нововведений. В частности, вы можете отложить открытые вкладки, а затем вернуться к ним снова. Добавлен автоматический фильтр синего цвета. Помимо этих улучшений в центре уведомлений были добавлены функции «Ночной цвет» и « ».
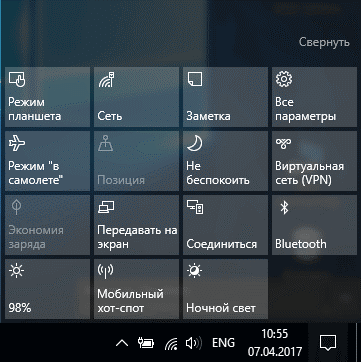
В окне «Параметры Windows» добавлены разделы «Приложения» и «Игры». Некоторые разделы обновлены и добавлены новые функции, думаю вы и сами разберетесь, что и как.
Так как вышло новое обновление и мой ПК обновился я тщательней исследую последнее обновление, и напишу пару тройку статей о новом функционале.
А что вы думаете о Creators Update?
Добрый день уважаемые читатели блога, вот и наступило 5 апреля, и во всем мире стала доступна для скачивания и обновления свежая версия операционной системы Windows 10 Creators Update или как ее еще называют Redstone 2. Сегодня я покажу вам как правильно произвести процедуру обновления до этой версии и если возникнут какие-либо проблемы с установкой Windows 10 Creators Update, то мы с вами их вместе решим, а я уверен, что многие с этим столкнуться, не будь это Microsoft.
Подготовка к установке Windows 10 1703
Прежде чем сломя голову ринуться обновляться, нужно как опытные пользователи произвести подготовительные вещи, а именно:
Сделать загрузочную флешку с текущей версией Windows 10, на случай аварийной ситуации, возможно потребуется восстановление, не самая приятная процедура, но возможная.
Далее я вам советую создать резервную копию Windows 10
И на всякий случай произвести резервное копирование драйверов, установленных в системе
Если у вас на системном диске C:\ есть важные данные я советую их по возможности скопировать на другие диски
Очень важно, это удалить все антивирусы и фаэрволы, так как в 50 процентах случаев, именно они являются проблемами обновления системы.
Произведите очистку системы от ненужных программ и проведите очистку диска от лишнего мусора.
Проверьте, что у вас есть не менее 10 гб свободного пространства.
Хочу обратить ваше внимание, что по ресурсам само обновление для дизайнеров, очень требовательное, так что если у вас старый ноутбук или умирающий жесткий диск, то вам придется запастись временем, этак часов 5, если у вас ноутбук, то проверьте, чтобы он был подключен к сети 220
Методы установки Windows 10 Creators Update
Прежде чем я начну процедуру обновления до Redstone 2, я хочу рассказать какие есть официальные методы, позволяющие это осуществить. Сама Microsoft предлагает три варианта:
- установка Windows 10 Creators Update с помощью утилиты Update Assistant, этот метод будет доступен с 5 апреля 2017 года.
- Установка обновления через классический центр обновления Windows, будет доступно с 11 апреля, когда выйдут очередные кумулятивные обновления
- Обновление с помощью установочного ISO с Creators Update
Программы для обнаружения и исправления ошибок в Windows
Инструментов Microsoft часто бывает недостаточно для обнаружения и исправления многих проблем, с которыми мы можем сталкиваться ежедневно. К счастью, в Интернете мы можем найти очень полные программы, которые помогут нам исправить любые ошибки или ошибки, с которыми мы можем столкнуться.
IObit Driver Booster
Driver Booster это программа, специализирующаяся на проверке всех драйверов, которые мы установили на ПК, и позволяющая нам загружать их последние версии, чтобы наш компьютер мог работать наилучшим образом. В дополнение к своей основной функции, программное обеспечение IObit также имеет раздел, в котором мы найдем ряд инструментов, которые позволят нам решать все виды ошибок и ошибок. Например, проблемы с устройством, проблемы с сетью, проблемы со звуком и т. Д.
Мы можем скачать эту программу бесплатно отсюда .
ИсправитьWin10
Это, без сомнения, одна из лучших программ, которые мы можем найти для обнаружения и решения всех видов проблем в Windows. Он имеет очень четкий и простой для понимания интерфейс, в котором мы найдем большой список распространенных ошибок, разделенных на 7 разделов:
- Проводник — проблемы, связанные с проводником.
- Интернет и подключение: все виды ошибок, связанных с подключением к Интернету и браузером.
- Windows 10: распространенные ошибки, связанные с операционной системой (конфигурация, запуск, обновления и т. Д.).
- Системные инструменты: позволяет нам легко решать проблемы, связанные с системными инструментами.
- Расширенная системная информация: отображает соответствующую информацию об операционной системе и ПК.
- Средства устранения неполадок — ярлык для 18 средств устранения неполадок по умолчанию в Windows 10.
- Дополнительные исправления — Дополнительные инструменты для обнаружения и устранения проблем в Windows.
Максимальная Windows Tweaker
Эта программа разработана создателями FixWin10, поэтому мы можем найти много общего между обеими программами. Однако, в отличие от предыдущей программы, Максимальная Windows Tweaker разработан, чтобы помочь нам включить или отключить определенные функции и возможности операционной системы. Делая это из этой программы, мы избавимся от необходимости искать в ее многочисленных меню, и, кроме того, мы также сможем решить проблемы, которые могут быть связаны с любой из этих характеристик.
Мы можем скачать это программное обеспечение с эту ссылку .
Окна Ремонт
Этот инструмент разработан для работы в «безопасном режиме», так как с его помощью мы с большей вероятностью найдем и решим все виды проблем. Окна Ремонт специально разработан, чтобы помочь нам исправить системные сбои, связанные с разрешениями системного реестра, разрешениями файлов, Windows брандмауэр настройки, DNS, и обновления системы, среди прочего. Распространенные ошибки, которые иначе было бы сложно обнаружить и исправить.
Мы можем скачать эту программу с здесь .
O&O ShutUp10
Хотя эта программа не является средством решения проблем как таковая, мы хотели включить ее по простой причине: она позволяет нам решать все виды проблем, связанных с нашей конфиденциальностью. Благодаря O&O ShutUp10 мы сможем полностью контролировать все данные, которыми мы делимся с нашего ПК с Microsoft. Обязательный инструмент, который позволит нам решить все проблемы конфиденциальности Windows 10.
Мы можем скачать эту программу с веб-сайта .
Пропущенный Особенности Installer
Что делать, если проблемы возникают из-за отсутствия функций или зависимостей в Windows? Эта программа, как следует из названия, поможет нам решить именно эту проблему. Пропущенный Особенности Installer действует как установщик недостающих функций и возможностей. Таким образом, это позволит нам восстановить функции Windows 7, которые были исключены из Windows 10.
Очень простой способ активировать и деактивировать функции Windows, который может помочь нам решить любую проблему или недостаток, которые мы можем найти в операционной системе.
Мы можем скачать эту программу бесплатно из этой ссылки .
Средства устранения неполадок в панели управления Windows 10
Второе расположение утилит для исправления ошибок в работе Windows 10 и оборудования — панель управления (там же они располагаются и в предыдущих версиях Windows).
- Начните набирать «Панель управления» в поиске на панели задач и откройте нужный элемент, когда он найдется.
- В панели управления вверху справа в поле «Просмотр» установите крупные или мелкие значки и откройте пункт «Устранение неполадок».
- По умолчанию отображаются не все средства устранения неполадок, если требуется полный список — нажмите «Просмотр всех категорий» в меню слева.
- Вы получите доступ ко всем имеющимся средствам устранения неполадок Windows 10.
Использование утилит ничем не отличается от их использования в первом случае (почти все действия по исправлению выполняются автоматически).
Как исправить ошибки центра обновления Windows 10
Решение
Существует множество причин возникновения ошибок центра обновления. Это могут быть повреждения службы Windows Update, слишком большое количество временных файлов или проблемы с кольцами Windows Insider. Часто даже код ошибки не помогает найти конкретную причину неполадок, так что вам следует воспользоваться стандартными методами, чтобы .
Если советы из указанной статьи не помогли, сделайте следующее:
- Выполните диагностику сетевого подключения. Возможно, что проблема в сетевом адаптере, а не в центре обновления. Для этого нажмите Win + S
, наберите в поле поиска Определение и устранение неполадок сети
и запустите соответствующую утилиту. - Если неполадки не исправлены, воспользуйтесь программой Media Creation Tool для ручного обновления.
- Вы также можете с официального сайта Microsoft и с его помощью. Для обновления таким путём вставьте накопитель в устройство и запустите файл setup.exe
.
Обновление за июль 2023 года:
Теперь вы можете предотвратить проблемы с ПК с помощью этого инструмента, например, защитить вас от потери файлов и вредоносных программ. Кроме того, это отличный способ оптимизировать ваш компьютер для достижения максимальной производительности. Программа с легкостью исправляет типичные ошибки, которые могут возникнуть в системах Windows — нет необходимости часами искать и устранять неполадки, если у вас под рукой есть идеальное решение:
- Шаг 1: (Windows 10, 8, 7, XP, Vista — Microsoft Gold Certified).
- Шаг 2: Нажмите «Начать сканирование”, Чтобы найти проблемы реестра Windows, которые могут вызывать проблемы с ПК.
- Шаг 3: Нажмите «Починить все», Чтобы исправить все проблемы.
Средство устранения неполадок: способы запуска
Вариант 1
Универсальный способ. Причем, найти нужного мастера гораздо легче, чем во вкладке с параметрами, которую пытаются сделать разработчики из Microsoft взамен контрольной панели…
Действия по порядку:
- сначала необходимо открыть панель управления/контрольную панель (сочетание Win+R, команда control);
- перевести режим отображения в «Мелкие значки»;
- в меню должна появиться ссылка «Устранение неполадок» — необходимо открыть ее;
- далее нажмите ссылку «Просмотр всех категорий», и укажите свою проблему;
- должен запуститься мастер самодиагностики: он проверит основные настройки, работу служб, и пр. См. пару скринов ниже с примерами.
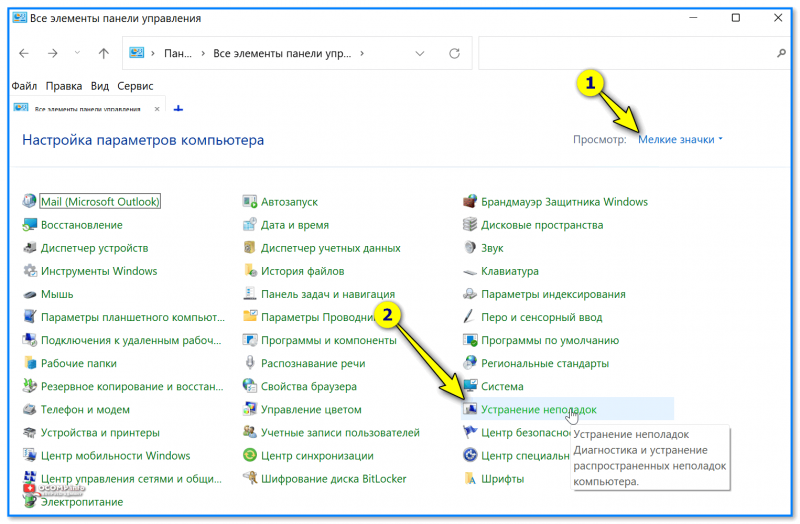
Панель управления — устранение неполадок
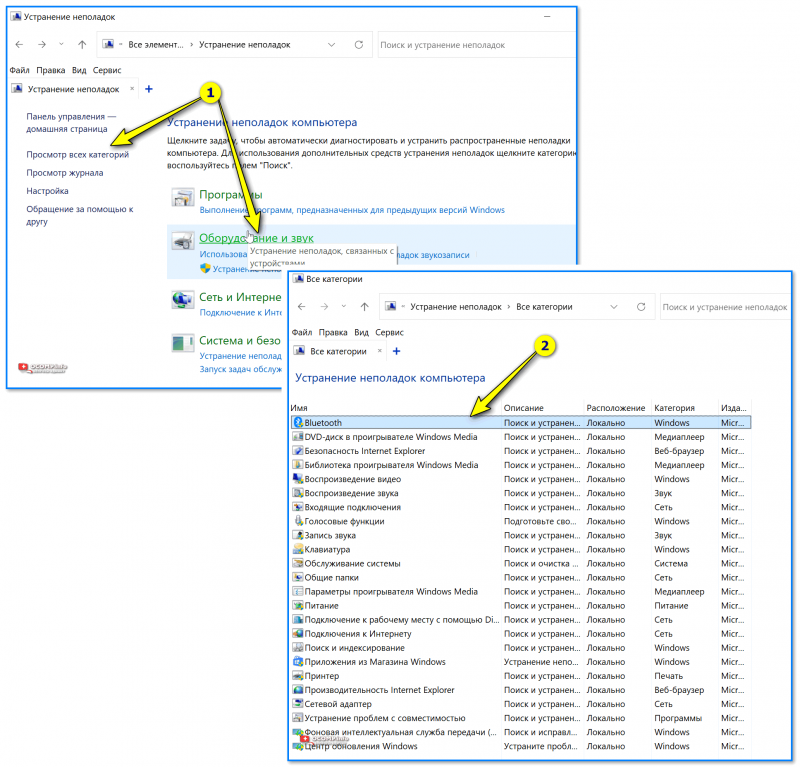
Все категории — выбор мастера (в чем проблема)
Обратите внимание, что перечень проблем, по которым можно запустить самодиагностику достаточно широк:
- Bluetooth;
- воспроизведение звука;
- голосовые функции;
- питание;
- принтер;
- клавиатура;
- обслуживание системы;
- подключение к сети Интернет;
- центр обновления и пр.
Вариант 2
В Windows 10:
- нажать Win+i чтобы открылись параметры системы (либо воспользоваться меню ПУСК);
- перейти в раздел «Обновление и безопасность» и открыть ссылку «доп. средства устранения неполадок»;
- затем из предложенного списка выбрать свою проблему и подождать 2-3 мин., пока не появится результат сканирования…
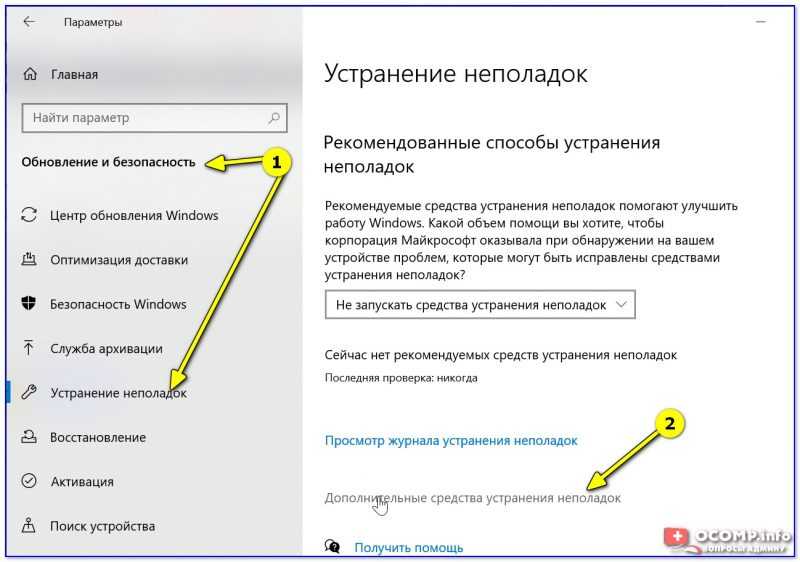
Устранение неполадок — обновление и безопасность — Windows 10
В Windows 11:
- нажать Win+i чтобы открыть параметры системы;
- далее перейти в раздел «Центр обновления / Восстановление / Устранение проблем, не возвращая ПК в исходное состояние / Другие средства устранения неполадок»;
- затем появится список мастеров самодиагностики — останется выбрать нужный…
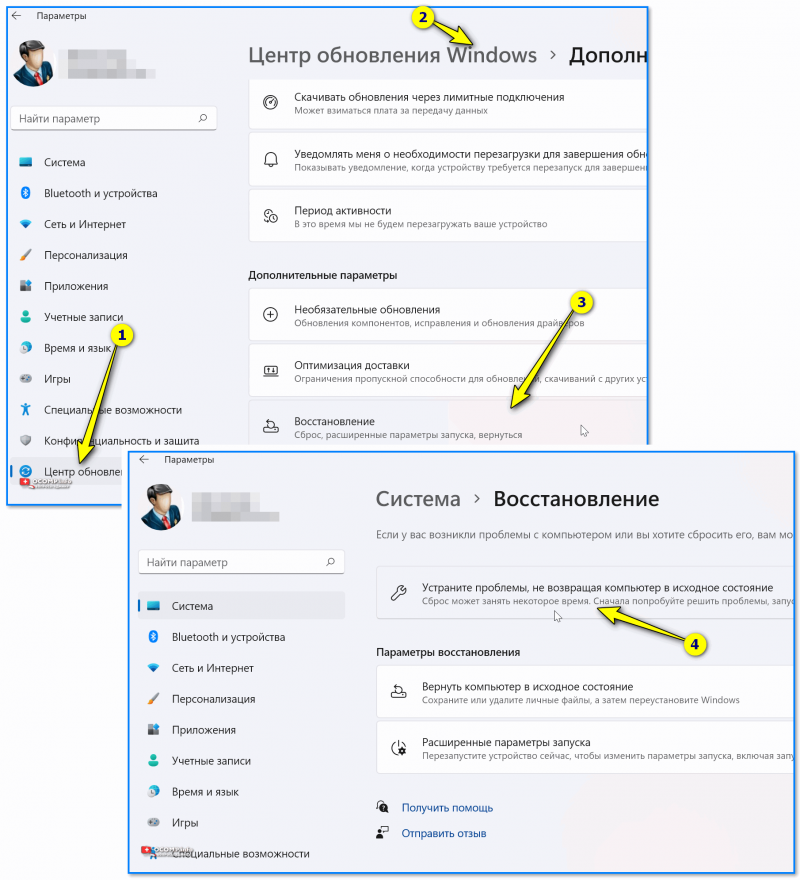
Центр обновления — восстановление — Windows 11
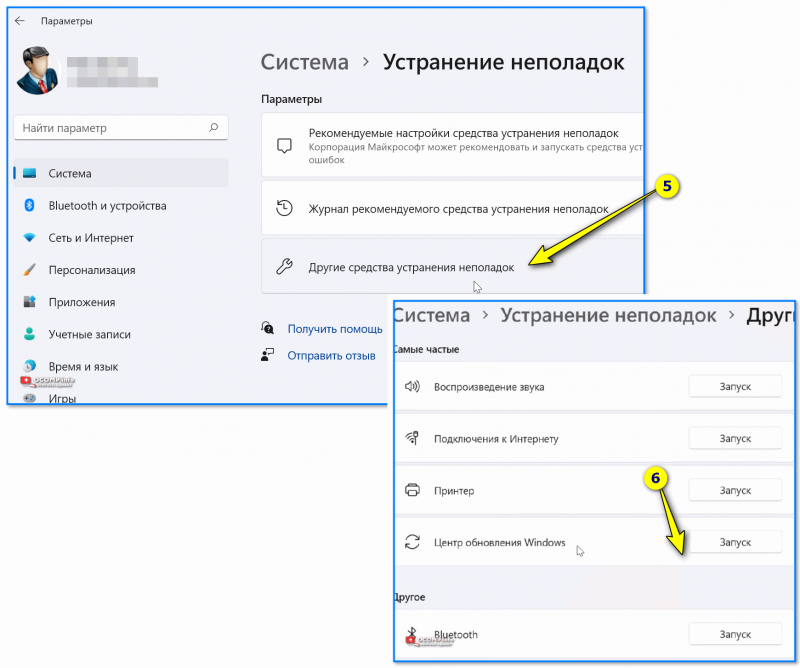
Другие средства устранения неполадок — Windows 11
Вариант 3
Попробуйте кликнуть по строке поиска (значку с лупой), расположенной рядом с кнопкой ПУСК — далее нужно ввести «troubleshooting» и нажать кнопку «Открыть» (вместо «troubleshooting» можно указать «параметры устранения неполадок»).
См. пример ниже.
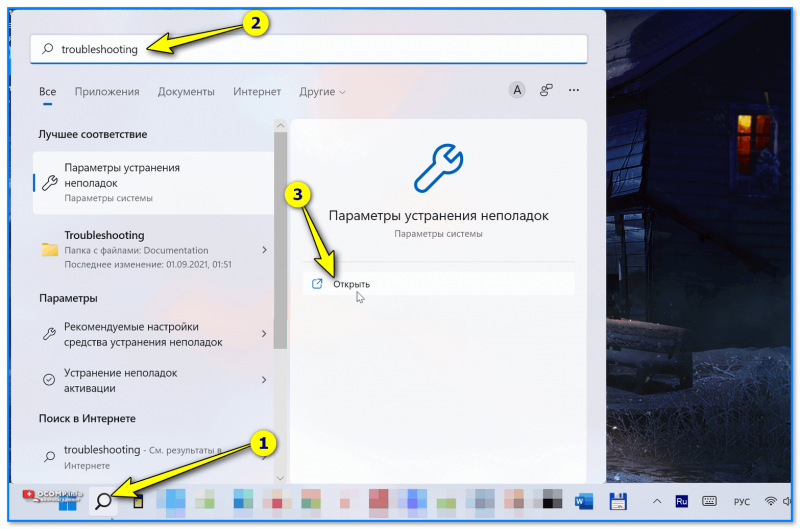
troubleshooting — поиск с помощью лупы (Windows 11)
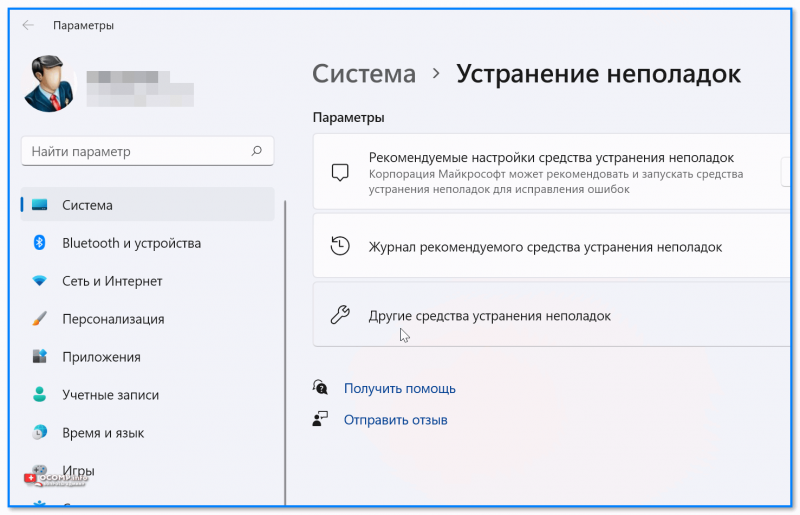
Другие средства — Windows 11
Вариант 4
Универсальный способ! Для начала нужно:
запустить командную строку от имени администратора;
ввести команду вида msdt.exe/id DeviceDiagnostic и нажать Enter (обратите внимание, что вместо DeviceDiagnostic можно указать ИД того мастера, который вам нужен. Полный их список у меня приведен чуть ниже скриншота );
должен появиться мастер диагностики…
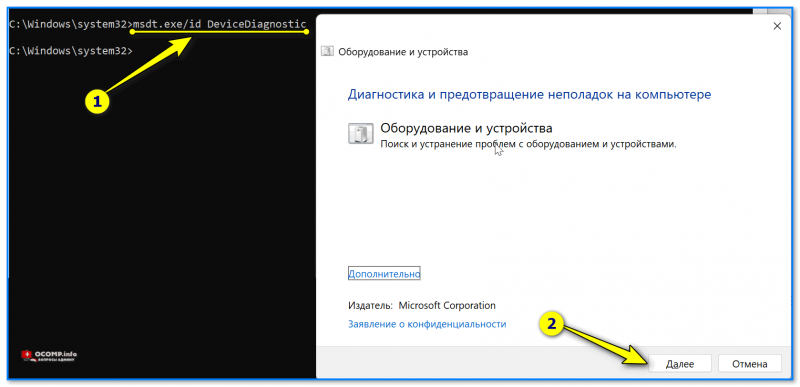
Запуск мастера устранения неполадок через командную строку
Список ИД аббревиатур мастеров (вводить в командную строку только то, что выделено зеленым):
- AeroDiagnostic — устраняет проблемы с эффектами Aero;
- AudioRecordingDiagnostic — устраняет проблемы с микрофоном;
- AudioPlaybackDiagnostic — устраняет проблемы со звуком при воспроизв. и медиа-файлов;
- DeviceDiagnostic — устраняет проблемы с оборудованием, подкл. к ПК;
- HomeGroupDiagnostic — устраняет проблемы с лок. сетью: просмотром компьютеров или общих файлов в домашней группе;
- NetworkDiagnosticsInbound — устраняет проблемы с брандмауэром Windows;
- NetworkDiagnosticsWeb — устраняет проблемы с подключением к Интернету (веб-узлу);
- NetworkDiagnosticsNetworkAdapter — устраняет проблемы сетевыми адаптерами;
- NetworkDiagnosticsDA — устраняет проблемы с подключением к Интернет, лок. сетью;
- NetworkDiagnosticsFileShare — устраняет проблемы с общими файлами и папками;
- PerformanceDiagnostic — помогает пользователю повысить производительность ОС;
- PowerDiagnostic — диагностика параметров питания (аккумулятор, режимы сна и пр.);
- PrinterDiagnostic — диагностика принтера, устранение проблем при печати;
- PCWDiagnostic — настройка старых программ для их корректной работы в современной Windows;
- SearchDiagnostic — устраняет проблемы поиска и индексации;
- WindowsMediaPlayerDVDDiagnostic — устраняет проблемы, возникающие при воспроизв. DVD;
- WindowsMediaPlayerConfigurationDiagnostic — сбрасывает настройки проигрывателя Windows Media;
- WindowsUpdateDiagnostic — устраняет проблемы с центром обновления Windows.
Вариант 5
Если все предыдущие способы не помогли — попробуйте стороннее решение: утилиту FixWin (ссылка на офиц. сайт // кнопка загрузки там в самом низу страницы).
После ее запуска нужно перейти в раздел «troubleshooters» и указать нужный раздел (утилита на англ., но многое понятно из контекста. Также можете воспользоваться спец. переводчиками).
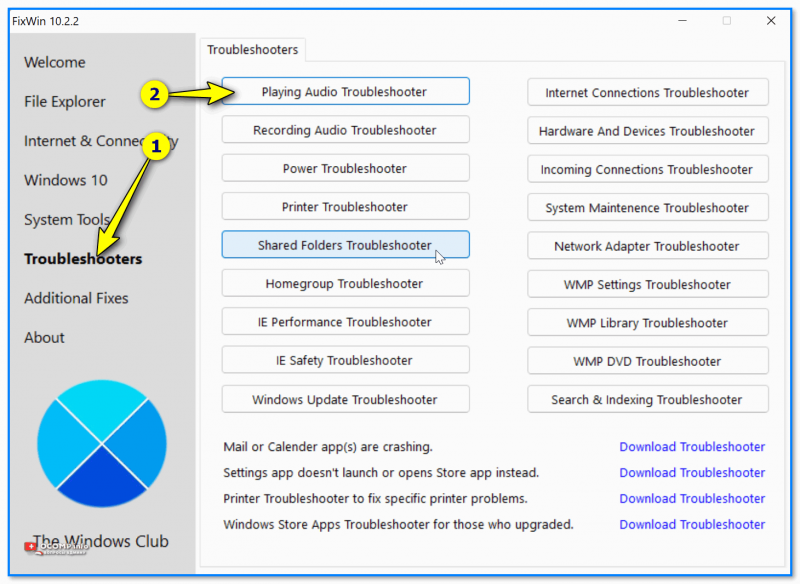
FixWin — утилита для исправления ошибок в Windows
За сим откланяюсь, всем успехов!
Способы запуска средства устранения неполадок в Windows 11 для устранения различных проблем
Итак, если вы столкнулись с какой-либо конкретной проблемой в Windows 11 и ищете способы ее решения, вы попали на нужную веб-страницу. В этой статье будет представлено пошаговое руководство по как запустить средство устранения неполадок в Windows 11 для решения различных проблем.
Программы для Windows, мобильные приложения, игры — ВСЁ БЕСПЛАТНО, в нашем закрытом телеграмм канале — Подписывайтесь:)
Управление настройками устранения неполадок
Если вы хотите, чтобы Microsoft автоматически рекомендовала и запускала средства устранения неполадок для устранения проблем на вашем ПК с Windows 11, вы должны настроить предпочтение средства устранения неполадок. Вот как вы можете это сделать.
1. Сначала нажмите Поиск Windows 11 и выберите Настройки.
2. В приложении «Настройки» щелкните значок Система вкладку, как показано ниже.
3. Справа нажмите кнопку Устранение неполадок вариант, как показано ниже.
4. щелкните раскрывающееся меню позади Рекомендуемые настройки средства устранения неполадок параметр.
5. В раскрывающемся списке выберите вариант, который лучше всего соответствует вашим потребностям.
Запустите средство устранения неполадок в Windows 11 (вручную)
Если вы хотите исправить определенные проблемы в Windows 11, вам нужно вручную выбрать и запустить средство устранения неполадок, связанное с проблемой. Вот как запускать различные средства устранения неполадок в Windows 11.
1. Сначала нажмите кнопку «Пуск» в Windows 11 и выберите Настройки.
2. В приложении «Настройки» переключитесь на Система вкладку, как показано на скриншоте ниже.
3. На правой панели прокрутите вниз и коснитесь значка Устранение неполадок вариант, как показано ниже.
4. На следующем экране нажмите Другие средства устранения неполадок.
5. В зависимости от вашей проблемы вам нужно нажать на кнопку Бегать кнопку за соответствующим типом средства устранения неполадок, чтобы устранить проблемы.
Вот и все! Вы сделали. Теперь вам нужно следовать инструкциям на экране, чтобы решить проблему.
Запустите средство устранения неполадок Windows из командной строки
Вы также можете использовать утилиту командной строки Windows 11 для запуска средства устранения неполадок оборудования и устройств. Средство устранения неполадок оборудования и устройств недоступно из приложения «Настройки»; следовательно, вы должны полагаться на CMD для его запуска. Вот как вы можете найти и устранить проблемы с устройствами и оборудованием в Windows 11.
1. Щелкните Поиск Windows и введите CMD. Щелкните правой кнопкой мыши CMD и выберите Запустить от имени администратора.
2. Когда откроется командная строка, введите команду и нажмите Enter.
msdt.exe -id DeviceDiagnostic
3. Это немедленно запустит ваш компьютер. Устранение неполадок оборудования и устройств. Просто нажмите на Следующий кнопка.
Вот и все! Теперь вам нужно только следовать инструкциям на экране, чтобы завершить процесс устранения неполадок. Возможно, это решит проблемы с вашими устройствами и оборудованием.
Список всех доступных средств устранения неполадок в Windows 11
Здесь мы поделились списком всех средств устранения неполадок, предоставляемых Microsoft в операционной системе Windows 11. Проверьте список.
- Интернет-соединение
- Воспроизведение аудио
- принтер
- Центр обновления Windows
- Bluetooth
- Камера
- Подключение к рабочему месту с помощью DirectAccess
- Входящие соединения
- Клавиатура
- Сетевой адаптер
- Власть
- Средство устранения неполадок совместимости программ
- Запись аудио
- Поиск и индексация
- Общие папки
- Проигрывание видео
- Приложения Магазина Windows
Это список всех доступных средств устранения неполадок в Windows 11. Вам нужно запустить то, которое относится к вашей проблеме.
Запустить средство устранения неполадок в операционной системе Windows 11 довольно просто. Я надеюсь, что эта статья помогла вам! Пожалуйста, поделитесь им и с друзьями. Если у вас есть какие-либо сомнения, сообщите нам об этом в поле для комментариев ниже.
Программы для Windows, мобильные приложения, игры — ВСЁ БЕСПЛАТНО, в нашем закрытом телеграмм канале — Подписывайтесь:)
Как исправить повреждённые файлы на загрузочной USB-флешке
Описание
Если вы создали загрузочную флешку для установки Windows 10 Creators Update, обновление может не завершиться или появится ошибка, которая остановит процесс установки. Эта распространённая проблема чаще всего вызвана поврежденными файлами.
Решение
Заново скачать установочные файлы ISO с сайта Microsoft и повторно создать загрузочную флешку.
При использовании Media Creation Tool убедитесь, что вы задействовали инструмент «Очистка диска» как показано выше, удалите временные файлы установки Windows, прежде чем создавать загрузочную флешку. В противном случае может появиться та же самая ошибка.
Как исправить ошибки, связанные с несовместимостью драйверов и программ
Описание
Некоторые программы или драйвера могут быть несовместимы с новой версией системы. Из-за этого установка обновления может быть прервана.
Решение
Чаще всего проблемы возникают из-за устаревших драйверов или ПО, а также антивирусов. Более точную информацию поможет получить Media Creation Tool .
Что делать с несовместимыми драйверами
Выполните шаги, которые описаны выше в этой статье (пункт «Как исправить ошибки установки, связанные с драйверами устройств»). Если производитель вашего устройства пока не предоставил необходимые драйвера, есть смысл подождать с установкой обновления.
Что делать с несовместимыми программами
- Проверьте, не вышла ли новая версия программы. Установите её, так как разработчик мог исправить ошибки совместимости.
- Если программа не обновлялась, удалите её. Пройдите в Параметры — Система — Приложения и возможности
, найдите её в списке и удалите. - Попробуйте установить обновление ещё раз.
«Ночной свет»
«Ночные» темы оформления, облегчающие восприятие экрана в темное время суток, на мобильных устройствах существуют уже довольно давно, как на уровне системы, так и на уровне отдельных приложений. Для пользователей Windows доступна сторонняя утилита f.lux , изменяющая цветовую температуру изображения на экране в зависимости от времени. И вот теперь Microsoft представила собственную версию такого решения – опцию «Ночной свет» (Night Light). Она позволяет уменьшить долю синего цвета, сделав картинку более «теплой» и приятной для глаз в темное время суток. Быстрое ее включение осуществляется с помощью переключателя в «Центре уведомлений», а настроить поведение «Ночного света» можно в «Параметрах» (раздел «Экран»): здесь можно отрегулировать степень «теплоты» изображения и установить часы работы.
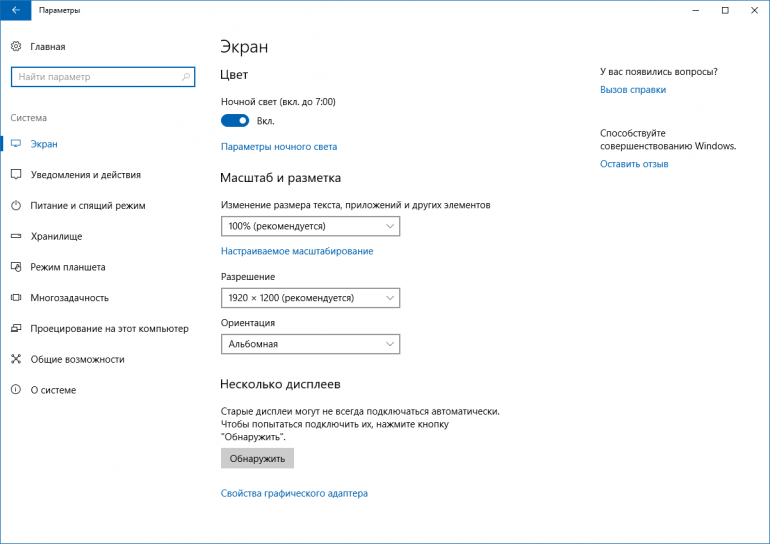
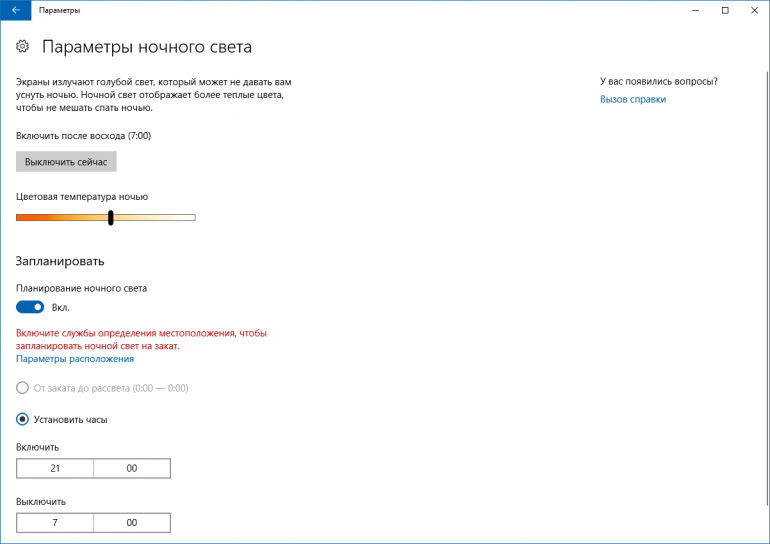
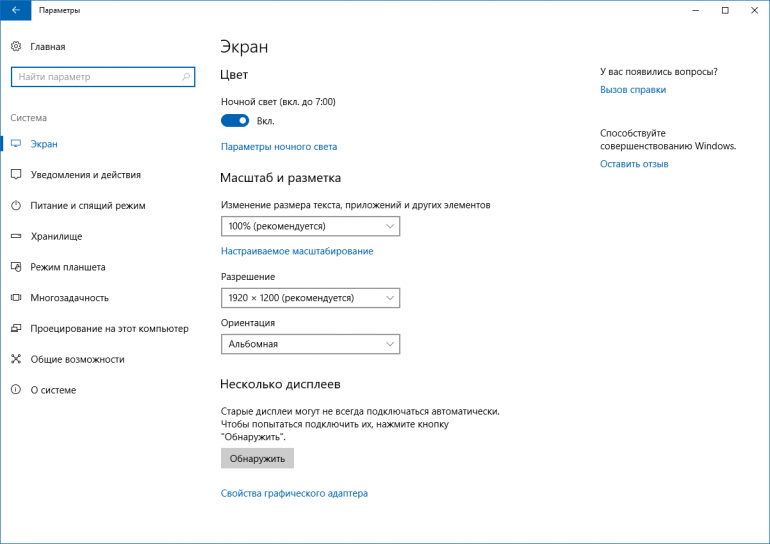
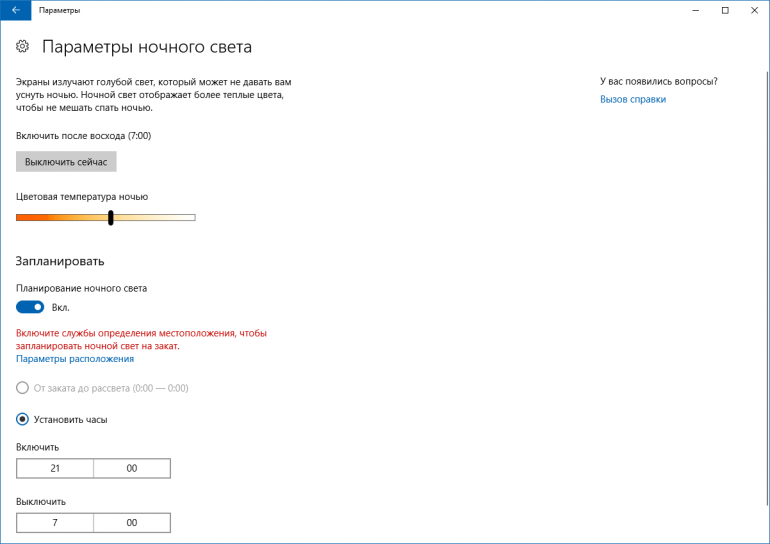
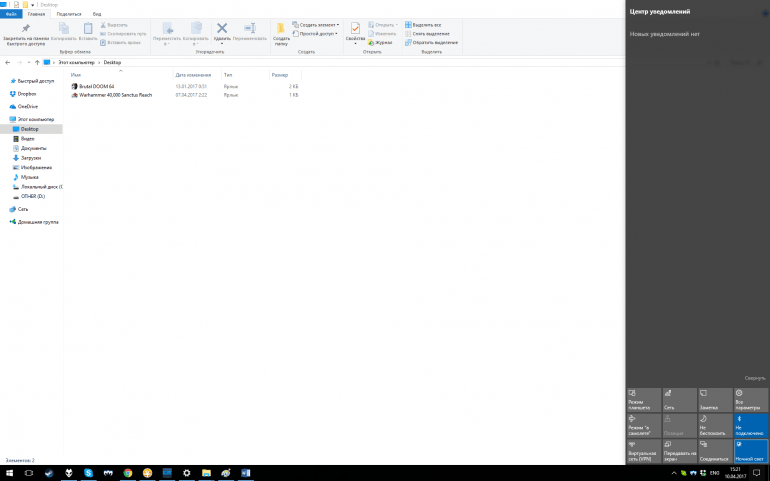
При ручной активации она включается мгновенно, при включении по расписанию процесс «потепления» растягивается на две минуты, что облегчает акклиматизацию к новому стилю. Это все равно слишком быстро по сравнению с f.lux, но в целом появление такого режима в Windows 10 можно только приветствовать.
Как исправить ошибку 0x800f081f при обновлении Виндовс 10
Перейдём к перечислению способов, позволяющих избавиться от ошибки 0x800f081f на пользовательских PC. Прежде чем приступать к их реализации временно отключите брандмауэр и антивирус вашего компьютера, а также убедитесь, что к вашему PC не подключены различные ЮСБ-устройства, способные вызывать ошибку. При необходимости, отключите их, попытайтесь обновить систему через «Все параметры», где выберите «Обновление и безопасность». Если ошибка «Накопительное обновление для Windows 10 Version 1709 ошибка 0x800f081f» далее возникает, переходите к реализации нижеизложенных способов.
Задействуйте Нет Фреймворк 3.5 на вашем PC
Ошибка 0x800f081f часто сигнализирует о необходимости установки платформы «Net Framework 3.5» на пользовательском компьютере. Выполните следующее:
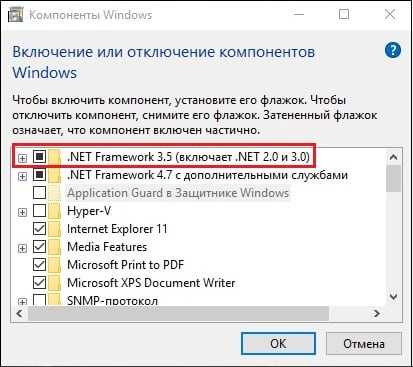
Используйте инструмент устранения неполадок
Скачайте и запустите средство для устранения неполадок Виндовс 10 с сайта Майкрософт . Нажмите на «Далее», выберите запуск средства от имени админа.
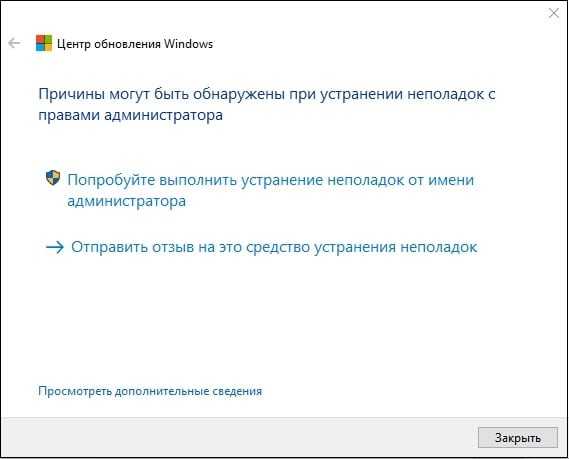
Удалите папку SoftwareDistribution
ОС Виндовс собирает файлы обновлений в папке C:\Windows\SoftwareDistribution. Данные файлы могут быть повреждены, и нам понадобится воссоздать их для корректной установки обновлений. Выполните следующее:
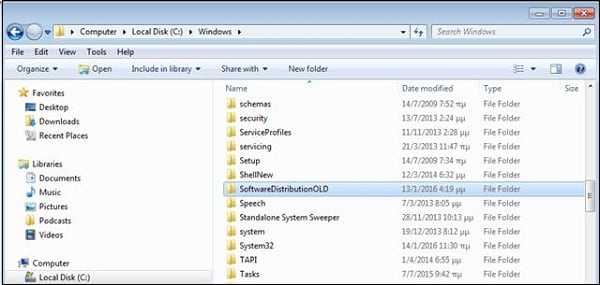
Установите вручную обновления KB4054517 и KB4074588
Если вышеприведённые способы не помогли, попробуйте установить вручную апдейты KB4054517 и KB4074588 . Если вы вдруг встретились с ошибкой обновления, попробуйте выполнить повторную установку (к примеру, у некоторых пользователей обновление KB4074588 устанавливалось лишь со второго-третьего раза).
Активируйте функционал восстановления системы
Для реализации данного способа нам понадобится флешка с инсталляционной версией Виндовс 10. Загрузитесь с данной флешки, на базовом экране выберите язык и время, после чего нажмите на «Далее». На следующем экране внизу слева выберите «Восстановление системы», далее — «Командная строка», и там последовательно наберите следующее, не забывая о необходимых пробелах:
Перезагрузите ваш PC.
Задействуйте Media Creation Tool
И последним, довольно эффективным, средством решить ошибку 0x800f081f является задействование инструмента «Media Creation Tool».
- Перейдите на microsoft.com , нажмите на «Скачать средство сейчас».
- Далее скачайте и запустите инструмент, выберите «Обновить этот компьютер сейчас».
- И следуйте дальнейшим инструкциям продукта.

Дополнительные программы для исправления ошибок Windows
Для автоматического исправления распространенных ошибок Windows разработчики приложений предлагают пользователям комплексные программные решения очистки, оптимизации и повышения производительности персональных компьютеров.
FixWin 10
Приложение распространяется бесплатно, не требует установки на жесткий диск и запускается через исполняемый файл (FixWin 10.exe). Интерфейс английский.
FixWin10 разработана для 10 версии ОС Microsoft, однако утилита подходит и для других версий Windows (7 и 8, а для 10-ой исправления вынесены в отдельный раздел).
Скачать FixWin10 можно с этого сайта.
FixWin помогает исправить основные проблемы:
- в работе Магазина Windows,
- во время открытия меню «Пуск» и документов Office,
- с панелью «Параметры»,
- при загрузке обновлений в Центре Windows и пр.
Все исправления сгруппированы в основные разделы:
- File Explorer (проводник);
- Internet and Connectivity (Интернет и соединения);
- Windows10 (для новой версии);
- SystemTools (системные утилиты);
- Troubleshooters (для отдельных устройств и ПО);
- AdditionalFixes (дополнительные инструменты).
- При запуске пользователю предлагается (Скрин.14):
- проверить системные данные,
- перерегистрировать приложения магазина Windows10,
- создать точку восстановления (см. Как запустить восстановление системы),
- восстановить поврежденные компоненты ОС с помощью DISM (.exe).
Каждое исправление можно запустить не только в автоматическом режиме, но и вручную.
Для этого:
- выбрать соответствующий «проблемный» раздел,
- нажать на вопросительный знак рядом с FIX,
- получить описание действий и команд для ручного исправления (Скрин.15).
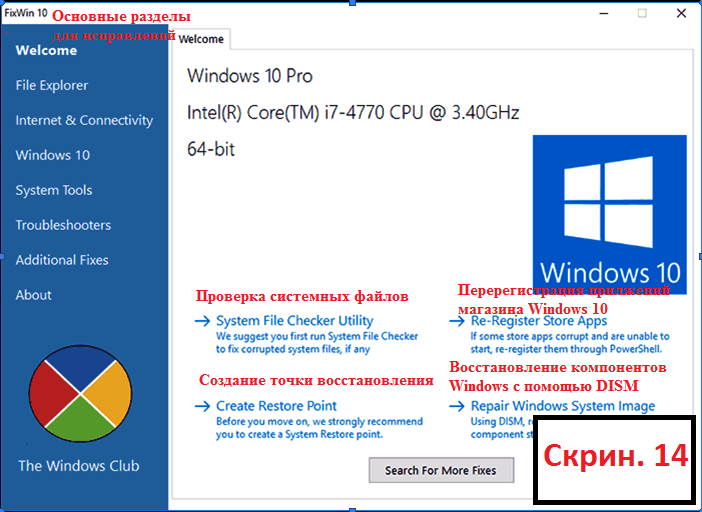
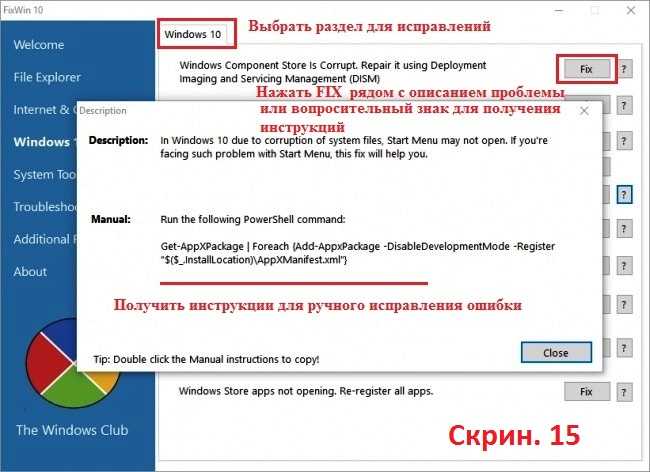
Anvisoft PC PLUS
Anvisoft PC-PLUS – бесплатная программа, с англоязычным интерфейсом. Скачать её можно с официального сайта по этому адресу.
Функциональные возможности Anvisoft PC-PLUS позволяют исправить следующее:
- ошибки приложений и прикладных библиотек (*.dll);
- системные ошибки;
- сбои сетевых подключений;
- проблемы в популярных играх;
- некорректное отображение значков и ярлыков на рабочем столе.
Работа с Anvisoft PC-PLUS (Скрин.16-18):
- Запустить исполняемый файл (PCPlus.exe);
- В главном меню выбрать раздел с описанием проблемы (Скрин.16), а именно:
- ошибочные ярлыки,
- сбой подключения к Интернету,
- системные и программные ошибки,
- проверка проблем запуска игровых приложений;
- Найти конкретную ошибку в правой части интерфейса следующего окна (Скрин.17);
- Нажать кнопку Fix now, учитывая, что для некоторых исправлений требуется подключение к Интернету;
- Дождаться автоматического исправления ошибок (Скрин.18).
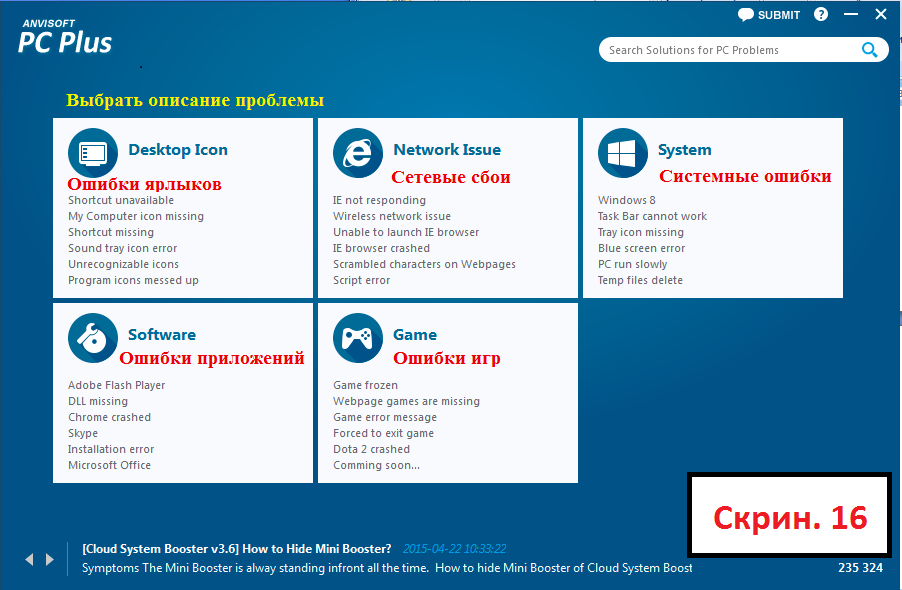
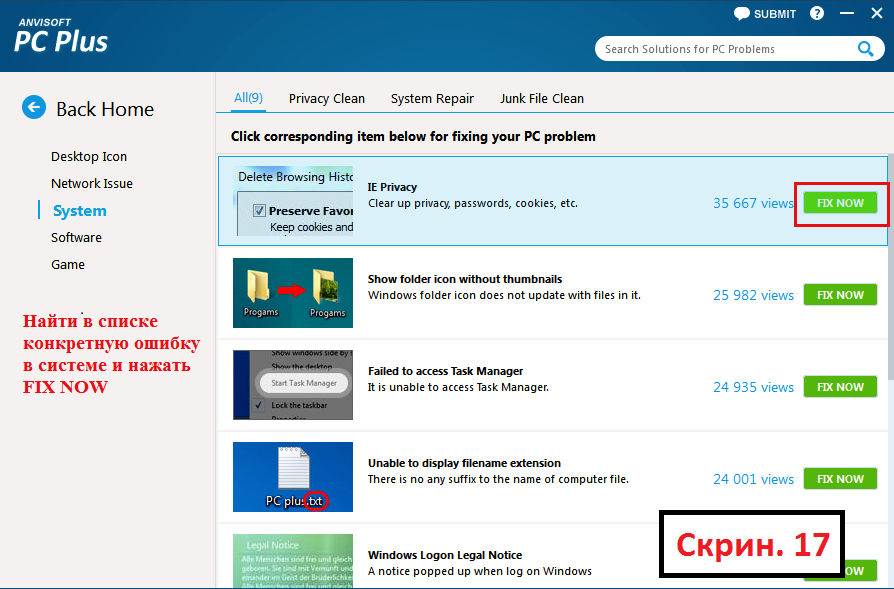
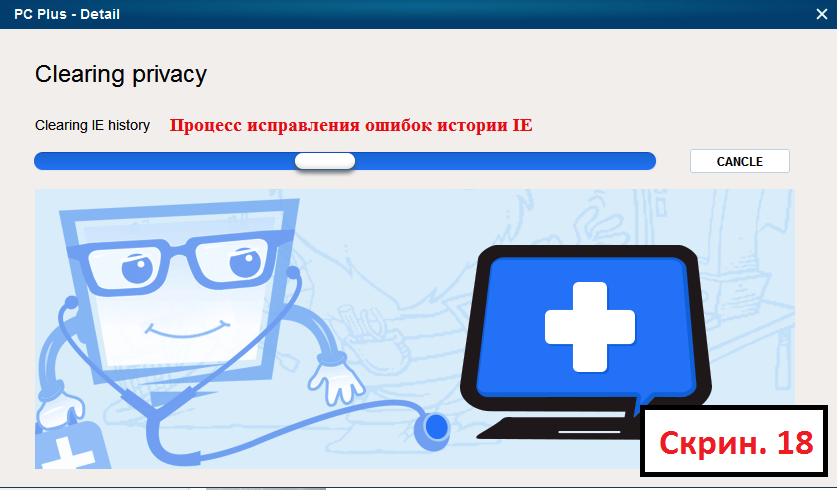
NetAdapter Repair All In
Это бесплатная программа с англоязычным интерфейсом, не требующая установки на жесткий диск.
Скачать ее можно по этому адресу.
NetAdapter Repair All InOne предназначена для устранения неполадок, связанных с работой сети.
Приложение позволяет просмотреть все сетевые настройки и просканировать доступность IP и DNS (ping).
Возможности исправления и настройки:
- служб DHCP;
- файла HOSTS;
- протокола TCP/ IP;
- сетевых служб Windows;
- сетевых адаптеров;
- адресов DNS;
- таблиц маршрутизации;
- протокола NetBIOS;
- криптографии и приватности в сети (сброс параметров Internet Security) и др.
Утилита запускается с правами администратора – Скрин.19.
Ошибки не исправляются в автоматическом режиме. Опытным пользователям самим предлагается выбрать, что требуется сделать.
Если нажать кнопку Advanced Repair, то настройки:
- WinSock/TCP/IP,
- Прокси,
- VPN,
- брандмауэра Windows
сбрасываются в значения по умолчанию.

Антивирусная утилита AVZ
Чаще всего причинами ошибок в Windows являются вирусы. Поэтому для исправления сбоев, в первую очередь, необходимо проводить сканирование носителей информации на предмет поиска и удаления вредоносного ПО.
AVZ – антивирусное ПО для обнаружения и удаления:
- Spy Ware и Ad Ware модулей;
- Руткитов и маскирующихся вредоносных программ;
- Троянских программ (Trojan);
- модулей Back/Door и клавиатурных шпионов (для удаленного управления компьютером);
- Сетевых и почтовых червей.
AVZ не проводит лечение зараженных программ.
Утилиту можно загрузить с сайта разработчика Z-Oleg.Com.
Язык интерфейса – русский и английский.
Запуск AVZ осуществляется без предварительной установки на компьютер (Скрин.20).
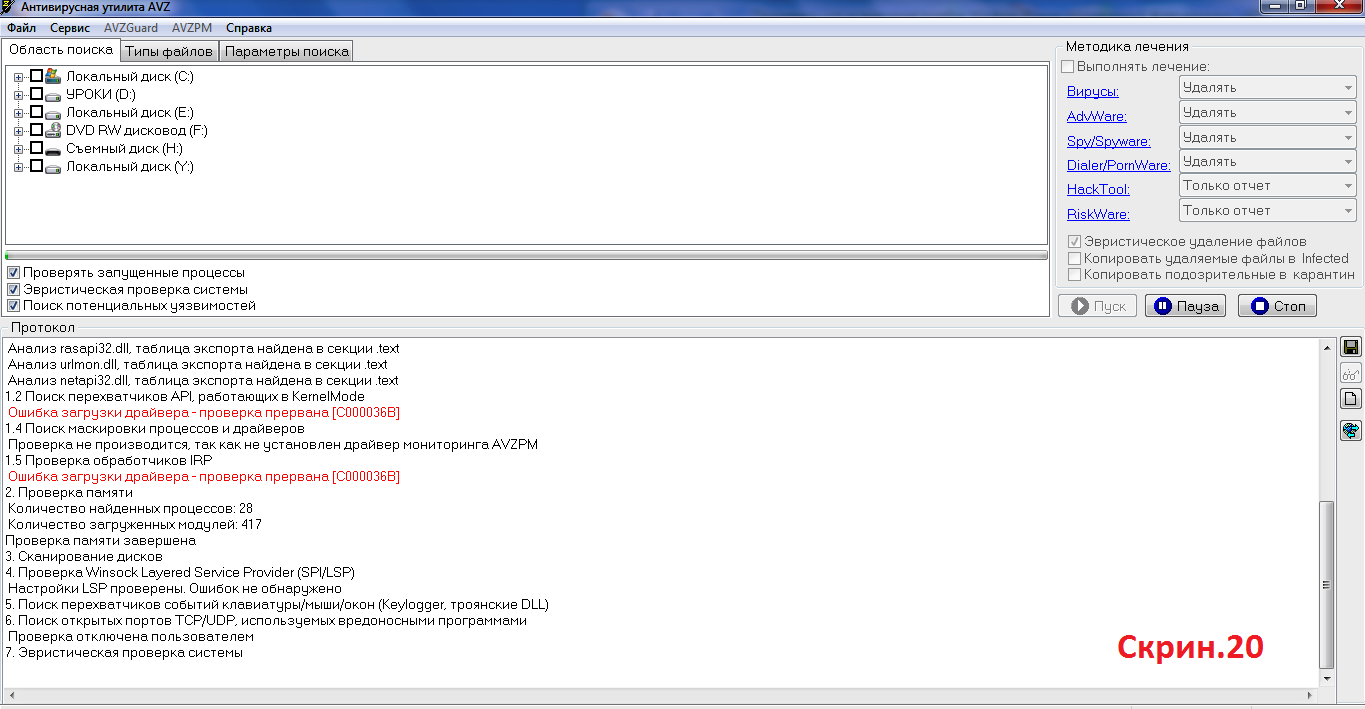
Кроме анализа данных, на предмет обнаружения вредоносного ПО, антивирус имеет оснастку, позволяющую восстановить некоторые системные настройки, поврежденные вредоносными программами.
Чтобы открыть микропрограммы восстановления, в меню выбрать раздел Файл/Восстановление системы (Скрин.21) и в появившемся окне отметить «галочкой» необходимые операции для исправления системных настроек – Скрин.22.
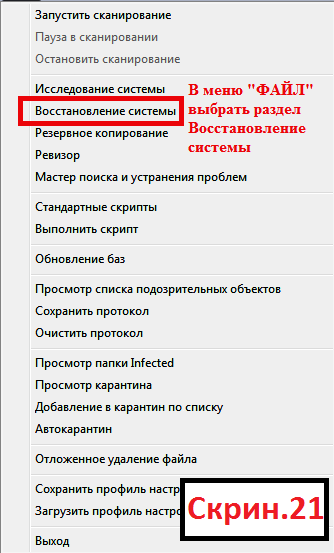

Инструмент для устранения проблем с меню «Пуск» в Windows 10
Долгое время участники программы Windows 10 Insider сталкивались с проблемами запуска меню Пуск, Cortana и объектов панели задач, пока Microsoft не представила исправления в серии обновлений.
Хотя количество пользователей, который сталкиваются с подобными проблемами, серьезно сократилось, до сих пор некоторые сталкиваются с ошибками при запуске меню Пуск в Windows 10. Microsoft решила выпустить отдельный инструмент устранения неполадок для того, чтобы диагностировать проблему и как минимум попытаться исправить ее.
Инструмент под названием «Найти и устранить проблемы с меню «Пуск»» (Start Menu Troubleshooter) доступен для загрузки для устройств на базе Windows 10 и предназначен для поиска нарушений в базе данных плиток, что позволяет решить проблемы стабильности и запуска меню Пуск.
Минимальное взаимодействие с пользователем
В то же время новый инструмент выполняет сканирование компьютера для проверки разрешений системного реестра, поэтому если Вы изменяли записи реестра или устанавливали приложения, которые могли их изменять, проблемы, вызванные данными модификациями, будут успешно обнаружены. Troubleshooter обнаруживает несанкционированные изменения и устраняет их при возможности.
Дополнительно, утилита сканирует установленные приложения на предмет их корректной установки и проверяет целостность манифеста приложения, так как именно проблемы с манифестом часто приводили к проблемам меню Пуск.
Для использования инструмента не нужно специальных знаний — все процессы выполняются автоматически, а при обнаружении проблем, программа самостоятельно их исправит.
Когда процесс сканирования будет завершен, пользователю будет показан список потенциальных проблем, которые были идентифицированы, поэтому Вы всегда будете знать, какие изменения будут сделаны в системе.

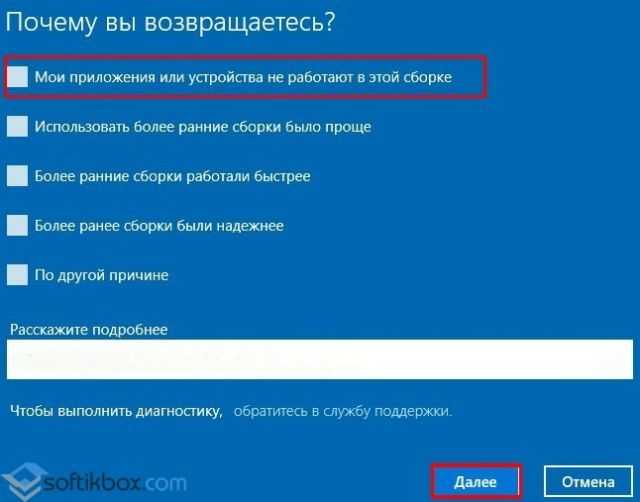


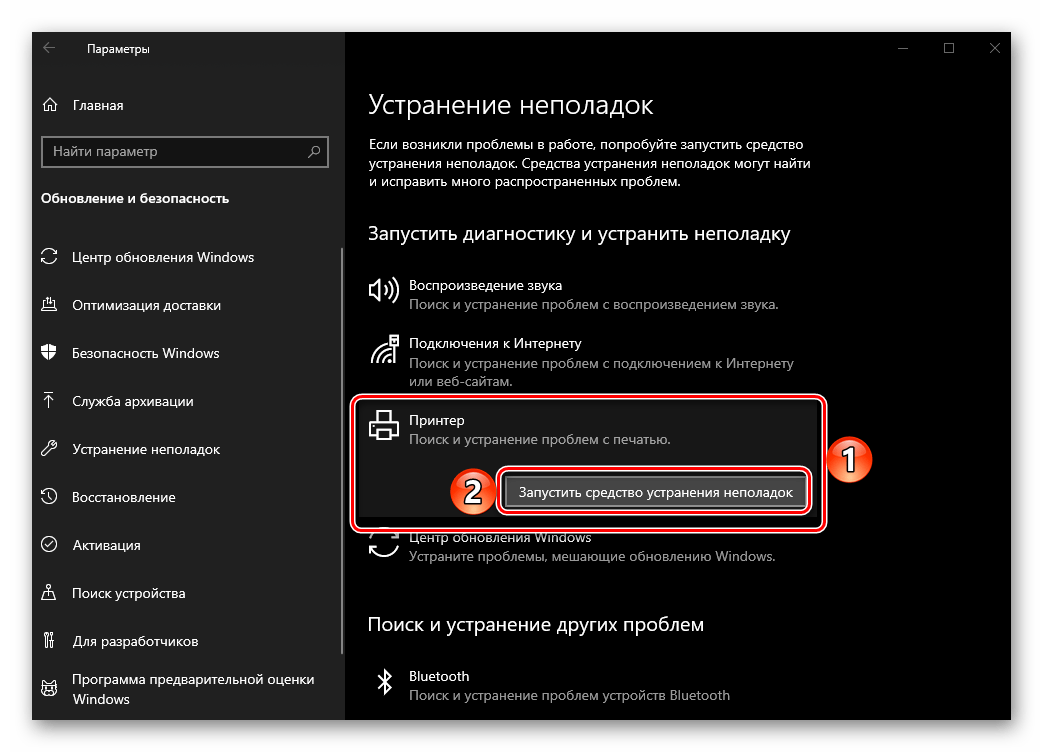










![Ошибка обновления windows 10 0x800703f1 [fix]](http://jsk-oren.ru/wp-content/uploads/f/5/7/f57ad40b3e66fdeef6404917138c0cae.png)


![Ошибка обновления windows 10 0x800703f1 [fix]](http://jsk-oren.ru/wp-content/uploads/d/9/9/d99f74cf09a6b06c23c58a7417c05067.png)












