Как пользоваться Microsoft Toolkit
Программа не требует установки. Для его запуска на вашем компьютере должна быть установлена .NET Framework 4.0 или более поздняя версия.
Перед загрузкой активатора отключите все компоненты защиты, от брандмауэра до антивируса и Защитника Windows. Программное обеспечение не содержит вредоносных программ, но некоторые антивирусы называют его инструментом взлома, поскольку он основан на KMSEmulator, который был протестирован несколько раз и является полностью безопасным.
Перед повторным включением защитников добавьте файл microsoft_toolkit.exe в список исключений.
Инструкция
Программа предлагает широкий спектр возможностей. Если вам нужно активировать и вы не хотите заморачиваться, воспользуйтесь самым простым и надежным методом: ez-активацией.
Для этого запустите программу в правом нижнем углу, выберите то, с чем вы хотите работать (офис или Windows), откройте раздел «Активация» и нажмите кнопку «EZ-Activator».
Активатор соберет необходимую информацию о состоянии программы и выберет соответствующий лицензионный ключ. Затем он установит AutoKMS, чтобы автоматически продлить период активации, по сути, сделав его постоянным.
Кнопка «Удалить» предназначена для удаления AutoKMS, если вам по каким-либо причинам необходимо от нее избавиться. Но в этом случае по истечении 180-дневного срока действия ключа вам потребуется повторно активировать.
Этот метод подходит для версии ОС с корпоративной лицензией. Для розничной версии используйте те, что описаны ниже (кроме опции «Активировать»).
Проверить статус активации
Чтобы убедиться, что процесс завершился успешно, нажмите кнопку «Подтвердить», после чего в информационной консоли отобразится информация о типе лицензии, ключе продукта и сроке его действия.
Кроме того, статус активации можно посмотреть в информации об операционной системе и справке любого офисного приложения.
Интерфейс
Несмотря на англоязычный интерфейс, проверка утилиты довольно проста и не вызывает никаких вопросов. Кстати, скачать программу на русском языке невозможно.
На нижней панели есть два значка: это символ пакетов Office и непосредственно Windows. Зеленый текст — подсказка по работе с активатором.
Основная панель приложения предназначена для отображения точной информации об установленной операционной системе.
Во вкладке «Лицензионные ключи» пользователь может получить код активации для любой из существующих версий Windows.
Для получения лицензионного ключа для предустановленной операционной системы доступна вкладка «Активация».
Панель настроек содержит все необходимое для настройки работы утилиты. Здесь перечислены порты, используемые во время активации, и вы также можете заменить их по своему усмотрению.
Во время работы приложение переходит в фоновый режим. Следовательно, стоит разобрать каждый компонент и его назначение.
Программа состоит из трех основных частей, различающихся по назначению:
- Информация Windows отображает достоверную информацию о разрядности, выпуске и версии операционной системы.
- EZ-Activator предназначен для активации различного программного обеспечения. Компонент также собирает информацию об активируемой программе перед подготовкой к получению лицензии.
- Информация об Office позволяет найти подробную информацию об установленном пакете Office, его версии и количестве бит.
- Удалить Office поможет вам удалить набор программ от Microsoft, если вы не можете удалить их вручную.
Словом, помимо активатора платных программ, Microsoft Toolkit значительно упрощает работу с продуктами Microsoft. Многофункциональность программы порадовала многих пользователей, поэтому активатор приобрел достаточную популярность как в российском, так и в зарубежном сегментах сети Интернет.
Редактирование ISO-образа Windows 10
Теперь настало время заняться созданием нужного нам варианта образа ОС. Для этого берем скачанный ранее с сайта Microsoft дистрибутив и копируем его содержимое в папку, которую создаем на переносном диске, где уже находится наш файл. Назовем папку «10».
После того как копирование закончится, в подпапке «sources» можно увидеть файл с таким же именем, как и созданный нами при создании образа ОС файл исходного компьютера. Наша задача – заменить этот файл своим. Для этого копируем наш файл «Install.esd».
Затем вставляем его в папку «sources» дистрибутива Windows 10.
Необходимо заменить оригинальный файл нашим.
Этапы создания настроенного образа
Создание собственного WIM-образа можно разделить на следующие этапы:
- Запуск установки операционной системы с установочного диска и вход в режим аудита.
- Установка приложений и настройка системы.
- Подготовка системы с помощью утилиты sysprep.
- Загрузка в Windows PE и захват образа с помощью утилиты DISM или ImageX. Утилита ImageX имеет статус устаревшей, вместо нее рекомендуется DISM. Однако для захвата и применения образа она все еще годится.
Затем полученный образ можно включить в состав установочного диска, устанавливать с сетевого ресурса или применять с помощью DISM или ImageX.
Преимущества и недостатки использования настроенного образа
На мой взгляд, преимущества полностью настроенного образа выглядят предпочтительнее недостатков.
Преимущества
- Быстрая установка системы с набором приложений, поскольку не затрачивается время на их установку. Тем не менее, по сравнению со стандартным образом распаковка настроенного образа занимает чуть больше времени.
- Имеется возможность дальнейшей настройки операционной системы с помощью файла ответов, используемого в сочетании с настроенным образом.
- Появляется возможность развертывания образа с помощью DISM или ImageX. Развертывание стандартного образа поддерживается только в сочетании с программой установки, поскольку не все параметры сконфигурированы (например, языковые).
Недостатки
- Увеличивается размер образа. Конечный размер зависит от количества и объема устанавливаемых приложений. Образ более 4GB потребует дополнительных телодвижений для развертывания с помощью установочной флэшки.
- Могут устаревать версии приложений, включенных в образ. Чтобы поддерживать актуальные версии приложений, придется собирать образ заново. Регулярно обновляемые приложения, скорее всего, не имеет смысла включать в образ. Их можно устанавливать отдельно, автоматизировав этот процесс.
Создание образа в формате ESD
Теперь надо подключить внешний диск, вставить подготовленную ранее загрузочную флешку, и загрузиться с нее. Когда появится окно установки Windows 10, надо нажать комбинацию клавиш «Shift+10».
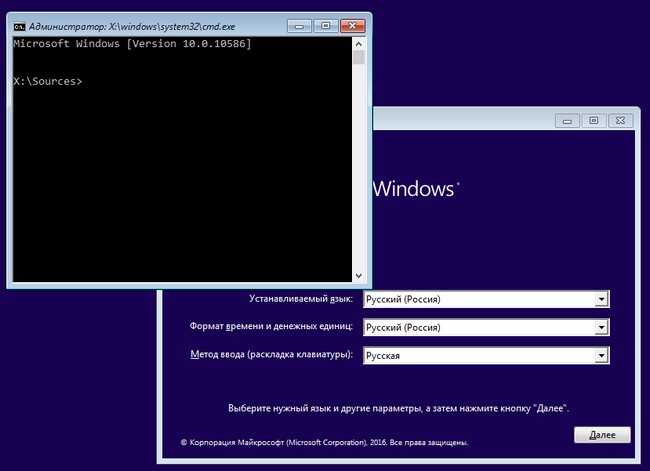
- «Diskpart» (утилита, позволяющая работать с разделами жесткого диска),
- «lisvol» (просмотр разделов дисков, так, Windows 10 установлена в раздел C:, а подключенный USB-диск получил букву I:),
- «еxit» (выходим из утилиты. Мы узнали данные о разделах).
Теперь надо запустить процесс сохранения диска C:, где находится установленная ОС Windows 10, в файл-образ в формате ESD на подключенный USB-диск. Команда выглядит так:
Dism /Capture-Image /ImageFile:I:\install.esd /CaptureDir:C:\ /Name:Windows
Поясним команду:
- Install.esd – имя создаваемого файла с образом системы,
- I: — диск, на котором будет создаваться этот файл В нашем случае это переносной диск I:),
- C:\ — диск, на котором установлена исходная ОС Windows 10.
Можно еще указать степень сжатия получаемого файла. В данной строке этот параметр не указан и будет использоваться значение «по умолчанию» — fast. Если нужен иной режим работы, то можно использовать другое значение. Следует помнить, что чем сильнее сжатие, тем больше времени надо на работу.
По завершении работы на съемном диске появится готовый файл с образом.
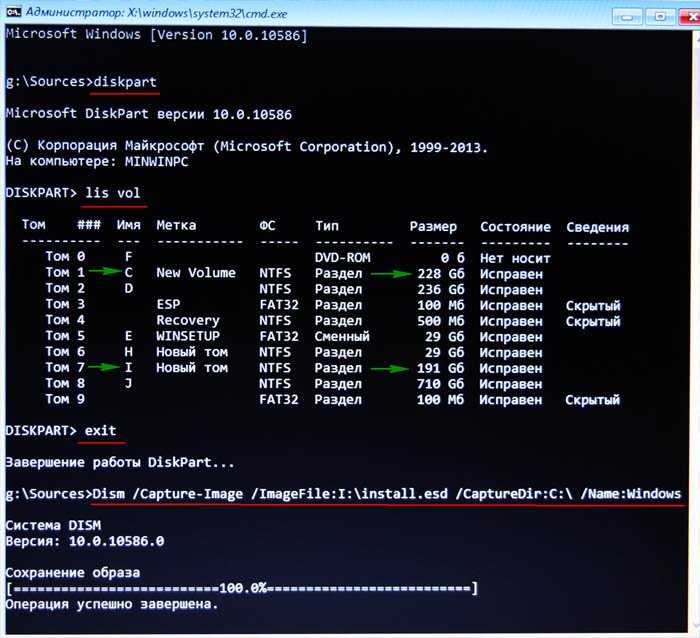
Теперь можно выключить тот компьютер, на котором была установлена ОС Windows 10, и который использовался для создания образа. Остальная работа будет производиться на втором компьютере.
Создание образа Windows с помощью мастера архивации
Если создаётся не просто образ системы, а образ диска C (система Windows с установленными драйверами «железа» ПК), требуется следующая предподготовка:
переустановка Windows «с нуля» с уже готовой установочной флешки или лицензионного DVD;
установка драйверов чипсета и встроенной периферии (сетевых адаптеров, видеокарты, тюнера, принтера, сканера, звуковой карты и других устройств, которыми вы пользуетесь);
установка (по желанию) полезных программ, например, Microsoft Office, WinRAR и т. д.
Никаких лишних приложений ставить не следует. Иначе получится образ ОС, которая подвисает из-за десятков или даже сотен установленных приложений, в результате чего теряется смысл создания образа. Такие сборки (например, ZverDVD для версии XP) действительно существуют, но это редкость.
Современные версии Windows, в частности, 8.1 и 10, уже содержат большинство драйверов. Так, сетевые адаптеры и звук интегрированы в «десятку», и ставить устаревшие драйверы не надо. Таким образом вы только нарушите работу модулей и устройств, о которых компания Microsoft уже позаботилась.
Мастер резервного копирования мало чем отличается в Windows 7/8/8.1/10.
Найдите в меню «Пуск» средство архивации Windows и запустите его. Мастер резервного копирования и восстановления позволяет создать образ диска Windows
Выберите создание образа системы. Средство «Создания образа системы» поможет скопировать системные и программные файлы в ISO-образ
Укажите диск или его раздел, где будет сохранён файл образа. Диск C может не подойти для сохранения архива Windows
Выберите диски, содержимое которых будет архивировано. Как минимум это скрытый (зарезервированный) раздел и системный диск C. Для архивации диск C задан по умолчанию
Нажмите кнопку начала архивации.
Сохранение содержимого системных и программных папок диска C займёт от 20 до 40 минут. После этого у вас будет готовый образ ISO, который можно будет записать на внешний диск или флешку с помощью таких приложений, как Media Creation Tool, Rufus, WinSetupFromUSB, Universal USB Installer и т. д.
Принципы работы утилиты
Если просто, то Sysprep помогает освободить Windows от привязки к конкретным комплектующим ПК. Все коррективы, вроде удаления драйверов, временных данных и прочих, проводятся без изменения пользовательских параметров. Утилита не воздействует на уже ранее установленные программы, ярлыки, персонализацию ОС и подобные сферы.
Изначально пользователь должен создать эталонную ОС Windows на одном компьютере. Затем формируется ее образ, в который входит программное обеспечение, глобальные системные настройки, права пользователей. И только сейчас нужна Sysprep для устранения привязок приложений к оборудованию. Последний этап – использование программы для создания бекапа. Когда образ готов, его можем быстро развернуть на любом компьютере практически без участия человека. Системному администратору потребуется только установить правильные драйвера на оборудование. По необходимости, можем добавлять дополнительный софт для конкретного устройства.
INFO
Постоянные читатели могут задаться вопросом, почему этот довольно простой метод извлечения WIM не был рассмотрен в предыдущей статье. Практика показала, что утилита Windows SIM, по неизвестной науке причине, плохо работает с изображениями, извлеченными с помощью MSMG.
Теперь извлеченный образ нужно смонтировать для дальнейшей работы. Нажмите кнопку 1 (Источник), затем — 1 (Выбрать источник из папки) еще раз. MSMG покажет вам список всех обнаруженных образов Windows. Нажмите клавишу с номером, соответствующим требуемой версии операционной системы. Мы отклоняем предложение смонтировать загрузочный образ (вы хотите смонтировать загрузочный образ Windows?) И образ восстановления (вы хотите смонтировать Windows Recovery Inage?), Нажав N. Программа вскоре сообщит вам, что образ был успешно смонтирован.
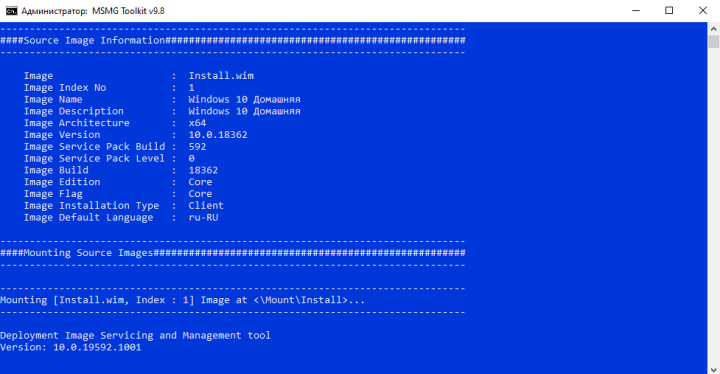
Образ успешно смонтирован
Теперь можно смело переходить к дальнейшим действиям.
Sysprep Windows 10: инструкция по использованию
Утилита имеет базовый функционал и интерфейс, в котором есть несколько доступных параметров. Однако, более практичный способ для большинства специалистов – запуск через консоль с помощью дополнительных ключей.
Команды Sysprep
- /audit – переход в режим аудита для интеграции программ и драйверов.
- /generalize – стадия подготовки системы, ее нужно использовать до формирования образа. Сейчас происходит удаление ID, точек отката и прочего.
- /oobe – перезапуск с моментальным переходом к экрану приветствия для создания и настройки профилей, названия ПК.
Сейчас на практике рассмотрим 2 основных действия с Sysprep: перезапуск активации и удаление аппаратной привязки.
Как сбросить активацию ОС:
- Идем по пути C:\Windows\System32\Sysprep и запускаем файл sysprep.exe.
- В следующем окне выбираем режим «OOBE».
- Активируем опцию «Подготовка к использованию» и выбираем вариант «Перезагрузка».
- Выставляем соответствующие параметры, а также можем создать юзера.
Создание независимого софта:
- Запускаем утилиту и выбираем вариант «OOBE».
- Ставим выделение в положение «Завершение работы» ничего дополнительно не отмечая.
- В выключенном состоянии ПК можем сменить комплектующее или создать бекап.
- Включаем компьютер и выполняем необходимые настройки.
Самый лучший, но дорогой способ
Особенностью описанных выше методов является то, что они полагаются на проводное соединение. Однако, если у вас есть адаптер Bluetooth, вы можете подключить Dualshock 4 к компьютеру по беспроводной сети. Но в любом случае факт остается фактом: подключение контроллера может вызвать затруднения и отнять драгоценное время. Кроме того, предыдущий метод частично «незаконен».
Что делать тем людям, которые хотят играть на ПК с Dualshock 4, подключив его как можно быстрее, без проблем, без внезапных отключений, без проводов и с возможностью переназначения кнопок?
Ответ на этот вопрос дала сама Sony, выпустившая официальный адаптер: беспроводной адаптер Dualshock 4 USB.
Сразу стоит отметить минус этого аксессуара — за него нужно платить. Да, все вышеперечисленные способы были совершенно бесплатными, но в то же время крайне спорными с точки зрения простоты подключения и использования. Между тем, беспроводной адаптер Dualshock 4 USB — идеальное решение, если вы хотите получить только положительные эмоции от использования геймпада Sony с ПК, избегая различных проблем.
Зачем и как делать золотой образ Windows 10
Всё довольно очевидно, чтобы не настраивать одно и тоже и не ставить программы и обновления по сто раз, а сделать всё только один раз и потом разлить этот образ на n-ое количество компьютеров, сэкономив приличное количество времени.
Немногие знают про встроенный нативный инструмент для подготовки системы как раз для этой задачи — SYSPREP.
Что делает SYSPREP ?
1. SYSPREP рандомит все возможные айдишники компьютера внутри операционной системы, а именно:
- Хостнейм, SID, GUID, идентификаторы Active Directory
- Машина выводится из домена: это нужно для последующего успешного добавления в домен с новым именем
- Удаляются plug-and-play драйвера, что уменьшает риск возникновения проблем с совместимостью на новом «железе»
- Опционально удаляются Windows Event Logs (параметр ‘reseal’)
- Удаляются точки восстановления
- Удаляется профиль локального администратора и этот аккаунт отключается
- Обеспечивается загрузка целевой машины в режим аудита, позволяющий устанавливать дополнительные приложения и драйверы
- Обеспечивается запуск mini-setup (oobe) при первом запуске для смены имени машины и другой дополнительной конфигурации
- Сбрасывается период активации Windows (сброс возможен до 3 раз)
Таким образом, клонирование/развертывание без использования Sysprep может повлиять (читай «скорее всего, сломает») на функциональность Windows Update, Network Load Balancing, MSDTC, Vista и выше Key Manager Activation (KMS), который завязан на CMID (не путать с Machine SID), также изменяемый Sysprep’ом, и т.д. Подробнее в блоге Acronis на Хабре.
2. SYSPREP даёт выигрыш в скорости установки Windows по сравнению с обычной установкой, учитывая установку программ, обновлений и настройку параметров. Гораздо быстрей установить из образа за 5 минут, чем ждать 4 часа пока установится ОС и 2 часа будут качаться все обновления.
Создаем загрузочный носитель
Дистрибутив создан, теперь нужно записать его на носитель, с которого будет производиться инсталляция системы на другой компьютер. Можно использовать флешку. Как создавать загрузочную флешку, можно найти в интернете. Это не сложно. Если вы справились с созданием собственного дистрибутива, не прибегая к посторонней помощи, не беспокоя друзей, знакомых или системного администратора на вашей работе, не обращались в ремонт ноутбуков у метро Отрадное , где, например, живете или работаете, то уж с этой задачей справитесь.
В результате получим носитель, с которого можно установить систему с интегрированным набором необходимого софта, причем инсталлировать можно на любой компьютер как с биосом UEFI, так и с обычным.
Что делать при возникновении ошибки?
При выполнении Sysprep могут появляться неполадки. Самая частая из ошибок «Sysprep не удалось проверить установку Windows». Она отображается при попытке включения программы на клонированной или недавно обновленной системе. Хорошая новость – неисправность легко устраняется.
«Sysprep не удалось проверить установку Windows 10», как исправить:
- Вводим в поиск regedit и открываем исполняемый файл.
- Идем по пути HKLM/SYSTEM/Setup и очищаем каталог от параметра Upgrade.
- Переходим в подраздел «Status» и задаем значение 7 для элемента «CleanupState». Возможно, его придется создать вручную.
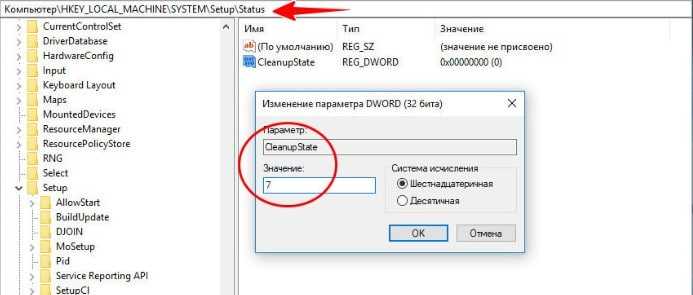
Непонимания особенностей функционирования программы, многие пользователи сталкиваются с проблемами. К примеру, часто жалуются на сообщение «произошла неустранимая ошибка при выполнении программы sysprep». Проблема только в использовании более 3 раз программы Windows Software Licensing Rearm в одном и том же образе. Избежать многих других неполадок поможет общее представление о принципе работы средства (описан выше). В данном случае помогает сброс счетчика.
Инструкция:
- Открываем файл regedit (можем найти через поиск).
- Идем по пути HKLM/SOFTWARE/Microsoft/Windows NT/CurrentVersion/SoftwareProtectionPlatform.
- Находим элемент «SkipRearm» и задаем ему значение 1. Этого должно быть достаточно, но иногда процедура не помогает. В таком случае продолжаем следовать инструкции.
- Переходим в каталог «HKLM/SYSTEM/Setup/Status/SysprepStatus».
- Параметру «GeneralizationState» задаем значение 7, а CleanupState – 2.
Существует и более радикальный и в то же время эффективный вариант исправления – переустановка службы MSDTC:
- Кликаем ПКМ по Пуску и выбираем «Командная строка (администратор)».
- Сначала вводим msdtc -uninstall и жмем Enter, а затем — msdtc -install.
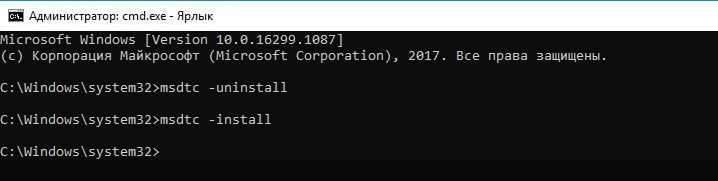
Порой источник неполадки кроется в конфликтах, тогда рекомендуем удалить средства по генерации виртуальных приводов, а также службы Windows Media и Internet Explorer 10.
Это все необходимые сведения для комфортной работы с Sysprep. Нам удалось разобраться с особенностями утилиты, принципом использования и способами устранения основных неполадок.
Создание ISO-образа
Осталось сделать немного. Из папки, в которую скопировали содержимое оригинального дистрибутива Windows 10, и где произвели замену одного файла своим, опять создать ISO-образ. Для этого воспользуемся Windows ADK (Комплектом средств для развертывания Windows). Обычно он устанавливается вместе с ОС. Если же его нет, то можно скачать с сайта Microsoft и установить.
Запускаем среду средств развёртывания и работы с образами.
В открывшемся окне вводим команду:
Oscdimg /u2 /m /bootdata:2#p0,e,bI:\10\boot\Etfsboot.com#pef,e,bI:\10\efi\microsoft\boot\Efisys.bin I:\10 I:\Windows.iso
Поясним команду:
-
- u2 — файловая система UDF,
- m – образ не имеет ограничений по размеру,
- b —
загрузочный сектор записать etfsboot.com
, путь к файлу etfsboot.com при указании b(boot) пишется без пробела: bI:\10\boot\etfsboot.com, - I:\10 –указываем папку, в которой находятся файлы для создания образа,
- I:\Windows.iso – указываем, что итоговый файл образа должен иметь имя Windows.iso и располагаться на диске I:.
После завершения операции на диске появится файл-образ дистрибутива Windows.iso.
Исходные данные
Итак, настроенный дистрибутив может понадобиться, например, в том случае, если у вас планируется увеличение количества компьютеров. Вы решили обзавестись еще одной машиной, в дополнение к ноутбуку решили заказать сборку компьютера более производительного, но набор софта на нем будет примерно такой же, что и на лэптопе.
Можно, конечно, установить ОС на новую машину, а потом инсталлировать и настраивать оставшееся ПО. Можно поступить по-другому: ту конфигурацию Windows 10, в комплекте со всем установленными программами, которая работает на одном из компьютеров, превратить в дистрибутив. Останется только проинсталлировать систему на новую машину, и весь нужный софт установится автоматически. Останется только установить драйвера под то «железо», которое будет в новом компьютере.
Для работы понадобятся два компьютера, в крайнем случае, для экспериментов можно обойтись и одним, но установить виртуальную машину. Предположим, что на одном из них проинсталлирована Windows 10 и весь необходимый софт.
Инструкция
После загрузки программы откройте файл .exe в режиме администратора. После этого появится небольшое окошко с информационной консолью. Внизу две кнопки для выбора продукта: ОС или Офис.
После выбора продукта откроется главное окно. На верхней панели есть 4 вкладки. Первая вкладка «Main» содержит информацию о версии и информацию о том, поддерживает ли утилита возможность активации этой сборки.
Вторая вкладка содержит основные инструменты для работы с лицензией операционной системы. Здесь вы можете выбрать тип активации и включить некоторые другие функции. Вы можете активировать Windows одним из следующих способов: удалив службу контроля лицензий, обойдя механизм проверки ключа или установив сервер KMSauto.
Непосредственно копирование системы
Первый шаг – это выбор того диска, на котором копия будет храниться. Для этого можно использовать несколько разных мест:
- Локальный диск, отличный от того, где находится копируемая система. Наиболее удобный вариант, который не потребует дополнительного носителя. Образ сохранится на выбранном диске, откуда его потом можно будет использовать. Создать сюда его можно только тогда, когда вы уверены в исправности своего винчестера.
- Локальный диск с операционной системой. Не самое выгодное решение. Если что-то случится с этим разделом – то пропадёт как сама система, так и её резервная копия. Не ради этого делался образ Windows 10, так что использовать не стоит. Если вы решили создать его сюда – значит, ваша резервная копия не так уж вам и нужна.
- Внешний носитель (DVD-диск). Удобно, практично, легко. Диск можно хранить в каком-то месте, где его никто и ничто не тронет. Однако есть и минус – всегда можно его потерять или сломать.
- Сетевая папка по определенному адресу. Минус в том, что без доступа к чужому компьютеру, на котором будет храниться файл, проблематично ей воспользоваться. Но потерять или сломать такой носитель не получится, разве что пользователь этого ПК в локальной сети его испортит лично.
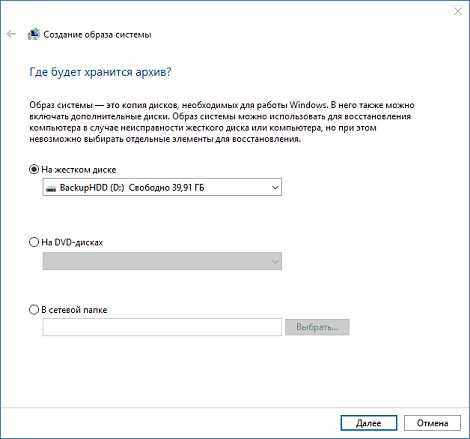
После этого можно и создать образ операционки Windows 10. Выбрали место для хранения – и кликаем на кнопку «Далее». Появится окно, в котором пользователю показывается информация о предстоящем создании. Нам показывает, что резервная копия, состоящая из таких-то файлов, сохранится там-то, а места потребуется столько-то. Можно выбрать, какие именно диски следует скопировать.

Кстати, перед тем, как начать архивацию – удостоверьтесь, что места в выбранном разделе точно хватит. Также желательно, чтобы после завершения операции на нем оставалось не менее 10% свободного места. Если места не хватает – закройте «Создание образа» и удалите ненужные файлы.
Теперь, чтобы создать образ, нужно нажать лишь кнопку «Архивировать», а затем ждать, наблюдая за прогрессом в строке состояния. Возможно, придётся достаточно много потратить времени на эту операцию, однако оно того стоит. Windows 10 сообщит самостоятельно о том, что операция завершена. И только после этого можно будет закрыть окно, которое отображало состояние архивации.
Собираем загрузочный диск Windows 7 или Windows Vista
В случае, когда сборке подлежат файлы из дистрибутивов современных операционных систем Windows NT 6.х, к коим относятся и Windows Vista (NT 6.0), и Windows 7 (NT 6.1), у вас под рукой, как правило, оказывается вот такой набор файлов:
Достаточно выполнить вот такую команду: CDIMAGE -u2 -b»g: emp7ootetfsboot.com» -pEF -lGB1CULXFRER_RU_DVD -t02/19/2009,18:45:00 -g224 «g: emp7» g: empWindowsNT6x.iso Что тут к чему:
- -u2 — создавать образ с формате UDF.
- -b — путь к загрузочному сектору. В случае с Windows 7 и Windows Vista его роль выполняет bootetfsboot.com
- -pEF — идентификатор платформы для загрузочного каталога в соответствии с этой спецификацией.
- -l — метка диска (label). Необязательный параметр, в моем примере указана «родная метка» диска Windows 7, попавшего мне в руки.
- -t — дата, которая будет установлена всем файлам в образе, и затем на загрузочном диске.
- -g — хранить временную метку в GTM формате, число 224 корректирует её значение в соответствие с локальным форматом времени.
В данном примере предполагается, что файлы, скопированные с диска, лежат в папке g: emp7, а конечный ISO-образ будет помещен в файл g: empWindowsNT6x.iso
Обратите внимание на последние два параметра:. 7 — это папка, и слеш() после её имени указывать не следует, иначе cdimage не сработает, и причину ошибки не сообщит
7 — это папка, и слеш() после её имени указывать не следует, иначе cdimage не сработает, и причину ошибки не сообщит.
Полученный образ (g: empWindowsNT6x.iso) можно записать на диск и выполнять с него установку. Для записи я рекомендую утилиту UUDS — стопроцентно проверенный вариант.
Дополнительное сжатие файла-образа
Данный раздел не обязателен к выполнению. Полученный на прошлом этапе файл «Install.esd» можно сжать еще больше, уменьшив его размер. Проверяем наличие файла на съемном диске.
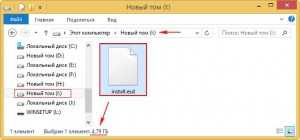
DISM /Export-Image /SourceImageFile:I:install.esd /SourceIndex:1 /DestinationImageFile:I:install2.esd /Compress:recovery

Это командой мы создаем второй файл с именем «Install2.esd», который должен отличаться от исходного только размером. При этом используем новый тип сжатия — Compress:recovery.
После завершения операции на диске будут 2 файла, отличающиеся размером. Теперь можно удалить исходный файл с образом («Install.esd»), а новый переименовать из «Install2.esd» в «Install.esd».
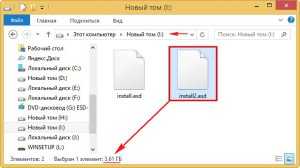
В результате опять остается только один файл с прежним именем «Install.esd», но уменьшенного размера.
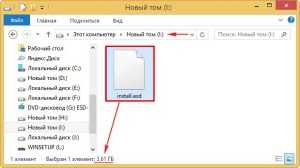
Что касается образа Windows 7…
Рассказывать, где его найти, не буду. На фоне показавшегося на горизонте конца эпохи Windows 7 Microsoft исключила её практически из всех ранее доступных официальных источников для скачивания. Однако. Какими бы сборками Windows 7 вы не обладали, возьмите за основу официальный (никем не подправленный) релиз. Это позволит избежать впоследствии ошибки установки типа
… не удалось отобразить образы доступные для установки…
а окно с выбором версии Windows просто пустое
И здесь опять никаких советов по выбору подходящего образа не даю: у меня традиционно хранятся несколько официальных сборок, и даже не все они “сработали”. Увы: вам придётся набивать руку самостоятельно.
Загрузка Windows 10 в формате ISO
Media Creation Tool автоматически предложит скачать соответствующую языковую версию операционной системы совместимую с архитектурой вашего компьютера. Если параметры не совпадают, тогда снимите флажок «Использовать рекомендуемые параметры» и самостоятельно укажите версию и архитектуру 32- или 64-разрядную.
В следующем экране нужно указать, куда вы хотите загрузить установщик, прямо на флешку или в файл ISO. В нашем случае нужно скачать в файле ISO, так как перед загрузкой на флешку нужно создать свой установщик и внести соответствующие изменения с помощью MSMG Toolkit. Откройте пункт загрузки ISO образа, и укажите место на диске для его загрузки.
После скачивания утилиты распакуйте ее в указанную папку. Прежде чем запустить инструмент нужно распаковать скачанный образ в папку «DVD» внутри каталога MSMG.
ISO-образ можно распаковать с помощью любого архиватора, например, WinRAR или 7-Zip. Для этого кликните правой кнопкой мыши на образе и выберите пункт «Открыть с помощью» и укажите программу типа WinRAR.
Откроется окно утилиты для извлечения данных. Выберите опцию «Извлечь в …», а затем перейдите в папку DVD, которая находится внутри каталога MSMG.
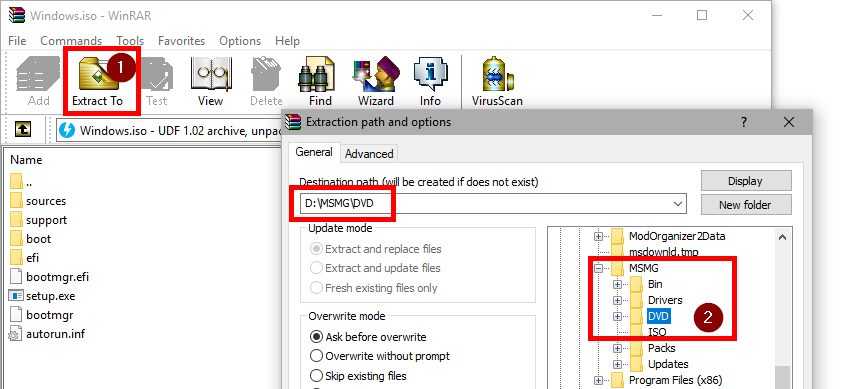
После распаковки данных запустите MSMG с помощью файла ToolKit-v7.3.cmd. Появится окно с уведомлением о том, что автор не несет ответственности за любые проблемы, и вы должны подтвердить, что используете сервис на свой страх и риск. Нажмите клавишу А, чтобы принять условия.
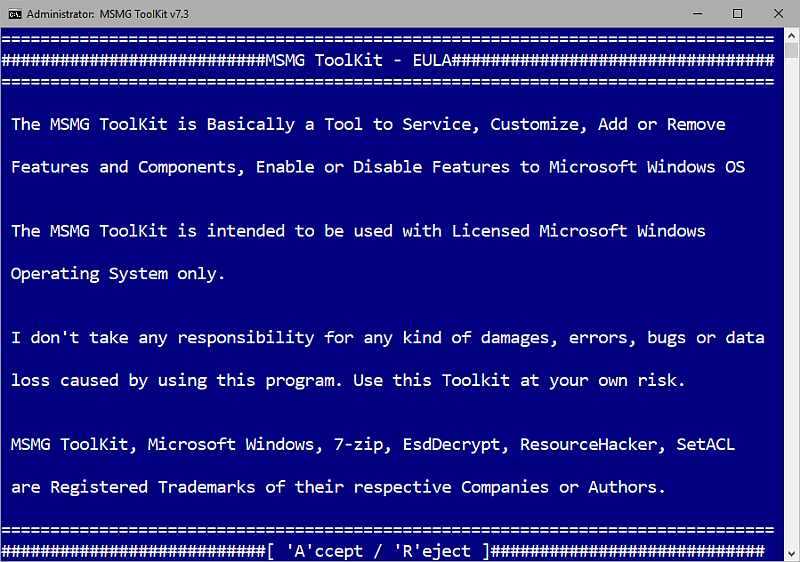
Программа проверит образ системы Windows 10, распакованный в папку DVD. Когда появится сообщение «Press ENTER Key to Continue» нажмите указанную кнопку.
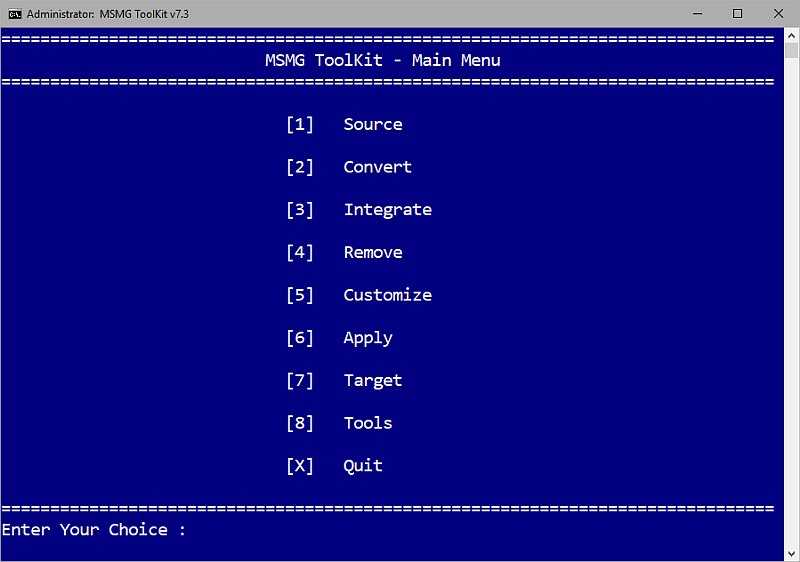
Откроется главное меню с доступными параметрами. Закладки открываются с помощью кнопок с цифрами. В главное меню сможете вернуться кнопкой X.
Перейдем к тому, как создать образ системы в Windows 10 без ненужных функций и программ.
1. Зайдите на вкладку «Convert» и выберите опцию «Convert ESD Image to Wim Image». Когда программа спросит, какую версию операционной системы скачали, выберите в соответствии с загруженной. Начнется процесс преобразования файла Install.esd в Install.wim.
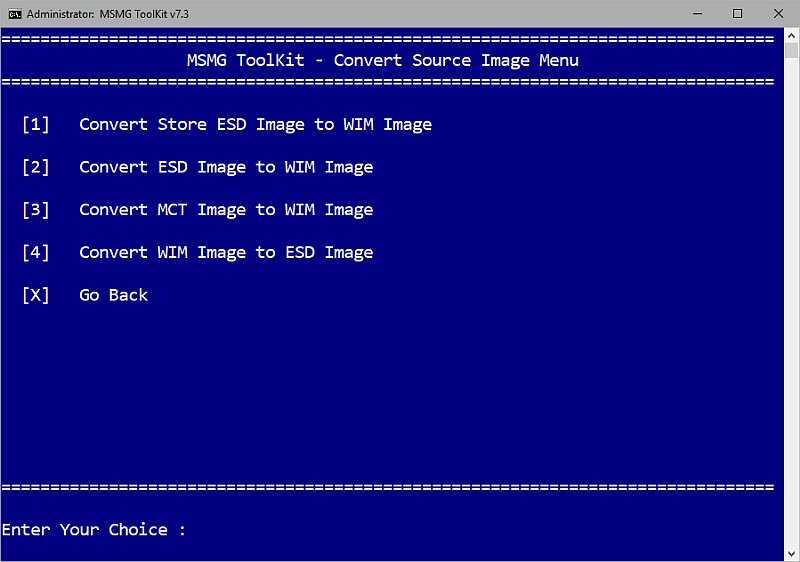
2. После завершения процесса вернитесь в главное меню и откройте вкладку «Source», а затем «Select Source from Folder». В списке появятся распознанные версии Windows 10 – нажмите клавишу, например, 1, чтобы выбрать загруженную. Когда отобразится уведомление, хотите ли смонтировать образ, подтвердите клавишей Y (Yes). Подождите, пока на экране не появится сообщение «Press any key to continue» и нажмите любую клавишу для возврата в главное меню.
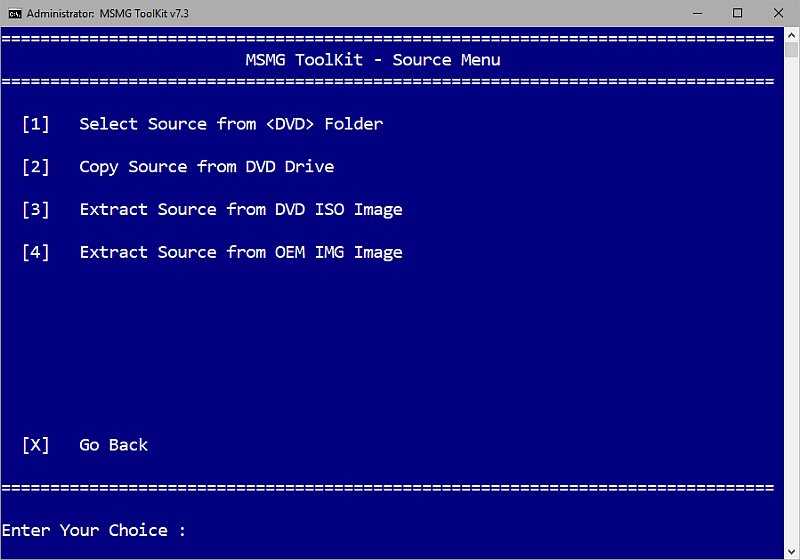
3. Зайдите в раздел «Remove» и выберите «Remove Default Metro Apps». Этот параметр отвечает за удаление приложений типа Modern. Можно отметить опцию «All Apps», чтобы удалить все программы этого типа или «Any individual apps» и укажите отдельные для удаления. Если хотите удалить все приложения Modern, укажите All Apps (будет удален также Магазин Windows).
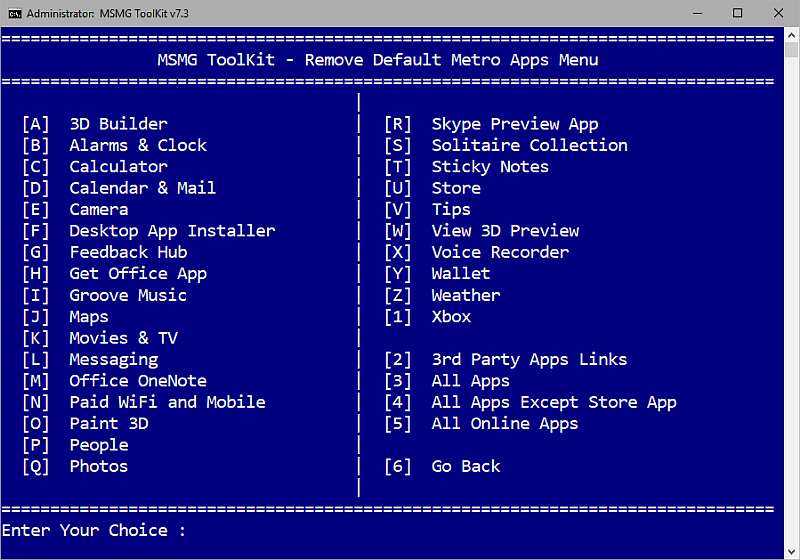
4. Вернитесь снова на вкладку «Remove» и выберите «Remove default Metro Apps Associations». Эта опция позволяет удалить все остатки и отношения, связанные с Modern.
5. Перейдите опять на вкладку «Remove» и откройте «Remove Components». Здесь сможете отметить опцию «All Windows Components» для удаления всех компонентов Windows 10 или «Any desired option», чтобы самостоятельно удалить ненужные функции.
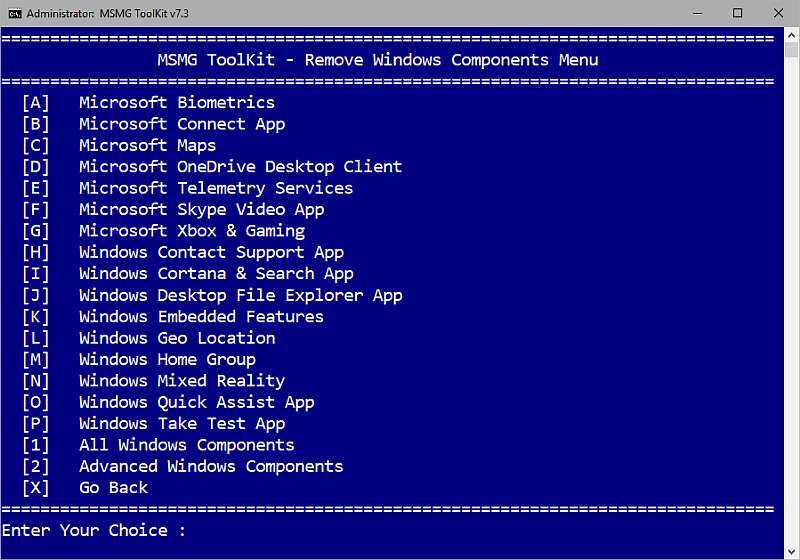
Среди этих компонентов такие, как служба телеметрии (сбора данных), приложение Xbox в комплекте с накладкой для игр, Геолокация, Cortana, облако OneDrive и другие.
6. Теперь вернитесь в главное меню и перейдите в пункт «Apply». Подтвердите сохранение изменений кнопкой «Apply & Save Changes to Source Images».
7. Снова перейдите на вкладку «Apply», и на этот раз нажмите на «Rebuild Source Images», чтобы перестроить файлы установщика и применить внесенные изменения.
8. В завершение вернитесь на главное меню и откройте опцию «Target», затем перейдите в «Make a DVD ISO Image». Эта опция позволит создать собственный установщик Windows 10 в формате ISO, готовый для записи на DVD-диск или для создания загрузочной флешки.
Созданный образ будет доступен в папке «ISO» в каталоге с программой MSMG. Теперь сможете записать ISO образ на диск или флешку и установить с него чистую версию Windows 10 без ненужных служб и приложений.
Поиск нужного инструмента
Итак, чтобы создать образ своей Windows 10, необходимо провести несколько манипуляций. Для начала следует открыть «Поиск», который располагается рядом с кнопкой «Пуск». После изменения интерфейса операционной системы Windows 10 процесс упростился по сравнению с предыдущими версиями. Нам необходимо найти раздел, который называется «История файлов». Вводим это название в строку и затем кликаем по появившемуся разделу.
Появится новое диалоговое окно. В нем нам необходимо посмотреть в левый нижний угол, где написано «Резервная копия системы». На эту надпись необходимо нажать. Потребуются права администратора, убедитесь перед началом операции, что они есть.
В разделе, который откроется после этого действия, нужно клацнуть на надпись «Создание образа системы». После нажатия на эту надпись появится новое окно, которое нам и было нужно. Здесь можно легко и просто создать образ ОС Windows.
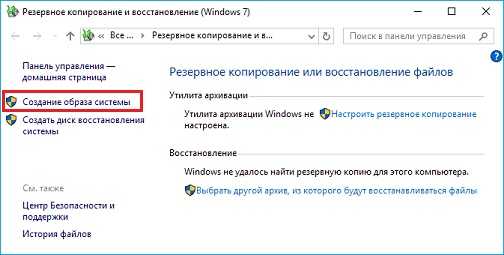
Getting started with a custom ISO
To create a custom ISO, you need install media for your preferred Windows 10 edition and software, a technician machine — a Microsoft term that means a PC on which you can build OS images — and about 20 minutes longer than it would take to clean install Windows 10 and all your software one time.
The process of creating a custom ISO breaks down into five distinct parts:
- Install Windows and prepare assets while installing
- Update and customize Windows, install software
- Generalize Windows image with Windows System Preparation Tool (Sysprep)
- Capture Windows image, create the ISO
- Update/Change the ISO
Apart from whatever software you pre-installed in your Windows image, you don’t need any third-party tools, apps or other software; everything is done using native Windows 10 and Microsoft tools.
Используем сторонние программы
Сейчас имеется множество утилит, позволяющих качественно записать образ Windows 10 на USB-накопитель или DVD-диск.
Как правило, эти программы просты в использовании и имеют русский язык в интерфейсе. Разберем самые популярные.
Rufus
Небольшая утилита от независимых разработчиков.
Она совершенно бесплатна и не требует установки. Скачать ее можно на официальном сайте. А использовать ее очень просто. Программа легко справляется с записью дистрибутивов Windows и Linux.
Идем в каталог со скачанной программой и запускаем исполняемый файл с разрешением EXE.
Сразу же запустится главное окно программы. Если USB-накопитель уже вставлен в порт, то утилита его определит. Далее требуется выбрать нужный образ для записи путем нажатия на кнопку «Выбрать».
Теперь выбираем ранее скачанный образ Windows 10 и нажимаем «Открыть».
Следующий шаг – выбор параметров записи.
Необходимо выставить опции UEFI или BIOS, а также выбрать тип таблицы разделов (MBR или GPT).
Все готово. Остается только нажать кнопку «Старт»
и дождаться завершения операции.
Теперь образ записан на USB-накопитель.
Можно перезагружать ПК или ноутбук и приступать к установке операционной системы на жесткий диск. Стоит отметить, что для правильной записи «десятки»
требуется последняя версия Rufus.
Windows 7 USB/DVD Download Tool
Еще одна весьма популярная программа для записи образа на USB-носитель.
Изначально она создавалась для записи на флешку Windows 7. Но и с «десяткой»
утилита справляется отлично. И скачать ее можно на официальном сайте Microsoft.
Скачиваем и устанавливаем приложение. Затем запускаем при помощи соответствующего ярлыка и попадаем на главное окно. Сначала нужно выбрать образ при помощи кнопки «Browse».
Выбираем нужный ISO-образ и жмем «Открыть».
Теперь нажимаем кнопку «Next».
Теперь мастер предложит выбрать, куда следует записать образ. Если планировалась запись на флешку, то щелкаем «USB device».
Если же нужно писать на диск, то выбираем «DVD».
Выбираем нужную флешку и жмем кнопку «Begin copying».































