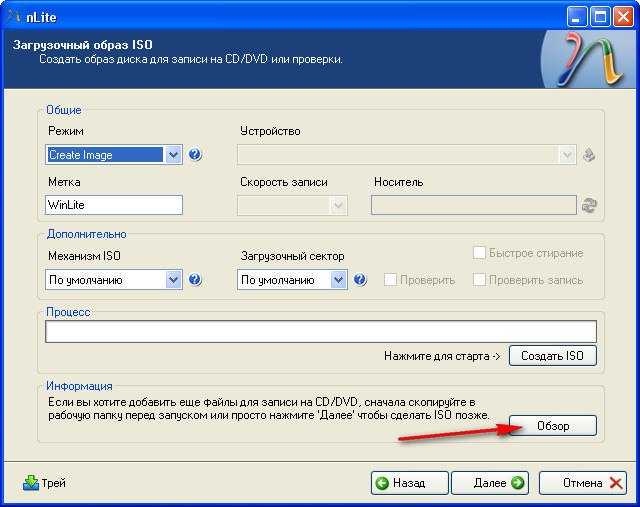Подробная инструкция по интеграции драйвера AHCI в дистрибутив Windows XP
- Создайте папку с названием «Драйвер AHCI» на вашем компьютере.
- Скачайте драйвер AHCI с сайта производителя вашей материнской платы и сохраните его в созданной папке.
- Скачайте программу «nlite» с официального сайта и установите на ваш компьютер.
- Запустите программу «nlite».
- Выберите папку с дистрибутивом Windows XP, с которым вы планируете интегрировать драйвер AHCI.
- Следуйте инструкциям программы для создания измененного дистрибутива.
- Во время создания измененного дистрибутива, выберите опцию «Интеграция драйверов» и укажите папку с драйвером AHCI.
- Дождитесь завершения процесса создания измененного дистрибутива.
- Создайте загрузочную флешку или запись на CD нового измененного дистрибутива Windows XP.
- Загрузитесь с флешки или CD и установите Windows XP с интегрированным драйвером AHCI.
- Далее следуйте обычной инструкции по установке Windows XP.
Обратите внимание:
- Интеграция драйвера AHCI в дистрибутив Windows XP позволяет использовать расширенный режим работы с жестким диском для повышения производительности системы.
- Не забудьте создать резервную копию всех важных данных перед установкой нового дистрибутива Windows XP.
- Убедитесь, что выбранный драйвер AHCI совместим с вашей материнской платой.
Где проявляется проблема?
Если обратить внимание на даты
обсуждений данной проблемы в Internet, она возникает в основном на
самых новых моделях материнских плат, в том числе и в новых, с
предустановленной Vista, ноутбуках
(которые отличаются от остальных MB только конструктивным
исполнением). В последних эта проблема возникает при
сносе Vista и замене ее на XP
В последних эта проблема возникает при
сносе Vista и замене ее на XP.
Я даже встречал на одном из форумов
объяснение «Инсталлятор XP не содержит необходимых драйверов для
того чтобы заставить пользователей переходить на Vista ведь с ней
такой проблемы нет». И действительно Vista
заточенная под новое железо подобных проблем не имеет.
Ноутбуки имеют менее
унифицированную начинку, часто внешне одинаковые модели с одинаковой
комплектацией несут на себе разные контроллеры и требуют применения
разных драйверов от его производителя, поэтому там проблема стоит более
остро.
Но проблема проявляется не только в
ноутбуках, на новых материнских платах она тоже имеет место.
Например я помогал разрешить подобную
ситуацию на MB GA-M720-US3 от GIGABYTE. Она отличается применением
SATA2 3Gb/s, которых аж 6 штук. Хотя на плате есть контроллер IDE на
2 устройства.
GA-M720-US3MB
Hyper Transport Bus 5200 – 2000 MT/s; Звук — HDA, 2 — Интерфейсы 1хIDE ATA-133/66/33 До 3х портов IEEE 1394; |
Конечно можно подключить HDD для ОС на
контроллер IDE и никаких проблем!
Но стоит ли тогда использовать в
системе скоростной многоядерный процессор и другие современные узлы?
Лучше остаться на железе 3-5 летней давности и не дергаться.
Да и новое ПО требует увеличения
производительности, поэтому нужны и многоядерные процессоры, скоростная
память, SATA2.
Если уж говорить о
SATA2 (в данном случае нас интересует этот контроллер),
то пропускная способность контроллера и шины
SATA2 многократно больше самой быстрой
UltraATA/133 — IDE .
3Gb/s против
0,133Gb/s. В
22 раз!
Похоже проблема и возникает
именно по причине наличия контроллера SATA2.
5. Сохранение образа WIM/ESD
Теперь можем сохранять отредактированный дистрибутив Windows.
В меню «Файл» жмём «Сохранить образ как».
Жмём «Обзор».
Где-нибудь в отдельной папке сохраняем файл под именем «install».
По умолчанию для этого файла стоит тип «Максимальное сжатие образа», это формат WIM. Он весит обычно на 30% больше, чем файл формата ESD, но для сохранения последнего потребуется намного больше времени, поскольку в этом процессе будет участвовать ещё и операция сжатия образа. Если есть риск того, что из-за веса файла install дистрибутив может не поместиться на установочный носитель, например, на флешку 4 Гб, то лучше при сохранении образа выбрать тип «Ультра сжатие образа».
Жмём «Ок» и дожидаемся сохранения файла.
После этого нужно размонтировать изначальный образ: в окне Dism++ жмём «Файл» и, соответственно – «Размонтировать образ».
Использование диска для установки Windows XP
Если вы хотите установить Windows XP, вам нужно нажать F6, чтобы указать драйвер SATA, который позволит найти ваш жесткий диск SATA и таким образом использовать его. Примечание: При нажатии F6 процесс загрузки продолжается в обычном режиме, но перед меню «Установка, восстановление, выход» будет запрашиваться драйвер.
Вы попадаете на этот экран. Нажмите клавишу «S», как показано внизу экрана.
Вставьте диск (если он еще не вставлен) и нажмите ENTER.
Мастер отображает список драйверов устройств хранения, найденных на диске. Как правило, для жестких дисков SATA используйте драйвер, в названии которого содержится «ICH». Выберите его с помощью клавиш со стрелками и нажмите ENTER.
Чтобы указать дополнительные драйверы, нажмите «S», в противном случае нажмите ENTER.
А ты в меню «Установка, ремонт, выезд». Нажмите Ввод. Если вы загрузили правильный драйвер, мастер должен обнаружить ваш жесткий диск, и вы сможете установить Windows XP. Примечание. Если вы не знаете, как установить Windows XP, прочитайте наш учебник «Windows XP — форматирование и переустановка».
Описание проблемы
Ярким примером выступают ноутбуки HP из серии 250 G5, которые в бюджетной комплектации не имеют DVD – привода. Несмотря на агрессивный маркетинг Windows 10, компания HP всё-таки предоставила на своем официальном сайте драйверы не только для «десятки», но и для Windows 7. Хотя при попытке установить её вы можете столкнуться с ошибкой: «Драйверы устройства не найдены. Проверьте, что на установочном носителе имеются правильные драйверы и нажмите кнопку ОК».
Мастер установки Windows 7 не стартует потому, что компьютер не видит устройства, подключенного по интерфейсу USB 3.0. И тогда возникает потребность интегрировать драйвера USB версии 3.0 в дистрибутив Windows 7, чем мы сейчас и займемся.
Встроить драйверы в установочный образ можно как с помощью командной строки и её утилит, так и прибегая к сторонним, специально для этого сделанным, программам.
Интеграция драйвера в дистрибутив Windows 7 с помощью программы NTLite
В интернете можно найти много видео и статей, в которых описана процедура внедрения драйверов с помощью командной строки. Но для обычного пользователя графический интерфейс гораздо проще и понятней. Возможность читать подсказки и нажимать привычные кнопки, сильно располагает к себе и не пугает человека, который ни разу не вшивал драйвера в готовый дистрибутив Windows.
Для начала необходимо скачать программу NTLite с https://www.ntlite.com/download/, выбрав версию под разрядность вашей ОС.
После чего запускаем скачанный файл и осуществляем простенькую установку. Принимаем лицензионное соглашение и жмете «Далее».
Место установки выбираете по своему желанию или оставляете без изменения. Снова «Далее».
Если хотите скопировать папку с NTLite на флешку и носить её с собой, то поставьте галочку «Portable mode (no uninstall support)» и, опять, «Далее».
Установка завершена. Если не снимать галочку «Запустить NTLite», то программа запустится сразу после нажатия кнопки «Завершить».
После запуска NTLite будет предложено выбрать тип лицензии. Выбираем «Бесплатная (ограниченная, не коммерческая)». Для наших целей этого будет достаточно.
После чего переходим в папку с распакованным дистрибутивом Windows 7 либо открываем флешку, на которой записана готовая к установке ОС.
Далее разыскиваем файл boot.wim, который обычно находится в папке «sources». Именно в него и будут интегрированы драйвера USB 3.0, чтобы установщик мог считать информацию с флеш-накопителя и начать установку ОС. Жмем «Открыть».
После этого появится список, который можно разделить на 2 части: 1 – операционные системы, которые можно установить с данного дистрибутива, 2 – загрузчик.
Сначала интегрируем драйвера USB 3.0 в загрузчик, ведь именно их отсутствием была вызвана ошибка, что описана в начале статьи.
Вибираем «Microsoft Windows Setup (x86)» и жмем «Загрузить».
Начнется процедура загрузки образа, которая зависит от мощности вашего ПК. О готовности вам сообщит статус «Загружено».
Теперь понадобятся драйвера, которые мы и будем вшивать. Какие именно – зависит от чипсета и его производителя. Если у вас их нет, или вы не знаете что вам нужно – можете воспользоваться вот этим набором.
Интеграция драйверов
SATA
в дистрибутив
Windows XP не получается, загрузочный диск создаётся не рабочий. Был, как вы сказали на сайте oszone.net, там две инструкции, одна очень сложная, другая попроще, выбрал вторую, сделал всё как там написано, скачал пакет драйверов MassStor, сами драйвера успешно интегрируются в распакованный дистрибутив, но затем когда собираю сборку в ISO образ программой CDIMAGE, далее прожигаю бесплатной прогой ImgBurn, где-то происходит ошибка и диск в итоге не загрузочный, испортил пять болванок. Был ещё на одном хорошем ресурсе, посвящённом ноутбукам, ознакомился с инструкцией, там используют программу nLite, всё делаю как говорят, в конце нажимаю на запись и опять болванка получается не загрузочная, а что интересно, на озоне не советуют использовать nLite, а на этом ресурсе не рекомендуют CDIMAGE, я запутался и в отчаянии, компьютер с операционной системой мне нужен срочно.
Как добавить (вшить) SATA-драйвер в установочный дистрибутив Windows XP
Добавить необходимый SATA-драйвер для установки Windows XP можно двумя способами: копированием драйвера на дискету, добавлением драйвера в установочный дистрибутив Windows XP. С первым вариантом все довольно просто: находите необходимые драйвера и копируете их на дискету, после чего, в начале установки Windows XP нажимаете клавишу F6 и выбираете нужный драйвер. Это приведет к принудительному добавлению SATA-драйвера в мастер установки Windows XP и последующему обнаружению жестких дисков. Проблема состоит в том, что ноутбуки уже довольно давно перестали укомплектовываться флоппи-дисководами, а тратить лишние деньги на USB-дисковод довольно глупо и неэкономно. поэтому, перейдем ко второму способу.
Для того, чтобы жесткий диск ноутбука обнаружился при установке Windows XP, нам необходимо добавить SATA-драйвер в дистрибутив (установщик) операционной системы. Для этого, мы будем использовать наиболее простую и понятную утилиту для автоматизации и настройке дистрибутивов Windpows XP — nLite. Программа nLite позволит добавить в сборку дистрибутива Windows XP необходимый пакет драйверов, после чего проблема будет устранена. Итак, начнем.
Установка Windows
Возможны два сценария:
У вас есть дисковод
После настройки BIOS для загрузки с компакт-диска или DVD-диска вставьте установочный компакт-диск Windows и следуйте инструкциям по установке Windows XP. Когда Windows предложит вам (показан внизу экрана), нажмите клавишу F6, чтобы установить сторонние драйверы для жесткого диска Serial ATA
У вас нет дисковода
В этом случае вам необходимо разархивировать драйверы для контроллера SATA и с помощью программного обеспечения nLite интегрировать их на установочный компакт-диск Windows XP. Таким образом, XP сможет распознать ваш диск SATA.
Создание дистрибутива Windows XP и добавление драйверов в дистрибутив Windows XP
Для начала, нам необходимо скопировать содержимое установочного диска Windows XP на жесткий диск другого ПК. К примеру, скопируем все его файлы и папки в директорию D:/Windows_SATA.
После того, как это действие выполнено, установим программу nLite. Выбираем язык установки, принимаем условия лицензионного соглашения и выбираем путь установки. Для нормальной работы утилита nLite требует наличия установленной на вашем ПК утилиты .NET Framework (она обычно поставляется с драйверами на видеокарту). Без нее, nLite просто не запуститься, поэтому качаем утилиту и устанавливаем ее. Если при запуске программа выдаст ошибку с тектом: «Ошибка при инициализации приложения (0xc0000135)» — это означает, что .NET Framework не установлен или установлен некорректно.
Теперь запускаем nLite, выбираем язык и указываем путь к скопированной папке с файлами дистрибутива Windows XP — в нашем случае, эта папка D:/Windows_SATA.
Немного подождите, пока программа nLite определит тип операционной системы, наличие языковых модулей и сервис-паков. Жмите Далее. Следующий экран позволяет выбрать доступные опции, которые программа выполнит над дистрибутивом Windows XP перед его записью на компакт-диск. Вы сможете автоматизировать процесс установки Windows XP, позволяя установщику автоматически заполнять такие поля как Имя пользователя, лицензионный ключ и часовой пояс.
В нашем случе, нас интересует пункт Драйвера, поэтому нажимаем на соответствующую кнопку. Также мы собираемся после добавления драйвера в дистрибутив Windows XP записать его на компакт-диск, поэтому выбираем пункт Загрузочный образ ISO и жмем Далее
Программа nLite предложит нам выбрать папку с драйверами, которые мы будем добавлять в дистрибутив Windows XP. Указываем ранее скачанную на жесткий диск папку для SATA-контроллера нашего ноутбука и выбираем все драйвера из предложенного списка.
Нажимаем Далее и ожидаем монтирования образа, который после этого можно будет сохранить на жестком диске или записать на компакт-диск
Нажимаем Запись и ждем завершения прожига. Все, наш дистрибутив Windows XP с поддержкой необходимых SATA-драйверов для нашего ноутбука готов, приступайте к установке Windows XP. Давайте снова повторим пункты создания установочного диска Windows XP и добавления к нему SATA-драйверов ноутбука:
- Копируем все файли и папки с установочного диска Windows XP на винчестер
- Устанавливаем программу nLite
- Устанавливаем утилиту .NET Framework
- Запускаем nLite и указываем путь к ранее скопированной папке с файлами Windows XP
- Выбираем пункт добавления Драйвера
- Выбираем папку с SATA-драйверами для ноутбука
- Монтируем и записываем дистрибутив Windows XP с добавленными SATA-драйверами для ноутбука программой nLite
Интеграция драйверов SATA в дистрибутив Windows XP
При установке операционной системы Windows XP пользователи сталкиваются с проблемой когда программа установки Windows XP не может обнаружить жесткий диск. В этом случае вы можете увидеть синий экран с ошибкой или на экране где должен значиться жесткий диск вы увидите только свою флешку.
Почему это происходит? В состав оригинального дистрибутива Windows XP не входят драйвера для SATA контроллеров жесткого диска. Объясняется это тем что SATA контроллеры были произведены позже чем Windows XP.Все современные ноутбуки, нетбуки и настольные пк оборудованы жесткими дисками с интерфейсом SATA,поэтому необходимо интегрировать эти драйвера в дистрибутив Windows XP.
Распаковка образа Windows XP
Перед тем как приступить к интеграции драйверов SATA нужно создать отдельную папку и распаковать в нее образ Windows XP. Допустим эта папка будет называться WinXP которая будет размещаться на диске D.
Если у вас диск с Windows XP, то предварительно сделайте образ диска формате ISO.
Запустите программу 7-Zip. Для этого зайдите Пуск — Все прогаммы — 7-Zip — 7-Zip File Manager.
Укажите ваш ISO образ Windows XP и нажмите кнопку Извлечь.
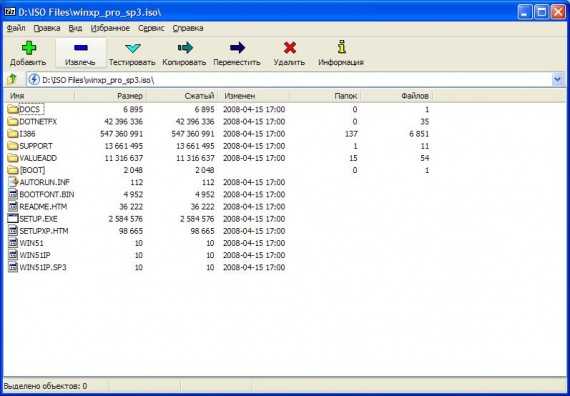
Щелкните по квадратику справа.
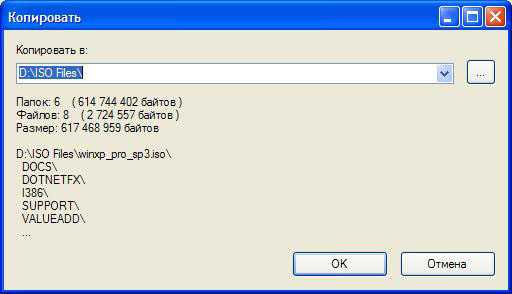
В этом окне укажите папку в которую будете извлекать образ.Это должна быть отдельная папка которую Вы должны были создать заранее.
После того как вы укажите эту папку нажмите кнопку OK.

Нажмите кнопку OK.
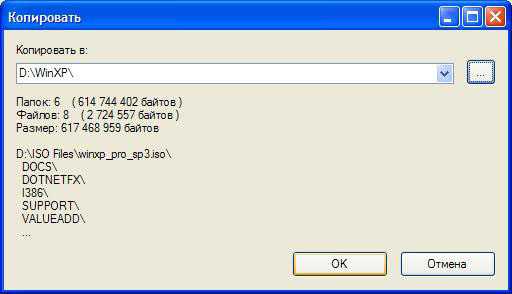
Далее пойдет процесс распаковки образа.
Непосредственная интеграция драйверов SATA в дистрибутив Windows XP
Интеграция драйверов будет выполняться при помощи программы nLite. Для ее работы может потребоваться установка пакета Microsoft.NET Framework 2.0.
Запустите программу nLite.
Выберите русский язык.Нажмите кнопку Далее.
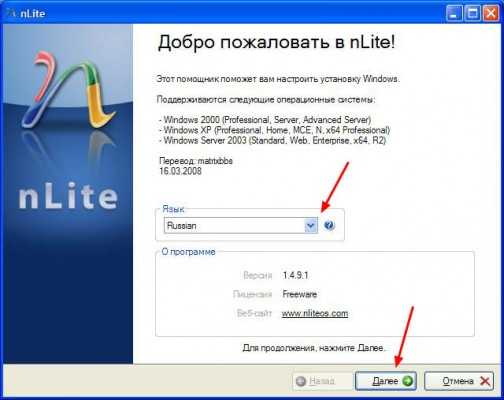
Нажмите кнопку Обзор…
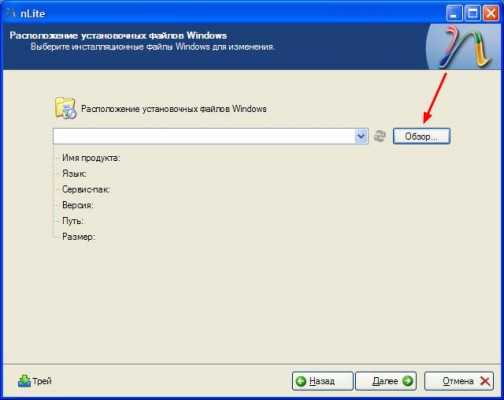
В окне Обзор папок выберите папку куда вы распаковали образ Windows XP. В нашем примере эта папка называется WinXP которая расположена на диске D. После того как вы указали папку с Windows нажмите кнопку OK.

Нажмите кнопку Далее.
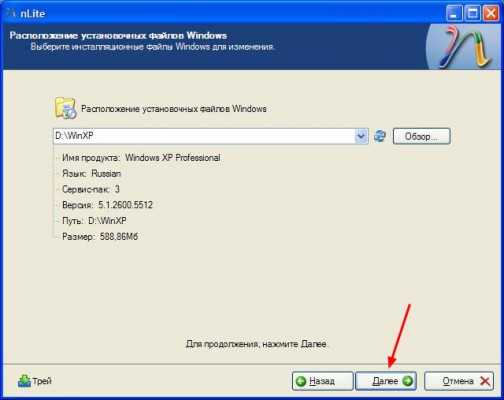
Нажмите кнопку Далее.
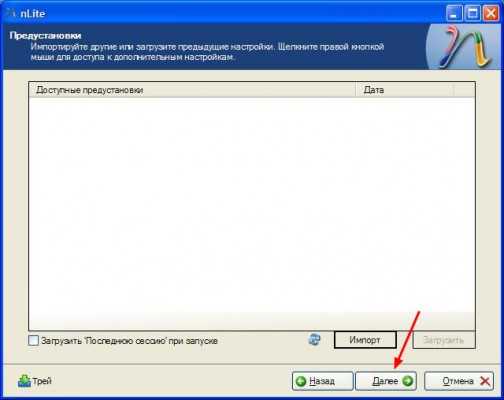
Нажмите на кнопку Драйвера.Кружочек на кнопке поменяется на зеленый. Нажмите кнопку Далее.
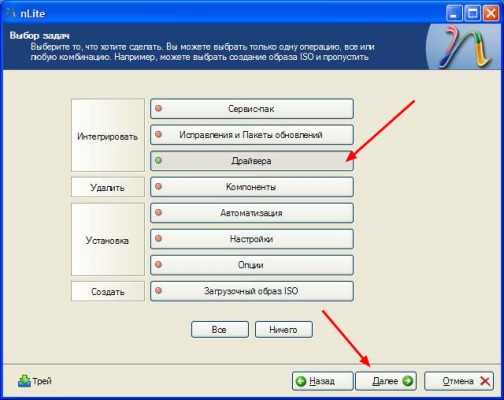
Нажмите на кнопку Добавить.
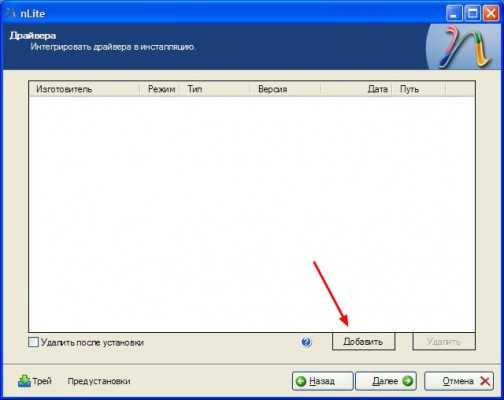
Из выпадающего меню выберите пункт Папка драйверов.
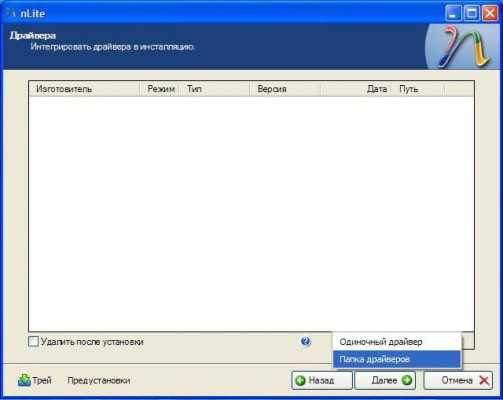
В окне Обзор папок нужно выбрать папку с драйверами.Папка с драйверами SATA также входит в набор программ который вы распаковали и имеет название SATA.В ней находятся драйвера для SATA контроллеров от Intel, AMD, NVIDIA.
Для 32-х разрядной операционной системы выбираем папку 32-bit, для 64-х разрадной операционной системы выбираем папку 64-bit.
Будьте внимательны при выборе папки с драйверами. Если интегрировать в 32-х разрядную операционную систему 64-х разрядные драйвера и наоборот,то у вас при установке Windows выйдет ошибка. После того как вы выбрали папку с драйверами нажимаем кнопку OK.

Щелкните по строчке в которой указан путь к драйверам и нажмите кнопку OK.
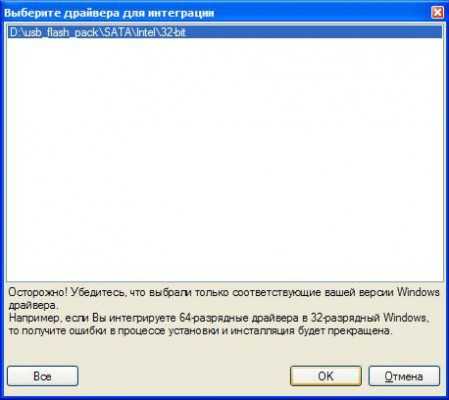
Здесь мы выбираем драйвер SATA-контроллера. Если вы не знаете какой драйвер выбрать,то удерживая левую кнопку мыши, выделяем все драйвера и нажимаем кнопку OK.
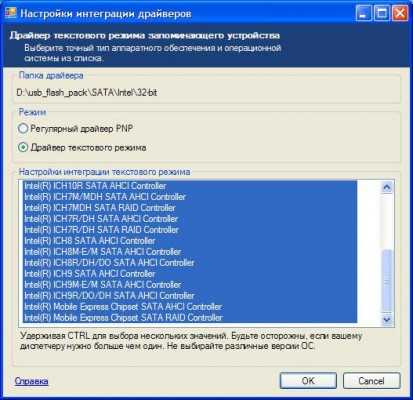
Нажимаем кнопку Далее.
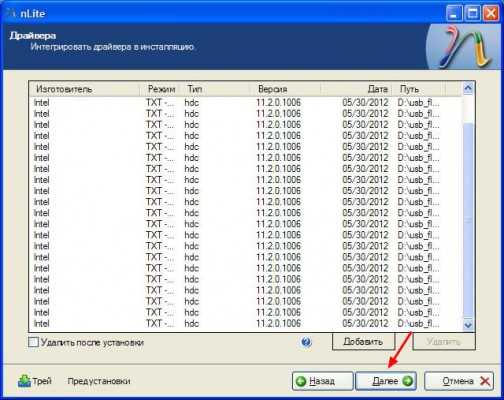
Нажимаем Да.
Пойдет процесс интеграции.

Нажимаем кнопку Далее.
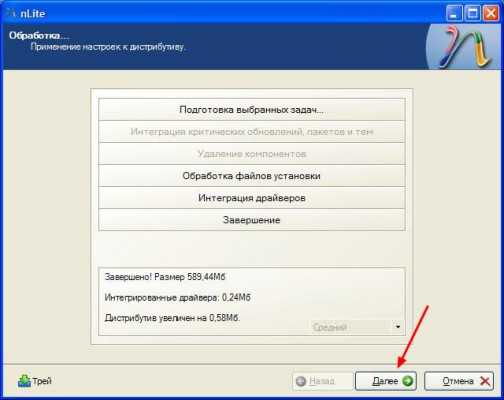
Все,процесс интеграции завершен. Выходим из программы.
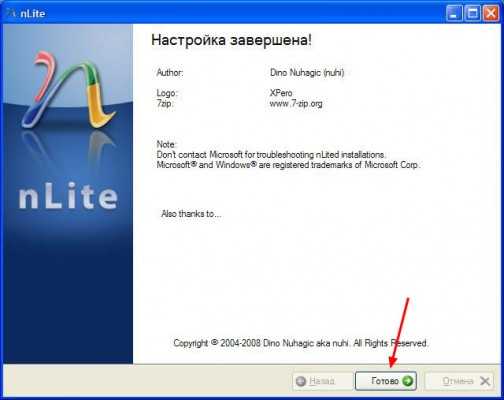
Если у вас возникают проблемы с интеграцией драйверов в дистрибутив,то вы можете установить Windows XP в IDE режиме.
Для этого перед установкой Windows XP нужно зайти в биос и включить режим эмуляции IDE, а драйвера SATA установить после установки Windows.
Но не все материнские платы поддерживают режим эмуляции IDE. В некоторых случаях надо обновить биос чтобы этот параметр появился.В зависимости от производителя биоса опция отвечающая за установку этого режима может значиться как: SATA Mode, SATA Сonfiguration, IDE Сonfiguration и т.д. Ее нужно искать на вкладке Main или Advanced.
Создание установочного носителя
Когда вы скачали дистрибутив Windows и получили соответствующий серийный номер, вы можете создать установочный носитель для установки операционной системы. Вот несколько шагов, которые вам потребуется выполнить:
- Подготовьте пустой USB-накопитель с достаточным объемом памяти. Рекомендуется использовать накопитель емкостью не менее 8 ГБ.
- Скачайте и установите инструмент Microsoft Windows USB/DVD Download Tool.
- Откройте Windows USB/DVD Download Tool и выберите исо-файл дистрибутива Windows, который вы ранее скачали.
- Выберите USB-накопитель в качестве устройства, на которое вы хотите записать установочный носитель.
- Нажмите на кнопку «Создать копию» и подождите, пока процесс записи не завершится.
Теперь у вас есть готовый установочный носитель с интегрированным SATA драйвером, который можно использовать для установки Windows.
Поиск и установка драйверов
После установки Windows XP
нужно установить драйвера. Зачем они вообще нужны?
Чтобы ответить на этот вопрос, нужно рассмотреть что такое драйвер. Драйвер служит своего рода связующим звеном между операционной системой и непосредственно тем или иным устройством. Если этого связующего звена нет, то Windows
просто не сможет работать с тем устройством. Этим устройством может быть звуковой чип, видеокарта, сетевая карта, картридер, веб-камера и многие другие составляющие вашего электронного помощника. Непорядок. О том, как же заставить их нормально работать мы сейчас и поговорим.
И так. Где и как искать драйвера? Для этих целей на сайте существует целый раздел . Чтобы вам легче было разобраться с его содержимым, был создан своеобразный путеводитель: .
Если вы владелец ноутбука Asus
, то вы можете найти сразу весь набор драйверов на одной из страниц по конкретным моделям. Список доступных моделей вы можете найти здесь: . Владельцам Acer
, eMachines
и Packard Bell
тоже не о чем волноваться. Драйвера для большей части моделей доступны здесь: Драйвера для ноутбуков Acer, eMachines и Packard Bell . Драйвера и утилиты для ноутбуков Lenovo
можно найти в этом разделе: .
Если у вас не Asus
, Lenovo
, Acer
, eMachines
и даже не Packard Bell
, то не отчаивайтесь. Драйвера можно всегда найти.
В этом вам сильно поможет руководство: , а также многочисленные темы на нашем форуме:
Также вам может помочь статья: . Тут собраны ответы на самые частые вопросы.
Процесс установки драйверов и утилит детально описан в данном руководстве: . В нем это все показано на примере ноутбуков Asus
. Как это проходит на ноутбуках Acer
примерно показано тут: Установка драйверов на Windows XP . Вообще установка драйверов вполне стандартна для всех ноутбуков и компьютеров. Ничего особого нет. К сожалению, такого нельзя сказать о фирменных утилитах. О них сейчас и поговорим.
Необходимый инструментарий для интеграции драйвера
Для интеграции драйвера AHCI в дистрибутив Windows XP вам понадобятся следующие инструменты:
- Дистрибутив Windows XP: Вы можете использовать любой оригинальный дистрибутив Windows XP. Вам потребуется установочный диск или образ ISO.
- Windows XP Service Pack 3: Для успешной интеграции драйвера AHCI вам необходимо установить последнюю версию обновления Service Pack 3 для Windows XP.
- Драйвер AHCI: Вы должны скачать драйвер AHCI, совместимый с вашим железом, с сайта производителя вашего компьютера или материнской платы.
- NLite: Nlite — это удобная утилита, которая позволяет интегрировать драйвера и обновления в дистрибутивы Windows. Вы можете скачать Nlite бесплатно со страницы разработчика.
- Программа для создания образа ISO: Для создания нового дистрибутива Windows XP с интегрированным драйвером AHCI вам также понадобится программа, способная создавать образ ISO, например, UltraISO или PowerISO. Вы можете использовать любую программу по вашему выбору.
Увидеть таблицу со всеми ссылками и версиями вы можете в исходной статье.
Как установить Windows XP.
Установка операционной системы Windows XP — задача совсем не сложная, но требующая четкого понимания что и почему Вы делаете. Действий «наобум» при установке быть просто не должно. Сегодня я подробно расскажу Вам как установить ОС Windows XP на чистый компьютер. Итак, приступим.
Как установить Windows XP?!
У нас есть новый компьютер и компакт-диск (CD или DVD) или флешка с Windows XP. Включаем компьютер и вставляем загрузочный диск с Windows XP в привод. Если у Вас загрузочная флешка — подключаем её в USB-разъем. Перезагружаем компьютер и заходим в BIOS (или UEFI — всё зависит от Вашей матплаты), нажав кнопку DEL, для изменения опций загрузки вашегокомпьютера. Здесь нас интересует параметр загрузка с компакт-диска или флешки. Для изменения параметров выбираем вкладку Advanced – Advanced BIOS Features. Все настройки BIOS всегда стоят по умолчанию, поэтому изменять ничего не нужно. Нас интересует только одна строка – First Boot Device. Выбираем в столбце справа, в этой же строке, значение если у Вас CD- или DVD-диск и — если у Вас загрузочная флешка.
Теперь выходим из BIOS, нажав клавишу F10. БИОС спросит вас, действительно ли вы хотите сохранить изменения и выйти из меню. Нажмите клавишу Y. Теперь компьютер снова перезагрузится и теперь начнет загрузку с компакт-диска или флешки.
Программа установки Windows XP сама подготовит ваш ПК к установке Windows XP — попросит согласиться с лицензионным соглашением и выбрать диск, на который будет устанавливаться система, а для этого жесткий диск обязательно должен содержать хотя бы один отформатированный раздел. После того, как вы выберете раздел для установки Windows XP — установщик продолжит копирование файлов. По завершению этой операции компьютер автоматически перезагрузится. После перезагрузки, в зависимости от сборки установочного диска — Вас попросят ввести серийный номер – Serial Number. Он должен быть указан на коробке с диском. После того, как его введете, появится диалоговое окно с выбором установки. Здесь тоже все по умолчанию, поэтому нажимаем «Далее» (“Next”). Теперь на экране появится окно с параметрами установки. Выбираем русский язык и кириллическую раскладку клавиатуры. Нажимаем кнопку Дополнительные параметры. Откроется окно настроек, в котором будет два поля. Первое содержит путь и имя папки с файлами для установки Windows XP (значение этого поля должно стоять по умолчанию с компакт-диска). Во втором поле указывается папка, в которую будет установлена система (тоже по умолчанию, но если вы захотите переименовать папку, сможете это сделать здесь). Специальные возможности на установку не влияют, поэтому жмем Далее.
В этом окне Вам надо будет указать свои персональные данные: Имя и Организацию. Поле Имя надо обязательно заполнять , а вот поле Организация можно оставить пустым. Нажимаем Далее. В следующем окне Вас попросят выбрать место своего расположения — Location. От этого зависят форма записи даты, времени, изображение некоторых значков, а также многие значения, которые в соответствии со страной проживания, устанавливаются по умолчанию. Помимо этого, большинство программ, написанные под Windows XP, подстраиваются под параметры, указанные при установке, для более удобной работы. Поэтому выбираем из списка страну Россия и нажимаем кнопку Далее. Теперь установка Windows XP продолжится в автоматическом режиме и не потребует вашего участия. В зависимости от вашего скорости работы вашего ПК установка может занять от 15 минут до 1 часа.
После установки Windows XP, программа-инсталлятор сделает автоматическую настройку системы в зависимости от особенностей оборудования вашего компьютера и установит необходимые драйверы (при условии что они есть на диске). На протяжении всего этого процесса, на экране будут высвечиваться соответствующие диалоговые окошки, сообщающие о действиях программы. После завершения этого этапа компьютер перезагрузится и у Вас запустится новая и чистая Windows XP.
Установка SATA драйвера
Для установки SATA драйвера в дистрибутив Windows, выполните следующие действия:
Шаг 1: Скачайте SATA драйвер с сайта производителя вашего устройства или компьютера.
Шаг 2: Скопируйте скачанный драйвер на флеш-накопитель или другое внешнее хранилище данных.
Шаг 3: Подключите флеш-накопитель к компьютеру, на котором будет устанавливаться Windows.
Шаг 4: Включите компьютер и загрузитесь с установочного диска Windows.
Шаг 5: В процессе установки Windows, когда система предложит выбрать установочный раздел, нажмите на кнопку «Дополнительно».
Шаг 6: Нажмите на кнопку «Загрузить драйвер».
Шаг 7: Выберите флеш-накопитель или другое внешнее хранилище данных, на котором находится скачанный драйвер, и нажмите «Далее».
Шаг 8: Выберите нужный драйвер из списка и нажмите «Далее».
Шаг 9: Дождитесь установки драйвера и продолжите установку Windows, следуя инструкциям на экране.
После завершения установки Windows, SATA драйвер будет успешно интегрирован в дистрибутив и готов к использованию.
Примечание: в некоторых случаях требуется зайти в BIOS компьютера и включить режим работы SATA в режиме совместимости (IDE/Legacy), чтобы обеспечить корректную работу установленного драйвера.
Включение загрузки с диска в BIOS
Чтобы включить загрузку с диска в BIOS, сначала нужно в него зайти. Для этого в начале загрузки ноутбука нужно нажать определенную клавишу. Обычно, при загрузке внизу указано какую кнопку нажать, чтобы войти в BIOS. Чаще всего это F2, Del, Esc и другие.
После входа в BIOS нужно найти где настраивается порядок загрузки. Обычно эти настройки размещены на вкладке BOOT. Для смены порядка загрузки обычно используются кнопки F5/F6. Иногда выбор порядка загрузки производится через специальное меню. Обычно прямо на страничке с настройками указано какими кнопками можно менять список загрузки.
Выставляем ваш CD/DVD привод на первое место, сохраняем настройки и выходим из BIOS. Для того, чтобы настройки вступили в силу, нужно сделать перезагрузку. Она обычно происходит автоматически после сохранения настроек и выхода из BIOS/