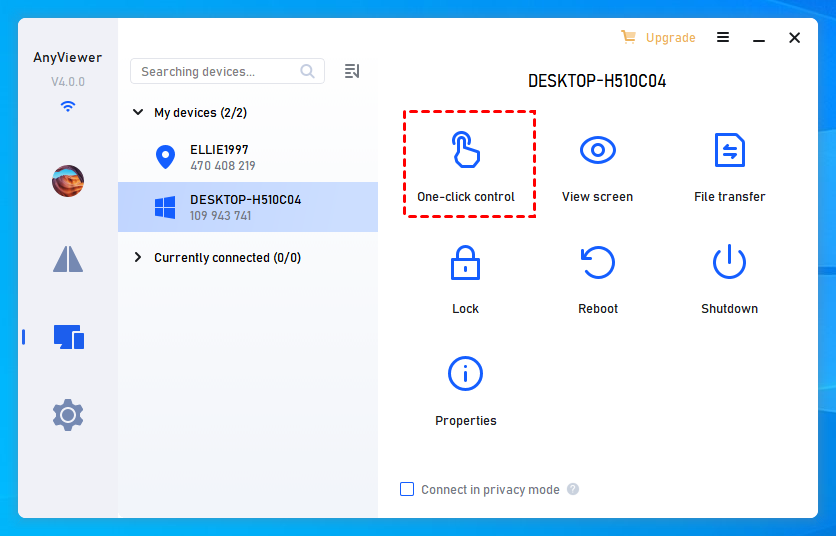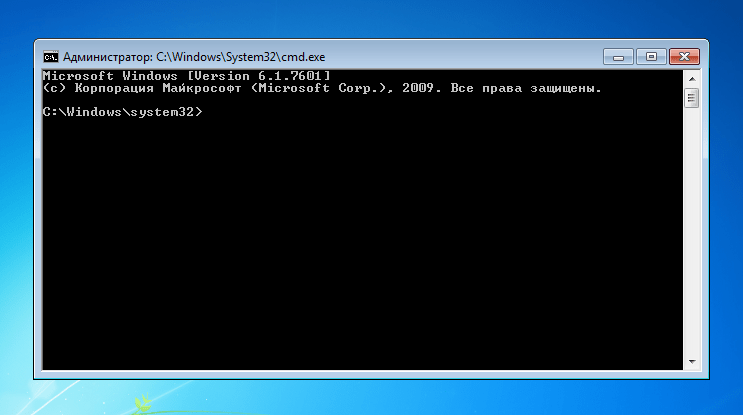Как запустить приложение
Чтобы воспользоваться утилитой, необходимо выполнить установку Удаленного помощника для Windows 10 на двух компьютерах – «главном» и «зависимом», желательно работающих по последнему обновлению Windows 10.
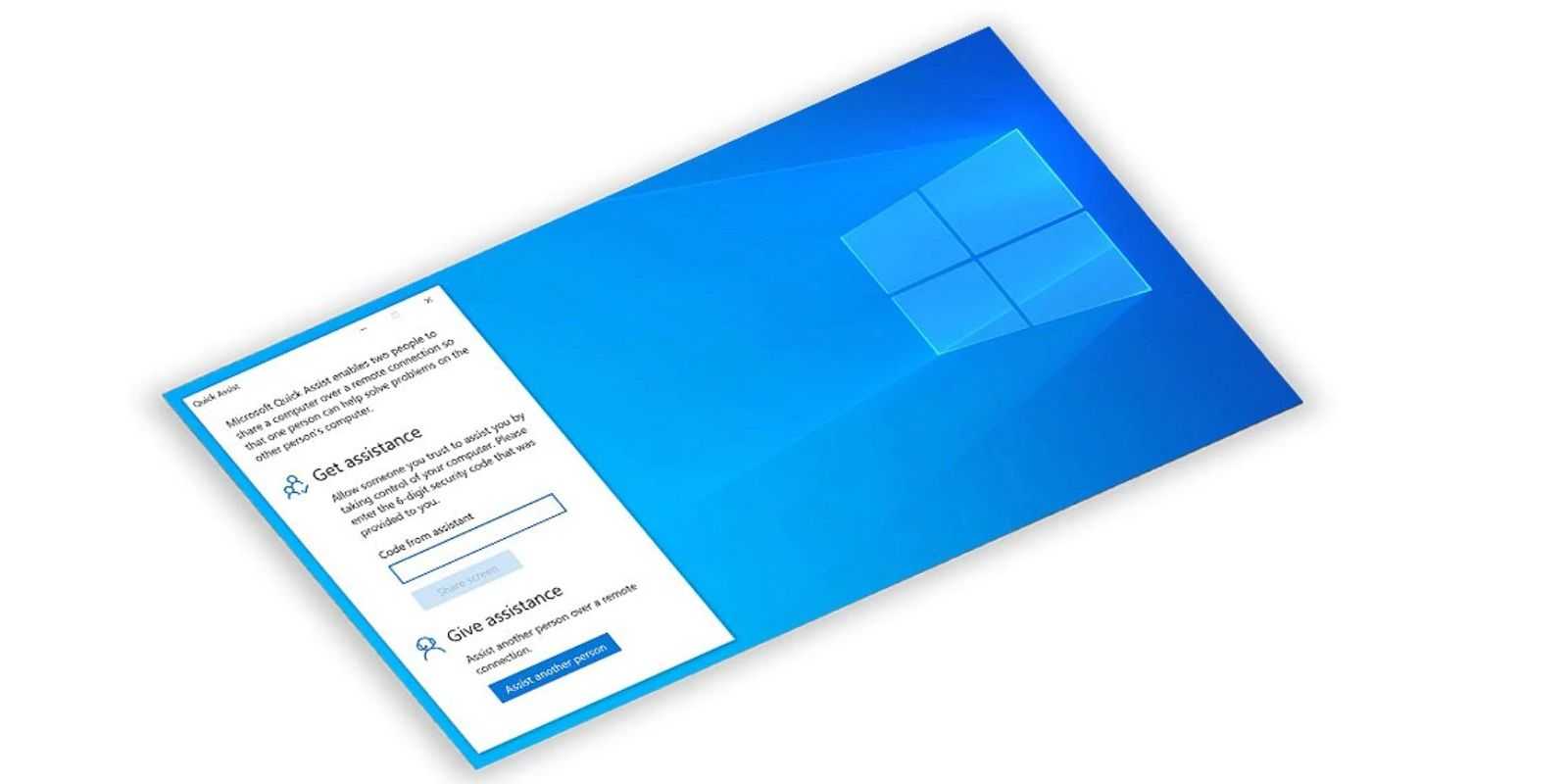
Первый вариант – на устройствах в Панели задач в строку поиска вводится «Быстрая помощь».
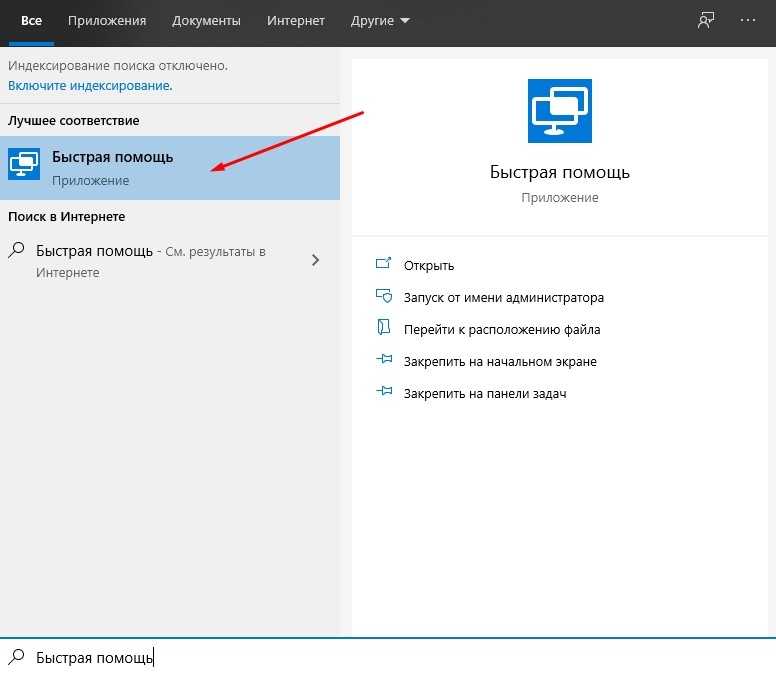
Второй вариант – в меню Пуск перейти к разделу «Стандартные-Windows» – «Быстрая помощь», после чего программа для настройки сама откроется.
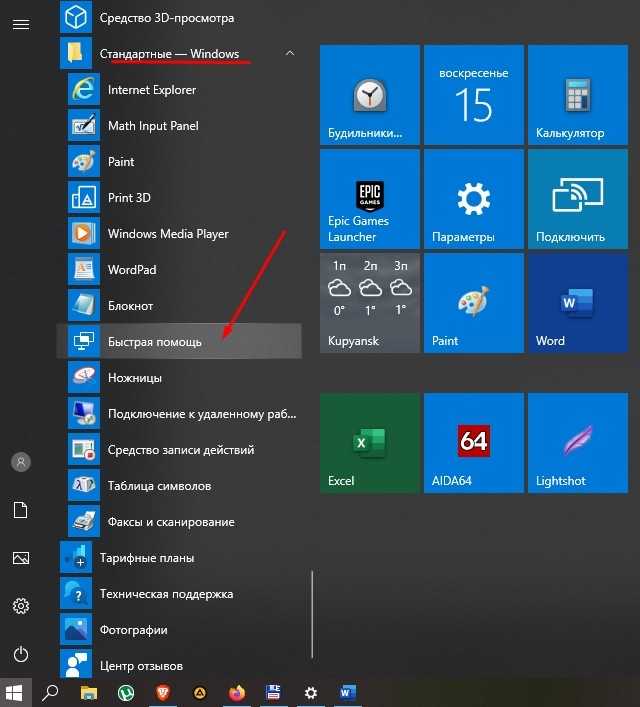
Пользовательский запуск может вполне проводиться одним человеком.
Последовательность действий
Подключение к удаленному компьютеру проводится несколькими простыми шагами:
На «главном» устройстве нужно войти в учетную запись Microsoft и выбрать «Оказать помощь».
После этого пользователь получает специальный защитный код, который сообщается пользователю «зависимого» ПК.
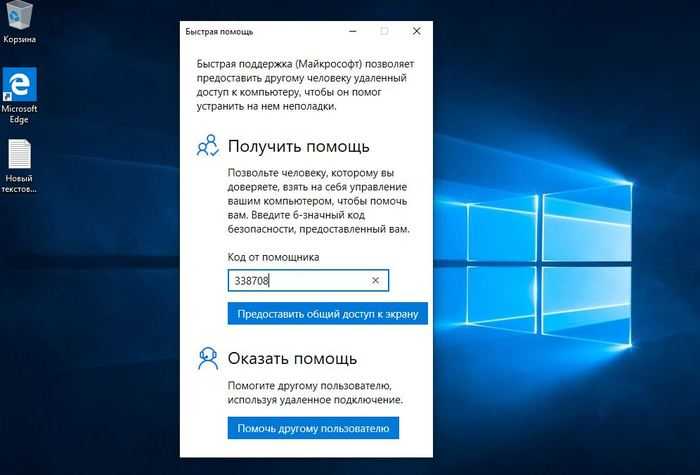
- Код актуален в течение 10 минут, по истечении которых можно запросить его повторно, если операция не была выполнена.
- Затем «зависимый» ПК в запущенной утилите выбирает вариант «Получить помощь». В появившемся окне пользователю нужно ввести полученный код и нажать «Отправить».

После проделанных действий «зависимого» в открывшемся запросе на предоставление доступа к «главному» ПК следует разрешить подключение.

Для установки связи обоим устройствам может понадобиться несколько минут.
Подключение «Удалённого помощника» без запроса доступа
Вне зависимости от того, каким из перечисленных выше способов вы настроили «Удалённого помощника», при подключении пользователь всё равно должен дать вам права на это действие. Это не всегда удобно и зачастую тратит лишнее время. При этом техническая поддержка Microsoft будет утверждать о невозможности отключения соответствующего запроса. Тем не менее всё же был найден способ обойти их ограничения.
Для этого вам требуется внести изменения в два файла:
- в файл C:\WINDOWS\PCHealth\HelpCtr\System\Remote Assistance\helpeeaccept.htm необходимо в конце группы LoadVariables вписать DoAccept();
- в файл C:\WINDOWS\PCHealth\HelpCtr\System\Remote Assistance\Interaction\Server\TakeControlMsgs.htm в конце группы InitiateMsg (но до return) вписать onClickHandler(0).
Внести эти изменения вы можете с помощью любого текстового редактора. И после этого компьютер больше не будет требовать подтверждение доступа при подключении через «Удалённого помощника».
How to Use Remote Assistance
Having enabled Remote Assistance, let’s see how you can set up a remote connection as well. In brief, you send an invitation to the technical support and they accept it to set up the connection. You need to approve the connection as well.
Follow the instructions below to execute the Remote Assistance:
- Enter in the Run command to launch Windows Remote Assistance.
- Click on Invite someone you trust to help you to seek help.
- Or, select Help someone who has invited you to provide the technical aid.
- Follow the on-screen instructions to carry out the invitation and acceptance procedures on both ends.
Is Remote Assistance different from Remote Desktop?
Remote Assistance and Remote Desktop are very different features used for separate purposes.
Remote Desktop is the utility to remotely access and controls your own computer. Unlike Remote Assistance, controlling the PC is only possible from the remote end. The local computer is locked during this process.
Should I use Remote Assistance or Quick Assist
Quick Assist is an improvement to Remote Assistance. The main differences include the following:
- Quick Assist is cloud-based and needs connections to the cloud server on both ends.
- The user can only cancel the remote session during Remote Assistance actually Quick Assist also allows pausing.
Настройка и использование удаленного помощника Windows
Нажмите Win + X и в меню выберите «Панель управления». Поиск «Система». В окне отобразятся все основные характеристики вашего компьютера, такие как номер модели, конфигурация процессора, установленная память и т. Д.
Перейдите на вкладку «Удаленный» в «Свойствах системы» и выберите параметр Разрешить удаленную помощь этому компьютеру , а затем нажмите кнопку «Применить». Если вы снимите этот флажок, он отключит удаленный помощник .
Вы даже можете настроить определенные параметры здесь. Например, вы можете установить лимиты на использование удаленной помощи, разрешить удаленное использование компьютера, установить максимальное количество приглашений.
Если вы обнаружите, что ваш брандмауэр Windows блокирует удаленный помощник, создайте правило, разрешающее его. Для этого откройте диалоговое окно «Выполнить». Введите «Firewall.cpl» в текстовое поле и нажмите «ОК». Будет запущена панель управления брандмауэра Windows. Перейдите на левую панель и нажмите « Разрешить приложение или функцию через брандмауэр Windows ».
Вы должны найти список устройств, которые отключены/включены через брандмауэр Windows. Нажмите «Изменить настройки».
Прокрутите вниз, пока не найдете вариант « Удаленная помощь ». Когда вы найдете его, выберите опцию, чтобы разрешить удаленную помощь.
Откройте командную строку с повышенными привилегиями, введите msra.exe и нажмите Enter, чтобы открыть Windows Remote Assistance. Следуйте инструкциям на экране. Нажмите Пригласите кого-нибудь, кому вы доверяете, чтобы помочь вам или Помогите тому, кто вас пригласил , в зависимости от обстоятельств.
Допустим, вы хотите пригласить кого-то посмотреть на ваш компьютер и управлять им. Нажмите Пригласить кого-нибудь, кому вы доверяете, чтобы помочь вам .
Вы можете создать приглашение в виде файла или использовать электронную почту для отправки приглашения или использовать Easy Connect. Я предпочитаю Использовать электронную почту для отправки приглашения .
Затем файл приглашения будет отправлен вашему другу с помощью вашего почтового клиента.
Затем ваш друг должен будет ввести код в поле «Удаленная помощь». После того, как это будет сделано успешно, два компьютера соединятся. Как только ваша работа будет завершена, не забудьте отключить эту функцию.
Имейте в виду, что удаленный рабочий стол не может установить соединение с удаленным компьютером, пока удаленный доступ к серверу не будет включен, удаленный компьютер не отключен, а удаленный компьютер недоступен в сети. Итак, убедитесь, что удаленный компьютер включен, подключен к сети и удаленный доступ включен.
Теперь вы также можете удаленно предоставлять или получать техническую поддержку, используя Quick Assist в Windows 10 .
Кстати, инструмент Microsoft Remote Desktop Assistant поможет вам подготовить ваш ПК к использованию приложений удаленного рабочего стола с другого устройства для доступа к вашему ПК.
Возможно, вы захотите взглянуть и на эти сообщения:
Пошаговая инструкция организации удаленного доступа на Windows 10
Прежде чем начать дистанционно работать, необходимо активировать приложение Виндовс:
- Нажать кнопку Пуск на рабочем столе.
- Найти надпись Служебные.
- Зайти в Панель управления, в ней будет находиться раздел Система и безопасность.
- Найти утилиту и кликнуть Запуск удаленного помощника Windows.
Иногда Защитник Windows может блокировать помощника.
Откроется сам инструмент и предложит пару вариантов дальнейших действий. Пользователь должен откликнуться на 1 из них:
- Пригласить того, кому вы доверяете, для оказания помощи — предоставить другому человеку доступ к личному устройству.
- Помочь тому, кто вас пригласил, — значит, получить разрешение на управление чужим ПК.
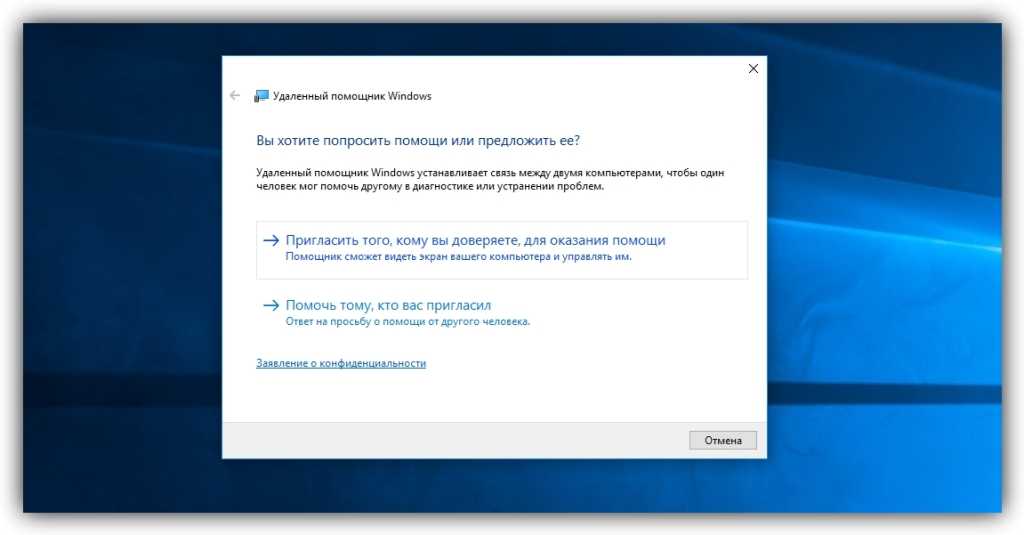
Встроенный помощник может работать также с Windows 7, 8.1
Как отключить брандмауэр системы
Во время запуска ассистента можно увидеть такое сообщение: «Этот компьютер не настроен на отправку приглашений». Оно свидетельствует о блокировки со стороны системного защитника.
Его можно отключить полностью или добавить в настройки специальные условия. В последнем случае создается правило на разрешение работы помощника:
- Открыть консоль cmd.exe, куда написать: Firewall.cpl. Ок.
- В Панели управления нажать Разрешить приложение или функцию через брандмауэр Windows.
- Перейти к разделу Изменить настройки. Найти вариант Удаленная помощь. Разрешить.
Далее следует активировать инструмент Microsoft Remote Desktop Assistant, который помогает организовать доступ к личному компу для другого устройства:
- Снова через функцию Выполнить вписать: msra windows 10. Щелкнуть правой клавишей и перейти по ссылке Запустить от имени администратора.
- Начнет запускаться приложение с соответствующими инструкциям: Пригласить кого-нибудь, кому вы доверяете, чтобы помочь вам или Помочь тому, кто вас пригласил.
How Do I Enable Remote Assistance on Windows 10
You need to enable Remote Assistance before you can use this utility to give or get any help. Please ensure that you follow all of the steps outlined below.
Enable Remote Assistance With System Properties
You can find the option to enable Windows Remote Assistance in your System Properties. Follow the steps below to enable this feature:
- Launch the Run Command (Windows + R) and enter .
- Under Remote Assistance, check Allow Remote Assistance invitations to be sent from this computer.
- Click on Apply and Ok.
Enable Remote Assistance With Registry Editor
Even if you have enabled remote assistance in the system properties, sometimes you can’t use this feature. The problem may be due to incorrect values in the relevant registry entries.
Please follow the instructions below to set correct values for those entries:
- Open Run and enter .
- Navigate to
- Look for the entries, fAllowFullControl and fAllowToGetHelp. Make sure to set their data value to 1. Double-click on them to change their values.
It is also possible to use the command-line interface to execute this method. Please enter the following commands in the elevated Command Prompt to do so:
Allow Remote Assistance in Windows Firewall
Windows Firewall will block any unauthorized remote connection. To prevent this issue, you need to allow the Remote Assistance feature in the Firewall settings. Here’s how you can do so:
- Search for Command Prompt in the search bar.
- Right-click on it and select Run as administrator.
- Paste the command and press Enter.
Enable Remote Assistance in Local Group Policy Editor
There are a few policies related to Remote Assistance. Disabling one of them will prevent you from setting up a connection for remote access. Follow these directions to enable this policy:
- Enter gpedit.msc in the run command to open the Local Group Policy Editor.
- Navigate through Computer Configuration > Policies > Software Settings > Administrative Templates > System > Remote Assistance.
- Double click on Configure Offer Remote Assistance.
- Check Enabled.
- Then, on the Permit remote control of this computer, choose Allow helpers to remotely control the computer.
- Then, click on Show…
- Enter the helper user or group on the new window and click Ok.
- Click Ok on the policy settings.
Configure Security Policies in Local Group Policy Editor
Sometimes some security policies will stop remote devices to connect to your system. The default policy settings should allow Remote Assistance. However, some unknown factors may have changed your policies.
You need to add appropriate users in the User Rights Assignment settings for security policies to resolve this issue. Please perform the steps below:
- Open the Local Group Policy Editor.
- Now, go to Computer Configuration > Windows Settings > Security Settings > Local Policies > User Rights Assignment.
- Look for Allow log on through Remote Desktop Services. Its Security Setting should include Remote Desktop Users. If not, double-click on it.
- Select Add User or Group. Then, click on Advanced.
- Click Object Types, check all options and choose Ok.
- Now, click Find Now to see a list of users and groups. Select Remote Desktop Users and click Ok. Click Ok again.
- Select Apply and then Ok to apply the changes.
- Now took for Access this computer from the network. Its Security Setting should include Everyone, Administrators, Users, Backup Operators.
- If not, follow the same steps to add these users.
«Удалённый помощник» в Windows 7
Программа «Удалённый помощник» позволяет подключиться к компьютеру пользователя с другого устройства и самостоятельно выполнить действия, необходимые для технической помощи. Это значительно экономит время на объяснения и позволяет системному администратору чинить компьютеры пользователей со своего рабочего места.
Включение и отключение утилиты
Осуществляется подключение удалённого помощника следующим образом:
- Через меню «Пуск» перейдите в системные настройки. Для этого кликните правой кнопку мыши на пункт «Компьютер» и в контекстном меню выберите раздел «Свойства».
- Затем перейдите в настройку удалённого доступа, нажав соответствующую строку на левой панели окна.
- Убедитесь в наличии галочки напротив пункта, разрешающего подключение с помощью службы «Удалённый помощник». Если эта галочка отсутствует, поставьте её.
- В дополнительных настройках задайте условия использования «Удалённого помощника». В качестве предельного срока стоит выставить несколько часов, чтобы в дальнейшем это не мешало вам работать.
Таким образом вы включете «Удалённый помощник» на устройстве. Для его отключения вы можете точно так же зайти в параметры и снять галочку в соответствующем разделе.
Использование «Удалённого помощника»
Пользователь обязан пригласить технического сотрудника для получения помощи. Делается это следующим образом:
- В меню «Пуск» найдите приложение «Удалённый помощник Windows» и запустите его.
- В качестве приглашения можно использовать доступ через электронную почту или через специально созданный файл. При втором варианте файл нужно сохранить в папку, которая доступна с обоих устройств (это самый оптимальный способ, хотя, разумеется, вы можете перенести его и на носителе). Имя файла допустимо любое.
- После сохранения файла приглашения вы сможете получить код доступа к устройству. Запрос этого кода появится при подключении к компьютеру.
- Теперь вы или ваш системный администратор должны зайти с компьютера, который будет использоваться для помощи через «Удалённого помощника». После чего требуется выполнить запуск файла приглашения.
- Утилита запросит у вас данные для входа. Именно сюда надо будет ввести код, который ранее получил владелец устройства. Пусть он вышлет его вам или сообщит по голосовой связи.
- У пользователя, который нуждается в помощи, появится запрос на доступ к его устройству. Он должен разрешить подключение для того, чтобы связь установилась.
- После этого связь будет установлена. У «Помощника» появится возможность управлять вашим компьютером в реальном времени, и он будет видеть ваш рабочий стол. С помощью специально панели можно управлять действиями.
На совершение некоторых действий также потребуется подтверждение. К примеру, при запуске удалённого управления пользователь будет обязан разрешить управление своим рабочим столом.
Пользователь должен дать согласие на управление своим рабочим столом
Рассмотрим подробнее значение каждой кнопки для эффективного использования программы:
- Запросить управление — это действие требует дополнительного подтверждения пользователям. После него вы сможете напрямую управлять рабочим столом и файлами пользователя с помощью клавиатуры и мыши. Это основная команда, и она используется для большинства настроек и технической помощи.
- Истинный размер — нажатие на эту кнопку развернёт рабочий стол пользователя на весь экран вашего компьютера (если они одинакового размера). Это необходимо для более комфортной работы за устройством.
- Разговор — эта клавишу подключает голосовой чат между «Помощником» и пользователем. Бывает очень полезно объяснить пользователю причину возникновения ошибки или уточнить у него, в чём именно заключается его проблема.
- Параметры — по нажатию этой кнопки открываются настройки «Удалённого помощника». Там можно изменить качество связи и другие параметры. Если передача идёт с перебоями, попробуйте более точно указать скорость вашего интернета в настройках.
- Справка — эта кнопка откроет вам техническую помощь по программе, где подробно рассматриваются её возможности.
- Приостановить — при активном управлении чужим рабочим столом эта кнопка останавливает процесс и пользователю возвращается контроль над ним.
Проблемы с использованием удалённого доступа
Если не удаётся установить подключение с помощью утилиты «Удалённый помощник», проверьте следующее:
- Убедитесь в стабильном интернет-подключении на обоих компьютерах. При возникновении неполадок на любой из сторон подключение может прерываться. Идеальным тут является подключение через локальную сеть, но, если это невозможно, убедитесь, что интернет-соединение, которое вы используете, – стабильное.
- Проверьте, правильно ли пользователь выполняет ваши инструкции и передаёт данные. Если пользователь не примет запрос на подключение, то связь не будет установлена. То же самое произойдёт, если вы неправильно введёте пароль при подключении.
- Отключите антивирусные программы и попытайтесь повторить подключение. При этом блокировать утилиту могут именно сторонние программы, брандмауэр Windows по умолчанию вносит «Удалённый помощник» в исключение из правил блокировки.
Если это не помогло, то решение, вероятно, в одной из служб. Перейдите в редактор локальной групповой политики (команда gpedit.msc) и проверьте состояние следующих служб:
- «Диспетчер сеанса справки для удалённого рабочего стола» — эта служба должна быть обязательно включена. Если она отключена, то стоит переключить её в положение «вручную».
- «Удалённый вызов процедур» — эта служба необходима для корректной работы предыдущей.
- «Запрос удалённой помощи» — эта служба должна быть включена в локальной сети для работы «Удалённого помощника».
После того как вы включите в локальной групповой политике все необходимые службы, проблема запуска «Удалённого помощника» будет устранена.
Утилита «Удалённый помощник» не единожды выручит опытного сотрудника технической поддержки или системного администратора. Ведь если один раз настроить её и устранить проблемы, вы сможете в считаные минуты получать доступ к компьютеру пользователя и оказывать ему любую необходимую помощь.
Как использовать удаленного помощника в Windows 10?
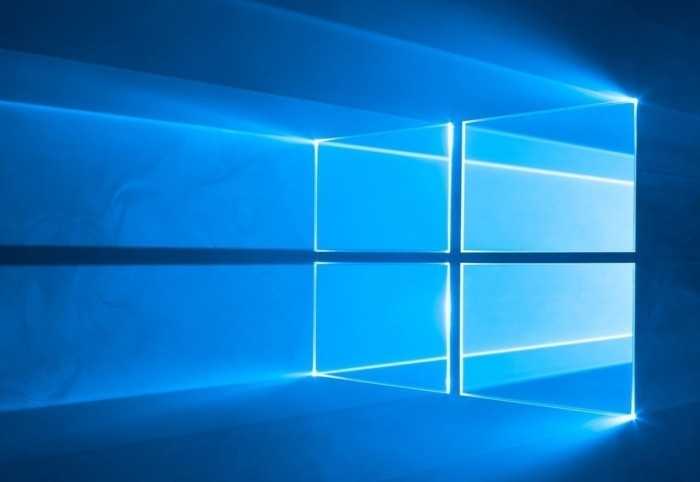
Для удаленного доступа к компьютеру или ноутбуку можно использовать такие известные программы, как AmmyyAdmin, TeamViewer и другие приложения из раздела Удаленного доступа. Однако подключиться к другому гаджету под управлением Windows 10 можно с помощью штатной программы Удаленный помощник от Майкрософт на Windows 10, не устанавливая дополнительного софта. Принцип работы встроенной утилиты прост: получение и предоставление доступа к ПК посредством создания логина и пароля, отправки его на почту адресату и организации удаленного сеанса.
Запустить удаленный помощник Майкрософт Windows 10 можно следующим образом, соблюдая инструкцию.
Жмем «Пуск» и в поисковой строке вводим «MsrA». Нажимаем на выдаче правой кнопкой мыши и выбираем «Запустить от имени Администратора».
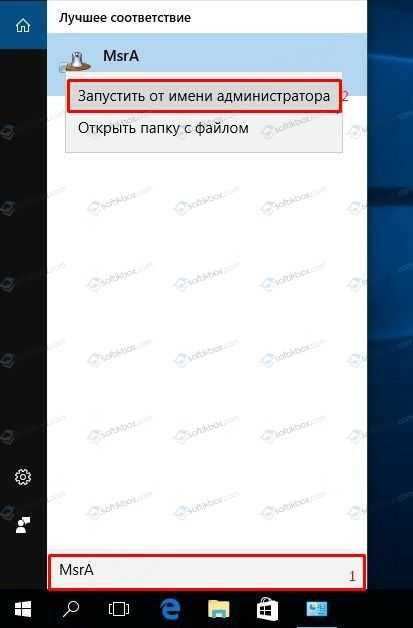
Появится небольшое окно. Нужно выбрать пункт «Пригласить того, кому вы доверяете, для оказания помощи».

Далее выбираем «Сохранить приглашение как файл».
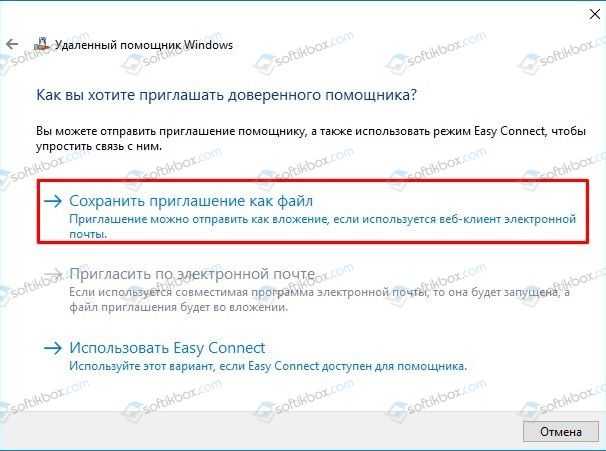
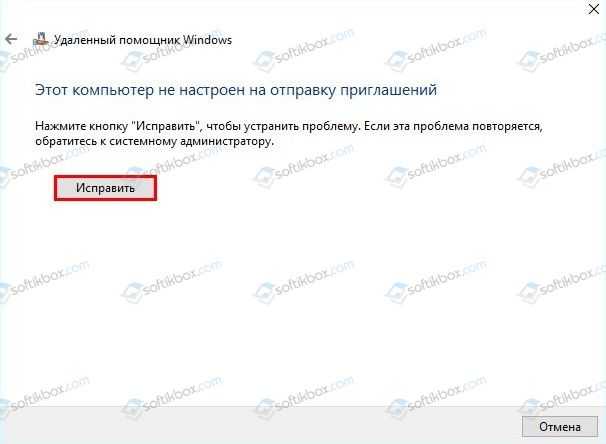
Указываем место для сохранения файла приглашения.
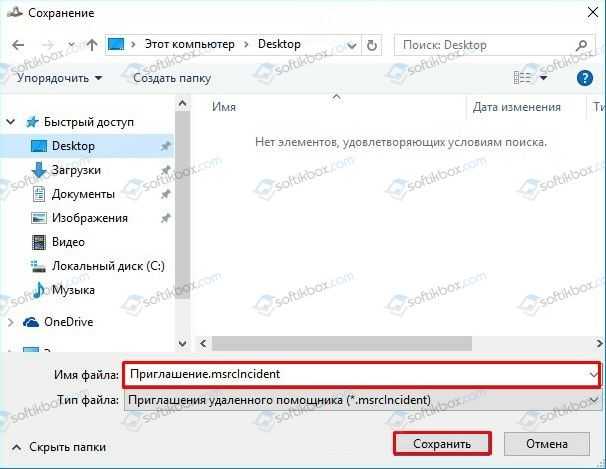
Теперь открываем файл, чтобы получить пароль. Копируем этот пароль и вставляем его в текстовый файл. Сохраняем его.

Открываем почтовик. Прикрепляем в письме приглашение и файл с паролем.
Теперь тот ПК, который должен принять «гостя» обязан выполнить следующие действия:
Загружаем и запускаем файл Приглашение на своем ПК.

Появится небольшое окно, в котором нужно прописать пароль.
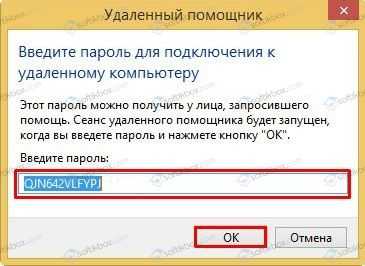
- Разрешаем другому пользователю ПК начать сеанс.
- Рабочий стол станет темным и появится небольшое окно, в котором будет указано, что юзер видит ваш рабочий стол.

- Для того, чтобы начать управлять ПК, нужно отправить запрос на управление компьютером. Для этого есть специальная кнопка на панели.
- Только после этого можно начать полноценное управление ПК.
Благодаря штатному удаленному помощнику можно как управлять чужим ПК, так и предоставлять доступ к своему гаджету без установки дополнительных программ. Это удобно и безопасно, а главное такое подключение потребляем мало трафика и позволяет быстро решать проблемы.
Set up & use Windows Remote Assistance
Press Win+X and from the menu, select ‘Control Panel’. Search “System.” The window will display all of the basic specifications of your computer such as model number, CPU configuration, installed memory, etc.
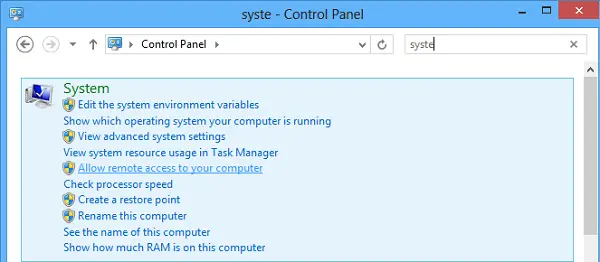
Navigate to the Remote tab in System Properties now and select the Allow remote assistance to this computer option and click hit the ‘Apply’ button. If you uncheck this option, it will disable Remote Assistance.
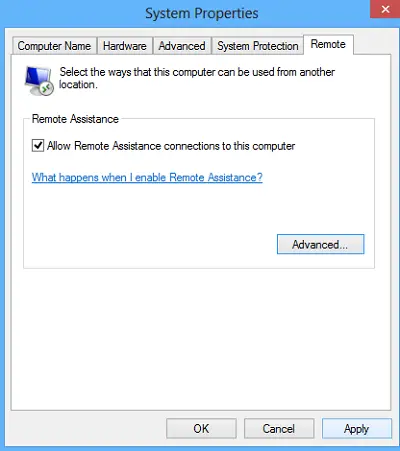
You can even configure certain settings here. For instance, you can set limits for the use of remote assistance, choose to allow the computer to be used remotely, set the maximum amount of invitations.
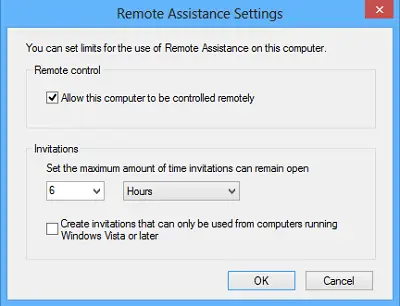
If you find that your Windows Firewall is blocking Remote Assistance, create a rule to allow it. To do so, open the “Run” dialog box. Type “Firewall.cpl” in the text field and click “OK.’ Windows Firewall control panel will be launched. Go to the left pane and click “Allow an App or Feature through Windows Firewall.”
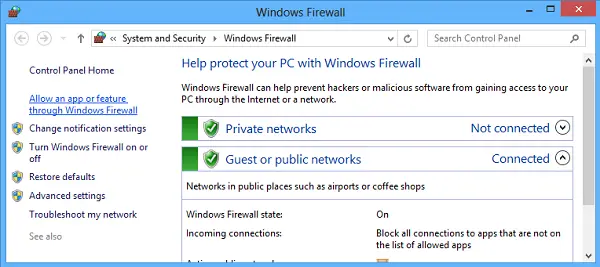
You should find a list of devices that are disabled/enabled through Windows Firewall. Click “Change Settings.”
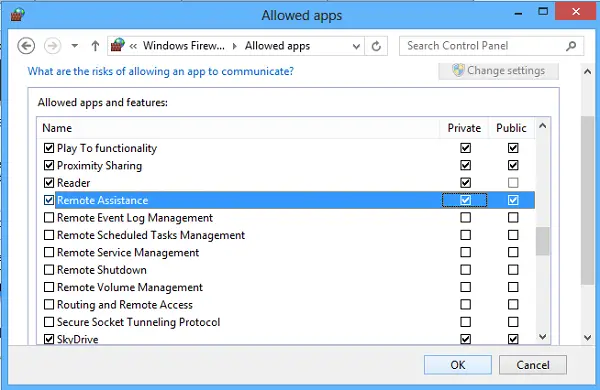
Scroll down until you find “Remote Assistance” option. When you find it, click the option to allow remote assistance.
How do I fix The Computer is not setup to send invitation for Remote Assistance?
Open an elevated command prompt, type msra.exe and hit Enter to open Windows Remote Assistance. Follow the on-screen wizard. Click on Invite someone you trust to help you or Help someone who has invited you, as the case may be.
Let’s say you want to invite someone to have a look at and operate your computer. Click on Invite someone you trust to help you.
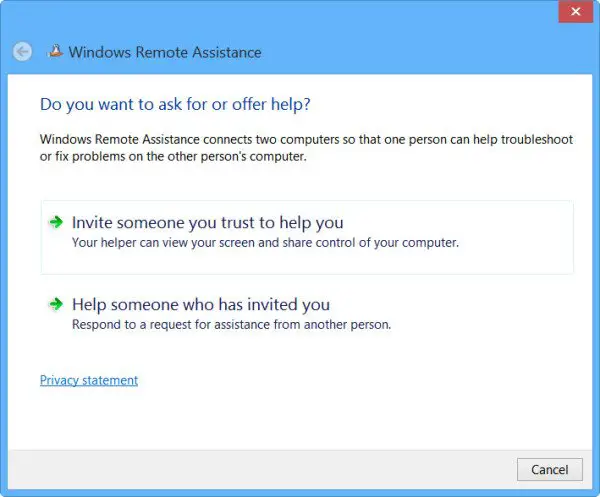
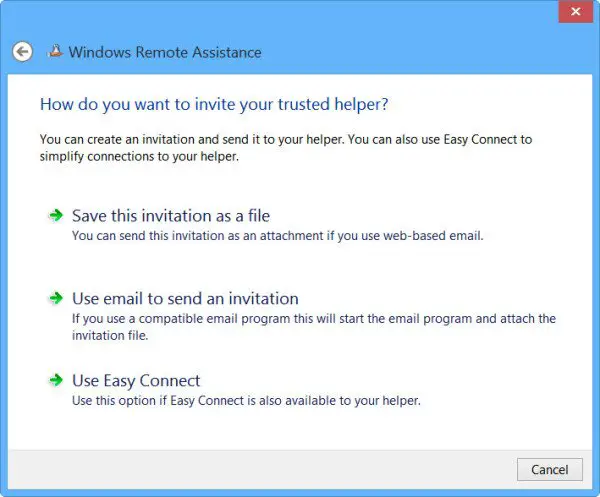
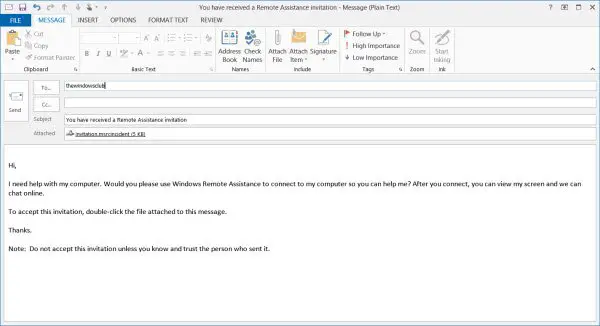
Your friend will then have to enter the code in his Remote Assistance box. After this is done successfully, the two computers will get connected. Once your work is completed, remember to disable this feature.
Read: Cannot start Remote Desktop Services in Windows
Bear in mind, Remote Desktop cannot establish a connection with the Remote Computer until remote access to the server has been enabled, the remote computer turned off, and the remote computer is not available on the network. So, make sure the remote computer is turned on, connected to the network, and the remote access is enabled.
You can now also give or take Tech Support remotely using Quick Assist in Windows 10.
Incidentally, the Microsoft Remote Desktop Assistant tool will help you make your PC ready to use Remote Desktop applications from another device to access your PC.
You might want to have a look at these posts too:
- List of Free Remote PC Access software
- Remote Access PC using Web Browser with TeamViewer Web Connector + TeamViewer.
- NeoRouter – A Zero Configuration Remote Access & VPN Solution
- Remotely access another computer using Chrome Remote Desktop.
Удаленный помощник Windows 10: принцип работы, возможности
Встроенная программа действует на основе предоставления доступа к ПК через создание логина и специального пароля, а также отправки его нужному адресату и, непосредственно, осуществлении сеанса.
Системный assistance имеет некоторый набор функций, которые пользователь может изменять. Попасть в его параметры можно быстро с помощью команды на клавиатуре: Win + X. После необходимо открыть Панель управления компьютера, а далее нажать на пункт Система. В ее Свойствах будет графа Удаленный, где расположен сам помощник и его критерии работы:
- Разрешение или запрет на дистанционное управление.
- Лимит использования удаленной поддержки.
- Максимальное число приглашений других людей для помощи.
- Возможность приглашать по электронной почте или через Easy Connect.
Благодаря установлению связи между приборами, 1 пользователь может заочно помочь другу справиться с его затруднением, касающимся работы компа.
В этом случае помощник будет видеть экран прибора. Задачи могут быть любыми в зависимости от уровня доступа:
- Продиагностировать состояние ПК.
- Установить обновление драйверов.
- Произвести дистанционное удаление вируса.
- Запускать программы.
- Найти определенный файл.
- Скачать фильм, музыку и пр.
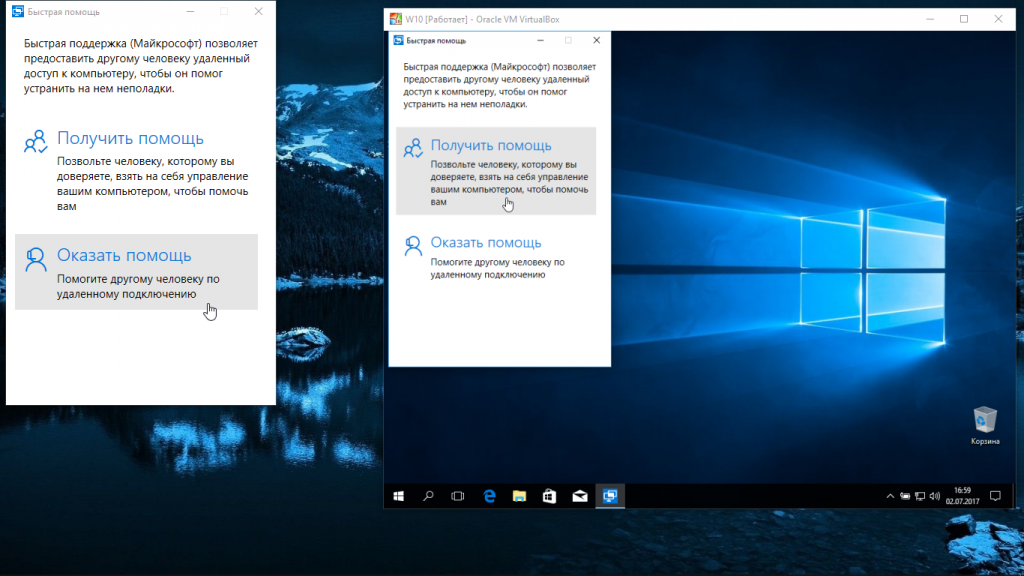
Можно дистанционно помочь настроить компьютер
AnyViewer: A free and easy-operated software for remote assistance on Windows 10
Surely, Remote Assistance can help you to assist or get assistance from others, providing an easy way for the one who needs it. However, we can’t deny that we may come across various problems when connecting Remote Assistance, such as the option “Allowed Remote Assistance connection to this computer greyed out”, Remote Assistance not working on Windows 10, and so on. It must be frustrating for every user when they need to use it urgently.
At this time, AnyViewer, a free and efficient remote access software seems the best choice. Unlike the potential problems or complicated password access of Remote Assistance, AnyViewer can easily realize the Windows remote assistance with easy operation and fewer problems. And for unattended access, you can get remote assistance with one click. Now, let’s see how AnyViewer works.
Download Freeware Win PCs & Servers
Secure Download
Step 1. Install AnyViewer on 2 PCs. Sign up and fill in the information to create AnyViewer account. Once logged in, the PC will be assigned to the account automatically.
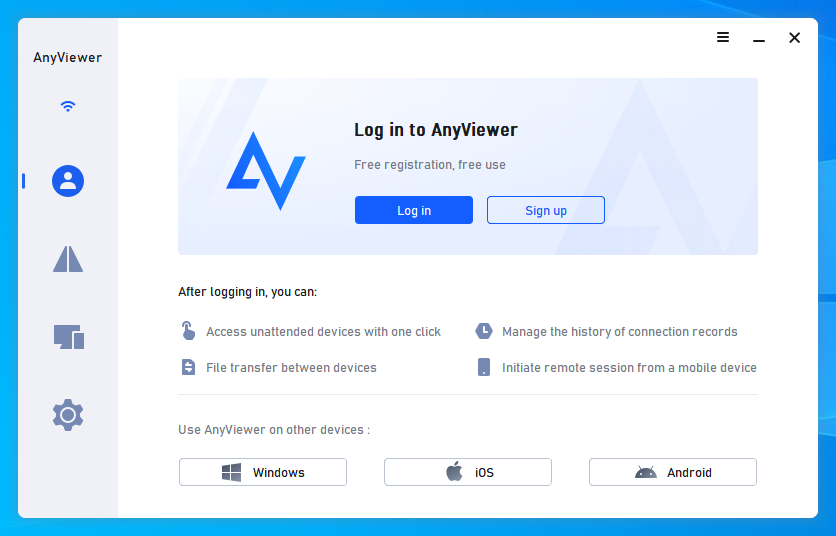
Step 2. After logging in, you can see your interface as the following picture.
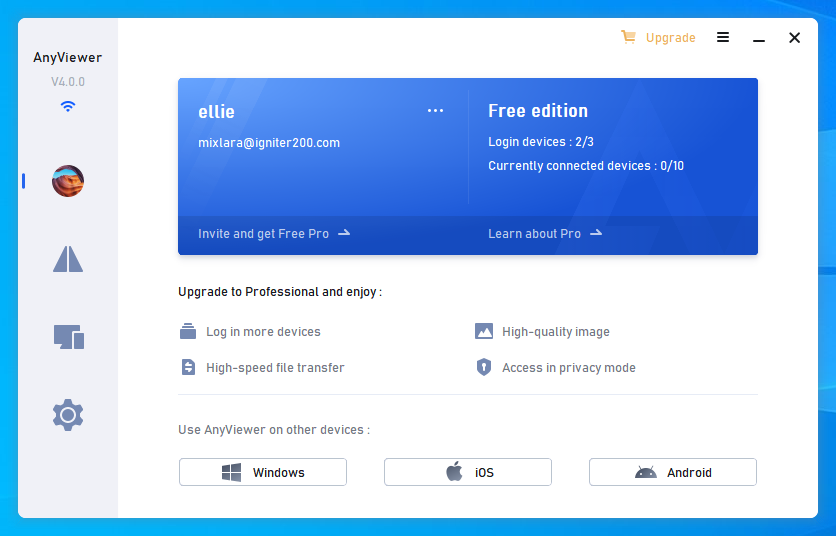
Step 3. Go to the “Connect” tab, and then you can see the device ID. Ask your friends or family member to tell you the device ID of the host PC.
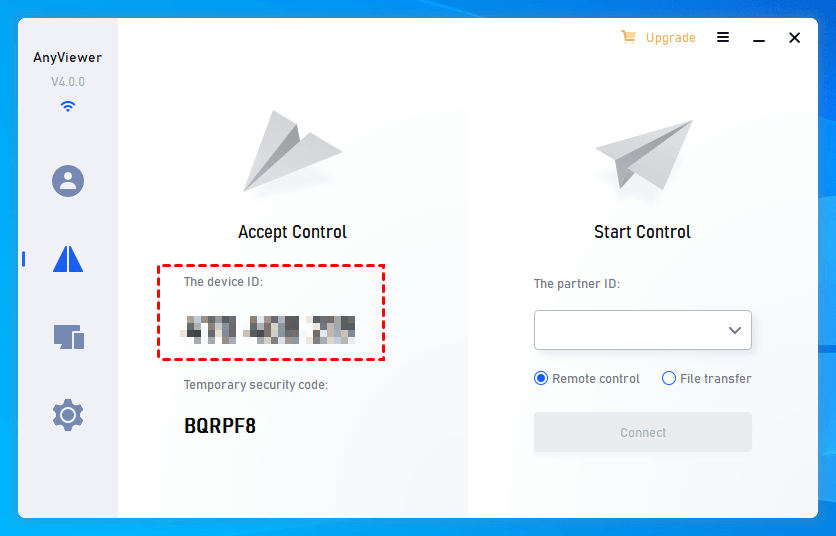
Step 4. Enter the device ID of the remote PC and then click on “Connect”.
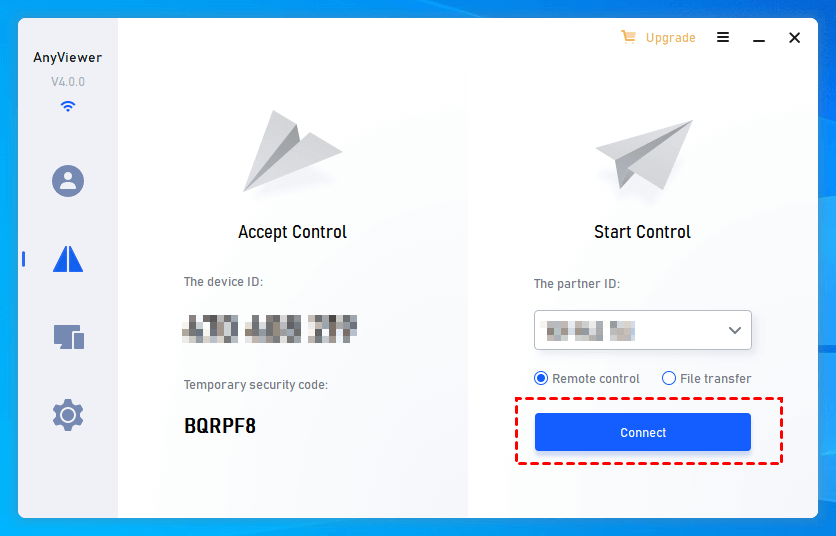
Step 5. For the 2 options, choose the first one “Send a control request to your partner”, and then click on “OK”.
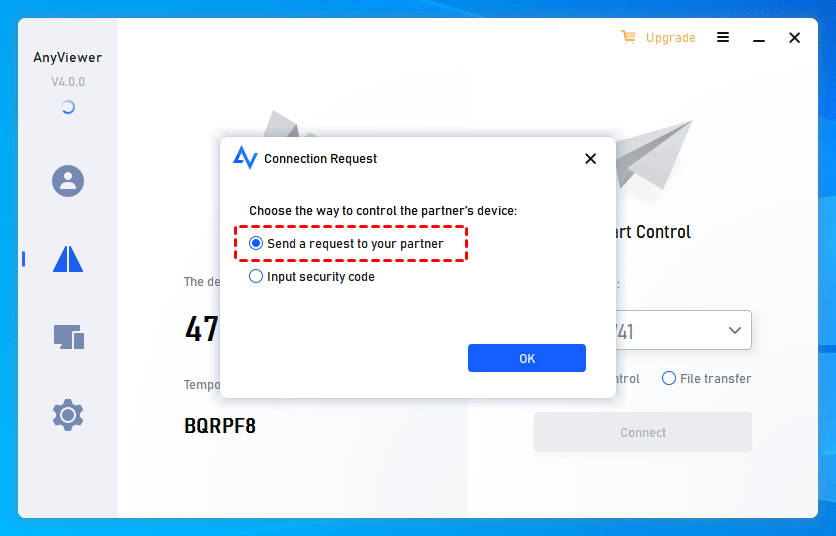
Step 6. There will be a pop-up window on the host PC. Click on “Allow” to receive remote support. And then the connection will be realized.
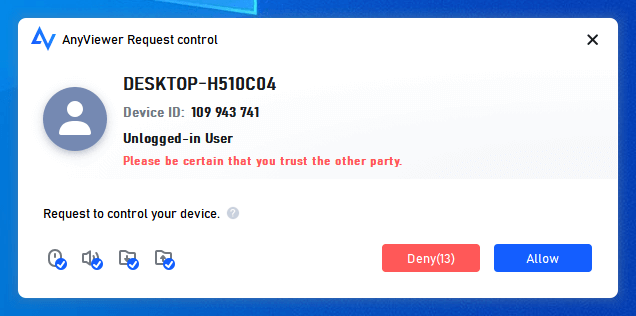
Note: Are you looking for how to offer Remote Assistance without permission? Actually, it’s kind of easy. Log into the AnyViewer account on the host PC, and then go to «Device» on the local PC, locate and click the PC that you need to control. And then click «One-click control» to achieve a remote connection with one click.