Метод 1 в командой строчке
Чтобы отформатировать жесткий диск через командную строку следует сначала запустить ее с администраторским приоритетом. Применяется на ПК/ноутбуке имеющем работающую ОС, тогда можно форматировать только не системные диски или флешки. Форматирование нескольких не системных разделов этим методом возможно только поочередно. Стандартные шаги:
- После запуска строки команд, впишите в ней «format d: /FS:NTFS»;
- Буква «d» соответствует букве форматируемого раздела или флешки;
- Надпись «NTFS» задает файловую систему, в которую будет приведен носитель после процедуры форматирования;
- Можете использовать «FAT32», вместо НТФС, для флешек это более актуальный формат;
- Далее запросит метку тома – название для диска, можете оставить «ЛокальныйДиск», впоследствии его легко переименовать кликом по диску ПКМ и выбрав «переименовать»;
- Теперь следует нажать «Y», для запуска процесса, прочитав предупреждение о потере всех данных;
- Надавите клавишу «Ввод»;
- Дождитесь завершения процесса;
- Впишите «exit»;
Не стандартным будет режим ускоренного форматирования, с добавлением к стандартному «format» дополнительных букв:
После запуска строчки команд, вписываете: «format d: /FS:NTFS /x /q»;

- Ключевые буковки значат: «/q» – ускореный режим; «/x» – том будет отключен;
- За счет этих ключей процесс ускоряется, данные стираются только в реестре, а пространство диска не затрагивается;
- Новые файлы записываться будут поверх предыдущих, но это ни на что не влияет;
- Не рекомендуется если с диском есть проблемы (битые сектора), быстрое форматирование не исправит ситуацию;
- Затем впишите «Y» и примените «Ввод»;
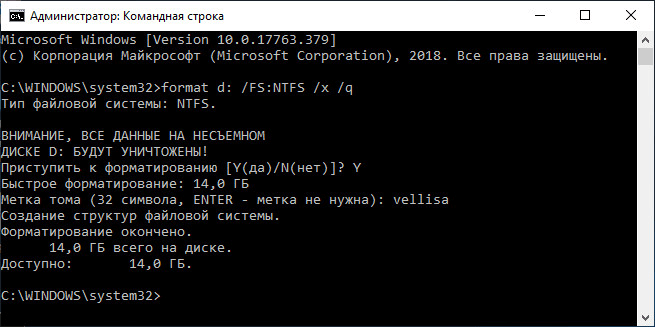
Дождитесь окончания процесса;
Как быстро отформатировать флешку
Сделать это можно стандартными средствами системы. Они есть в любой версии Windows (XP, 7, 8, 10).
1. Вставляем флешку в свой компьютер.
Скорее всего, через секунду-другую откроется окно автозапуска. Закрываем его.
2. Открываем Пуск — Компьютер или «Этот компьютер…» (можно напечатать прямо в меню Пуск).
3. Щелкаем правой кнопкой мышки по иконке флешки и выбираем пункт «Форматировать…».
4. Выбираем параметры или оставляем всё как есть.
Файловая система. Предлагается выбрать одну из трех. По умолчанию обычно указана Fat32. Она хороша, если на устройство будут записываться маленькие файлы, так как она с ними быстрее взаимодействует. Но если нужно записать файл более 4 Гб, то возникнуть проблемы — Fat32 не поддерживает работу с такими большими файлами.
Другое дело NTFS. Это система способна работать и с очень большими файлами, даже более 1ТБ. Но с маленькими она работает немного медленнее, чем Fat32.
Есть еще exFAT. Это модернизированная Fat 32, которая может работать с файлами более 4 ГБ. Однако на данный момент она поддерживается только в системе Windows 7 и выше, а другие устройства (например, телевизоры) и компьютеры на прежних версиях Windows не могут с ней работать.
Существуют и более совершенные файловые системы, например, ext4, но Windows пока не умеет поддерживать ничего лучше, чем NTFS и exFAT.
Итак, если на флешку вы планируете записывать файлы небольших размеров, то можно оставить файловую систему по умолчанию (Fat32), а если нужно будет копировать на нее отдельные файлы больше 4 ГБ (например, фильм), то выбирайте NTFS.
Размер кластера. Минимальный размер данных. Лучше в этом поле ничего не менять.
Метка тома. Название устройства, которое будет показываться при загрузке. Например, я хочу, чтобы флешка отображалась как «Neumeka». Значит, стираю из этого поля то, что предлагается и печатаю нужное мне название. В итоге она будет показываться вот так:
Способы форматирования. Изначально в этом пункте установлена галочка на «Быстрое (очистка оглавления)». При таком способе перезапишется файловая система, чего обычно вполне достаточно.
Если галочку убрать, то будет сделано полное форматирование, а это значит, сначала компьютер проверит физическую поверхность флешки и если найдет повреждения, то исправит их. На деле они просто замаскируются и туда потом нельзя будет записать информацию. И только после всего этого запишется файловая система.
5. Нажимаем «Начать».
Система предупредит нас, что уничтожит всю информацию с устройства. Соглашаемся и ждем окончания процесса.
Когда он закончится, мы увидим следующее окно. Нажимаем «ОК» и закрываем окно форматирования.
Всё! Устройство готово к работе.
Форматирование флешки через командную строку
Мы рассмотрим два подхода:
Их отличие в том, что ко второму варианту обращаются в более сложных случаях, когда флешка ни в какую не хочет форматироваться.
Способ 1: Команда «format»
Формально Вы проделаете все то же, что и в случае стандартного форматирования, но только средствами командной строки.
Инструкция в данном случае выглядит следующим образом:
- Вызов командной строки можно осуществить через утилиту «Выполнить» («WIN»+«R»), введя команду «cmd».
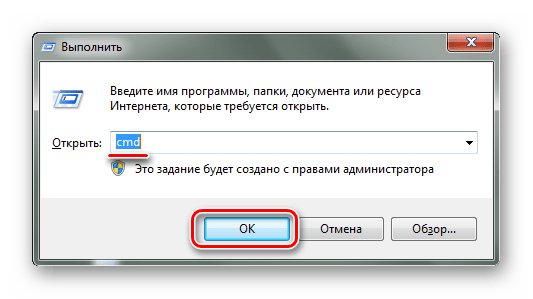
Наберите команду format F: , где F – присвоенная вашей флешке буква. Дополнительно можно указать настройки: /FS – файловая система, /Q – быстрое форматирование, /V – имя носителя. В итоге команда должна быть примерно в таком виде: format F: /FS:NTFS /Q /V:FleHka . Нажмите «Ввод».
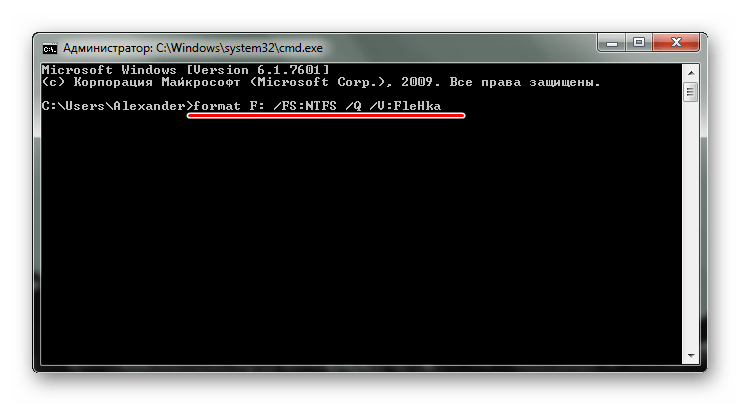
Если Вы увидели сообщение с предложением вставить диск, значит, команда введена верно, и можно нажимать «Ввод».
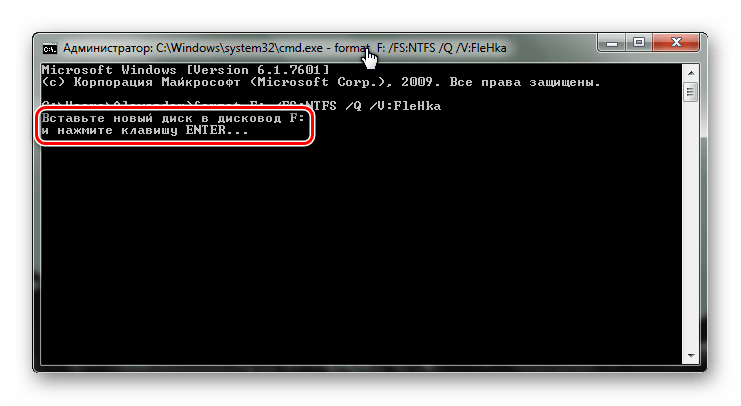
Следующее сообщение говорит об окончании процедуры.
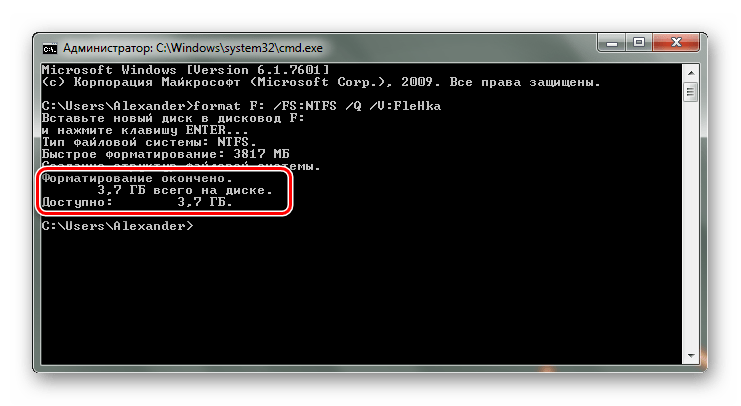
При возникновении ошибки, можно попытаться проделать то же самое, но в «безопасном режиме» – так никакие лишние процессы не помешают форматированию.
Способ 2: Утилита «diskpart»
Diskpart – специальная утилита для управления дисковым пространством. Ее широкий функционал предусматривает форматирование носителя.
Чтобы воспользоваться данной утилитой, сделайте вот что:
- После запуска «cmd», наберите команду diskpart . Нажмите «Enter» на клавиатуре.
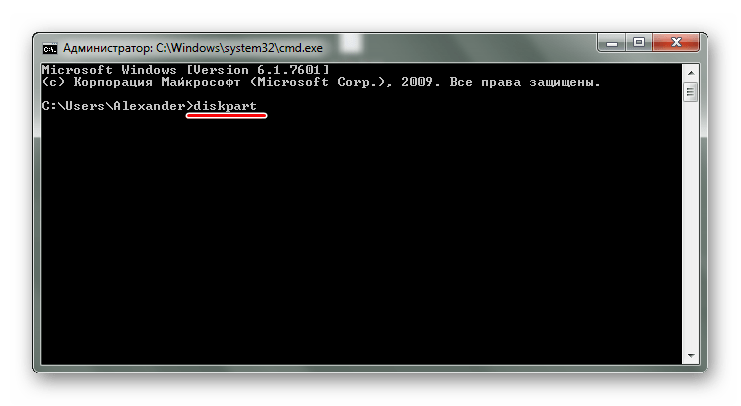
Теперь вбейте list disk и в появившемся перечне найдите вашу флешку (ориентируйтесь на объем)
Обратите внимание на то, под каким она номером
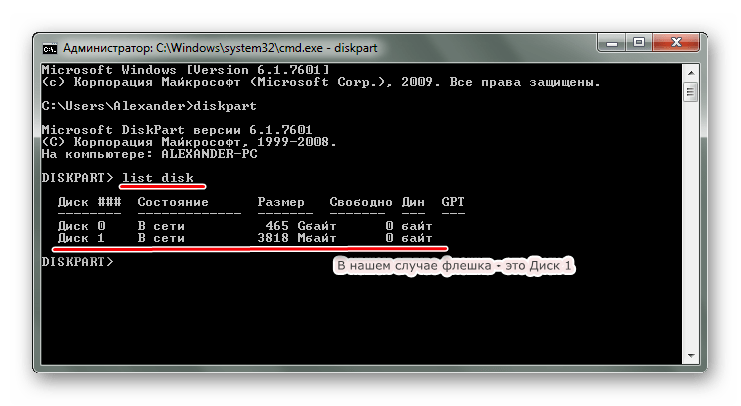
Введите команду select disk 1 , где 1 – номер флешки. Затем следует очистить атрибуты командой attributes disk clear readonly , очистить флешку командой clean и создать первичный раздел командой create partition primary .
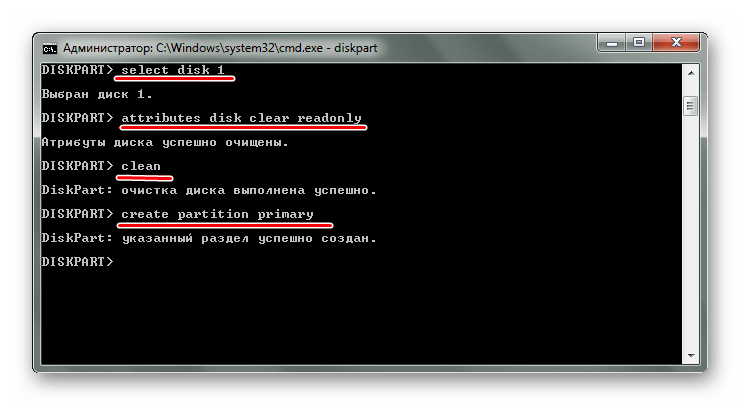
Осталось прописать format fs=ntfs quick , где ntfs – тип файловой системы (при необходимости указывается fat32 или другой), quick – режим «быстрого форматирования» (без этого данные полностью удалятся и их невозможно будет восстановить). По завершении процедуры просто закройте окно.
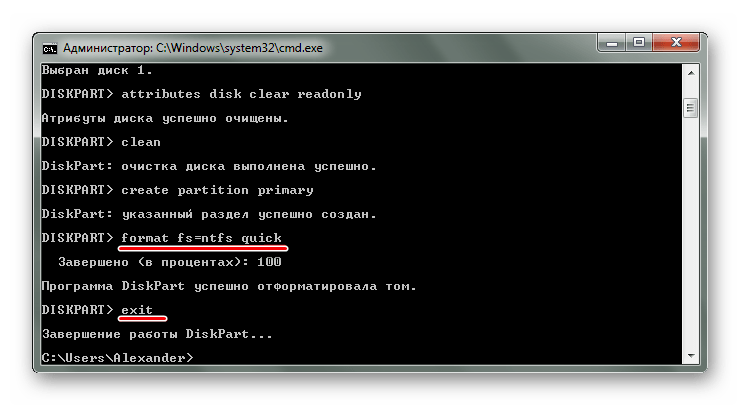
Форматируем флешку в файловую систему FAT32
Суть подобного форматирования заключается не только в изменении ФС, но и в полной очистке устройства от имеющейся там информации. Поэтому заранее подготовьтесь к выполнению этой процедуры, поскольку важные данные после будет достаточно проблематично восстановить. Когда все готово, приступайте к действиям. Осуществить форматирование можно разными методами, каждый из которых будет оптимальным в определенной ситуации. Давайте разберем их все, чтобы вы могли сделать правильный выбор после ознакомления с инструкциями.
Способ 1: HP USB Disk Storage Format Tool
Одно из самых известных сторонних приложений для форматирования накопителей подобного рода создала компания Hewlett-Packard и называется оно HP USB Disk Storage Format Tool. Интерфейс данной программы предельно прост, а разобраться в управлении сможет даже начинающий пользователь, поэтому давайте сразу посмотрим, как в ней производится смена файловой системы на FAT32.
- После запуска программы из всплывающего меню сверху выберите нужную подключенную флешку.
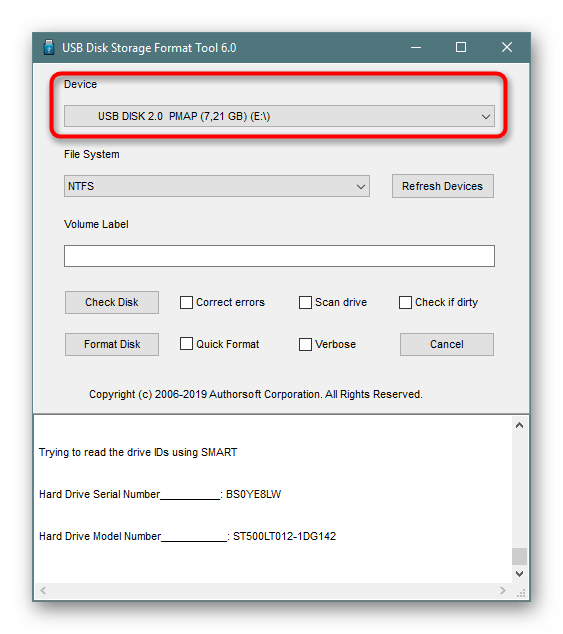
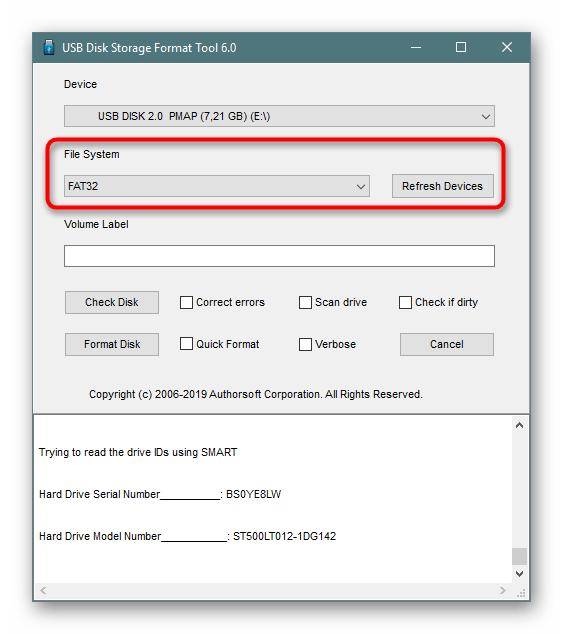
Задайте произвольную метку тома, иначе форматирование просто не запустится.
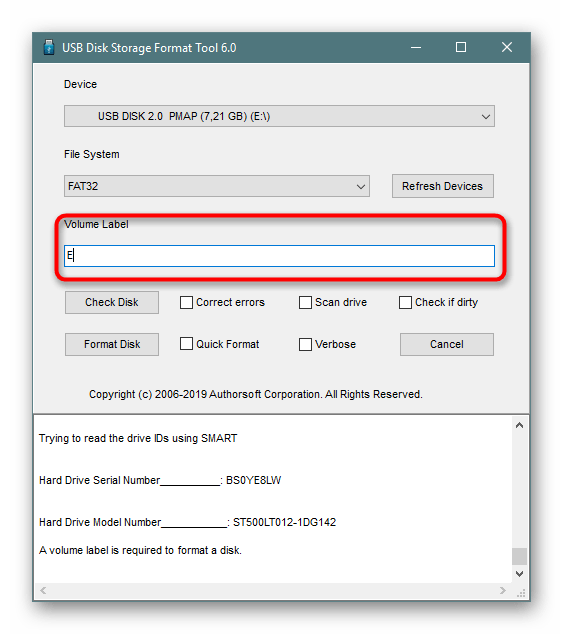
Ознакомьтесь с дополнительными параметрами и после запустите операцию, кликнув на кнопку «Format Disk».
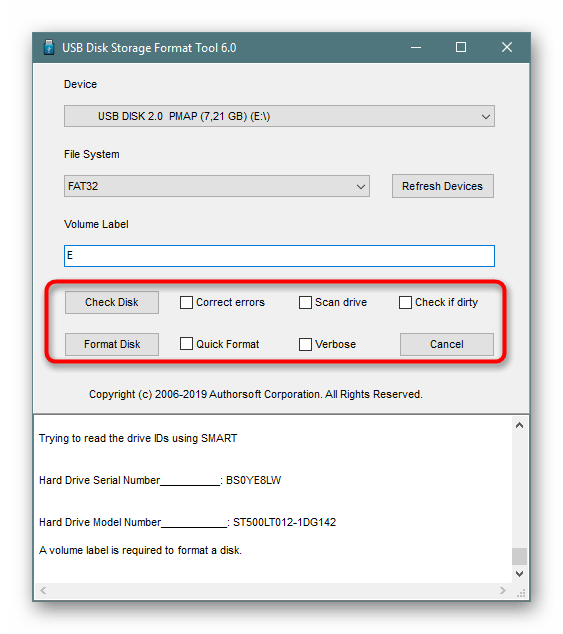
Подтвердите форматирование и ожидайте его завершения. Когда все будет готово, на экране появится соответствующее уведомление.
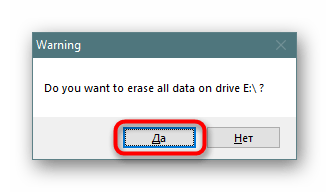
Выше вы могли заметить ссылку-кнопку «Скачать HP USB Disk Storage Format Tool». Перейдя по ней, вы не только сможете приступить к загрузке этого программного обеспечения на компьютер, но и ознакомитесь с подробным описанием ее функциональности. Это поможет понять предназначение всех имеющихся дополнительных параметров, которые можно активировать перед полной очисткой накопителя.
Способ 2: Стандартное средство Windows
В операционной системе Windows присутствует множество вспомогательных утилит, позволяющих наладить работу подключенных устройств и выполнить с ними любые другие действия. Сюда относится и встроенный инструмент по форматированию, который позволит избежать использования сторонних программ. Работа в нем выглядит так:
- Откройте «Проводник» любым удобным методом.
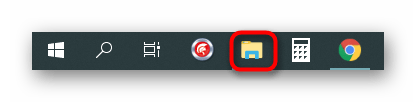
В разделе «Этот компьютер» отыщите необходимый накопитель и кликните по нему правой кнопкой мыши.
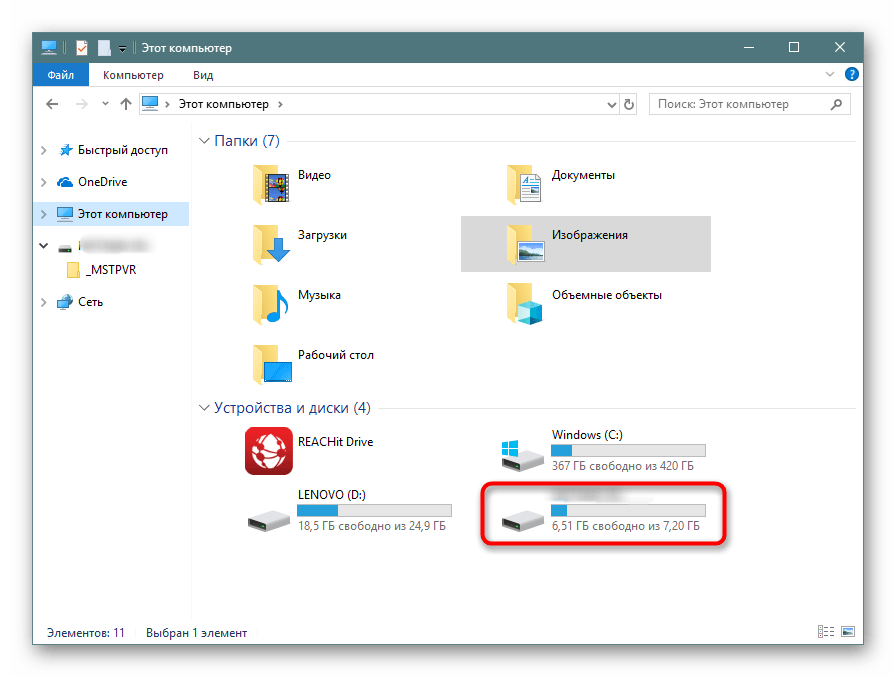
Должно появиться всплывающее меню, где нажмите на надпись «Форматировать».
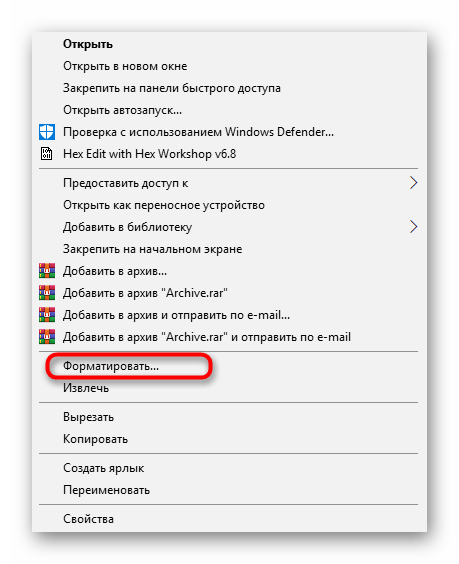
Выберите файловую систему, способ форматирования и запустите эту процедуру.
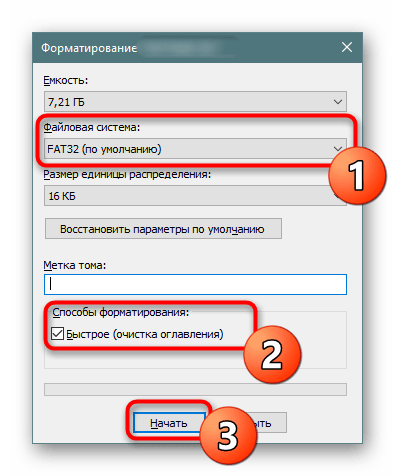
Подтвердите операцию, щелкнув на «ОК».
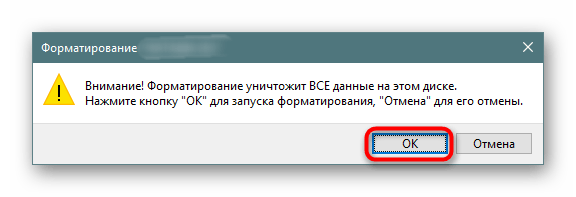
При переходе в меню «Управление дисками» вы найдете тот же инструмент «Форматировать», поэтому нет разницы, как запускать полную очистку и изменение файловой системы, ведь в этом принимает участие один и тот же инструмент.
Способ 3: «Командная строка»
Не многие пользователи любят обращаться за помощью ко встроенной в Видновс консоли и вводить там разнообразные команды, однако данный метод поможет отформатировать флешку в тех случаях, когда стандартный инструмент не может закончить эту операцию или во всплывающем меню нет строки «FAT32». Самый простой метод изменения ФС выглядит так:
- Откройте «Пуск» в поиске наберите cmd и запустите приложение «Командная строка».
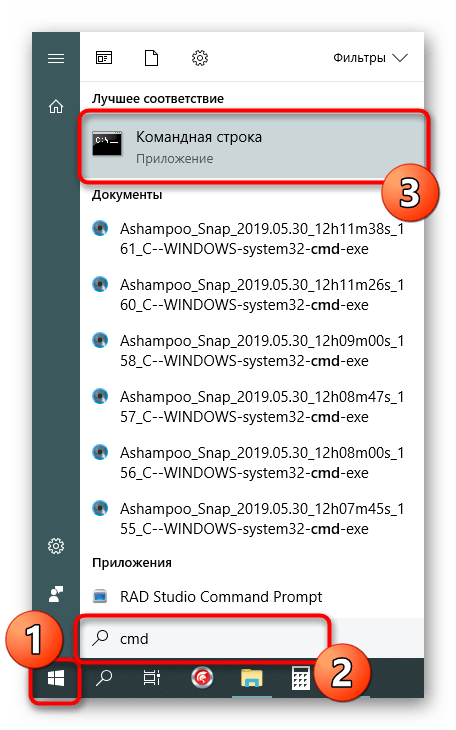
В поле ввода напишите команду format /FS:FAT32 E: /q , где E: — присвоенная накопителю буква. Затем нажмите на клавишу Enter.
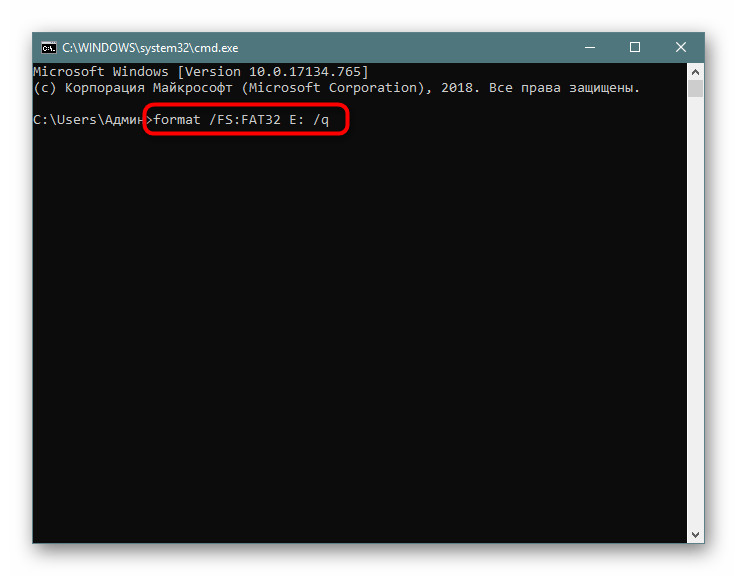
Подтвердите форматирование повторным нажатием на Enter.
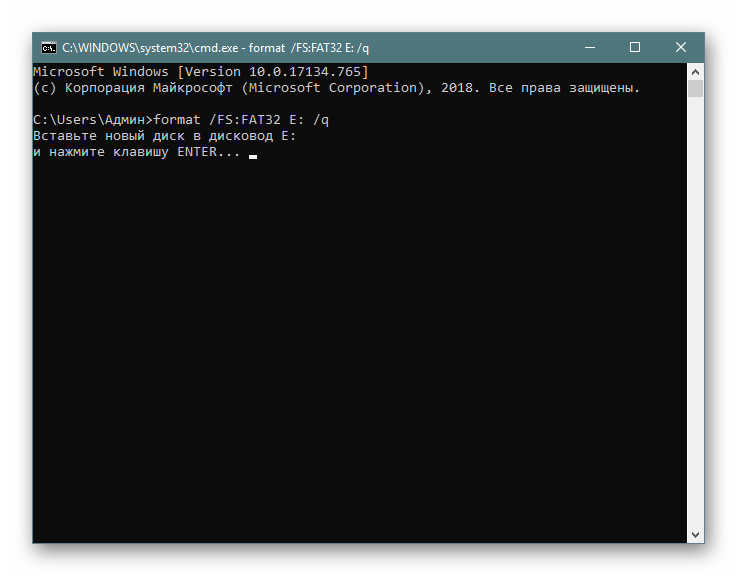
Существует еще одна встроенная команда, выполняющая ту же операцию. Предлагаем ей воспользоваться в том случае, когда эта утилита не принесла никаких результатов. Развернутое руководство по этому варианту вы найдете в указанном далее материале.
Использование утилиты DiskPart
Утилита Diskpart предназначена для работы с дисками, в приложении выполняются следующие операции: создание нового диска (тома), удаление существующего диска, создание загрузочной флешки, форматирование раздела диска или всего жесткого диска.
Программу можно использовать в работающей операционной системе Windows, но для простого форматирования намного легче воспользоваться командой «format». Мы рассмотрим два варианта использования DiskPart: проведения форматирования раздела жесткого диска, или форматирование системного раздела жесткого диска, всего жесткий диск, если нам нем имеется только один раздел.
Из-за того, что у нас не получится отформатировать системный диск в работающей Windows, мы воспользуемся загрузочным носителем с которого запустим командную строку. Для этого нам понадобится загрузочный носитель, с которого можно загрузиться на компьютере, а затем запустить командную строку: загрузочная флешка Windows, Диск восстановления Windows, установочный DVD диск с Windows, флешка или диск с Windows PE, «живой диск» (Live CD, Live DVD, Live USB).
Необходимо загрузится на компьютере с USB флешки или CD/DVD диска, в зависимости от того, какой носитель вы используете. Сначала войдите в загрузочное меню BIOS или UEFI, выберите загрузочное устройство, а затем, после загрузки с носителя, в среде восстановления Windows RE запустите командную строку.
Этапы форматирования
Данная процедура делится на 3 этапа:
- Низкоуровневое
Термин «низкоуровневое форматирование» был адаптирован для пользователей. В привычном понимании это затирание информации, в результате которого освобождается все дисковое пространство. Если в процессе были найдены поврежденные сектора, то они помечаются неиспользуемыми, чтобы в дальнейшем исключить проблемы с записью и чтением данных.
На старых компьютерах функция Low Format была доступна прямо в BIOS. Теперь, ввиду сложной структуры современных HDD, эта возможность в БИОС недоступна, и настоящее низкоуровневое форматирование делается один раз — во время изготовления на заводе.
- Разбивка разделов (необязательный этап)
Многие пользователи разбивают один физический диск на несколько логических разделов. После этого один установленный HDD становится доступным под разными буквами. Обычно «Локальный диск (С:)» используется для ОС, «Локальный диск (D:)» и последующие — для распределения пользовательских файлов.
- Высокоуровневое
Этот способ самый популярный среди пользователей. Во время этого процесса формируется файловая система и файловые таблицы. После этого HDD становится доступным для хранения данных. Форматирование на высоком уровне производится после разбиения на разделы, данные о местонахождении всех записанных на винчестер файлов стираются. После него можно полностью или частично восстановить данные, в отличие от низкоуровневого.
Способ 1: команда «format»
Формально Вы проделаете все то же, что и в случае стандартного форматирования, но только средствами командной строки.
Инструкция в данном случае выглядит следующим образом:
1. Вызов командной строки можно осуществить через утилиту «Выполнить» («WIN» «R»), введя команду «cmd».
2. Наберите команду format F:, где F – присвоенная вашей флешке буква. Дополнительно можно указать настройки: /FS – файловая система, /Q – быстрое форматирование, /V – имя носителя.
3. Если Вы увидели сообщение с предложением вставить диск, значит, команда введена верно, и можно нажимать «Ввод».
4. Следующее сообщение говорит об окончании процедуры.
5. Можно закрывать командную строку.
При возникновении ошибки, можно попытаться проделать то же самое, но в «безопасном режиме» – так никакие лишние процессы не помешают форматированию.
Форматируем флешку через программу GParted
Если работать с флешкой в текстовом формате вам не нравится, то можно воспользоваться программами с графическим интерфейсом. Одна из самых популярных — GParted. У нее довольно логичный и простой интерфейс. Не придется долго блуждать по меню и искать нужную опцию.
Сначала установим GParted (если ее еще нет в системе), а потом отформатируем подключенную флешку.
- Открываем терминал.
- Вводим команду sudo apt-get install gparted, чтобы загрузить нужную программу.

Вероятно, GParted не установлен в вашем дистрибутиве. Придется его скачать
Следом вводим пароль администратора, чтобы продолжить загрузку.
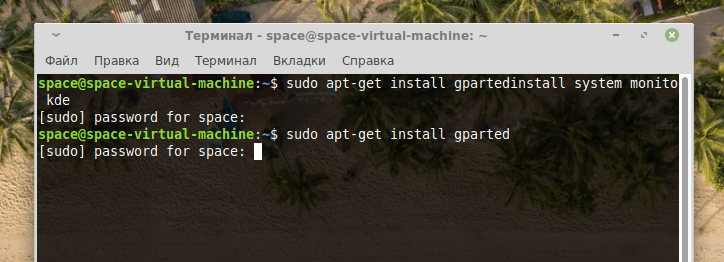
В некоторых дистрибутивах во время набора пароля вводимые символы никак не отображаются. Нужно вводить код вслепую
- Затем запускаем GParted.
- В открывшемся окне ищем флеш-диск в раскрывающемся списке, который отображается в правом верхнем углу.
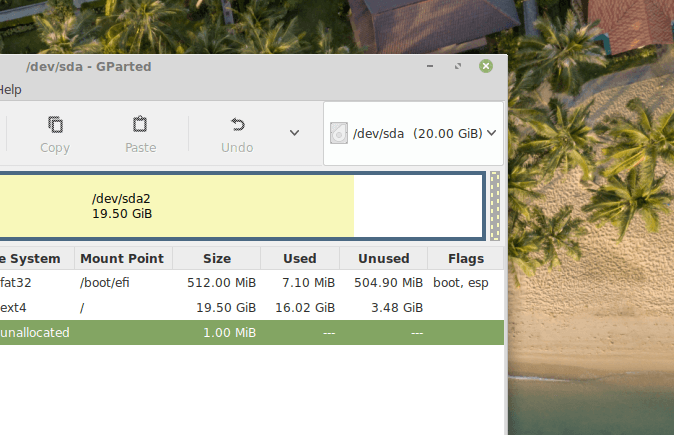
Здесь отображаются все доступные диски, подключенные к компьютеру
- Затем в списке доступных ищем диск, который нужно форматировать .
- Кликаем по нему правой кнопкой мыши и выбираем пункт Unmount.
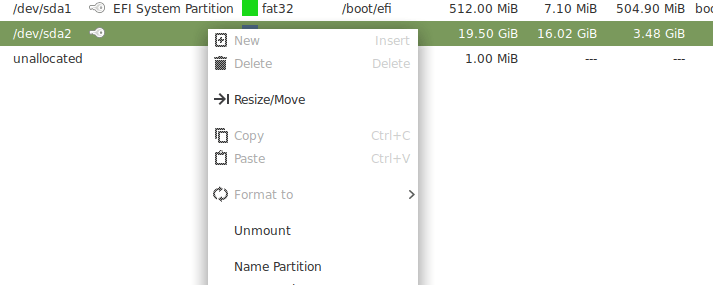
Тут же можно изменить размер разделов или создать новые
- После отключения флешки от файловой системы выделяем диск, который нужно «очистить», кликнув по нему левой кнопкой мыши.
- Потом нажимаем на кнопку Partition.
- В появившемся списке ищем строчку Format to и наводим на нее курсор.
- Затем указываем вариант файловой системы (поддерживаются exfat, ext4, fat32, hfs+, ntfs и другие), который нужно использовать на форматируемой флешке. И все.
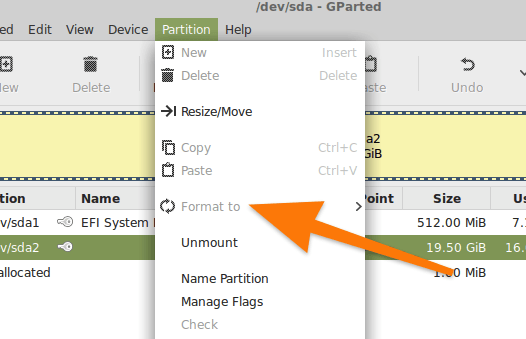
Дальше все просто. Система попросит подтвердить выбранное действие, затем начнется процедура «зачистки»
Форматирование флешки, что это значит
Форматирование – это операция, которая подвергает разметке область хранения информации. Процедура форматирования изменяет структуру доступа к цифровой информации. А все для того, чтобы операционная система могла понимать, в каком месте размещается объект, операционная система должна знать, по какому принципу на флешке размещаются данные. Для этого и выполняется процесс форматирования.
В процессе форматирования происходит анализ целостности поверхности устройства хранения информации и поврежденные области специальным образом помечаются, что позволяет в дальнейшем не записывать на них информацию. Когда пользователи часто используют флешку, на ней размещается большое количество информации, память разделяется на множество отдельных кусочков и ее полноценная работоспособность значительно снижается. Для устранения этих проблем необходимо провести форматирование.
Важно! В результате форматирования все файлы, которые размещались на флешке, исчезнут. Процесс восстановления является очень сложным, и даже практически невозможным. Поэтому, если у вас на накопителе размещена важная информация – обязательно сохраните ее на другом носителе
Поэтому, если у вас на накопителе размещена важная информация – обязательно сохраните ее на другом носителе.
На полную очистку накопителя уходит немного времени, а чем чаще проводить данную процедуру, тем стабильнее накопительное устройство будет выполнять свою функцию.
Перед тем, как приступить к работе с флешкой, следует определиться, какую файловую систему выбрать. Большинство устройств поддерживают только файловую систему fat. Например, часто можно встретить данную ОС ее на автомобильных магнитофонах и мультимедийных плеерах.
Способ 2: Diskpart
Diskpart – это более продвинутая функция, которая работает с различного рода носителями. Плюс этой функции в том, что она может дополнительно работать с разделами, которые есть на флешке или диске. Например, у вас есть переносной или съемный винчестер сразу с несколькими разделами «C:/», «D:/», «E:/» и т.д. Diskpart может не только форматировать отдельный раздел (или том), но и создавать, объединять или удалять их с носителя.
- Запускаем консоль с правами администратора.
- Запускаем режим работы с носителями:
- Выводим весь список разделов, которые присутствуют у вас на компьютере:
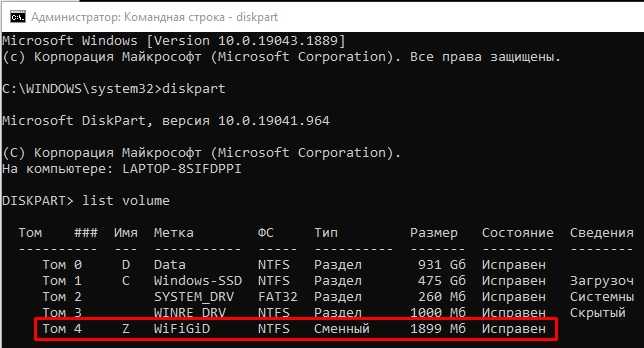
- Выбираем диск или флешку, которую мы хотим отформатировать (выбираем по номеру, а не букве):
- Теперь вводим команду вида:
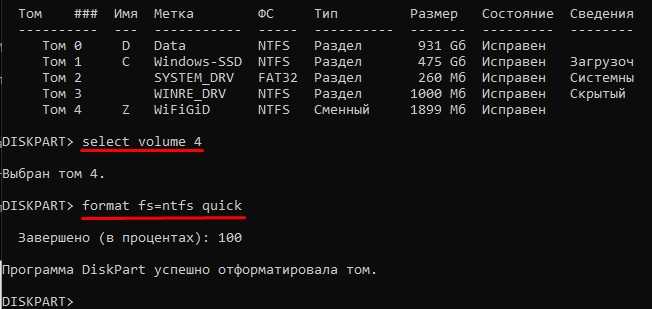
- Ждем, пока процедура закончится, и выходим из режима работы с дисками:
Но это мы рассмотрели обычное форматирование. Есть ситуации, когда на диске или флешке есть несколько разделов, и поэтому носитель нормально не работает. Например, если название тома задано неправильно. Такое может происходить при каких-то сбоях форматирования. Если столкнулись с подобным, можно сделать вот что:
- Запускаем функцию:
- Теперь выводим список физических дисков (не путайте с разделами):
- Выберите ваш диск или флешку по номеру. Теперь нужно выбрать её в командной строке:
- Делаем очистку:
- Создаем новый раздел:
- Форматируем:
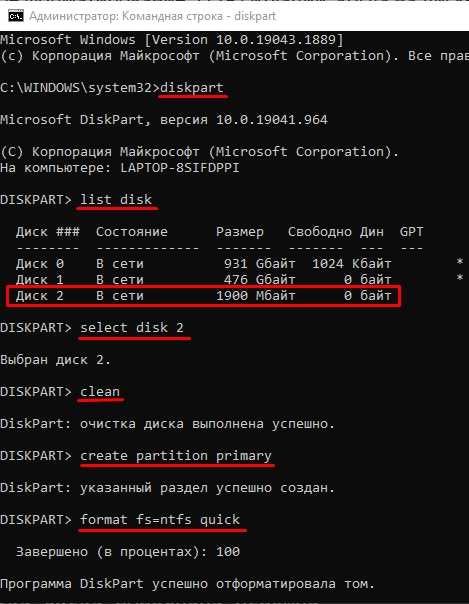
- Выходим:
Как отформатировать флешку через командную строку CMD
Это третий вариант как исправить эту ошибку. Форматирование флешки через командную строку.
Нам нужно зайти в компьютер и убедиться, что флека вставлена, далее смотрим название диска, у меня это съемный диск (G:).
Далее открываем командную строку CMD, вводим команду format (имя вашего диска): /fs:FAT32 далее нажимаем enter, процесс будет долгим, после форматирования вам предложат ввести метку тома, (это не обязательно), можете просто нажать на enter. Далее можно проверить флешку.
format G: /fs:FAT32 (пример)
Вдруг кому пригодится:
format — форматировать
G: — название съемного диска
/fs — файловая система
FAT32 — тип файловой системы.
Источник
Подготовка к изменению файловой системы на флешке: сохранение данных и форматирование
Перед тем, как изменять файловую систему на флешке с FAT32 на NTFS, необходимо подготовиться к процессу, чтобы избежать потери данных. В этой статье мы расскажем, как сохранить свои файлы и правильно отформатировать флешку.
1. Создайте резервные копии данных.
Первым шагом перед изменением файловой системы на флешке необходимо создать резервную копию всех важных данных. Это позволит вам избежать потери информации в случае непредвиденных ситуаций или ошибок в процессе форматирования. Скопируйте все нужные файлы на компьютер или на другой носитель.
2. Проверьте флешку на наличие ошибок.
Для того чтобы убедиться, что флешка не содержит ошибок, можно воспользоваться встроенным инструментом операционной системы. В Windows откройте проводник, выберите флешку в списке устройств и нажмите правой кнопкой мыши на ней. Выберите «Свойства» и перейдите на вкладку «Сервис». Там вы найдете кнопку «Проверить объем», которую следует нажать. Система проведет проверку диска на наличие ошибок и исправит их, если это необходимо.
3. Отключите все программы, использующие флешку.
Прежде чем перейти к форматированию флешки, убедитесь, что никакие программы или процессы не используют ее. Закройте все файлы и программы, которые могут использовать флешку или обращаться к ней. Подождите несколько секунд, дайте операционной системе завершить все операции с носителем.
4. Запустите процесс форматирования.
Теперь, когда ваши данные сохранены и все программы, работающие с флешкой, закрыты, можно приступить к самому форматированию. В Windows откройте проводник, найдите флешку в списке устройств, нажмите правой кнопкой мыши на ней и выберите «Форматировать». В открывшемся окне выберите файловую систему NTFS и установите другие необходимые параметры. Подтвердите начало форматирования и дождитесь его завершения.
5. Перезагрузите компьютер.
Чтобы изменения вступили в силу, рекомендуется перезагрузить компьютер после форматирования флешки. После перезагрузки вам будет доступна флешка с новой файловой системой NTFS, и вы сможете записывать на нее файлы больше 4 ГБ и использовать другие новые возможности.
Важно помнить, что форматирование флешки приведет к полной потере всех данных на ней. Поэтому перед началом процесса убедитесь, что все нужные файлы скопированы на другое место
В случае отсутствия возможности создания резервной копии, можно воспользоваться специальными программами для восстановления данных, но это может быть достаточно сложным процессом, сопряженным с определенными рисками.
Способ 3. Встроенная утилита Diskpart
В операционной системе Windows находится встроенная утилита для работы с накопителями, которая позволяет нам отформатировать флешку.
Вызываем командную строку командой cmd в поисковой строке меню Пуск.
В окне появившейся командной строки вводим: diskpart и запускается утилита для управления пространствами накопителей.
Набираем команду: list disk. Это позволит нам увидеть все накопители, присутствующие на нашем компьютере. Находим флешку, которую собираемся форматировать по объему. Нам стали видны все диски с указанием их объемов. Запоминаем номер выбираемого нами диска, например, 2.
Затем набираем команду: select disk 2, где 2 – выбираемый нами накопитель. Жмем Enter.
После этого, флешку необходимо очистить от атрибутов, для чего вводим команду: attributes disk clear readonly. После этого вводим команду: clean.
После очистки накопителя от атрибутов нам необходимо создать первичный раздел, для чего размечаем наш диск в выбранной нами файловой системе:
Сначала вводим команду: create partition primary, затем задаем необходимую нам файловую систему командой: format fs=ntfs или format fs=fat32. Если необходимо быстрое форматирование, то команду пишем следующим образом: format fs=NTFS QUICK или format fs=FAT32 QUICK. Нажимаем на Ввод и флешка форматируется.
Выход из программы осуществляем командой: exit.
Встроенная утилита Diskpart (еще один способ)
Существует еще один, немного отличающийся, способ форматирования накопителя с помощью встроенной программы Diskpart.
Вызываем окно командной строки, как рассказано выше, затем вводим команду diskpart и нажимаем Ввод для запуска утилиты.
Затем вводим команду list disk и снова жмем Ввод. Так мы увидим все свои накопители. После этого, так же, как и в предыдущем способе, распознаем свою флешку по размеру и запоминаем номер накопителя. Например, 2.
Пишем команду: select disk 2, где 2 – выбираемая нами флешка. Нажимаем на Enter.
Вписываем команду clean и нажимаем Enter – удаляются все файлы на накопителе.
После окончания форматирования нужно присвоить флешке букву. Делаем это с помощью команды: assign, после чего происходит автозапуск накопителя, и мы видим на экране окно проводника с уже отформатированной флешкой.
Для завершения работы в Diskpart пользуемся командой exit.
Как отформатировать диск из командной строки в DiskPart — 2 способ
При помощи DiskPart мы выполним форматирование флешки другим способом. В отличие от предыдущих способов, в этом случае будут удалены все разделы с флешки, если таковые имеются на USB-диске.
Данный метод должен сработать в любом случае, кроме физической неисправности USB-накопителя.
Потребуется выполнить следующие действия:
- Выполните запуск командной строки от имени администратора.
- Запустите утилиту DiskPart, выполните последовательные команды (нажимайте на «Enter» для выполнения каждой команды):
diskpart list disk select disk X
«X» — номер диска (флешки), в данном случае: «2».
attributes disk clear readonly clean create partition primary
- Выполните одну из команд, в зависимости от того, какая файловая система должна использоваться на флешке.
format fs=fat32 quick — для FAT32 format fs=ntfs quick — для NTFS exit
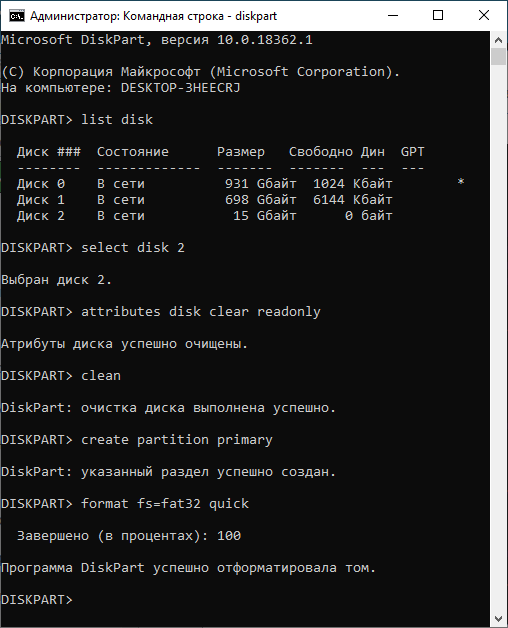
Форматирование флешки с помощью командной строки
Доброго времени суток, уважаемые. С командной строкой приходится сталкиваться, рано или поздно, почти всем юзерам. Во-первых, потому что все современные версии Windows являются, по сути, графическими оболочками старой доброй дисковой ОС и операции, проводимые в DOS-режиме (через командную строку) в любом случае будут протекать «напрямую», а значит – быстрее и эффективнее. Во-вторых, многие настройки вообще не поддерживаются графической оболочкой, а значит их провести можно исключительно через командную строку.
Всем хорошо известно, что форматирование флеш-накопителей (флешек) можно совершать из-под Windows. Казалось бы, зачем при наличии такого удобного инструмента использовать командную строку (cmd)? Однако опыт показывает, что активные вирусы, поврежденные флешки, сбои в работе ОС не всегда дают возможность произвести форматирование при помощи стандартных инструментов.
В этих случаях также часто грешат на исправность USB–портов или отдельных их контактов, ведь система просит проверить правильность подключения накопителя, удостовериться, не защищен ли диск от записи (а как хорошо известно, у флешек защита от записи на аппаратном уровне отсутствует). При этом всем флеш-накопитель системой может распознаваться.
- Для этого нужно щелкнуть правой кнопкой мыши по ярлыку командной строки и выбрать «Запуск от имени администратора».
- Для того чтобы отформатировать накопитель через cmd, нам понадобится команда «format А:» (если система распознает флешку как диск (А:). Чтобы узнать, какой буквой система распознает вашу флешку, достаточно зайти в «Мой компьютер». В нашем случае ОС Windows видит флешку как «Съемный диск Е».
Такая усовершенствованная команда дает возможность системе:
- отформатировать накопитель, имеющий букву (Е:);
- использовать файловую систему NTFS;
- провести быстрое форматирование. «/Q» означает, что процедура будет быстрой. Если нужно полное, просто не используйте эту команду.
После нажатия на «Enter» система попросит вставить диск (Е:). Это нормальная процедура, поскольку cmd еще не знает, установили вы флешку или нет.
Подобные проблемы указывают на проблемы именно флеш-накопителя. Это вовсе не означает, что флешку сразу после сообщения «Сбой форматирования» следует выбрасывать. Для этого следует восстановить секторы флешки. После процедуры восстановления почти все накопители успешно форматируются и являются пригодными для чтения и записи файлов.
Буква «Е» — номер диска, подкоманда «F» — исправление ошибок, подкоманда «R» означает восстановление поврежденных секторов.
После команды «chkdsk» запускается процедура проверки и коррекции.
В итоге, когда процесс завершится, необходимо повторить попытку форматирования.
Дополнительные команды, помогающие форматировать
Если нужно отформатировать флешку, создавая при этом метку (имя) диска, то следует воспользоваться командой:
Где «MyFlash» — новая, созданная метка.
Результат получается следующий.
Следует также отметить команду «diskpart», которая запускает программу-приложение, управляющее дисковым пространством. В рамках этой утилиты действуют такие команды:
- «list disk» — отображение всего списка дисков;
- «select disk 2» — в данном случае число «2» соответствует выбранному нами накопителю;
- «attributes disk clear readonly» — запуска процесса очистки атрибутов.
- «clean» — запуск процесса очистки накопителя;
- «create partition primary» — создание первичного раздела.
- «format fs=NTFS» — быстрое форматирование накопителя.
- «exit» — выход из программы «diskpart».
Если несмотря на разнообразие команд при помощи командной строки не удалось отформатировать флешку, значит следует обратиться за помощью к программам низкоуровневого форматирования. Удачи .
голоса
Рейтинг статьи
Что следует знать о данном способе форматирования устройств?
Несмотря на удобство и доступность данного способа форматирования внешних устройств, им следует пользоваться только в том случае, если стандартным способом отформатировать флешку в проводнике не удается.
Если при подключении флешки не отображаются данные файлового формата, либо из-за неизвестной причины была понижена память, то весьма эффективным методом восстановления вашего накопителя послужит данная утилита.
Diskpart позволяет также выполнять различные функции с такими видами внешних устройств-носителей как жесткие диски. Существует большое количество команд для повышения объема, отображения необходимых данных, изменении формата, проверки на ошибки и многое другое.
Как отформатировать диск через командную строку при помощи Diskpart — 1 способ
Для проведения форматирования отдельного не системного раздела или жесткого диска можно работать из Windows или с загрузочного носителя.
В окне интерпретатора командной строки необходимо выполнить последовательные команды (после ввода команды, нажимайте на клавишу «Enter»):
- Запуск утилиты DiskPart.
diskpart
- Ввод команды для вывода списка всех дисков компьютера.
list volume
Нам необходимо узнать номер тома (цифру диска), который нужно отформатировать. При работе из среды восстановления имя диска может отличаться от буквы тома в работающей операционной системе, ориентируйтесь по размеру раздела.
На данном компьютере это «Том 3». Вам нужно выбрать свой номер диска, который необходимо форматировать.
- Выбор буквы тома (у вас будет своя цифра).
select volume 3
- Запуск форматирования в файловой системе «NTFS», если нужно, можно выбрать файловую систему «FAT32».
format fs=ntfs quick
В данном случае, выбрана файловая система «NTFS». Команда «quick» выполняет быстрое форматирование.
- Выполните команду для выхода из приложения DiskPart.
exit
Форматируем флешку через командную строку
Процесс форматирования можно условно поделить на три простых этапа: поиск названия внешнего диска, его отключение от файловой системы и удаление всех данных, которые содержатся на флешке.
Ищем флешку в файловой системе
Посмотреть все подключенные диски можно с помощью программы fdisk.
- Открываем терминал. Это можно сделать, одновременно нажав клавиши Ctrl + Alt + T на пустом рабочем столе.
- Вводим команду sudo fdisk -l
У нее будет вывод, похожий на изложенный ниже:
Disk /dev/sdb: 4048 MB, 4048551936 bytes 54 heads, 9 sectors/track, 16270 cylinders, total 7907328 sectors Units = sectors of 1 * 512 = 512 bytes Sector size (logical/physical): 512 bytes / 512 bytes I/O size (minimum/optimal): 512 bytes / 512 bytes Disk identifier: 0x0001135d Device Boot Start End Blocks ID System /dev/sdb1 * 2048 7907327 3952640 b W95 FAT32*
В этом тексте мы видим флешку. Это можно увидеть по размеру диска (4084 мегабайта явно относятся не к основному жесткому диску компьютера). Его название отображается в нижней части текста. Сразу под словом Device. В моем примере речь идет о названии: /dev/sdb1.
Теперь мы знаем название нашей флешки и можем перейти к следующему этапу.
Отключаем флешку от компьютера
В Linux нельзя проводить с флешкой операции типа форматирования в том случае, если она смонтирована в файловую систему. Для начала необходимо отключить ее, чтобы избежать каких-либо серьезных повреждений на уровне дистрибутива.
Чтобы отключить флешку, открываем терминал и вводим туда команду sudo umount название флешки в файловой системе Linux
В нашем случае команда будет выглядеть так: sudo umount /dev/sdb1
Форматируем флешку
Переходим непосредственно к зачистке флешки. Это можно сделать с помощью утилиты mkfs.
Команда для форматирования флешки устроена следующим образом: sudo mkfs -t название файловой системы название устройства, которое нужно отформатировать
В Linux поддерживается масса файловых систем, включая ext4, ntfs, xfc, btrfs и другие. Можно указать любую на свой вкус и потребности. Например, если в дальнейшем планируете использовать флешку с Windows-компьютерами, то лучше воспользоваться вариантом vfat.
Итоговая команда для форматирования флешки под работу с Windows будет выглядеть примерно так — sudo mkfs -t vfat -n FLASH /dev/sdb1
Процесс форматирования займет какое-то время. После его завершения можно будет извлечь флешку или записать на нее новые данные.
























![Форматирование флешки через командную строку – инструкция [2020]](http://jsk-oren.ru/wp-content/uploads/3/8/9/389b16e9e70523b74765d60bb3db7f9c.jpeg)





