Оптимизация процессов
Непрофессиональному компьютерщику сложно разобраться во всех тонкостях. Даже если он зайдет в реестр, то вряд ли сможет распознать мусор и с уверенностью устранить его. Для этого можно воспользоваться специализированным софтом, призванным оптимизировать работу ПК. Воспользуйтесь программой Ускоритель Компьютера, она позволит:
- Распознать и удалить остатки старых ключей, неверные расширения, отсутствующие DLL в реестре.
- Полностью удалять программы со всеми их компонентами и папками. Это поможет для переустановки программ или игр, которые выдают ошибку 0xc0000142, чтобы устранить ее.
- Ускорять игры. Если ваш софт постоянно зависает или вылетают, то Ускоритель Компьютера это исправит.
- Следить за работой процессора, в том числе его температурой, что предотвратит перегревание.
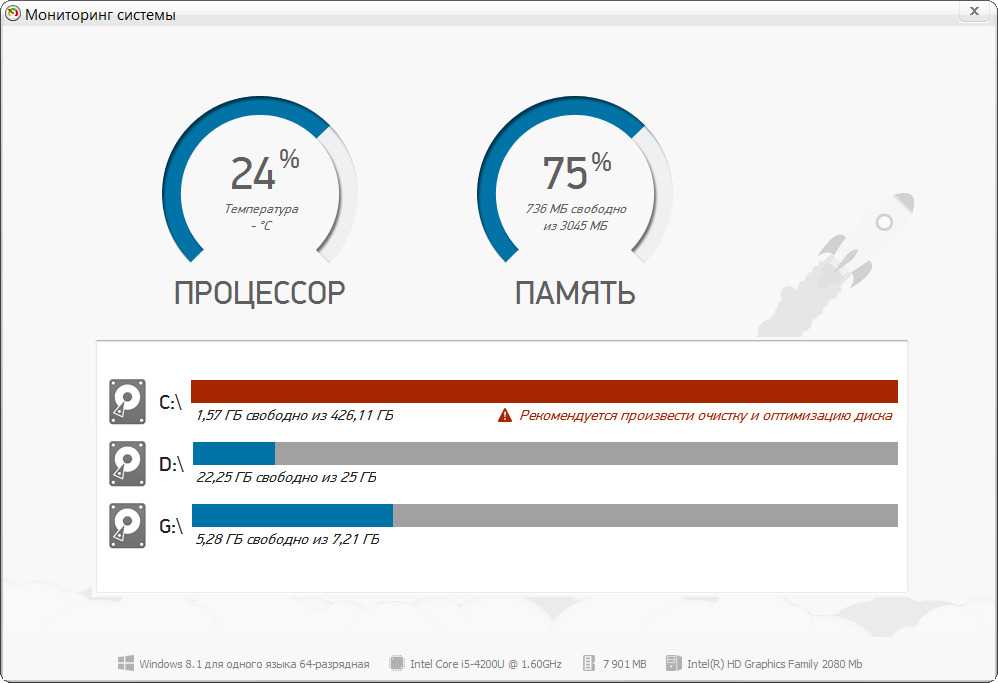
Интерфейс программы Ускоритель Компьютера
Кроме того Ускоритель Компьютера имеет плюсы:
- Удобный русскоязычный интерфейс, доступный даже новичку.
- Комплексная забота о компьютере.
- Безопасность для ОС.
- Небольшой вес, отсутствие шлейфа ненужных программ при установке.
- Быстрый результат.
- Совместимость со всеми версиями Windows.
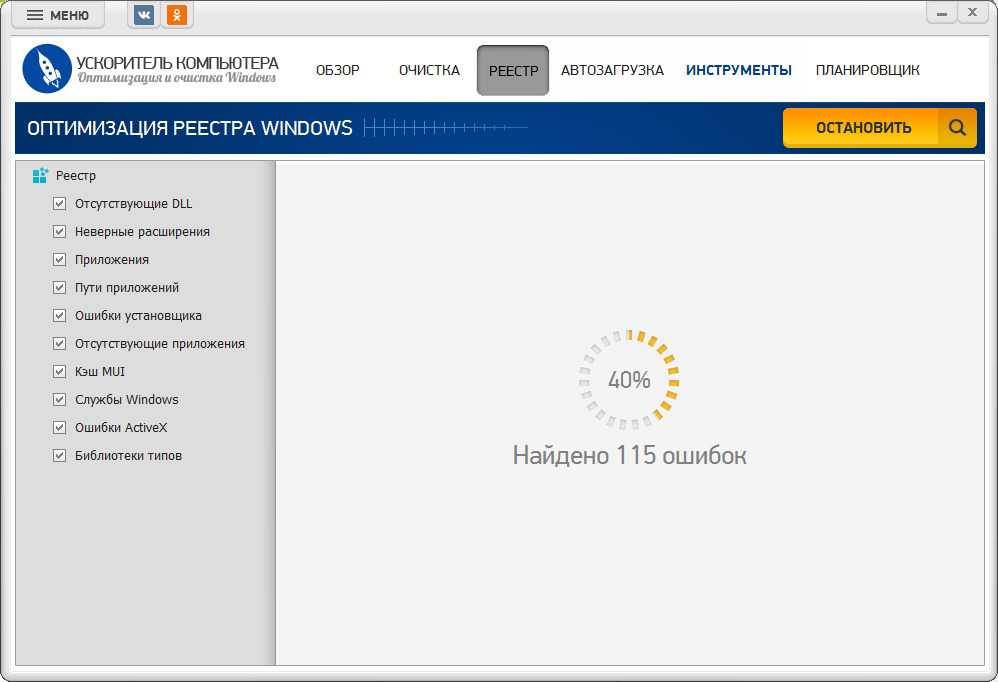
Процесс оптимизации реестра в программе
Теперь вы знаете, как возникает ошибка 0xc0000142 при запуске игры и в Windows 10. Всегда лучше предотвратить проблему, чем тратить время, чтобы ее исправить. Но от ее появления никто не застрахован, а своевременно заметить проблему иногда просто невозможно. Доверьте это дело Ускорителю Компьютера! Он будет поддерживать операционку в полном порядке в то время, когда вы занимаетесь своими делами. Вы сразу оцените, как работать на компьютере станет легче и комфортнее!
Исправляем ошибку 0xc0000142 на Windows 7/8/8.1/10
Запуск от имени Администратора
Давайте для начала попробуем что-то простое, но эффективное. Возможно, требуемая вам программа или игра требует для своего запуска прав учетной записи Администратора. Мы рекомендуем вам попробовать запустить приложения от имени Администратора.
Как это сделать? Для начала вам понадобится добраться до папки, в которой установлено приложение. Как только вы войдете в нужную папку, найдите исполнительный файл приложения. Например, Skype.exe или Steam.exe. Нажмите на этот файл правой кнопкой мыши и выберите «Запустить от имени Администратора». Возможно, на этот раз ошибки 0xc0000142 не возникнет.
Эксперименты с совместимостью Windows
Для этого вам потребуется найти в папке приложения его исполнительный файл(EXE, помните?). Нажмите на него правой кнопкой мыши и выберите «Свойства». Перейдите во вкладку «Совместимость» и поочередно выставляйте режимы совместимости с различными версиями Windows. Например, некоторые далеко не самые старые программы или игры охотно запускаются при совместимости с Windows 95/97. Старые, в свою же очередь, могут, по какой-то причине, запуститься в совместимости с Windows 7 или даже Windows 8.
Поэкспериментируйте с совместимостью, попробуйте запустить нужное вам приложение при различных режимах и посмотрите, удастся ли вам обойти ошибку 0xc0000142. Как правило, большинству пользователей удается избавиться от ошибки именно благодаря подбору нужной совместимости.
Установка обновлений Windows
Возможно, ошибка 0xc0000142 была вызвана тем, что приложению необходимо какое-то определенное обновление для ОС Windows. Вам нужно убедиться, нет ли у вас отложенного обновления для системы в Центре обновления Windows. Выполнить проверку предельно просто, и сейчас мы рассмотрим небольшой пример для пользователей Windows 10.
Нажмите правой кнопкой мыши на Пуск, а затем кликните на иконку шестеренки , чтобы открыть «Параметры» системы. Далее выберите раздел «Обновление и безопасность». Потом перейдите во вкладку «Центр обновления Windows». Тут вам потребуется нажать на кнопку «Проверить наличие обновлений», а затем наблюдать за автоматическим поиском доступных обновлений и их установкой.
System File Checker
Итак, нажмите правой кнопкой мыши на Пуск и выберите «Командная строка(Администратор)». Также вы можете получить доступ к ней с помощью поисковика системы(Win+S). Открыв строку, пропишите в ней команду sfc /scannow, а затем нажмите Enter. Перед вами начнется процесс по сканированию системных файлов. Программа попытается устранить найденные повреждения, если они действительно имели место быть.
Как только все закончится, закройте Командную строку, после чего перезагрузите свой компьютер, а затем попытайтесь запустить приложение, которое испытывало появление ошибки 0xc0000142. Возможно, ошибка появлялась именно из-за неполадок с системными файлами, и теперь она была исправлена.
Очистка папки Temp
В операционной системе Windows существует особая папка под названием Temp. В данной папке аккумулируются все временные файлы, которые создаются самой системой, приложениями в ней, процессами установки и т.д и т.п. Эти файлы могут создавать время от времени некоторые проблемы для пользователя системы, например, ошибка 0xc0000142 тоже могла возникнуть из-за них. Попробуйте очистить эту папку от файлов в ней. Пройдите в директорию C:\Windows\Temp и удалите абсолютно все папки и файлы, которые вы обнаружите там(нажмите Ctrl+A и Shift+Delete). Очистив папку Temp, перезагрузите компьютер и проверьте наличие ошибки 0xc0000142.
Разумеется, существует вероятность, что все вышеуказанные меры не помогли вам избавиться от оговариваемой проблемы. Что делать в таком случае? К сожалению, у вас остается только два варианта: точка восстановления или переустановка операционной системы Windows. Это две крайние меры, которые практически на 100% избавят вас от ошибки 0xc0000142.
-
Создать темы для фаерфокс
-
Explorer не удалось найти
-
Как открыть файл amx
-
Схема звукового сигнала ваз 2110
- Телефон irbis sf54 как увеличить шрифт
Решение
Ошибка 0xc0000142 одна из самых частых из тех, что возникают в Windows. Из-за этого у пользователей уже накопилось довольно много методов решения этой проблемы. Следуйте алгоритму и тогда с очень высокой вероятностью некорректная работа ОС будет исправлена.
Способ №1
- Запустите «Командную строку» от имени администратора.
- Введите: «for%1 in(%windir%system32*.dll)do regsvr32.exe/s%1» или «for %1 in (*.dll) do regsvr32 /s %1
Нажмите Enter для подтверждения.
».
- Перезагрузим компьютер.
- Если проблема не решена, продолжайте запускать командную строку от имени администратора и последовательно выполнять следующие команды:
- DISM/Online /Cleanup-Image/CheckHealth
- DISM.exe/Online/Cleanup-image/Scanhealth
- DISM.exe/Online/Cleanup-image/Restorehealth
- Sfc/scannow
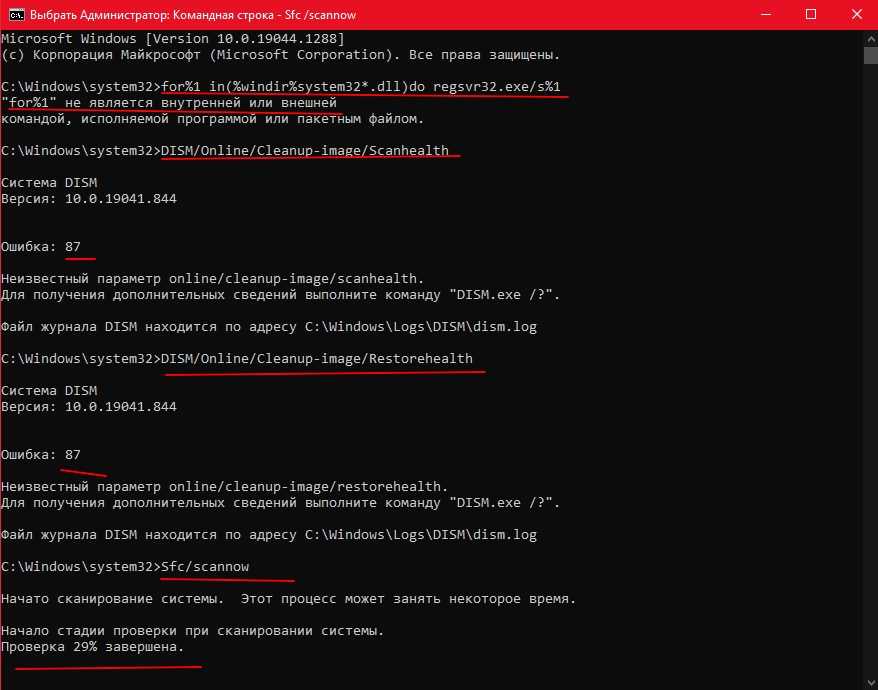
Способ №2
- Откройте «Панель управления».
- Зайдите в «Удаление программ
Удалите «Search Protect», «SW Booster» или «Оптимизатор производительности».
».
- Перезагрузите ПК.
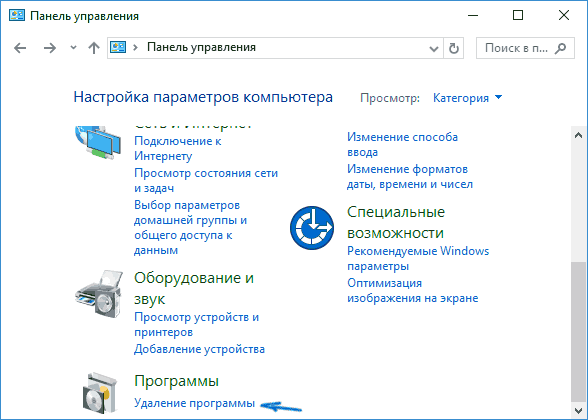
Способ №3
- Нажмите сочетание клавиш «Win + R», чтобы открыть окно запуска, введите «msconfig» и нажмите клавишу Enter, чтобы открыть «конфигурацию системы».
- Найдите строку с именем «netsh» в элементах «автозагрузки», снимите флажок, нажмите «ОК» и нажмите «Перезагрузить компьютер».

Способ №4
Новые драйверы могут вызывать проблемы при установке некоторых аппаратных и программных средств. Проблема может возникнуть, если драйвер неполный или поврежден.
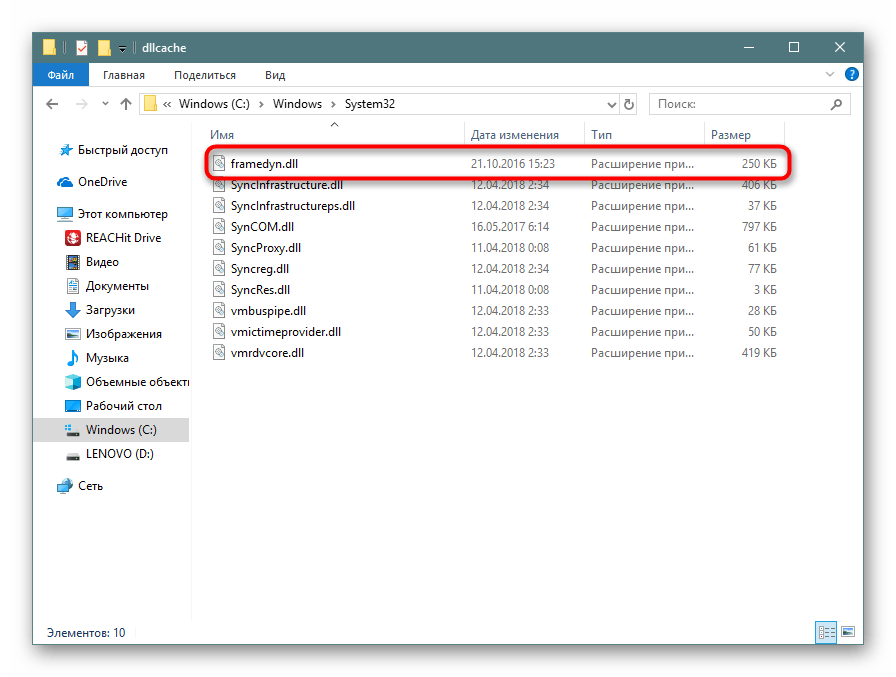
Способ №5
- Нажмите «Win + R».
- Ведите и откройте «services.msc».
- Отключите установщик модулей Windows (Windows Modules Installer).
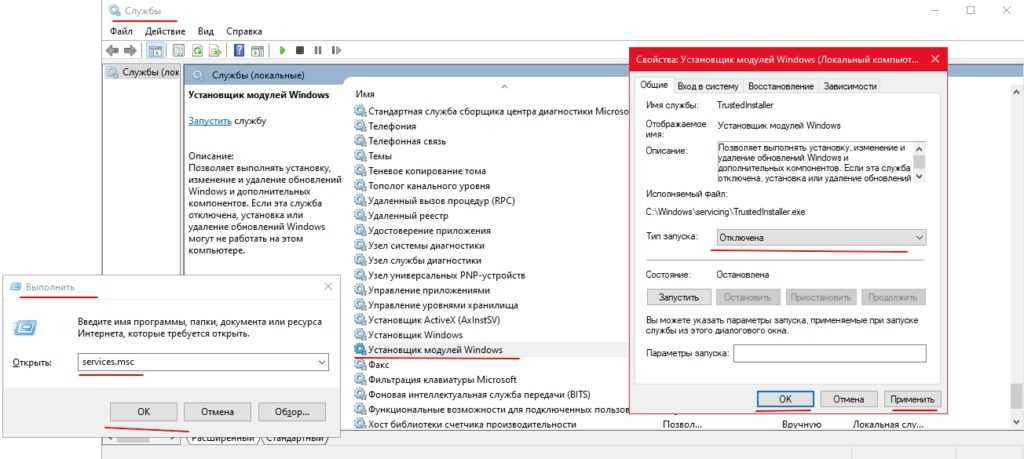
- Через правую кнопку мыши запустите приложение от имени Администратора.
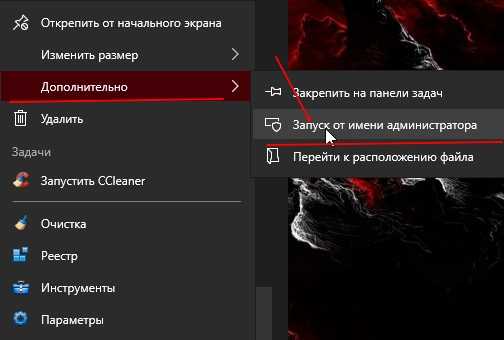
- Запустите софт через режим совместимости через меню ПКМ по значку приложения.
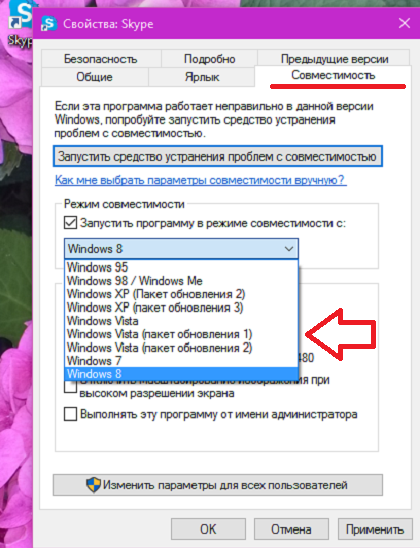
Способ №8
Проблемы могут возникнуть при установке или обновлении определенного оборудования или программного обеспечения. Постарайтесь обновить компоненты Windows.
- Загрузить и установить новые версии утилит и библиотек DirectX, Visual C++, .NET Framework.
- Обновите драйвера видеокарты и материнской платы.
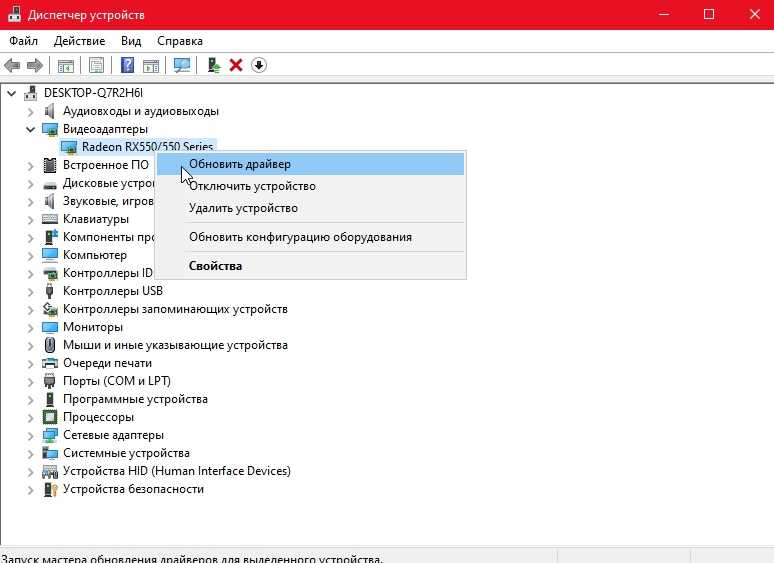
- Отключите Антивирусное ПО и защитник хотя бы на время.

Способ №11
Вы можете использовать метод модификации реестра:
- Нажмите «Win + R».
- Введите «regedit», чтобы вызвать редактор реестра.
- Пройдите по следующему пути:HKEY_LOCAL_MACHINE\SOFTWARE\Microsoft\Windows NT\CurrentVersion\Windows
- Дважды щелкните «LoadAppInit_DLLs» и поменяйте 1 на .
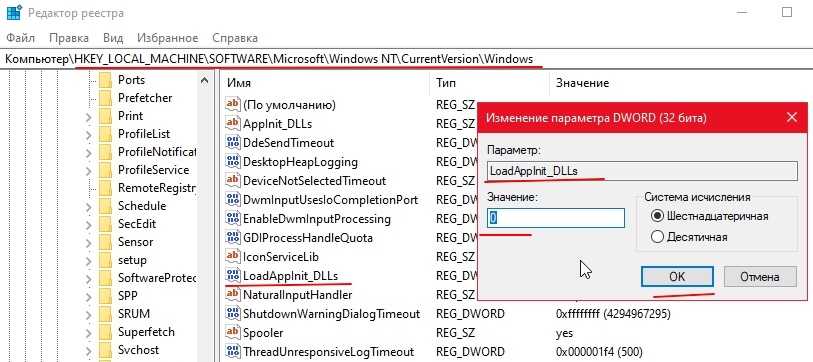
- Пройдите по путям:
-
HKEY_CURRENT_USER\Software\Microsoft\Windows\CurrentVersion\Run
Отключите, поставив атрибут 0 ctfmon и ctfmon.exe. (Если не получается, то переименуйте и удаляйте).
-
HKEY_LOCAL_MACHINE\Software\Microsoft\Windows\CurrentVersion\Run
Отключите, поставив атрибут 0 ctfmon и ctfmon.exe. (Если не получается, то переименуйте и удаляйте).
-
HKEY_CURRENT_USER\Software\Microsoft\Windows\CurrentVersion\Run
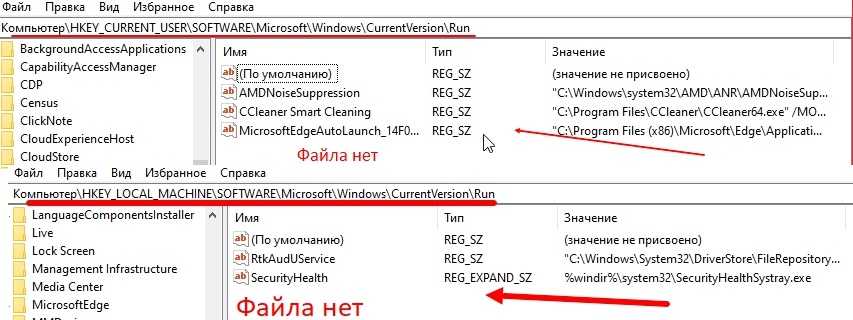
Варианты устранения ошибки при запуске приложения 0xc0000142
За сбой в загрузке может отвечать, как один, так и несколько факторов сразу. Поэтому у этой задачи нет единственного решения: придется применять разные методы, чтобы получить положительный результат.
Переустановить программу
Если появившаяся ошибка непосредственно связана с конкретной программой, то проще переустановить ее. Требуется полностью удалить программу со своего девайса, а затем загрузить снова. Постарайтесь воспользоваться официальным источником для скачивания.
Запустить программу от имени администратора
Если файл не доступен из-за отсутствия прав у пользователя, то можно произвести запуск от имени администратора. На вкладке программы в разделе «Свойства» есть пункт «Уровень прав», где нужно изменить на фразу «Выполнить эту программу от имени администратора».
Обновить ПО для видеокарты
Эта рекомендация обусловлена тем, что драйверы старой версии часто конфликтуют с современным ПО. Иногда присутствуют неполадки в установке самих драйверов. Поступите следующим образом: скачайте самую последнюю версию у официального разработчика видеокарты. После запуска приложения проверьте результат обновления.
Настроить загрузку в режиме совместимости
Ошибка 0xc0000142 при запуске приложения бывает, если пользователь перешел к более современной версии ОС Microsoft. Из-за добавленных нововведений могут возникать конфликты с некоторыми программами, работающие со старыми версиями ОС. Для активации режима совместимости необходимо сделать следующее:
- Нажать на ярлык программы правой кнопкой мыши, затем открыть «Свойства».
- В открывшейся вкладке «Совместимость» выбрать нужную версию операционной системы (начинать надо с более ранней по сравнению с вашей). К примеру, с 7 или XP, если установлена Windows
- Экспериментируйте с совместимостью, загружая приложение с разными версиями ОС.
Удалить временные файлы из Temp
В папке Temp хранятся все временные папки, созданные системой в процессе работы. Иногда такие файлы противодействуют загрузке нового приложения. Алгоритм очистки папки Temp:
- перейти на системный диск;
- открыть папку с ОС (именуется как Windows);
- затем удалить все содержимое из папки Temp и перезагрузить ПК.
Восстановить системные файлы
Иногда в появлении ошибки 0xc0000142 виноваты поврежденные системные файлы. Чтобы это выяснить, нужно продиагностировать ОС при помощи специальной утилиты System File Checker. Для ее запуска:
- в меню нажать правой кнопкой мыши «Пуск»;
- в графе поиска ввести CMD;
- для активации командной строки нажать комбинацию Win+R (Win+X);
- для проверки и восстановления системных файлов предусмотрена команда SFC (прописать в открывшемся окне cfc/scannow);
- после нажатия клавиши Enter начнется сканирование файлов и последующее восстановление;
- после окончания проверки потребуется перезагрузить ПК и снова запустить программу.
Переустановить библиотеки DirectX и/или .NET
Сбой запуска может произойти из-за некорректной работы библиотеки DirectX и пакетов .NET. Скачать последние версии можно прямо на сайте Microsoft (раздел загрузок).
Проверить систему на наличие вирусов
Отсутствие доступа к приложению можно объяснить наличием вирусов. Для «лечения» воспользуйтесь штатными или специальными антивирусами. Существует предположение, что некоторые антивирусные ПО блокируют нелицензионные программы, видеоигры. Проверить это мнение просто – на время запуска отключить антивирусное ПО.
Возврат до раннего состояния ОС
Если предыдущие способы не помогают, то специалисты советуют восстановить систему до ее раннего состояния. Сложность заключается в том, что не все пользователи смогут сделать откат, поскольку не пользуются функцией по созданию точки восстановления. Остальные «счастливцы» могут использовать ее, если она была создана до первого предупреждения об ошибке. Иначе система будет восстановлена на состоянии сбоя или исчезнет все, созданное после него. Клавишу по восстановлению системы находят в стандартных программах.
На этом перечень способов не заканчивается. Они могут быть уникальными или очень простыми. Некоторые пользователи сумели устранить сбой, лишь отключив силовой кабель от блока питания и оставив на сутки выключенным в таком состоянии компьютер.
Ошибка 0xc0000142 при запуске и входе в систему Windows 11 и Windows 10, 8.1 и 7
Если ошибка возникает, когда вы входите в систему, то есть при запуске Windows вы видите окно «Ошибка при запуске приложения 0xc0000142», причина почти точно в какой-то программе в автозагрузке или службе, один из распространенных вариантов я описывал в отдельном материале про эту ошибку, вызываемую esrv.exe. Общий же порядок действий для данного сценария выглядит следующим образом:
Обратите внимание на название exe файла в заголовке сообщения об ошибке
Если вам известно, что это за программа — переходим к пункту 2
Если нет — выясните это с помощью поиска в Интернете.
Если эта программа не является важной, попробуйте просто удалить её в панели управления. Иначе — убрать из автозагрузки (как это сделать в Windows 11 и в Windows 10), а также зайти в службы (Win+R — services.msc) и, если там присутствуют соответствующие этой программе службы, отключить их (двойной клик по службе, тип запуска — «Отключена»).
После этого перезагрузить компьютер.
Как и в предыдущем случае, если описанное не помогло справиться с ошибкой, переходим к следующему разделу.
Если до этого момента ошибка 0xc0000142 не была исправлена, попробуйте следующие методы решения:
- Если путь к папке вашего пользователя содержит кириллицу, причем «Пользователи» не в счет (C:ПользователиКириллическое_имя), попробуйте создать нового локального пользователя с именем на латинице, зайти под ним и запустить программу. Может потребоваться переустановка программы под новым пользователем, особенно если речь идет о какой-либо среде разработки и компиляторах, интерпретаторах.
- Если ошибка возникает при запуске ПО, работающего с графикой (игры, редакторы), вручную установите последние драйверы видеокарты с сайтов NVIDIA, AMD, Intel. Причем, если у вас есть интегрированная и дискретная видеокарты — установите драйверы и для той и для другой.
- Выполните проверку целостности системных файлов Windows с помощью sfc /scannow. Подробнее о процедуре в статьях: Восстановление целостности системных файлов Windows 11 и Восстановление целостности системных файлов Windows 10.
- Установите все распространяемые пакеты Visual C++, сделать это проще всего автоматически (сразу полный набор) с помощью последнего способа из инструкции Как скачать Visual C++ всех версий Redistributable x64 и x86.
- При наличии раздела реестра
HKEY_LOCAL_MACHINESOFTWAREMicrosoftWindows NTCurrentVersionWindows
и параметра LoadAppinit_DLLs в нем, измените значение этого параметра с 1 на 0 (для этого дважды нажмите по имени параметра), примените настройки и перезагрузите компьютер.
- По некоторым отзывам, сбой может вызывать «Служба Microsoft Office Нажми и работай».
Ошибка при запуске приложения 0xc0000142, причины
Очень часто возникает ошибка при запуске какой либо программы или приложения под кодом 0xc0000142. В чем причина ее появления и как ее исправить? Давайте разбираться.
Причина появления ошибки.
- Повреждение файлов приложения.
- Наличие какого-либо вируса.
- Проблемы с компонентами NET Framework или DirectX.
- Несовместимость файлов программы.
Конечно же, это не весь список причин, но именно они встречаются чаще всего. В любом случае, решение есть.
Переустановка приложения.
Если у вас возникает данное сообщение только при открытии какого-то одного приложения, то его переустановка должна решить проблему. Удалите приложение, а затем заново установите. Если ошибка осталась, то проблема в другом.
Проверка на вирусы.
Лучше всего проверить утилитой Доктор Веб, потому что некоторые антивирусы не могут видеть все вредоносные программы. Скачивайте ее только с официального сайта, а именно: https://free.drweb.ru/cureit/.
Обновление Windows.
Если вы давно не обновляли свою операционную систему, то настоятельно рекомендуем это сделать. Установите все обновления, которые предлагает компьютер. Ведь с каждым обновление решается какая-то проблема, в том числе и различные ошибки.
Перейдите в «Панель управления». Найдите пункт «Центр обновления» и нажмите на него.
Затем нажмите на кнопку «Установка обновлений».
Перезагрузите компьютер. Обновления установятся.
Проверка совместимости.
Очень часто причина кроется именно в совместимости. Исправить ее очень легко. Вызовите контекстное меню приложения, которое не запускается. Зайдите в меню «Свойства». Затем перейдите на вкладку «Совместимость».
Выставите такие параметры, которые указаны ниже на скриншоте.
Сохраните изменения. Затем запустите приложение.
Обновите компоненты NET Framework или DirectX
Обновить их можно только на официальном сайте: https://www.microsoft.com/ru-ru/download/details.aspx?id=48130 и https://www.microsoft.com/ru-ru/Download/confirmation.aspx?id=35. Для каждого компонента написана инструкция по установке.
После обновления попробуйте вновь открыть приложение.
Исправление через командную строку.
Зажмите такую комбинацию клавиш Win R. Затем в новом окне введите «cmd.exe» и нажмите Enter.
Перед вами запустится командная строка.
Далее, введите такую команду: sfc /scannow. Она просканирует все файлы. Если какие-то из них будут повреждены, то она с легкостью их исправит.
Удаление временных файлов.
Удаление временных файлов из папки Temp поможет исправить данную ошибку. Но будьте осторожны. Путь к ней указан на скриншоте.
Просто удаляете сразу все файлы.
Восстановление системы.
Данный метод поможет справиться с любыми ошибками. Ведь мы возвращаем систему в то время, когда никакой ошибки не возникало.
Перейдите в «Панель управления», а затем – «Восстановление».
Запустите его. Следуйте инструкции. Выберите необходимую точку восстановления (примерно вспомните, когда ошибка начала возникать, и выберите точку до этого момента).
Снова следуйте инструкции. Ошибка должна исчезнуть.
Конечно, еще есть способ решения проблемы через реестр. Но я не рекомендую залазить туда тем пользователям, которые не уверены, что стоит это делать. Малейшее нарушение работы реестра приведет к большим проблемам. Будьте осторожны с данной программой, она содержит все системные файлы.
Таким образом, ошибка при запуске приложения 0xc0000142 больше не будет вас беспокоить.Подробнее о вариантах решения данной ошибки рассказывается в этом видео:
Ошибка при запуске приложения 0xc0000142: что делать и как исправить
Komp.Guru > Ошибки > Ошибка при запуске приложения 0xc0000142: что делать и как исправить
С ошибкой при запуске приложения 0xc0000142 сталкивается огромное количество пользователей любой операционной системы, будь то Windows 7, Windows 8 или более ранние его версии. Проблема обычно возникает при запуске игры или другой программы, имеющей отношение к графике, и вызывает тревогу и негодование у владельцев устройства.
- Ошибка инициализации: что это и откуда берется?
- Основные проблемы
- Несовместимость с версией Windows
- Вирусы
- Сбои во время установки приложения
- Повреждение системных файлов
- Проблема в системном реестре
Ошибка может появиться как при первом запуске приложения, так и после его длительного использования, что вызывает у пользователей еще больше вопросов, и самый главный из них — как исправить 0xc0000142. В основном ошибка при запуске приложения 0xc0000142 появляется по двум наиболее распространенным причинам: несовместимость игры с версией, установленной на компьютер, и повреждение файлов, без которых нормальная работа программы невозможна.
Ошибка инициализации: что это и откуда берется?
Как было указано выше, проблема может возникнуть, если версия Windows несовместима с устанавливаемой игрой. Также наткнуться на ошибку можно при повреждении структуры динамических библиотек, когда на компьютере отсутствует изначально или удаляется с устройства файл, необходимый для корректной работы приложения. Часто проблема возникает в случае, если запущены сторонние игры или программы, как AutoCAD, LogonUI, Mad Max и другие. Прежде чем применять нижеприведенные советы на практике, попробуйте перезагрузить компьютер и запустить игру заново. Как ни странно, такой простой способ в некоторых случаях оказывается действенным.
Несовместимость с версией Windows
Особенно эта проблема характерна для пользователей Windows 7, 8 и версий выше. 0xc0000142 Windows 7 — как исправить и что делать в такой ситуации?
Кликнув на иконку приложения, выберите раздел «Свойства» и переместитесь в раздел «Совместимость». Отметьте галочкой пункт «Запустить программу в режиме совместимости с», выбрав «Windows XP пакет обновлений 3 (SP3)». Если проблема остается нерешенной, попробуйте выбрать другие версии, например, Vista или 95.
Вирусы
Часто причиной недостатка файлов, важных для работы игры, являются вредоносные программы, вирусы, заразившие пользовательский компьютер. В таком случае многие полезные файлы рискуют оказаться внезапно стертыми с компьютера. Что делать, если на устройство попал вирус, удаляющий все необходимые файлы без ведома владельца?
Ответ довольно прост: стоит обследовать компьютер антивирусом, выявляющим вредоносные программы
Важно, чтобы антивирус был проверен и пользовался доверием большого числа пользователей, в том числе и вашим. К использованию рекомендованы такие антивирусы, как Avast, 360 Total Security, AVG
Они являются бесплатными и подойдут большинству пользователей. После сканирования устройства очистите вирусы, обнаруженные программой.
Сбои во время установки приложения
Ошибка при запуске приложения 0xc0000142 иногда возникает в результате неправильной установки программы. Попробуйте удалить игру, а затем установите ее заново.
Повреждение системных файлов
Еще один источник появления ошибки 0xc0000142 — повреждение файлов, без которых невозможна адекватная работа операционной системы. Что делать в таком случае?
Перезагрузите компьютер и запустите его в безопасном режиме. Пользуясь именем администратора, зажмите клавиши Windows+R и в появившейся строке «Выполнить» вбейте команду «sfc/scannow». В процессе запущенной операции будут удалены все существующие проблемы, включая 0xc0000142.
Проблема в системном реестре
Некоторые программы без ведома пользователя могут поменять значение ключа реестра, что часто приводит к подобным проблемам. Как исправить 0xc0000142 в данном случае?
Комбинацией клавиш Windows+R вызовите строку «Выполнить» и введите туда «regedit», нажав при этом «ОК»:
- в появившемся окне выберите ветвь «HKEY_LOCAL_MACHINE\SOFTWARE\Microsoft\Windows NT \ CurrentVersion\ Windows\ LoadAppInit_DLLs»;
- двойным кликом на «LoadAppInit_DLL» измените его значение с 1 на 0;
- подтвердив изменения и выйдя из реестра, завершите работу перезагрузкой компьютера.
Ошибка 0xc0000142 появляется при запуске программы и досаждает многим пользователям. Воспользовавшись одним из приведенных выше методов, каждый владелец устройства сможет решить проблему.












![Ошибка 0xc0000142 в windows 10 [pc-assistent.ru / пк-ассистент.ру]](http://jsk-oren.ru/wp-content/uploads/9/4/c/94ca4ab888e85c60baf2cc959251fac3.jpeg)


















