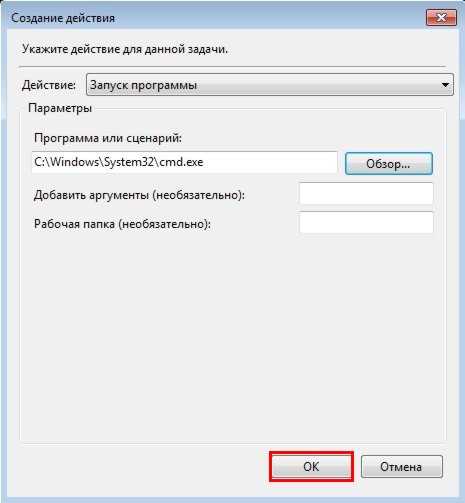Не запускаются ярлыки с расширением exe
ПОСМОТРЕТЬ ВИДЕО
Расширение «exe» принадлежит исполняемым файлам (программам) для ОС компании Microsoft. Как и с ярлыками lnk, причин, по которым файлы exe не открываются, хватает и в основе своей они те же, поэтому, чтобы не повторяться, опишем в первую очередь те из них, которые ранее еще не упоминались.
Файлы с расширением «exe» запускаются Windows и не требуют программы, которая бы их открывала (хотя программа для открытия exe файлов на компьютере тоже создана и не одна, но простым пользователям такая программа для открытия файлов exe вряд ли пригодится).
Неожиданной проблемой, из-за который не запускаются программы на windows 7, оказались некоторые обновления (если точнее kb:2859537 (обновление файлов ядра), kb:2872339 (последняя версия предыдущего обновления), kb:2882822 (для поддержки ITraceRelogger)).
Вообще-то, причиной того, что не запускается файл exe, являются не сами эти обновления, а нелицензионная копия Windows (да-да, если возникает такая проблема, то однозначно используется пиратскую сборку Винды или активатор).
Пользователи сообщают, что после принятия и установки этих пакетов обновлений, многие приложения перестают запускаться и выдают только сообщения об ошибке. От имени администратора прописав в командной строке «wusa.exe /uninstall /» а затем, добавив название обновления (например, kb:2872339), следует нажать ENTER.
Если причина была в этом, неплохо будет обезопасить себя на будущее, отключив автообновление ОС, ведь иначе «битые» обновление закачаются и установятся системой опять. Также для борьбы данной причиной того, что не открываются файлы exe, можно попробовать выполнить откат системы к ближайшей точке восстановления, а затем отключить автоматическое обновление, для чего потребуется зайти в «Центр Обновлений» или «Службы» и там отключить возможность автоматического обновления.
Если и после проверки описанных выше способов, не открываются файлы на компьютере все равно, это еще не означает, что проблему уже нельзя решить, ведь у каждого еще остается шанс обратиться за помощью к профессионалам, которые гарантированно найдут и устранят препятствия, из-за которых не открывается программа.
Причин, из-за которых установленные на компьютере программы вдруг перестают работать или вообще запускаться — огромное количество. К сожалению, многие из них носят исключительно специфический характер, связанный с определенными программными и техническими нюансами каждого отдельно взятого приложения и требуют от пользователя эксклюзивного подхода к решению вопроса по восстановлению их работоспособности.
Однако, есть немало и общих, достаточно часто возникающих причин, устранив которые, можно без особого труда восстановить работу большинства софта. Такие, реально действенные универсальные решения мы и хотим предложить нашим пользователям в приведенных ниже инструкциях.
Итак, если у вас перестала работать или запускаться какая-либо установленная на компьютере программа, нужно…
Запуск программ пользователем от имени администратора без ввода пароля администратора
Важно! Этот способ небезопасен, так как позволяе пользователю с ограниченными правами запускать код с полными правами. Хитрый пользователь или вредоносное ПО могут этим воспользоваться и скомпрометировать систему
Рассмотрим ещё одну интересную задачу: Ваша учётная запись Windows входит в группу администраторов, есть ещё одна или несколько учётных записей, входящих в группу пользователей. Пользователю необходимо запускать программу, требующую повышения прав. Обычно это выглядит так: пользователь нажимает правой клавишей мыши по файлу и выбирает «Запуск от имени Администратора», при этом выводится запрос на ввод пароля администратора:
Разумеется, раздать пользователям пароль администратора — не самая хорошая идея. Чтобы это «обойти» будем использовать утилиту AdmiLink Алексея Курякина. С её помощью администратор может создать для пользователя ярлык на запуск необходимой программы, при этом ввод пароля администратора требуется всего 1 раз — при создании ярлыка. Во время запуска программы пользователем пароль будет передаваться в зашифрованном виде.
- Скачиваем, устанавливаем от имени администратора.
- Заходим в систему под пользователем, запускаем AdmiLink. Указываем путь к программе и, при необходимости, параметры командной строки. Увеличить рисунок
- Переходим на вкладку «Account», указываем Имя учётной записи и пароль администратора. Нажимаем кнопку «Сгенерировать ключ запуска AdmiRun». Увеличить рисунок
- Переходим на вкладку «LNK», нажимаем «Сгенерировать командную строку», затем «Создать Ярлык сейчас». Увеличить рисунок
- Пользуемся.
Этот способ будет работать, если запуск программы возможен только от имени администратора и разработчик не забыл указать это условие в манифесте. Однако ещё остаётся большое количество старых программ или программ, запуск которых возможен как в обычном режиме, так и от имени администратора (при этом будет доступен разный набор функций). При попытке запуска такой программы с помощью AdmiLink — она запускается в обычном режиме (без административных привилегий). А если попытаться проставить флажок «» — получаем ошибку:
Но нерешаемых проблем нет, я попробовал совместить запуск AdmiLink-ом и «»:
— попытка завершилась успешно:
Пользователю выводится стандартный запрос UAC, но ввод пароля администратора не требуется.
Приятного использования!
Дополнительные сведения:
Статья опубликована в рамках конкурса «Наш выбор — Windows 7!». Оригинальный стиль автора сохранен.
Настройка разрешений для пользователей без прав администратора на запуск программы
Программа Windows может запросить у вас права администратора при запуске, если:
-
Программе необходимо получить доступ к системному каталогу или файлу, для которого права NTFS не были предоставлены непривилегированным пользователям;
-
Если программа была скомпилирована со специальным флагом, требующим повышения прав при запуске (
requireAdministrator
).
В первом случае все, что требуется для решения проблемы, — предоставить пользователю права RW или Полный доступ к каталогу программы или требуемому системному каталогу/файлу. Например, программа хранит свои файлы (журналы, файлы конфигурации и т. д.) в собственной папке в
C:\Program Files (x86)\SomeApp
или какой-то системный каталог. Пользователь должен иметь разрешение на запись в эти файлы, чтобы программа работала корректно. Для нормальной работы этой программы необходимы права администратора.
Чтобы разрешить запуск программы от имени пользователя без прав администратора, достаточно вручную предоставить пользователю (или встроенной группе пользователей) разрешение на изменение/запись файла/каталога на уровне файловой системы NTFS.
Чтобы найти список файлов, папок и разделов реестра, к которым обращается программа, используйте монитор процессов (https://learn.microsoft.com/en-us/sysinternals/downloads/procmon). Включите фильтр по названию процесса программы и найдите все ресурсы, при попытке доступа к ним высвечивается Access Denied. Предоставьте необходимые разрешения для папок/файлов/ключей реестра.
Примечание. На самом деле не рекомендуется хранить изменяющиеся данные приложения в каталоге C:\Program Files. Данные приложения лучше хранить в профиле пользователя. Но это вопрос лени и некомпетентности разработчиков приложения.
Учетная запись администратора
Второе решение ошибки «Запрошенная операция требует повышения», которое мы рассмотрим, это активация учётной записи администратора, встроенной в систему Windows, и выполнение нужных операций из под пользователя Администратор.
Данный способ не очень желателен, так как после входа в систему под учётной записью Администратор юзеру станет доступно большее количество функций и возможностей, которые, с одной стороны, абсолютно не нужны рядовым пользователям ПК, а с другой — могут навредить системе и её компонентам при бесконтрольном использовании.
Тем не менее, возможность активации встроенной учётной записи Администратор есть, и данную возможность нужно рассмотреть. Приведём три способа активации пользователя Супер Администратор.
Активация Администратора через утилиту Локальные пользователи и группы
Чтобы вызвать окно настроек пользователей, запускаем программу Выполнить из Пуск — Все программы — Стандартные — Выполнить (в Windows 10 утилита Выполнить находится в каталоге Служебные) либо одновременным нажатием кнопок Win и R и выполняем команду lusrmgr.msc (сокращённо от local user manager, что с английского и означает «управление локальными пользователями»)
В левой части открывшегося окна переходим в папку Пользователи, после чего в основной области окна находим пользователя Администратор, который будет помечен кружочком со стрелочкой, указывающей вниз. Эта иконка означает, что данная учётная запись отключена и находится в неактивном состоянии.
Щёлкаем по строчке Администратор правой кнопкой мышки и открываем Свойства записи. В окне Свойства: Администратор на вкладке Общие находим пункт Отключить учетную запись и снимаем у этого пункта флаг-галку. Нажимаем кнопку OK.
В дальнейшем для отключения встроенного администратора нужно будет просто снять галку в этом же месте.
Активация Администратора через утилиту Локальная политика безопасности
Для перехода к настройкам локальной политики безопасности компьютера также запускаем программу Выполнить из Пуск — Все программы — Стандартные — Выполнить (в Windows 10 утилита Выполнить находится в каталоге Служебные) либо одновременным нажатием кнопок Win и R и выполняем команду secpol.msc (от английского security policy — «политика безопасности»)
В открывшемся окне в левом древовидном списке параметров разворачиваем ветку Локальные политики и выделяем курсором пункт Параметры безопасности. Теперь в правой части окна находим пункт Учетные записи: Состояние учетной записи ‘Администратор’, щёлкаем по нему правой кнопкой мыши и переходим к Свойствам
В открывшемся окне на вкладке Параметры локальной безопасности активируем вариант Включен и нажимаем кнопку OK.
Для деактивации учётной записи администратора нужно, соответственно, переключить флаг-галку в положение Отключен.
Активация Администратора из командной строки
Последний способ активации встроенной в Windows учётной записи администратора, который мы рассмотрим, будет выполняться в командной строке. Ввиду необходимости работы с консолью Windows этот вариант не самый популярный, но, на самом деле, он даже быстрее двух предыдущих.
Для начала запускаем командную строку от имени администратора. Сделать это можно как привычным вызовом меню по правой кнопке мыши на ярлыке, так и следующим образом на примере Windows 10: правой кнопкой мышки нажимаем на кнопку Пуск в левом нижнем углу монитора и в открывшемся списке выбираем пункт Командная строка (администратор)
Далее в открывшемся окне консоли выполняем следующую команду:
net user Администратор /active:yes
В ответ мы должны получить уведомление от консоли о том, что Команда выполнена успешно. Если вместо этого командная строка отвечает, что «Не найдено имя пользователя. Для вызова дополнительной справки наберите NET HELPMSG 2221.», это означает, что мы используем версию операционной системы, предназначенную для другого языка.
В таком случае активируем администратора другой командой:
net user Administrator /active:yes
net user Администратор /active:no
net user Administrator /active:no
Далее, независимо от выбора способа активации пользователя Администратор, нам нужно перезагрузить компьютер. При запуске системы после перезагрузки нам будет предложено на выбор несколько пользователей для входа в ОС, среди которых выбираем активированную нами ранее запись Администратор.
Мы настоятельно рекомендуем вам входить в систему под администратором только в случаях возникновения необходимости, а в повседневной работе с ПК использовать свою учётную запись, пусть и наделённую правами администратора.
Способ №4 — упрощаем запуск для избранных приложений при помощи планировщика заданий (запрос UAC не отображается)
Важно! Этот способ работает только для учетных записей, входящих в группу Администраторы. У обычных пользователей он не сработает, потому что их потолком являются ограниченные права
Переходим к самому интересному способу. Если есть приложение, которое Вы постоянно запускаете, и оно получено от надёжного производителя ПО, например, это приложение Windows — можно упростить запуск. Создание ярлыка для нужной программы не занимает более 2-х минут и это позволит избавиться от лишних действий в дальнейшем. Запускаем планировщик заданий (Пуск —> Все программы —> Стандартные —> Служебные —> Планировщик заданий) и нажимаем «Создать задачу»:
Указываем Имя для новой задачи и ставим флажок «Выполнять с наивысшими правами»:
Переходим на вкладку Действия, нажимаем «Создать», в следующем окне нажимаем «Обзор»:
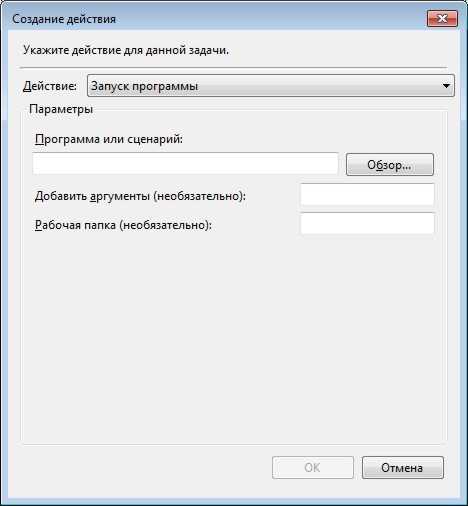
Указываем путь к нужному приложению и нажимаем «Открыть»:
Нажимаем «ОК»:
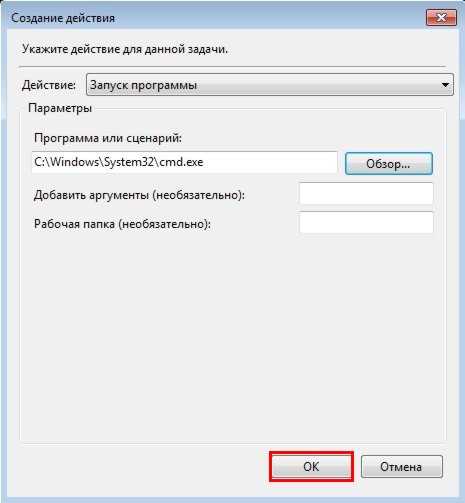
И ещё раз «ОК»:
Закрываем планировщик и переходим к созданию ярлыка.
Чтобы создать ярлык на рабочем столе, щёлкаем правой клавишей мыши, выбираем «Создать» —> «Ярлык»:

В поле Расположение объекта вводим:
schtasks /run /tn cmd_admin
где cmd_admin — имя созданной нами задачи. Если имя содержит пробелы, его необходимо указывать в кавычках.
Задаём название ярлыка:
Ярлык создан и готов к использованию.
Чтобы сменить значок — нажмите правой клавишей мыши по ярлыку, выберите «Свойства»:
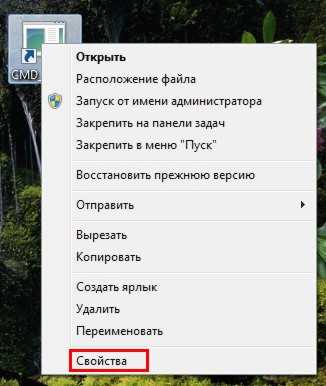
Перейдите на вкладку «Ярлык» и нажмите «Сменить значок»:
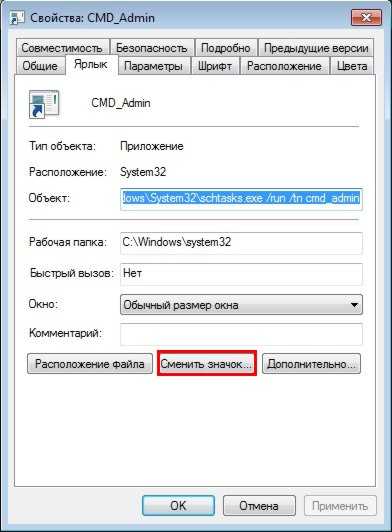
«Обзор…»
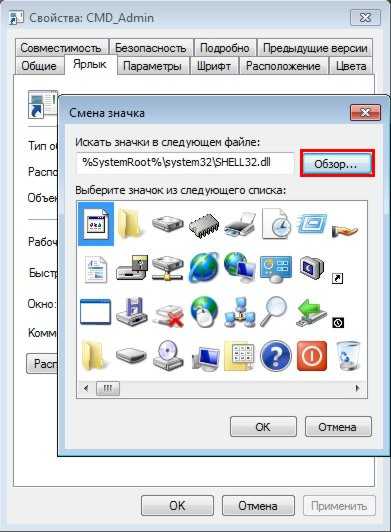
Указываем путь к программе:
Выбираем нужный значок и закрываем оба окна кнопкой «ОК»:
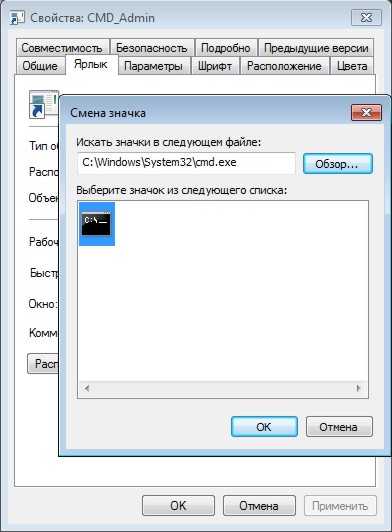
Теперь запуск нужного приложения от имени администратора выполняется двойным щелчком по созданному ярлыку, при этом запрос UAC не отображается и безопасность остаётся в сохранности.
Утилита для автоматизации «Способа №4»
В случае, если требуется создать ярлыки для большого количества программ, удобно воспользоваться утилитой Elevated Shortcut.
Работа с утилитой сводится к двум простым шагам:
- Установка
- Перетаскивание исполняемого файла (*.exe, *.bat, *.cmd) на ярлык утилиты:

Выражаю благодарность автору программы — hb860.
Автоперевод фокуса на запущенную программу
Специфика запуска приложений из планировщика состоит в том, что фокус на окно не переводится и, например чтобы набрать команду в командной строке приходится дополнительно щёлкать по окну. Такое поведение может помочь в автоматизации рутинных операций по расписанию, но для «Способа №4» это не всегда удобно.
Для «обхода» существует несколько методов. Работают они немного по-разному, так что выбирайте наиболее подходящий. Первый более удобен для запуска программ, а второй для запуска скриптов.
Добавляем при создании задачи:
Использование команды start
Программа или сценарий:
cmd.exe
Аргументы:
/c start /d "путь_к_программе" имя_файла.exe
Пример:
/c start /d "C:\Windows\System32\" cmd.exe
Использование утилиты NirCmd
Программа или сценарий:
путь_к_nircmd\nircmd.exe
Аргументы:
exec show "путь_к_программе\имя_файла.exe"
Пример:
exec show "C:\Windows\System32\cmd.exe"
Запуск диалога «Выполнить» от имени администратора
По аналогии с запуском командной строки можно настроить запуск диалогового окна «Выполнить», и введённые в него команды также будут запущены от имени администратора. Удобство этого подхода заключается в том, что список ранее использованных команд сохраняется, и можно выбрать нужную из списка.

При создании задачи в планировщике, в окне «Создание действия» укажите:
в поле «Программа или сценарий»:
rundll32
в поле «Добавить аргументы»:
shell32.dll,#61
В справочнике по командам Windows вы найдете множество команд, которые можно запускать из командной строки или окна «Выполнить».
Быстрое создание задания в планировщике из командной строки
Все вышеперечисленное делается за 30 секунд. В качестве примера используется задание, запускающие окно «Выполнить». В командной строке, запущенной с правами администратора, выполните:
Теперь остается создать ярлык, прописав в нем команду:
Все!
Исправление запуска программ в меню «Пуск»
Поскольку причину такой проблемы определить трудно, приходится пробовать все возможные варианты. Для начала нужно перезагрузить компьютер — иногда это помогает. В том случае, когда меню пуск не открывается, перезагрузить компьютер можно с помощью горячих клавиш Ctrl+Alt+Delete.
Также после перезагрузки можно попробовать включить компьютер в безопасном режиме. В таком режиме система запускается с ограниченным набором файлов и драйверов, а запуск всех программ, загружаемых при старте Windows, не производится. С помощью безопасного режима можно выявить и устранить неполадки. Например, если система нормально работает в безопасном режиме (ярлыки в меню «Пуск» открываются), то сразу можно исключать настройки, которые используются по умолчанию, и все базовые драйвера.
Другой вариант — удаление недавно установленных программ через безопасный режим запуска. Это поможет в случае, если они блокировали правильную работу системы. Если перезагрузка и запуск в безопасном режиме не помогают, скорее всего, на компьютере есть вирус или даже несколько вирусов. Для устранения этих вредоносных программ нужно воспользоваться антивирусом. Лучше будет, если вы запишете антивирус на флэшку и перед включением компьютера запустите проверку на вирусы через БИОС. Чтобы сделать это, достаточно изменить в настройках БИОСа приоритет на загрузку с флэшки или же с диска, если антивирус вы скачали на диск. Поставили приоритет — и запустили проверку. Антивирус найдет все вирусы, удалит их — и система снова будет работать, как и прежде.
Последний вариант – это восстановление системы к последнему рабочему состоянию. В данном случае произойдет откат системы на тот момент, когда все работало. При этом могут удалиться (а могут и не удалиться) некоторые новые программы и файлы, зато работоспособность ОС будет восстановлена.
Подготовка к созданию ярлыка
Прежде чем приступить к созданию ярлыка с правами администратора, необходимо выполнить несколько подготовительных шагов. Это поможет убедиться, что ярлык будет работать корректно и успешно запускать программы от имени администратора.
Первым шагом является установка правильных привилегий пользователя. Для создания ярлыка с правами администратора, у вас должны быть административные права на компьютере. Если у вас нет таких прав, обратитесь к системному администратору для их получения.
Далее необходимо определить программу, для которой вы хотите создать ярлык с правами администратора. Это может быть любая программа, которая требует повышенных привилегий для запуска. Рекомендуется выбирать только те программы, которым действительно требуется доступ к системным ресурсам.
Также стоит убедиться, что выбранная программа находится в правильной директории. Если программа находится в системной папке, скопируйте ее в другое место, например, на рабочий стол или в папку с ярлыками.
Важным этапом является проверка и обновление системных настроек безопасности. Убедитесь, что ваш антивирус и брандмауэр разрешают запуск программ от имени администратора. Если это не так, настройте соответствующие параметры в своем антивирусе или брандмауэре.
- Установите необходимые привилегии пользователя
- Выберите программу для создания ярлыка
- Проверьте расположение программы
- Проверьте системные настройки безопасности
Необходим запуск от имени администратора? Нет ничего проще
Нередко у начинающих пользователей начинаются проблемы оттого, что они не могут запустить какую-то программу или файл, которые требуют администраторских прав в системе. На самом деле запуск от имени администратора не является чем-то из ряда вон выходящим и в большинстве случаев довольно прост. Для запуска игр или программ с правами администратора есть два пути: или вы даете администраторские права всей своей учетной записи, или же просто запускаете ее файл с соответствующими системными привилегиями. Сперва следует разобраться с настройками администрирования, для чего потребуется проделать некоторые «магические пассы».

Итак, запуск от имени администратора XP происходит следующим образом. Нажмите на заветную кнопку «Пуск» и отыщите там пункт «Панель управления». Разыскиваем там «Управление пользовательскими учетными записями», после чего щелкаем по значку пользователя. Если вы – администратор, то рядом с именем пользователя будет стоять соответствующая надпись.
А как насчет windows 7? Запуск от имени администратора в этой операционной системе так же прост. Точно так же разыщите ту самую «Панель управления» и отыщите там пункт с учетными записями пользователей, затем щелкните по нему. В конце вы тоже должны щелкнуть по имени своего пользователя.
Если же ваша учетная запись не является администраторской, то придется немного поработать над исправлением этой досадной ошибки. Для этого необходимо изменить тип записи на администраторский. В том же диалоговом окне, которое открывается по щелчку с именем вашей учетной записи, найдите пункт «Изменение типа своей учетной записи». Щелкнув по нему, вы попадете в следующее окно с настройками, в котором необходимо поставить флажок напротив того типа, который вам необходим.
Все. Отныне запуск от имени администратора в большинстве случаев будет происходит автоматически и без вашего участия. Но если нет, то что делать тогда? О, даже в таком случае каких-то особенных сложностей ждать не стоит.
В старой доброй ХР необходимо выполнить следующие манипуляции. Следует зажать и удерживать на клавиатуре кнопку Shift, а потом кликнуть правой клавишей мыши на ярлыке программы или на исполняемом файле, после чего в выпадающем контекстном меню нужно будет отыскать пункт «Запускать от имени». Щелкнув по этому пункту, выберите администраторскую запись. Если данная учетная запись защищена паролем, то запуск от имени администратора будет возможен только при его знании. В более старших версиях ОС семейства windows все еще проще.

Итак, в windows Vista, 7&8 выполните следующие действия. Следует кликнуть правой клавишей мышки по файлу или ярлыку программы, после чего в выпавшем контекстном меню выбрать пункт «Свойства». Там имеется вкладка с названием «Совместимость», которую необходимо искать в верхней части окна. В ней нужно отыскать пункт «Уровень прав». Сразу под ним располагается пустой флажок «Выполнять эту программу от имени администратора», который нужно заполнить, щелкнув по нему левой клавишей вашего «грызуна». После этого кликните на кнопку «ОК».
Как видите, запуск от имени администратора достаточно прост.
RunAs
Чтобы предоставить другим пользователям возможность запуска определенной утилиты с повышенными правами можно воспользоваться встроенной командой. Для начала пользователю придется создать ярлык, в качестве программы следует указать runas /savecred /user:Андрей «C:\Program Files (x86)\VideoLAN\VLC\vlc.exe».
В поле user нужно указать название аккаунта, дальше полный путь до утилиты. /savecred используется для того, чтобы вводит пароль только один раз. После первого ввода остальные смогут пользоваться ярлыком свободно и запускать указанную программу с нужными правами.
Включить режим RunAsInvoker в манифесте EXE-файла
Как упоминалось выше, Windows отображает значок щита UAC для программ, для запуска которых требуются повышенные привилегии. Разработчики задают это требование при компиляции приложения в программе manifest.
Вы можете отредактировать манифест любого EXE-файла и отключить требование запуска программы в повышенном режиме.
Используйте бесплатный инструмент Resource Hacker для редактирования манифеста программы. Откройте исполняемый файл программы в Resource Hacker.
В этом примере я отредактирую манифест
Autologon.exe
инструмент от Sysinternals, который можно использовать для автоматического входа в Windows без пароля.
В дереве слева перейдите в раздел Манифест и откройте манифест программы
Обратите внимание на следующий раздел XML:
<requestedPrivileges> <requestedExecutionLevel level="requireAdministrator" uiAccess="false"/> </requestedPrivileges>
Если параметр requireAdministrator включен, Windows всегда запускает эту программу с правами администратора.
Измените requireAdministrator на asInvoker и сохраните изменения в файле .exe.
Обратите внимание, что теперь щит UAC исчез со значка программы, и вы можете запустить ее от имени текущего пользователя, не спрашивая пароль администратора
Если исполняемый файл приложения подписан цифровой подписью (сертификат Code Signing), то после модификации exe-файла оно может перестать работать или выдать предупреждение.
В этом случае вы можете заставить программу использовать внешний файл манифеста. Создайте простой текстовый файл appname.exe.manifest (например,
Autologon.exe.manifest
) в каталоге с exe-файлом и скопируйте в него код манифеста от Resource Hacker. Замените requireAdministrator на asInvoker. Сохраните файл манифеста.
Чтобы Windows всегда пыталась использовать внешний файл манифеста при запуске EXE-файлов, включите специальный параметр реестра:
Перезапустите Windows и убедитесь, что программа использует внешний файл манифеста и работает без прав администратора.
Полная деинсталляция и переустановка неработающих программ
Действительно такой метод
реально может сработать. Сбоящие или вовсе не запускающиеся приложения стоит попробовать удалить из системы и установить заново. Для корректного удаления программ из «операционки», лучше всего использовать специализированные приложения «деинсталляторы»
. Для этих целей, мы рекомендуем воспользоваться Revo Uninstaller . Подробную инструкцию о том, как правильно переустанавливать программы на компьютере и пользоваться Revo Uninstaller
, можно прочитать в .
Впрочем, программ-деинсталляторов
на сегодняшний день создано немало. Если вышеуказанная программа вас чем-то не устроит, то можно выбрать любое-другое понравившееся приложение из этого набора программ .