1 Windows 10: «Компьютер запущен некорректно»
Первая распространенная проблема при запуске Windows 10 заключается в том, что система сообщает о некой критической ошибке (CRITICAL_PROCESS_DIED, INACCESSIBLE_BOOT_DEVICE), а затем выводит голубой экран «Автоматическое восстановление» с текстом .
Автоматическое восстановление: компьютер запущен некорректно
Причина этой ошибки, в большинстве случаев — повреждение и удаление системных файлов либо записей в реестре. Это может быть вызвано установкой и удалением программ, либо действиями антивирусов или утилит для очистки реестра Windows.
Решение проблемы заключается в восстановлении файлов и записей реестра, которые повреждены:
- Нажмите на кнопку Дополнительные параметры на голубом экране, выберите Поиск и устранение неисправностей> Дополнительные параметры > Параметры загрузки.
- Нажмите Перезагрузить.
- В окне Параметры загрузки нажмите клавишу F6 либо цифру 6 на цифровой клавиатуре для запуска безопасного режима с поддержкой командной строки.
- Компьютер перезагрузится в безопасном режиме, и автоматически откроется командная строка. В ней введите:
sfc /scannowdism /Online /Cleanup-Image /RestoreHealthshutdown -r
Компьютер будет перезагружен и после этого запуск Windows будет осуществлен в нормальном режиме.
Создание EFI-раздела в конце Windows
Итак, имеем, к примеру, вторую Windows, лишившуюся EFI-загрузчика после поломки диска с первой системой.
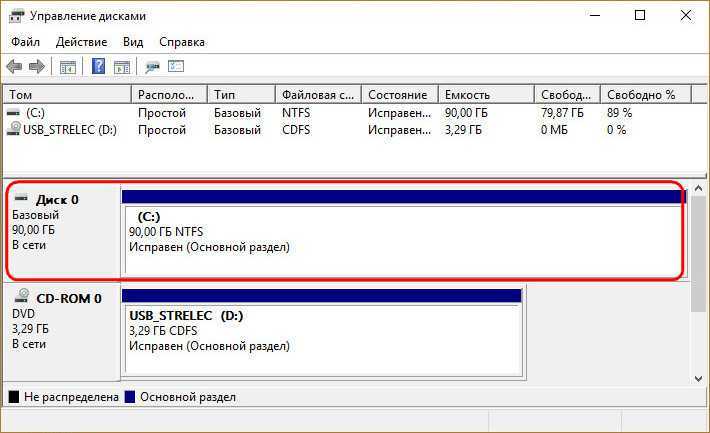
Как её запустить? Самый простой и быстрый способ – создать EFI-раздел в конце системного раздела и пересоздать загрузчик. Для этого не понадобится ничего более командной строки. Загружаемся с установочного носителя Windows, сразу же нажимаем Shift + F10. Эта комбинация запустит командную строку. Если используем LiveDisk Стрельца, запускаемся, соответственно, с него.
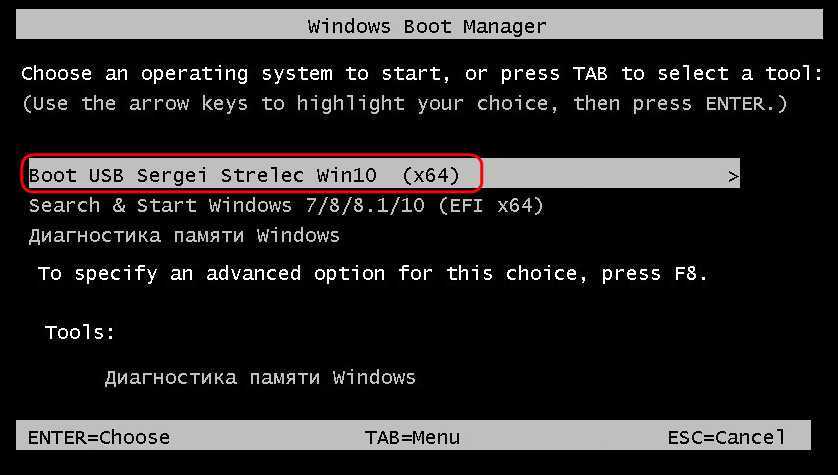
И уже на его борту задействуем командную строку.
В ней вводим:
diskpart
lis vol
sel vol 1 (вместо 1 указываете тот номер, под которым выше значится ваш раздел с системой)
shrink desired=100
creat par efi
format fs=FAT32
|
1 |
diskpart lis vol sel vol1(вместо1указываететотномер,подкоторымвышезначитсявашразделссистемой) shrink desired=100 creat par efi format fs=FAT32 |
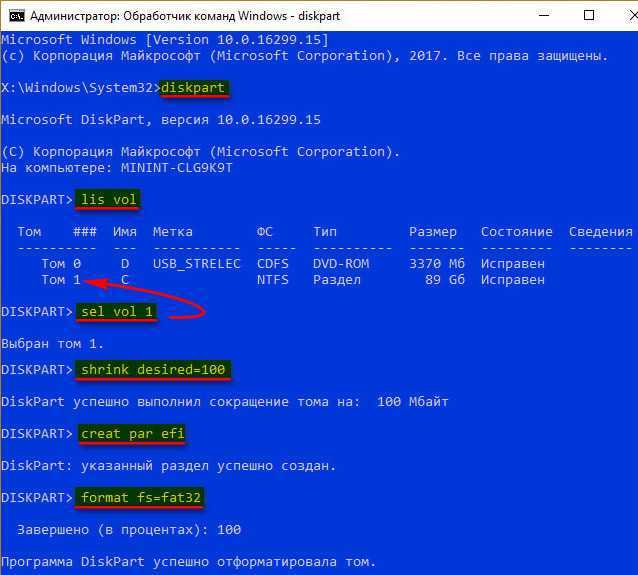
Вот указанный раздел сжался на 100 Мб и на освободившемся месте создался EFI-раздел.
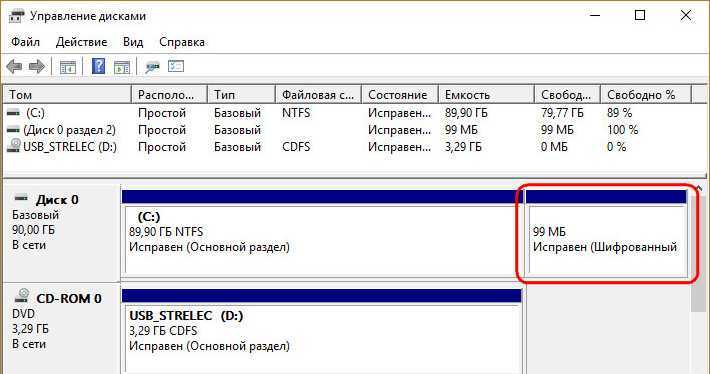
Теперь можем пересоздавать загрузчик.
В командной строке выходим из diskpart:
exit
| 1 | exit |
Далее смотрим, под какой буквой значится системный раздел (смотрим карту разделов после ввода lis vol). И подставляем её вместо нашей буквы С:
bcdboot c:\windows
| 1 | bcdbootc\windows |
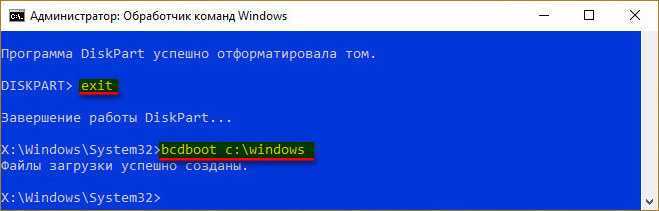
Всё – работоспособность Windows восстановлена.
Использование программ
Описанные выше задачи можно упростить. Для этого существуют специальные утилиты — менеджеры загрузок. С ними можно обойтись и без BOOT.INI. Вот некоторые из этих программ:
- Оболочка для BCD. С её помощью можно настроить этот файл.
- OSL2000 BootManager. Поддерживает работу с большим количеством операционных систем (до 100 штук).
- Обеспечивает быстрый перезапуск в нужную ОС.
В Windows XP BOOT.INI отвечает за порядок загрузки системы. Его можно изменить, прописав команды вручную. В последующих версиях ОС файл убрали. Но настройка параметров запуска всё равно доступна. Если вы не разбираетесь в этом вопросе, воспользуйтесь предназначенными для этого программами. Так не придётся трогать собственную информацию Windows.
Как изменить название Windows в меню загрузки с помощью программы EasyBCD
Привет, друзья. На страницах сайта мне часто задают вопрос – как переименовать Windows в меню загрузчика, если на компьютере установлено несколько операционных систем. У нас есть на сайте статья по этой теме, вот она, в ней мы рассматриваем процедуру смены названия операционной системы в меню загрузки с помощью системной командной строки. Для некоторых, возможно, этот способ удобен, статья пользуется спросом, но также я хотел бы предложить более простую альтернативу определению и вводу команд в командной строке. В этой публикации предлагаю рассмотреть, как можно переименовать Windows в меню загрузки быстро, просто и без заморочек — с помощью графического интерфейса программы EasyBCD.
Как изменить название Windows в меню загрузки с помощью программы EasyBCD
Итак, друзья, если на компьютере установлено несколько разных версий Windows, они по умолчанию должны получить свои названия с припиской версий.
В современном меню загрузки Windows 8.1 и 10 одинаковые версии системы могут по умолчанию значиться с дописками в виде редакций, указаний номеров томов, на которых установлены системы, или указаний дисков VHD/VHDX, если в загрузчик добавлены системы на виртуальных дисках. Но не всегда названия редакций по умолчанию определяются корректно, как и немного проку от указания в приписке пункта загрузки номера тома Windows. Ведь нам нужен удобочитаемый, понятный конкретно нам формат мультизагрузки, чтобы мы могли чётко ориентироваться, какую из систем мы конкретным пунктом загрузки запускаем.
https://neosmart.net/EasyBCD/
Далее попадём непосредственно на страничку загрузки программы, здесь жмём кнопку «Download». Ну и устанавливаем. Рассмотрим, как переименовать Windows в меню загрузки на примере показанного выше случая с двумя идентичными пунктами загрузки Windows 7.
Для начала нам нужно зайти в системную конфигурацию загрузки. Жмём Win+R, вводим:
Здесь в разделе «Загрузка» смотрим, какая из систем загружается по умолчанию, а какая – нет. Это будет наш ориентир. Текущая система, т.е. та, в которой мы находимся сейчас, и в которой будем работать с программой EasyBCD – это та Windows 7, что не загружается по умолчанию.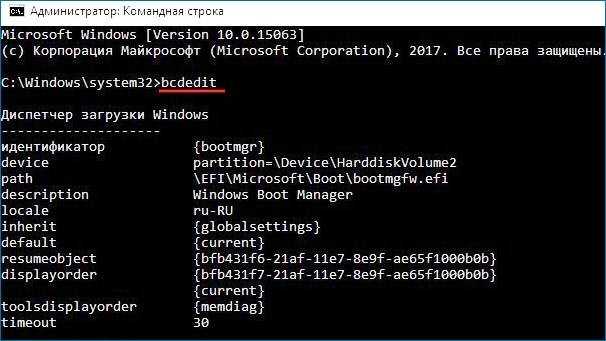
Теперь запускаем EasyBCD, открываем её раздел «Редактировать меню загрузки». И здесь в перечне систем есть столбец «По умолчанию». Отметка «Нет» в этом столбце значит, что система не загружается по умолчанию. Ну а отметка «Да», соответственно, означает, что система загружается по умолчанию. Т.е. вторая в перечне Windows 7 — это наша текущая система, в которой мы работаем. Кликаем её, жмём кнопку «Переименовать» и, собственно, переименовываем. Мне будет удобно ориентироваться на редакцию «Семёрки», потому я впишу редакцию текущей системы – Home.
Вторую Windows 7 назову по её редакции — Pro. Вы же, друзья, переименовывайте, как вам удобно. И в конце всего этого действа жмём кнопку «Сохранить».
Ну и перезагружаемся, чтобы всё проверить. Теперь в моём загрузочном меню всё чётко и ясно, где какая Windows 7.
Метки к статье: Загрузка EasyBCD Программы
Как редактировать?
BOOT.INI можно отредактировать в любом текстовом процессоре. Подойдёт обычный блокнот Windows или «продвинутый» Notepad+. Но перед этим надо разрешить доступ к файлу, иначе после внесения изменений его нельзя будет сохранить.
- Кликните по нему правой кнопкой мыши.
- Выберите «Свойства».
- Во вкладке «Общие» уберите галочку из пункта «Только чтение».
- Нажмите «Применить».
После этого можно менять значения в BOOT.INI. Файл имеет чёткую структуру. Не рекомендуется удалять в нём что-то, перемещать операторы без надобности, стирать скобки или знаки препинания. Вкратце о каждом параметре:
- «Timeout» показывает, сколько времени даётся на выбор ОС при запуске (если установлено несколько). Напишите после знака равенства «=» нужную вам цифру. Таймер ведёт отсчёт в секундах.
- В «default» обозначена операционная система, заданная по умолчанию. Она будет загружена, если за отведённое время вы не выберите, какую именно ОС активировать. Этот параметр может выглядеть примерно так: «scsi(0)disk(0)rdisk(0)partition(1)\WINDOWS».
- «Scsi» — контроллер, который управляет физическим диском. Если их несколько, второй будет иметь вид «scsi(1)».
- «Partition» — это раздел, в котором находится ОС. К примеру, «Partition(1)» указывает на C:\, «partition(2)\» — на D:\ и так далее.
- Ниже параметра «operating systems» представлен список установленных операционных систем. Если у вас одна ОС, там будет одна строчка.
- Могут быть вписаны и другие параметры. Например, «/SOS», чтобы при запуске показывались имена драйверов, или «/debug» для отладки ядра. Все возможные команды есть на официальном сайте Microsoft.
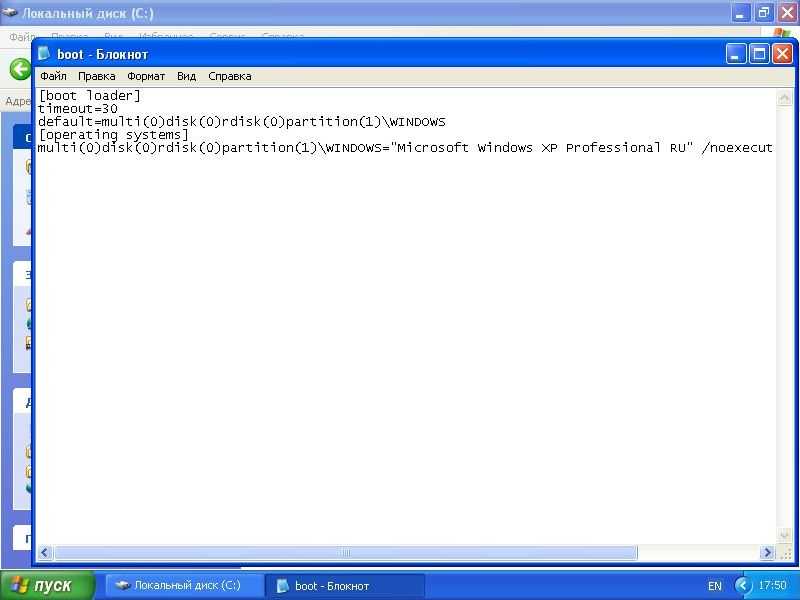
Как переименовать название Windows в меню загрузки
Как переименовать название Windows в меню загрузки? Когда мы устанавливаем на компьютер несколько операционных систем, в меню загрузчика, ответственного за выбор запуска той или иной системы при старте, не всегда корректно отображаются их названия. Если установлено две одинаковых версии Windows, они в идеале должны распознаваться либо по редакциям, либо по пути установки (с указанием раздела). Но так происходит не всегда.
Да что там разные редакции, в меню загрузки иногда даже разные версии Windows не отображаются корректно.
Например, в случае с Windows 7 Embedded она может значиться как Windows Embedded Standart.
Как отредактировать названия систем в загрузчике, чтобы в удобном для себя варианте понимать, где какая Windows стоит?
Отредактировать названия Windows в меню загрузки – дело очень простое, для этого нам понадобится программка EasyBCD.
LinuxMac OSбэкапбэкапа
EasyBCD бесплатная для домашнего использования, скачать её можно на сайте разработчиков:
https://neosmart.net/EasyBCD/
Опускаемся в самый низ сайта, выбираем блок «Non-commercial», жмём «Register», затем «Download». Устанавливаем.
Запускаем.
В окне EasyBCD идём в раздел «Редактировать меню загрузки». Кликаем запись о загрузке нужной системы, жмём «Переименовать».
Далее, собственно, переименовываем запись. И жмём внизу окна «Сохранить».
Всё – теперь в меню загрузки всё выглядит кратко, понятно, удобно для восприятия.
Изменение порядка операционных систем в меню загрузки
Шаг 1. Зайти в меню настройки загрузки
Для изменения порядка операционных систем необходимо зайти в специальное меню настройки загрузки. Чтобы сделать это, нужно нажать на клавишу F2 или Delete при загрузке компьютера, прежде чем появится окно выбора операционных систем.
Шаг 2. Выбрать операционную систему для перемещения
После того, как вы попали в меню настройки загрузки, нужно выбрать операционную систему, порядок которой вы хотите изменить. Для этого используйте стрелочки на клавиатуре.
Шаг 3. Переместить операционную систему в нужное место
Выбранную операционную систему можно переместить в нужное место в списке с помощью клавиш PageUp или PageDown. Чем выше стоит операционная система в списке, тем первой она появляется в меню выбора операционных систем при загрузке.
Шаг 4. Сохранить изменения
После того, как вы отредактировали список операционных систем в меню загрузки, необходимо сохранить изменения. Для этого нажмите клавишу F10 или выберите пункт «Save Changes and Exit» в меню настройки загрузки. После этого компьютер перезагрузится, и вы увидите измененный порядок операционных систем в меню загрузки.
Как отредактировать меню загрузки Windows 10 с помощью EasyBCD
EasyBCD — бесплатная утилита, предоставляющая широкий выбор возможностей для редактирования меню загрузки. В сравнении с ней все стандартные системные инструменты (кроме Командной строки) смотрятся весьма примитивно.
Эта компактная программа позволяет:
- Удалять ОС из списка доступных для запуска.
- Добавлять новые записи Windows (в том числе и устаревших), Linux / BSD, Mac.
- Добавлять записи для установки систем с помощью ISO-образов или отдельных разделов жёсткого диска.
- Переименовывать записи операционных систем.
- Выставлять систему по умолчанию.
- Изменять положение записей в списке.
- Устанавливать язык меню загрузки.
- Выбирать оболочку интерфейса загрузчика (Metro или более раннюю от Windows Vista / 7).
- Выставлять длительность таймаута.
- Архивировать и восстанавливать настройки хранилища загрузки (BCD).
- Просматривать содержимое BCD и меню загрузки.
Интерфейс программы полностью локализован на русский, а сама она достаточно простая в использовании и не требует от пользователя никаких сверхъестественных способностей.
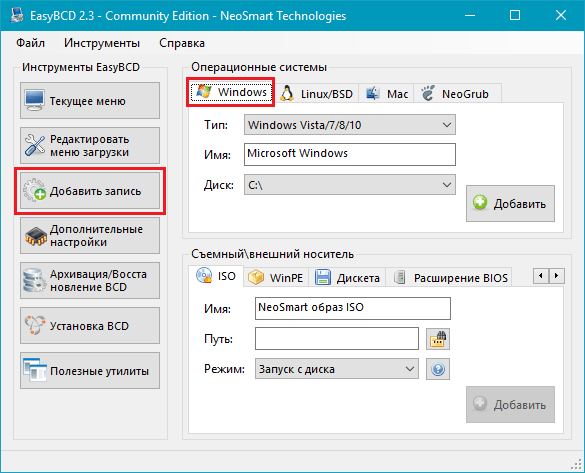
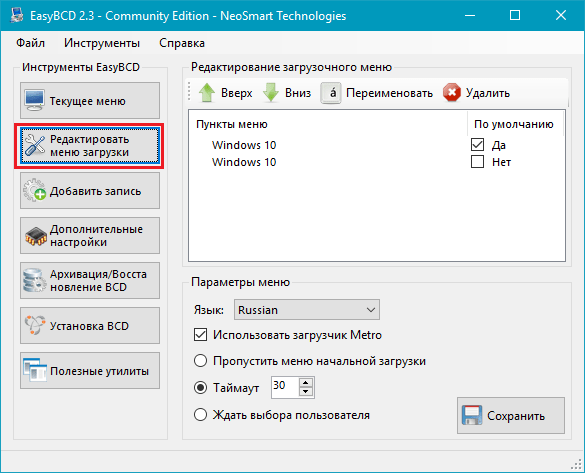
Изменение расположения папки «Загрузки»
Для того, чтобы переместить папку «Загрузки» в Windows 10 достаточно выполнить следующие простые шаги:
-
В проводнике Windows 10 нажмите правой кнопкой мыши по папке «Загрузки» и откройте её свойства.
- На вкладке «Расположение» нажмите «Переместить» и выберите другую папку на компьютере, где вы хотите расположить папку загрузок.
- Нажмите кнопку «Применить» и в диалоговом окне ответьте, требуется ли переместить в новую папку уже имеющиеся в папке «Загрузки» файлы (это может занять время) или не нужно.
- Дождитесь окончания перемещения файлов (если вы выбрали этот вариант) в новую папку.
На этом процесс будет завершен: браузеры и другие программы, которые скачивают файлы в системную папку «Загрузки» теперь будут скачивать их в новую, указанную вами папку.
Изменение папки загрузок в браузерах и программах
Большинство браузеров и многие другие программы, скачивающие файлы из Интернета, имеют собственные настройки, позволяющие указать, куда именно их следует загружать по умолчанию. Обычно, используется заданная системой папка, но не всегда.
В разных программах это реализовано по-разному, но почти всегда нужные параметры можно найти в настройках. Например, в Google Chrome потребуется открыть настройки, открыть дополнительные параметры и указать папку в разделе «Скачанные файлы», как на скриншоте выше (а можно включить параметр, чтобы всякий раз при скачивании запрашивалось расположение, куда нужно размещать файл).
Отключение группировки по дате в папке «Загрузки»
В последней версии Windows 10 файлы в папке «Загрузки» по умолчанию группируются по дате, что не всегда удобно для использования.
Чтобы включить стандартный вид, находясь в этой папке нажмите в пустом месте проводника правой кнопкой мыши, выберите пункт «Группировка», а затем — пункт «Нет».
Видео инструкция
В завершение — видео, в котором всё описанное выше показано наглядно. Возможно, для кого-то из вас так будет удобнее.
Инженеры Microsoft реализовали в Windows хранилище загрузки, известное ещё как Boot Configuration Data (BCD), и меню загрузки. Первое содержит в себе идентификаторы загрузчиков всех имеющихся на ПК операционных систем, а второе считывает их и выводит в виде перечня ОС, доступных для запуска. Это значительно облегчает жизнь пользователю, на компьютере которого стоит несколько систем. Ему не нужно что-то мудрить, чтобы переключиться между ними. Достаточно перезагрузить компьютер и выбрать нужную из представленного списка. Как и другие части ОС Windows, меню загрузки поддаётся настройке. В этом руководстве перечислены доступные способы редактирования данного раздела.
Примечание: практически все действия, описанные в этом руководстве, нужно выполнять из-под учётной записи с правами администратора. В противном случае вы должны знать пароль от неё.
Загрузка UEFI и подготовка к установке
Настройка UEFI проводится подобно настройке БИОСа. Перезапустите ПК , и как только он начнет загружаться, нажмите клавишу F2 ( или Delete, это зависит от того , какая установлена материнская плата, проверить можно только опытным путем ). Откроется меню управления.
Нажмите кнопку F7 и выберите подраздел «Дополнительно». Во вкладке «boot» или «startup» (загрузка) нужно выбрать функцию «поддержка USB» и установить там пункт « Full initialization» ( полная инициализация).
Во вкладке «безопасная загрузка» (Secure Boot) следует отметить пункт «Windows uefi mode» (Режим Виндовс UEFI).
Во вкладке «Загрузка» выбирается «Compatibility Support Module» (модуль поддержки совместимости) и отмечается как «enabled» (доступный). Не будет лишним кликнуть на добавочные ссылки и найти строчку «настройки загрузочных устройств», где выбрать « only uefi» ( только uefi).
Эта предосторожность защищает от случайного использования носителей, которые не поддерживают вашу спецификацию. В записи «загрузка с носителей ( или устройств хранения)» нужно отметить « both , uefi first » ( оба , но uefi первым ). Теперь вернитесь назад в основное меню и проверьте приоритет загрузочных устройств
Сначала выбирается флеш-накопитель, затем жесткий диск. Сохраните указанные параметры нажатием кнопки F10, потом – Enter и подождите, пока компьютер загрузится
Теперь вернитесь назад в основное меню и проверьте приоритет загрузочных устройств. Сначала выбирается флеш-накопитель, затем жесткий диск. Сохраните указанные параметры нажатием кнопки F10, потом – Enter и подождите, пока компьютер загрузится.
После выполнения всего вышеперечисленного можно установить операционную систему привычным для вас способом.
Как настроить загрузочное меню?
1. Нажмите сочетание клавиш Win+Break.
2. Перейдите в раздел «Дополнительные параметры… ».
3. В окне «Свойства системы», на вкладке «Дополнительно», в блоке «Загрузка и восстановление», нажмите кнопку «Параметры».
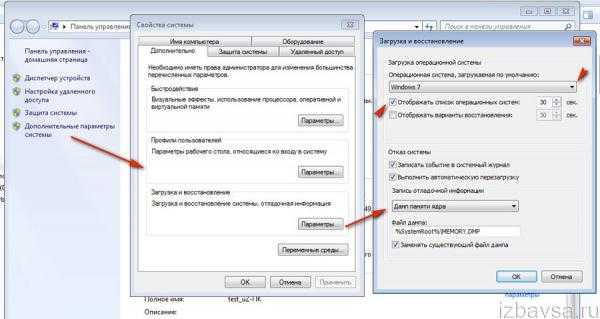
4. В панели настроек можно изменить ОС, загружаемую по умолчанию, и время отображения загрузочного меню при запуске ПК.
Иногда при загрузке компьютера на экране отображается несколько вариантов операционных систем (рис.1).
Вариантов операционных систем может быть много, а могут быть и одинаковые системы (например, два Windows XP Professional). Какие-то из операционных систем нормально загружаются, а некоторые просто висят. Почему так происходит? Ответ очень простой: представленные здесь операционные системы были установлены на жесткий диск, и если на сегодняшний день Вы используете только одну, остальные можно удалить. На наш взгляд, наиболее правильное решение — переустановить Windows. А на этапе установки выбрать тип форматирования «Форматировать раздел в системе NTFS
». В этом случае жесткий диск будет полностью очищен от всех старых файлов и предыдущих операционных систем, на нем будет установлена одна операционная система, которая будет загружаться по умолчанию (рис.2).
Однако при таком подходе, как Вы понимаете, придется переустанавливать Windows. Если этот метод кажется Вам слишком радикальным, можно просто назначить «правильную» версию операционной системы, загружаемой по умолчанию, и отключить диагностическое сообщение о выборе операционных систем. Сейчас рассмотрим, как это сделать.
Итак, приступим. Все действия делаются стандартными средствами Windows.
Зайдите в Панель управления (Пуск — Панель управления
) и выберите пункт Система
(рис.3).
Перед Вами откроется такое окошко (рис.4):
Выберите вкладку «Дополнительно
» (рис.5).
Параметры
Сверху указана операционная система, которая загружается по умолчанию. Вы можете изменить это. Кликните по синей стрелочке и из выплывающего списка выберите ту систему, которую нужно загружать по умолчанию.
Обратите внимание
: операционные системы идут в той же последовательности, что и на рис.1. Т.е., например, если у вас 3 одинаковых Windows XP Professional, а при загрузке компьютера (рис.1) Вы выбираете вторую, то и в списке систем (рис.6) тоже нужно выбрать вторую систему
Теперь нужная нам версия Windows будет загружаться по умолчанию. А для того, чтобы отключить диагностическое сообщение о вариантах выбора операционной системы (рис.1), снимите галочку с пункта Отображать список операционных систем
.
Вы также можете вручную отредактировать список операционных систем для загрузки, для этого можно воспользоваться кнопкой Правка
. Однако, мы не рекомендуем это делать, ведь ошибка может привести к невозможности загрузки операционной системы. Если Вы все-таки решили редактировать список операционных систем для загрузки, будьте внимательны, не удалите «правильную версию» Windows.
Если у Вас остались вопросы, задайте их на нашем .
Редактирование меню загрузки с помощью средства «Конфигурация системы»
Чтобы открыть окно «Конфигурация системы», нажмите кнопку «Пуск» и клавишу с буквой R (далее – Win+R). В строке «Выполнить» наберите msconfig, нажмите Enter. Откроется окно конфигурации системы. Перейдите на вкладку «Загрузка».
Данный инструмент дает возможность:
- получить информацию о текущей и загружаемой по умолчанию системах;
- отредактировать время (таймаут), по истечении которого будет загружена операционная система, определенная для загрузки по умолчанию без вмешательства пользователя;
- изменить систему, загружаемую по умолчанию;
- удалить ненужную запись из меню загрузки.
В верхней части открывшейся вкладки находится поле со списком операционных систем. Справа каждой записи добавлен комментарий об операционной системе, в которую выполнен вход, и системе, загружаемой по умолчанию.
Для изменения системы, загружаемой по умолчанию, выберите в поле списка запись о нужной операционной системе и нажмите кнопку «Загружать по умолчанию». В результате выполненной операции справа от названия появится соответствующий комментарий.
Редактирование таймаута труда не составляет: в нужном поле нужно установить желаемое количество секунд.
Для удаления ненужной записи выберите ее из списка и нажмите кнопку «Удалить».
После выполнения всех действий нажмите кнопку «Применить» и закройте окно конфигурации системы. Вам будет предложено перезагрузить компьютер, однако, если острой необходимости в этом нет, выберите кнопку «Выйти без перезагрузки». Изменения вы увидите во время следующей загрузки компьютера.
С помощью данного инструмента нельзя:
- увидеть и выполнить операции с записями операционных систем, загружаемых с помощью других загрузчиков (например, Windows XP, загружаемой с помощью ntldr);
- переименовать существующие записи;
- изменить положение записи в меню загрузки.
Один из способов, позволяющий игнорировать запись о несуществующей системе в меню загрузки: установите текущую систему загружаемой по умолчанию, а таймаут установите равным нулю.
























