Резервное копирование с помощью dism
Бекап можно осуществить через командную строку. Для этого:
Если вы выберете один из этих способов и в ближайшее время создадите резервную копию системы, то вы и ваши фалы будете надежно защищены от незапланированных проблем с операционной системой.
Видео — Резервное копирование Windows 10
В данной статье показан способ создания резервной копии образа диска Windows 10 с помощью встроенной программы архивации .
Операционная система имеет встроенную функцию резервного копирования и восстановления, которая позволяет создать резервную копию образа диска и при необходимости восстановить работоспособность компьютера.
В состав резервной копии образа диска входит полный образ Windows 10 с информацией о самой системе, со всеми установленными драйверами, программами, настройками компьютера на момент создания копии образа диска.
При возникновении различных проблем с компьютером, с помощью резервной копии образа диска вы можете быстро восстановить систему к заранее сохраненному состоянию.
В отличие от , резервная копия образа диска позволяет не только отменить информацию о изменении системных файлов, но и полностью восстановить систему к тому состоянию, когда копия образа диска была создана.
Создавать резервную копию образа диска рекомендуется сразу после и настройки операционной системы (установки драйверов устройств, установки минимально необходимого количества приложений). В этом случае копия образа диска создается быстрее и занимает меньше места на накопителе.
Резервная копия образа диска Windows 10 создается с помощью встроенной программы архивации Резервное копирование и восстановление (Windows 7)
, исполняемый файл программы находится в папке System32 системного каталога Windows и имеет имя sdclt.exe
Чтобы создать резервную копию образа диска, запустите утилиту резервного копирования и восстановления, для этого воспользуйтесь поиском в Windows , в поле поиска введите sdclt
и в результатах поиска выберите sdclt
Выполнить команду
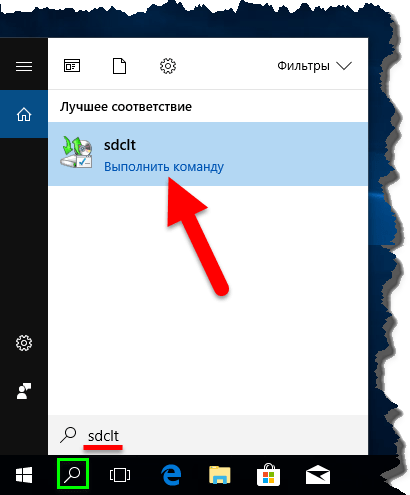
Или используйте диалоговое окно Выполнить
, вызываемое нажатием сочетания клавиш + R
, в котором введите sdclt
и нажмите клавишу Enter↵
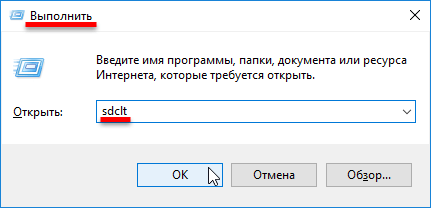
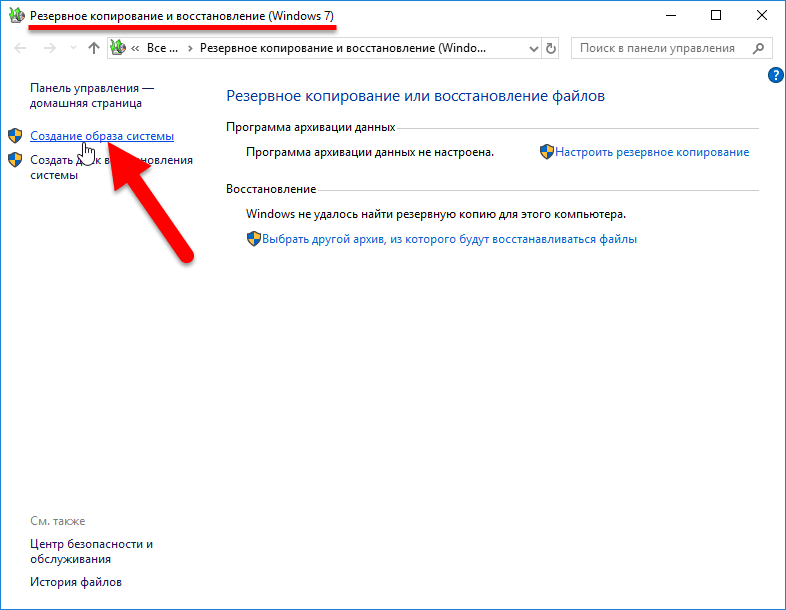
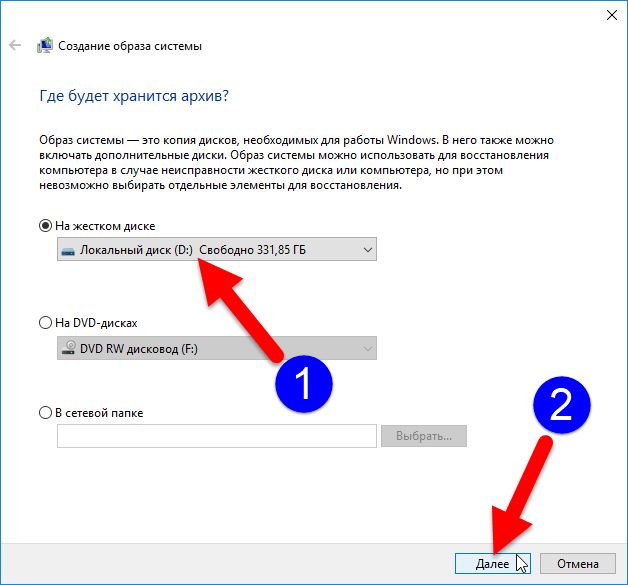
Операционная система по умолчанию выполнит архивацию следующих дисков:Шифрованный (EFI)
системный раздел
Диск (C:)
(система)
Раздел Восстановить
(система)
Также будет отображено необходимое пространство для архивации (в данном случае требуется 17 ГБ, чистая система с установленными драйверами устройств и парой приложений). Чем больше программ было установлено на компьютер с момента установки Windows, тем больше места потребуется для хранения резервной копии операционной системы.
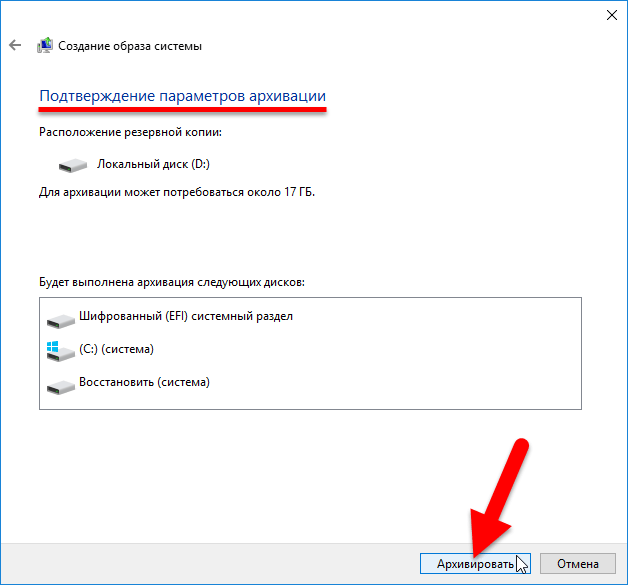
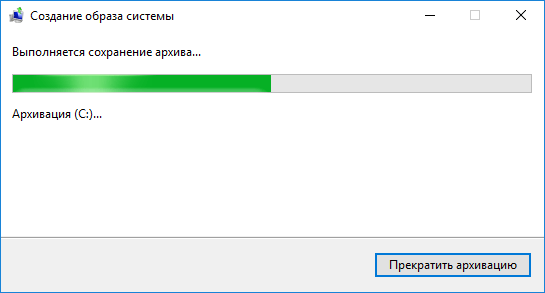
Перед завершением процесса архивации, Вам будет предложено создать диск восстановления. При необходимости Вы можете его создать (потребуется DVD-диск). Также создать диск восстановления можно позже и на USB-накопителе (USB-флешке), о том как это сделать, подробно описано в статье
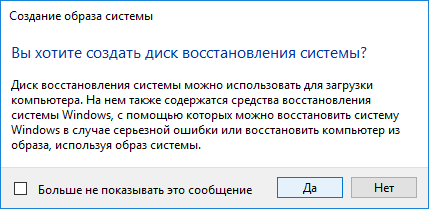
После завершения процесса создания резервной копии образа диска системы, нажмите кнопку Закрыть
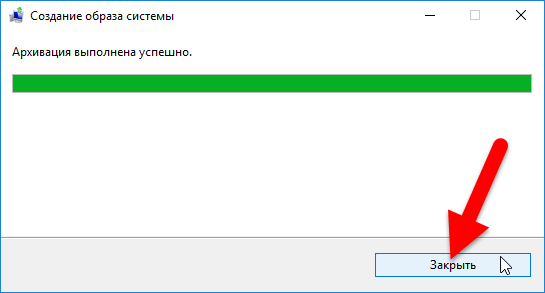
Резервная копия образа диска Windows 10 создана и находится на диске (D:
) в папке WindowsImageBackup
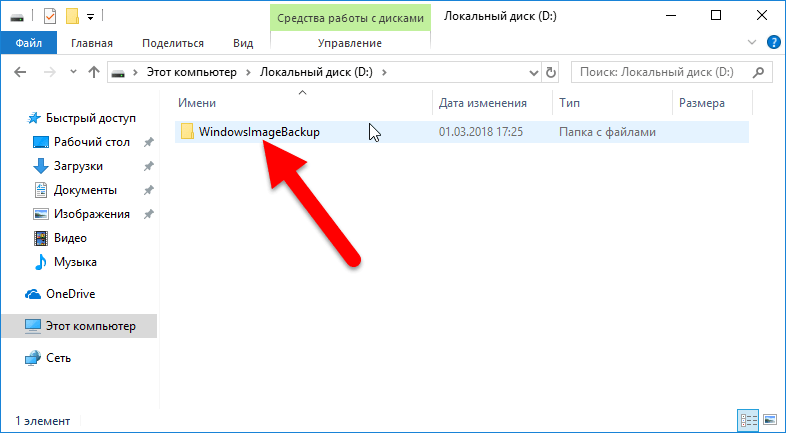
Теперь у Вас есть резервная копия образа диска Windows 10, которую вы сможете использовать в дальнейшем при возникновении различных неполадок с системой. О том как использовать резервную копию образа диска читайте в статье
Возможные проблемы
Пользователи не застрахованы, что во время процесса восстановления могут произойти сбои. После перезагрузки клавиатура и мышка просто перестает работать. Последующие действия невозможны, так как нет возможности выбрать нужную учетную запись.
Причины ошибки:
- Аппаратная несовместимость.
- Некорректно установленные драйверы. В этой ситуации сбои случаются только при работе с беспроводными контроллерами.
Решение проблемы:
- Применять USB контроллеры во время восстановления системы.
- Остановка процедуры отката. Если операционная система запускается, нужно проверить наличие конфликтов в меню диспетчера устройств. Если не запускается система, то единственным решение будет компьютерный сервис.
Как восстановить Windows 10 из резервной копии
Чтобы восстановить Windows 10 из созданной резервной копии, нужно зайти в меню восстановления системы. Его можно открыть разными способами. Мы рассмотри два случая: когда система загружается (компьютер включается), и когда возникли проблемы с загрузкой Windows (ошибки, синие экраны, поломка жесткого диска и т. д.).
Давайте рассмотрим оба варианта:
- В первом случае, когда Windows 10 загружается, нужно зайти в «Пуск» – «Параметры», и перейти в раздел «Обновление и безопасность». Затем открыть вкладку «Восстановление» и нажать на кнопку «Перезагрузить сейчас».Или на экране блокировки нажимаем на кнопку питания, зажимаем удерживаем клавишу Shift и выбираем «Перезагрузка».
- Если система не загружается, то нам понадобится загрузочный установочный диск (флешка) с Windows 10, или диск (флешка) восстановления, который система предлагала создать в процессе создания резервной копии. Создать диск восстановления вы можете на другом компьютере по этой инструкции. Так же можно записать загрузочный диск с Windows 10, или загрузочную флешку. Затем нам нужно загрузится с этого диска/флешки. Сделать это можно двумя способами: выставить загрузку с необходимого накопителя в настройках BIOS, или через Boot Menu, которое обычно вызывается клавишами: F12, Esc, F8, F9 при включении ноутбука, или ПК.
Если вы выполняете загрузку с установочного диска, то после выбора языка нужно нажать на «Восстановление системы».
Дальше нажимаем на «Поиск и устранение неисправностей».
Выбираем «Дополнительные варианты».
Нас интересует раздел «Восстановление образа системы».
Накопитель, на котором хранится резервная копия Windows 10 должен быть подключен к компьютеру. Система сама найдет и предложит вам последний доступный образ системы. Если есть необходимость, можно выбрать образ вручную.
В следующем окне есть вариант форматировать весь жесткий диск и заново разбить его на разделы. Но это удалит все данные с жесткого диска. Скорее всего вам нужно просто нажать «Далее». Будут перезаписаны только те разделы, которые находятся в резервной копии. Другие разделы затронуты не будут.
Дальше просто нажимаем «Готово», и подтверждаем замену данных из образа системы.
Осталось только дождаться, пока завершится процесс восстановления компьютера из образа. Скорость зависит от размера самого образа, накопителя на котором он хранится и накопителя установленного в компьютере.
Другие варианты резервного копирования
Все о чем я писал выше, можно сделать через DISM. Выполняя команды в командной строке. Точно так же можно восстановить образ созданный в DISM. Правда, я не вижу в этом необходимости, когда есть возможность создать образ через отдельное средство в системе, и восстановить его нажав несколько кнопок, а не выполняя 10 команд.
Так же есть специальные программы, которыми можно создать полный образ системного раздела с Windows 10, или других разделов, и восстановить их в случае необходимости. Популярные бесплатные программы: Macrium Reflect Free, Aomei Backupper Standard. Правда, они на английском языке. Поэтому, я советую использовать стандартный способ, подробно о котором я писал выше.
- https://support.microsoft.com/ru-ru/help/4027408/windows-10-backup-and-restore
- https://remontka.pro/backup-windows-10/
- https://windows10i.ru/ustanovki-i-zagruzki/rezervnaya-kopiya-windows-10.html
- https://cheerss.ru/kak-sozdat-rezervnuyu-kopiyu-v-windows-10/.html
- https://prostocomp.net/sistema/rezervnaya-kopiya-windows-10-kak-sozdat-obraz-sistemy-i-vosstanovit.html
3. Boot the target system and take an image
The following actions are performed on the target system (the one that you want to take a backup of):
1. Connect the USB drive to the target computer’s USB port.
2. Switch on the target computer and press the appropriate key to enter the BIOS Setup menu. (eg F1, F2, DEL)
3. Check whether the Legacy USB support is enabled, and configure the Boot Order so that the USB drive will boot first. Ensure that the BIOS USB-ZIP mode setting is set to Fixed Disk and not Removable Disk (if available).
4. Save and Exit the BIOS menu. The target system should now boot to the Windows WinPE environment from the USB drive.
5. To find the USB drive and hard disk drive letters – type NotePad, then click on File, Open and click on the Computer icon. You can now see how your hard disk volumes are lettered in WinPE. Assume that your USB Flash drive has the letter F: and you wish to backup your C: drive in the instructions below.
6. Exit from Notepad.
7. At the command prompt, type F:\imagex /capture c: f:\mybackup.wim “my comments here” /norpfix /check /verify and press Enter.
8. When this is completed, a backup of the C: drive is available in the mybackup.wim file.
9. If, at a later date, you wish to take another backup, you can append this to the previous backup as follows: imagex /append c: f:\mybackup.wim “second backup” /check /verify /norpfix
Note: ImageX using single-instancing, so adding subsequent similar images does not greatly increase the size of the .wim file.
You can backup other volumes from the hard disk, by following the above procedure.
Резервное копирование и восстановление Windows 10 Mobile
Windows 10 Mobile — это версия Windows, адаптированная для смартфонов. В ряде случаев её можно установить и на планшет, если последний не отличается безупречной производительностью и быстродействием. Система Windows 10 Mobile пришла на смену Windows Phone 7/8.
Особенности копирования и восстановления личных данных в Windows 10 Mobile
Кроме рабочих документов, мультимедийных данных и игр, в Windows 10 Mobile архивируются контакты, списки вызовов, SMS/MMS-сообщения, записи дневников и органайзера — всё это является обязательной атрибутикой современных смартфонов.
Для восстановления и переноса данных в образ с командной консоли Windows 10 Mobile удобнее использовать любую внешнюю клавиатуру и мышь, нежели с сенсора 15 минут набирать длинные команды с многочисленными параметрами: как известно, один неправильный символ или лишний пробел, и командный интерпретатор CMD (или PowerShell) выдаст ошибку.
Как создать резервную копию данных Windows 10 Mobile
Windows 10 Mobile, к счастью, имеет огромное сходство с «настольной» Windows 10: она примерно так же схожа, как версии Apple iOS для iPhone и iPad.
Почти все действия Windows 10 перекликаются с Windows Phone 8. Большинство из них в Windows 10 Mobile позаимствовано из обычной «десятки».
Дайте команду «Пуск» — «Параметры» — «Обновление и безопасность».
Выберите средство обновления и безопасности Windows Mobile 10
Запустите службу архивации Windows 10 Mobile.
Выберите службу архивации Windows 10 Mobile
Включите её (имеется программный тумблер). Настройки могут включать в себя как копирование личных данных, так и настроек уже установленных приложений и самой ОС.
Включите копирование данных и настроек в OneDrive
Настройте расписание автоматической архивации. Если нужна немедленная синхронизация смартфона с OneDrive, нажмите кнопку «Архивировать данные сейчас».
Включите расписание и определите личные данные конкретных приложений, подлежащие переносу в OneDrive
Для переноса данных на другой смартфон нужен также вход под вашей учётной записью OneDrive. Выполните те же самые настройки и на нём, служба архивации Windows 10 Mobile скачает все личные файлы из «облака» и на второе устройство.
Создание образа Windows 10 Mobile
Со смартфонами Windows 10 Mobile не всё так просто, как это было с обычной версией Windows 10. К сожалению, Microsoft так и не представила рабочее средство для создания резервных копий чисто Windows 10 Mobile. Увы, всё ограничивается лишь переносом личных данных, настроек и приложений, установленных на смартфоне, на другой смартфон. Камнем преткновения здесь является трудность подключения смартфонов с Windows к внешним жёстким дискам и флешкам, несмотря на интерфейс MicroUSB во многих смартфонах и OTG-подключения к нему.
Архивировать и восстанавливать Windows 10 из архивных копий не сложнее, чем работать с предыдущими версиями Windows в этом же ключе. Встроенных в саму ОС средств для аварийного восстановления, равно как и сторонних программ для этой же задачи, стало в разы больше.
Создание образа диска с ImageX
В статье «Создание загружаемых VHD-дисков с помощью Disk2VHD», опубликованной в предыдущем номере, я рассказывал о том, как можно загрузить систему с файла VHD и упоминал, в частности, что вам потребуется определенный инструмент для создания образа, с помощью которого вы сможете получить этот самый VHD. Я кратко описал инструмент Sysinternals Disk2VHD и предложил другие доступные инструменты. В этой статье мы рассмотрим фаворита — ImageX.
С середины 90-х годов журнал Windows IT Pro, нуждаясь в быстрой установке и переустановке операционных систем, полагался на инструмент создания образа диска, который позволяет задавать такую конфигурацию системы Windows, которую вы хотите, а потом сохраняет все папки, файлы и метаданные жесткого диска в единый большой файл, который называется образом диска. Впоследствии вы сможете использовать данный инструмент для быстрого копирования этого образа на поврежденный компьютер и восстановить его работу. Самым популярным инструментом подобного рода был Symantec Ghost. Однако несколько лет назад в Microsoft стали говорить о замене Ghost на ImageX, который является частью набора инструментов Windows Automated Installation Kit (WAIK) от компании Microsoft.
Представьте, что вы потратили одну-две недели на создание великолепной системы Windows 7, включая пакеты обновлений, исправления, приложения и их настройки. Теперь вы хотите сделать так, чтобы дюжины, сотни, тысячи компьютеров работали с такой же системой. Во-первых, вам нужно подготовить систему, используя Sysprep. После этого жесткий диск вашей эталонной системы практически готов к созданию образа. Большая часть средств создания образа не может создавать образ операционной системы, когда она работает, поэтому вам нужно загрузить эталонную систему с какой-нибудь другой операционной системой до того, как вы запустите ImageX. Вы можете создать образ, установив вторую копию Windows на тестовую систему и загрузившись в нее. Но этот очень громоздкий способ. Ответ Microsoft прост: урезанная среда Windows Pre-installation Environment (WinPE). Вы получаете WinPE в WAIK, поэтому следующий шаг — установка загружаемой копии WinPE на компакт-диск или накопитель USB. Более детальные инструкции можно найти в статье Microsoft «Walkthrough: Create a Custom Windows PE Image» (technet.microsoft.com/en-us/library/dd744533%28WS.10%29.aspx).
После загрузки WinPE вам потребуется доступ к программному файлу imagex.exe, поскольку базовый образ WinPE не содержит imagex.exe. Возможно, самый простой способ установить imagex.exe на вашу систему WinPE — это взять его из системы с установленным WAIK, а затем скопировать в папку X:Windows на системе WinPE. WinPE не сохраняет изменения от загрузки к загрузке, поэтому вам нужно будет копировать этот файл imagex.exe в X:Windows каждый раз, когда вам потребуется сделать образ.
Поскольку файлы образа диска велики, вам также потребуется место для копии созданного образа жесткого диска. Хотя, если у вас много места на диске С, то ImageX, в отличие от большинства инструментов создания образа, с которыми мне приходилось работать, позволит вам сохранить образ диска на С. Теперь представим, что я загрузил WinPE на своей эталонной системе, а затем подключился к общему сетевому ресурсу или подсоединил внешний USB-диск к эталонной системе и присвоил этому диску букву G.
Загрузив систему с WinPE, вы увидите, что система запущена с диска X. Ваша цель — захватить и скопировать образ диска С эталонной системы на G. В результате вы получите файл на G, который можете разворачивать на других системах. А система, загруженная с WinPE, сама может трансформировать буквы диска. Таким образом, то, что у вас было диском С на вашей эталонной системе, после загрузки в Windows 7 может измениться под воздействием WinPE. Поэтому потратьте минуту, чтобы проверить, образ диска с какой буквой вы собираетесь сделать (я полагаю, это будет диск С).
Итак, все готово к тому, чтобы захватить образ диска. Базовой командой ImageX для создания нового образа является следующая:
Удаление Recovery тома и расширение основного раздела на EFI компьютере
На моей ВМ Windows 10 установлена в режиме EFI (GPT разметка на диске).
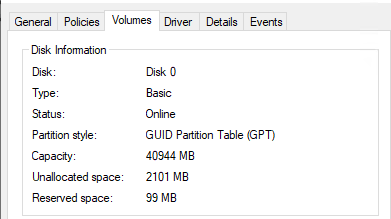
Как вы видите на скриншоте ниже, кнопка “Расширить том” (Extend Volume) недоступна (серая). Вы можете расширить раздел средствами Windows, только если справа от него есть неразмеченная (Unallocated) область. В моем случае раздел C:, который нужно расширить, заблокирован разделом восстановления (Windows RE). Поэтому перед расширением системного тома, вам придется удалить данный раздел.
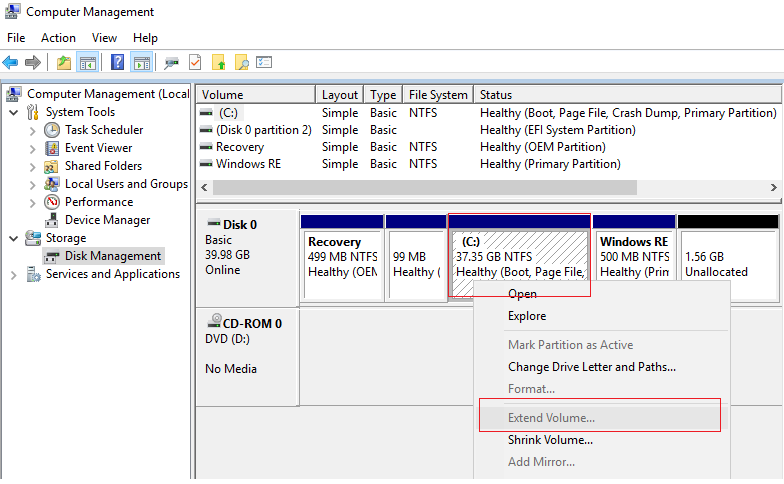
На скриншоте видно, что у меня имеется два раздела восстановления (Recovery и Windows RE). Чтобы понять, какой раздел используется Windows в качестве активного раздела восстановления, нужно назначить буквы дисков вашим разделам (например, E: и R:, через управление дисками или Diskpart: select disk 0 -> select part 1 -> assign letter r: ) и выполнить команду:
bcdedit /enum all
Обратите внимание на секции:
- Windows Boot Manager (в ней указан раздел, на котором хранится BCD загрузчик). В моем случае загрузчик находится на EFI разделе:
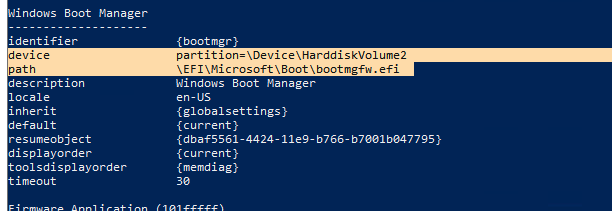
Теперь посмотрите на значения в секции Windows Boot Loader. В качестве wim файла среды восстановления используется образ Winre.wim на втором разделе с меткой тома Windows RE.
Чтобы расширить размер основного раздела Windows нам придется удалить раздел восстановления справа от раздела, который нужно растянуть, расширить диск и пересоздать раздел восстановления.
Для копирования файла на системный раздел и пересоздания конфигурации WinRE, выполните команды:
reagentc /disablemd c:RecoveryWinRExcopy e:RecoveryWindowsREWinre.wim c:RecoveryWinRE /hreagentc /setreimage /path c:RecoveryWinRE /target C:Windowsreagentc /enable
Если вы попробуете удалить раздел восстановления из графического интерфейса управления разделами, нажав на Delete Volume (иногда свойства диска вообще не доступны), появится ошибка:
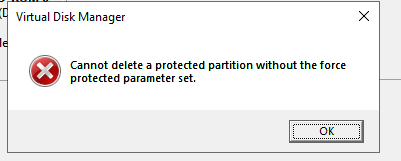
Вы сможете удалить такой защищенный раздел только с помощью diskpart. Откройте командную строку с правами администратора и запустите команду diskpart. Выберите ваш раздел, который вы хотите удалить (смотрите на вывод своих команд, т.к. номера дисков и разделов у вас могут отличаться).
DISKPART> rescanDISKPART> list diskDISKPART> select disk 0DISKPART> list partDISKPART> select part 5DISKPART> delete partition override
Параметр override разрешает diskpart удалить любой раздел независимо от его типа (будь то активный, системный или загрузочный раздел).
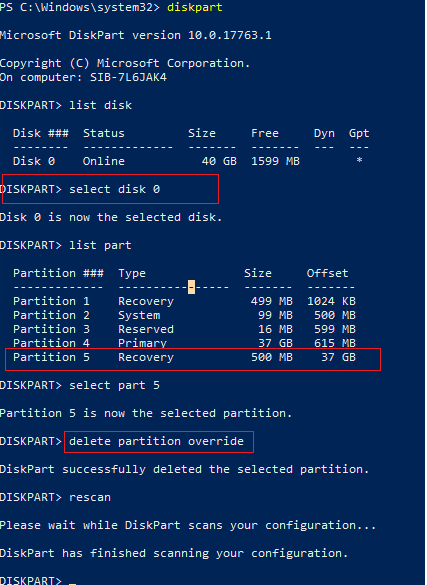
Теперь можно открыть диспетчер дисков и расширить основной раздел (опция Extend Volume теперь стала доступа). Если вы хотите пересоздать раздел восстановления (рекомендуется сохранить его или перенести на основной раздел как описано выше), оставьте на диске 500 мегабайт неразмеченного места. На скриншоте ниже я увеличиваю раздел с Windows на 1,5Гб и оставляют 500 Мб в конце диска.
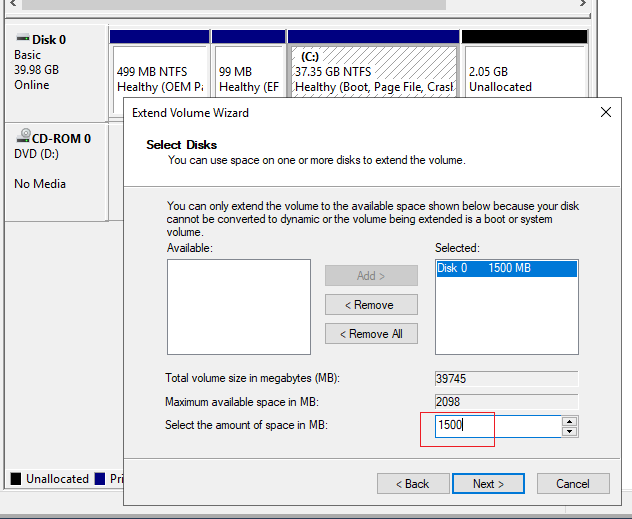
После расширения основного раздела у нас осталось 500 Мб для нашего раздела восстановления со средой WinRE.
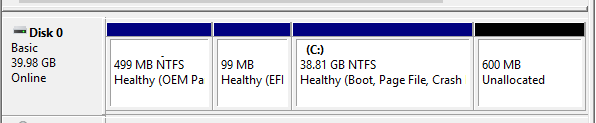
Windows опознает раздел восстановления по специальным меткам: GUID — de94bba4-06d1-4d40-a16a-bfd50179d6ac и GPT атрибуту 0x8000000000000001
Создадим новый раздел и присвоим ему данные атрибуты:
DISKPART> create part primaryDISKPART> format quick fs=ntfs label=»WinRE»DISKPART> assign letter=»R»DISKPART> set
DISKPART> gpt attributes=0x8000000000000001
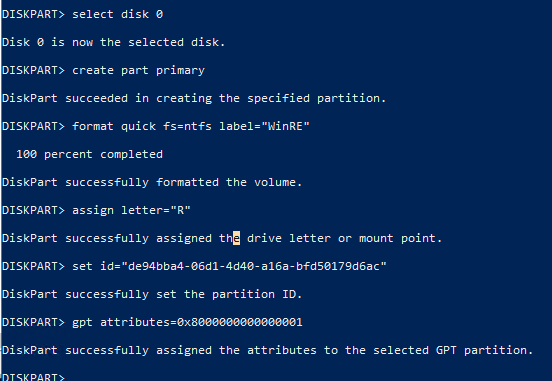
Теперь осталось скопировать файлы среды WinRE с установочного диска (образа) Windows 10 на новый раздел восстановления.
Подключим файл install.wim из установочного образа Windows 10 и извлечем из него файл со средой WinRE (Winre.wim):
md C:WinISOmd C:WinISOmountdism /mount-wim /wimfile:F:sourcesinstall.wim /index:1 /mountdir:C:WinISOmount /readonlymd R:RecoveryWinREcopy C:WinISOmountWindowsSystem32RecoveryWinre.wim R:RecoveryWinREdism /unmount-wim /mountdir:C:WinISOmount /discard
Осталось перенести файл со средой WinRE на раздел восстановления и обновить информацию в загрузчике:
reagentc /disablereagentc /setreimage /path R:RecoveryWinRE /target C:Windowsreagentc /enable
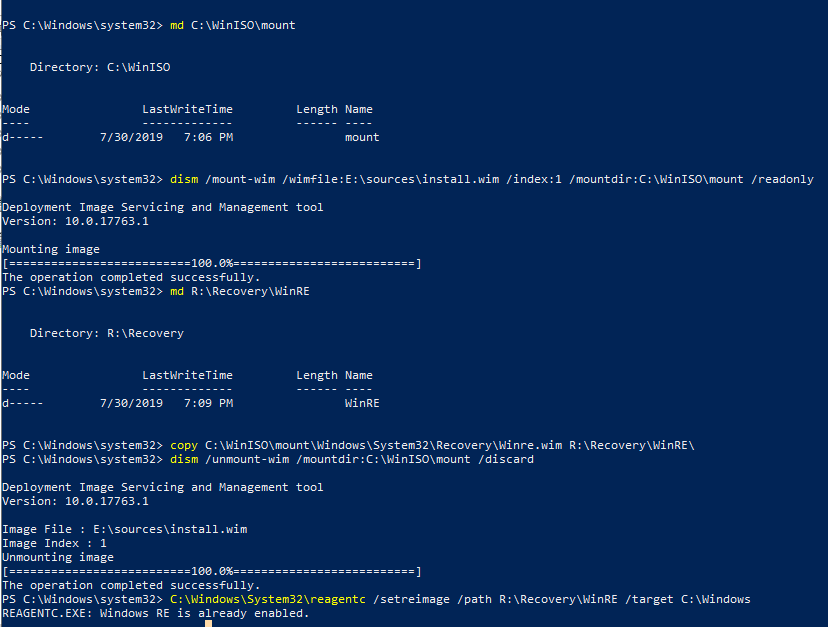
Итак, мы пересоздали раздел восстановления и зарегистрировали путь к образу winRE. Теперь при проблемах с загрузкой Windows ваша среда восстановления опять будет загружаться автоматически.
Как восстановить Windows 10 из резервной копии
Чтобы восстановить Windows 10 из созданной резервной копии, нужно зайти в меню восстановления системы. Его можно открыть разными способами. Мы рассмотри два случая: когда система загружается (компьютер включается), и когда возникли проблемы с загрузкой Windows (ошибки, синие экраны, поломка жесткого диска и т. д.).
Давайте рассмотрим оба варианта:
- В первом случае, когда Windows 10 загружается, нужно зайти в «Пуск» – «Параметры», и перейти в раздел «Обновление и безопасность». Затем открыть вкладку «Восстановление» и нажать на кнопку «Перезагрузить сейчас».Или на экране блокировки нажимаем на кнопку питания, зажимаем удерживаем клавишу Shift и выбираем «Перезагрузка».
- Если система не загружается, то нам понадобится загрузочный установочный диск (флешка) с Windows 10, или диск (флешка) восстановления, который система предлагала создать в процессе создания резервной копии. Создать диск восстановления вы можете на другом компьютере по этой инструкции. Так же можно записать загрузочный диск с Windows 10, или загрузочную флешку. Затем нам нужно загрузится с этого диска/флешки. Сделать это можно двумя способами: выставить загрузку с необходимого накопителя в настройках BIOS, или через Boot Menu, которое обычно вызывается клавишами: F12, Esc, F8, F9 при включении ноутбука, или ПК.
Если вы выполняете загрузку с установочного диска, то после выбора языка нужно нажать на «Восстановление системы».
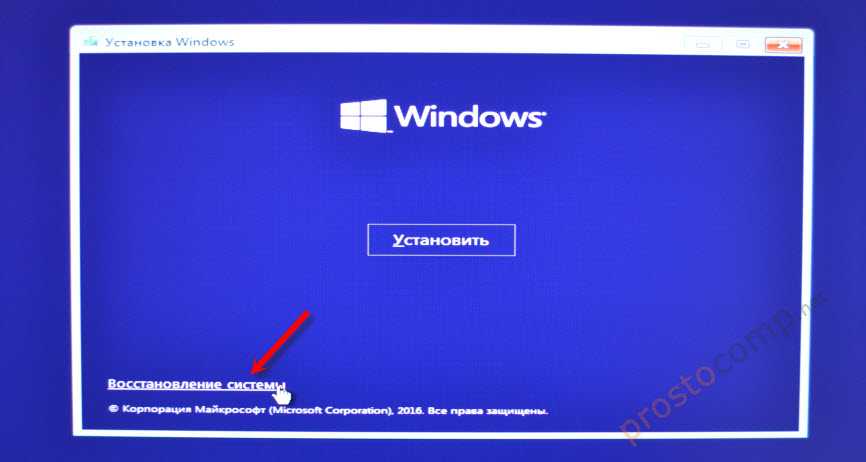
Дальше нажимаем на «Поиск и устранение неисправностей».

Выбираем «Дополнительные варианты».

Нас интересует раздел «Восстановление образа системы».

Накопитель, на котором хранится резервная копия Windows 10 должен быть подключен к компьютеру. Система сама найдет и предложит вам последний доступный образ системы. Если есть необходимость, можно выбрать образ вручную.
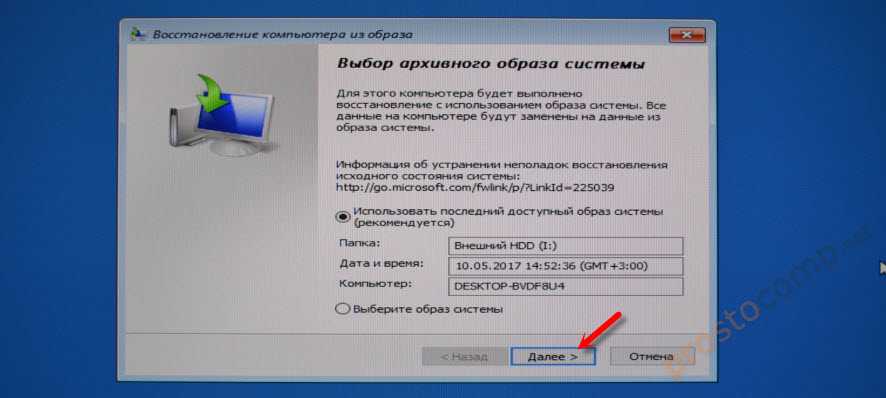
В следующем окне есть вариант форматировать весь жесткий диск и заново разбить его на разделы. Но это удалит все данные с жесткого диска. Скорее всего вам нужно просто нажать «Далее». Будут перезаписаны только те разделы, которые находятся в резервной копии. Другие разделы затронуты не будут.
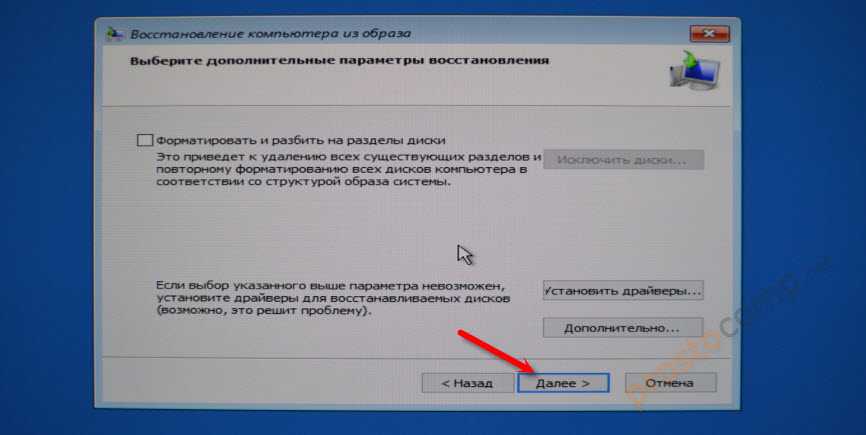
Дальше просто нажимаем «Готово», и подтверждаем замену данных из образа системы.
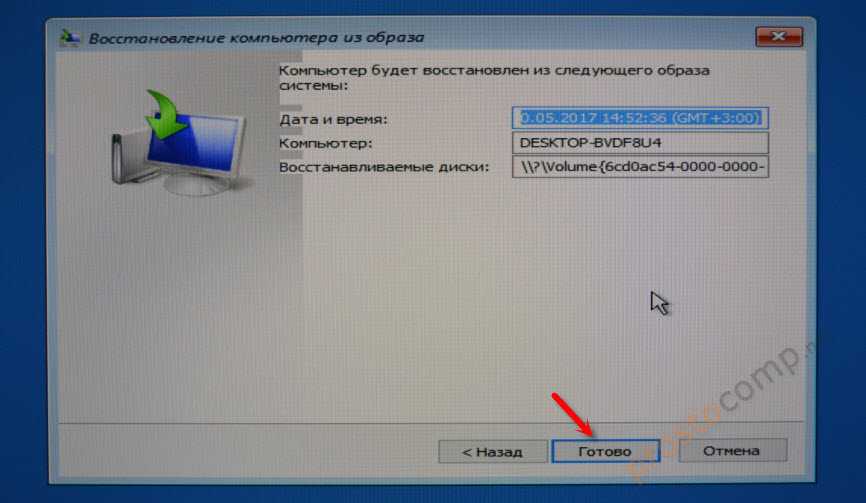
Осталось только дождаться, пока завершится процесс восстановления компьютера из образа. Скорость зависит от размера самого образа, накопителя на котором он хранится и накопителя установленного в компьютере.
Другие варианты резервного копирования
Все о чем я писал выше, можно сделать через DISM. Выполняя команды в командной строке. Точно так же можно восстановить образ созданный в DISM. Правда, я не вижу в этом необходимости, когда есть возможность создать образ через отдельное средство в системе, и восстановить его нажав несколько кнопок, а не выполняя 10 команд.
Так же есть специальные программы, которыми можно создать полный образ системного раздела с Windows 10, или других разделов, и восстановить их в случае необходимости. Популярные бесплатные программы: Macrium Reflect Free, Aomei Backupper Standard. Правда, они на английском языке. Поэтому, я советую использовать стандартный способ, подробно о котором я писал выше.
6. Preparing images for duplication
If you want to use the Windows image on another computer, you must first prepare the operating system for duplication before you image it. This is because the computer name and Domain Security IDs are contained in the image. The normal way to remove these identifying values is to use the Sysprep tool.
- For XP systems, you must acquire the correct version of Sysprep.exe from the XP installation CD – see http://support.microsoft.com/kb/302577 for details and use the Reseal button. C:\Sysprep\sysprep.inf controls what happens on first user boot.
- For Windows Vista and Windows 7 systems, Sysprep.exe is already in the operating system. C:\Windows\System32\Panther\Unattend\Unattend.xml and C:\Windows\System32\Oobe\Oobe.xml control what happens on first user boot. Ensure you remove all other instances of unattend.xml from all drives (including your USB drive if it is attached when you boot the OS after sysprepping.)
Please research on the Internet for more information about Sysprep.
Tip: When you first boot to a new operating system, the first Windows Welcome screen will be displayed (called the OOBE or Out-of-Box-Experience). If you pressCTRL+SHIFT+F3 at this point, you will be asked if you want to go into Audit Mode. In Audit Mode you can install software and generally prepare the OS for duplication, without creating any user accounts. When you have finished configuring the system, click on the reseal/OOBE button on the sysprep window to shutdown the system (for Vista/Win7 choose OOBE+Generalize). You can then image it using ImageX as above. After imaging, allow the system to boot to test out the image on the hard disk. If it is not successful, restore the image and then use the CTRL-SHIFT-F3 key combination to enter Audit Mode again and fix any issue.
Бэкап Виндовс с помощью стороннего софта (архивация)
В интернете вы можете запросто найти огромное количество подобных программ. В принципе, их функционал и даже интерьер довольно схож. Поговорим о двух самых популярных программах.
Aomei Backupper Standard
Довольно популярная программа. Предназначена она как раз для работы с жесткими дисками и их разделами. Кстати, софт не русифицирован, но все действия хорошо расписаны в инструкции ниже) Приступим к созданию резервной копии!
- Запускаем приложение. Кликаем по разделу “Backapp”.
- Теперь нужно нажать на “System Backapp” (резервная копия всей системы).
- Вводим название файла образа (только латиницей!). В “Шаг 1 (Step 1) “ — ничего изменять не нужно. Здесь программа требует ввести путь к ОС, но он вводится автоматически.
- Во второй части нужно указать уже путь к месту, где готовый образ будет сохранен. Выбирайте по вашему усмотрению.
- Нажимаем на желтую кнопку “Start Backapp>>”. Начнётся процесс резервного копирования.
По завершению жмём “Finish”! Сама программа имеет две версии: платная и бесплатная. Правда есть одна деталь… У бесплатной функционал слегка урезан, но его полностью хватит для создания бэкапа. Скачать приложение можно с официального сайта
Dism++
Кратко о программе: невероятно простой интерфейс (на русском языке) и очень богатый функционал. Полностью бесплатна, и не требует установки… Достаточно скачать exe-файл с официального сайта и запустить его
- Открыв запускающий файл, переводим курсор мыши в левую сторону окна программы. Выбираем пункт “Дополнительно”.
- Теперь нужно нажать на ярлык “Бэкап системы”.
- При необходимости изменяем стандартные название и путь к сохраненному образу.
- В заключение, нажимаем “ОК”!
Готовность процесса будет показываться в левом верхнем углу программы. Когда он завершится, окно можно просто закрыть…
Зачем и как удалять резервные копии Windows 10
Решение об удалении лишних копий Windows принимается в следующих случаях:
- недостаток места на носителях для хранения этих копий (диски-хранилища, флешки, карты памяти переполнены);
- неактуальность данных копий после выпуска новых программ для работы и развлечений, игр и т. д., удаление с диска C «отработавших» своё документов;
- необходимость конфиденциальности. Вы не оставляете за собой секретных данных, не желая, чтобы они попали в руки конкурентов, и своевременно избавляетесь от лишних «хвостов».
Последний пункт требует пояснения. Если вы работаете в правоохранительных органах, на военном заводе, в больнице и т. д., хранение образов дисков с Windows и личными данными работников может оказаться запрещённым по регламенту.
Если архивные образы Windows 10 были сохранены отдельно, удаление образов выполняется так же, как и удаление любых файлов в исправно работающей системе.Не имеет значения, на каком они диске хранятся.



























