Инструкция по обновлению виндовс 10 до 11 без потери данных
Шаг 1: Проверка системных требований
Перед обновлением до Windows 11, убедитесь, что ваш компьютер соответствует минимальным системным требованиям. Windows 11 имеет более высокие требования, поэтому не все компьютеры, работающие на Windows 10, смогут получить обновление.
Убедитесь, что ваш компьютер имеет следующие характеристики:
- Процессор с частотой 1 ГГц или выше, с 2 и более ядрами
- 4 ГБ оперативной памяти или более
- 64-разрядный процессор
- 20 ГБ свободного места на жестком диске
- Графический процессор, поддерживающий DirectX 12 или выше
- Минимальное разрешение экрана 720p
Шаг 2: Поиск обновлений
Откройте меню «Пуск» и выберите «Настройки». Затем перейдите в раздел «Обновление и безопасность». В этом разделе вы найдете вкладку «Windows Update». Нажмите на нее и нажмите кнопку «Проверить наличие обновлений». Windows начнет искать доступные обновления.
Если доступно обновление до Windows 11, оно будет отображено в разделе «Дополнительные обновления». Если обновление не отображается, убедитесь, что ваш компьютер соответствует системным требованиям Windows 11 и что вы находитесь в поддерживаемом регионе.
Шаг 3: Запуск обновления
Когда обновление до Windows 11 будет найдено, нажмите кнопку «Установить» и следуйте инструкциям на экране. Процесс обновления может занять некоторое время, поэтому будьте готовы к тому, что ваш компьютер будет недоступен во время установки обновления.
Во время процесса обновления важно не выключать компьютер и не прерывать процесс. После завершения обновления ваш компьютер будет перезагружен и вы сможете наслаждаться новыми функциями и возможностями Windows 11, сохранив все свои данные
Если у вас возникли проблемы во время обновления или вы столкнулись с потерей данных, обратитесь в службу поддержки Microsoft для получения дополнительной помощи.
Итак, обновление операционной системы Windows 10 до Windows 11 без потери данных довольно просто и можно выполнить самостоятельно, следуя этой инструкции
Важно следовать указаниям и необходимым рекомендациям, чтобы получить лучший результат и избежать проблем
Стоит ли ставить на такие компьютеры Виндовс 11
Перед тем как установить Windows 11 на старый ноутбук / ПК, несовместимый с новой ОС, необходимо учитывать последствия такого шага. Также вы должны понимать, что поддержку Виндовс 10 никто не прекращает. Она будет обновляться до 2025 года, поэтому установка более свежей версии не обязательна.
Кроме того, Windows 11 не имеет каких-то необычных нововведений, требующих срочного перехода. При этом сам производитель заявляет, что установка на несовместимый компьютер может плохо закончится. Следовательно, перед обновлением сделайте резервную копию данных для дальнейшего восстановления.
Если вы решились разобраться, как установить Windows 11 на неподдерживаемый процессор или компьютер, который несовместимый по иным параметрам, помните о возможных трудностях. К основным стоит отнести:
- Снижение безопасности и невозможность установки современных систем. Это может произойти как при несоответствии процессора, так и при наличии проблем с TPM.
- Уменьшение надежности Виндовс 11, которая может в любой момент подвести.
- Проблемы совместимости при работе с разными приложениями.
- Отказ в работе некоторых систем / функций, к примеру, невозможность применения ряда программ, браузеров и т. д.
Установка Windows 11 на несовместимый компьютер вполне реальна, ведь инструкции по обходу выдает даже сам разработчик. Иное дело, что необходимо помнить о возможных последствия и не торопиться вносить изменения. Возможно, проще пока побыть на Виндовс 10 и получать обновления в обычном режиме.
Системные требования для обновления с Windows 8 до Windows 11
Однако для того чтобы обновить Windows 8 до Windows 11, необходимо убедиться, что ваш компьютер соответствует определенным системным требованиям. Вот основные требования, которым должен отвечать ваш компьютер:
- Процессор: 8-я или более поздняя версия процессора.
- Память: Минимальный объем оперативной памяти – 4 ГБ.
- Хранение данных: Необходимо наличие постоянного подключения к Интернету и устройства хранения данных с минимальным объемом 64 ГБ.
- Графический адаптер: Минимальный уровень поддержки – DirectX 12 или более поздние версии, совместимость с аппаратным «раздельным наблюдением».
- Дисплей: Минимальное разрешение экрана – 720 пикселей по горизонтали и 1080 пикселей по вертикали.
Если ваш компьютер соответствует всем перечисленным выше требованиям, обновление с Windows 8 до Windows 11 можно произвести без каких-либо проблем. Процесс обновления прост и интуитивно понятен, позволяя вам быстро обновить вашу операционную систему и начать пользоваться новыми возможностями Windows 11.
Корректировка установочного ISO образа
Последний способ самый трудоёмкий, поэтому его рекомендуется использовать, если предыдущие методы оказались безрезультатными. Он заключается в редактировании установочного образа системы таким образом, чтобы заменить некоторые файлы аналогами из образа ISO Windows 10.
https://youtube.com/watch?v=tl2m4nbXCBc
Эту процедуру нужно проводить самостоятельно, то есть придётся скачивать оба образа, а для редактирования – ещё и утилиту AnyBurn. Универсальность этого способа заключается в том, что изменённый образ можно использовать для «чистой» инсталляции Windows 11.
ВАЖНО. Установка может завершиться неудачно, если исходная система, Windows 7, имеет повреждённые системные файлы
Ещё ниже вероятность успешного перехода, если вы использовали кастомную сборку «семёрки», скачанную с торрентов, или активно использовали твикеры.
Последовательность действий:
Мы описали процедуру редактирования ISO-образа для установки Windows 11 в обход проверки на несовместимость со старыми компьютерами.
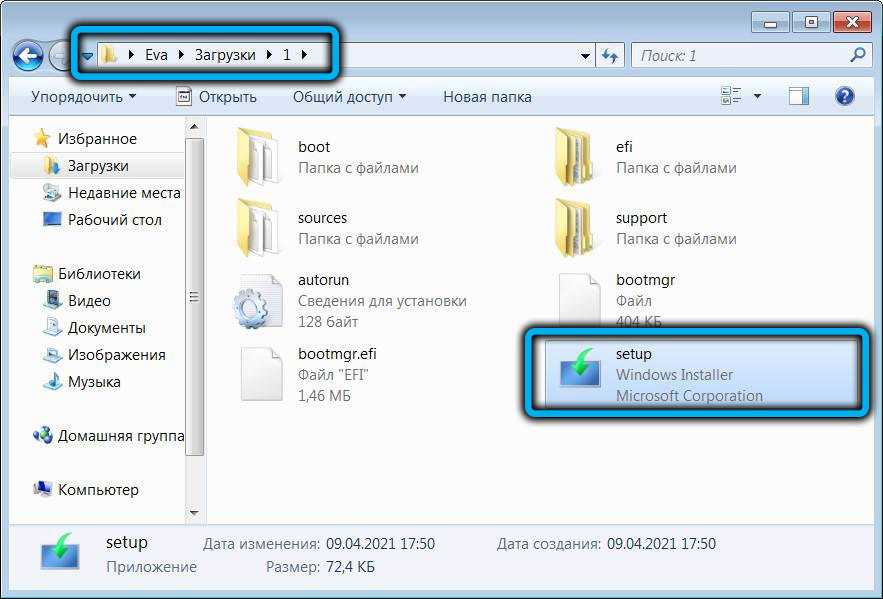
Для собственно установки новой ОС нужно запустить файл setup из папки, куда мы извлекли образ «десятки». При этом процедура инсталляции будет отрабатывать с надписью Windows 10, но это вас пускай не смущает, поскольку на самом деле устанавливаться будет одиннадцатая версия.
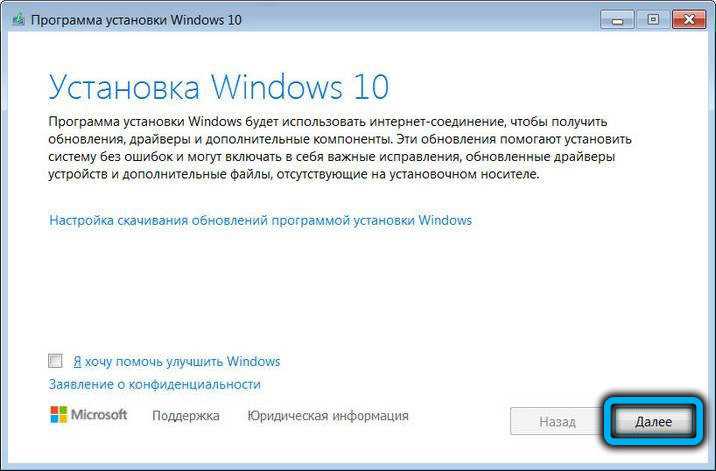
Итак, после запуска инсталлятора появится окно с лицензионным соглашением, соглашаемся, нажав кнопку «Применить». В следующем окне ставим галочку напротив параметра «Сохранить только мои файлы», жмём «далее», а на следующем экране – «Установить Windows 11 Pro».
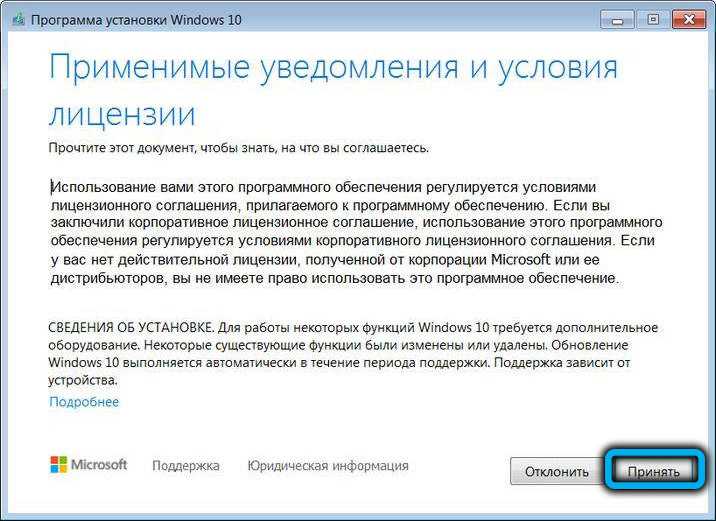
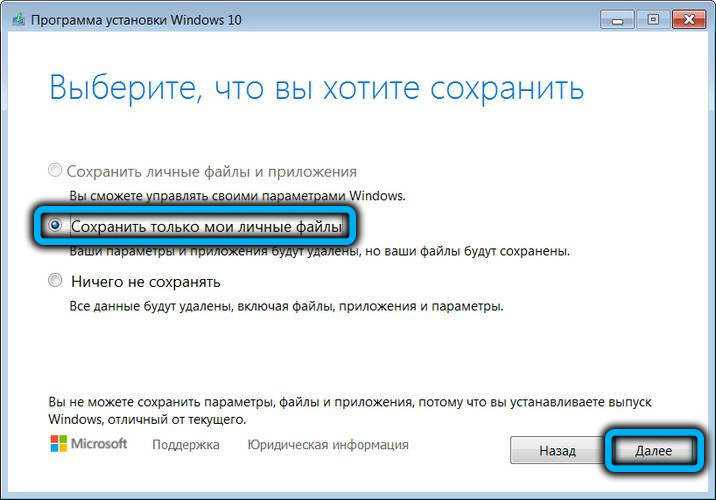
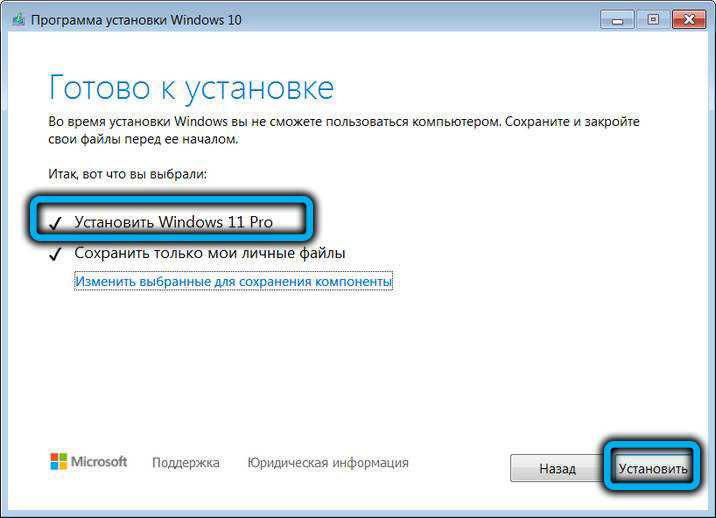
Запустится синий экран установки Windows 10, на самом деле мы знаем, что ставим одиннадцатую Pro версию. Процесс инсталляции будет происходить автоматически, и только в конце потребуется участие пользователя – чтобы согласиться с параметрами конфиденциальности по умолчанию.
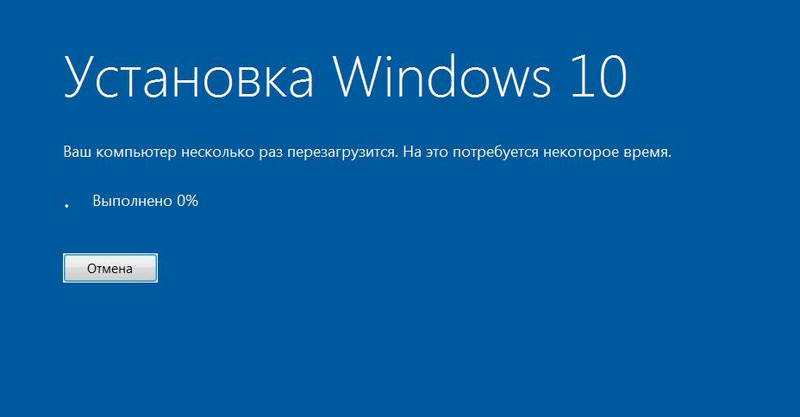
Мы описали основные способы обойти проверку совместимости при установке очередной новинки от Microsoft, но ни один из них не гарантирует 100-процентного результата. В случае возникновения ошибки останется только чистовая установка операционной системы без сохранения лицензии от предыдущей версии ОС и, естественно, без сохранения наших данных.
Обновите BIOS
Шаги по обновлению BIOS:
- Проверьте модель материнской платы вашего компьютера. Обычно эта информация указана на самой плате или в документации компьютера.
- Посетите веб-сайт производителя материнской платы и найдите раздел «Поддержка» или «Загрузки».
- Введите модель материнской платы и найдите последнюю версию BIOS для вашей платы.
- Скачайте файл обновления BIOS и сохраните его на доступном носителе данных, таком как USB-флеш-накопитель.
- Перезагрузите компьютер и зайдите в BIOS. Обычно это делается путем нажатия определенной клавиши (например, Del, F2 или F12) при запуске компьютера.
- Навигируйте по меню BIOS и найдите раздел «Обновление BIOS» или «EZ Flash».
- Выберите опцию «Выбрать файл» или «Обновить BIOS из файла» и найдите загруженный файл обновления BIOS.
- Подтвердите обновление BIOS и дождитесь завершения процесса. Не выключайте компьютер и не отключайте питание во время обновления BIOS.
- После завершения обновления BIOS перезагрузите компьютер.
После обновления BIOS ваш старый компьютер будет более готов к установке Windows 11. Убедитесь, что вы также обновили все необходимые драйверы для вашего оборудования, чтобы получить лучшую совместимость и производительность.
Можно ли откатить систему на Windows 10?
Десятая версия операционной системы уже для многих пользователей стала по-настоящему родной. Однако порой хочется обновиться до 11-ой версии, чтобы самостоятельно увидеть, что нового добавил разработчик. Если новая ОС не понравилась или просто надоела, то пользователь может откатить свою систему до 10-ой версии. Чтобы это сделать, пользователю необходимо будет обязательно выделить следующие действия:
- Открыть меню «Пуск».
- Запустить окно «Параметры».
- Выбрать пункт «Система».
- Кликнуть на вариант «Восстановление».
- Выбрать активную кнопку «Назад» в интерфейсе.
- Следовать инструкциям.
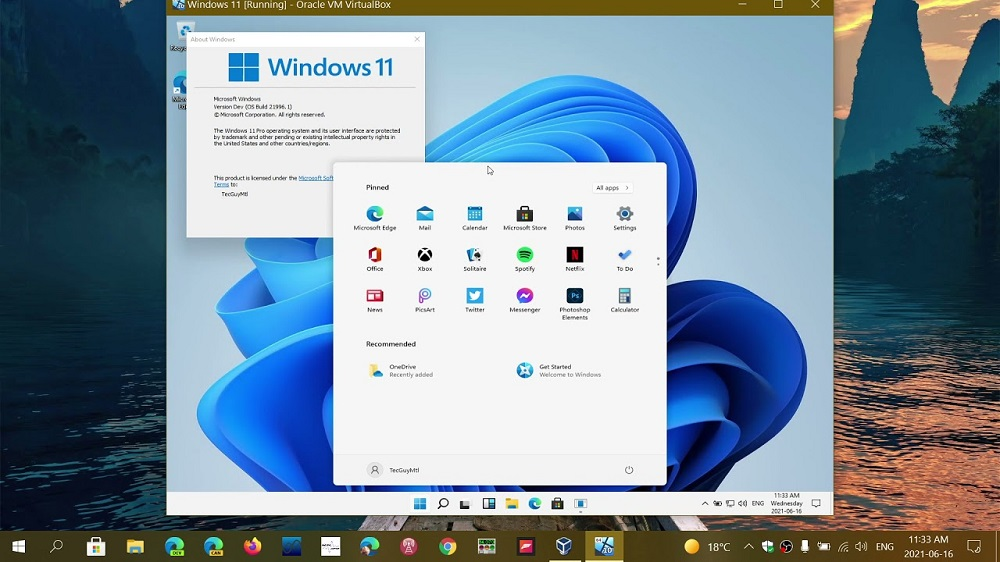
Установка Windows 11 на Windows 7
Сейчас мы подробно рассмотрим процесс перехода на Windows 11 с Windows 7. У нас есть все подготовленные данные, теперь можно перейти непосредственно к процессу обновления системы.
Выполните следующие действия:
- Войдите в папку с дистрибутивом ОС Windows 10.
- Щелкните два раза по файлу «setup».
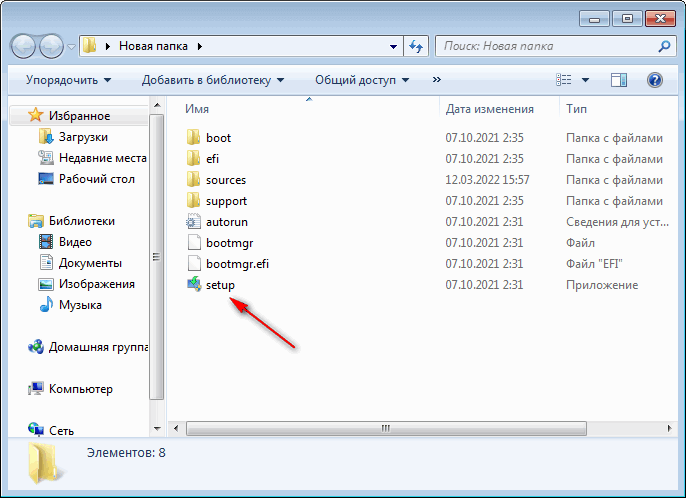
- В окне «Установка Windows 10» нажмите на опцию «Настройка скачивания обновлений программой установки Windows».
Не обращайте внимания на заголовки окон программы установки, которые сообщают нам об установке Windows 10. Помните, что на самом деле мы устанавливаем Windows 11.
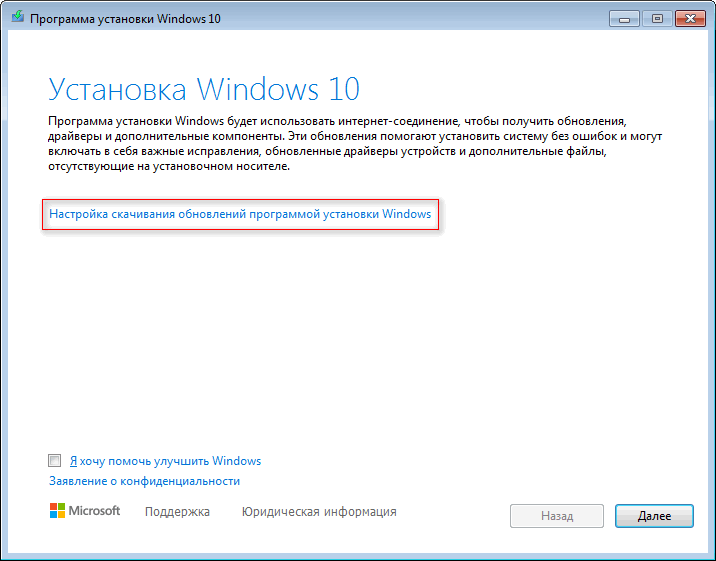
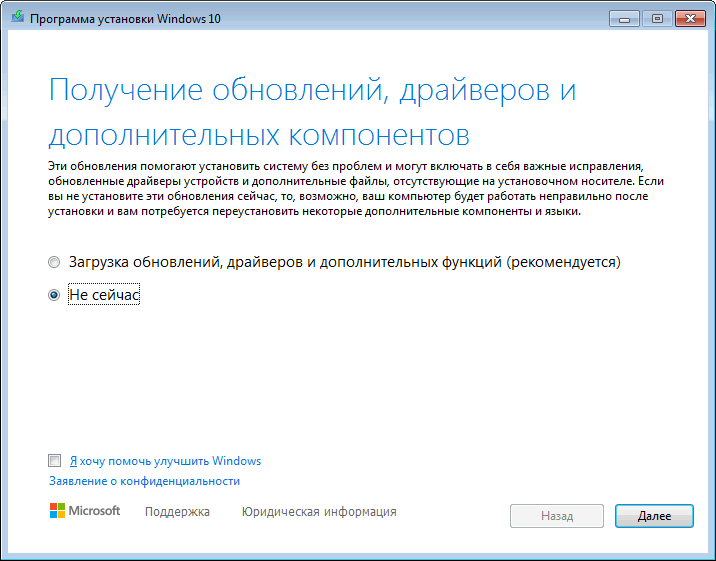
- После проверки и подготовки системы в окне «Применимые уведомления и условия лицензии» нажмите на кнопку «Примять».
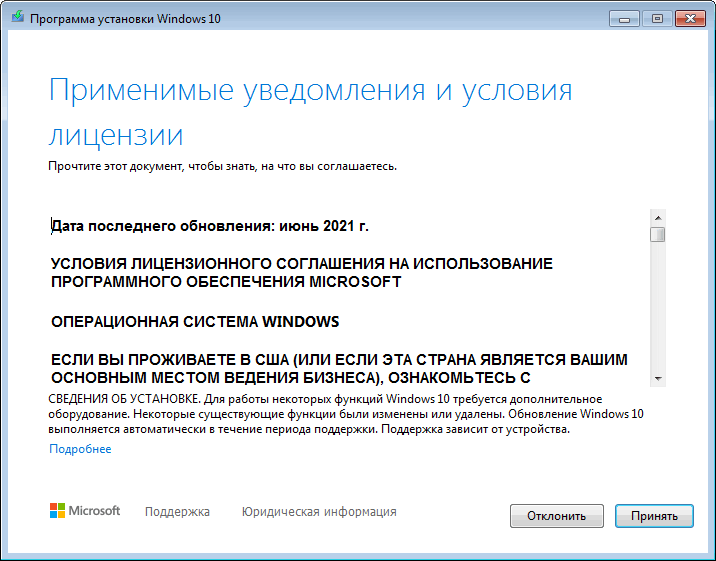
- В окне «Выберите, что вы хотите сохранить» укажите «Сохранить только мои личные файлы».
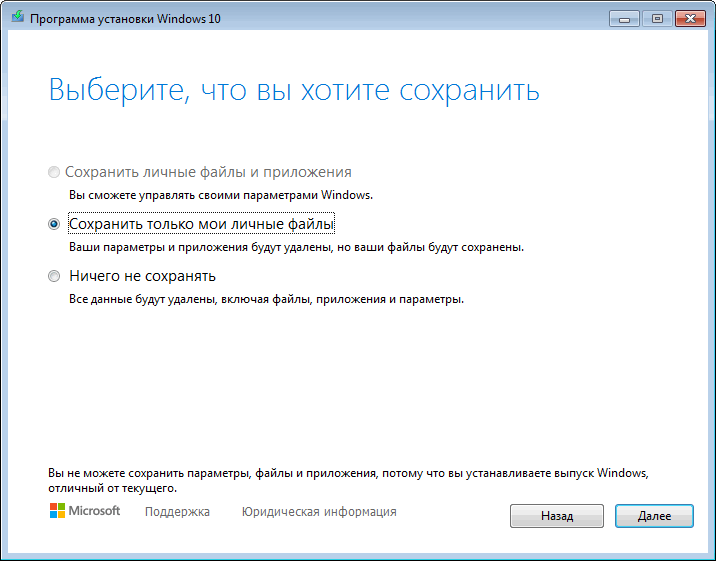
- Подтвердите использование этого варианта.
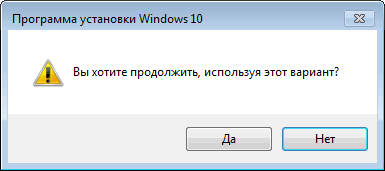
- После проверки, в окне «Готово к установке» отображается информация о том, что вы выбрали установку Windows 11 соответствующего выпуска с сохранением личных файлов. Нажмите на кнопку «Установить».
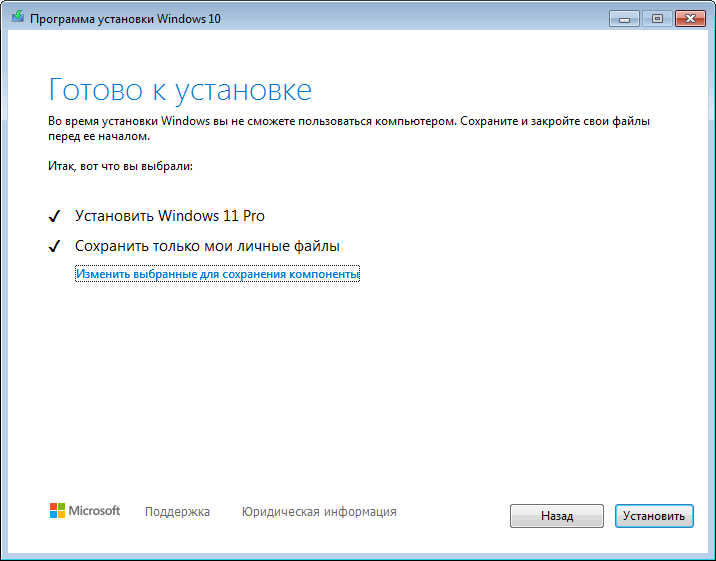
- На компьютере начинается установка Windows 11 под видом Windows 10.
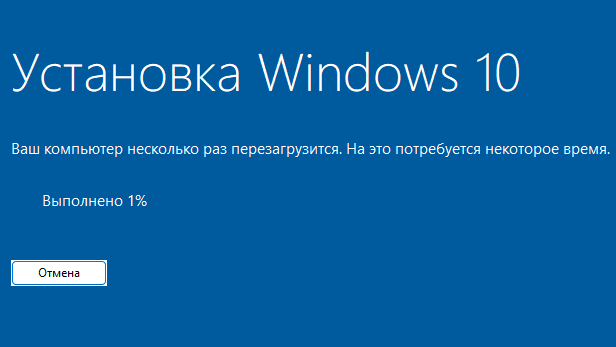
- Во время установки операционной системы на ПК произойдет несколько перезагрузок. Процесс обновления занимает некоторое время.
- В завершающей стадии установки Windows 11 откроется окно «Выберите параметры конфиденциальности для этого устройства», в котором нужно отключить предлагаемые параметры, что передавать меньше данных с компьютера в Майкрософт.
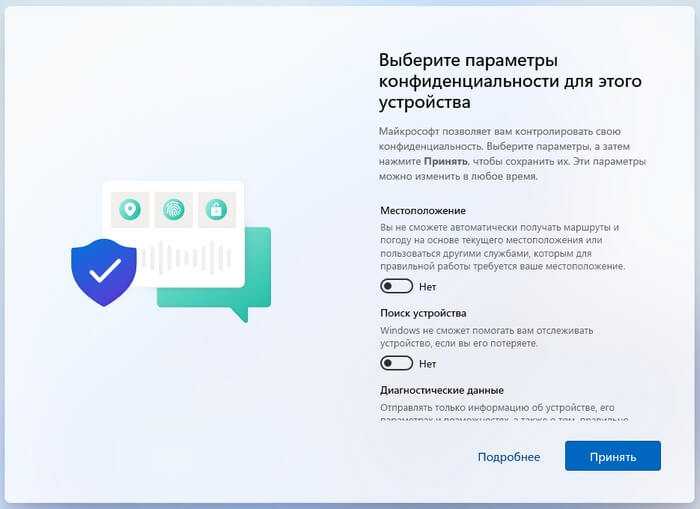
- На экране откроется рабочий стол операционной системы Windows 11.
Проверьте состояние активации ОС после проведения обновления с активированной операционной системы Windows 7.
Сделайте следующее:
- Нажмите на клавиши «Win» + «I».
- В приложении «Параметры», во вкладке «Система» нажмите на опцию «Активация».
- В окне вы увидите состояние активации Windows 11 после выполненного обновления.
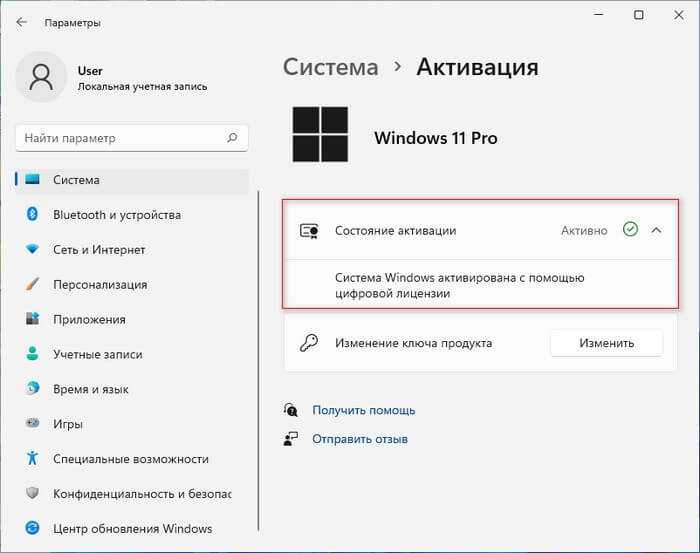
Как видите, мы смогли провести обновление Windows 7 до Windows 11 бесплатно и без проверок аппаратной части компьютера.
В других случаях, можно использовать способ «чистой» установки Windows 11 на компьютер с установленной Windows 7 с помощью загрузочной флешки.
Установка Windows 11 с нуля без TPM 2.0 и Secure boot с помощью редактирования реестра
Для того чтобы выполнить установку без поддержки TPM 2.0 и Secure Boot (безопасная загрузка) понадобится специальный REG-файл, который нужно будет запустить во время процесса установки.
Данный REG-файл добавит в реестр ключи, отвечающие за прохождения проверки TPM 2.0 и Secure Boot. После чего установщик позволит установить Windows 11 на несовместимый компьютер.
Скачать REG-файл можно по этой ссылке:
windows_11_bypass.zip
Также вы можете создать этот REG-файл самостоятельно. Содержимое REG-файла выглядит так:
Windows Registry Editor Version 5.00 "BypassTPMCheck"=dword:00000001 "BypassSecureBootCheck"=dword:00000001
Win11.zip
Содержимое данного REG-файла выглядит так:
Windows Registry Editor Version 5.00 "BypassTPMCheck"=dword:00000001 "BypassSecureBootCheck"=dword:00000001 "BypassRAMCheck"=dword:00000001 "BypassStorageCheck"=dword:00000001 "BypassCPUCheck"=dword:00000001
Чтобы воспользоваться этим способом скачайте ISO-образ с Windows 11, создайте загрузочную флешку и скопируйте на нее созданный ранее REG-файл. Данный файл можно разместить просто в корне флеш-накопителя, там где лежат файлы «setup.exe», «autorun.inf» и др.
Дальше перезагружаем компьютер, включаем загрузку с флешки и запускаем установку Windows 11. Начинается установка как обычно, выбираем язык, регион, нажимаем «У меня нет ключа продукта», выбираем редакцию операционной системы и т. д. Продолжаем установку до тех пор, пока не появится сообщение «Windows 11 не может быть запущена на этом ПК» или «This PC can’t run Windows 11».
После появления этого сообщения нажимаем на кнопку «Далее/Next» чтобы вернуться к предыдущему шагу, где выбиралась редакция Windows 11. Здесь нужно запустить командную строку при помощи комбинации клавиш Shift-F10 и выполнить команду «notepad».
В результате появится окно программы «Блокнот». Здесь отрываем меню «Файл» и выбираем пункт «Открыть».
В появившемся окне переходим на установочный диск и выбираем «Все файлы», для того чтобы увидеть созданный нами REG-файл.
Дальше кликаем по REG-файлу правой кнопкой мышки и выбираем «Слияние/Merge».
В окне с предупреждением нажимаем на кнопку «Да/Yes».
После внесения изменений в реестр, дальнейшая установка должна пройти нормально, без проверки на TPM 2.0 и Secure Boot. Нужно будет еще раз выбрать редакцию Windows 11, после чего установка пройдет в штатном режиме.
Также вы можете не создавать REG-файл, а внести изменения в реестр самостоятельно. В этом случае, вместо команды «notepad» нужно выполнить «regedit.exe». После этого с помощью редактора реестра нужно перейти в раздел:
HKEY_LOCAL_MACHINE\SYSTEM\Setup
Создать там папку «LabConfig» и создать в ней парамтеры для обхода проверок. Например, для обхода проверки на TPM 2.0 и Secure Boot нужно создать следующие ключи:
- BypassTPMCheck=dword:00000001
- BypassSecureBootCheck=dword:00000001
После этого нужно закрыть редактор реестра и продолжить установку Windows 11 без проверки на TPM 2.0 и Secure Boot
Установка Windows 11 с нуля без TPM 2.0 и Secure boot с помощью AutoUnattend.xml
AutoUnattend.xml — это файл, который используется для автоматизации установки Windows. С его помощью можно задать ответы на вопросы установщика, которые задаются пользователю во время инсталяции, тем самым автоматизировав установку Windows.
Также данный файл можно использовать для того чтобы во время установки внести описанные выше изменения в реестр и тем самым обойти проверку TPM 2.0, Secure Boot и остальных требований Windows 11.
Чтобы воспользоваться этим способом создайте текстовый файл с именем «AutoUnattend.xml» и вставьте в него код приведен ниже. Также вы можете скачать уже готовый файл:
AutoUnattend.xml
<?xml version="1.0" encoding="utf-8"?> <unattend xmlns="urn:schemas-microsoft-com:unattend"> <settings pass="windowsPE"> <component name="Microsoft-Windows-Setup" processorArchitecture="amd64" publicKeyToken="31bf3856ad364e35" language="neutral" versionScope="nonSxS" xmlns:wcm="http://schemas.microsoft.com/WMIConfig/2002/State" xmlns:xsi="http://www.w3.org/2001/XMLSchema-instance"> <RunSynchronous> <RunSynchronousCommand wcm:action="add"> <Order>1</Order> <Path>reg add HKLM\System\Setup\LabConfig /v BypassTPMCheck /t reg_dword /d 0x00000001 /f</Path> </RunSynchronousCommand> <RunSynchronousCommand wcm:action="add"> <Order>2</Order> <Path>reg add HKLM\System\Setup\LabConfig /v BypassSecureBootCheck /t reg_dword /d 0x00000001 /f</Path> </RunSynchronousCommand> <RunSynchronousCommand wcm:action="add"> <Order>3</Order> <Path>reg add HKLM\System\Setup\LabConfig /v BypassRAMCheck /t reg_dword /d 0x00000001 /f</Path> </RunSynchronousCommand> <RunSynchronousCommand wcm:action="add"> <Order>5</Order> <Path>reg add HKLM\System\Setup\LabConfig /v BypassCPUCheck /t reg_dword /d 0x00000001 /f</Path> </RunSynchronousCommand> <RunSynchronousCommand wcm:action="add"> <Order>4</Order> <Path>reg add HKLM\System\Setup\LabConfig /v BypassStorageCheck /t reg_dword /d 0x00000001 /f</Path> </RunSynchronousCommand> </RunSynchronous> </component> </settings> </unattend>
Дальше получившийся xml-файл нужно поместить в корень загрузочной флешки с Windows 11 или в корень ISO-файла, если вы планируете установку на виртуальную машину.
В результате, при использовании такой загрузочной флешки или ISO-файла, изменения в реестр будут внесены автоматически, что вынудит установщик пропустить проверку TPM 2.0, Secure Boot и установить Windows 11 на несовместимый компьютер.
Windows 11 не поддерживает 32-разрядные системы

Новая операционная система от Microsoft – первая, не имеющая 32-битной версии— если вы хотите использовать последнюю версию Windows, вам понадобится 64-битная система. Это не означает, что 32-битные программы больше не поддерживаются, так как Windows 11 по-прежнему имеет уровень совместимости для всех тех x86-программ, которые все еще используются сегодня. Но это означает, что вы не сможете установить Windows 11 на свой 32-разрядный ПК
32-битная поддержка была впервые добавлена в Windows в 1993 году в Windows NT 3. 1, а 64-битная поддержка появилась в специальной версии Windows XP под названием ‘Windows XP Professional x64 Edition’, выпущенной в 2005 году, через четыре года после выхода первой версии Windows XP
Она существует уже давно, но до сих пор все версии Windows, начиная с Vista и заканчивая 10, запускались как в 32-битной, так и в 64-битной версии. В Windows 11 это первый случай, когда у нас вообще нет 32-битной версии
Похожие: Windows 10 против Windows 11: все основные изменения
Причин этому много, но одну из них можно отнести к новым минимальным системным требованиям Microsoft. В конце концов, если у вас система старше 2016-2017 годов, ваш компьютер в любом случае не будет официально поддерживаться Windows 11
Установите виндовс 11 с помощью загрузочного устройства
Если у вас старый компьютер, который не соответствует минимальным требованиям для установки виндовс 11, вы можете использовать загрузочное устройство, чтобы все-таки установить новую операционную систему.
Вот пошаговая инструкция о том, как установить виндовс 11 с помощью загрузочного устройства:
Шаг 1: Подготовьте загрузочное устройство, такое как USB-флешка или DVD-диск, на котором будет находиться установочный файл виндовс 11.
Шаг 2: Подключите загрузочное устройство к вашему старому компьютеру и перезагрузите его.
Шаг 3: Во время загрузки компьютера нажмите определенную клавишу (обычно это F2 или Del), чтобы войти в BIOS.
Шаг 4: В меню BIOS найдите раздел «Boot» или «Загрузка» и выберите ваше загрузочное устройство как первое в списке приоритетных устройств.
Шаг 5: Сохраните изменения и выйдите из BIOS.
Шаг 6: Компьютер должен загрузиться с вашего загрузочного устройства и начать процесс установки виндовс 11.
Шаг 7: Следуйте инструкциям на экране, чтобы установить виндовс 11.
Шаг 8: После завершения установки, удалите загрузочное устройство и перезагрузите компьютер.
Теперь у вас должна быть установлена последняя версия операционной системы виндовс 11 на вашем старом компьютере. Удачной работы!
Подключение и настройка китайского Wi-Fi адаптера 802.11n
Сначала я покажу, как можно обойтись без сложного процесса поиска необходимого драйвера. Возможно, нам повезет, и компьютер подружится с адаптеров без особых танцев с бубном
Рассмотрим на примере адаптера 802.11n от EDUP. Есть у меня такой, так что все проверенно на собственном опыте. Есть еще «easy idea wifi N», но там все идентично с EDUP. Проверял. И так, подключаем адаптер к компьютеру. Можно напрямую подключить в USB порт.

Или через USB удлинитель. С его помощью можно вынести адаптер выше, для лучшего приема. Только не используйте длинный удлинитель, могут быть проблемы.

Конечно, многое зависит от установленной операционной системы на вашем ПК. Повторюсь, что в моем случае оба адаптера сразу заработали в Windows 10. В диспетчере устройств они определяются как 802.11n USB Wireless LAN Card.
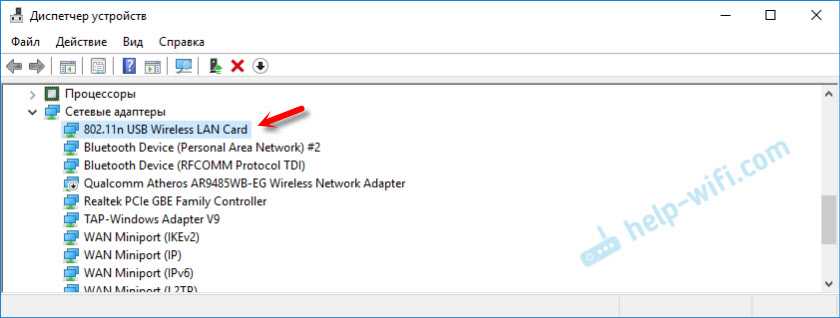
Если компьютер не видит адаптер, точнее не может автоматически установить для него драйвер, то попробуйте установить драйвер с диска, который должен быть в комплекте. У меня с каждым адаптером был диск.

Как правило, на диске есть драйвера для Windows, Mac OS и Linux. Если там есть файл Setup.exe, то достаточно запустить его и следовать инструкциям по установке. А если там просто набор разных файлов в папках, то нужно устанавливать его через диспетчер устройств. Ниже в статье покажу как это сделать.
Если адаптер у вас появился в диспетчере устройств в разделе «Сетевые адаптеры» и компьютер обнаружил доступные Wi-Fi сети, то все готово. Можете подключаться к своей беспроводной сети. Дальше читать не обязательно
Как обновить до Windows 11 с Windows 10
Самый простой способ быстро обновить Windows 10 до Windows 11 — воспользоваться помощником по установке. Это весьма простой и понятный софт, где пользователю последовательно предлагается выполнить ряд шагов для обновления ОС до новой версии.
Инструкция — как обновиться до Windows 11:
- Скачать «» с официального сайта;
- Установить и запустить программу. (Необходимо быть администратором);
- На первом экране можно увидеть уведомление о соответствии минимальным системным требованиям для установки Windows 11 и лицензионное соглашение;
- Необходимо нажать кнопку «Принять и установить»;
- После чего начнется процесс установки. По его завершению будет предложено выполнить перезагрузку ПК.
Корректировка установочного ISO образа
Последний способ самый трудоёмкий, поэтому его рекомендуется использовать, если предыдущие методы оказались безрезультатными. Он заключается в редактировании установочного образа системы таким образом, чтобы заменить некоторые файлы аналогами из образа ISO Windows 10.
Эту процедуру нужно проводить самостоятельно, то есть придётся скачивать оба образа, а для редактирования – ещё и утилиту AnyBurn. Универсальность этого способа заключается в том, что изменённый образ можно использовать для «чистой» инсталляции Windows 11.
ВАЖНО. Установка может завершиться неудачно, если исходная система, Windows 7, имеет повреждённые системные файлы
Ещё ниже вероятность успешного перехода, если вы использовали кастомную сборку «семёрки», скачанную с торрентов, или активно использовали твикеры.
Последовательность действий:
Мы описали процедуру редактирования ISO-образа для установки Windows 11 в обход проверки на несовместимость со старыми компьютерами.
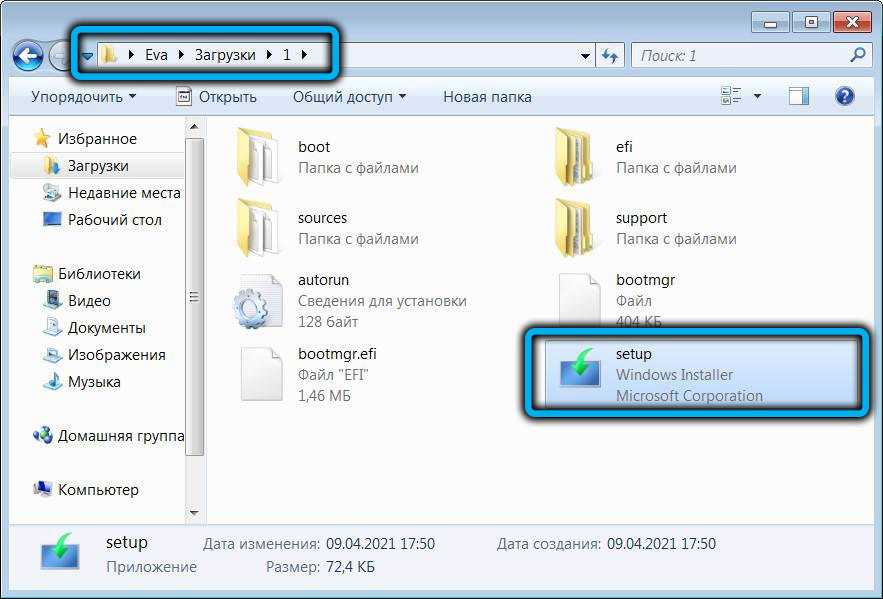
Для собственно установки новой ОС нужно запустить файл setup из папки, куда мы извлекли образ «десятки». При этом процедура инсталляции будет отрабатывать с надписью Windows 10, но это вас пускай не смущает, поскольку на самом деле устанавливаться будет одиннадцатая версия.
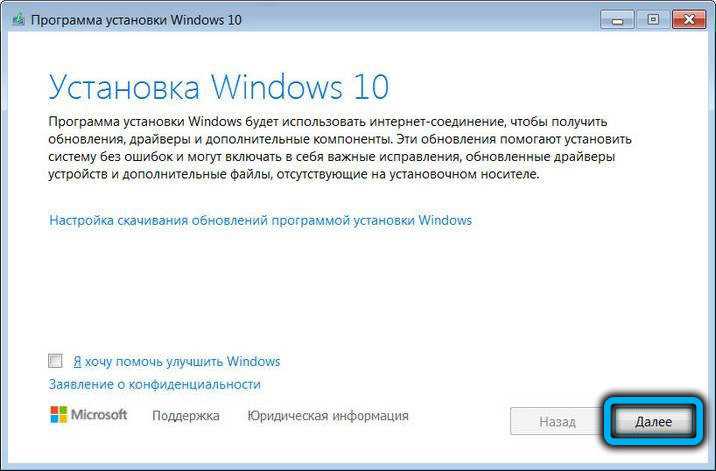
Итак, после запуска инсталлятора появится окно с лицензионным соглашением, соглашаемся, нажав кнопку «Применить». В следующем окне ставим галочку напротив параметра «Сохранить только мои файлы», жмём «далее», а на следующем экране – «Установить Windows 11 Pro».
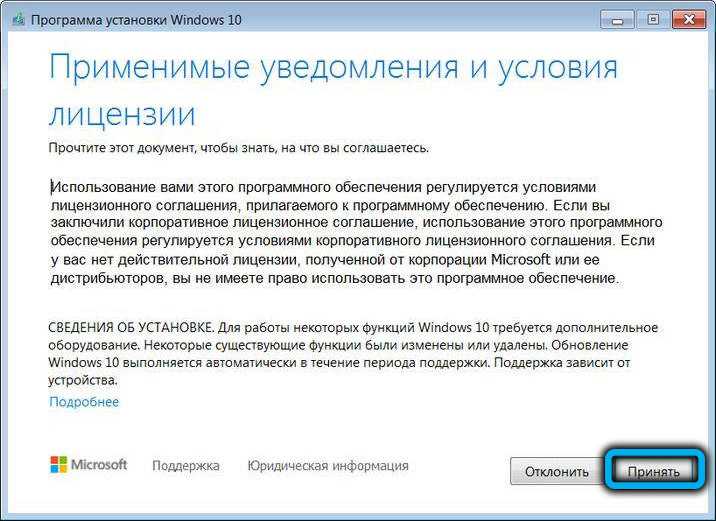
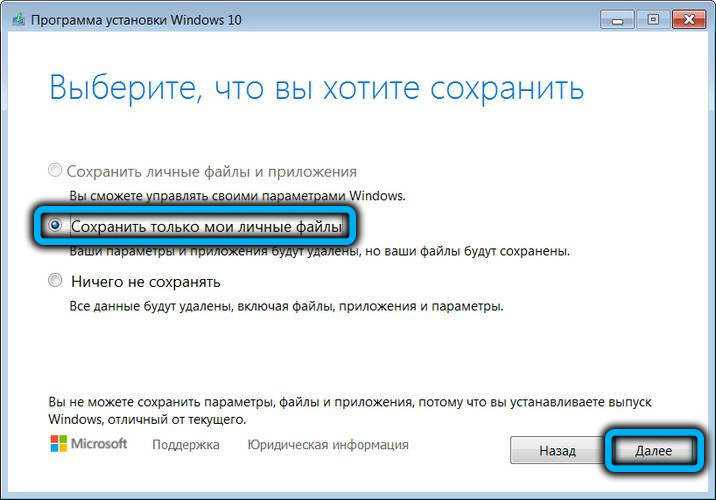
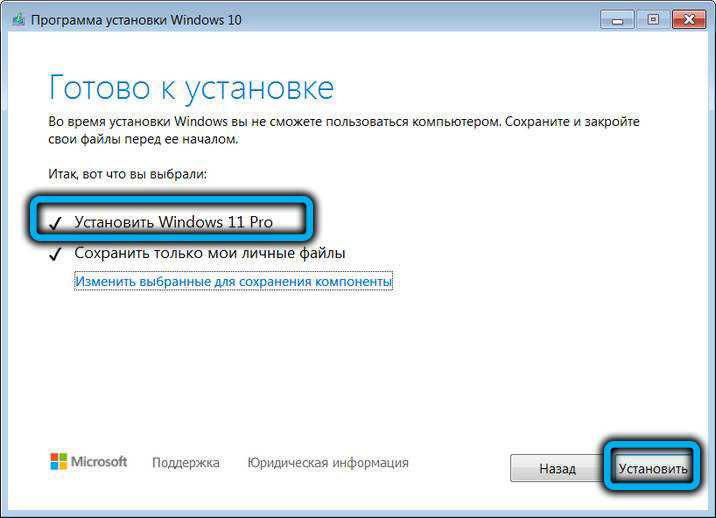
Запустится синий экран установки Windows 10, на самом деле мы знаем, что ставим одиннадцатую Pro версию. Процесс инсталляции будет происходить автоматически, и только в конце потребуется участие пользователя – чтобы согласиться с параметрами конфиденциальности по умолчанию.
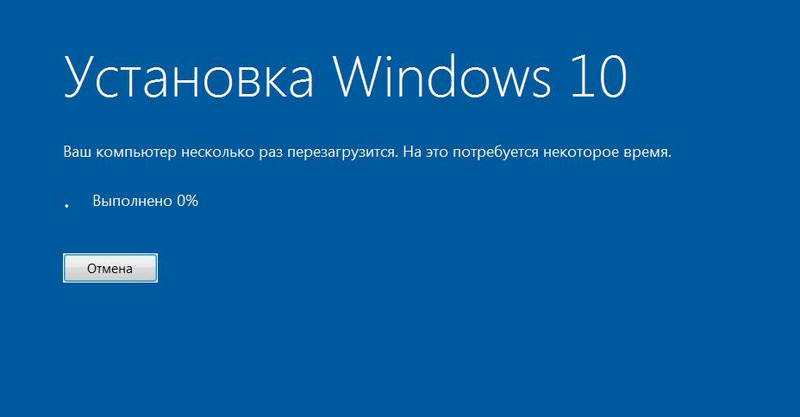
Как установить Windows 11 на неподдерживаемый процессор – обход проверки
На текущий момент есть 2 способа установить Windows 11 на неподдерживаемый процессор и обойти проверку официальной установочной утилиты:
- С помощью редактора реестра;
- Использовать режим совместимости с Windows.
Как обойти проверку на совместимость Windows 11 с помощью редактора реестра
С помощью редактора реестра можно обойти проверку на совместимость оборудования с Windows 11. Не всего, а только 2-х ключевых параметров: модели процессора и TPM 2.0.
Вот что необходимо сделать:
- Открыть редактор реестра Windows. Сделать это можно из меню «Пуск», воспользоваться встроенным поиском ОС, либо – открыть приложение «Выполнить» с помощью клавиш Win+R и ввести команду regedit;
- Перейти по следующему пути:HKEY_LOCAL_MACHINE\SYSTEM\Setup\MoSetup
- Кликнуть правой кнопкой мыши по пустой области в правой части окна;
- Нажать «Создать»;
- Выбрать пункт «Параметр DWORD (32-бита)»;
- Задать имя параметру – AllowUpgradesWithUnsupportedTPMOrCPU;
- Открыть его двойным кликом мыши;
- Задать значение 1;
- Сохранить изменения.
После выполнения вышеописанных действий, пользователю станет доступна установка Windows 11 на текущий компьютер с помощью ISO-образа, записанного на съемный носитель.
Обратите внимание! Даже если все выполнено верно, запустив программу PC Health Check, и выполнив проверку, уведомление: «Этот компьютер не отвечает требованиям к системе для Windows 11. Процессор сейчас не поддерживается для Windows 11» не изменится на заветное: «Этот компьютер соответствует требованиям Windows 11»
Тем не менее, инсталляция ОС станет возможной.
Скачать ISO-образ Windows 11 можно с официального сайта Microsoft:
Важно отметить, что процессор должен поддерживать хотя бы старую версию доверенного платформенного модуля TPM 1.2. Если он вовсе отключен, то включить его можно в настройках UEFI BIOS
Также необходимо понимать, что установка Windows 11 на неподдерживаемый процессор выполняется на свой страх и риск и нужно быть готовым к возможны проблемам.
Установка Windows 11 на несовместимый процессор
Не подходит процессор для Windows 11? Не беда! Можно выполнить обход ограничений на установку Windows 11 на несовместимый процессор с помощью запуска установочной утилиты Windows 11 Installation Assistant в режиме совместимости с Windows 7.
Как установить Windows 11 на неподдерживаемый процессор:
- Кликнуть по инсталлятору программы правой кнопкой мыши;
- Выбрать в контекстном меню пункт «Свойства»;
- Перейти во вкладку «Совместимость»;
- Поставить галочку напротив пункта «Режим совместимости»;
- Выбрать из перечня Windows 7;
- Нажать «ОК» или «Применить».
После чего можно запустить программу, сообщений о том, что процессор не поддерживается Windows 11 возникнуть не должно, можно смело обновляться!
Если Windows 11 не устанавливается из-за процессора, или процессор греется, грузится при использовании новой операционной системы, возможно, стоит задуматься о том, что стоит купить новый, поддерживаемый процессор для Windows 11 из списка рекомендованных, который будут исправно работать.
Автоматическое обновление до Windows 11 без проверки совместимости с помощью Universal Media Creation Tool
Вы можете найти различные способы обхода минимальных системных требований Windows 11 для обновления для установки на несовместимый компьютер, например редактирование образа ISO или реестра. Также можно использовать чистую установку ОС с флешки, однако это не всегда удобно.
Я предлагаю использовать Universal Media Creation Tool — простой скрипт, изначально разработанный для возможности загрузки старых версий системы, но позволяющий также выполнить обновление до Windows 11 на неподдерживаемых компьютерах, минуя проверку наличия TPM 2.0, поколения процессора и других аппаратных характеристик. Способ обновления состоит из следующих шагов:
- Зайдите на официальную страницу скрипта Universal Media Creation Tool официальную страницу скрипта Universal Media Creation Tool и скачайте архив с файлами, нажав по стрелке рядом с кнопкой Code, а затем — кнопку Download ZIP.
- Распакуйте архив в удобное вам расположение.
- Запустите файл MediaCreationTool.bat из папки.
- После запуска файла вы можете получить уведомление фильтра SmartScreen, связанное с тем, что программа неизвестна системе. Нажмите «Подробнее», а затем — выполнить в любом случае.
- После запуска откроется командная строка и окно, в котором требуется выбрать версию системы, выбираем Windows 11.
- В следующем окне предлагается выбрать необходимое действие, в нашем случае — Auto Setup (автоматическая установка).
- После запуска автоматической установки сначала будут загружены необходимые файлы напрямую с сайта Майкрософт (что можно будет увидеть в окне командной строки), затем, после подтверждения в PowerShell запустится программа установки.
- Несмотря на то, что в программе установки будет указано, что выполняется загрузка Windows 10, по факту загружается обновление до Windows 11: суть в том, что для установки используется Media Creation Tool от предыдущей системы.
- Останется лишь дождаться завершения загрузки, «создания носителя» (по факту, никакой носитель не записывается и установки Windows 11 — всё это будет выполнено полностью автоматически, компьютер будет перезагружаться в процессе.
- После этапа «Работа с обновлениями» вы попадете на экран входа в Windows 11, а после входа будет выполнена подготовка к первому запуску.
В результате вы получите обновлённую до Windows 11 систему с возможностью отката обновления при необходимости, всё что потребуется с вашей стороны после 6-го шага — дождаться завершения процесса и не выключать компьютер. При «зависании» на каком-либо проценте, лучше не торопитесь что-либо предпринимать, подождите (даже если это займёт около часа). Читатели сообщают, что первые накопительные обновления на установленную таким образом систему успешно пришли.
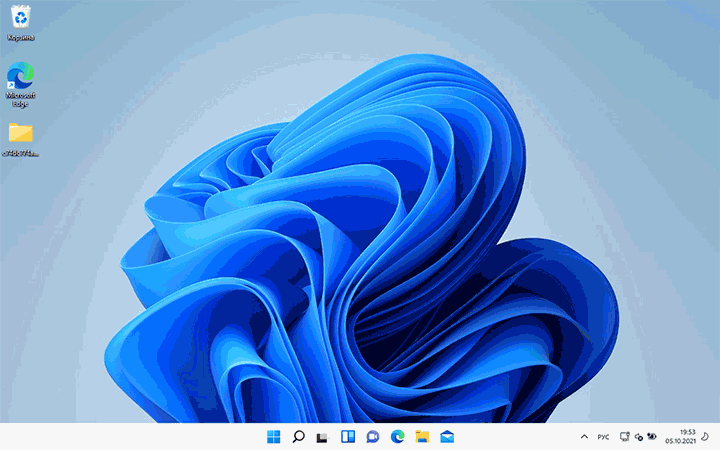 https://remontka.pro/windows-11-upgrade-on-unsupported-computer/
https://remontka.pro/windows-11-upgrade-on-unsupported-computer/
Официальный способ перехода
Обновление системы для большинства пользователей — не проблема. Если компьютер соответствует всем требованиям, то проблем быть не должно. Сначала рекомендуется сделать резервную копию всех файлов на устройстве, потом зайти в настройки, центр обновления и нажать — Проверка обновлений. Придётся сначала поднять версию до Windows 10, а затем уже до 11. Такой процесс замёт около 30-40 минут. Спешить и прерывать это действие не стоит, также нельзя выключать или перезагружать устройство. Плюс такого способа — сохранение всех программ и их настроек. Компания подготовилась и официальный переход не проблема
Важно помнить о цене новой ОС, если версия ОС была ниже 10

















![Как обновить 32-разрядную версию до 64-разрядной в win10 / 8/7 без потери данных [советы по minitool]](http://jsk-oren.ru/wp-content/uploads/7/8/d/78d4f03eb2fcdd8329f3fd64ed540707.png)











