Выполните обновление на месте
Если вы пытаетесь обновить старый компьютер до Windows 11, и проверка работоспособности ПК считает, что ваш компьютер не поддерживает новую ОС, вы можете установить его на старое оборудование, вызвав обновление на месте. .
ПРИМЕЧАНИЕ. Как сообщают многие пользователи, если на вашем ПК с Windows 10 установлена последняя доступная сборка, некоторые проверки безопасности (связанные с безопасной загрузкой и TPM 2.0) будут пропущены при выполнении процедуры обновления на месте.
Если вам нужны конкретные инструкции о том, как выполнить обновление на месте с Windows 10 до Windows 11, следуйте приведенным ниже инструкциям:
Перво-наперво, очень важно отключить или удалить любую стороннюю антивирусную программу или программу безопасности, установленную вами в Windows 10. Некоторые из них, как известно, мешают обновлению до Windows 11.Отключить антивирусПримечание
Вы можете снова включить их после завершения процедуры обновления на месте.
Затем временно отключите все жесткие диски, не относящиеся к ОС (внешние и внутренние), до завершения обновления до Windows 11. Это предотвратит ошибочную установку файлов ОС на другие жесткие диски программой установки Windows.
Загрузите самую последнюю версию ISO-файла Windows 11 из Дамп УУП и дождитесь завершения загрузки.Скачивание последней версии Windows 11 с UUP Dump
После завершения загрузки просто дважды щелкните файл ISO и подождите, пока Windows 10 смонтирует его на вашем компьютере.
Получите доступ к файлу ISO, дважды щелкните setup.exe и нажмите «Да» при появлении запроса от UAC (Контроль учетных записей пользователей).
После этого программа установки Windows 11 вступит во владение и начнет подготовку к установке.
Вам не нужно будет ничего делать, пока вы не дойдете до экрана «Изменить способ загрузки обновлений программой установки». Когда вы его увидите, нажмите «Изменить способ загрузки обновлений программой установки», затем снимите флажок, связанный с «Я хочу помочь улучшить установку».Не устанавливайте флажокПримечание. По мнению некоторых пользователей, этот параметр не позволяет программе установки Windows проверять, соответствует ли ваш компьютер безопасной загрузке и TPM 2.0.
Затем следуйте оставшимся запросам и выберите «Не сейчас», когда вы перейдете на экран «Получить обновления, драйверы и дополнительные функции», прежде чем нажать «Далее».
Дождитесь завершения остальных сканирований, затем примите лицензионное соглашение и нажмите кнопку «Установить», чтобы начать операцию обновления на месте.Последний шаг к обновлению до Windows 11Примечание. Это последний экран установки Windows 11, на котором можно безопасно отменить обновление.
Затем вам будет предложено выбрать: «Сохранить личные файлы и приложения» (по умолчанию), «Сохранить только личные файлы» или «Ничего».
Дождитесь завершения обновления до Windows 11, затем завершите процесс входа, и все готово.
Загрузите ISO-образ Windows 11 22H2.
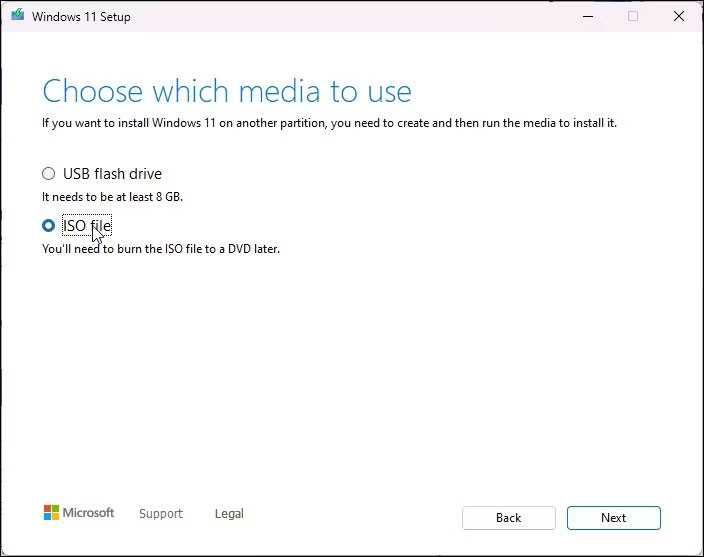
Вы можете легально загрузить ISO-образ Windows 11 непосредственно с серверов Microsoft или с помощью Media Creation Tool. В этом руководстве для загрузки файла образа ISO будет использоваться Media Creation Tool.
1. Перейдите на страницу загрузки программного обеспечения Microsoft.
2. Нажмите «Загрузить сейчас» в разделе «Создать установочный носитель Windows 11».
3. Запустите файл mediacreationtool.exe и примите условия лицензии.
4. Проверьте выбранный язык и издание. Чтобы изменить язык, снимите флажок Использовать рекомендуемые параметры для этого ПК и выберите предпочитаемый язык.
5. Щелкните Далее.
6. Выберите параметр «Файл ISO» в диалоговом окне «Выбор носителя для использования».
7. Выберите место загрузки и нажмите Сохранить. Убедитесь, что в выбранном разделе достаточно свободного места.
8. Media Creation Tool начнет загрузку ISO на ваш локальный диск. Этот процесс может занять некоторое время, в зависимости от подключения к Интернету. Так что дождитесь завершения загрузки.
9. Когда загрузка будет завершена, нажмите «Готово» и выполните следующий шаг, чтобы загрузить ISO-образ Windows 10.
Альтернативный официальный способ перехода на ОС Виндовс 11 без ТРМ 2.0
На сайте Майкрософт с пометкой «Не рекомендуется» указаны другие варианты обновления операционной системы до Windows 11. Правда, для этого все равно необходимо наличие модуля ТРМ с версией сертификата не ниже 1.2. Минимальные требования к аппаратной части компьютера сохраняются. Следует внести также новую запись в реестр системы.
- На странице загрузки программного обеспечения для Windows 11 выберите «Создание установочного носителя Windows 11» и следуйте инструкциям по установке.
- На компьютере с ОС Виндовс 10 нажмите клавиши Win+R на клавиатуре и введите «regedit» (без кавычек) в окне «Выполнить», нажмите Enter или «ОК».
- В «Редакторе реестра» откройте раздел «HKEY_LOCAL_MACHINE\SYSTEM\Setup\MoSetup».
- В правой панели окна щелкните ПКМ, в меню выберите: «Создать» — «Параметр DWORD (32 бита)», создайте параметр с именем «AllowUpgradesWithUnsupportedTPMOrCPU».
- Дважды нажмите по параметру и задайте значение 1 для него.
- В качестве альтернативного способа, используйте REG-файл, который автоматически добавит в реестр ключи, отвечающие за прохождения проверки TPM 2.0 и Secure Boot. Скачать файл windows_11_bypass.zip.
- Закройте редактор реестра и запустите помощник по установке Windows 11 с официального сайта для обновления. Либо воспользуйтесь скриптом Universal Media Creation Tool.
В такой ситуации, при возникновении проблем с обновлением, как раз может пригодиться установочная флешка. Которую, надеюсь, вы создали ранее, следуя моим рекомендациям.
Включение поддержки TMP 2.0
Первое, о чем мне сообщила программа Microsoft PC Health Check – мой ПК не поддерживает TPM 2.0.
Интернет поведал, что TPM 2.0 – это криптографический модуль, благодаря которому происходит шифрование информации и обеспечивается защита от взлома. Стал актуальным вопрос, как установить Windows 11 без поддержки TPM 2.0?
Изучил вопрос. Опцию TPM 2.0 можно включить в настройках UEFI своей материнской платы. У каждого производителя она включается по-разному из-за отличий в интерфейсе. В моем случае для материнки MSI функция включается так:
- Зайдите в UEFI (нажимайте клавишу Del перед запуском операционной системы). Для ноутбуков это могут быть функциональные клавиши из ряда F1-F12. Какая отвечает за вход в UEFI смотрите в инструкции по эксплуатации вашего ноутбука, ориентируясь по его модели.
- Я не переставлял на русскоязычную версию интерфейс и перешел в раздел «Setting», затем «Security» и «Trusted Computing». В открывшемся списке напротив «Security Device Support» переключите на Enabled. Напротив строки «TPM Device Selection» должно быть «PTT», если в материнке установлен процессор от Intel.
- Если процессор AMD, то напротив строки «AMD fTPM switch» должно быть установлено «AMD CPU fTPM».
- Если используете MSI Click BIOS (GSE Lite) то нужно зайти в раздел «Security\ Trusted Computing» и там меняйте «Enable PTT» если Intel или «AMD CPU fTPM», если ЦП от AMD.
Я думаю, если у вас другой производитель материнской платы, вы без труда найдете инструкцию на официальном сайте, как включить TPM 2.0.
После этого я снова запустил утилиту, но на этот раз мне она выдала другую ошибку, связанную с ЦП: «Процессор сейчас не поддерживается для Windows 11». Я начал искать решение проблемы дальше.
Особенности и ограничения при установке на неподдерживаемый процессор
Установка операционной системы Windows 11 на компьютер с неподдерживаемым процессором может повлечь за собой ряд проблем и ограничений. Несмотря на то, что ряд пользователей хотел бы обновить свою операционную систему до последней версии, возможность установки Windows 11 на устройства с неподдерживаемыми процессорами ограничена.
1. Потеря некоторых функций и возможностей
Установка Windows 11 на неподдерживаемый процессор может привести к потере некоторых функций и возможностей, предоставляемых новой операционной системой. Некоторые из таких функций могут быть связаны с безопасностью, производительностью или улучшенным пользовательским интерфейсом.
2. Нестабильная работа и сбои
Установка Windows 11 на неподдерживаемый процессор может привести к неполадкам и нестабильной работе системы. Поскольку операционная система не разработана для данного процессора, могут возникать сбои, зависания и другие проблемы, которые могут не только снизить производительность, но и привести к потере данных.
Важно отметить, что установка Windows 11 на неподдерживаемый процессор является нарушением лицензионного соглашения Microsoft. Компания Microsoft рекомендует использовать операционную систему на поддерживаемом оборудовании, чтобы избежать потенциальных проблем и обеспечить стабильную работу системы
Если у вас есть потребность в использовании Windows 11, но ваш процессор не поддерживается, рекомендуется обратиться к производителю вашего компьютера или комплектующих для получения информации о возможности обновления процессора или оборудования.
Важно помнить, что установка Windows 11 на неподдерживаемый процессор может привести к нежелательным последствиям и использование такой системы не рекомендуется
Это хорошая идея?
Мы можем это сделать и у нас могут быть все виды новостей но вы должны иметь в виду, что если процесс пойдет не так, гарантия не будет. Еще одна проблема, с которой мы столкнемся, заключается в том, что, возможно, не все функции, которые включает в себя Windows 11, совместимы с вашим компьютером, и, например, вы не можете наслаждаться всем, что он предлагает.
Это компенсирует? Windows 10 будет продолжать получать обновления до 2025 года, поэтому не возникнет проблем, если вы не обновите и продолжите использовать текущую версию операционной системы. Срок его действия не истечет через два-три дня, и он все еще поддерживается. Если ваш компьютер по-прежнему несовместим, у вас есть четыре года, чтобы перейти на более современный и получить все эти преимущества. Возможно, стоит отказаться от новостей чтобы избежать проблем но это будет зависеть от каждого пользователя и его знаний.
Обновление ОС до Windows 11 при помощи программы WinPass11
На сегодня, это самый простой и лёгкий способ обновиться с Windows 10 до Windows 11, если компьютер не отвечает требованиям к системе для Windows 11. Для обновления ОС вам понадобится оригинальный образ ОС в формате ISO, скачать его можно с официального сайта Microsoft, при помощи этой утилиты.
Так же вам понадобиться сама программа WinPass11, скачать её можно по этой ссылке.
После того как подготовили образ Windows 11 и скачали утилиту для обновления операционной системы, приступаем к обновлению.
Запускаем программу WinPass11 и видим такое окно
В выпадающем меню, слева, выбираете «Release» после чего нажимаете на «Instal», откроется следующее окно
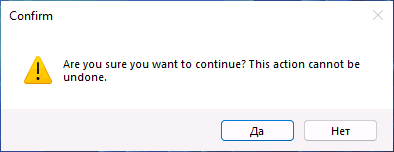
Нажимаете «Да», после чего, на следующем шаге, увидите окно с вопросом — «Есть ли у вас образ Windows 11 в формате ISO?»
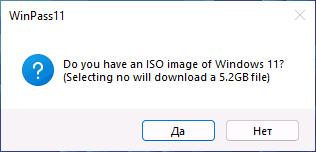
После подтверждения, у вас откроется окно с выбором места расположения образа ОС, укажите путь и нажмите «Открыть».
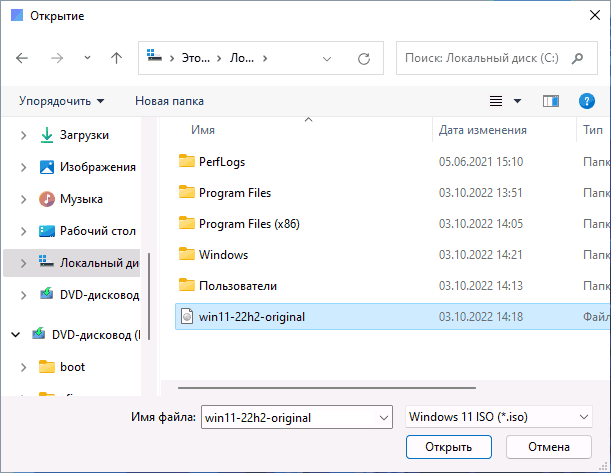
После нажатия кнопки «Открыть», подождите некоторое время, пока программа подготовит образ к работе и увидите такое окно, кликните по выделенному на крине тексту
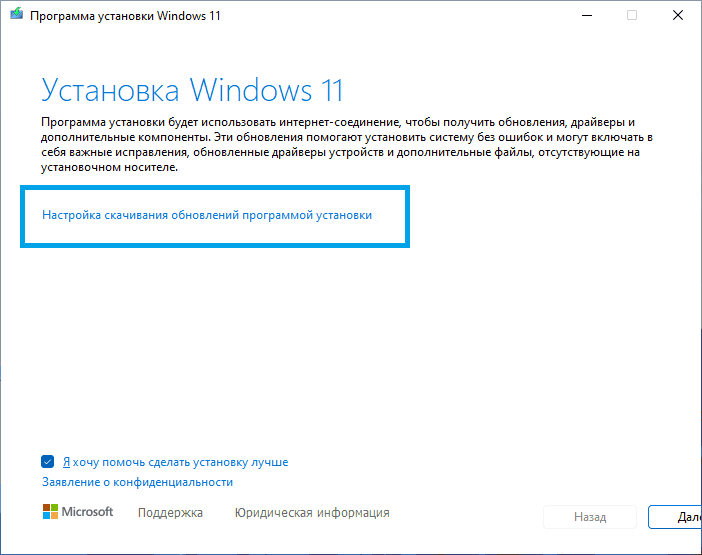
Выберите необходимые параметры для установки, например, сохранять или нет ваши файлы и версию ОС Windows 11.

После выбора параметров, нажмите «Далее». Начнётся обновление Windows 10 до Windows 11 даже если ваш компьютер не соответствует требованиям. Установка стандартная с парой перезагрузок.

Как мне кажется, это самый лёгкий способ обновиться до новой операционной системы. Надеюсь при помощи этой инструкции и у вас не возникнет проблем.
Дополнительные варианты перехода на Windows 11 без TPM
Когда ни один из вышеперечисленных способов не подошел, а освоить новинку от Майкрософт очень хочется, попробуйте следующие альтернативные решения. Это способы обновления, которые могут привести к проблемам, поэтому делайте их на свой страх и риск. При таких апдейтах вы как минимум лишитесь возможности отката обратно к Windows 10 стандартными инструментами системы и официальной поддержки от разработчика.
- Создайте загрузочную флешку с помощью специального ПО Rufus, скачав дистрибутив «rufus-3.16_BETA2.exe». При создании образа выберите вариант «Extenteded Windows 11 Installation (noTPM 2.0/no Secure Boot/8Gb- RAM)». Эта опция включает обход проверки на наличие TPM 2.0, Secure boot и 8 гб оперативной памяти. Далее произведите инсталляцию Windows 11 с загрузочной флешки на компьютер.
- Создайте из ISO образа Windows 11 загрузочную флешку или просто распакуйте ISO-файл в любую папку на жестком диске. Скачайте архив с appraiserres.zip, распакуйте его. Откройте папку «Sources» на загрузочном носителе и замените в ней файл «appraiserres.dll», взяв его из разархивированной папки. После этого произведите обновление до Windows 11 стандартным способом. Если все было сделано правильно, то обновление должно пройти без проверки на наличие TPM 2.
Использование утилиты Media Creation Tool для установки Windows 11

После завершения загрузки, запустите файл MediaCreationTool.exe
Шаг 2: Выбор параметров установки
На первом экране утилиты выберите опцию «Обновить этот ПК с помощью другого ПК».
На следующем экране выберите язык, архитектуру системы и выпуск Windows.
При наличии нескольких дисков выберите тот диск, на который хотите установить операционную систему.
Шаг 3: Загрузка и установка Windows 11
Нажмите «Далее», чтобы начать загрузку файлов Windows 11.
Дождитесь, пока загрузка закончится, после чего Media Creation Tool начнет создавать установочный носитель Windows 11 на выбранном вами диске.
После завершения процесса создания установочного носителя нажмите «Готово», чтобы перейти к установке Windows 11.
Шаг 4: Установка Windows 11
После перезагрузки компьютера с установочного носителя Windows 11 начнется установка операционной системы.
Следуйте инструкции на экране, чтобы задать настройки системы, подключиться к Интернету и создать учетную запись.
По завершении установки Windows 11 Media Creation Tool автоматически удалится с вашего компьютера.
Основные способы установки
Для установки Windows 11 на неподдерживаемый компьютер можно использовать следующие способы (ниже мы расскажем о каждом из них подробно):
- Добавление в реестр особых ключей, отключающих проверку процессора на несовместимость, а также наличие модуля TPM. Делается во время установки Вин11 из официального образа. Способ может показаться запутанным для неопытных пользователей.
- Редактирование реестра уже имеющейся системы Windows 8.1 или 10 перед обновлением до 11 версии. Сюда добавляется другой ключ, который также разрешает установку апдейта на устройство с процессором, не отвечающим минимальным официальным требованиям.
- Запуск программы установки Windows 11 со специальным ключом. Некоторых пользователей может смущать сообщение об инсталляции Windows Server. Однако устанавливаемая редакция будет той же, что и у имеющейся системы.
- Обновление системы с помощью стороннего помощника. Этот способ хорошо подойдет малоопытным пользователям, так как утилита сама скачает нужный образ Win11 на русском и выполнит требуемые манипуляции.
- Создание загрузочной флешки в утилите Rufus. В случае чистой установки потребуется другой компьютер или ноутбук с выходом в интернет.
- Использование сторонних утилит – еще один способ, подходящий для неопытных пользователей, которые желают обновить старый ПК до Windows 11 или установить ОС заново с обходом ограничений.
Поиск причины несовместимости
Проще всего понять, почему система не совместима, можно при помощи программы PC Health Check. Она бесплатна и доступна на официальном сайте Microsoft. Здесь вы можете найти руководство по использованию утилиты: https://support.microsoft.com/en-us/windows/how-to-use-the-pc-health-check-app-9c8abd9b-03ba-4e67-81ef-36f37caa7844.
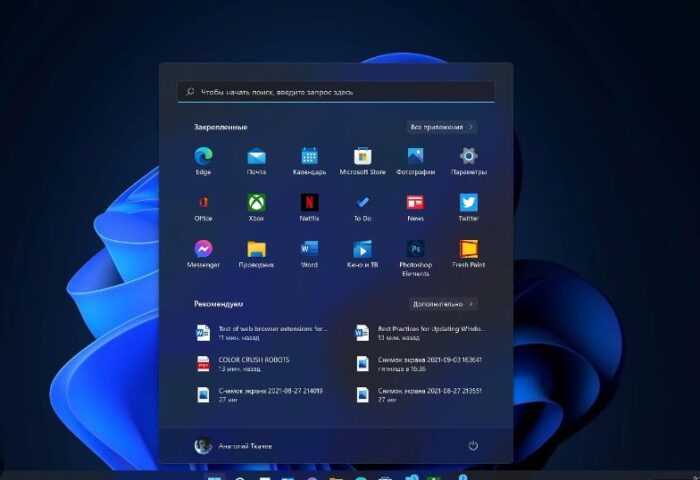 Интерфейс Windows 11
Интерфейс Windows 11
Достаточно установить PC Health Check и запустить проверку системы. После её окончания вы увидите причину несовместимости. Также появится водяной знак «Несоответствие требованиям» на обоях рабочего стола.
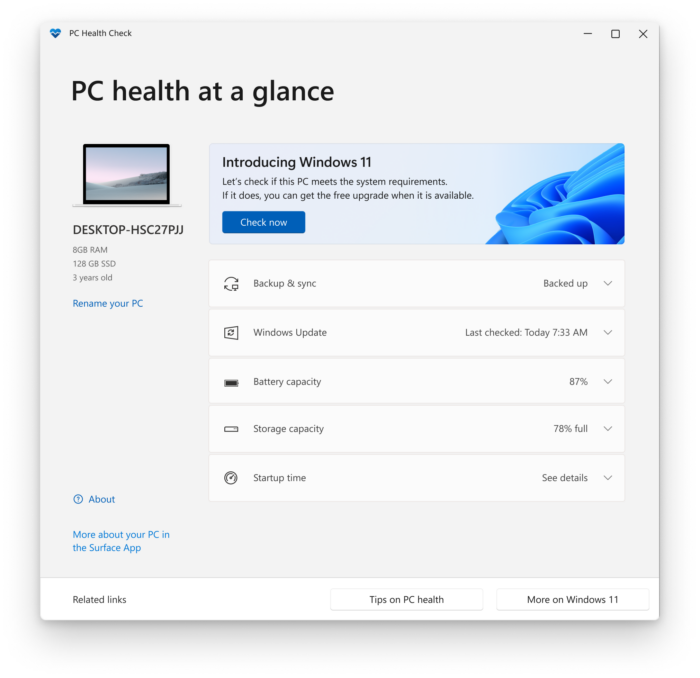 Интерфейс PC Health Check
Интерфейс PC Health Check
Также можно проверить процессор на совместимость. Требования гласят, что нужен 64-битный чип с частотой более 1ГГц. Таким образом, совместимыми окажется большая часть относительно современных процессоров. Но на сайте Microsoft есть списки доступных чипсетов от Intel и от AMD. Если проверять по ним, то окажется, что с Windows 11 совместимы только новые процессоры, выпущенные после 2016-2018 года.
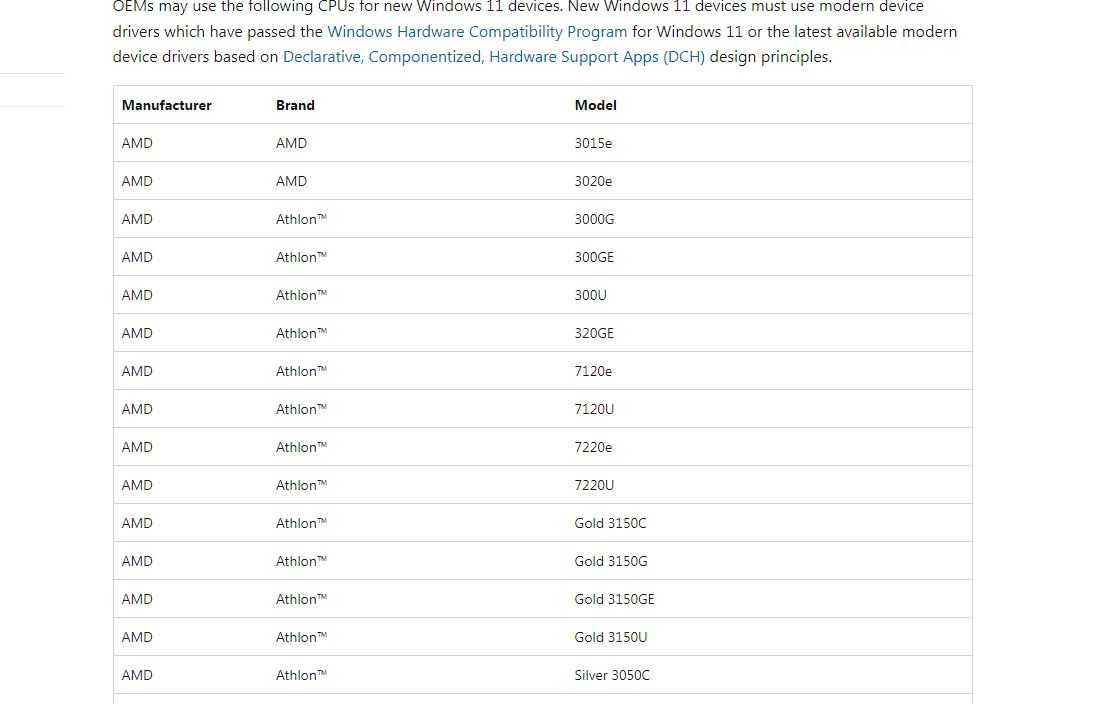 Список процессоров от AMD, совместимых с Windows 11
Список процессоров от AMD, совместимых с Windows 11
Включение Secure Boot
Если проверка процессора показала совместимость, то, скорее всего, проблема в Secure Boot. Тогда у вас UEFI вместо BIOS, как и требует новая версия Виндовс. Но вполне возможно, что протокол защиты Secure Boot у вас отключён. Чтобы проверить это, перейдите в «Сведения о системе» и найдите пункт «Состояние безопасной загрузки». Если он отключён, то проблема, скорее всего, была в нём.
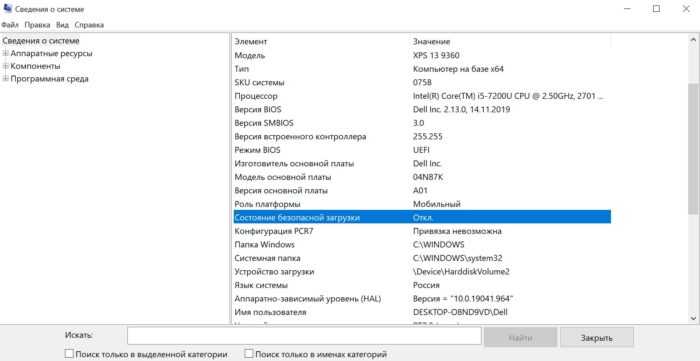 Проверка работоспособности Secure Boot
Проверка работоспособности Secure Boot
Чтобы включить его, нужно попасть в интерфейс UEFI. Для этого через параметры зайдите в «Обновление и безопасности», а оттуда в «Восстановление». Вам понадобится выбрать тип перезагрузки «Особые варианты загрузки». В открывшемся меню выберите «Поиск и устранение неисправностей». Далее перейдите в раздел «Дополнительные параметры» и выберите пункт «Параметры UEFI».
 Переход в интерфейс UEFI
Переход в интерфейс UEFI
После этого компьютер автоматически перезагрузится, а вы увидите интерфейс встроенного ПО. Он отличается для разных моделей компьютерного «железа». Но настройка Secure Boot всегда там есть. Она будет вынесена в отдельный пункт в разделе безопасности.
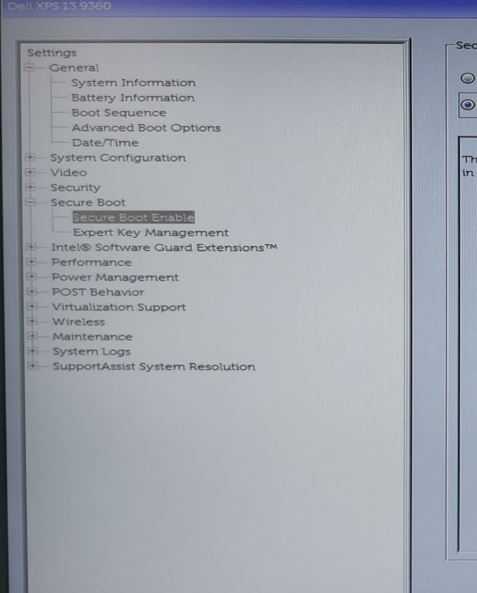 Включение Secure Boot через UEFI
Включение Secure Boot через UEFI
Нажмите на протокол и выберите справа «Enabled». После подтвердите изменения и выйдите из UEFI. После перезагрузки снова зайдите в сведения о системе и проверьте, включился ли протокол.
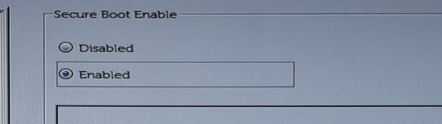 Переключение статуса Secure Boot
Переключение статуса Secure Boot
Проверка модуля TPM
Модуль TPM отвечает за шифрование и хранение криптографических ключей. Иногда им выступает программный модуль, иногда отдельный чип на плате. Но, если по другим пунктам ваш компьютер совместим, то, скорее всего, проблема в отключённом модуле TPM.
Чтобы проверить, включён ли он, нужно вызвать диалоговое окно. Для этого нажмите клавиши Win+R на клавиатуре. В открывшейся строке введите «tpm.msc» без кавычек и подтвердите запрос. Если TPM отключён, вы увидите надпись «Не удаётся найти совместимый доверенный модуль».
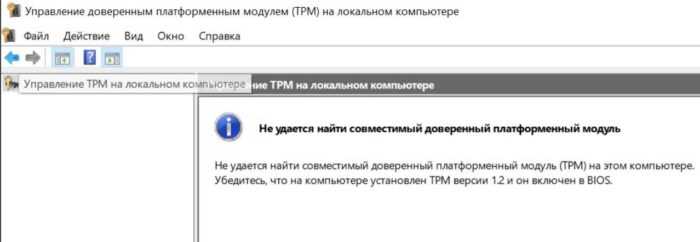 Модуль не обнаружен
Модуль не обнаружен
Чтобы включить модуль, вам понадобится снова открыть UEFI через «Особые варианты загрузки». Обычно TPM находится в разделе «Security». Его название зависит от производителя материнской платы.
Встречаются такие варианты:
- Trusted Platform Module;
- fTPM;
- TPM;
- Security Chip;
- PTT;
- Или другие.
На скриншоте ниже вы видите, что для активации модуля нужно поставить галочку возле «TPM On». Но на других системах может понадобиться выполнить другое действие, например, выбрать пункт «Enabled».
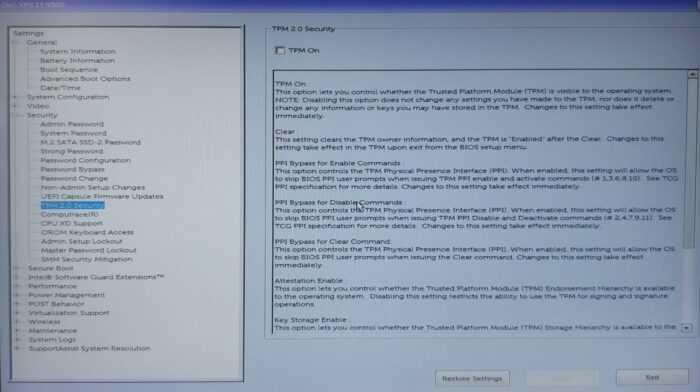 Включение модуля TPM через UEFI
Включение модуля TPM через UEFI
После внесённых изменений снова введите команду в диалоговое окно, чтобы проверить работоспособность модуля.
А о том, как обойти минимальные требования к системе смотрите в видео:
Мне нравитсяНе нравится
Метод 3: Изменение реестра при чистой установке Windows 11
Прежде всего хотелось бы сказать отдельное спасибо St1ckys, который нашёл этот способ обхода проверки TPM 2.0 и Secure Boot при чистой установке ОС. До этого наилучшим вариантом было использование утилиты DISM.
- Скачайте ISO-образ и создайте загрузочную флешку (например, с помощью UltraISO или Rufus).
- Перейдите к файлам на вашем флеш-накопителе.
-
Скачайте архив windows_11_bypass.zip (cкачиваний: 4239)
(либо с Cloud.Mail.ru), откройте его и поместите файл Windows_11_Bypass.reg в корень флеш-накопителя (рядом с файлами setup.exe, autorun.inf и пр.). Можно поместить и в любое другое место, но в корне его будет проще найти.
- Перезагрузите ПК, выставите в BIOS загрузку с флешки и начните стандартную установку системы.
- Для начала выбираем язык и регион.
- После этого нажимаем «Установить сейчас».
- Нажимаем на кнопку «У меня нет ключа продукта».
- Выбираем нужную редакцию операционной системы.
- Если на этом этапе появляется сообщение «Windows 11 не может быть запущена на этом ПК», то переходим к следующему шагу. Если ошибки нет, то просто продолжайте установку.
- Если вы увидели ошибку, то в окне установщика нажмите «Далее». Вы вернётесь на этап выбора редакции системы.
- После этого нажмите комбинацию Shift + F10 для запуска «Командной строки».
- В открывшемся окне введите notepad.
- В окне блокнота нажмите «Файл» -> «Открыть…».
- В нижней части диалогового окна установите «Все файлы», как показано на скриншоте ниже.
- В левой части нажмите на «Этот компьютер», найдите и откройте свой флеш-накопитель.
- Щелкните правой кнопкой мыши по файлу Windows_11_Bypass.reg (из шага 3) и выберите «Слияние».
- В диалоговом окне подтвердите внесение изменений в реестр (это коснётся только этапа установки и никак не повлияет на установленную систему).
- Закройте «Блокнот» и «Командную строку».
- Вновь сделайте выбор редакции Windows 11 и нажмите «Далее».
- Если всё прошло успешно, то вы должны увидеть лицензионное соглашение. Далее проверка на TPM 2.0 и Secure Boot проводиться не будет. Продолжайте установку системы.
Предварительные шаги для установки на неподдерживаемый процессор
Установка операционной системы Windows 11 на компьютер с неподдерживаемым процессором может быть сложной задачей, но с правильными предварительными шагами это возможно. В этом разделе мы рассмотрим несколько важных действий, которые необходимо выполнить перед установкой Windows 11 на неподдерживаемый процессор.
Проверка требований системы
Прежде чем начать процесс установки, убедитесь, что ваш компьютер соответствует минимальным требованиям системы Windows 11. Убедитесь, что у вас есть поддерживаемый объем оперативной памяти, достаточно свободного места на жестком диске и требуемая версия процессора.
Поиск неофициальных патчей
Если ваш процессор неподдерживаемый, есть вероятность, что в Интернете можно найти неофициальные патчи или обновления, которые позволят установить Windows 11 на вашем компьютере. Однако будьте осторожны, так как использование таких патчей может повлиять на стабильность и безопасность вашей системы.
Методы обхода совместимости и установки Windows 11
Метод 1: Инструмент обновления Windows
Первым способом является использование специального инструмента обновления Windows, который позволяет вручную обновить вашу операционную систему до Windows 11, несмотря на несовместимый процессор. Для этого необходимо:
- Скачать инструмент обновления Windows с официального сайта Microsoft.
- Запустить инструмент и следовать инструкциям, чтобы обновить вашу текущую операционную систему до Windows 11.
Этот метод может работать в некоторых случаях, но не гарантирует полную стабильность и совместимость с вашим неподдерживаемым процессором. Возможны проблемы с производительностью и работой некоторых функций.
Метод 2: Установка через образ
Вторым способом является установка Windows 11 из образа, который уже модифицирован для работы на неподдерживаемых процессорах. Для этого необходимо:
- Скачать модифицированный образ Windows 11 из надежного источника.
- Создать загрузочную флешку или DVD с помощью специальной программы, например, Rufus.
- Загрузить ваш компьютер с созданной загрузочной флешки или DVD.
- Следовать инструкциям установщика Windows 11 и установить операционную систему на ваш компьютер.
Несмотря на то, что этот метод дает возможность установить Windows 11 на неподдерживаемые процессоры, он связан с определенными рисками и может привести к проблемам совместимости и стабильности системы.
Важно: Не рекомендуется использовать модифицированные образы Windows 11 из ненадежных источников, так как они могут содержать вредоносное ПО или измененные системные файлы, что представляет угрозу для безопасности вашего компьютера. Таким образом, хотя установка Windows 11 на неподдерживаемый процессор возможна с помощью описанных методов, следует помнить о возможных проблемах совместимости и стабильности системы
Рекомендуется внимательно взвесить все риски и подготовиться к возможным проблемам, прежде чем предпринимать такую установку
Таким образом, хотя установка Windows 11 на неподдерживаемый процессор возможна с помощью описанных методов, следует помнить о возможных проблемах совместимости и стабильности системы. Рекомендуется внимательно взвесить все риски и подготовиться к возможным проблемам, прежде чем предпринимать такую установку.
Как включить безопасную загрузку
Если проверка работоспособности ПК сообщает, что ваш компьютер не использует безопасная загрузка, вам также следует найти в настройках прошивки UEFI параметр «Безопасная загрузка» и включить его, если это возможно.
Возможно, вы отключили безопасную загрузку для установки Linux, или он может быть отключен на вашей материнской плате. Современные дистрибутивы Linux, такие как Ubuntu и Fedora, работают на ПК с включенной безопасной загрузкой, поэтому вам не обязательно отключать эту функцию безопасности для установки Linux.
Если вы можете включить безопасную загрузку, перезапустите инструмент проверки работоспособности ПК. Теперь вы можете выполнить обновление в обычном режиме, если единственной проблемой была безопасная загрузка.
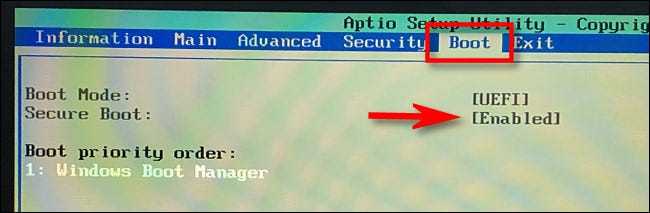
Обход TPM 2.0 и требований безопасной загрузки
Этот метод включает использование Microsoft Media Creation Tool для создания загрузочного USB-накопителя Win 10 и доступ к папке «Источники» на установочном носителе, чтобы удалить install.esd или install.wim (в зависимости от того, какой из них есть).
После того, как вы это сделаете, вам нужно будет смонтировать Windows 11 ISO и скопировать файл install.wim, который вы найдете внутри, прежде чем, наконец, снова смонтировать Win 10. Этот метод позволит вам установить Windows 11, заставив вашу систему поверить в то, что вы на самом деле устанавливаете Windows 10.
Если вам нужны конкретные инструкции, как это сделать, следуйте приведенным ниже инструкциям: w
- Вам нужно начать с создания загрузочного USB-диска Windows 10. Для этого вы можете использовать Media Creation Tool или сторонний инструмент, например RUFUS, для создания загрузочной флешки Windows 10.
- После того, как USB-диск Windows 10 будет создан и успешно смонтирован на USB-диске, откройте каталог и удалите install.esd или install.wim (внутри вы найдете только один из них).Удаление install.esd или install.wim из папки Sources
- После удаления установочного файла с установочного диска Windows 10 смонтируйте ISO-образ Windows 11, перейдите в тот же каталог источников и скопируйте файл install.wim в буфер обмена.
- Вернитесь на USB-накопитель Windows 10 и вставьте файл install.wim, который вы ранее скопировали с Windows 11 ISO.Примечание. При запросе подтверждения UAC (запрос учетной записи пользователя) нажмите «Да» и дождитесь завершения операции.
- Наконец, загрузитесь с измененного USB-накопителя Windows 10 и продолжите установку, чтобы эффективно установить Windows 11 и обойти требования безопасности.Установка Windows 11
Если этот метод не был эффективным в вашем случае или вы ищете менее навязчивый подход, перейдите к следующему потенциальному исправлению ниже.
Что говорит Microsoft?
Конечно, Microsoft гарантирует, что не рекомендуется устанавливать Windows 11 на устройство, не соответствующее минимальным системным требованиям. На своем веб-сайте они объясняют: «Если вы решите установить Windows 11 на неподходящем оборудовании, вы должны иметь в виду, что существует риск проблем с совместимостью. Устройство может не работать должным образом из-за этих проблем с совместимостью или других проблем. Устройства, не отвечающие этим системным требованиям, больше не могут гарантировать получение обновлений, включая, помимо прочего, обновления безопасности. ”
Фактически, если мы выполним шаги установки, мы увидим отказ от ответственности Windows 11 при установке новой версии операционной системы. Сообщение, которое предупреждает нас о том, что мы делаем, и предупреждает нас, что если вы повредите оборудование из-за несовместимости, гарантия на это не распространяется. Заявление об отказе от ответственности, которое увидят люди, которые захотят его установить, заключается в следующем.
«Этот компьютер не соответствует минимальным системным требованиям для работы с Windows 11 — эти требования помогают обеспечить более высокое качество и надежность. Не рекомендуется устанавливать Windows 11 на этот компьютер, так как это может вызвать проблемы совместимости. Если установлена Windows 11, компьютер больше не будет поддерживаться, и нельзя будет получать обновления. Если повреждение оборудования произошло из-за несовместимости, на него не распространяется гарантия производителя. «
Режим совместимости
Еще один метод обновления – это использование официального помощника по установке от Microsoft, но в режиме совместимости с операционной системой Windows 7. В этом случае следуйте инструкции:
2. Перейдите в свойства скачанного файла, вызвав контекстное меню и выбрав нужный пункт.
3. В открывшемся окне перейдите на вкладку «Совместимость».4. В блоке «Режим совместимости» отметьте галочкой опцию запуска программы в режиме совместимости и в выпадающем меню выберите ОС Windows 7.5. Подтвердите изменения, кликнув по кнопке «OK».
После настройки совместимости помощника Windows можно запускать утилиту и пробовать обновиться до Windows 11.




























