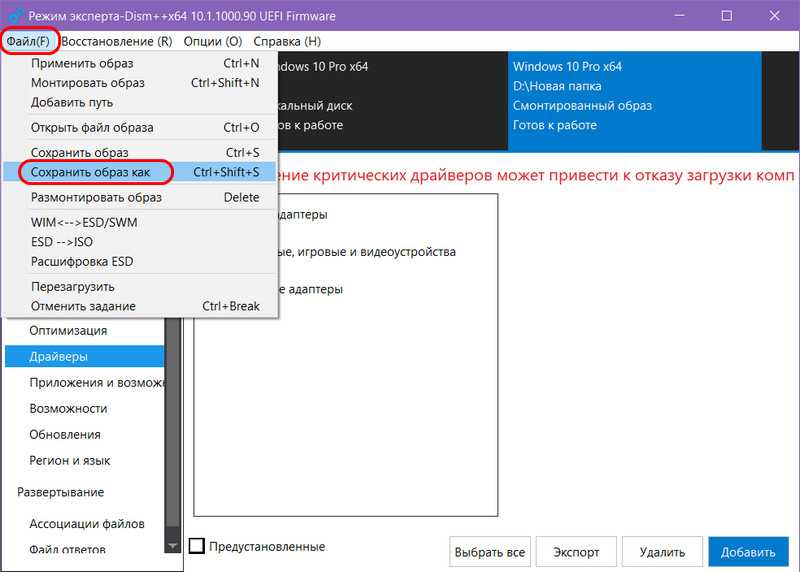Как создать свою сборку Windows с помощью Ntlite?
Создание собственной сборки операционной системы Windows может быть полезным для пользователей, которым требуется определенный набор программ и настроек, а также для системных администраторов, которые хотят предустановить нужное ПО.
Одним из наиболее популярных инструментов для создания собственных сборок Windows является Ntlite. В этой статье мы рассмотрим простую и понятную процедуру создания своей сборки с помощью данной программы.
Шаг 1: Загрузка и установка Ntlite
Первым шагом является загрузка и установка программы Ntlite. Вы можете найти последнюю версию программы на официальном сайте разработчика и следовать инструкциям для установки.
Шаг 2: Загрузка образа Windows
После установки Ntlite необходимо загрузить оригинальный образ операционной системы Windows. Вы можете использовать официальный дистрибутив Windows, который можно загрузить с сайта Microsoft.
Шаг 3: Открытие образа Windows в Ntlite
Откройте программу Ntlite и выберите опцию «Открыть», чтобы загрузить образ операционной системы Windows, которую вы хотите настроить и изменить.
Шаг 4: Добавление и удаление компонентов
Один из основных функционалов Ntlite — это возможность добавлять и удалять компоненты операционной системы. Вы можете выбрать те компоненты Windows, которые вам не нужны, и удалить их, а также добавить дополнительные компоненты, которые вам нужны.
Шаг 5: Применение изменений и сохранение образа
После того, как вы закончили настройку сборки Windows, нажмите кнопку «Применить» в верхней панели инструментов Ntlite. Программа применит все изменения к образу Windows. Затем вы можете сохранить измененный образ на вашем компьютере.
Шаг 6: Создание загрузочной флешки или ISO-файла
Чтобы использовать вашу собственную сборку Windows, вам необходимо создать загрузочную флешку или ISO-файл. Вы можете сделать это с помощью программы Ntlite, следуя простым инструкциям по созданию загрузочных носителей.
Вот и все! Теперь у вас есть своя собственная сборка Windows, настроенная и оптимизированная под ваши нужды.
Учтите, что создание собственной сборки Windows может потребовать определенных знаний и опыта, поэтому будьте внимательны при изменении или удалении компонентов системы.
Желаем вам удачи в создании своей собственной сборки Windows с помощью Ntlite!
Rule Automation
In the Microsoft Deployment Toolkit (MDT) you can set the Rules that will be used in the installation process. By creating the right Rules, you will be able to automate all the processes.
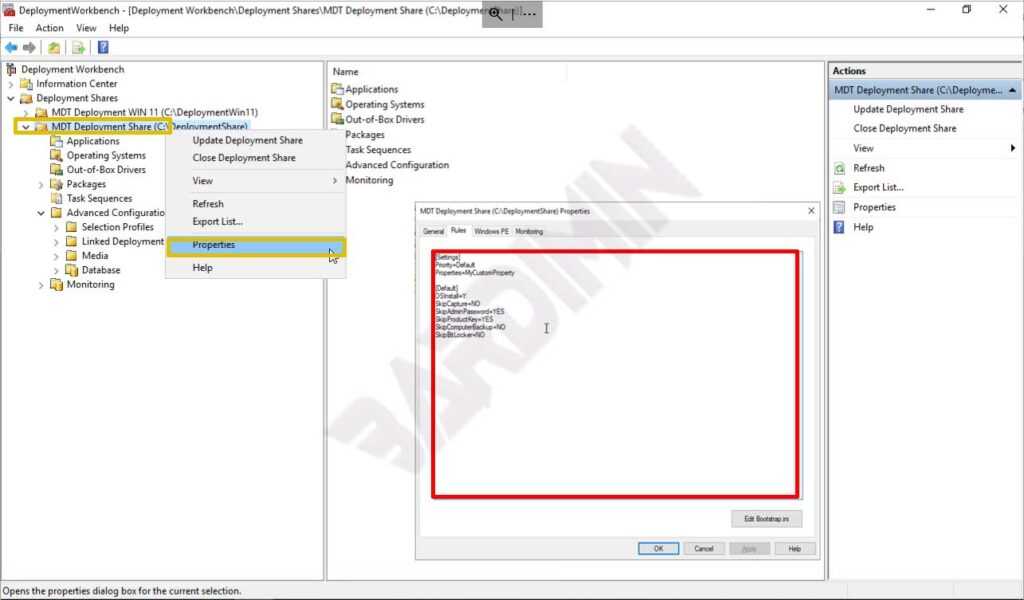
To create a Rule, right-click on the “Deployment Share” you created and select “Properties“. Then select the “Rule” tab and click the “Apply” button to apply it. One of the following examples of Rules created by Sam Schoeller you can use.
MDT customsettings.ini for one touch image deployment
by Sam Schoeller <https://github.com/samuelschoe>
Priority=Default
Properties=MyCustomProperty
'sets the default install type
OSInstall=Y
DeploymentType=NEWCOMPUTER
'skips the capture wizard pane.
SkipCapture=YES
DoCapture=YES
ComputerBackupLocation=NETWORK
BackupShare=\\server\DeploymentShare$
BackupDir=Captures
BackupFile=%TaskSequenceID%.wim
'skips setting local admin pass, product key and deployment type wizard panes
SkipAdminPassword=YES
AdminPassword=xxxxxx
SkipDeploymentType=YES
SkipProductKey=YES
'skips the domain join pane, and sets OU and account details to autojoin to the xxx computer OU. Uses limited domain join only delegated account
SkipDomainMembership=YES
MachineObjectOU=OU=xxxxx,OU=xxxxxxxxxx,DC=xxxx,DC=com
JoinDomain=xxxxxxx.com
DomainAdmin=xxxxxxxx
DomainAdminDomain=xxxxxxxxxxxxxx
DomainAdminPassword=xxxxxxxxxxxxxxxxxxxxx
'skips collect user data pane as this is for clean installs
SkipUserData=YES
'auto selects task xxx, the golden image in the xxx server. set to NO or comment out to bring this pane up to select a different task
SkipTaskSequence=YES
TaskSequenceID=xxx
'enables a default value with location and PC serial for xxx, but also enables computer name pane for user input
SkipComputerName=NO
OSDComputerName=XXXNEW-%SerialNumber%
'skips the package display pane
SkipPackageDisplay=YES
'Sets the language and keyboard panes
SkipLocaleSelection=YES
UILanguage=en-us
UserLocale=en-us
KeyboardLocale=en-us
'sets the timezone to pacific.
SkipTimeZone=YES
TimeZoneName=Pacific Standard Time
TimeZone=004
'sets our homepage. It was defined in task, but this is a better, global place to define it, as it does change occasionally.
Home_page=http://xxxxxxxx.com
'skips the application wizard. May want to enable
SkipApplications=NO
'skips apps on upgrade actions. This is redundant, as we are doing new installs, but I left it in to not forget it exists.
SkipAppsOnUpgrade=YES
'installs default themepack
Applications001={xxxxxxxxxxxxxxxxxxxxxxx}
'xxxxxxxxxxxxxxxxxxxx
Applications002={xxxxxxxxxxxxxxxxxxxxxxx}
'installs xxxxxxxxxxxxxxxx
Applications003={xxxxxxxxxxxxxxxxxxxxxxx}
'installs xxxxxxxxxxxxxxxxxxxx
Applications004={xxxxxxxxxxxxxxxxxxxxxxx}
'remove Libaries folder from Desktop
Applications005={xxxxxxxxxxxxxxxxxxxxxxx}
'points at our WSUS server to pull updates
WSUSServer=https://update.xxxxxx.com:8531
'skips the preamble and post amble summary. Will still display post summary in red if there are errors.
SkipSummary=YES
SkipFinalSummary=YES
'sets default screen resolution so low, windows is forced to auto adjust to the correct resolution.
BitsPerPel=32
VRefresh=60
XResolution=1
YResolution=1
'Sets a share location for the logs file
SLShareDynamicLogging=\\server\deploymentshare$\DeploymentLogs
'This is used by the MDT monitoring service for something or other
EventService=http://server:9800
You can also add the default login user and password to “Edit Bootstrap.ini”. By adding this Rule, MDT will no longer ask for the user and password and will use these credentials to access them.
Priority=Default DeployRoot=\\MDT\DeploymentShare$ UserDomain=myDomain.local UserID=myID UserPassword=myPassword SkipBDDWelcome=YES
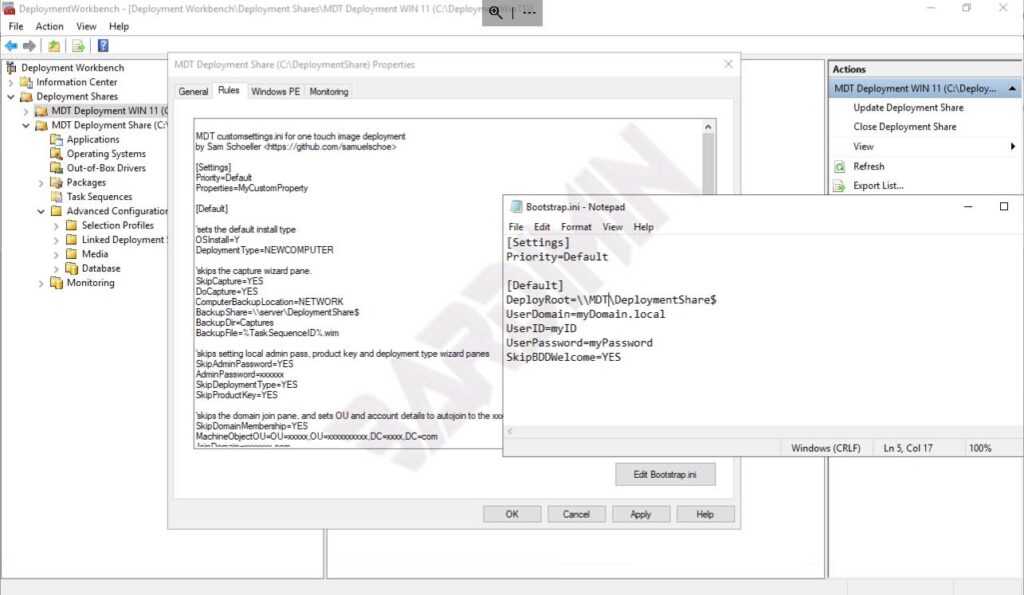
Файл ответов и программа NTLite
Файл ответов – это файл «autounattend.xml», в нём содержится сценарий наших пользовательских выборов, которые мы должны сделать в процессе установки Windows. Этот файл создаётся специальными программными средствами, предназначенными для работы с дистрибутивом Windows, в нём программируются все наши выборы. Затем этот файл помещается на загрузочный носитель, в корень установочной флешки Windows. Собственно, чем файл ответов и примечателен: мы можем поместить его на флешку, и это будет адаптированный под нас автоматический процесс установки, а можем не использовать, удалив файл с флешки, и это будет обычный процесс установки со всеми его этапами и настройками.
Файл ответов создаётся, как упоминалось, программными средствами для редактирования дистрибутива Windows, в частности, программой NTLite. Это программа с большими возможностями, она позволяет тонко настроить под свои предпочтения системный образ для развёртывания – включить или отключить системные компоненты и службы, внести правки в реестр, добавить обновления и драйверы, программы для постинсталляции. И она позволяет создать и интегрировать в дистрибутив файл ответов. Не все из возможностей NTLite доступны бесплатно, но вот как-то так сложилось, что именно для создания максимально упрощённого процесса установки Windows с помощью файла ответов всё необходимое нам предлагается совершенно бесплатно. С помощью бесплатной версии NTLite установку Windows можно довести до практически полной автоматизации, оставив для интерактива только указание места установки. Такой процесс установки сам пройдёт начальные этапы.

Затем предложит нам этап выбора места установки Windows.
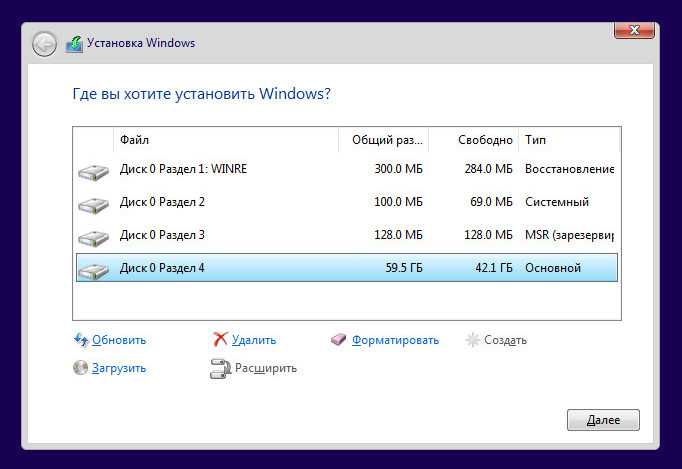
Далее пойдёт процесс копирования файлов Windows.
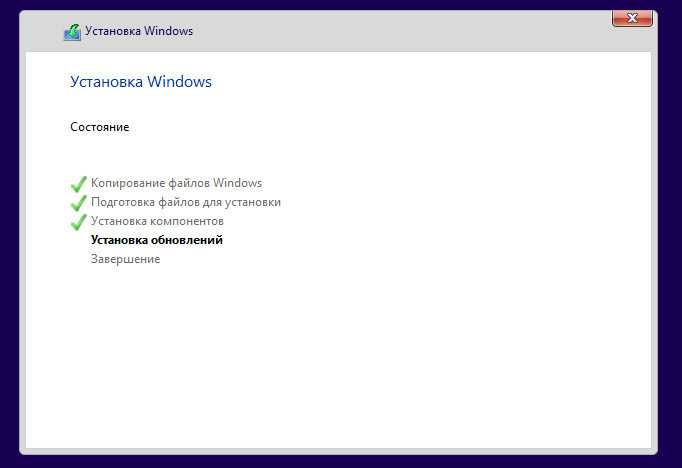
После него в процессе перезагрузки компьютера можем извлечь установочную флешку и отправиться куда-то ненадолго по своим делам. Настройка переустановленной Windows будет происходить полностью в автоматическом режиме. Пройдёт этап подготовки устройств компьютера.

Автоматически выполнится вход в системный профиль.
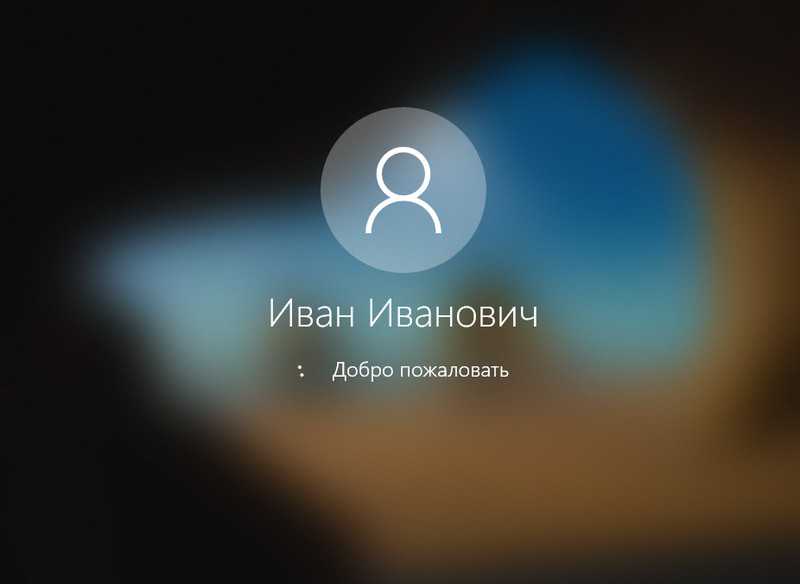
Будет, соответственно, настроен этот профиль.

И всё: по итогу на экране появится рабочий стол новой Windows.
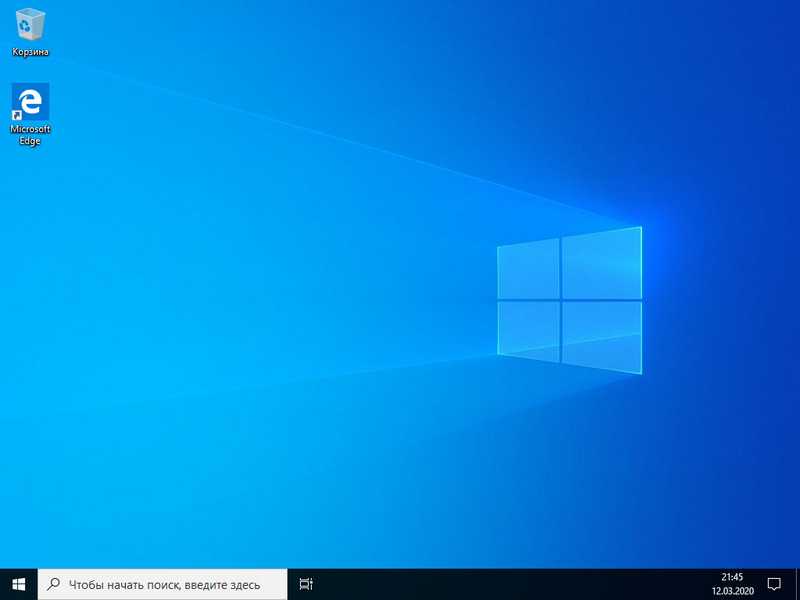
У нас будет не просто автоматизированный процесс установки системы, но процесс ускоренный, лишённый её рутинных этапов выбора региональных параметров, выбора редакции системы, принятия лицензии, пропуска активации, указания настроек конфиденциальности и типа локальной сети, подключения аккаунта Microsoft и т.п. Все эти этапы мы настроим заранее в файле ответов, как и заранее в этом файле создадим системный профиль – свою локальную учётную запись Windows.
Запуск установки без флешки
Многие пользователи не планируют или опасаются устанавливать Виндовс с загрузочного носителя из-за того, что плохо ориентируются в BIOS/UEFI, или потому что нет подходящего хранителя информации. Также USB или другие разъёмы на ПК могут не работать.
С помощью установщика
Для начала работы требуется скачать MediaCreationTool. Сделать это можно как с официального сайта, так и с нашего ресурса по прямой ссылке.
Стоит отметить, что сама программа весит не много. Для что, чтобы она загрузила файлы системы, нужна хорошая связь с интернетом.
После того, как вы скачали официальный лаунчер Windows 10, откройте его двойным нажатием левой кнопкой мыши.
Примите условия лицензионного соглашения.
Далее выберите нужный нам вариант «Обновить этот компьютер сейчас».
Подождите, пока установщик загрузит файлы/обновления из сети и подготовит их к дальнейшим действиям.
Нажмите на кнопку «Установить».
Если все хорошо, то переходите к разделу статьи «». В противном случае попробуйте начать подготовку с помощью накопителя USB.
С помощью образа
После скачивания образа 10-ки, мы должны найти его на ПК. Для извлечения файлов (например, с помощью WinRAR), нажмите правой кнопкой мыши на образ с расширением .iso и выберите в появившемся меню пункт «Извлечь файлы».
Нажмите «ОК» в появившемся окошке.
Рядом с образом Windows должна появится папка с таким же названием. Откройте её после завершения извлечения.
С помощью двойного нажатия по ярлыку «setup.exe» мы запустим установку ОС.
Стартовый экран выглядит следующим образом. Нажмите на кнопку «Установить».
Если у вас удачно запустился установщик, то переходите к разделу статьи «». В противном случае попробуйте начать подготовку с помощью накопителя USB.
План на урок, следующий:
— скачаем и установим средства развертывания
— создадим файл ответов при помощи онлайн сервиса
— отредактируем его в диспетчере установки Windows
— запакуем в новый iso образ
— проверим процесс автоматической установки Windows
Для того, чтобы мастер установки операционной системы ну нас не задавал никакие вопросы из разряда на какой диск ставить Windows, выбор часового пояса, создание учетной записи пользователя и т.д. Необходимо установить специальный инструмент, благодаря которому мы создадим файл ответов.
Что такое файл ответов, это файл, в котором хранятся параметры, которые установщик Windows запрашивает в процессе установки операционной системы.
Создание файла ответов
Напомним, что файл ответов построен на языке XML. Чтобы создать первоначальный файл ответов, необходимо установить Windows AIK и запустить оболочку под названием «Диспетчер системных образов». Эта оболочка позволяет создать файл ответов и управлять им, предоставляя при этом пользователю достаточно информативный, понятный и удобный в работе интерфейс. Чтобы начать создавать файл ответов, необходимо указать путь к VIM-образу системы. Для этого нужно распаковать ISO-образ системы в отдельную директорию. VIM-образ системы содержится в папке Sources распакованного ISO-образа. Еще раз отметим, что VIM-образ может содержать несколько вариантов операционной системы, поэтому для упрощения работы следует удалить файл Sources/ei.cfg, который содержит ссылки на доступные образы системы в файле VIM-образа.
После выбора образа системы необходимо создать свой первый файл ответов. Отметим, что для того, чтобы файл ответов работал в автоматическом режиме, его необходимо именовать не иначе как autounattend.xml и после создания помещать в корневую папку ISO-образа или в корневую директорию внешнего USB-накопителя. При этом накопитель должен быть установлен в компьютер в момент запуска инсталляционного диска. Сразу отметим, что иногда файл ответов не подгружается при установке. В таком случае рекомендуется поместить его в папку Sources в ISO-образе системы. По сравнению с созданием файла ответов для операционных систем Windows Vista и Windows 2003 Server R2 для новых систем Windows 2008 Server R2 и Windows 7 подгрузка файла ответов абсолютно прозрачна для конечного пользователя. В предыдущей версии с этим были серьезные проблемы (недочеты были исправлены с выходом SP1 для Windows Vista).
При установке операционной системы Windows XP использовался файл в текстовом формате, а в Windows Vista и Windows 7 для файла ответов применяется формат XML. Это позволяет лучше структурировать параметры, а также делает его более понятным при проверке подручными средствами без использования диспетчера образов системы.
Также стоит отметить, что поиск файла ответов в новой системе производится в следующем порядке:
- Просмотр ветви реестра HKLM\System\Setup!UnattendFile.
- Просмотр папки %WINDIR%\panther\unattend.
- Просмотр папки %WINDIR%\panther.
- Поиск в корне диска съемных устройств с возможностью чтения и перезаписи (например, съемные USB-накопители и дискеты).
- Поиск на устройствах с возможностью чтения, без возможности записи (например, оптические накопители).
- При проходе windowsPE и offlineServicing просматривается папка \sources дистрибутива Windows, во время остальных проходов осуществляется просмотр папки %WINDIR%\system32\sysprep.
- Производится поиск в %SYSTEMDRIVE%.
Стоит отметить, что после просмотра папки %WINDIR%\panther в нее будет кэширован найденный файл ответов (из других мест дислокации файла) после извлечения файлов установки на жесткий диск, поэтому Microsoft настоятельно рекомендует не перезаписывать файл ответов в этой папке. Необходимость кэширования данного файла вызвана циклом перезагрузок компьютера во время установки Windows, при которых файл должен оставаться доступным для системы.
Если для создания файла ответов в Windows XP применялся диспетчер установки, который последовательно проводил пользователя через основные параметры автоматизации установки, то в Windows 7 для этой цели служит входящий в состав WAIK диспетчер системных образов, имеющий более наглядный графический интерфейс и широкий функционал. В частности, пакет WSIM позволяет добавлять в файл ответов любой из поддерживаемых им параметров, количество которых значительно возросло в связи с тем, что новые операционные системы Microsoft используют модульную архитектуру. Это позволяет более тонко настраивать функциональные возможности и параметры устанавливаемой системы. Кроме того, WSIM проверяет синтаксис файла ответов — правильность указанных значений. Также в новом пакете WSIM очень удобно реализована справка: подробные сведения о каждом из параметров можно вызвать из контекстного меню в графическом интерфейсе WSIM.
Процесс установки новой операционной системы Windows 7, как и в Windows Vista, состоит из семи основных этапов, именуемых проходами. На каждом проходе производятся различные действия по установке и настройке операционной системы.
Установите Windows 10 на USB-накопитель
Если вы планируете создать wim образ Windows 10 на USB-накопителе, вам необходимо установить операционную систему на сам накопитель. Вот пошаговая инструкция, как это сделать:
- Подключите USB-накопитель к компьютеру.
- Запустите установщик Windows 10, вставив установочный диск или загрузив установочный образ с USB-накопителя.
- Выберите язык, время и тип клавиатуры.
- Нажмите «Далее» и затем «Установить сейчас».
- Примите лицензионное соглашение и нажмите «Далее».
- Выберите «Пользовательская установка».
- Выберите USB-накопитель в списке доступных дисков и нажмите «Далее».
- Подождите, пока установка Windows 10 будет завершена на USB-накопителе.
- После завершения установки вы сможете использовать USB-накопитель для создания wim образа Windows 10 безошибочно.
Обратите внимание, что весь контент на USB-накопитель будет стерт во время установки Windows 10, поэтому предварительно сохраните все необходимые данные
Шаги
- Включите контроллер.
Для этого нажмите стилизованную кнопку PS в центре контроллера. - Подключите контроллер к компьютеру.Подсоедините узкий штекер кабеля USB (т. Е. Кабель зарядного устройства контроллера) к контроллеру, а широкий штекер к порту USB на компьютере.
Если вы подключаете контроллер через беспроводной модуль, вам может потребоваться сначала установить драйверы для этого модуля. Подключите модуль и точно следуйте инструкциям на экране.
Расположение портов USB зависит от модели компьютера. Если вы не можете найти порты USB, поищите их по бокам, сзади компьютера или сзади ноутбука.
- Перейдите на сайт SCP Toolkit.С помощью этой программы вы можете подключить контроллер PS3 к компьютеру и играть в различные игры (например, игры на сервисе Steam).
- Щелкните ссылку «ScpToolkit_Setup.exe».Это первая ссылка в разделе «Загрузки». Указанный файл загружается в папку загрузок на вашем компьютере (например, в папку «Загрузки» или на рабочий стол).
- Дважды щелкните загруженный установочный файл.Его значок выглядит как черный контроллер PS3.
- Следуйте инструкциям на экране.Прочтите лицензионное соглашение и нажмите «Установить». Возможно, вам потребуется установить несколько программных компонентов, поэтому вам нужно будет нажать кнопку «Установить» несколько раз.
Если откроется окно с вопросом, можете ли вы доверять установочному файлу, нажмите «Да».
Если появится сообщение о том, что некоторые условия, необходимые для запуска программы, не выполнены, нажимайте «Далее», пока не начнется процесс установки. В противном случае просто нажмите «Готово» в первом окне.
- Дважды щелкните программу «ScpToolkit Driver Installer».Вы найдете его в папке SCP Toolkit».
- Снимите галочку с опции «Установить DualShock Controller 4).он находится в левой части окна. Поскольку вы подключаете контроллер PS3 (например, контроллер DualShock 3), вам не понадобятся драйверы PS4.
Мы рекомендуем снимать флажки рядом с вариантами, которые вам не нужны.
Также снимите флажок Bluetooth, если вы используете проводной контроллер.
- В Windows Vista установите флажок «Принудительная установка драйвера» в средней левой части окна.
- Щелкните поле «Выбрать контроллер DualShock 3 для установки).
он находится в правой части окна. Теперь выберите свой контроллер.
- Установите флажок рядом с опцией Wireless Controller).
Вы увидите список всех устройств, подключенных к вашему компьютеру (например, клавиатуру, мышь, веб-камеру и т.д.). Контроллер PS3 называется «Беспроводной контроллер (интерфейс номер)», где номер относится к USB-порту, к которому подключен контроллер.
Если вы используете беспроводной контроллер, в разделе Bluetooth над раскрывающимся меню DualShock 3 Controller выберите USB-устройство, которое вы используете без проводов.
- Щелкните Установить).
он находится в правой части окна. SCP Toolkit начнет установку драйверов контроллера; этот процесс займет менее пяти минут.
Факт: драйверы контроллера установлены и могут использоваться в играх.
В конце процесса установки раздастся звуковой сигнал.
Wrap UP
This has been quite difficult to find out that the WinPE add on break things and does not allow me to continue (I’m not the only one). The workaround I found working is that you must get the Win 10 ADK PE add-on instead.
The things sometimes works and sometimes not. One must always look for solutions online, but all I can say is that the deployment via Microsoft Deployment Toolkit (MDT) not only of desktops, but also server OS, can be done fine. The advantage is that from one central location you manage all the necessary patches and updates when it come to deploying or reinstalling OS within your organization.
Instead of carrying around USBs with up-to-date ISOs, you only need the ISO for booting the solution, the rest of the installation is carried on across the LAN.
- Windows 11 TPM and Encryption in VMware vSphere
- Restrict some Activities in Office Online by using Microsoft Defender for Cloud Apps