Альтернативные методы переустановки
В операционной системе Windows 10 есть несколько официальных методов переустановки без необходимости загрузки образов ISO, создания физического установочного носителя и копания в настройках BIOS.
Восстановление до исходных параметров
Если система работает абсолютно нормально, но при этом виснет, можно воспользоваться процедурой восстановления через параметры. Это своеобразный откат до заводских настроек, как обычно практикуется в мобильных устройствах на базе ОС Android.
Значок шестеренки
Пункт «Обновление и безопасность»
Открываю параметры системы через иконку в панели «Пуск». Потом открываю категорию «Обновление и безопасность»
Начать восстановление
Перехожу в раздел «Восстановление», – там я могу выбрать несколько вариантов – возврат до первичных параметров, откат до предыдущей версии операционной системы Windows, или даже восстановление образа с изменением параметров загрузки.
Функция «Новый запуск»
Эта функция восстанавливает настройки системы ПК по умолчанию, при этом удаляя все установленные приложения и даже драйвера. Если установка проводилась пользователем самостоятельно, тогда ОС Windows 10 будет возвращена к этому виду.
Туда же
Утилита «Новый запуск» считается частью защитника Windows и расположена в разделе «Центр безопасности». Для того чтобы открыть ее, я сначала войду в параметры и открою категорию «Обновление и безопасность».
Открываем данную службу
Затем перехожу в раздел «Безопасность Windows» и нажимаю на кнопку для открытия одноименной службы.
Переходим в пункт «Производительность»
В новом окне выбираю раздел «Производительность и работоспособность устройства».
Новый запуск
В самой нижней части будет отображена глава «Новый запуск», и для начала работы с ней мне нужно будет выйти на дополнительные сведения.
Начало работы
Тут можно узнать, что вся личная информация и некоторые настройки будут сохранены, но приложения и драйверы полностью удалятся. Если этот вариант переустановки Windows 10 устраивает, можно нажать на кнопку «Начало работы».
Функция вернет системе первозданный вид
Дальше передо мной высвечивается описание утилиты и предупреждение о длительности процесса.
Тут можно увидеть, что мы теряем
Система еще раз предупредит о том, что приложения будут удалены, и при необходимости их можно будет переустановить из фирменного магазина Microsoft. К тому же, для большего удобства их список будет сохранен на рабочем столе.
Ну давайте…
Высвечивается последнее окно предупреждения с прочими рекомендациями. Как только все необходимые действия будут произведены, можно будет смело начинать очистку.
После окончания процедуры нужно подключиться к сети Интернет, потом центр обновлений автоматически загрузит нужные файлы, в том числе драйвера.
Переустановка программой Refresh Windows Tool
Принимаем
Можно сохранить личные файлы
При запуске нужно принять лицензионное соглашение, затем откроется рабочее окно. В нем будут перечислены описания процессов, а также представится возможность выбора сохранения или полного удаления личных файлов.
После нажатия кнопки «Начать» программа загрузит установочные данные, размер которых составляет 3 Гб.
Обновление Windows 10 в Media Creation Tool
С помощью бесплатной программы Media Creation Tool пользователь может самостоятельно запустить обновление операционной системы до финальной версии, или скачать свежий образ Windows 10 на свой компьютер для создания загрузочной флешки.
При использовании приложения Media Creation Tool есть три варианта действий:
- Запустить обновление системы до последней версии при помощи утилиты Media Creation Tool.
- Создать с помощью Media Creation Tool загрузочную флешку с Windows 10, а затем провести обновление ОС при помощи загрузочной флешки.
- Сохранить Windows 10 в ISO образ для того, чтобы потом записать его на DVD диск или создать загрузочную флешку в другой программе.
Для записи на флешку или при сохранении ISO образа, средство Media Creation Tool загружает объединенные или раздельные образы Windows с разрядностью 64 bit и 32 bit (на выбор пользователя), имеющие в своем составе несколько редакций Windows 10 (Windows 10 Pro, Windows 10 Домашняя, Windows 10 Домашняя для одного языка, Windows 10 для образовательных учреждений).
Далее выполните обновление системы, подробно об этом написано на в подробной статье на странице сайта.
Поэтапная установка Fall Creators Update
Если кто не знаком с понятием чистой установки, то это установка с нуля, на чистый жесткий диск или на диск с последующим форматированием. Я буду показывать процесс на своей виртуальной машине Hyper-V, но он не будет отличаться от обычного компьютера или ноутбука.
Если у вас нет дистрибутива Windows 10 fall creators update версия 1709, то скачать его можно вот тут
Предполагается, что вы записали ISO на DVD-диск или создали загрузочный носитель с которого будет все выполняться.
На первом окне вам необходимо будет выбрать язык установочного меню и раскладку клавиатуры, все это влияет, исключительно на данный мастер инсталляции, но не на язык внутри системы. В моем случае, все варианты, это только «Русский»
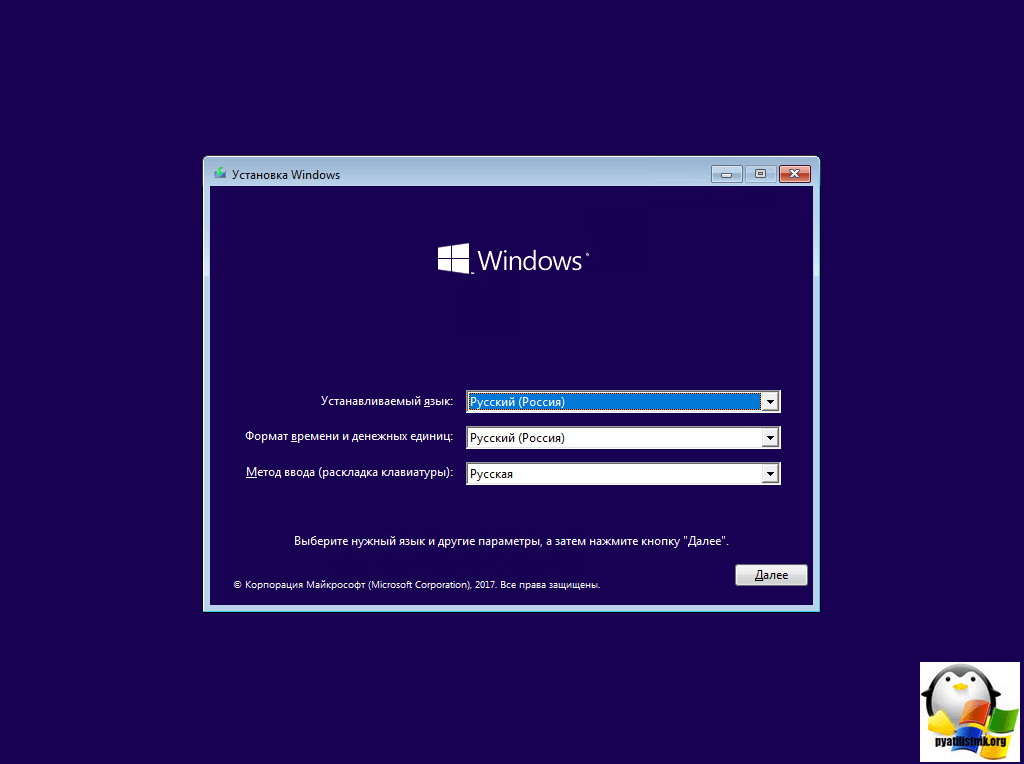
Далее для установки, нажимаем соответствующую кнопку
Обратите внимание, что внизу есть ссылка на утилиты восстановления Windows, помогающие при ошибках «Select proper Boot device or Insert Boot Media in selected Boot device»
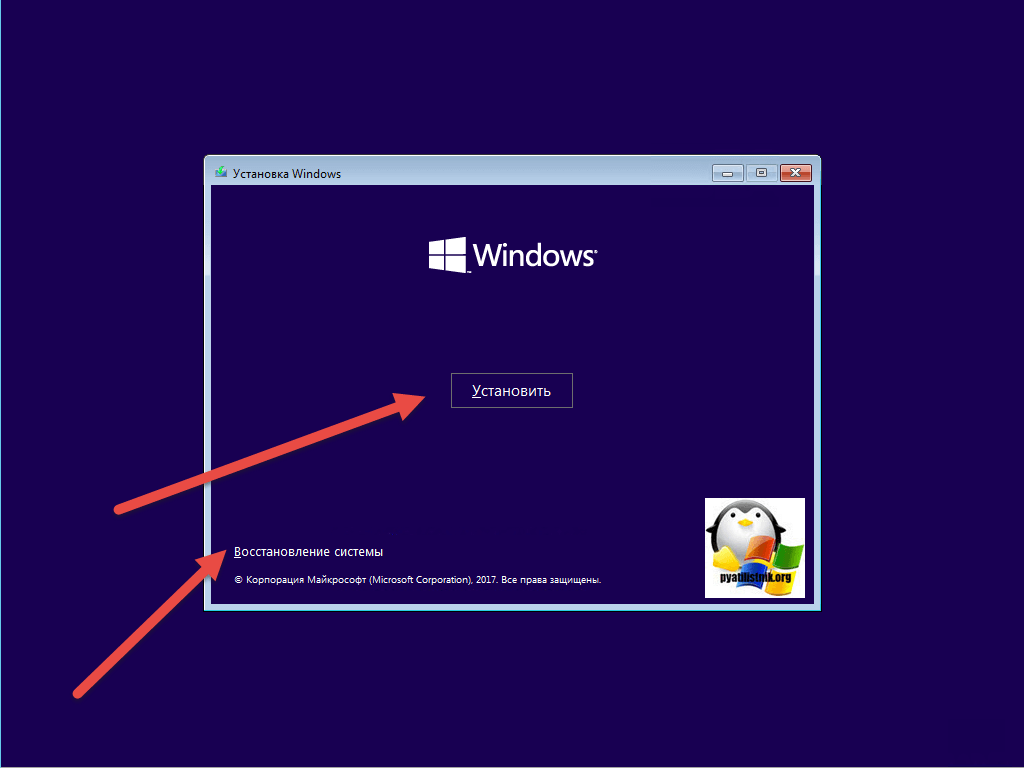
Теперь при наличии ключа продукта Windows 10, вам необходимо его ввести, если его нет, то пропускаем этот этап, нажимая «У меня нет ключа продукта»
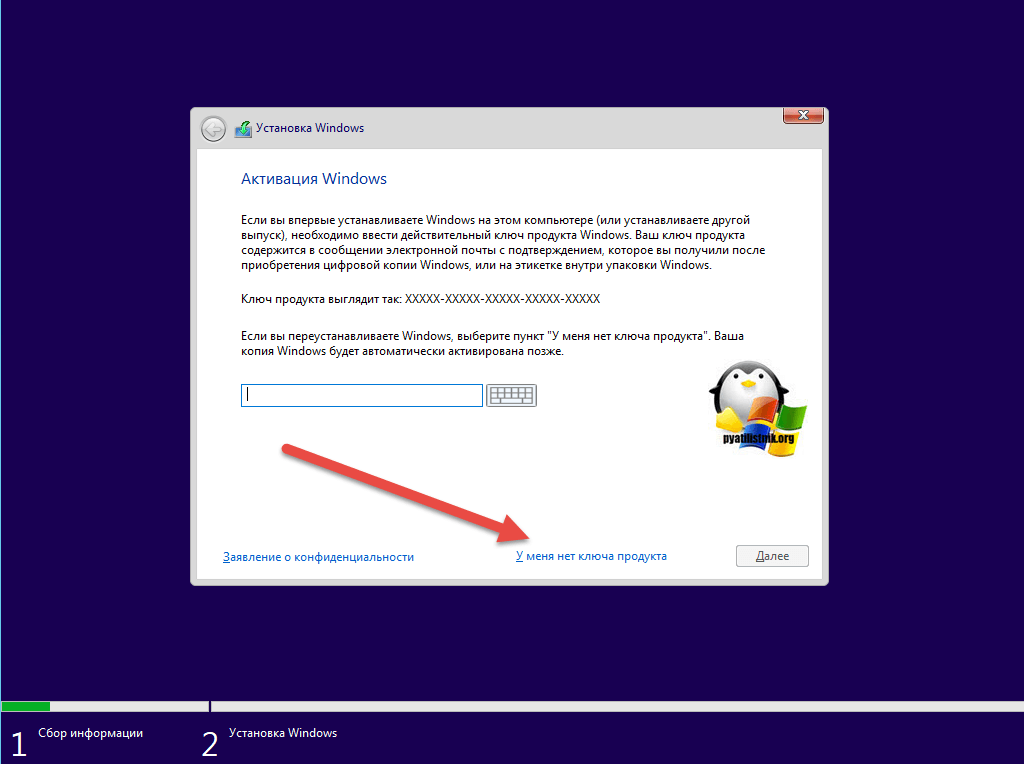
Определяемся с редакцией операционной системы, я выберу Windows 10 fall creators update PRO
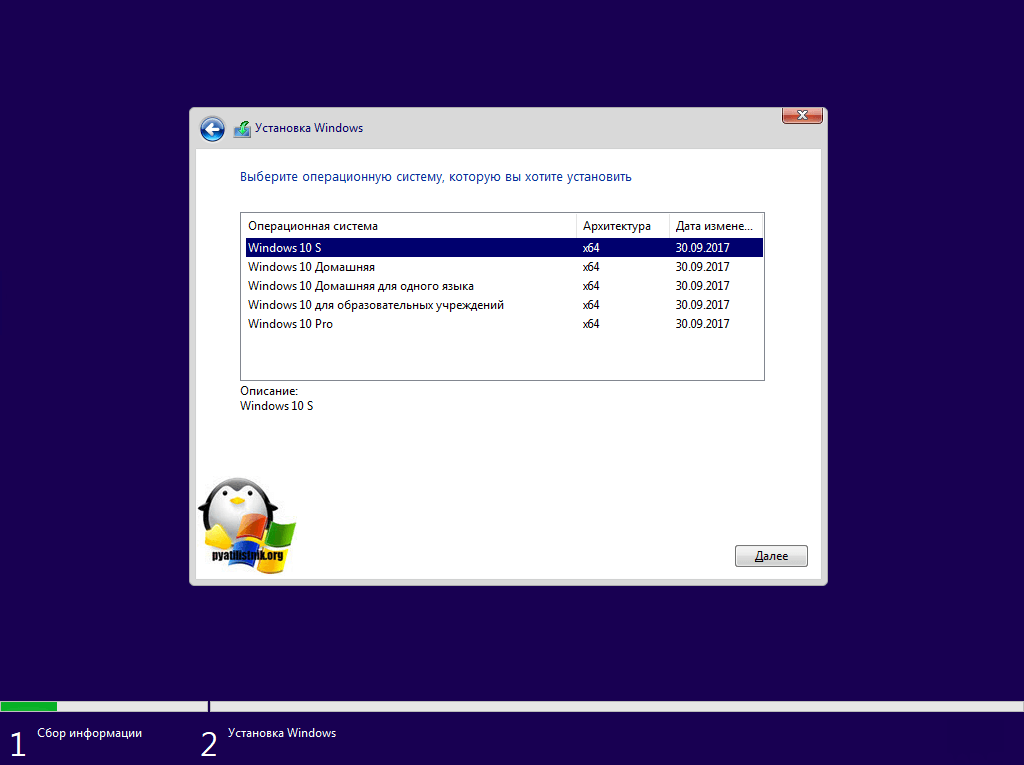
Обязательным шагом будет принятие лицензионного соглашения.
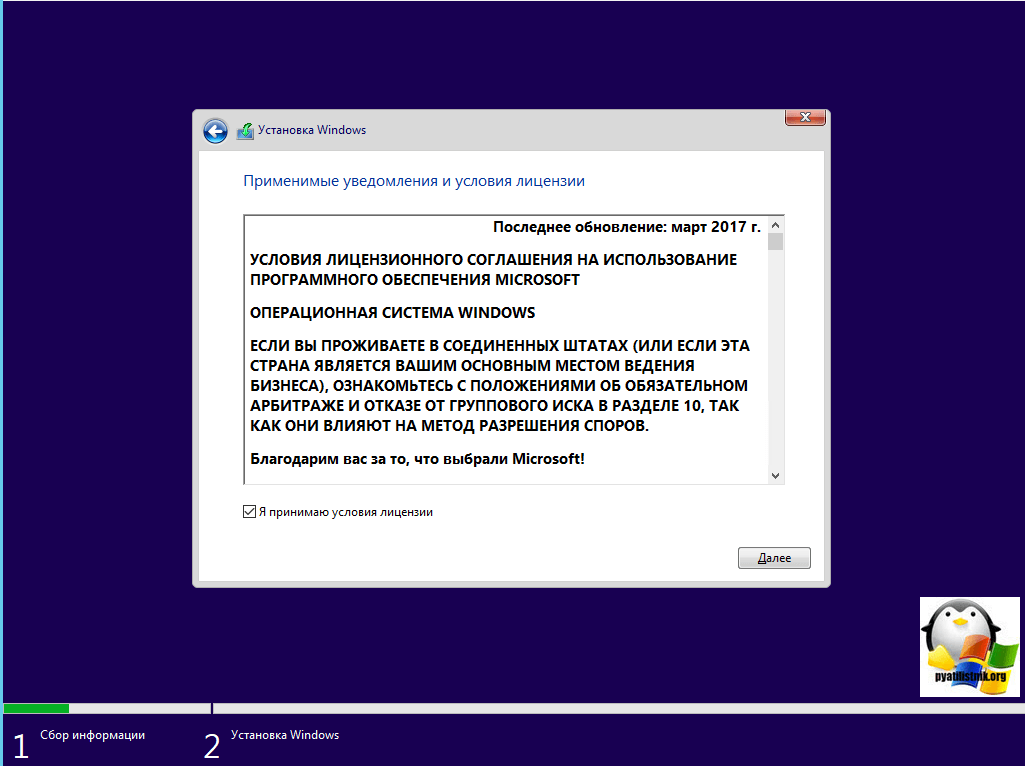
Так как у нас чистая установка windows 10 fall creators update версия 1709, то нам подойдет только «Выборочная: только установка Windows (Для опытных пользователей)»
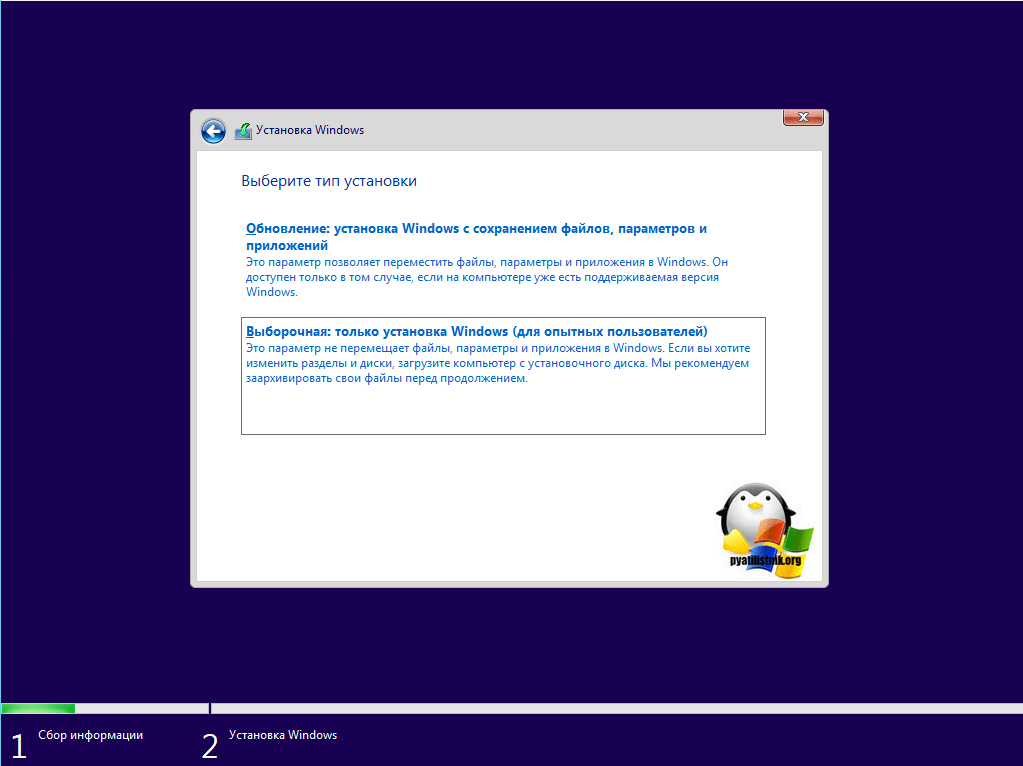
Теперь нам необходимо определиться на какое дисковое пространство будет установлена наша ОС, в моем примере у меня чистый HDD, в виде незанятого пространства, у вас же может быть, что на диске будут другие разделы, удаляете все, что не нужно, в результате чего вы так же сможете получить не размеченное место, на которое все и будем делать.
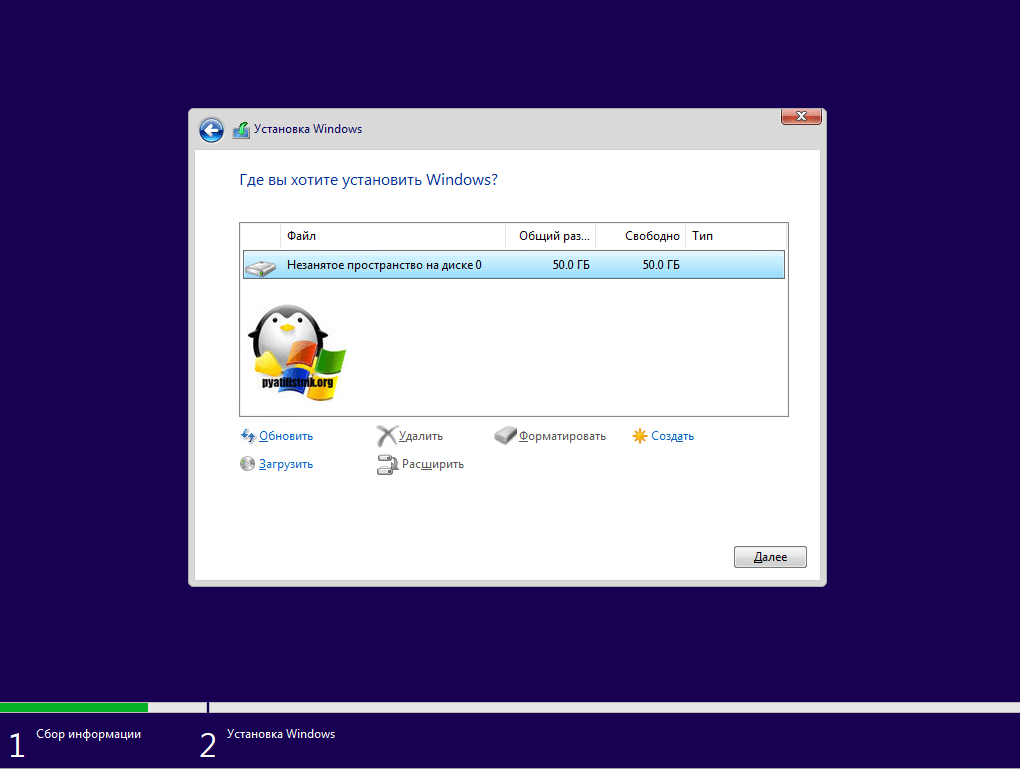
Нажав кнопку «Создать» у вас появится возможность выделить нужное количество гигабайт, для вашего диска, помните, что 1 ГБ = 1024 мб.
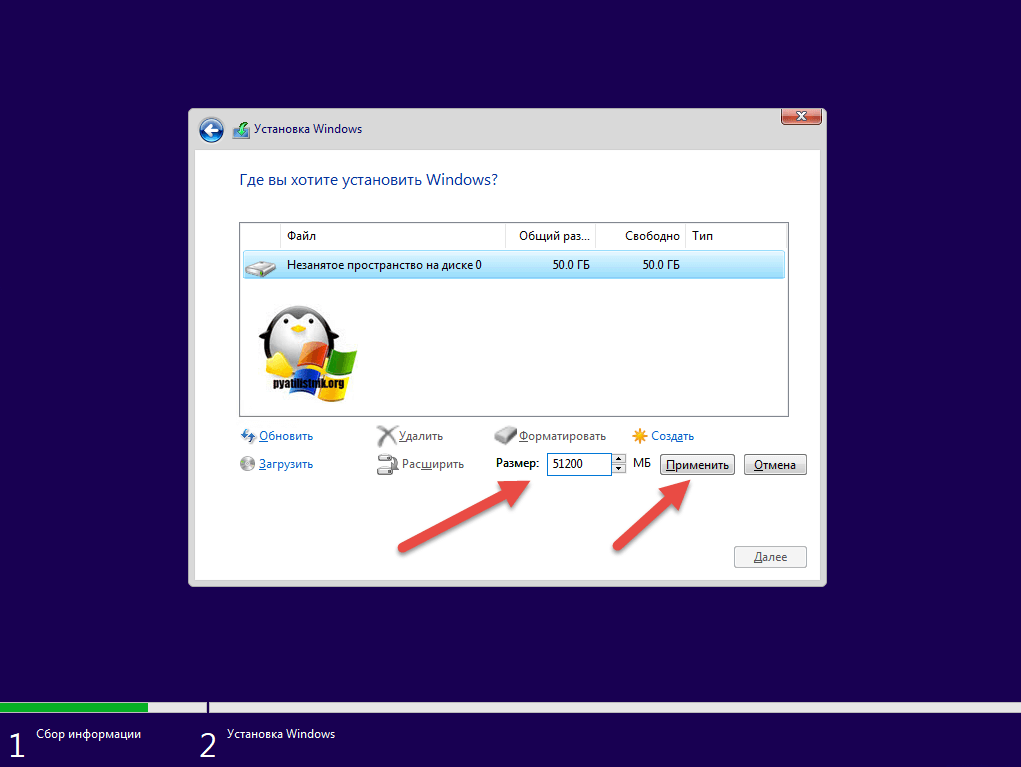
В итоге у вас появится набор из 4-х дисков:
- Раздел 1 — для восстановления системы, тут хранятся загрузчик и некоторые системные файлы
- Раздел 2 — системный
- Раздел 3 MSR — это резервный раздел, которому не назначается код раздела. В нем не могут храниться пользовательские данные, GUID система выделяет часть раздела MSR для использования в качестве раздела метаданных диспетчера локальных дисков
- Раздел 4 — куда будет производится инсталляция системы.
Все нажимаем «Далее»
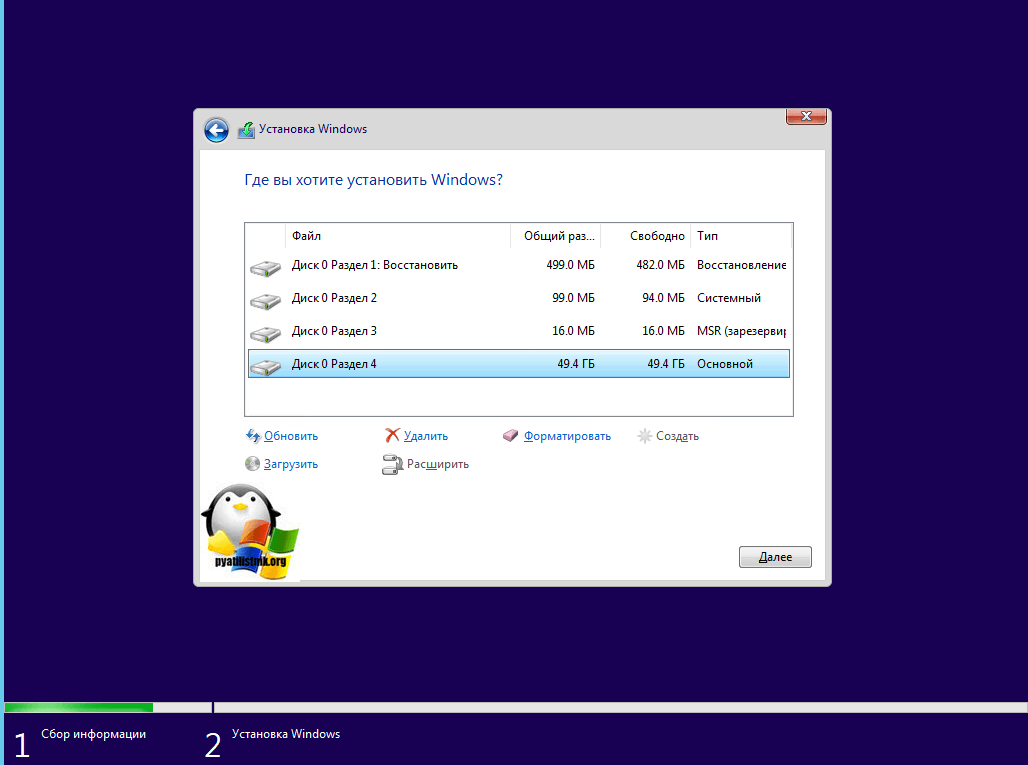
Дистрибутив с загрузочной флешки, скопирует нужные файлы, распакует их и перезагрузиться несколько раз.
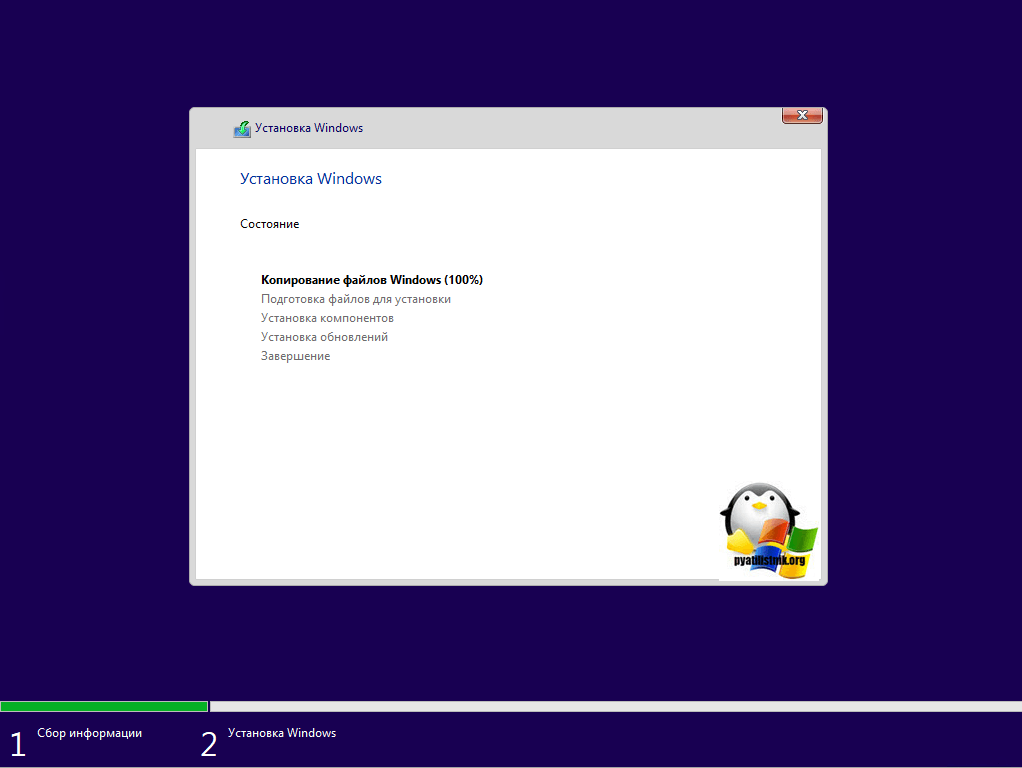
После всех перезагрузок, вы увидите экран с выбором региона в котором вы живете.
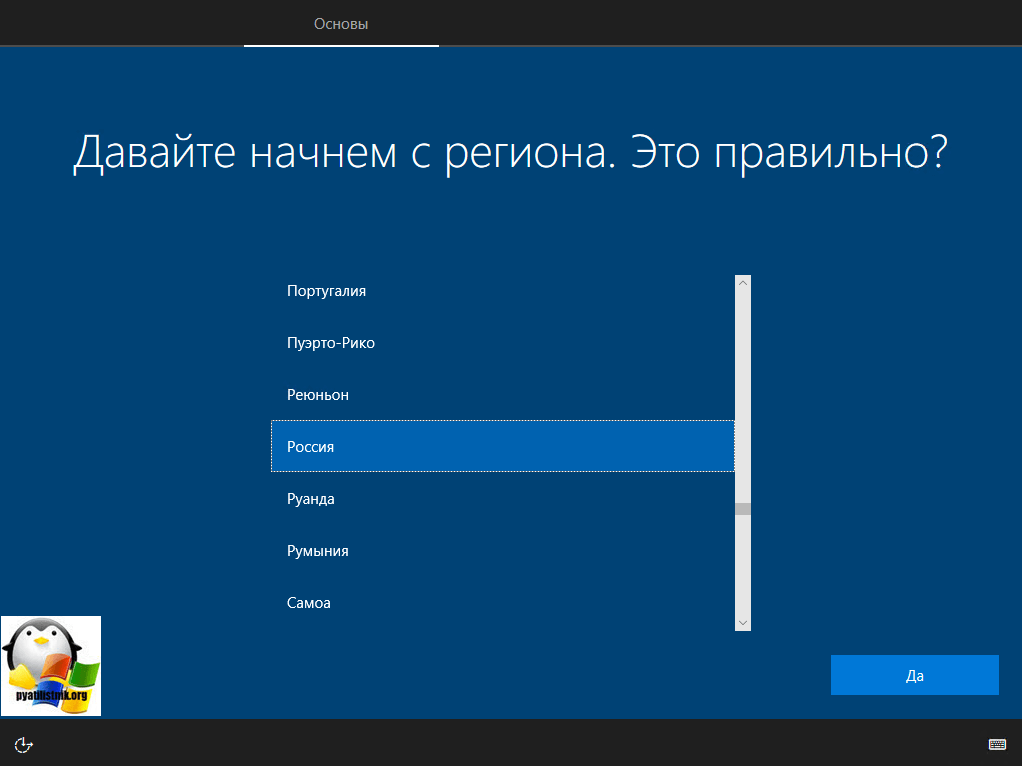
Выбираете раскладку клавиатуры, которая будет по умолчанию.
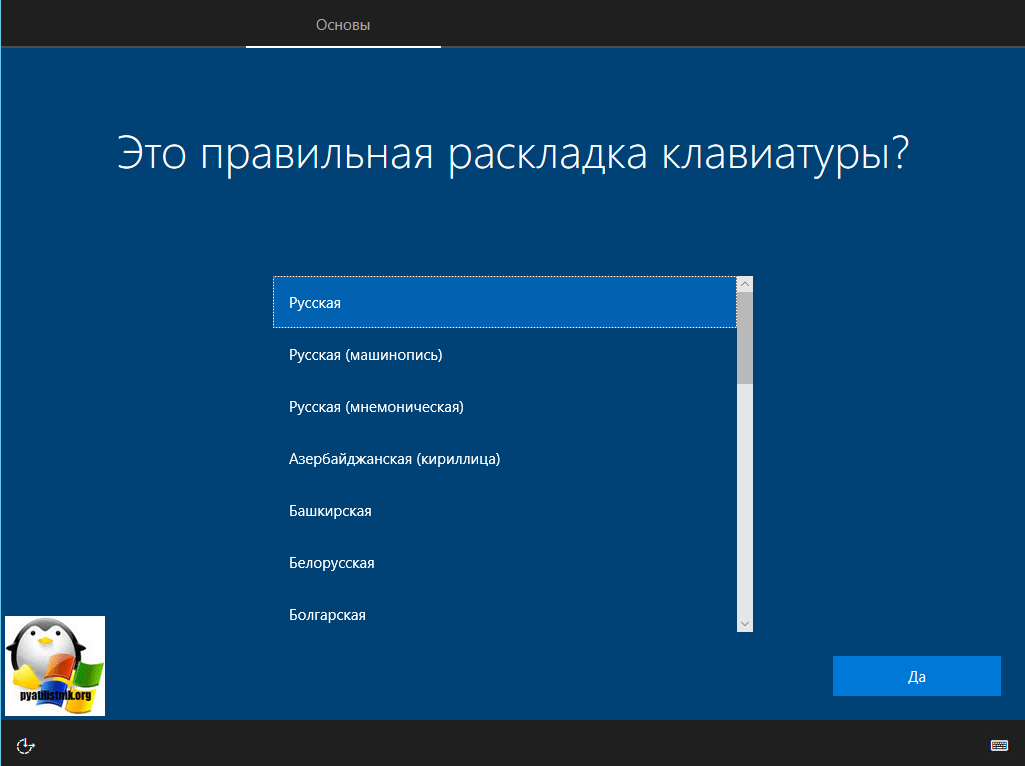
Если есть необходимость в добавлении второй раскладки, то нажмите соответствующую кнопку.
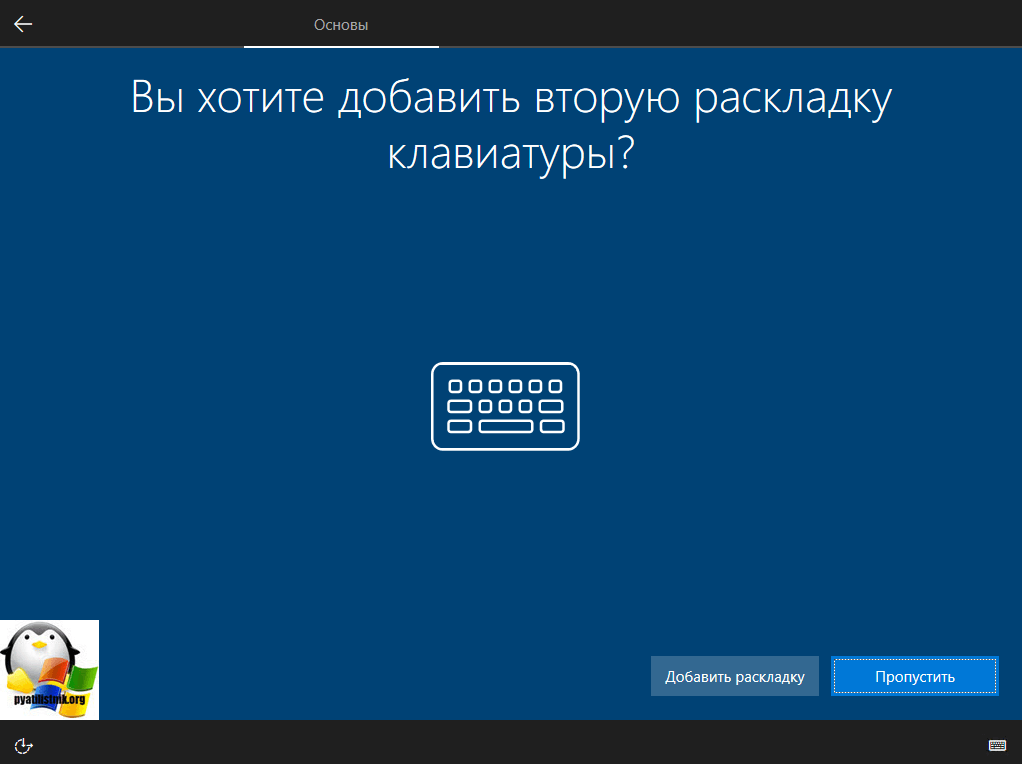
Мастер установки Windows 10 fall creators update проверит есть ли у вас выход в интернет, чаще всего его нет, поэтому идентификация не проходит, смело нажимайте в левом нижнем углу кнопку «Пока пропустить.»
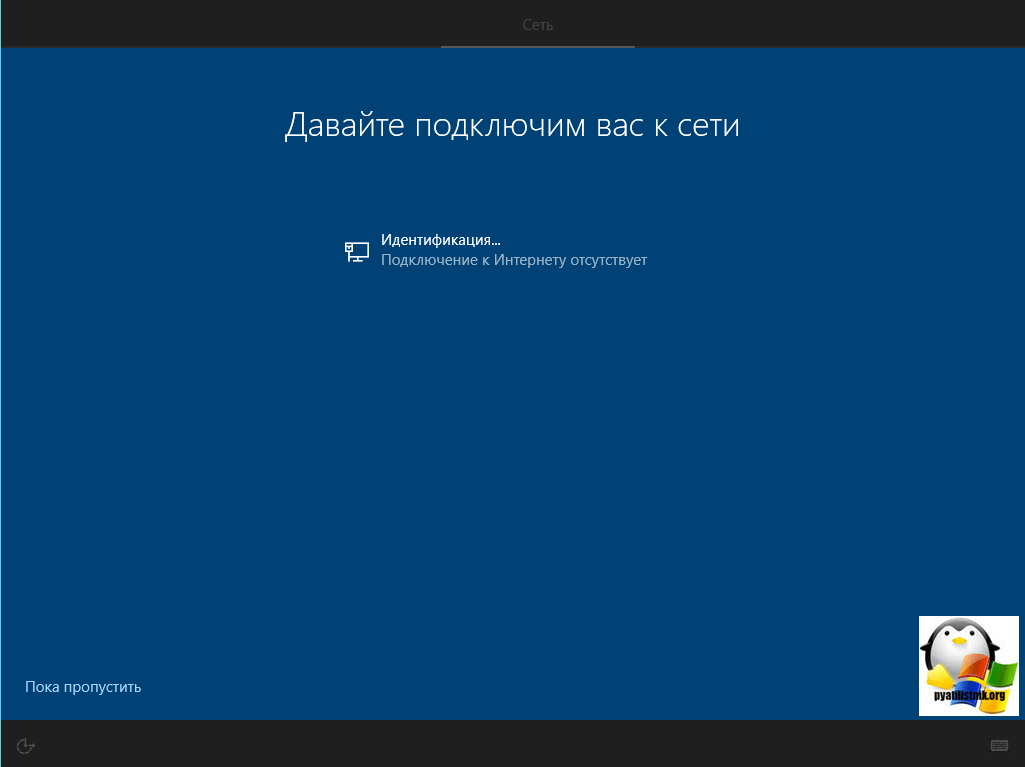
Задаем имя компьютера.
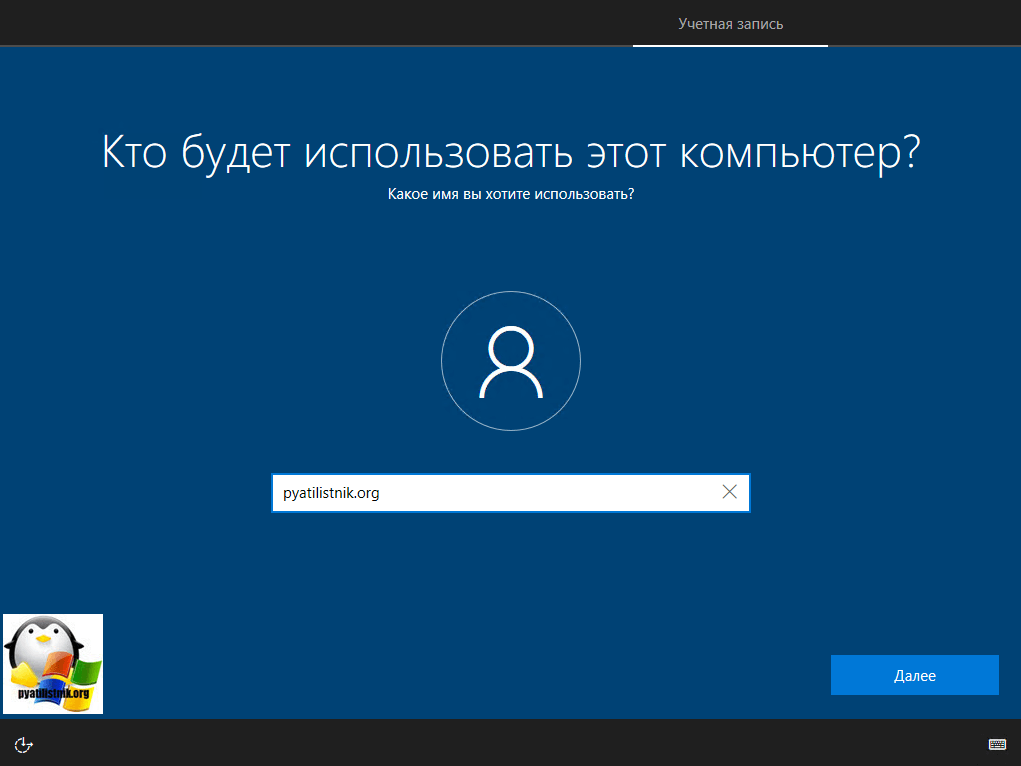
Задаем при необходимости пароль, если его и делаете, то вводите такой, который потом легко вспомните, иначе будите сбрасывать его.
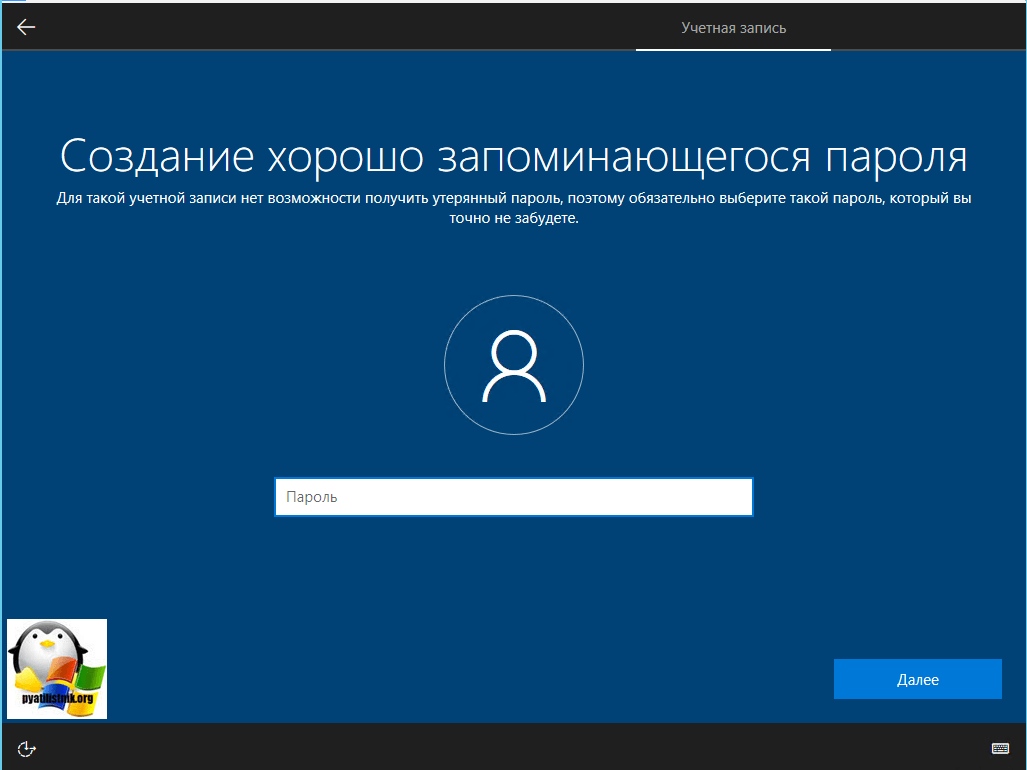
Отключаем весь то шлак, который Microsoft перечисляет на данном экране.
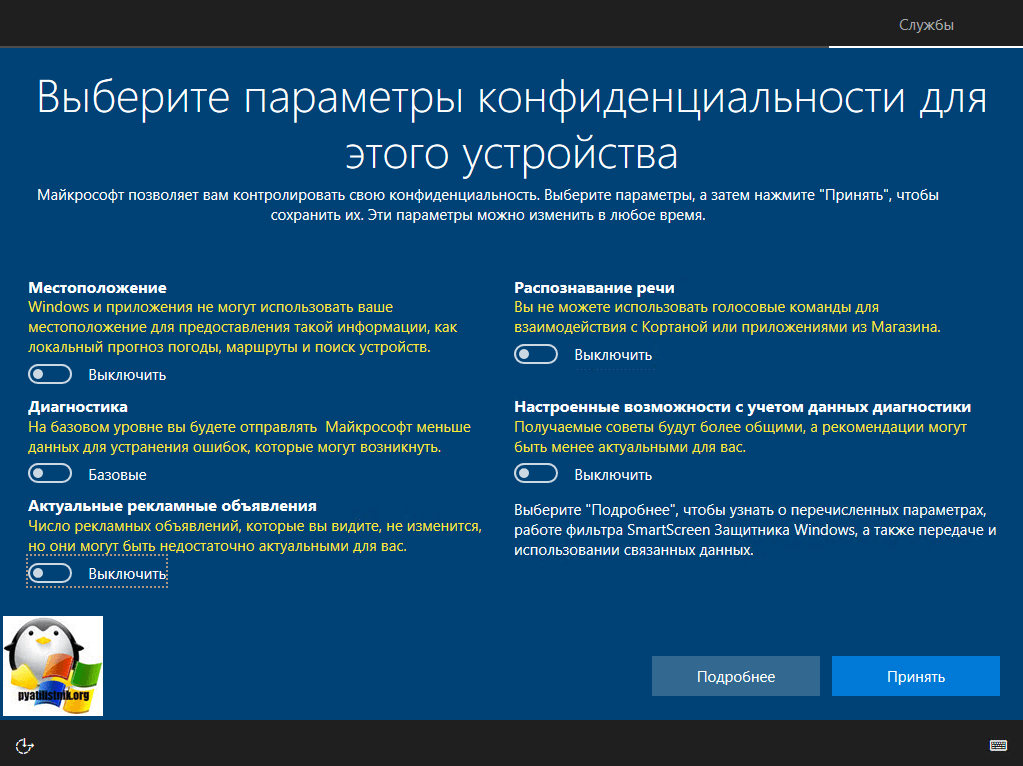
У вас начинает создаваться рабочий стол и окружение для работы, можно подождать слегка.

Все процесс установки Windows 10 fall creators update версия 1709 завершен, можно приступать к дальнейшей оптимизации.
Обновление Windows 8 до Windows 11
Некоторые пользователи продолжают использовать предыдущие версии Windows. Объясним, как можно обновить Windows 8 до Windows 11.
Общие рекомендации
Как и в предыдущем случае, сперва нужно удостовериться, что ваш ПК соответствует требованиям Windows 11 через специальную утилиту от Microsoft7.
По официальным данным Microsoft8, Windows 8 и Windows 8.1 не поддерживают прямое обновление системы до Windows 11. Это означает, что данные пользователя при установке новой ОС не сохранятся – их копии нужно обязательно записать на другой носитель (флеш-карта или другой логический диск ПК).
Обновление через скачивание ISO-дистрибутива
Скачать официальный образ Windows 11 можно с сайта Microsoft. После этого его нужно записать на флеш-карту с помощью программ Media Creation Tool9 или Rufus10. Инструкции аналогичны алгоритму записи образа в Windows 10.
Перезагрузите ПК. До старта WIndows загрузите систему с флеш-карты (нажатием DELETE или F8). Следуйте дальнейшим инструкциям. Все данные будут удалены с диска при установке Windows 11.
Обновление через Universal Media Creation Tool
Внимание! Это неофициальный метод обновления системы до Windows 11. Во-первых, он устанавливает новую ОС даже на компьютеры, которые с ней несовместимы
Во-вторых, он создан сторонними разработчиками (пускай и известными в своих кругах). Нет никаких гарантий, что после использования Universal Media Creation Tool ваш ПК будет стабильно работать с Windows 11.
Это модификация официальной программы от Microsoft, которая сама скачает и запустит процесс обновления Windows 8 до Windows 11. Скачать Universal Media Creation Tool для обновления до Windows 11 можно на сайте хранения скриптов и программ GitHub11.
Главный плюс обновления Windows через Universal Media Creation Tool – сохранение файлов и программ пользователей даже при переходе со старых версий Windows. В случае с Windows 8 она сначала обновляет ОС до Windows 10, а следом и до Windows 11. При этом пользователю практически не надо участвовать в процессе обновления.
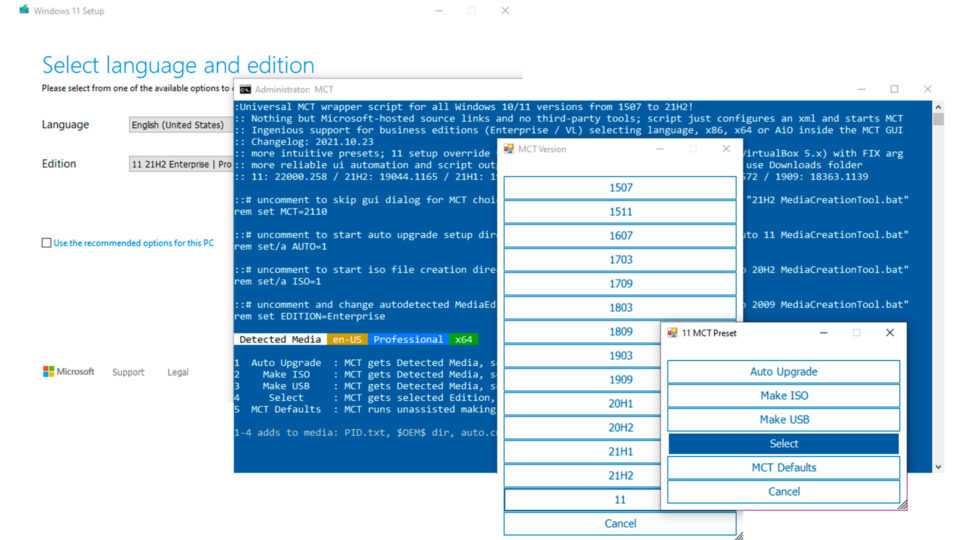
Universal Media Creation Tool. Фото: скриншот kp.ru
После распаковки архива c Universal Media Creation Tool откройте файл с расширением .bat. Запустится скрипт, который предложит вам выбрать нужную версию ОС (в нашем случае Windows 11). После выбора операционной системы начнется процесс автоматической установки. В ключевых моментах обновления скрипт несколько раз перезагрузит компьютер — это нормально. Сам процесс обновления с Windows 8 до Windows 11 займет больше часа.
Как обновить windows 10 до новой версии
По информации Microsoft, для того, чтобы установить обновление Windows 10 TP, предположительно, не нужно будет совершать каких-либо отдельных действий. Update произойдет автоматически в то время, когда ваш компьютер будет бездействовать. Этот сервис планируют проводить в 2 часа ночи. Чтобы получить очередную новую сборку вам достаточно оставить свой компьютер включенным в обозначенное время. Состояние спящего режима для обновления Виндовс 10 тоже вполне подойдет.
 Учтите, что установка windows 10 может занять немало времени и потребует впоследствии перезагрузки компьютера. Ну и, не забываем о том, что нам пока еще предлагают предварительные сборки, а не окончательный продукт, которые представляют собой «сырые» варианты, поэтому идеальной работы от них ожидать не стоит. Уже сейчас компания выявила проблемы с возвратом из спящего режима, неполадки при подключении к Wi-Fi, некорректную работу при запуске некоторых игр, проблемы с двумя мониторами и некоторые другие. Но сетовать на это не приходится, так как Microsoft еще на презентации Windows 10 TP предупредила, что все нынешние системы — это лишь большая черновая работа по усовершенствованию конечного продукта, а участие в программе тестирования Windows Insider – совершенно добровольное.
Учтите, что установка windows 10 может занять немало времени и потребует впоследствии перезагрузки компьютера. Ну и, не забываем о том, что нам пока еще предлагают предварительные сборки, а не окончательный продукт, которые представляют собой «сырые» варианты, поэтому идеальной работы от них ожидать не стоит. Уже сейчас компания выявила проблемы с возвратом из спящего режима, неполадки при подключении к Wi-Fi, некорректную работу при запуске некоторых игр, проблемы с двумя мониторами и некоторые другие. Но сетовать на это не приходится, так как Microsoft еще на презентации Windows 10 TP предупредила, что все нынешние системы — это лишь большая черновая работа по усовершенствованию конечного продукта, а участие в программе тестирования Windows Insider – совершенно добровольное.
Кстати, данные системы мониторинга Microsoft говорят о том, что скачать windows 10 версии TP build 9860 за несколько недель ее существования уже успели более миллиона тестирующих. Кроме того, по этой информации цифры представлены весьма подробные. Так, из общего количества тестирующих, скачавших систему:
41% решили воспользоваться ею на настольных ПК;
32% — на ноутбуках;
на планшетах версию 9860 захотели протестировать лишь 2% пользователей;
на виртуальных машинах система используется у 22% участников;
на моноблоках – 1%;
оставшиеся 2% — это все остальные возможные устройства.
Напомним, что Windows 10 Technical Preview Microsoft ориентировала для корпоративных клиентов и специалистов IT сферы, поэтому на данный момент в ней отсутствуют многие функциональные особенности, предполагаемые в окончательном продукте, а дата выхода windows 10 ожидается в середине 2015 года.
Установка новой версии Windows 10 без сохранения данных от предыдущей версии
Данный способ позволит пользователю начать использование новой версии системы с чистого листа. По сути это переустановка Windows 10, заменяется только версия предыдущей системы на новую версию.
При установке Windows 10 обратите внимание на то, что вам придется активировать систему:
- Если ранее Виндовс обновлялась на этом компьютере, то активация системы произойдет автоматически с помощью цифровой лицензии.
- Если на компьютере еще не устанавливались обновления операционной системы до Windows 10, или до новой версии Windows, я рекомендую войти в учетную запись для привязки лицензии к учетной записи. Сразу после обновления, войдите в учетную запись для того, чтобы без проблем активировать операционную систему. После этого, пользователь может перейти на локальную учетную запись.
Весь процесс установки Windows 10 на компьютер с картинками подробно описан в этой статье.
Way 3: Use Windows 10 Media Creation Tool
You can also use Windows 10 Media Creation Tool to upgrade your computer right now. This is the guide on how to upgrade to Windows 10 22H2 using the media creation tool:
Step 1: Go to the Windows 10 software download page.
Step 2: Click the Download tool now button to download this tool on your PC.
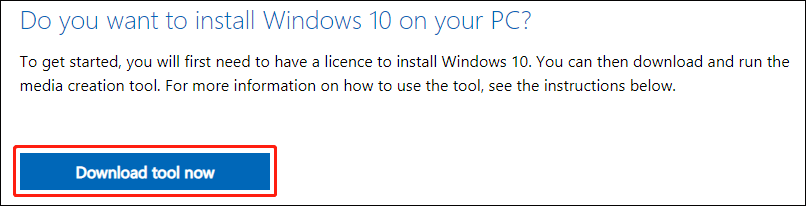
Step 3: Run this tool. When you see the License terms page, click the Accept button to continue.
Step 4: On the next page, select Upgrade this PC now and click the Next button.
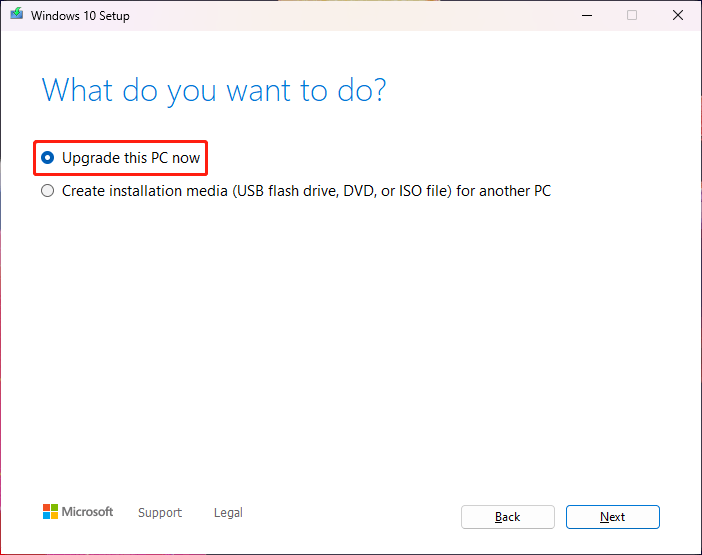
Step 5: This tool will begin to upgrade your computer. Wait until the process ends. During the process, you can use your computer normally.
Update to Windows 10 22H2 from Update Assistant
To use the Update Assistant to upgrade to Windows 10 22H2, use these steps:
-
Download the Update Assistant for Windows 10 22H2 by clicking the Update Now button from the Microsoft software support download page.
-
Double-click the Windows10Upgrade9252.exe file to launch the tool and click the Update Now button.
-
Once the tool confirms that the hardware and software configuration are compatible, the 2022 Update files will download to the device. Then you will need to click the Restart Now button to complete the installation.
The Update Assistant process should take less than an hour to complete.
Обновление Windows 7 до Windows 11
По данным аналитиков из Statcounter12, «Семерка» остается популярной версией ОС от Microsoft – ей пользуются около 17% пользователей Windows. И это несмотря на то, что ее релиз состоялся еще в далеком 2009 году. Если техническая составляющая ПК позволяет, то можно обновить Windows 7 до Windows 10 или Windows 11.
Общие рекомендации
Каких-то особенностей в обновлении Windows 7 до Windows 11 нет. Главное, чтобы ПК был достаточно мощный — двухъядерный процессор с тактовой частотой выше 1 ГГц и поддержкой доверенного модуля платформы 2.0 (TPM), как минимум 4 ГБ оперативной и 64 ГБ свободной памяти на диске. Если интерфейс «семерки» у вас работает нестабильно, то обновлять ОС до последней версии нецелесообразно. К слову, обновить лицензионную копию Windows 7 также можно бесплатно.

Обновление через скачивание ISO-дистрибутива
Для этого нужно скачать ISO-файл с образом Windows 11 с официального сайта Microsoft и записать его на диск или флеш-карту с помощью программ Media13 Creation Tool или Rufus14.
После этого нужно будет перезагрузить ПК и до старта Windows загрузить его с внешнего носителя, нажав клавиши DELETE или F8.
Следуя простым инструкциям, вы сможете обновить Windows 7 до Windows 11. При этом все файлы пользователя будут удалены с логического диска с Windows.
Обновление через Universal Media Creation Tool
Альтернативная версия программы от сторонних разработчиков. Используя Universal Media Creation Tool, вы сможете обновить Windows 7 до Windows 11 с сохранением файлов пользователя. Программа сперва автоматически обновит ОС до «десятки», а затем скачает и установит WIndows 11.
Пользователю нужно будет скачать архив с GitHub15, распаковать его и запустить .bat-файл. После этого программа предложит выбрать версию Windows, до которой нужно обновиться, и автоматически начнет подготовку и скачивание файлов. После этого ПК перезагрузится и запустится вновь с уже установленной Windows 11.
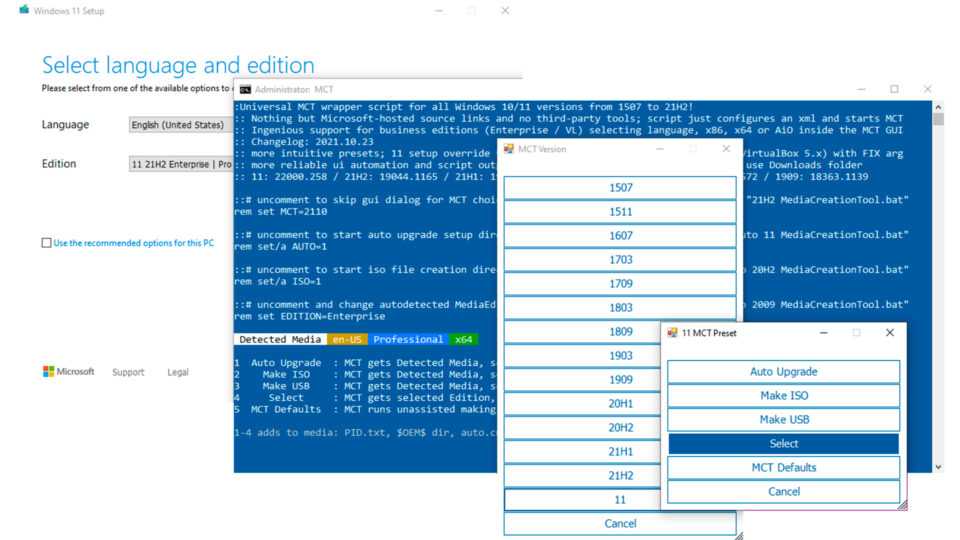
Universal Media Creation Tool. Фото: скриншот kp.ru
Как «легализовать» пиратскую версию Windows
«Легализацию» пиратских версий Windows производят при помощи партнерского центра Get Genuine Kit16. Купив такой комплект, пользователь получит диск или флеш-карту с копией Windows и сертификат соответствия с уникальным ключом Windows. После ввода ключа в меню активации Windows, лицензия навсегда привяжется к материнской плате ПК. При этом не нужно будет переустанавливать Windows – система станет лицензионной без удаления файлов.
Как сохранить пароли в Opera
Большое число пользователей для повседневной работы в Интернете выбирают браузер Опера. Он способен сжимать данные, благодаря чему существенно увеличивается скорость загрузки страниц сайтов, а это особенно актуально для тех, у кого недорогие тарифы подключения к сети.
Плюс Opera – это проверенное временем качество. Браузер известен всем опытным юзерам, которые помнят еще самые первые его версии. Программа пользуется высоким спросом и сегодня, поэтому для многих вопрос, как сохранить пароль в Опера, также один из первостепенных.
Способ 1
Как и в случае с Google Chrome сохранять пароли в Opera не сложно. Первым делом необходимо включить отображение скрытых файлов и папок способом, описанным выше. Дальше следует отправиться по пути, где хранятся интересующая нас информация. Что касается данного браузера, то логины и прочие важные данные, требующие сохранности, находятся на локальном диске C в папке «Пользователи».
Полностью адрес выглядит так:
Заходим в «Мой Компьютер», дальше переходим в диск С, выбираем папку «Пользователи» и переходим в каталог с именем вашей учетной записи
Здесь еще необходимо обратить внимание, что в зависимости от версии браузера папка может иметь различные названия, но, как правило, либо Opera, либо Opera Stable (начиная с 15-ой версии). Содержимое будет также отличаться
В ранних версиях нас интересуют следующие файлы:
- wand.dat – здесь хранятся пароли, сохраненные пользователем на сайтах;
- speeddial.ini – в этом файле настройки экспресс-панели;
- bookmarks.adr – файл с закладками.
Скопируйте файлы на флешку, не оставляйте их на рабочем столе или жестком диске, если собираетесь формировать жесткий диск.
Что касается последних версий Opera, то добравшись до конечного места назначения, скопируйте следующий файл:
Не будут лишними и следующие файлы:
- bookmarks – сохраненные закладки. В папке находятся два файла bookmarks, один с из них с расширением .bak, сохраните оба;
- stash – сайты, ранее сохраненные в копилке;
- cookies – cookies с посещаемых ранее пользователем сайтов;
- favorites – настройки экспресс-панели.
Однако первым делом следует сохранить файл под названием Login Data. Он является своеобразной копией логинов и паролей для входа на различные интернет-ресурсы. Как только система переустановлена и браузер инициализирован, необходимо перейти по этому же адресу и скопировать Login Data в новый каталог.
Предварительно включите отображение скрытых файлов, чтобы добраться до нужного адреса. Дальше просто согласитесь на замену файлов, нажав «Переместить с заменой». Перезапустите Опера, и вы увидите, что прежние настройки вернулись. Теперь, как и прежде, система будет автоматически подставлять личные данные в формы, где они ранее были сохранены.
В браузере предусмотрен функционал, благодаря которому происходит автоматическое запоминание введенных данных. С ними можно ознакомиться с любой момент, если перейти в «Настройки» > «Безопасность» > «Показать все пароли».
Дальше на экране откроется список с необходимой информацией. Но следует быть внимательным и осторожным, так как в случае получения несанкционированного доступа к вашему компьютеру третьему лицу не составит особого труда подсмотреть логины и пароли в браузере и воспользоваться ими
Поэтому не забывайте о дополнительных мерах предосторожности, например, экран блокировки, пин-код, разблокировка по лицу или отпечатку пальца
Способ 2
Есть еще один способ проделать эту же работу, но с меньшими временными и физическими усилиями. Способ копирования конкретного файла с кодами существовал всегда, но сейчас в основном юзеры используют синхронизацию. Чтобы данные начали синхронизироваться, необходимо создать учетную запись. Если уже есть – хорошо, если же нет, то создайте.
Порядок действий будет таким:
1. Открываем браузер.
2. Переходим в раздел «Меню».
3. Находим подраздел «Синхронизация».
4. Система предложит быстро и удобно создать учетную запись.
5. В случае если ранее она была создана, вводим свой логин и пароль.
6. Дальше жмем либо «Синхронизация», либо «Выбрать синхронизируемые данные».
Если вы выбрали настройки синхронизации, то отметьте все данные, включая историю, пароли и прочее. Сделав все правильно, вы заметите возле адресной строки иконку пользователя вместе с зеленой галочкой. Это значит, что синхронизация данных включена и работает.
Оригинальные ISO образ Windows 10
В пользователей есть возможность с официального сайта Microsoft скачать оригинальный образ Windows 10. После чего нужно на виртуальное устройство монтировать файл ISO на Windows 10. В новой операционной системе не составит труда открыть ISO образ, так как проводник получил возможность монтирования образов.
- Нажмите правой кнопкой мыши на ранее скачанный образ и в контекстном меню выберите пункт Открыть с помощью > Проводник. После чего в открывшейся папке проводника запустите исполняемый файл setup.exe – Программу установки Windows 10.
- В окне программы установки оставьте или снимите отметку Я хочу помочь улучшить Windows, и нажмите кнопку Далее. Программа установки автоматически будет использовать интернет-соединение, чтобы получить обновления, драйвера и дополнительные компоненты.
- Последним шагом достаточно принять лицензионные условия и после загрузки всех нужных обновлений можно Выбрать, что Вы хотите сохранить, или если указанный по умолчанию вариант Вас устраивает нажать кнопку Установить.
Дождитесь завершения установки последней версии операционной системы Windows 10. После перезагрузки компьютера система автоматически установит все необходимые драйвера и компоненты. Пользователю достаточно подключить устройство к Интернету. При необходимости есть возможность самостоятельно установить обновления драйверов видеокарты на Windows 10.
Заключение
Выше показан процесс обновления Windows 10 до версии 1903. Но не нужно привязываться к отдельным версиям операционной системы, так как процесс обновления системы по факту является универсальным. Если же после обновления тормозит компьютер, тогда дополнительно рекомендуем очистить диск С от ненужных файлов в Windows 10.
Update to Windows 10 22H2 from Media Creation Tool
Alternatively, you can use the Media Creation Tool to upgrade to version 22H2. However, this method is not recommended since it will completely reinstall the operating system.
To upgrade to Windows 10 22H2 from an older version, use these steps:
-
Under the “Create Windows 10 installation media” section, click the Download tool now button.
-
Save the installer to the device.
-
Double-click the MediaCreationTool22H2.exe file to launch the tool.
-
Click the Accept button.
-
Select the Upgrade this PC now option.
-
Click the Accept button again.
-
Select the option to keep your files and apps.
-
Click the Install button.
After you complete the steps, the setup will continue upgrading your device to the new release of the operating system.
С применением Windows10Upgrade
Посетите веб-страницу загрузки утилиты обновления «десятки». Нажмите на кнопку «Обновить сейчас».
Сохраните исполняемый EXE-файл программного инструмента на HDD или SSD своего ПК. Откройте каталог с загруженными файлами в Проводнике или файловом менеджере, который вы предпочитаете.
Из контекстного меню исполняемого файла выберите пункт запуска от имени администратора.
Позвольте программе вносить изменения на своем устройстве («Да»).
Пользователю будет предложено обновить операционную систему до самой свежей на момент запуска утилиты версии. Чтобы произвести обновление, нажмите «Обновить сейчас».
Программный инструмент проверит совместимость вашего настольного компьютера или ноутбука с актуальной версией ОС. В случае успеха сообщит, что обновлению достаточно:
- Производительности центрального процессора
- Оперативной памяти
- Свободного пространства накопителя
На экране станет отображаться ход обновления (в процентах). Пользователь может отменить обновление, чтобы вернуться к нему в более удобное время.
How to Get the Windows 10 2022 Update | Version 22H2?
When a new version of Windows 10 is released, many users want to get it. Well then, how to get Windows 10 version 22H2?
Microsoft always releases updates through Windows Update. But not all users get the update at the same time. Usually, the update rollout will target devices with newer hardware and configurations that do not have hardware or software problems with the latest version. That’s why some users can’t find Windows 10 22H2 in Windows Update.
If you can’t install Windows 10 22H2 via Windows Update, you can use another method to install the Windows 10 2022 Update. For example, you can use Windows 10 Update Assistant, Windows 10 Media Creation Tool, or a Windows 10 ISO image.
System Requirements for the Windows 10 2022 Update
If you want to install the Windows 10 2022 Update, your device should meet the following basic system requirements:
- Operating system: Make sure you’re running the latest version.
- Processor: 1 gigahertz (GHz) or faster processor or SoC.
- RAM: 1 gigabyte (GB) for 32-bit or 2 GB for 64-bit.
- Hard disk space: 16 GB for 32-bit OS or 20 GB for 64-bit OS.
- Graphics card: DirectX 9 or later with WDDM 1.0 driver.
- Display: 800 x 600
How to install the Windows 10 2022 Update using the above-mentioned four ways? You can keep reading.




























