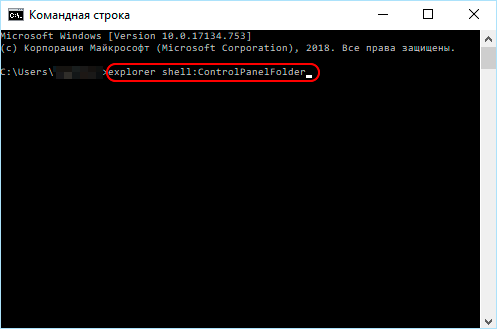Воспользуемся возможностями командного интерпретатора
Многие сталкивались с таким понятием, но незнакомые слова могут вызвать удивление в новичка. Ничего страшного в термине «командный интерпретатор» нет. Им обозначается обычное окошко «Выполнить», знакомое с предыдущих версий Windows.
- Вызываем диалог для запуска системных команд при помощи комбинации Win+R.
- Вводим «control» или «control panel» в текстовую форму и выполняем команду кликом по кнопке «OK» или клавишей «Ввод».
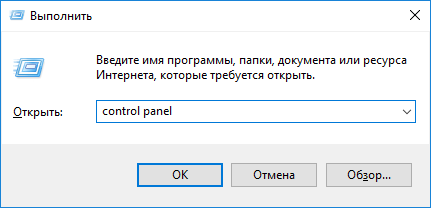
Обе команды актуальны для выполнения как в командной строке, так и в поиске Windows 10.
Панель управления — имеет такой же графический элемент, как и Проводник, а потому ее можно вызвать посредством запуска окна Проводника с соответствующим аргументом (параметром). Делается это при помощи команды «explorer shell:ControlPanelFolder», которую понимает командный интерпретатор и командная строка.
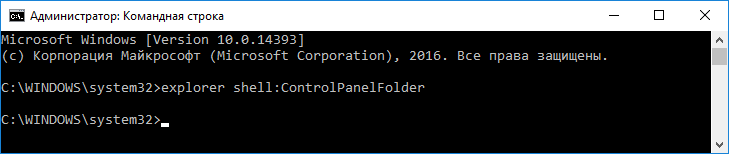
First, what you can’t do
The commands for the Win+X menu are located in this file folder, as shown in Figure B:
C:\Users\USERNAME\AppData\Local|Microsoft\Windows\WinX
Figure B
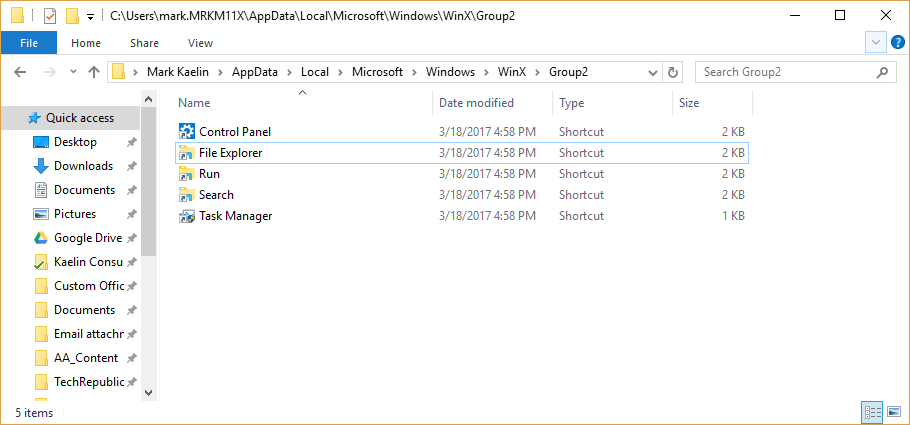
But you can’t just add a shortcut to the Control Panel executable to one of those Group folders and expect to see it show up in the Win+X menu. The special links within the Win+X menu system are protected with a special hash calculation, which greatly complicates any attempt to edit its contents.
To add the Control Panel back to the Win+X menu you will have to use a link with the hash already included. In general, that means acquiring a link from a version of Windows that is not the Creators Update. It is possible with the help of a third-party app, but it is complicated, convoluted, and not really necessary.
If you want to go through the process, you can check out this website for the details. But before you do, I have some simple solutions that might work better for you.
Как вернуть панель управления в Windows 10
Наверное, многие, кто перешёл на Windows 10 с «семёрки», испытали определённое неудобство в связи с отсутствием на привычном месте в меню «Пуск» Панели управления. Как показывает опыт развития предыдущих версий операционной системы Windows, со временем её создатели прячут системные настройки всё дальше и глубже от обычных пользователей. В этом, надо сказать, есть определённая доля логики — шаловливые ручки некоторых могут сотворить много чего, что им лучше бы не делать. Однако такое задвигание системных настроек вглубь создаёт определённые неудобства для тех, кто привык ими пользоваться и знает, что он там делает.
Так получилось и с Панелью управления: её спрятали. Пока не совсем далеко, но всё-таки дальше, чем она была раньше. И вот каждый из нас начинает придумывать свой способ, как бы сделать её использование поудобнее.
Нашёл такой способ для себя и я. Я использую Панель управления в Windows 10 так же часто, как я это делал в Windows 7. Поэтому я решил вытащить её в панель задач (это панель быстрого запуска программ внизу экрана) — туда, где она всегда будет в зоне прямого доступа и я смогу её запустить одним нажатием мышки.
Этот способ может показаться кому-то элементарным, но я решил рассказать о нём по одной простой причине: дело в том, что я сам около месяца запускал Панель управления, как говорится, через пень колоду, пока такая очевидная вещь, как закрепление на панели задач, не пришла мне в голову. Вот бывает так: мучаешься, нервничаешь, а сообразить, что за пару секунд можно всё сделать гораздо удобнее и быстрее не сразу получается.
Итак, первым делом нам надо запустить Панель управления. Для этого в меню «Пуск» набираем в строке поиска «Панель. ». Затем открываем её, нашедшуюся.
После этого надо просто нажать в нижней панели быстрого запуска на неё правой клавишей мыши и выбрать пункт «Закрепить программу в панели задач», а затем можно передвинуть её в удобное место.
Вот и всё, теперь «Панель управления» запускается у меня одним кликом прямо из панели задач.
Внимание! За комментарии с матом и оскорблениями — мгновенный бан на сайте и жалоба администрации ВКонтакте в качестве бонуса. Уважайте свой язык, самих себя и других
w10.jeanzzz.ru
Возврат пункта «Панель управления» в контекстное меню Пуск Windows 10
После обновления Windows 10 предусмотрительно сохраняет системные файлы прошлой сборки в папке Windows.old
.
Просто скопируйте данный путь и вставьте его (с последующим нажатием клавиши Enter
) в строку адреса файлового менеджера Windows:
%SYSTEMDRIVE%\Windows.old\Пользователи\%USERNAME%\AppData\Local\Microsoft Windows\WinX\Group2
Не пугайтесь странных символов в пути к заветной папке, это стандартные переменные, которые принимают вид соответствующего диска\папки, и необходимая папка откроется независимо от того, на каком диске инсталлирована система, и какое имя пользователя у вас вписано.
Если же вы успели удалить папку Windows.old
, то можете .
Заполучив ярлык под именем Control Panel
, скопируйте его с заменой в системную папку, которая находится по следующему пути:
%SYSTEMDRIVE%\Пользователи\%USERNAME%\AppData\Local\Microsoft\Windows\WinX\Group2
А после перезагрузите компьютер.
В результате так любимый многими и удобный пункт контекстного меню Пуск
в Windows 10 вернётся на своё место.
Необходимо отметить, что «нововведения» со стороны Microsoft на этом не закончились. Также под нож попали пункты запуска командной строки, которые были заменены на запуск Windows PowerShell. Если вам чужд PowerShell и вы привыкли пользоваться командной строкой, то в материале рассказывается, как вернуть и их в контекстное меню Пуск-а.
Если у вас остались вопросы, то воспользуйтесь комментариями, в которых можно задать вопрос и получить на него исчерпывающий ответ.
Как открыть панель управления: способы
Каждый пользователь может открыть настройки панели методом, который ему удобен. Также возможно закрепление папки в панели инструментов или на рабочем столе. Чтобы сделать это, выполняют ряд последовательных действий.
Через «Пуск»
Это простейший метод, благодаря которому пользователь быстро попадет в нужный раздел. Такой способ подходит для тех, кто пользуется функцией редко.
Обратите внимание! Если же требуется ежедневно заходить туда, можно закрепить значок на рабочем столе
ЛКМ по иконке
По меню «Пуск» кликают 1 раз левой кнопкой мыши. Появится список действий, который может совершить пользователь. Прокручивают их в самый низ, выбирая папку «Служебные».
Папка «Служебные» — «Windows»
Когда пользователь кликнет на вкладку «Служебные», возникнет дополнительный раздел. В нем ищут опцию требующейся панели.
Панель управления
После выбора панели появится новое меню, где можно менять основные настройки параметров компьютера. Когда нужные действия выполнены, нажимают на крестик.
Через строку «Выполнить»
Командная строка — это один из основных методов, благодаря которым можно открывать любые разделы, содержащиеся на персональном компьютере или ноутбуке. Это своеобразная поисковая система. Чтобы ею воспользоваться, нужно знать команды на английском языке, которые открывают папки и файлы в компьютере.
Вызвать строку с помощью «Win + R»
Нажимают сочетание кнопок «Win + R». Перед пользователем появится командная строка «Выполнить». В графе «Открыть» печатают «Control» или «ControlPanel». Если первое значение не работает, набирают второе.
Написать в строке «ControlPanel»
После введения «Control» или «ControlPanel», кликают на «Ok». Благодаря этому способу перед пользователем сразу же откроется меню настроек панели управления.
Обратите внимание! Никаких больше действий совершать не нужно
Сочетание кнопок «Win + R»
С помощью системного поиска
Поисковая функция — одна из опций, которую создатели операционной системы Windows 10 вынесли в основную строку внизу экрана. Ее вызов в виде лупы или строки, где печатают требуемое значение.
В панели задач
Когда кликают на лупу, открывается строка для ввода данных. Требуется прописать наименование нужного раздела. Когда пользователь сделает это, перед ним появятся все элементы, которые нашел поиск.
Обратите внимание! В графе «Лучшее соответствие» находят приложение с нужным названием. При этом снизу должна содержаться подпись «Классическое приложение»
Ввести название и выбрать необходимое в подсказке
Когда подсказка выдала требующееся наименование, по ней кликают левой кнопкой мыши. Этого достаточно, чтобы перед пользователем открылся инструмент, через который проводят настройки компьютера.
Через контекстное меню
Многие пользователи думают, что контекстное меню возникает только в том случае, если кликнуть по основному экрану. Однако опция доступна для разных строк, папок, содержащихся на компьютере. Этот прием используют и к меню «Пуск», чтобы выбрать программы и приложения.
ПКМ по иконке Пуск или комбинация «Win + X»
Если требуется найти панель для настроек, нужно нажать на клавишу «Пуск». Вместо этого пользователь может зажать горячие клавиши «Win + X». Таким способом открывают контекстное меню, где выполняют дальнейшие действия.
Панель управления
После появления контекстного меню требуется выбрать нужное название настроек. Кликают по панели управления, входят в ее настройки. Многие пользователи отмечают, что в Windows 10 в контекстном меню такая опция отсутствует. Тогда можно воспользоваться возможностями Windows PowerShell.
Если использовать основное меню через поиск, открыть приложение можно несколькими способами.
- кликают правой кнопкой по меню «Пуск». В контекстном меню выбирают Windows PowerShell. Кликают по нему левой кнопкой, после чего требуется ввести команду «Control», нажимают «Enter»;
- нажимают на кнопку «Пуск», после чего одновременно используют кнопки «Win + I». Далее выбирают «Панель персонализации». В появившемся меню нажимают на «Темы», а далее «Параметры значков рабочего стола». Сбоку появится новое меню, где можно поставить галочки на тех настройках, которые будут отображаться на главном экране. Ставят галочку на значении «Панель управления», после этого кликают на «Применить», чтобы сохранить изменения. После нажатия на «Ok» на рабочем столе появится отдельная папка с настройками панели управления.
В Windows PowerShell тоже можно осуществлять основные настройки
Обратите внимание! Если пользователь ежедневно открывает данную панель, лучше установить ее на рабочем столе или в основной строке. Тогда для перехода не потребуются горячие клавиши, раздел будет всегда перед глазами
Исправить неработающую Панель задач и меню Пуск в Windows 10
Всякий раз, когда вы получаете какую-либо ошибку, связанную с различными функциями в Windows, первое, что нужно сделать (кроме перезагрузки компьютера) — проверить поврежденные файлы с помощью «checker», который автоматически попытается исправить любые ошибки в системных файлов.
Для этого откройте командную строку от имени администратора (Win+R, введите cmd) и в строке вбейте команду . Сканирование будет проверять Windows на наличие поврежденных файлов, а затем, если это возможно, исправить их.
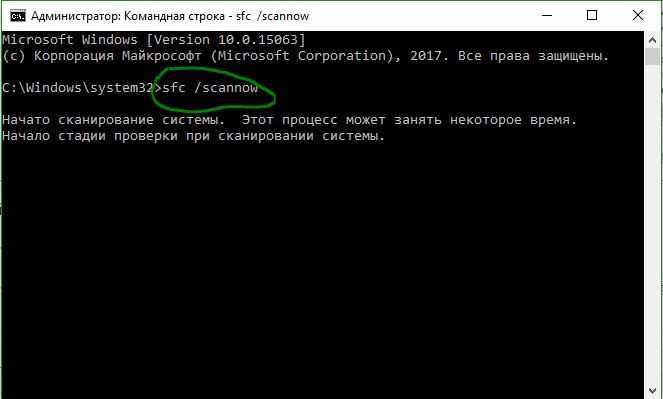
Если ничего не получилось, то все еще в командной строке используйте инструмент «Управление развертыванием и обслуживанием», который может восстановить повреждение, которое мешало SFC выполнять свою работу. В командной строке введите:
dism /online /cleanup-image /restorehealth
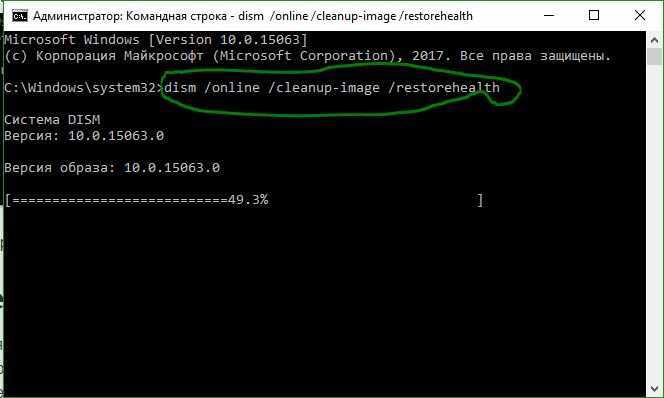
1. Средство восстановления меню Пуск для Windows 10
Microsoft хорошо знает о проблемах с меню Пуск и панель задач, и она выпустила средство устранения неполадок и восстановления troubleshooter, чтобы исправить многие распространенные проблемы с меню кнопкой пуск в Windows 10.
Создание нового пользователя с работающим меню «Пуск»
Если ни один из способов вам не помог, то можно решить проблему радикально и создать нового пользователя компьютера.
При входе под новым пользователем создаться новая ветка реестра, отвечающая за настройки этого нового пользователя и соответственно под ним меню «Пуск» должно работать.
Вам останется только перенести файлы из старой учётной записи в новую.
Для создания новой учётной записи наберите в поиске «Панель управления» и кликните по ней.
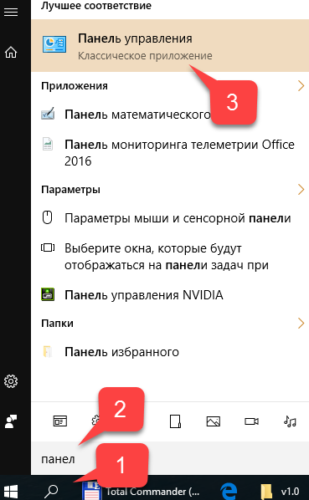
Перейдите в меню «Учётные записи пользователей».
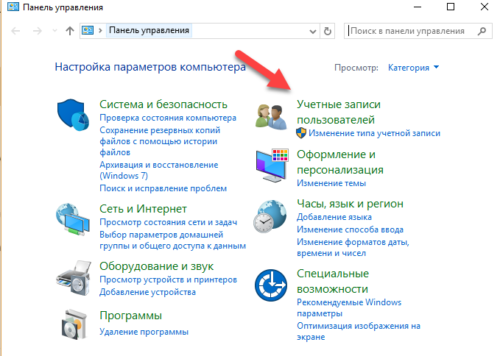
Выберите «Управление другой учётной записью».
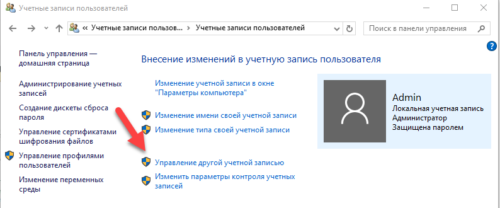
Кликните «Добавить нового пользователя».
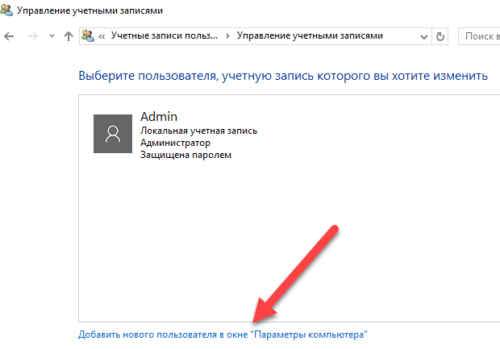
Откроется меню Параметров Windows. В низу окна выберите «Добавить пользователя для этого компьютера».
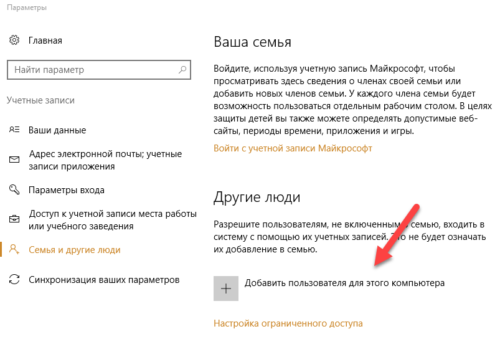
На следующей странице укажите, что у вас нет данных для входа нового пользователя, чтобы не пришлось указывать адрес электронной почты или номер телефона для авторизации на компьютере.
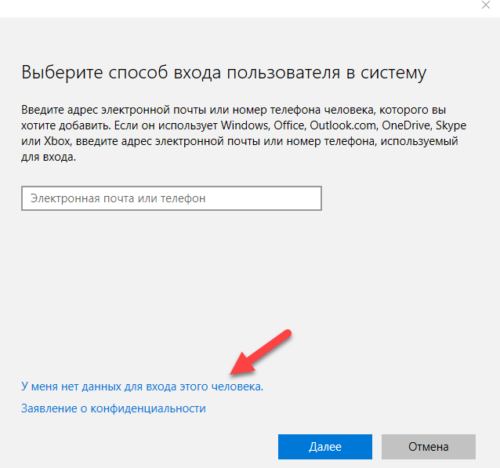
Windows настойчиво хочет, чтобы мы привязали учётную запись к их сервисам. Кликните, что хотите добавить пользователя без учётной записи Майкрософт.
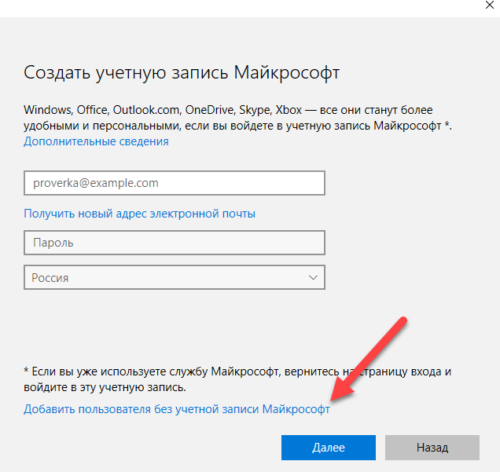
И наконец мы дошли до финального пункта. Указываем имя пользователя и пароль нового пользователя компьютера.
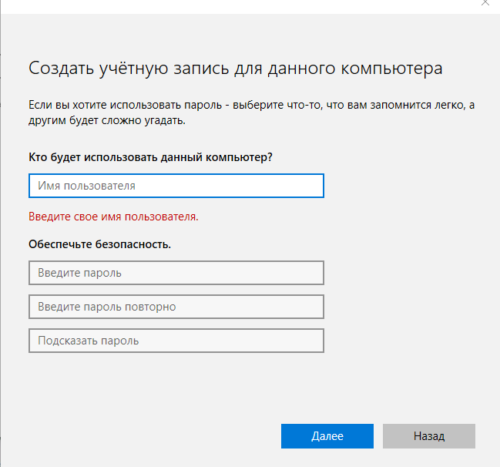
После этого перезагрузите компьютер и зайдите под новым пользователем. Проверьте работу кнопки «Пуск». Если всё работает, то просто перенесите файлы из папки старого пользователя в папку нового пользователя компьютера.
Зачастую неполадки с кнопкой появляются после создания нового аккаунта, путь к которому имеет русские буквы. В таком случае можно использовать «Управление компьютером» и назначить новый путь к папке пользователя или переименовать её. Также можно попробовать создать новую запись, без кириллических букв. Для этого понадобится:
- Открыть настройки системы.
- Выбрать пункт «Учетные записи».
- Перейти на вкладку «Семья и другие люди».
- Нажать «Добавить пользователя» и следовать инструкциям.
Создав новый аккаунт нужно с его помощью зайти в систему. Этот шаг должен исправить неполадку с функционированием кнопки. Далее можно перенести все нужные файлы в новый профиль и удалить старый.
2. Перезапустите проводник Windows
Следующей простой попыткой является перезапуск процесса проводника, который не только отвечает за меню «Пуск» и «Панель задач» в системе Windows 10. Нажмите сочетание кнопок Ctrl + Shift + Esc, чтобы открыть диспетчер задач. Во вкладке «процессы» найдите процесс под именем «проводник» и нажмите перезапустить.
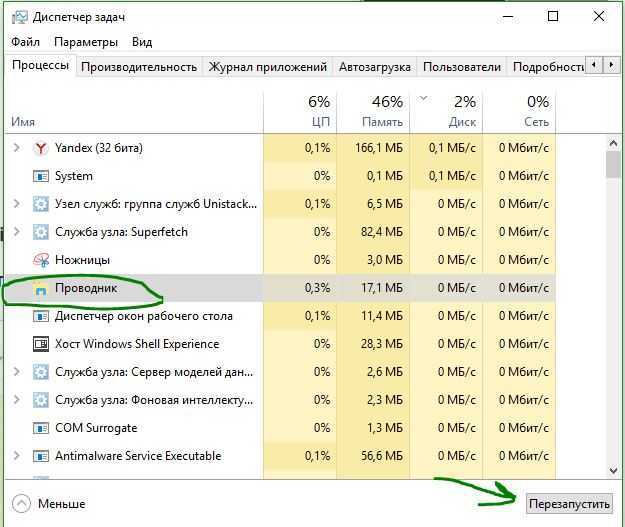
Способ 1: Перезапуск проводника
- Если не работает меню «Пуск», то можно вернуть его к жизни, нажав на кнопки «Ctrl+Shift+Esc». В Виндовс можно также вызвать «Диспетчер задач» через правую кнопку по меню «Пуск». Можете выбрать один из способов, можно конечно запустить диспетчер через поисковую строку, но так как мы не можем туда зайти, то будем пользоваться этими способами.
- Перейдите на первую вкладку, найдите «Проводник», нажмите по нему правой кнопкой мыши и выберите рестарт основной программы – как это показано на картинке ниже.
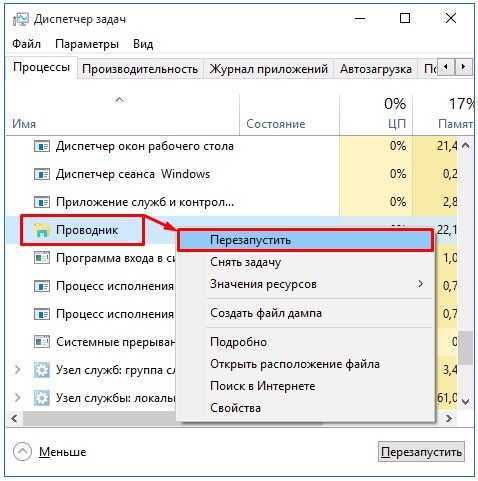
- Система постарается перезапустить процесс и после этого проблема может решиться.
Перезапуск Проводника
Он отвечает за отображение интерфейса ОС. Запускается исполняемым файлом «explorer». Отображает окна, директории. Причина неактивной кнопки Пуск, сбой в работе приложения. Например, некорректное обращение к памяти. Что делать, если в Win 10 не работает Пуск? Нажмите комбинацию клавиш «Win+X».
Почему пропала панель задач windows 7
Панель задач windows 7 намного упрощает выполнение различных операций на компьютере или ноутбуке (нетбуке).
Кто к ней привык, а она пропала, сразу расстраивается, ведь там находиться быстрый доступ к выполняемым задачам (программы, документы, игры).
Если исчезла стандартная панель задач, а восстановить не удается, то без нее вполне можно обойтись.
Для этого можно скачать аналогичные заменители с более красивым дизайном (есть бесплатные и на русском языке, например «RocketDock»)
Все же ее лучше вернуть, а нестандартную поместить вверху экрана – будет красиво и удобно.
ВНИМАНИЕ: если у вас проблемы с панелью задач и пуском, то как их решить руководство здесь
Исправление 2 — изменить / отредактировать файл реестра с помощью редактора реестра
ПРИМЕЧАНИЕ: Прежде чем начать, экспортируйте файл реестра, чтобы пользователь мог восстановить его позже, если что-то изменится, что может привести к сбою системы.
Скорость системы и взаимодействие с пользователем можно улучшить, внеся изменения в файл реестра. В результате мы исследовали, какие настройки необходимы для решения проблемы с не открывающейся панелью управления.
Давайте посмотрим, как добиться этого с помощью редактора реестра, выполнив следующие действия.
Шаг 1: Нажмите Окна ключ и тип редактор реестра.
Шаг 2: Затем выберите Редактор реестра app из результатов поиска, как показано ниже.
ПРИМЕЧАНИЕ: Нажмите да чтобы продолжить работу с запросом управления доступом пользователей.
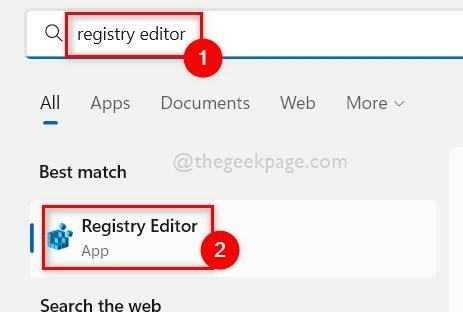
Шаг 3: Затем скопируйте и вставьте указанный ниже путь в адресную строку редактора реестра и нажмите Войти ключ, чтобы добраться до Оболочка ключ реестра, как показано на снимке экрана ниже.
HKEY_CURRENT_USER\Software\Classes\Local Settings\Software\Microsoft\Windows\Shell
Шаг 4: Затем щелкните правой кнопкой мыши на СумкаMRU раздел реестра в Shell и выберите Удалить из контекстного меню, как показано ниже.
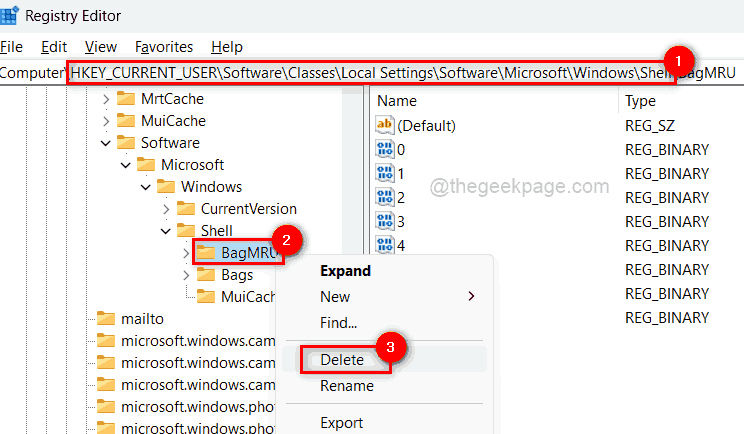
Шаг 5: Нажмите да в окне подтверждения удаления, чтобы удалить выбранный раздел реестра.
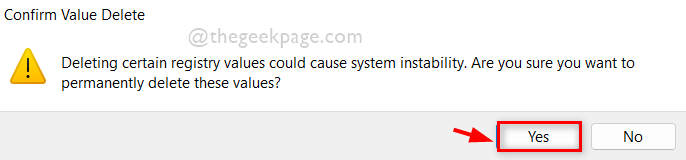
Шаг 6: Также удалите Сумки раздел реестра в Shell, как описано выше.
Шаг 7: Как только все будет сделано, закройте окно редактора реестра.
Шаг 8: После закрытия перезагрузите систему один раз.
Шаг 9: После загрузки системы проверьте, правильно ли открывается панель управления.
Как вернуть панель управления в windows 10
Для того, чтобы все вернуть как было есть два способа:
- Создание ярлыка и помещение его в нужное место
- С помощью утилиты Win+X Menu Editor
Запускаем программу Win+X Menu Editor
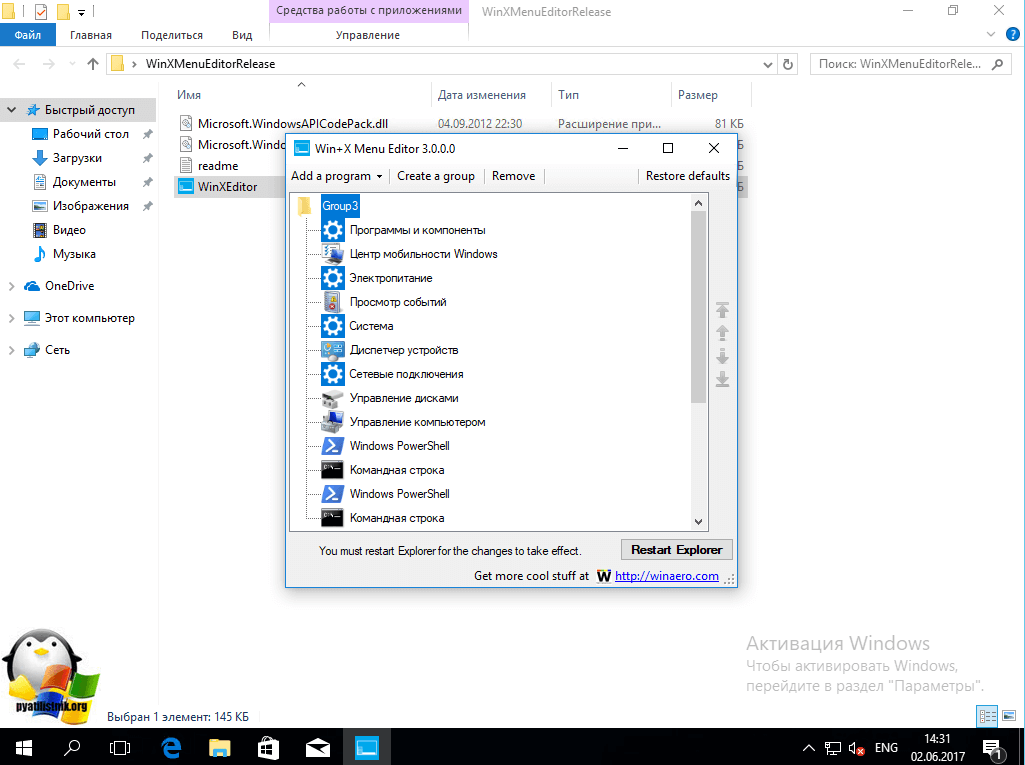
Выберите пункт Group 2, данная область позволяет вернуть панель управления в нужное место
Обратите внимание, что уже существующий пункт «Панель управления» имеет значок шестеренки и откроет пункт «Параметры», нам же необходимо вверху нажать пункт Add a program > Add a Control Panel item, именно он возвратит старую панель управления в windows 10
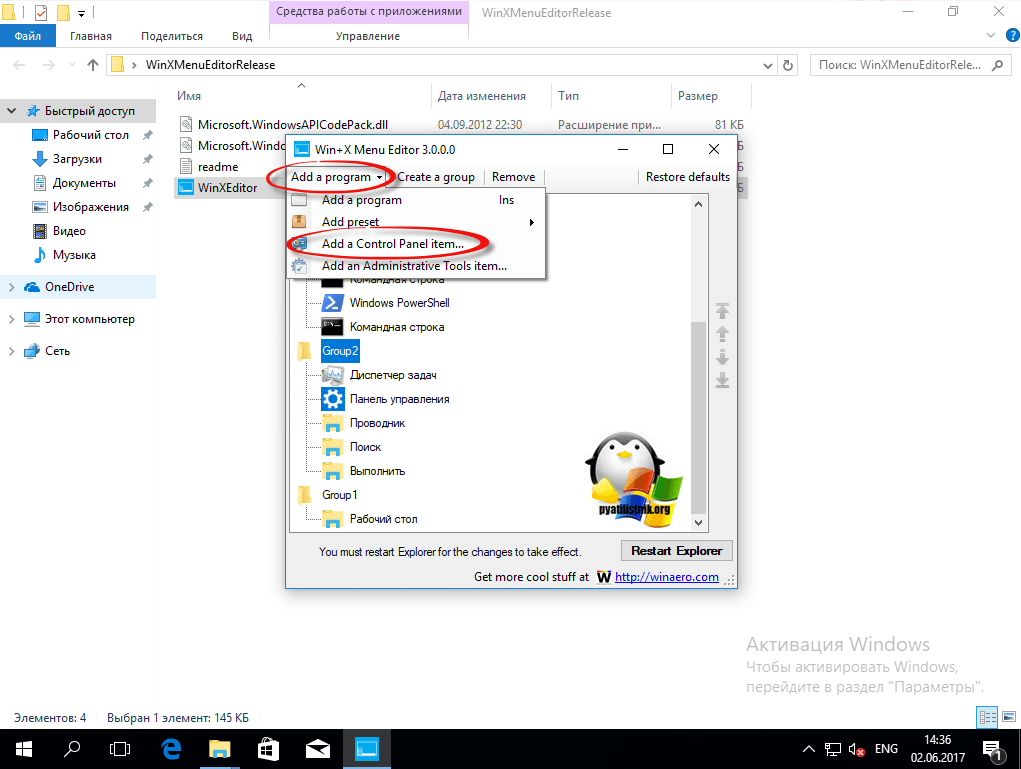
В полученном списке найдите пункт «Все элементы панели управления» и нажимаем Select.
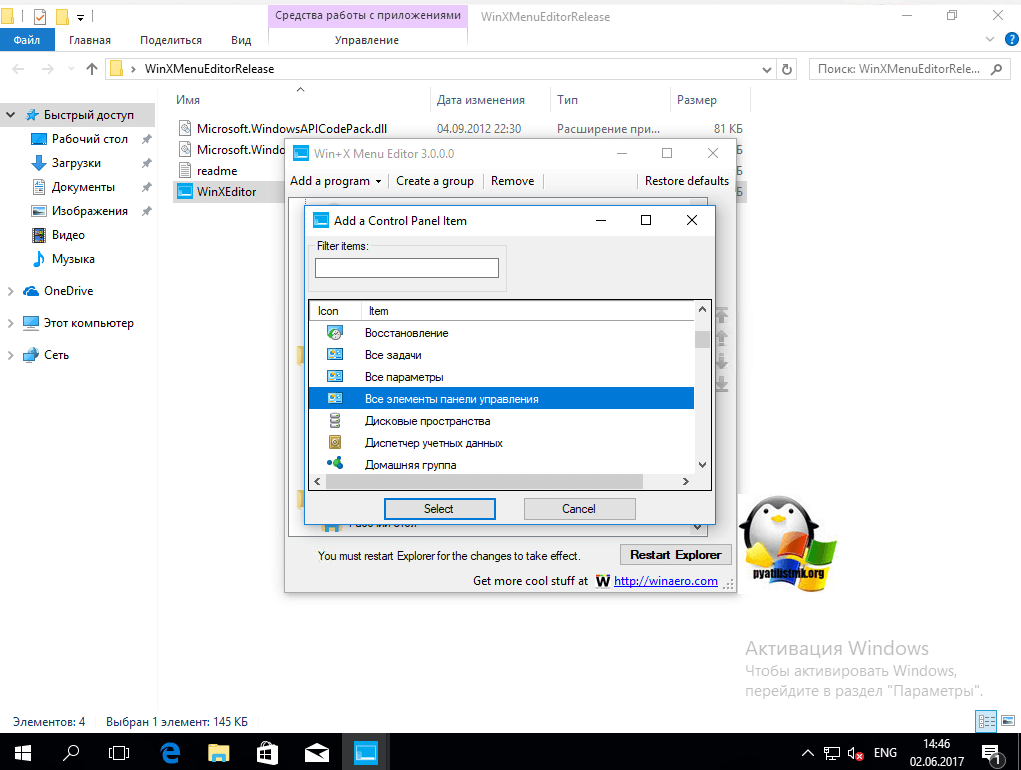
Теперь нужно перезапустить проводник Windows, для это нажмите кнопку Restart Explore.
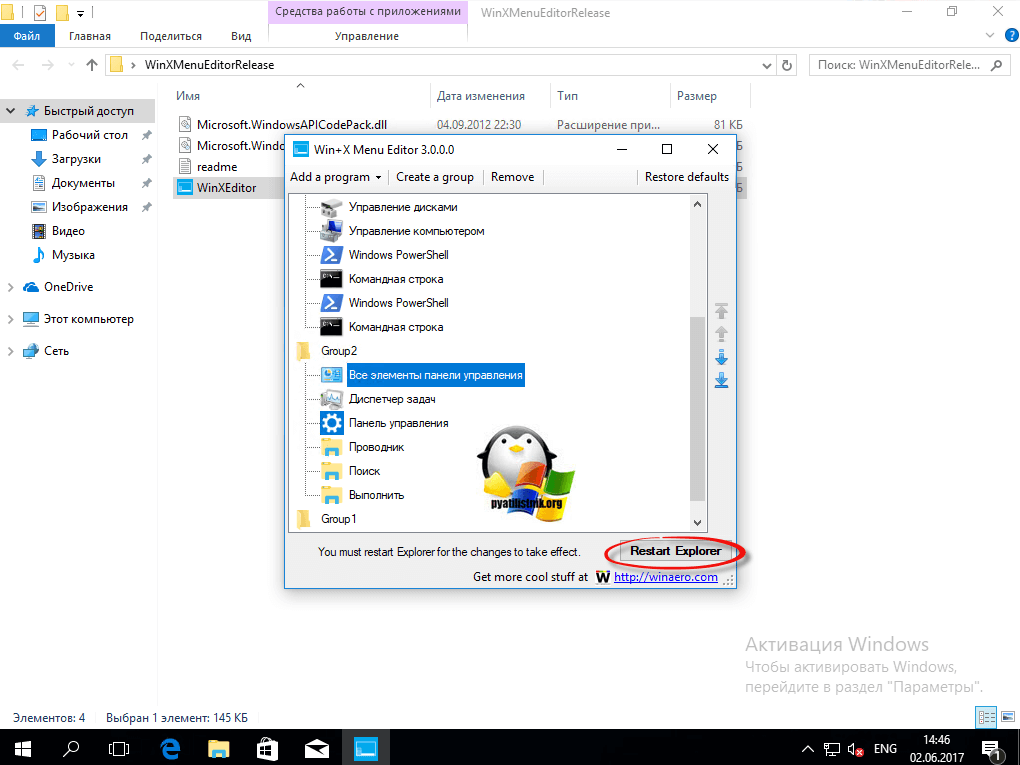
Все проверяем, у вас утилита Win+X Menu Editor должна добавить панель управления в Windows 10, у меня появился пункт «Все элементы панели управления», мне так не нравится и я хочу его переименовать.
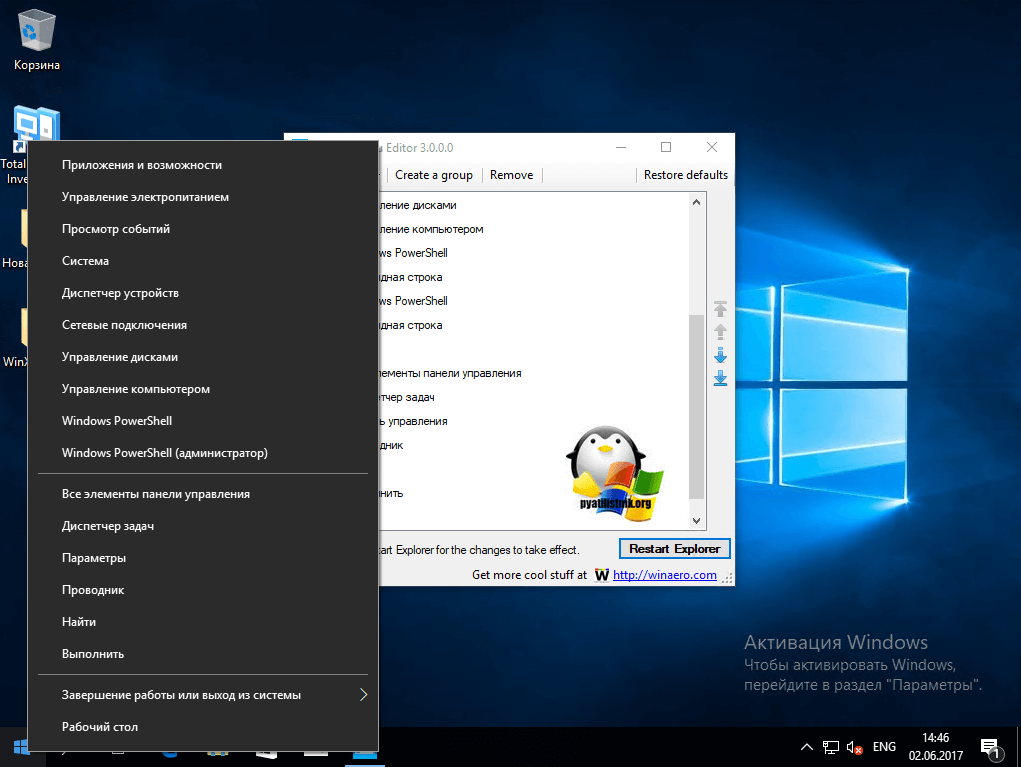
Переходим в утилиту Win+X Menu Editor и на нужном элементе нажимаем клавишу F2, для переименовывания пункта меню.
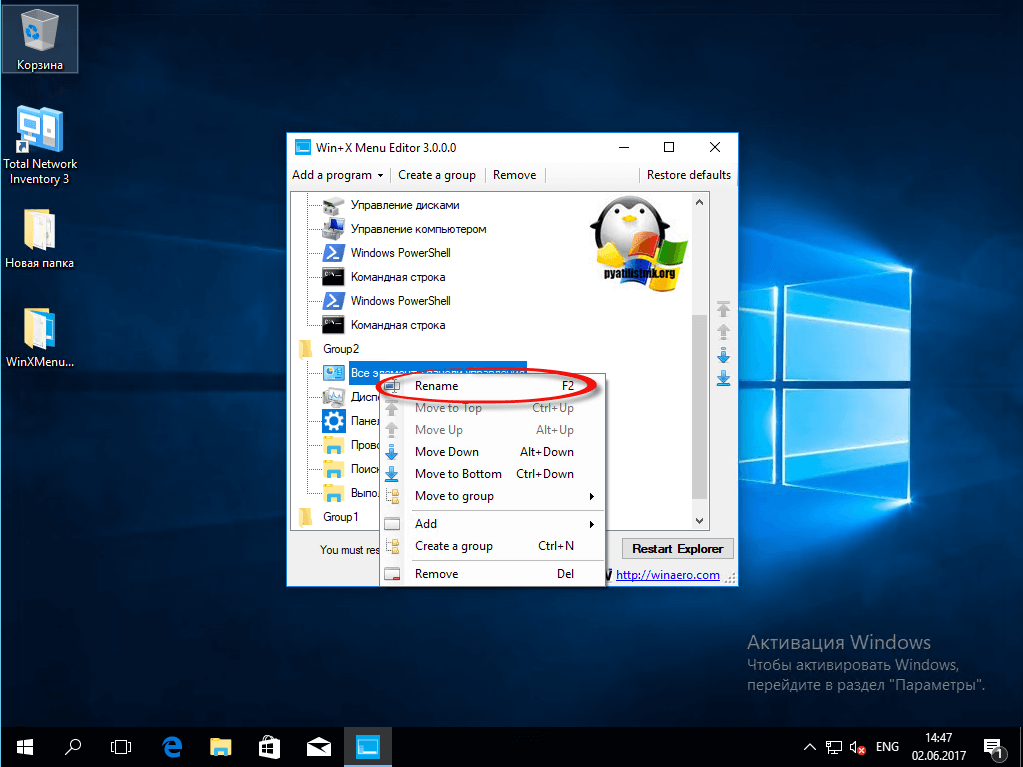
Задаем имя элемента.
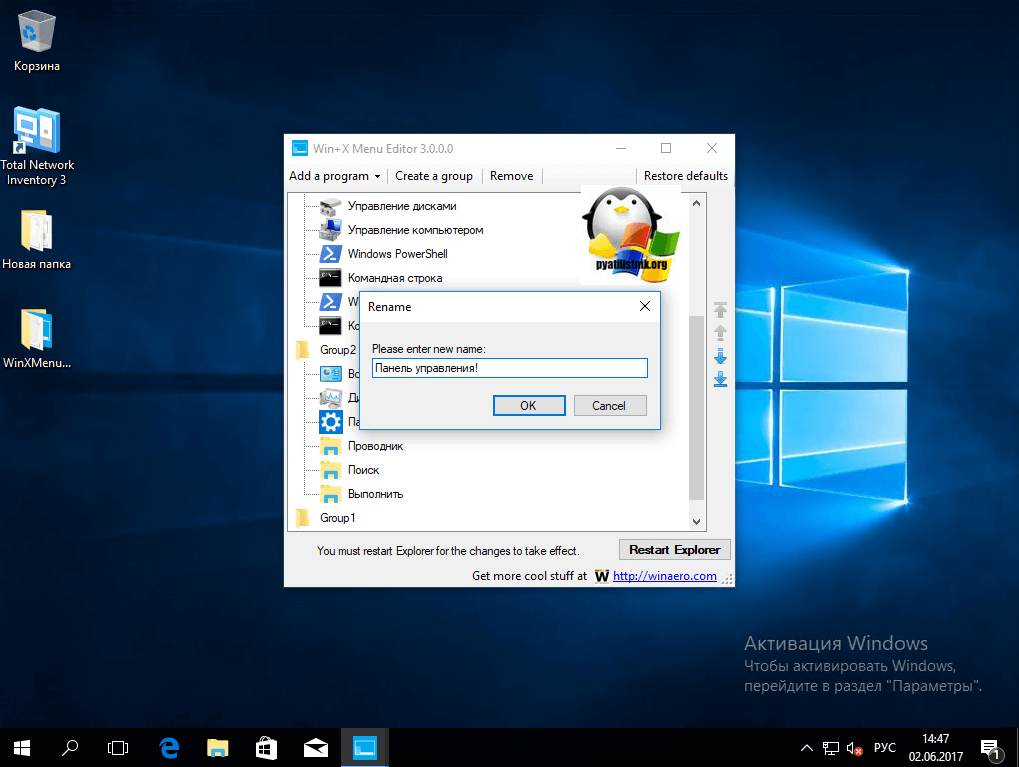
Проверяем контекстное меню кнопки «Пуск» и видим, нужный нам восстановленный пункт Панель управления! Как видите восстановить Control Panel очень просто данным методом, но еще есть и альтернатива.
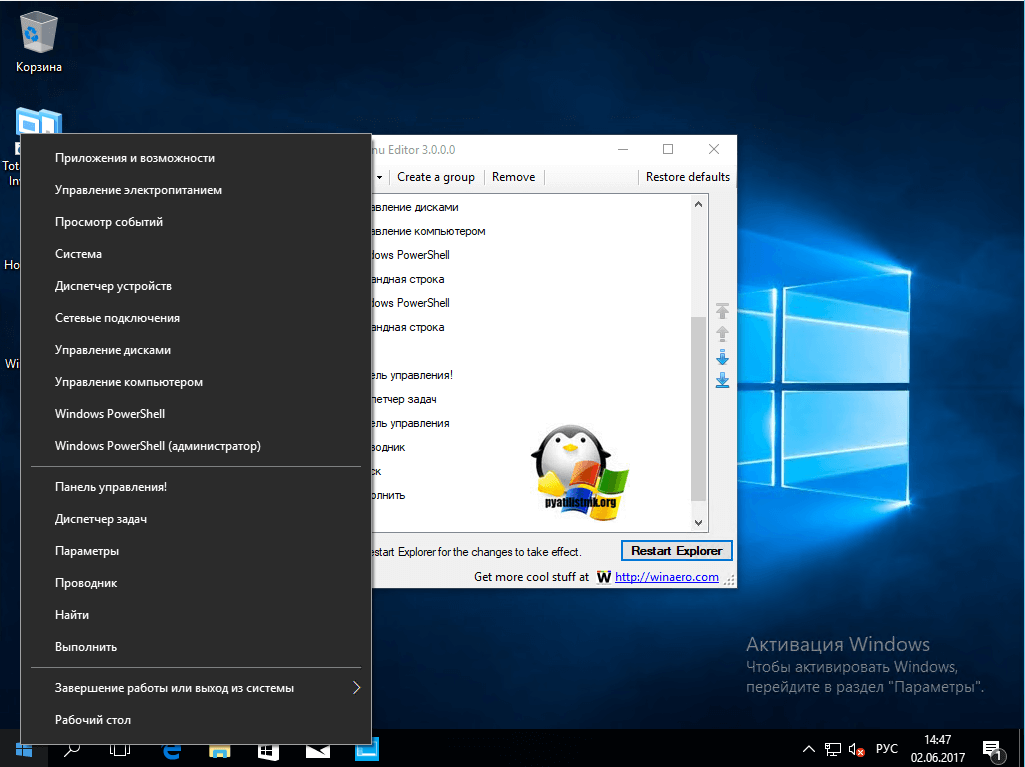
Восстановить через добавление ярлыка
Для того, чтобы вернуть панель управления в меню Win+X потребуется скопировать ярлык панели управления (свой создать не получится, они не будут отображаться в меню) контекстного меню из предыдущей версии Windows 10 (до 1703) или 8.1, можете скачать у меня или зайти на более старой версии по пути
%LOCALAPPDATA%\Microsoft\Windows\WinX\Group2
Скопировать его на флешку или еще как нибудь и перенести на нужный компьютер. Затем снова переходим по пути, но уже на новом компьютере
Гадеюсь вам помогла данная инструкция ивы смогли найти и вернуть панель управления в новой операционной системе Windows 10 Creators Update,
Снова появилось меню Пуск, почти такое же, как и в Windows 7. Но, в отличие от Windows 7 в меню Пуск теперь нет пункта «Панель управления». Поэтому многие пользователи, которые перешли с Windows 7 на Windows 10 интересуются, как открыть Панель управления в Windows 10.
Способ № 1. Контекстное меню кнопки Пуск.
В операционной системе Windows 10 можно открыть Панель управления несколькими способами. Самый простой способ, это кликнуть правой кнопкой мышки по в левом нижнем углу рабочего стола. После правого клика откроется большое контекстное меню, с помощью которого можно получить доступ ко многим системным утилитам и инструментам. Здесь же можно открыть и Панель управления.
Нужно добавить, что данное контекстное меню можно открыть и с помощью клавиатуры, для этого нужно использовать комбинацию клавиш Windows-X.
Способ № 2. Добавить Панель управления в меню Пуск.
Если предыдущий вам кажется неудобным, то вы можете добавить пункт меню «Панель управления» в меню Пуск. Для этого кликните правой кнопкой мышки по пустому месту на панели задач и выберите пункт «Свойства».
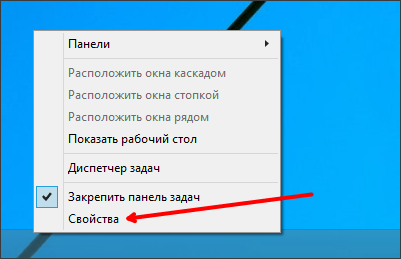
После этого перед вами откроется окно «Свойства панели задач и меню Пуск». Здесь нужно перейти на вкладку «Меню Пуск».
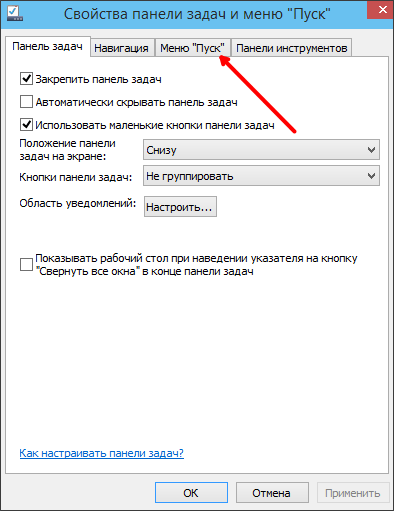
На вкладке «Меню Пуск» нажмите на кнопку «Настроить».
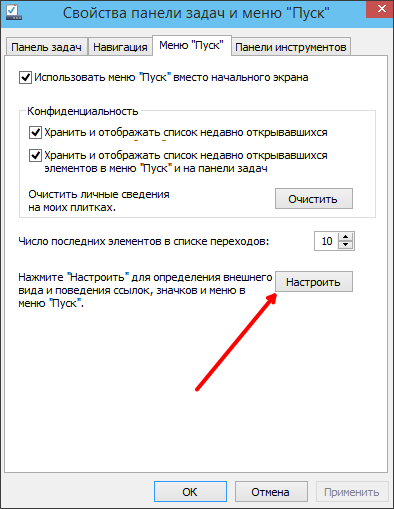
После этого откроется окно «Настройка меню Пуск». Здесь нужно установить галочку напротив функции «Панель управления» и закрыть все окна нажатием на кнопку «OK»
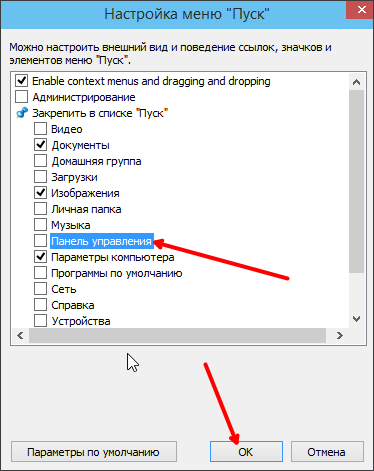
После этого в меню Пуск должен появиться пункт «Панель управления».
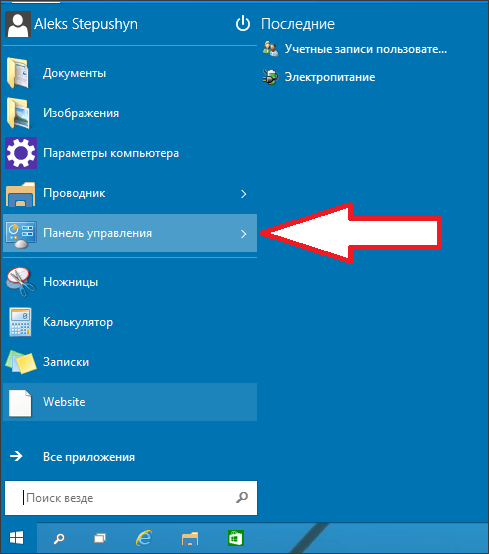
Способ № 3. Поиск в меню Пуск.
Также вы можете воспользоваться поисковой строкой в меню Пуск. Для этого откройте меню Пуск и введите в поисковую строку фразу «Панель управления». После этого вверху результатов поиска появится Панель управления.
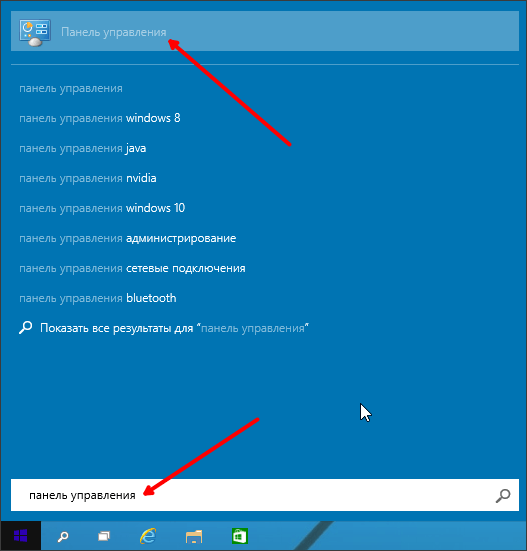
Способ № 4. Меню «Выполнить».
Еще один способ открытия Панели управления в Windows 10 это меню «Выполнить». Нажмите комбинацию клавиш Windows-R для того чтобы открыть меню «Выполнить». После этого введите команду «control panel» в появившуюся строку и нажмите клавишу ввода.
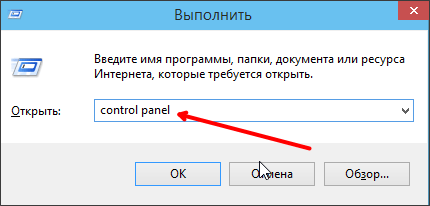
Также можно использовать команду «control» она также будет открывать Панель управления.
В Windows 10 Creators Update (версии 1703) небольшие изменения претерпело контекстное меню Пуск. Инженеры «выпилили» из него пункт Панель управления и «впихнули» на его место Параметры. Так что теперь пользователи, не отрёкшиеся от использования старой Панели управления, вынуждены использовать обходные пути, чтобы попасть в неё. В этом руководстве описано, как вернуть Панель управления в контекстное меню Пуск Windows 10 несколькими способами.
Win+X Menu Editor – редактор контекстного меню для кнопки «Пуск» в Windows 10
Еще одна бесплатная и очень полезная программа для тонкой настройки Windows 10, она позволяет полностью переделывать контекстное подменю, которое раскрывается при правом клике мышки по кнопке «Пуск», либо нажатием клавиш Win+X. Данную функцию разработчики внедрили еще в прошлой, восьмой версии Windows, и она успешно перекочевала в следующие редакции. Негласно меню называют как «меню опытного пользователя», программа с свою очередь позволяет его сделать еще более профессиональным и индивидуальным.Вы сможете добавлять новые пункты, редактировать и удалять старые, а также группировать их в любом порядке. Предусмотрены комплексные решения, например, можно быстро создать группу команд для работы с питанием ПК, добавить любые инструменты администратора ПК, а также разместить необходимые пункты из панели инструментов. Кроме того, можно создать отдельную группу для быстрого запуска любых программ сторонних разработчиков, для этого достаточно воспользоваться командой Add a program.Кстати, язык интерфейса выполнен на английском языке, но для опытного пользователя это вряд ли станет помехой, к тому же программа полностью бесплатна!
Что делать, если пропала панель задач Windows 10
Еще одной проблемой, которая может произойти с панелью задач, это ее полное исчезновение. Работать на компьютере без нее практически невозможно, как и сказать однозначно, с чем связана возникшая ситуация. Предлагаем несколько способов, как вернуть нижнюю панель при ее исчезновении.
Настройка параметров панели задач
Вследствие системной ошибки, действия сторонних приложений или по невнимательности пользователя панель задач может быть отключена в самих настройках. Вернуть ее можно следующим образом:
- Нажмите на клавиатуре сочетание клавиш Windows+R и в появившейся строчке «Выполнить» введите команду control, чтобы открыть «Панель управления». Также запустить ее можно нажав правой кнопкой мыши на меню «Пуск» и выбрав соответствующий пункт в выпадающем меню;
- Далее выберите вариант «Панель задач и навигация»;
- Откроется окно со свойствами панели задач, в нем требуется выбрать вкладку «Панель задач» и убедиться, что не стоит галочка напротив пункта меню «Автоматически скрывать панель задач».
Внимание: Даже если галочка убрана, но панель задач пропала, попробуйте отметить данный пункт, нажать «Применить». После этого уберите галочку и вновь нажмите «Применить»
В некоторых ситуациях подобным образом можно решить возникшую системную ошибку.
Перезагрузка проводника Windows 10
Еще один способ вернуть панель задач – это перезапустить проводник системы. Из-за ошибки в Windows 10 с ним могут произойти проблемы, и далеко не всегда решить их удается перезагрузкой компьютера. Чтобы перезапустить проводник потребуется:
- Запустить любую папку;
- Далее нажать на клавиатуре сочетание Ctrl+Alt+Del, чтобы открылся «Диспетчер задач»;
- После этого необходимо нажать «Подробнее», чтобы загрузить список процессов, запущенных на компьютере;
- Далее среди процессов найдите «Проводник», нажмите на него и выберите пункт «Перезапуск».
После этого рабочий стол компьютера и все принадлежащие ему опции будут перезапущены, в том числе и панель задач.
Возникновение проблемы из-за сторонней программы
Исчезнуть панель задач в Windows 10 может по вине стороннего приложения, которое не совместимо с системой по различным причинам. Не всегда такое приложение является вирусом, но его предстоит удалить, чтобы вернуть панель задач.
Чтобы проверить, действительно ли проблема связана со сторонним приложением, потребуется произвести чистую загрузку Windows. Если при загрузке системы в чистом режиме все работает исправно, необходимо выявить и удалить программу, из-за которой происходит сбой. Для этого проверьте список программ в автозагрузке, можно их последовательно включать и отключать, наблюдая за влиянием на систему. Лучше начать с приложений, которые недавно были установлены или обновлены.
Другие причины, из-за которых может исчезнуть панель задач
Выше описаны наиболее часто возникающие проблемы, из-за которых пропадает панель задач. При этом также исчезнуть нижняя панель может в следующих ситуациях:
- Неправильное использование двух мониторов. Если изображение компьютера выводится на два монитора, например, к ноутбуку подключен внешний дисплей, возможно, что причина связана с неверно выбранными опциями трансляции экрана. Решить данную проблему довольно просто, необходимо нажать на клавиатуре сочетание клавиш Windows+P, чтобы открыть панель настройки проецирования. Далее выберите любой вариант, кроме «Расширить», и при любом из них панель задач должна появиться в нижней части экрана;
- Ошибка в работе операционной системы. Нельзя исключать, что проблема связана со сбоями в работе Windows 10. Рекомендуем первым делом попробовать восстановить систему, если создавались точки восстановления. Когда это не помогает решить проблему, можно сбросить Windows 10 до исходного состояния;
В редких ситуациях неисправность может быть связана с проблемами «железного» плана. Например, если выходит из строя видеокарта, на экране могут появляться различные «артефакты», а некоторые его элементы пропадать. В такой ситуации потребуется диагностика компьютера или замена видеокарты.
Запуск панели управления через командный интерпретатор
Наверняка многие слышали этот термин, но далеко не все знают, что это такое. Незнакомые термины пугают неопытных пользователей и кажутся чем-то невероятно сложным. На самом деле командный интерпретатор только звучит пугающе, ничего сложного в нем нет. Более того, скорее всего, каждый с ним давно знаком и пользовался. В более ранних версиях операционной системы Windows этот термин обозначался другим словом – «Выполнить».
Для того чтобы получить доступ к этой функции воспользуйтесь сочетанием клавиш Win+R. Затем впишите в появившейся строке «control» и нажмите «Enter» или кнопку «OK». Либо же можно воспользоваться словосочетанием «control panel«.
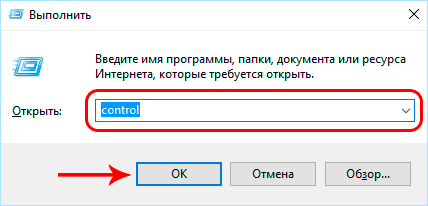
Также можно вызвать ПУ из командной строки, прописав все те же команды выше, либо написав следующую фразу «explorer shell:ControlPanelFolder«.