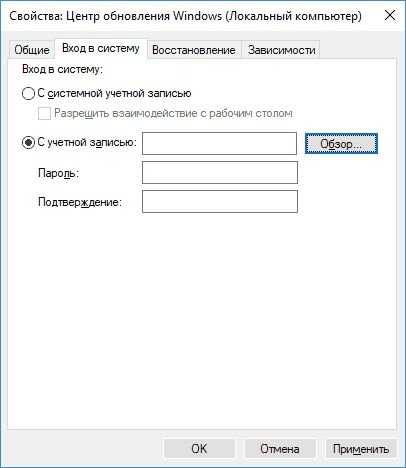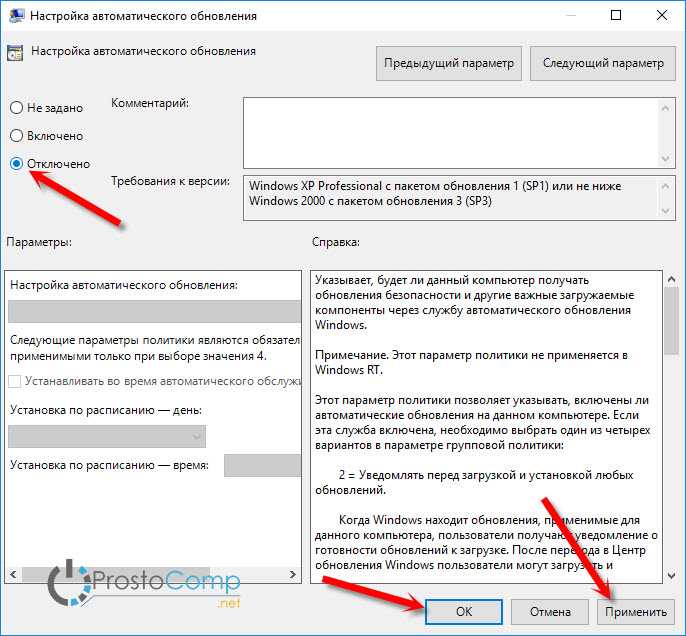Бесплатная утилита Win Updates Disabler для отключения обновлений Windows 10
Минималистичная бесплатная программка Win Updates Disabler, как видим из названия, предназначена для оперативного отключения обновлений, а также некоторых прочих системных функций. Она являет собой удобный интерфейс, который избавляет от необходимости влезать в дебри системных настроек Windows 10 и отключать обновления, например, с помощью внесения изменений в системный реестр или путём отключения службы Центра обновления. Как эти процессы вместе с прочими способами описывались в статье сайта . Win Updates Disabler очень просто отключает обновления Windows 10 и точно так же просто включает их – всего в пару кликов.
После обычной установки запускаем утилиту (с правами администратора). Увидим её примитивную организацию: программный интерфейс будет поделён на три вкладки. Две из них – это функциональные вкладки, одна отключает заявленные опции, другая – наоборот, включает их. Третья вкладка служит только лишь для выбора языка. Наряду с отказом от обновлений Windows можем также отключить системный центр обеспечения безопасности, штатный антивирус Защитник Windows, а также штатный брандмауэр. Выбрав в первой вкладке «Отключить»
необходимые опции для отключения, в частности, опцию отключения обновлений Windows, переключаемся на вкладку «Включить»
и убираем галочки с этих же опций, но только опций включения. Затем жмём «Применить сейчас»
.
Перезагружаемся.

В дальнейшем, когда станет необходимость в работе отключённых системных функций, нужно, соответственно, проделать обратную процедуру. Во вкладке «Отключить»
убираем галочку с опции «Отключить обновление Windows»
(и/или с других опций). А во вкладке «Включить»
устанавливаем галочку на опции «Включить обновление Windows»
(и/или на других опциях). После чего жмём кнопку «Применить сейчас»
.
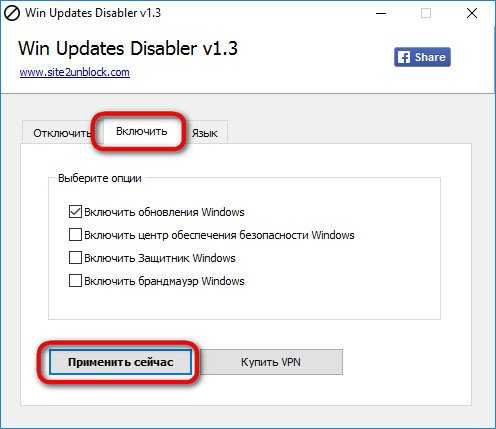
И перезагружаемся.
Можем проверить работу Win Updates Disabler. В разделе «Центр обновления Windows»
штатного приложения «Параметры»
при попытке запуска установки обновлений получим сообщение о возникших проблемах. Код ошибки, выдаваемый в таком сообщении, будет свидетельствовать об отключенной службе системных обновлений.
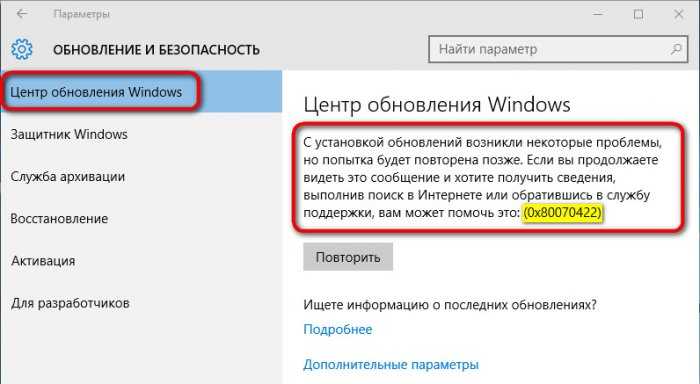
Win Updates Disabler – очень простая утилита, которая в плане системных обновлений не умеет ничего более, как включать их и отключать. Но она идеально подойдёт для тех, кому не особо интересно разбираться в специфике каждого отдельного обновления Windows. Больше возможностей содержит другая утилита, работа с которой рассматривалась ранее на страницах сайта – это утилита . Она не только может отключить обновления Windows, но предлагает удобный формат управления ими. В рамках работы с этой утилитой обновления можно не только скачивать и устанавливать вручную или в назначенное время, но ещё и выбирать для установки лишь отдельные из обновлений, а, например, от проблемных – избавляться.
Добрый день уважаемые читатели, сегодня статья опять посвящена десятке, как вы помните с ее релиза уже прошло почти полтора года, и количество глюков связанных с новыми обновлениями, которые клепают сотрудники Microsoft, только растет и людей которые раньше с радостью переходили с 7 или 8 на свежую операционную систему, при этом хая старые версии, вынуждены признать, что десятка далека от идеала и переходят обратно на привычные себе ос. Сегодня мы с вами разберем вопрос как запретить обновления windows 10 redstone, я конечно за установку обновлений безопасности, но например бывают случаи когда их установка только во вред, и требует обновления по верх нового обновления, которые выходят ой как не сразу.
Почему я могу выключить автоматическое обновление Windows 10
- Новое обновление принесло мне синий экран смерти, примером может служить синий экран whea uncorrectable error , согласитесь не очень круто когда закрывая очередной глюк MS вам создает другой
- Не работает какое либо из устройств, примерами могут служить случаи, что после обновления windows 10 не работает камера или Не работает звук на windows 10 , я думаю у любого человека сразу отпадет желание, что либо обновлять, особенно у клиентов, зачем лишний геморрой.
- Перестали работать игры или программы, у моего приятеля например есть крутая мышка и например в anniversary update специальная утилита под нее работала, а уже в redstone не работает, а про игры я вообще молчу, особенно у тех людей кто привык ставить крякнутые версии.
Так, что как видите причин не любить десятку и запрещать ее обновления у народа есть.
Зачем отключают защиту Windows
Этому тоже есть простые объяснения. Некоторые маньяки-энтузиасты отключают всю защиту для максимального ускорения работы компьютера, ведь различное постоянное сканирование системы на предмет вирусов или перепроверка каждого действия пользователя (программ) действительно заметно замедляет систему.
Каюсь, я тоже экспериментировал с этим и как-то пользовался компьютером без какой-либо защиты несколько месяцев (даже без антивируса), но моя попа оказалась не железной (на диске много важных данных) — всё-таки включил её обратно. К тому же я не заметил визуального сумасшедшего ускорения работы.
Я считаю, что есть много других способов разгона операционной системы — оптимизация автозагрузки , качественная периодическая очистка её, сжатие реестра , дефрагментация диска , удаление дубликатов … наконец, простая замена медленного жёсткого диска на SSD-диск .
Но чаще всего встроенную системную защиту отключают при переходе к сторонним мощным комплексам безопасности, чтоб не возникало конфликтов и не дублировались функции. Например, логично выключить встроенный брандмауэр при использовании мощного и удобного Comodo Firewall .
Использование стороннего программного обеспечения
В данном случае, перед установкой софта рекомендуется провести проверку EXE-файла с помощью сервиса VirusTotal.
Win Updates Disabler
В утилите можно легко и просто выключить авто-обновления. Её преимущества — это невысокие системные требования и поддержка русскоязычной локализации меню. Кроме того, есть Portable-версия, не требующая инсталляции, её можно запускать с USB-флешки или любого другого съёмного носителя. Кстати, работает с любыми релизами ОС Windows 10, 7, 8.1, 8, XP, Vista.
- Заходим во вкладку «Отключить» ;
- Активируем Disable Windows Updates;
- Жмём «Применить сейчас» или Apply Now;
- ПО автоматически начнёт перезагружать компьютер, затем изменения вступят в силу.
Windows Update Blocker
- Качаем приложение с сайта разработчика;
- Запускаем софт, ждём пока появится экран с главным меню;
- Выбираем ветку Disable Service;
- Подтвердите действие нажатием клавиши Apply Now;
- Поздравляем, вы смогли удалить обновления «десятки».
Windows 10 Update Disabler
Загрузить программный продукт можно отсюда.
- Чтобы активировать ПО, требуется вызвать командную строку от учётной записи администратора и ввести UpdaterDisabler –install
; - Все апдейт-службы будут отключены;
- Если нужно сделать так, чтобы система продолжила искать обновления, введите в интерпретаторе UpdaterDisabler –remove (что удалит Win10 Update Disabler).
Winaero Tweaker
- Инсталлируем утилиту, скачанную с сайта производителя;
- Вам будет предложено выбрать одну из версий Standart/Portable;
- Несмотря на обилие конфигураций, нас интересует только один пункт WinUpdate Settings;
- Поочерёдно нажимайте по кнопкам Set Update to notify only, чтобы избавиться от требуемых автообновлений;
- После этого, ОС будет только уведомлять юзера о выходе нового контента, но не станет принудительно обновлять его.
Создание групповой политики запрета обновлений
Для запуска редактора групповых политик Виндовс 10 удобнее всего использовать системный поиск или утилиту «Выполнить». Введите в строку запроса команду «gpedit.msc» (без кавычек) и нажмите ввод.
Если система выдала больше одного результата поиска, кликните элемент, показанный на скриншоте ниже:
Далее:
Находясь в редакторе GPedit, войдите в раздел «Конфигурация компьютера», затем в «Административные шаблоны» и «Центр обновления Windows». В левой стороне окна найдите «Настройку автоматического обновления». По умолчанию его политика не задана.
Чтобы изменить выбранную политику, щелкните по ней 2 раза мышью. В окне, которое откроется следом, отметьте «Отключено» и сохраните настройку нажатием ОК.
Политика вступит в действие после перезапуска компьютера.
Чтобы создать политику запрета обновлений в Windows 10 домашней редакции, запустите редактор реестра. Используйте для этого те же инструменты, что и для запуска GPedit, введя в поле запроса команду «regedit».
После этого:
- Откройте в редакторе реестра раздел HKEY_LOCAL_MACHINESOFTWAREPoliciesMicrosoftWindowsWindowsUpdateAU
- Если раздела «AU» в вашей системе нет, создайте его самостоятельно: щелкните правой клавишей мыши по папке «WindowsUpdate», затем в открывшемся меню выберите «Создать» и «Раздел».
Присвойте новому разделу имя «AU», как показано на скриншоте, и войдите в него.
Щелкните по пустому полю окна правой клавишей мыши и таким же способом создайте элемент «Параметр DWORD (32 бита)».
Назовите новый параметр «NoAutoUpdate». Затем дважды кликните по нему и в поле «Значение» открывшегося окошка впишите единицу. Сохраните настройку нажатием ОК.
Блокировка также вступит в действие после перезапуска ПК или ноутбука.
Для упрощения работы с системным реестром вы можете создать текстовый рег-файл. Клик по этому файлу внесет изменения в реестр без запуска редактора.
Для создания рег-файла откройте приложение Блокнот или его аналог и скопируйте туда следующие строки:
Windows Registry Editor Version 5.00
«NoAutoUpdate»=dword:00000001
Затем запустите из меню Блокнота команду «Сохранить как». В поле «Имя файла» введите любое слово и через точку укажите расширение «reg». Например, «NoAutoUpdate.reg».
Правильно сохраненный рег-файл выглядит так:
Изменения, внесенные в реестр при помощи подобных файлов, тоже начинают действовать после перезагрузки.
Для отмены политики и восстановления работы Центра обновлений достаточно запустить редактор реестра и убрать параметр NoAutoUpdate. С помощью reg-файла это можно сделать так:
Windows Registry Editor Version 5.00
«NoAutoUpdate»=-
И не забудьте перезагрузить компьютер.
Воспользуемся функционалом редактора групповых политик
Как было сказано, владельцам домашней версии «десятки» данный раздел не поможет, при использовании Pro и Enterprise-версий Windows 10 рекомендуется именно этот вариант отключения авто-обновления системы.
Рассмотрим, как отключить автоматическое обновление Windows 10 посредством инструмента администрирования, который является самым надежным методом отключения апдейтов.
1. Выполняем команду «gpedit.msc».
Делается это через командный интерпретатор, командную строку или поисковую строку Пуска — результат будет аналогичным.
2. Открываем раздел «Конфигурация компьютера».
3. В подразделе переходим в «Административные шаблоны», где открываем каталог «Компоненты Windows».
4. Переходим в директорию «Центр обновления Windows».
5. Вызываем «Свойства» опции «Настройка автоматического обновления».
6. Переносим переключатель к позиции «Отключено».
7. Жмем «Применить» для записи изменений в реестр Windows 10.
8. Закрываем окно инструмента и проверяем наличие апдейтов.
Если они были обнаружены в ручном режиме — это норма, новые настройки могут сработать через десяток-второй минут, хотя автоматическая проверка обновления отключается сразу после отключения проверки обновлений.
Аналогичным будет результат, если зайти в раздел реестра HKLM\SOFTWARE\Policies\Microsoft\Windows WindowsUpdate\AU и создать в нем ключ типа DWORD с именем «NoAutoUpdate» и значением «1».
Способ 7: Сторонние утилиты
Windows Update Blocker – простой, бесплатный, не требующий установки инструмент, позволяющий отключить/заблокировать обновления в Windows 10 одним нажатием кнопки. По сути, утилита является более удобной альтернативой способу №6, поскольку позволяет остановить или включить сервис Windows Update без необходимости открывать диспетчер служб.
Для выключения обновлений при помощи Windows Update Blocker всего-то нужно активировать опцию «Disable Service» и нажать кнопку «Apply Now». Утилита совместима и с предыдущими версиями системы вплоть до XP.
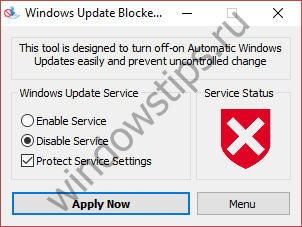
Windows 10 Update Disabler
– еще один эффективный инструмент для борьбы с автоматическими обновлениями в «Десятке». В отличие от предыдущей утилиты, Windows 10 Update Disabler не отключает Windows Update, а устанавливает в систему свою службу, которая работает в фоновом режиме и не дает «Центру обновления Windows» что-нибудь скачать и установить.
Как утверждает автор, его решение использует некий недокументированный системный вызов, который проверяет текущее состояние Windows Update и препятствует выполнению его процессов. Плюс к этому, служба Update Disabler отключает все запланированные задачи Windows Update, в том числе ту, которая отвечает за автоматический перезапуск системы для завершения установки обновлений.
Чтобы установить Update Disabler, идем сюда и скачиваем архив с программой . Извлекаем из архива файл UpdaterDisabler.exe в какую-нибудь папку и прямо из нее, перейдя в меню «Файл», запускаем командную строку с правами администратора. Далее вводим или копируем и вставляем команду UpdaterDisabler -install в окно консоли и жмем Enter.
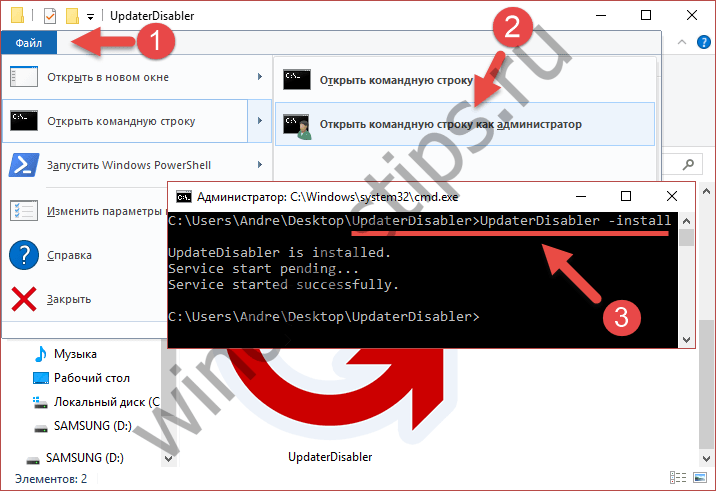
Все служба установлена и работает, больше обновления не будут беспокоить вас. Для удаления службы используйте команду UpdaterDisabler -remove.
Вы можете использовать любой из указанных выше способов, однако помните, что отключать или блокировать обновления не желательно, особенно на данном этапе, когда Windows 10 не достаточно стабильна и защищена от угроз.
Отличного Вам дня!
О
пять эти назойливые обновления Виндовс, как они меня достали… Рука сама потянулась к мыши, чтобы отключить эту чертову функцию, запретить им раз и навсегда устанавливаться на мой компьютер. Но… в Windows 10 кнопки отключения проверки обновлений нет: не предусмотрено.
Что за фигня? Как они посмели? Зачем??? Почему??? Да я их… Стойте! Давайте остынем. Это сделано не для того, чтобы позлить пользователя, а по вполне объективным причинам. Да и решается проблема очень легко. Сегодня я расскажу, как отключить обновление Windows 10 несколькими способами, стоит ли это делать вообще и почему «мелкомягкие» пытаются лишить нас этой возможности.
Как отключить обновление Windows 10 навсегда
Любой из перечисленных выше способов (кроме установки лимитированного отключения) запрещает автоматическое обновление навсегда, до той поры, пока пользователь сам не захочет установить патчи.
Программы для отключения обновлений Windows 10
Существует множество приложений, через которые можно запретить загрузку обновлений в автоматическом режиме. Но лучше их не использовать, так как они могут содержать вредоносный код. Кроме одной – Show or hide updates – это официальная утилита от Microsoft.
Загружать ее следует исключительно с официального сайта Microsoft. После скачивания, установки и запуска потребуется нажать Hide updates и выбрать патчи, которые не нужно устанавливать (например, все присутствующие). Если захочется установить апдейты, то в программе потребуется нажать Show hidden updates и выбрать из списка нужные патчи.
Если все-таки не хочется разбираться в тонкостях настройки системы, можно загрузить приложение Win Updates Disable. Скачивать ее необходимо только с официального сайта проекта или с проверенных источников. После установки и запуска приложения понадобится на вкладке «Отключить» активировать чекбокс «Отключить обновления…», после чего применить конфигурацию.
Отключение автоматической загрузки драйверов устройств
Виндовс 10 в автоматическом режиме обновляет драйвера, что иногда может привести к нежелательному результату для пользователя. Чтобы запретить системе устанавливать новые версии драйверов, нужно воспользоваться уже упомянутой выше утилитой Show or hide updates.
В ней нужно нажать Hide updates и из списка выбрать устройства, обновление драйверов которых производить не следует. Когда галочки в соответствующих чекбоксах поставлены, понадобится нажать «Далее».
Отключение автоматической инсталляции драйверного ПО
В обновленной версии Windows 10 (сборка от апреля 2016 года) пользователи могут самостоятельно регулировать работу загрузчика драйверов и их установку соответственно.
Следуйте инструкции ниже, чтобы отключить данную функцию:
- Вызовите окно выполнения задач с помощью кнопок Win
и R
; - Теперь введите в текстовое поле указанную на рисунке ниже команду;
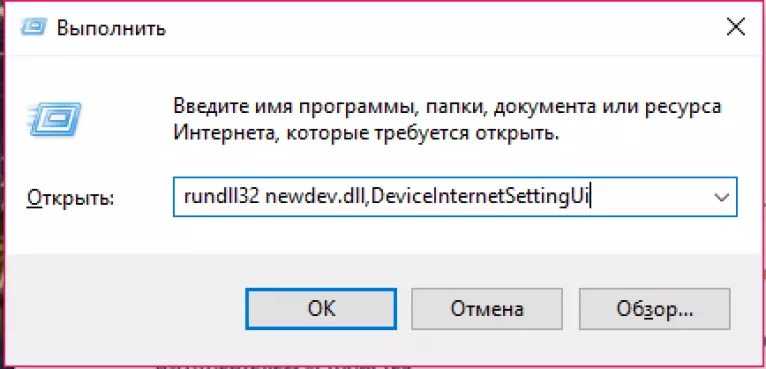
После выполнения команды откроется окно, в котором необходимо переставить ползунок в значение «Нет, включить возможность выбора». Если далее под пунктом появится список (его может не быть, все зависит от конфигурации ОС), то в нем ползунком отметить значение «Не устанавливать никогда»;
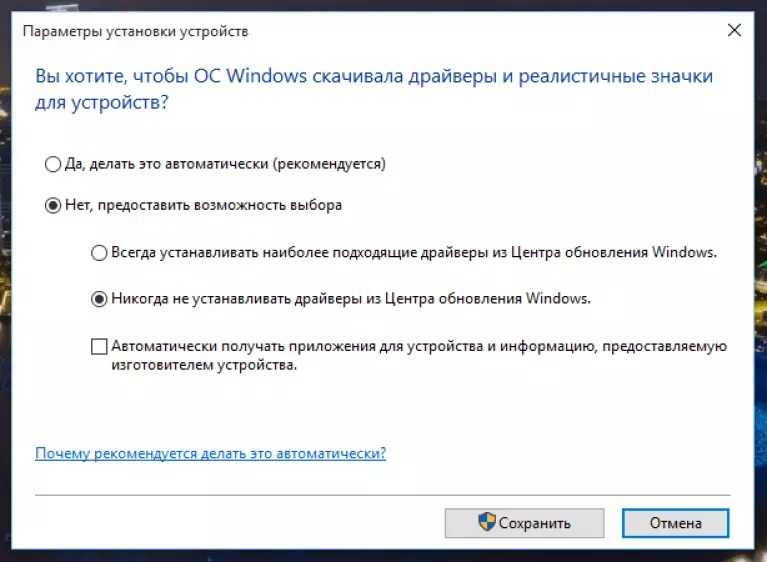
Теперь проведите сохранение установленных параметров с помощью соответствующей клавиши. Для этого система запросит права администратора. После сохранения закройте окно.
После настройки и сохранения данной конфигурации ОС больше не будет постоянно искать актуальные версии драйверного ПО.
Однако, следует заметить, что, если из системы будет удален один из подобных драйверов, он будет автоматически найден на сайте разработчика и установлен.
Регулирование работы центра с помощью дополнительных параметров ОС
Данный вариант настройки обновлений работает на всех версиях Windows 10, кроме версии Home. Этот способ позволяет отложить установку пакетов на определённое время.
Таким образом вы сможете сэкономить потребление трафика за этот период.
Также вы сможете отключить функцию автоматического перезапуска системы после установки пакетов.
Следуйте ниже приведённой инструкции:
- Найдите значок поиска на панели инструментов Виндовс и нажмите на него;
- В открывшемся окне введите слово «Параметры» и в списке результатов поиска найдите и запустите утилиту «Параметры системы»;
Далее нажмите на плитку «Обновление и безопасность»;
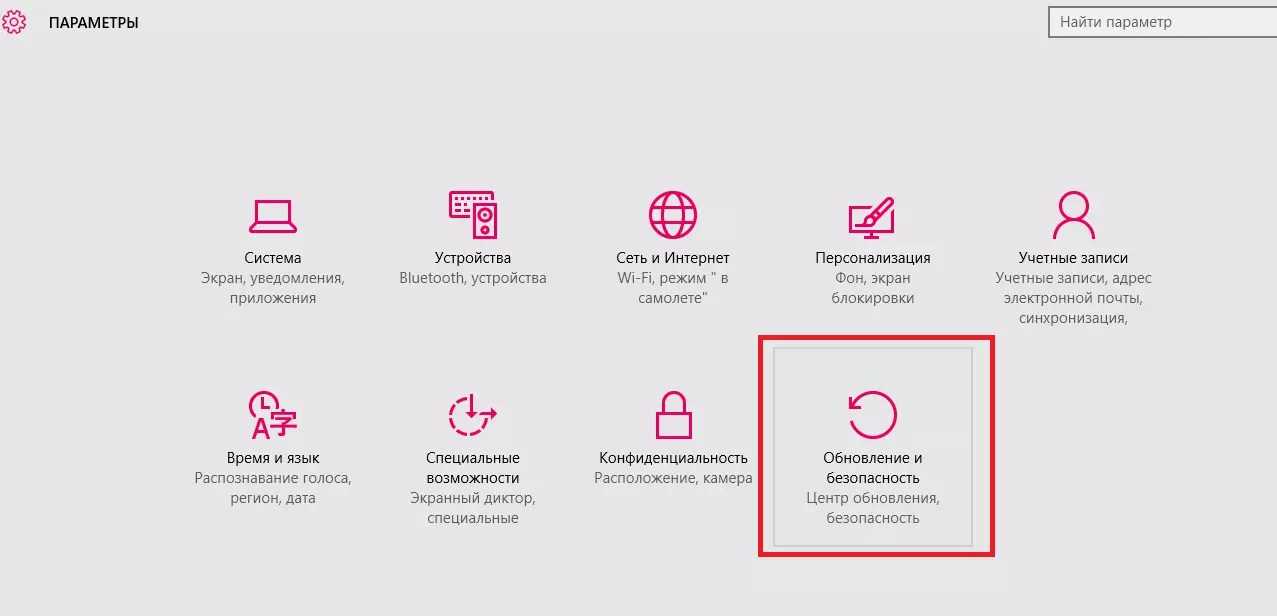
Перейдите во вкладку дополнительных параметров;
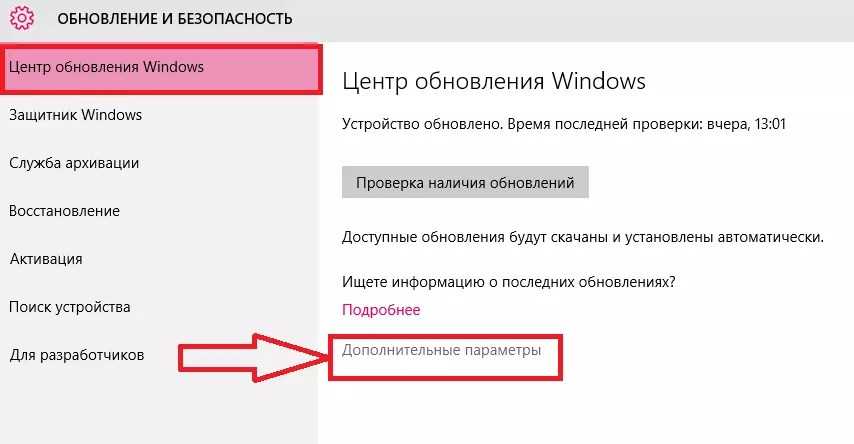
- В открывшемся окне включите уведомление о перезагрузке. Данный параметр позволит вашему компьютеру не отключаться автоматически после установки пакетов с обновлениями;
- Теперь снимите галочку с поля, которое разрешает обновление других программных продуктов от компании Майкрософт;
- Поставьте галочку против поля «отложить установку». Это позволит выключить автоматические обновления на несколько месяцев или до тех пор, пока разработчик не выпустит критические обновления.
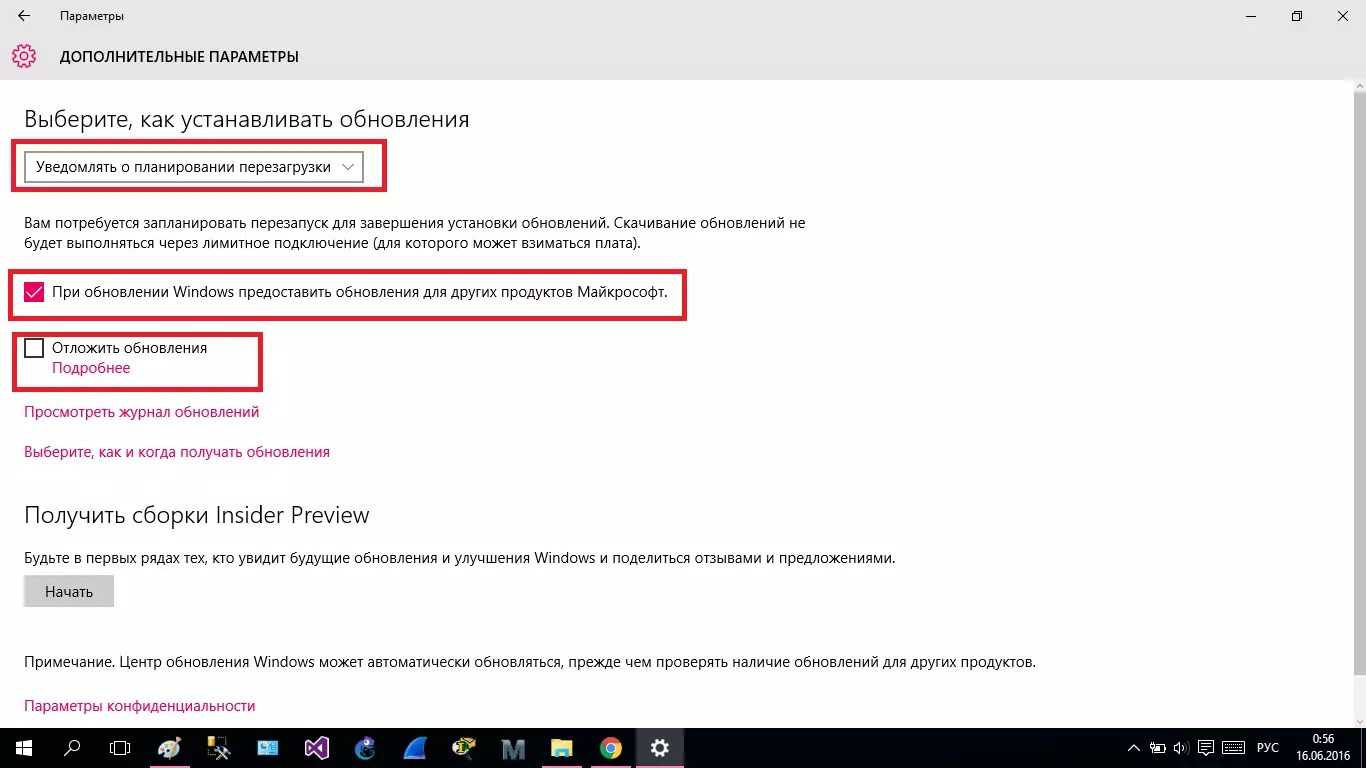
Обратите внимание!
Функция «отложить установку» не может предотвратить инсталляцию пакетов, которые отвечают за безопасность, поэтому центр все ещё будет регулярно выполнять их поиск и установку. Теперь нажмите на ссылку выбора того, как получать пакеты (Рисунок 5);
Теперь нажмите на ссылку выбора того, как получать пакеты (Рисунок 5);
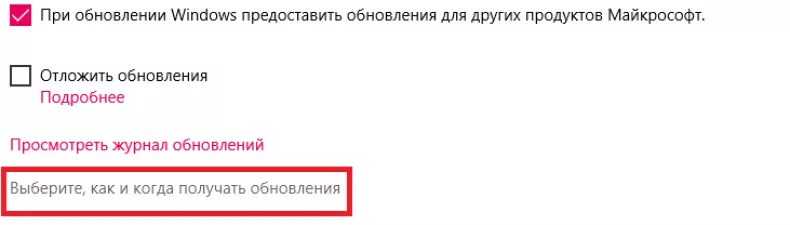
В новом окне поставьте параметр в значение «отключено», как показано на рисунке ниже. Отключение данной опции поможет существенно уменьшить потребление интернет-трафика.
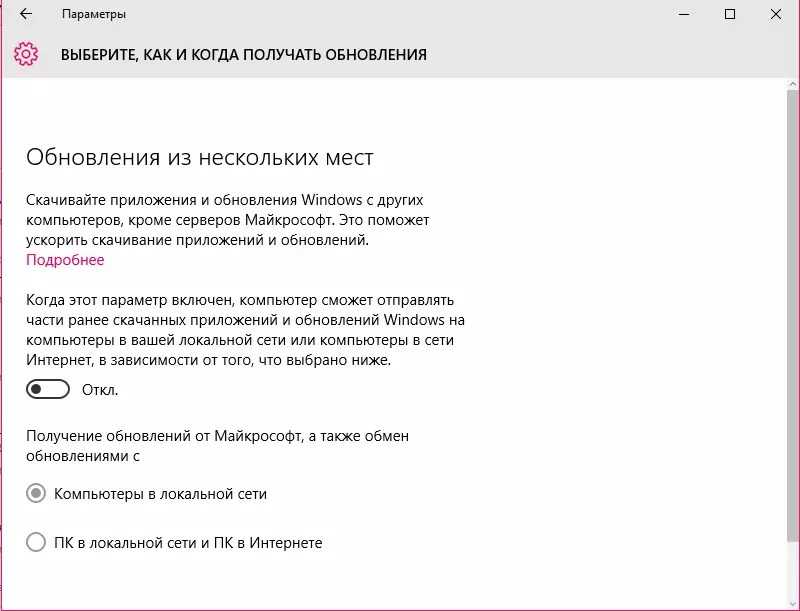
Отключение службы обновлений Windows в Windows Update Blocker
Бесплатная программа Windows Update Blocker отключает службу Центра обновлений Windows, препятствует получению автоматических обновлений на данный компьютер. Программа не требует установки, запускается из папки.
Windows Update Blocker поддерживает работу на русском языке, программу можно скачать с официального сайта разработчика.
Windows Update Blocker скачать
Выполните следующие действия:
- Распакуйте ZIP-архив с программой, а затем запустите приложение из папки.
Программа пока не знает статуса службы обновлений Windows, об этом сигнализирует коричневый значок в параметре «Статус Службы».
- Активируйте пункт «Отключить Обновления». Дополнительно автоматически ставится флажок в пункте «Защитить Параметры Службы» для того, чтобы Windows через некоторое время не сбросило настройки службы обновления.
- Нажмите на кнопку «Применить».
- В результате, служба обновлений Windows будет отключена, статус значка станет красным.
Если на ПК снова понадобится включить обновления Windows, в окне программы Windows Update Blocker нажмите на кнопку «Включить Обновления». После этого, в окне программы статус службы поменяет свой цвет на зеленый.
Включение или отключение автообновления Windows 10:
Win Updates Disabler позволяет вам быстро и навсегда отключить или включить определенные компоненты Windows. Приложение поставляется с двумя вкладками, между которыми вы можете легко переключаться, в зависимости от того, хотите ли вы включить или отключить функции.
1. Запустите программу и установите «галочку» на пункт «отключить обновления Windows»:
2. Затем нажмите кнопку «Применить сейчас»;3. Перезагрузите ПК, все. Обновления больше не будут качаться и устанавливаться.
Среди упомянутых выше функций вы можете найти Обновления Windows, Брандмауэр Windows, Защитник Windows и Центр безопасности Windows. Если вы хотите отключить или включить какой-либо из этих компонентов, вам необходимо установить соответствующие флажки и нажать кнопку «Применить сейчас».
Изменение некоторых записей может потребовать перезагрузки компьютера, чтобы процесс мог быть завершен полностью.
В заключение
Win Updates Disabler — это легкое приложение, которое позволяет вам легко и интуитивно включать или отключать различные компоненты Windows с вашего компьютера, включая автообновления в Windows 10. Он поставляется с упрощенным пользовательским интерфейсом, простыми функциями, но не имеет справочной документации.
Отключить обновление Windows 10 через остановку системной службы
Наиболее на текущий момент действенный способ —
полное отключение системной службы Центра обновлений Windows и перенастройка правил ее автозапуска. Для этого воспользуйтесь следующим «хаком»:
1. Нажмите Win + R
и в отобразившемся окне «Выполнить…»
введите services.msc
, после чего нажмите Enter
. Откроется окно «Службы»
.
 2. Найдите в списке службу «Центр обновлений Windows»
2. Найдите в списке службу «Центр обновлений Windows»
(или Windows Update) и нажмите на нее дважды. Откроется окно свойств системной службы.
3. На вкладке «Общие»
в поле «Тип запуска»
выберите «Отключена»
и нажмите на кнопку «Остановить»
.
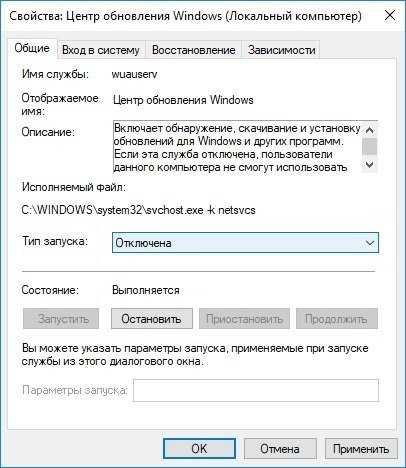 4. На вкладке «Вход в систему»
4. На вкладке «Вход в систему»
выберите пункт «С учетной записью»
и нажмите «Обзор»
.
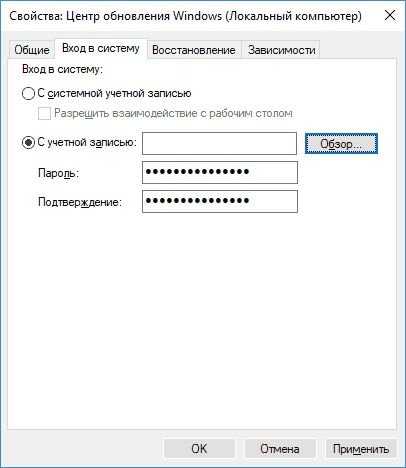 5. В следующем окне нажмите «Дополнительно» > «Поиск»
5. В следующем окне нажмите «Дополнительно» > «Поиск»
и в списке выберите пользователя «Гость»
. Нажмите «ОК»
.
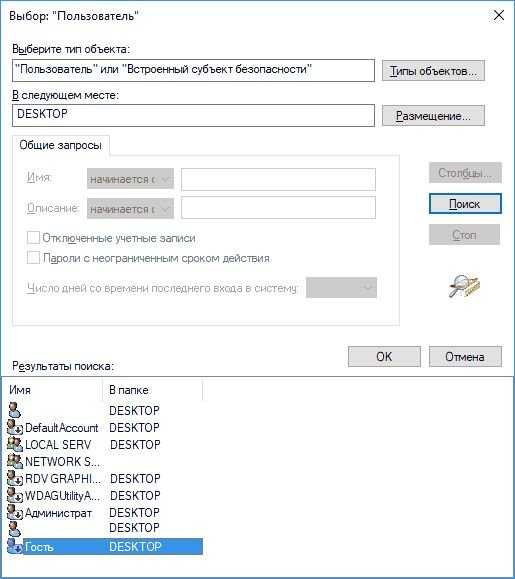 6. Уберите пароль для пользователя «Гость»
6. Уберите пароль для пользователя «Гость»
на вкладке «Вход в систему»
и примените изменения.
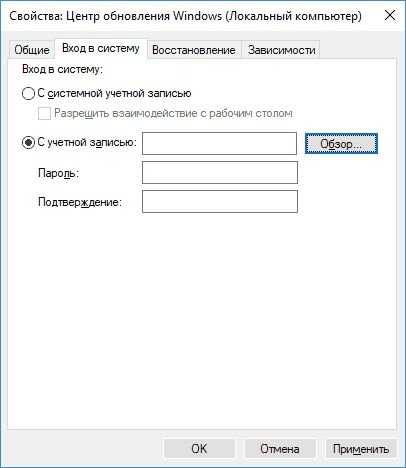 Что мы сделали: полностью остановили Центр обновлений Windows и настроили его запуск таким образом, чтобы после перезагрузки он запускался от имени пользователя без прав администратора (Гость).
Что мы сделали: полностью остановили Центр обновлений Windows и настроили его запуск таким образом, чтобы после перезагрузки он запускался от имени пользователя без прав администратора (Гость).
Даже если с новым патчем служба обновлений включится обратно, это ни на что не повлияет. Поскольку обновления в системе могут устанавливаться только от имени администратора, Windows 10 больше не может их загружать и ставить — это запрещено самой политикой безопасности системы.
Беглый обзор показывает, что этот способ отключить обновление Windows 10 в настоящий момент работает у большинства пользователей —
как на уровне локальных компьютеров, так и на уровне целых организаций. Во втором случае запуск службы Центра обновления Windows следует настроить на уровне домена.
В любой момент вы можете запустить Центр обновлений обратно, изменив пользователя, от имени которого запускается служба, на учетную запись с администраторскими правами.
Как отключить обновление Windows — такой вопрос задают пользователи, которым необходимо запретить установку обновлений системы на компьютер. При настройках по умолчанию, операционная система самостоятельно в автоматическом режиме ищет, скачивает и устанавливает обновления, выпущенные для Windows.
Корпорация Майкрософт, с периодичностью примерно раз в месяц, выпускает пакеты обновлений для операционной системы Windows. Время от времени, Microsoft делает внеплановые обновления, призванные решить возникающие проблемы в работе ОС, или закрывающие обнаруженные бреши в системе безопасности Windows.
Основная часть обновлений касается безопасности системы. При установке обновлений применяются исправления системы или происходит добавление некоторых новых функций.
Кроме обычных обновлений, в Windows 10 выходят так называемые крупные обновления, после применения которых, по существу, на компьютер устанавливается новая версия Windows 10. Подобные крупные обновления выходят с периодичностью один-два раза в год.
Некоторая часть пользователей отключает обновления системы по разным причинам. Основные причины для отказа от обновлений Windows:
- иногда случается, что после установки обновлений, нарушается штатная работа Windows и установленных программ
- если у пользователя лимитированное соединение в сети интернет, загрузка обновлений влияет на размер потребляемого трафика
- нехватка свободного места на диске компьютера
- после применения обновления, пользователь опасается потерять активацию операционной системы
Как отключить автоматическое обновление? Решить проблему можно с помощью средств системы, или при помощи стороннего софта. В данной статье мы рассмотрим 3 способа, как отключить обновления на Виндовс 10 средствами операционной системы.
Просто отключить Центр обновления Windows на десятке, как в Windows 7 или в Windows 8 уже не получится. Максимум, что можно сделать подобным способом: приостановить обновления на срок до 35 дней.
Как навсегда удалить советника по переходу на новую версию
Вследствие функционирования помощника появляется новая директория Windows10Upgrade что это за новая папка и зачем она нужна, рассмотрим в этом подразделе. Каталог временно хранит в себе необходимые для обновления операционной системы файлы, и появляется в корне системного тома в момент запуска мастера по обновлению или Media Creation Tool (на отличных от «десятки» системах).
Папка Windows Upgrade не нужна ОС после успешного завершения обновления или его прерывания. Если думаете, можно ли удалить этот каталог, делайте это, без сомнений, ведь он не нужен никому, а лишь засоряет системный том. Также на эту тему: «Как удалить папку Windows10Upgrade».
1. Открываем «Панель управления» используя поиск на «Панели задач».
2. Из перечня выбираем пункт «Программы и компоненты».
3. Находим автономный установщик обновлений до Windows 10 Creators Update».
4. Жмем по нему и нажимаем «Удалить/изменить».
5. Подтверждаем выполнение действия, кликнув «Удалить».
Вследствие этого произойдет процесс удаления программы. После этого каталог Windows10Upgrade можно будет удалить вручную через проводник или файловый менеджер, если папка не будет удалена автоматически.
В этом обзоре — о двух эффективных программах для работы с обновлениями Windows, которые позволяют отключить автоматические обновления Windows 10, настроить то, как именно они будут устанавливаться, ознакомиться со списком установленных и доступных обновлений, удалить или скачать их. Если вам нужна программа для простого отключения, без возможности установки и поиска, то рекомендую попробовать Windows Update Blocker.
Настраиваем политику запрета автообновления
Начнем с редактора. Чтобы его открыть, запустим системную утилиту «Выполнить
» (комбинацией Win+R или из контекстного пеню Пуска). Впишем в нее команду gpedit.
msc и нажмем OK.
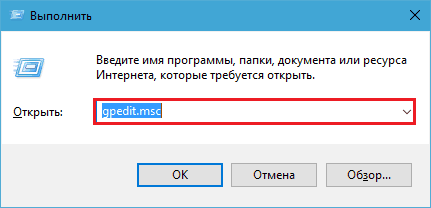
В окне редактора политик:
В левой половине окна разворачиваем список «Конфигурация ПК
» -> «Административные шаблоны
» -> «Компоненты
Windows
» -> «Центр обновления
». В правой – 2 раза щелкаем по строке «Настройка автообновления
».
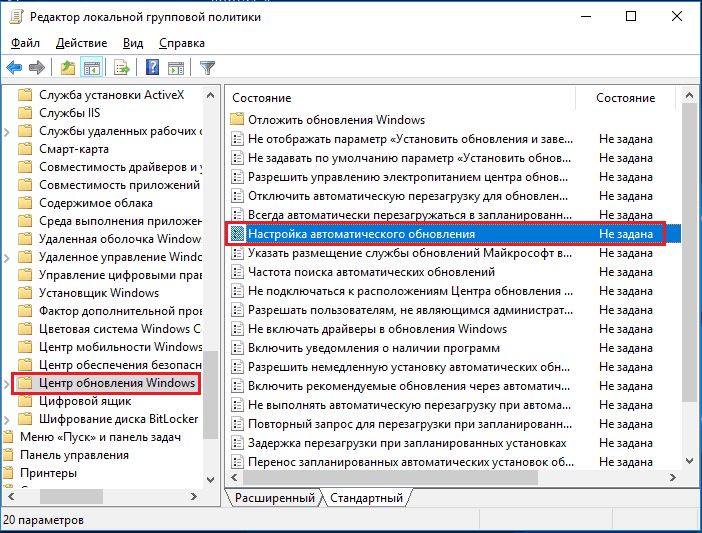
В разделе параметров отмечаем «Отключено
» и сохраняем настройку. Чтобы она вступила в действие, перезагружаем систему.
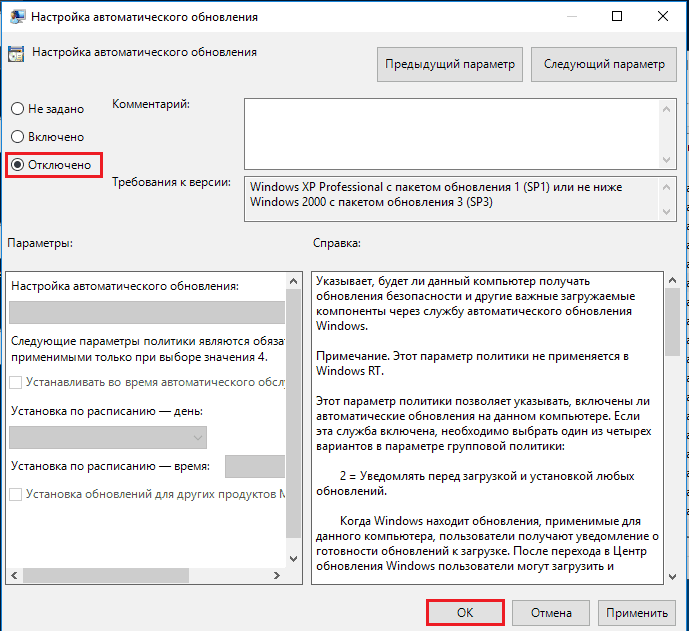
Чтобы внести политику запрета обновлений сразу в реестр, выполните в командной строке (записывается одной неразрывной строчкой):
Чтобы удалить политику, выполните следующую команду:
Думаю, этих способов более чем достаточно, чтобы решить нашу задачу, но если вам не по душе системные утилиты, можете воспользоваться сторонними, которые делают то же самое (или почти то же самое), но через красивое окошко.