Проверка компьютера на вирусы
Перед попыткой включить Защитник нужно убедиться, что ваша ОС Windows не имеет вирусов. Даже если вам удастся включить встроенный антивирус, вирусы выключат его снова при следующей сессии. Для сканирования необходимо использовать разные программы. Если установлено, запустите дополнительное антивирусное ПО и попытайтесь просканировать систему всеми способами (полное, быстрое и т. д.). Если программа обнаружит угрозу, удалите или обезвредьте их.
Если в вашем компьютере один из антивирусов нашел вредоносные программы, то даже после их удаления нужно перезагрузить компьютер и запустить сканирование еще раз. Это поможет убедиться в том, что загрузчик снова не установил вредный код в вашу систему.
Убираем оповещение про управление частью параметров виндовс 10 вашей организацией
Разумеется, чтобы убрать данное оповещение, вы должны отменить проделанные действия в «Параметрах». Но, если вы ничто из перечисленного выше не проделывали, то мы попробуем решить эту проблему, используя определённые методы:
- Нужно войти в «Параметры» Виндовс 10 с помощью кнопочки «Пуск»;
- В параметрах нас интересует вкладка «Конфиденциальность»;
- В появившемся разделе нам нужно опустить страницу до «Отзывов и диагностике»;
- В «Диагностических данных» разрешите Windows 10 «Необязательные диагностические данные». Затем, прокрутив бегунок, разрешаем Microsoft использовать наши «диагностические данные»;
- Кроме этого, «Частоту отзывов» поставьте «Автоматически». По поводу «Данных диагностики» нужно поставить «Расширенные сведения» (если у вас есть данная команда). Этим вы компании Microsoft разрешите полную шпионскую деятельность.
Итак, разрешив Майкрософт шпионить за вами, нужно перезагрузить ПК. Вполне возможно, что определённые команды выглядят тускло. Значит, вы ранее их выключили. Вполне возможно, вы что-то изменили в реестре или применили групповую политику.
В таком случае, чтобы убрать надпись про управление организацией, вам нужно провести откат системы. Разумеется, можно это сделать с помощью «Точки восстановления» или через бэкап системы, если вы его производили. Кроме этого, можно вернуть заводские настройки.
Вывод: некоторыми параметрами управляет ваша организация как исправить вы теперь знаете. Но, я не советую это делать, иначе ваш же компьютер начнёт шпионить за вами. Как я уже сказал, на мой взгляд, пусть лучше в «Параметрах» находится данная надпись, чем за вами будет следить ваш же компьютер. Успехов!
С уважением Андрей Зимин 26.01.2021
Как отключить ошибку “Некоторыми параметрами управляет ваша организация Windows 10”
Есть несколько способов, которыми можно отключить некоторые параметры, управляемые организацией в Windows 10.
- Использование локальной групповой политики: откройте меню “Пуск” и введите “gpedit.msc”. Затем перейдите в раздел “Компьютерная конфигурация” -> “Административные шаблоны” -> “Windows-компоненты” -> “Обновление и безопасность” -> “Windows Defender”. Откройте настройку “Отключить настройки управления запуском Windows Defender” и включите ее, чтобы отключить параметры управления запуском Windows Defender.
- Использование реестра: нажмите на клавишу Win + R и введите “regedit”. Затем перейдите к следующему пути “HKEY_LOCAL_MACHINE\SOFTWARE\Policies\Microsoft\Windows\WindowsUpdate”. Создайте новое значение DWORD (32-разрядное) с именем “DisableWindowsUpdateAccess” и установите его значение в “1”, чтобы отключить доступ к настройкам обновления Windows.
- Использование PowerShell: откройте меню “Пуск” и введите “PowerShell”. Затем запустите PowerShell от имени администратора и введите следующую команду: “Set-ItemProperty -Path ‘HKLM:\SOFTWARE\Policies\Microsoft\Windows\WindowsUpdate’ -Name ‘DisableWindowsUpdateAccess’ -Value 1”. Эта команда также отключит доступ к настройкам обновления Windows.
- Использование инструмента групповой политики: откройте меню “Пуск” и введите “gpedit.msc”. Затем перейдите в раздел “Компьютерная конфигурация” -> “Административные шаблоны” -> “Службы Windows”. Откройте настройку “Ограничения использования системных служб и программ” и включите ее, чтобы отключить некоторые параметры, управляемые организацией.
- Обратитесь к администратору: если компьютер или устройство находятся под управлением организации, то некоторые параметры могут быть заблокированы намеренно, чтобы сохранить безопасность и целостность системы. В этом случае лучше обратиться к администратору и узнать, какие параметры были заблокированы и почему.
При использовании любого из перечисленных способов необходимо быть осторожным и следовать инструкциям точно, чтобы избежать нежелательных последствий.
Подобно как такое Защитник Windows (Windows Defender)
Дотоле программа Защитник Windows называлась или — Microsoft AntiSpyware. Его целью было нейтрализовать модули spyware, прочь их и помещать в хранилище. Сей антивирус начал появляться опять-таки в Windows XP. А после и во всех последующих версиях этой ОС. Разработчики опять же пытались внедрить его в Windows 2000, да реализовано это в официальной версии си и не было. Хотя в бета-версиях появлялись редакции со встроенным Защитником.
Вот встроенном антивирусе есть одну каплю модулей, которые пользователь может регулировать:
- Application Execution — буква функция отслеживает действия запущенных программ в реальном времени. А в свою очередь определяет допустимость их действий за отношению к другим модулям и программам в системе;
- Internet Explorer Add-ons — проверяет до сей поры программы, которые активизируются возле запуске штатного браузера IE;
- System Configuration — цель отслеживает установки программ в систему;
- IE Downloads — определяет тревога загрузок через браузер Internet Explorer;
- Auto Start — следит следовать действиями программ, которые находятся в списке автозагрузки (запускаются одновременно с системой);
- Services and Drivers — следит после действиями драйверов и связанными с ними службами;
- Application Registration — сканирует модули и способности системы, которые регистрируют и активируют Соответственно.
Настройка реестра Windows для включения Защитника
В редакторе реестра системы можно как включить Защитник, так и выключить его. Его настройки помогут нам убрать системное сообщение. Чтобы открыть его, нажмите клавишу WIN и клавишу R вместе. В строке ниже введите команду «regedit» без кавычек и нажмите ENTER. Стандартной процедурой перед редактированием реестра является создание его рабочей текущей копии. Если вы не уверены в своих дальнейших действия, лучше сделайте её. Для этого вверху окна реестра нужно выбрать «Файл», затем «Экспорт» и указать на диске, куда нужно сохранить копию.
Дальнейший порядок действий:
-
Перейдите по веткам, указанным на скриншоте ниже;
- Если вы увидите по этому пути папку «Real-Time Protection», выберите её правой кнопкой и нажмите «Удалить»;
- Выберите главную папку «Windows Defender» и нажмите ПКМ. Затем выберите пункт «Создать» и в следующем окне Параметр DWORD (32);
- Необходимо новому параметру присвоить следующее имя «DisabledAntiSpyware» и подтвердите свои действия клавишей ENTER;
- Теперь откройте созданный нами параметр справа в окне и выберите значение 0. Сохраните изменения.
После закрытия окна реестра необходимо перезагрузить компьютер.
Некоторыми параметрами управляет ваша организация
Здравствуйте!
Вопрос не совсем по теме, но все-таки прошу ответить. Ситуация следующая.
Хотела удалить драйвер NVIDIA, запустив DDU в безопасном режиме. Зашла в безопасный режим под своей уч. записью Майкрософт с правами админа. Пояснение: я-единственный пользователь компа, на компе только одна учетка (моя), кроме встроенной, конечно. После входа в безопасный режим появляется окно с предупреждением
“Приложение” невозможно открыть, используя встроенную учётную запись администратора. Войдите с другой учётной записью и попробуйте ещё раз.
Окно закрыла, проигнорировала. Попыталась запустить DDU, он не запустился. При этом другие установленные программы (AIMP, Acrobat) и папки в безопасном реж. открываются. Пробовала создать нового пользователя с правами админа и зайти под ним, ситуация повторилась в точности.
С такой ситуацией столкнулась впервые, раньше никаких предупреждений при входе в бех режим не было, DDU всегда запускался. В обычном режиме при входе под уч. записью Майкрософт с правми админа никаких проблем не возникает, все описанное проявляется только в безопасном режиме. Манипуляции с изменением параметров контроля уч. записей тоже ничего не дали. Что-нибудь можете посоветовать?
Как убрать надпись в Windows 10: Параметрами управляет организация
Ошибку, когда параметрами управляет организация можно встретить в графе центра обновления, экрана блокировки, персонализации, и других параметрах системы Windows 10. В свою очередь, надпись может звучать по разному:
- Некоторыми параметрами управляет ваша организация.
- Некоторые параметры скрыты или управляются вашей организацией.
- Некоторыми параметрами управляет системный администратор.
- Параметры защиты от вирусов и угроз управляется вашей организацией.
1. Диагностические данные
Нажмите Win+i и выберите «Конфиденциальность» > «Диагностика и отзывы» > справа удалите диагностические данные, выберите частоту формирования «никогда» и установите значение на «Необязательные диагностические данные», после чего перезагрузите компьютер.
2. Редактирование Notification
Нажмите Win+R и введите regedit, чтобы открыть редактор реестра. В реестре перейдите по пути:
- HKEY_CURRENT_USER\SOFTWARE\Policies\Microsoft\Windows\CurrentVersion\PushNotifications
- Справа нажмите по параметру NoToastApplicationNotification и задайте значение .
3. Редактирование Wuserver
В редакторе реестра перейдите по пути:
- HKEY_LOCAL_MACHINE\SOFTWARE\Policies\Microsoft\Windows\WindowsUpdate
- Удалите значение WUserver справа если оно есть.
4. Групповые политики
Нажмите Win+R и введите gpedit.msc, чтобы открыть групповые политики. Далее перейдите:
- Конфигурация пользователя» > «Административные шаблоны» > «Меню ПУСК и панель задач» > «Уведомления».
- Справа нажмите два раза мышкой по «Отключить всплывающие уведомления».
- Установите включить и отключить пару раз, нажимая снизу применить, после каждого раза.
5. Включить телеметрию
В реестре перейдите пути:
- HKEY_LOCAL_MACHINE\SOFTWARE\Policies\Microsoft\Windows\DataCollection
- Если справа есть значение AllowTelemetry, то нажмите по нему два раза и задайте 1.
- Если его нет, то нажмите справа на пустом поле правой кнопкой мыши и создайте DWORD32.
- Назовите AllowTelemetry, и задайте 1.
Теперь нужно включить службу телеметрии. Для этого нажмите Win+R и введите services.msc, чтобы открыт службы. Найдите «Функциональные возможности для подключенных пользователей и телеметрия» и нажмите по ней два раза. В следующем установите тип запуска: Автоматически и нажмите OK.
6. Сброс политик безопасности
Запустите командную строку от имени администратора и введите команду ниже, чтобы сбросить по умолчанию политики безопасности.
secedit /configure /cfg %windir%\inf\defltbase.inf /db defltbase.sdb /verbose
7. Восстановление параметров реестра
Если ошибка «Некоторыми параметрами управляет ваша организация» появляется, то есть универсальное решение, чтобы не редактировать реестр вручную, так как это займет много времени. Вам нужно просто скачать файл и запустить его. Далее некоторые параметры, которые могут быть виновниками данной ошибки, восстановятся по умолчанию. Снизу я напишу пути реестра для вашего спокойствия, что именно этот файл будет менять.
Что измениться в реестре
Windows Registry Editor Version 5.00
«NoChangingWallpaper»=-
«NoDispAppearancePage»=-
«NoDispScrSavPage»=-
«NoChangingLockScreen»=-
«NoChangingSoundScheme»=-
«NoChangingStartMenuBackground»=-
«NoLockScreen»=-
«DisableLockScreenAppNotifications»=-
«DisableLogonBackgroundImage»=-
«NoChangeStartMenu»=-
«NoControlPanel»=-
«NoSetTaskbar»=-
«NoStartMenuMFUprogramsList»=-
«NoThemesTab»=-
«ForceStartSize»=-
«LockedStartLayout»=-
«DisableWindowsConsumerFeatures»=-
«NoChangingWallpaper»=-
«NoDispAppearancePage»=-
«NoDispScrSavPage»=-
«NoChangingLockScreen»=-
«NoChangingSoundScheme»=-
«NoChangingStartMenuBackground»=-
«NoLockScreen»=-
«DisableLockScreenAppNotifications»=-
«DisableLogonBackgroundImage»=-
«NoChangeStartMenu»=-
«NoControlPanel»=-
«NoSetTaskbar»=-
«NoStartMenuMFUprogramsList»=-
«NoThemesTab»=-
«ForceStartSize»=-
«LockedStartLayout»=-
«DisableWindowsConsumerFeatures»=-
8. Windows update minitool
Это способ может оказаться самым действенным, так как программа использует все апплеты по обновлению, и ненужно вручную вводить их в PowerShell. Скачайте и запустите программу. Далее включите обновления на авто и надпись «Некоторыми параметрами управляет ваша организация» пропадет.
Смотрите еще:
- Как отключить экран блокировки в Windows 10
- Пропала кнопка центра уведомлений в Windows 10
- Пропал значок WiFi на ноутбуке Windows 10
- Пропал значок громкости звука с панели задач Windows 10
- Пропала языковая панель Windows 10 — Как восстановить?
comments powered by HyperComments
Что означает надпись «Некоторыми параметрами управляет ваша организация»
Иногда при попытке настроить параметры Windows возникает странная ситуация. На экране появится уведомление: «Некоторые параметры управляются вашей организацией». Подобное сообщение удивит любого, кто является создателем и администратором своей уникальной домашней учетной записи.
Где можно увидеть уведомление о блокировке:
- в окне «Параметры»;
- в подразделе «Обновление и безопасность»;
- в подпункте «Центр обновлений»;
- в подпункте «Защитник Windows»;
- в подпункте «Разработчикам».
Причины блокировки:
- записи реестра Windows или редактор локальной группы были изменены политически;
- пытались отключить отслеживание и передачу личных данных Microsoft;
- установили утилиту для отключения слежки Microsoft»;
- windows Defender отключен»;
- пользователь попытался перестать получать автоматические обновления;
- некоторые службы Win отключены
Странное сообщение о блокировке не вызвано сторонним подключением к ноутбуку пользователя. Не исключено, что в операционной системе произошли изменения, в результате которых сделать настройки в консоли настроек стало проблематично. Это сообщение не относится к сбою компьютера. Это защитная реакция операционной системы, которая не дает пользователю изменить настройки и нанести вред своему компьютеру. Однако само сообщение можно удалить.
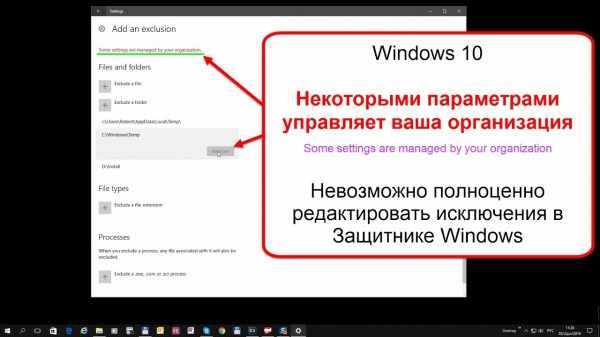
Решение 1: меняем реестр
Начнем с более легкого и безопасного метода – чистки реестра. Для начала требуется вызвать его командой
regedit
которую необходимо ввести в консоль (вызов осуществляется сочетанием клавиш Win+R).
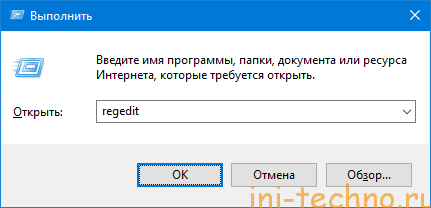
Далее переходим в раздел персонализации, который находится по адресу (проследуйте по нему в системе вложенных папок в левой части реестра):
HKEY_LOCAL_MACHINE\SOFTWARE\Policies\Microsoft\Windows\Personalization
Кликнув два раза, вызовите меню вкладки и удалите параметр DWORD. Если проблема с экраном блокировки, то он будет называться NoLockScreen.
![]()
Как видите, этот метод довольно простой, но спасает не всегда. Теперь будем избавляться от параметров групповых политик их изменением.
Используем утилиту o&o shutup10
Решить проблему можно с помощью сторонней антишпионской программы под названием O&O ShutUp10 — она бесплатная и с русским интерфейсом. Также она не требует установки — работает сразу после скачивания исполняемого файла. Рассмотрим, как её использовать, чтобы решить проблему с надписью:
- Переходим на официальный ресурс разработчика анишпионской утилиты. В правой части окна щёлкаем по клавише Download.
Щёлкните по Download, чтобы загрузить файл
- Ждём, когда скачается файл и запускаем его через панель с загрузками.
Откройте скачанный исполняемый файл утилиты
- В окне утилиты прокручиваем список параметров раздела «Предотвращение передачи пользовательских и диагностических данных». Здесь будут пункты, касающиеся телеметрии. Несмотря на то что эти параметры программа рекомендует оставлять активированными, отключаем их.
Отключите параметры в списке «Предотвращение передачи пользовательских и диагностических данных»
- В итоге переключатели должны стать красными. Проверяем, исчезла ли надпись.
Проверьте, была ли решена проблема с надписью
Смена значения с домена на рабочую группу в «свойствах системы»
Как удалить сообщение об управлении сторонней организацией, если сбиты настройки домашнего ПК:
активировать «Панель управления»;
перейти: «Просмотр основных сведений о вашем компьютере»;
- отыскать: «Имя компьютера, имя домена и параметры раб. группы»;
- выбрать: «Изменить параметры»;
- появится окошко «Свойства системы»;
- перейти во вкладку под названием «Имя компьютера»;
- отыскать: «Чтобы переименовать ПК или присоединить его к домену, раб. группе…»;
- выбрать «Изменить»;
- появится окошко «Изменение имени ПК или домена»;
- найти: «Является членом»;
- отметить точкой: «рабочей группы» WORKGROUP;
- «ОК»;
- вернуться в «Свойства системы»;
- во вкладке «Имя компьютера» найти «Идентификация»;
- выбрать «Компьютер предназначен для домашнего пользования»;
- перейти «Далее»;
- нажать на «Готово» и перезапустить ПК.
Как убрать надпись в Windows 10 параметрами управляет организация
Несмотря на общую установку главного компьютера или системного администратора, надпись убирается самостоятельно локальным пользователем. Групповая политика ставится одновременно для всех компьютеров. Следовать ее правилам или нет, решает каждый человек лично. Потому Майкрософт дает возможность исправления параметров политики и установку своих собственных.
Изменение значения в параметрах
Можно использовать данный способ только тогда, когда ранее не выключалась слежка в Майкрософте или не изменялся реестр. В противном случае, убрать надпись, что параметрами защиты от вирусов и угроз управляет ваша организация, не получится. Чтобы изменить значения параметров, нужно выполнить следующие шаги:
- Раскрыть меню «Параметров Windows». Потом нажать на сочетание клавиш I+Win. При отсутствии появления окна с плитками, нужно войти в системное пусковое меню, там щелкнуть на шестерню.
- Затем переключиться на «Конфиденциальность». Кликнуть по соответствующей плитке.
- Слева с параметрами открыть «Диагностику и отзывы».
- В первом параметре установить отметку круга у значения «Полный». Закрыть окна, перезапустить компьютер для вступления в действие всех изменений.
При отсутствии работы способа и сохранении надписи о том, что ваша организация отключила автоматические системные обновления, стоит перейти к другим методам разрешения вопроса.
Чистка реестра
Редактирование реестра является ответственным процессом, подходить к которому нужно серьезно. Следует управляться по инструкции:
- Вызвать окно «Выполнить» у дисплея, нажав сочетание клавиш R+Win. В пустом окне нужно вписать команду regedit и нажать на выполнение поиска.
- Данную команду можно ввести на панели «Поиск». Кликнуть в результатах по пунктам.
- В серо-голубом окне щелкнуть кнопку согласия для разрешения вноса изменений в операционную систему.
- До выполнения задачи создать копию реестра. Вверху панели открыть меню Файл, выбрать опцию Экспорта.
- В диалоговом окне указать имя файла, сохранить документ в любом месте.
- Найти параметр NoLockScreen. У пункта поиска строки оставить отметки, остальные убрать.
- Затем открыть Policies — Microsoft — Windows — Personalization.
В последней папке у NoLockScreen выбрать удаление. Надпись в windows 10, что некоторыми параметрами управляет ваша организация, будет убрана.
Изменение групповой политики
Если отредактировать реестр не дало, проблема о том, что некоторыми скрытыми настройками управляет компания осталась, нужно сбросить параметры в редакторе локальной групповой политике. Для этого его надо открыть нажатием сочетания клавиш R+Win, ключом gredit.msk и нажатием ок. Через редактор открыть главный раздел с пк формой. Нажать управлять шаблонами. Выбрать все компоненты, чтобы убрать надпись: параметрами защиты от вирусов и угроз управляет ваша организация.
Через консоль: командная строка
Командной строкой можно убрать сообщение, если открыть ее от администратора. В черном окне вставить secedit /configure /cfg %windir%\inf\defltbase.inf /db defltbase.sdb /verbose и нажать кнопку поиска. Подождать пару минут и проверить результат.
Смена значения с домена на рабочую группу в свойствах системы
Убрать сообщение автообновления отключенных опций защиты этого компьютера от угроз можно, ликвидировав сбитые настройки. На панели управления щелкнуть систему. В блоке имени ПК нажать на изменение, повторить действие в разделе имя компьютера. В окне членства поставить «рабочую группу», а не «домен». Сохранить изменение.
Используем утилиту O&O Shutup 10
Решить вопрос можно антишпионской программой с русским интерфейсом. Перед тем, как исправить ситуацию автоматического управления и уведомления через нее, стоит почитать системные требования. Потом скачать программу, запустить, найти пункт «Предотвращение передачи пользовательских и диагностических данных». Отключить их.
Восстановление системы
Если ни один метод не дал результата, нужно восстановить систему. Пройти по следующим вкладкам пошагово: «Этот компьютер», «Свойства», «Защита системы», «Восстановить». У списка «Показать другие точки восстановления» выбрать время, когда ошибки не было и нажать далее. Запустить восстановление и сохранить изменения.
Как убрать надпись о контроле организации в Windows 11 и Windows 10?
Почему появляется надпись?
Когда вы видите сообщение о том, что некоторыми настройками управляет ваша организация, это означает, что на вашем компьютере есть групповые политики, которые управляют определенными параметрами. Это может быть связано с тем, что вы используете компьютер на работе или в учебном заведении, где администратор контролирует настройки.
Как убрать надпись?
Если вы хотите убрать надпись о контроле организации, вам нужно отключить групповые политики, которые управляют параметрами на вашем компьютере.
Для этого выполните следующие действия:
- Нажмите на клавишу Windows на клавиатуре и введите «gpedit.msc».
- Нажмите Enter.
- Перейдите к «Конфигурация компьютера» > «Административные шаблоны» > «Система».
- Выберите опцию «Отключить настройки не установленные по умолчанию».
- Нажмите на кнопку «Изменить настройки».
- Выберите опцию «Включить».
- Нажмите на кнопку «Применить» и затем на «ОК».
После выполнения этих действий надпись о контроле организации должна исчезнуть, и вы сможете изменять настройки своего компьютера самостоятельно. Если вы не можете выполнить эти действия, свяжитесь с администратором вашей организации.
Из-за каких причин возникает подобное оповещение?
По большей части подобное оповещение возникает в параметрах во вкладке «Обновление и безопасность». Кроме этого, сообщение может возникнуть и в окне защитника Виндовс. По большей части данное оповещение возникает, если:
- В определённой части реестра было что-то изменено;
- Изменения были проведены в групповых политиках;
- Виндовс 10 вы запретили заниматься шпионской деятельностью для компании Microsoft (это мой случай);
- Вы отключили определённую функцию. К примеру, отключили защитник Виндовс, или автоматические обновления;
- Некоторые службы Виндовс 10 были отключены. К примеру, служба «Телеметрии» (шпионская служба, я её отключил).
Вывод: если у вас на компьютере была отключена шпионская служба Виндовс 10 (Телеметрия) или проведены изменения в установках обновлений, то, скорее всего, у вас в «параметрах обновлений» или «Защитнике» возникнет оповещение про управление частью параметрами вашей организацией.
Разумеется, никакая организация тут не причём, а причина в изменённых параметрах (был изменён реестр, редактор групповых политик, телеметрия и прочее). Поэтому, Виндовс 10 не может управлять компьютером с помощью утилиты «Параметры».
Есть ли в этом случае необходимость убирать данное оповещение или нет, это ваше дело, так как данная надпись появляется в результате изменений, проведённых вами. От этой надписи никакого вреда нет. Как по мне, то лучше пусть останется данная надпись, но компьютер перестанет заниматься шпионской деятельностью.
Чистка реестра
Редактирование реестра — процесс ответственный, поэтому к нему необходимо подходить со всей серьёзностью. Действуйте строго в соответствии с инструкцией:
- Вызовите окошко «Выполнить» на дисплее, зажав кнопки R и Win. В пока что пустом поле напишите команду regedit — можете её просто скопировать и вставить. Теперь дайте системе выполнить команду щелчком по ОК.
Выполните в окне команду regedit для запуска «Редактора реестра»
- Эту же команду вы можете ввести и на панели «Поиск». Кликните в результатах по пункту.
Команду regedit распознаёт в «десятке» и панель «Поиск»
- В серо-голубом окне щёлкните по «Да», чтобы дать разрешение редактору менять что-либо в ОС.
Кликните по «Да», чтобы разрешить редактору вносить изменения в «операционке»
- Перед тем как приступить к выполнению задачи, создайте копию реестра. На верхней панели откройте первое меню «Файл» — выберите вторую опцию «Экспорт».
Щёлкните по «Экспорт» в меню «Файл»
- В диалоговом окне укажите имя для файла (резервной копии реестра, с помощью которой вы сможете восстановить базу данных при возникновении неполадок вовремя или после редактирования). Сохраните документ в любом удобном для вас месте — запомните это расположение.
Сохраните файл резервной копии ресстра в любом удобном для вас месте
- Теперь приступите к поиску нужного параметра. Откройте вторую вверху меню «Правка» — щёлкните по «Найти». Либо вызовите маленькое окно для поиска с помощью клавиш Ctrl F.
Щёлкните по «Найти» в меню «Правка»
- Введите в строку название параметра NoLockScreen. Оставьте отметки напротив пунктов о поиске строки целиком и имён параметров. Все остальные галочки уберите. Запустите поиск.
Введите NoLockScreen в строке и запустите поиск среди имён параметров
- Подождите, пока редактор попытается найти нужную запись в реестре.
Нужно подождать, пока редактор осуществит поиск параметра
- Если поиск оказался неудачным, найдите параметр вручную. Раскройте третий раздел HKLM, а уже в нём пятый каталог SOFTWARE.
Запустите папку SOFTWARE в каталоге HKLM
- Теперь запустите по очереди вложенные друг в друга блоки: Policies — Microsoft — Windows — Personalization.
В папке Personalization нам нужен параметр NoLockScreen
- В последней папке с параметрами персонализации будет находиться запись NoLockScreen — щёлкните по ней правой клавишей. В контекстном меню выберите опцию удаления.
Кликните по «Удалить» в контекстном меню NoLockScreen
- В окошке с предупреждением подтвердите своё действие.
Щёлкните по «Да», чтобы удалить NoLockScreen безвозвратно
Способ 1: Восстановление системы
Если рассматриваемая ошибка возникла после установки какого-либо ПО либо изменения реестра, то на помощь приходит функция «Восстановление системы». Стоит заметить только то, что точки восстановления системы есть не у всех пользователей, однако некоторые даже не знают о том, что они были автоматически созданы еще при первых запусках системы. Так что советую вам проверить их наличие, ведь это займет всего несколько минут.
-
Открываем меню «Пуск» и переходим по запросу «Восстановление».
-
В появившемся окне нажимаем на кнопку «Запуск восстановления системы».
-
Нажимаем на кнопку «Далее».
-
Теперь смотрим, есть ли на компьютере точки восстановления. Если они есть, то будет отображен список как на рисунке ниже. Из этого списка выбираем ту дату, к которой хотим вернуться, и переходим к следующему шагу.
-
Осталось кликнуть по кнопке «Готово».
После выполнения инструкции на вашем компьютере начнется автоматическое восстановление системы, а затем он будет перезагружен.
Загрузка …

















![Некоторые настройки управляются вашей организацией в windows 10 [full guide]](http://jsk-oren.ru/wp-content/uploads/2/d/8/2d8dd8e6fd323ae092ca7f3d661d3bd9.jpeg)



![Некоторые настройки управляются вашей организацией в windows 10 [full guide]](http://jsk-oren.ru/wp-content/uploads/8/f/a/8facc93281900f9011d5c62e1bffd674.png)








