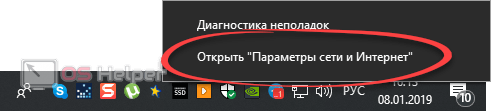Зачем отключать интернет на Windows 11 и в каких случаях это может быть полезно
Отключение подключения к Интернету на операционной системе Windows 11 может быть полезным в ряде случаев. Вот несколько причин, по которым пользователи могут решить временно или постоянно отключить интернет:
|
1. Сохранение пропускной способности сети При отключении интернет-подключения на компьютере, особенно если этот компьютер является частью локальной сети, можно увеличить доступную пропускную способность для других устройств. Это особенно актуально, если на компьютере выполняются задачи, требующие большого объема данных, такие как загрузка или передача файлов. |
2. Улучшение безопасности данных Если ваш компьютер не подключен к Интернету, он становится недоступным для вредоносных программ, использующих сеть для распространения или получения данных. Это может быть особенно полезно, если вы работаете с конфиденциальными или чувствительными данными. |
|
3. Защита от нежелательных обновлений Если ваш компьютер автоматически загружает и устанавливает обновления операционной системы, отключение интернета может предотвратить нежелательные или проблемные обновления. Вы сможете самостоятельно контролировать, когда и какие обновления устанавливать на вашем компьютере. |
4. Экономия электроэнергии Если вы не используете интернет-подключение на своем компьютере, его можно отключить, чтобы сэкономить немного электроэнергии. Даже если это незначительная экономия, она все равно может быть полезной для пользователей, которые хотят уменьшить потребление энергии своих устройств. |
Необходимость отключения интернета на Windows 11 может возникнуть в различных ситуациях, и каждый пользователь решает, насколько полезным и целесообразным будет для него отключение подключения к Интернету.
Как включить или выключить Wi-Fi в Windows 11 с панели задач
Один из самых простых способов отключить или включить Wi-Fi на ПК с Windows 11 — через панель задач. С правой стороны, в так называемом системном трее, рядом со значком громкости, есть значок сети, который показывает ваше подключение к Интернету в настоящее время. Значок, который вы видите, может иллюстрировать:
- беспроводное соединение, что означает, что теперь вы подключены к сети Wi-Fi
- компьютер и небольшой кабель Ethernet, что означает, что вы подключены к проводной сети.
- глобус с отключенной меткой на нем, что означает отсутствие подключения к Интернету.
Независимо от значка, который вы видите на панели задач Windows 11, щелкните или коснитесь его. Кроме того , вы можете также использовать сочетание клавиш Windows + A. Это открывает всплывающее окно с несколькими быстрыми настройками, а также любыми уведомлениями, которые вы могли получить на свой компьютер. Среди них также должна быть кнопка Wi-Fi , которая выглядит так:
Если он окрашен и под ним отображается имя сети или сообщение Доступен, это означает, что ваш Wi-Fi включен, и вы либо подключены к беспроводной сети, либо поблизости есть хотя бы один Wi-Fi. Чтобы отключить Wi-Fi в Windows 11, нажмите или коснитесь левой стороны кнопки.
Если на кнопке нет акцентного цвета Windows 11 и под ней написано только Wi-Fi , значит, ваша беспроводная карта отключена. Чтобы включить Wi-Fi в Windows 11, щелкните слева от кнопки Wi-Fi.
Обратите внимание, что есть также немного более медленный способ использования этого метода для включения или отключения Wi-Fi в Windows 11. Вместо того, чтобы нажимать левую кнопку Wi-Fi, щелкните или коснитесь курсора рядом с ней
Это открывает список доступных беспроводных сетей, если ваш Wi-Fi включен, или всплывающее окно, сообщающее вам, что ваш Wi-Fi отключен, если это так.
В любом случае вы также получаете переключатель в правом верхнем углу всплывающего окна, который можно использовать для включения или отключения Wi-Fi в Windows 11.
Исправить Windows 11 WiFi, не работающий, отключив прокси-сервер
Если вы подключаетесь к прокси-серверу, вы можете отключить его. Потому что прокси-сервер может вызвать некоторые конфликты.
1 Нажмите клавиши Windows + R, чтобы открыть диалоговое окно «Выполнить».
2 Введите inetcpl.cpl и нажмите Enter.
3 Нажмите кнопку «Настройки LAN» на вкладке «Подключения».
4 Затем снимите флажок «Использовать прокси-сервер для вашей локальной сети» и нажмите кнопку «ОК».
Перезагрузите компьютер, проверьте, решает ли это проблему с неработающим Wi-Fi.
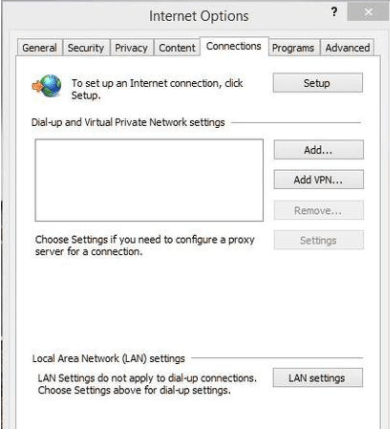 Исправить Windows 11 WiFi, не работающий, отключив прокси-сервер
Исправить Windows 11 WiFi, не работающий, отключив прокси-сервер
Итак, в этой статье есть 14 способов исправить проблему неработающего Wi-Fi на вашем Windows 11. Различные способы решения проблемы с Wi-Fi определенно могут решить вашу проблему.
Обновлено: январь 2024 г.
Этот инструмент настоятельно рекомендуется, чтобы помочь вам исправить вашу ошибку. Кроме того, этот инструмент обеспечивает защиту от потери файлов, вредоносных программ и аппаратных сбоев, а также оптимизирует работу вашего устройства для достижения максимальной производительности. Если у вас уже есть проблема с компьютером, это программное обеспечение может помочь вам решить ее и предотвратить повторение других проблем:
- Шаг 1: (Виндовс 10, 8, 7, ХР, Виста).
- Шаг 2: Нажмите Начать сканирование чтобы определить, какие проблемы вы испытываете с вашим компьютером.
- Шаг 3: Нажмите Починить всечтобы решить все проблемы.
Когда нужно насторожиться
Когда кто-то устанавливает соединение с вашим роутером, скорость и качество передачи данных сразу же снижаются. Кроме того, существуют финансовые риски и риски для конфиденциальности.
Вы можете узнать, подключен ли кто-то к вашей сети, используя следующие символы:
- Скорость интернет-соединения снизилась;
- После выключения всех устройств, где связь между ними происходит благодаря роутеру, индикаторы роутера не перестают мигать.
Владелец сети в любой момент может посмотреть статистику интернет-трафика. Он находится в свободном доступе на официальном сайте поставщика.
Чтобы отследить, действительно ли вашей сетью пользуются посторонние, достаточно:
- зайти в настройки модема после ввода логина и пароля;
- откройте пункт, который показывает устройства, которые имеют доступ к вашему модему.
Узнайте названия своих устройств, чтобы не потеряться. Они могут иметь порядковый номер, состоящий из латинских букв и цифр, или уникальный (придуманный лично вами). Если проблема с именами, проще будет отключить все домашние устройства. Данные личного кабинета обновятся через 15 секунд и там останутся только устройства других пользователей.
Специальная программа Wireless Network Watcher может обнаруживать нелегальных пользователей. Он быстро просканирует вашу сеть и выявит ранее неизвестных вам пользователей. Главная особенность этой программы в том, что она умеет отличать ваши устройства от чужих. Вам не нужно сначала отключать их.
Отключение интернет-соединения через командную строку
В современном мире интернет-соединение играет важную роль в повседневной жизни. Однако, иногда возникают ситуации, когда нужно временно отключить интернет на компьютере. Один из способов сделать это — использовать командную строку.
Для отключения интернет-соединения через командную строку необходимо выполнить несколько простых шагов. Во-первых, нужно открыть командную строку. Для этого можно воспользоваться поиском в меню «Пуск» и ввести команду «cmd». После этого откроется командная строка.
Далее необходимо ввести команду «ipconfig/release» и нажать клавишу Enter. Эта команда отключит текущее интернет-соединение компьютера. После выполнения этой команды, компьютер потеряет связь с интернетом.
Чтобы восстановить интернет-соединение, можно ввести команду «ipconfig/renew». Эта команда позволит компьютеру получить новый IP-адрес и восстановить связь с интернетом.
Важно отметить, что при отключении интернет-соединения через командную строку, остальные программы и приложения, зависящие от интернета, такие как браузеры или мессенджеры, также потеряют связь. Поэтому перед выполнением этих команд, стоит сохранить все необходимые данные и закрыть все программы, которые могут быть зависимы от интернета
Как отключить Интернет на компьютере на время
Поскольку необходимость в отключении и повторном подключении к Интернету возникают у пользователей не так уже и часто, мало кто задумывается над тем, как сделать эту процедуру максимально простой, быстрой и удобной. Чтобы не лезть, например, в панель управления сетевыми подключениями, а отключаться и подключаться к Интернету в пару кликов с рабочего стола или другого часто используемого расположения. Допустим, такая необходимость у вас всё же возникла. Тут сразу встаёт вопрос: какие инструменты имеются для её реализации и имеются ли вообще.
↑ Как отключить Интернет на компьютере на время
Да, конечно имеются, об одном из таких инструментов мы писали пару лет назад в статье «Как запретить Windows доступ в Интернет». Тогда для обозначенной цели мы предлагали использовать стороннюю бесплатную утилиту Net Disabler, кстати, не так давно обновившуюся до версии 1.1 и получившую несколько новых функций, в частности, возможность включения/отключения иИтернета с помощью переключателя на панели задач. Сегодня мы отдадим дань традиции и рассмотрим, как реализовать быстрое отключение/подключение к глобальной сети средствами одной лишь операционной системы. Дисконнектиться и коннектиться мы будем с помощью старой доброй командной строки и консоли PowerShell, точнее, с помощью командных файлов и ярлыков. Сперва давайте посмотрим, что в этом плане нам может дать классическая командная строка. Для управления сетевыми настройками в Windows имеется мощная консольная утилита Netsh, как раз её мы и будем использовать. Она позволяет изменять практически все сетевые настройки, в том числе отключать и подключать устройство к Интернету. Варианта отключения два: более радикальный — отключение сетевого адаптера и отключение от точки доступа.
↑ Отключение сетевого адаптера с помощью командной строки
Запускаем командную строку и выполняем в ней команду получения сетевых адаптеров netsh interface show interface. Копируем имя сетевого устройства, создаём на рабочем столе обычный ярлык вставляем в поле расположения команду следующего вида:
netsh interface set interface «название адаптера» disable
Жмём «Далее», даём ярлыку подходящее имя и сохраняем.
Так как утилита netsh.exe не имеет значка, ярлык будет пустой, поэтому открываем свойства и добавляем ему какой-нибудь значок. Вот и всё, отныне вы сможете отключать Интернет двойным кликом по этому ярлыку. Аналогичным образом создаём ярлык для подключения к Интернету, заменив в указанной выше команде disable на enable, вот так:
netsh interface set interface «название адаптера» enable
↑ Отключение сетевого адаптера из PowerShell
Вместо командной строки для быстрого отключения/включения сетевого адаптера можно использовать консоль PowerShell, точнее, скрипты PS1. Как в случае с командной строкой, сначала получаем имя сетевого адаптера, выполнив в консоли команду:
Get-NetAdapter | format-list
Название адаптера будет соответствовать значению Name. Затем создаём в Блокноте текстовый файл и формируем в нём команду следующего вида:
Disable-NetAdapter -Name «название адаптера» -Confirm:$false
Сохраняем файл в формате PS1 и запускаем из контекстного меню (опция «Выполнить с помощью PowerShell»). В результате компьютер будет отключён от Интернета. Для подключения ПК к сети создаём аналогичный скрипт, заменив в начале команды элемент Disable на Enable.
↑ Отключение от точки доступа WLAN
Если вы используете подключение Wi-Fi, вместо того чтобы отключать сетевое устройство, можно ограничиться отключением от беспроводной точки доступа. Для этого нам так же понадобиться название сетевого адаптера, только на этот раз беспроводного. Команду вывода списка сетевых устройств вы уже знаете, это netsh interface show interface. Для подключения к Интернету вам понадобиться SSID — имя точки доступа. Для её получения используем команду:
netsh wlan show profiles
Или смотрим его в Центре управления сетями и общим доступом. Зная название интерфейса и точки доступа, формируем команды отключения/подключения. Создаём, как и прежде, ярлыки. В поле расположения объекта ярлыка отключения вставляем команду netsh wlan disconnect «название адаптера», в поле расположения объекта ярлыка подключения вставляем netsh wlan connect name =»имя точки доступа». Вот и всё. Кстати, обе процедуры можно автоматизировать с помощью Планировщика заданий, если по этой теме у вас будут вопросы, задавайте.
Отключение функции раздачи Wi-Fi на роутере
Инструкция по отключению вай-фая на маршрутизаторе несложная, поэтому понять ее сможет любой пользователей.
Важно! Первое, с чего нужно начать, определить марку роутера. Это позволит быстрее справиться с поставленной задачей, так как устройства разных производителей могут иметь отличия в расположении нужных вкладок и их названиях. Функция роутеров — обеспечение подключения к сети Интернет
Функция роутеров — обеспечение подключения к сети Интернет
Целесообразно рассмотреть вопрос на более распространенных моделях устройств, к которым относятся:
- роутер «Ростелеком»;
- маршрутизатор TP-Link;
- роутер D-Link;
- роутер Asus.
К сведению! Первые маршрутизаторы для беспроводного интернет-подключения появились в 2000 г. Так как этот способ не требовал затрат средств и времени на прокладку кабеля, он хорошо был оценен пользователями и быстро стал приоритетным.
Отключение Wi-Fi на роутере «Ростелеком»
Чтобы отключить функцию раздачи беспроводного Интернета на роутере «Ростелекома», но при этом сохранить работоспособность устройства, нужно:
- Открыть браузер на подключенном к сети Интернет ноутбуке или стационарном компьютере.
- Набрать в адресной строке IР-адрес маршрутизатора (например, 192.168.0.1).
- После появления формы заполнить логин и пароль (по умолчанию это будет слово «admin»).
- На открывшейся домашней странице перейти в горизонтальную вкладку «Расширенные настройки».
- В пункте «Wi-Fi» перетянуть ползунок влево, чтобы отключить функцию.
- Нажать на кнопку в правом верхнем углу в виде лампочки.
- Выбрать пункт «Сохранить».
После сохранения настроек нужно обязательно отключить маршрутизатор на несколько минут. После включения проверить возможность подключения к сети Интернет по Wi-Fi. Если все было сделано правильно, то эта функция будет недоступна.
Важно! IР-адреса могут отличаться. Найти нужный не составит труда, он нанесен производителем на корпусе роутера
Отключение раздачи Wi-Fi на маршрутизаторе TP-Link
Как выключить Wi-Fi на роутере TP-Link? Алгоритм действий мало чем отличается от предыдущего:
- Запустить браузер.
- В адресной строке использовать IР-адрес 192.168.1.1.
- Заполнить адрес и пароль.
- Нажать на кнопку «Отправить».
- На открывшейся странице выбрать пункт «Wireless».
- Убрать отметку в строке «Enable Wireless Router Radio».
- Завершить отключение опции нажатием на «Save».
После завершения действий по изменению настроек маршрутизатор обязательно нужно выключать на несколько минут.
Важно! Перед тем как приступить к процедуре выключения раздачи Wi-Fi, ноутбук или ПК нужно подключить к сети Интернет с помощью кабеля
Отключение беспроводного Интернета на роутере D-Link
Чтобы отключить трансляцию Интернета по Wi-Fi, необходимо:
- Открыть браузер.
- Набрать 192.168.1 в адресной строке.
- Ввести «admin» как логин и пароль.
- Выбрать вкладку «Настроить вручную».
- В горизонтальном меню зайти в пункт «Wi-Fi».
- Убрать отметку в строке «Включить беспроводное соединение».
- Завершить нажатием кнопки «Изменить».
После этого выход в Интернет будет доступен только через проводное соединение.
Отключение беспроводного соединения на роутере Asus
Пользователям, у которых установлен роутер Asus, не составит труда отключить вай-фай. Для этого нужно выполнить несколько несложных действий:
- Зайти в настройки роутера.
- Выбрать вкладку «Беспроводная сеть».
- Затем пункт «Профессионально».
- В строке «Включить радиомодуль» установить переключатель на пункте «Нет».
Последним действием не забыть сохранить измененные настройки.
Обратите внимание! У большинства моделей роутеров установлена стационарная кнопка Wi-Fi, которая позволяет быстро отключать опцию зажатием на несколько секунд
Быстро отключить вай-фай можно с помощью стационарной кнопки на панели маршрутизатора
Как включить или отключить Wi-Fi в Windows 11 в настройках
Еще один простой способ включить или отключить Wi-Fi доступен через приложение «Настройки». Откройте его, перейдите в категорию «Сеть и Интернет» и включите или выключите переключатель Wi-Fi справа, чтобы включить или отключить Wi-Fi на вашем компьютере или устройстве с Windows 11.
Вы также можете щелкнуть или коснуться раздела Wi-Fi (не непосредственно на его правом переключателе), чтобы увидеть дополнительные параметры и настройки, связанные с вашим беспроводным адаптером. На этой странице также есть переключатель, который вы можете включить или выключить, чтобы включить или отключить Wi-Fi.
ПРИМЕЧАНИЕ. До сих пор мы видели простые способы. Немного более агрессивный способ включения или выключения Wi-Fi в Windows 11 — это полное включение или отключение адаптера Wi-Fi. Когда вы отключаете свою карту Wi-Fi, это означает, что Windows 11 больше не контролирует ее и не может использовать ее каким-либо образом, пока вы не включите ее снова. Кроме того, есть несколько различных способов сделать это, и мы представляем известные нам в следующих разделах этого руководства:
Как отключить Wi-Fi с помощью CMD или Powershell
Вот шаги, необходимые для отключения Wi-Fi с помощью командной строки или Powershell:
Использование командной строки
Программы для Windows, мобильные приложения, игры — ВСЁ БЕСПЛАТНО, в нашем закрытом телеграмм канале — Подписывайтесь:)
Во-первых, откройте Поиск вариант Windows 10 и найдите командную строку. Затем перейдите к Командная строка приложение и нажмите на Запустить от имени администратора возможность открыть CMD с правами администратора.
Прежде чем вводить команду для отключения Wi-Fi, вы должны знать правильное имя беспроводного интерфейса, который вы хотите отключить. Итак, сначала введите следующую команду, чтобы просмотреть имена ваших сетевых интерфейсов:
netsh wlan показать интерфейсы
Теперь введите следующую команду, которая используется для отключения Wi-Fi в Windows 10:
netsh interface set interface name = «WirelessNetworkName» admin = ОТКЛЮЧЕНО
Замените WirelessNetworkName именем вашего беспроводного интерфейса (например, см. Снимок экрана ниже).
После ввода команды нажмите Enter, чтобы запустить ее; он отключит Wi-Fi на вашем ПК.
Вот еще несколько команд, которые вы должны знать, если хотите изменить настройки WiFi:
Чтобы снова включить WiFi-соединение, введите команду:
netsh interface set interface name = «WiFiNetworkName» admin = ENABLED
Если вы хотите просто отключить WiFi, можно использовать эту команду:
Netsh Wlan отключиться
Чтобы подключиться к определенному Wi-Fi-соединению, вы можете ввести эту команду:
netsh wlan connect name = «WiFiNetworkName» с использованием Powershell
Найдите Powershell в Windows 10 и откройте его с правами администратора, как показано на снимке экрана ниже.
Теперь, чтобы определить правильное имя адаптера, который вы хотите отключить, в Powershell используется следующая команда:
Get-NetAdapter | форматная таблица
После этого введите следующую команду и нажмите Enter, чтобы быстро отключить Wi-Fi:
Disable-NetAdapter -Name «Имя-адаптера» -Confirm: $ false
Если вы хотите снова включить Wi-Fi, просто введите следующую команду в Powershell:
Enable-NetAdapter -Name «Adapter-Name» -Confirm: $ false
Таким образом, вы можете легко отключить или включить соединение Wi-Fi в Windows 10 с помощью командной строки или приложения Powershell. Просто введите команду отключения, и она отключит соединение Wi-Fi на вашем компьютере.
Если вы хотите снова включить Wi-Fi, вы можете ввести другую команду, используемую для включения WiFi-соединения, как указано выше в статье.
Читайте дальше: Как отключить фоновое сканирование WiFi.
Программы для Windows, мобильные приложения, игры — ВСЁ БЕСПЛАТНО, в нашем закрытом телеграмм канале — Подписывайтесь:)
Меню «Пуск» занимает слишком много места
Как насчёт скромности, Microsoft? Меню «Пуск» должно давать нам быстрый доступ к программам, а потом убираться с дороги. Однако в Windows 11 меню «Пуск» больше выпендривается, чем приносит пользу. Оно по умолчанию находится посередине экрана, и на меньшее количество иконок там приходится больше места. Что ещё хуже, приходится кликать повторно, чтобы увидеть список всех приложений.
Я сравнил размеры меню в обеих системах на экране с разрешением 1920×1080. За исключением высоты панели задач, которая осталась примерно такой же, в Windows 11 меню «Пуск» занимает 645×740 пикселей и содержит 18 прикреплённых приложений и четыре «рекомендованных» — всего 22 иконки. Ещё там есть место для двух иконок, поэтому всего их поместится 24 штуки.
В Windows 10 меню занимает 648×639 пикселей и умещает 30 иконок. В Windows 10 можно сразу прокрутить алфавитный список всех приложений. В Windows 11 сначала придётся кликнуть на кнопку «Все приложения».
К счастью, этому меню есть три хороших альтернативы. Бесплатная Open-Shell (бывшая Classic Shell), а также платные StartAllBack и Start11, каждая из которых стоит $4,99.
StartAllBack
Нужно скачать программу с официального сайта, и выбрать тему. Можно выбрать в настройках размер иконок, вернуть ленту настроек в Проводнике и включить полные контекстные меню по умолчанию.
Open-Shell
Кроме того, в данном случае при установке нужно выбрать подходящий вариант кнопки «Пуск» из предлагаемых программой — Aero. Если выбрать тот, который не закрывает полностью штатную кнопку, то на неё можно будет случайно попасть мышкой, после чего откроется стандартное меню «Пуск» Windows 11.
Другой вариант – вообще не заменять кнопку «Пуск», а воспользоваться редактором реестра, включив классическую панель задач.
В реестре для этого нужно перейти к ветке HKEY_LOCAL_MACHINE\SOFTWARE\Microsoft\Windows\CurrentVersion\Shell\Update\Packages, создать новый ключ DWORD (32-bit) с именем UndockingDisabled и значением 1. Перезапустив систему, нужно вызвать панель управления иконками уведомлений. Для этого нужно нажать Win+R и ввести в поле ввода shell. . Выбрав пункт включения и выключения системных иконок, необходимо включить иконки часов, громкости и сети. Здесь же можно выключить отображение просмотра задач и строки поиска (поскольку эти функции всё равно роняют Open-Shell).
Способы отключения проводного интернета
Итак, последовательно рассмотрим, как можно отключить интернет в разных OS.
Windows 10
Чтобы быстро отключить интернет в «Десятке» вам нужно сделать следующие шаги:
- В правой нижней части экрана найдите иконку, отображающую состояние сети.

- Сделайте правый клик мышью по найденному в системном трее значку и из контекстного меню выберите пункт «Открыть Параметры сети Интернет».
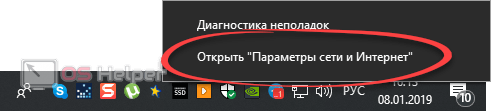
- В левой половине окна активируем вкладку «Ethernet», а в правой жмем по «Настройка параметров адаптера».
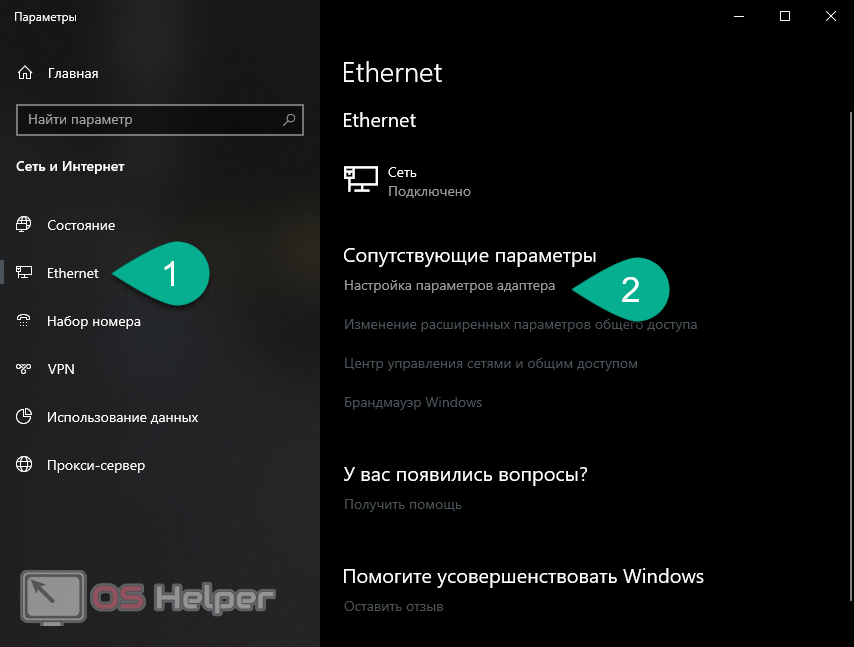
- В следующем окне вы увидите все существующие подключения. В данном случае это локальная сеть, но у вас может быть и Wi-Fi. Так или иначе, жмем правой кнопкой по иконке и выбираем из всплывающего меню пункту «Отключить».
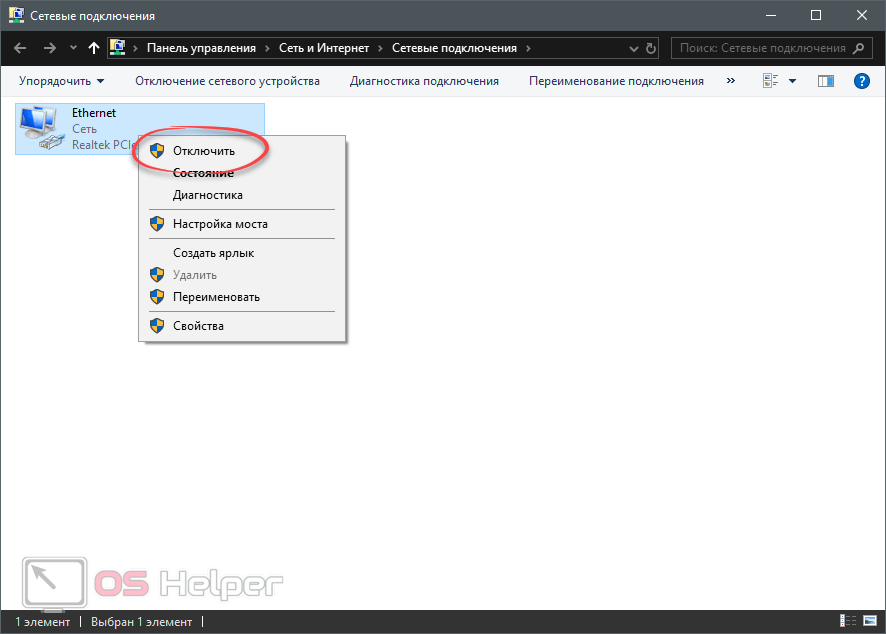
В результате сеть будет деактивирована и соединение с интернетом утрачено.
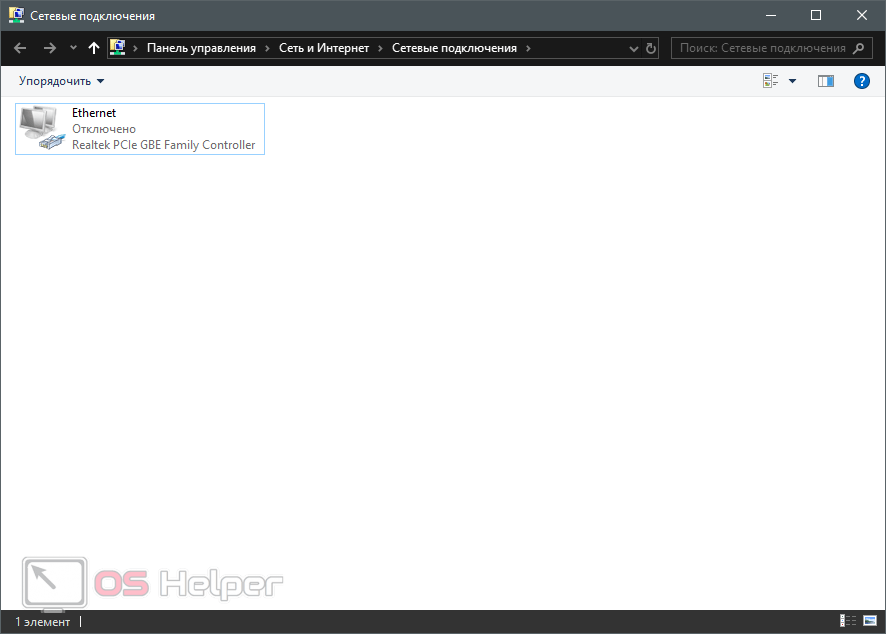
Windows 8
Для отключения интернета на компьютере с установленной Windows 8 нужно делать так:
- В плиточном меню жмем по элементу, запускающему рабочий стол.
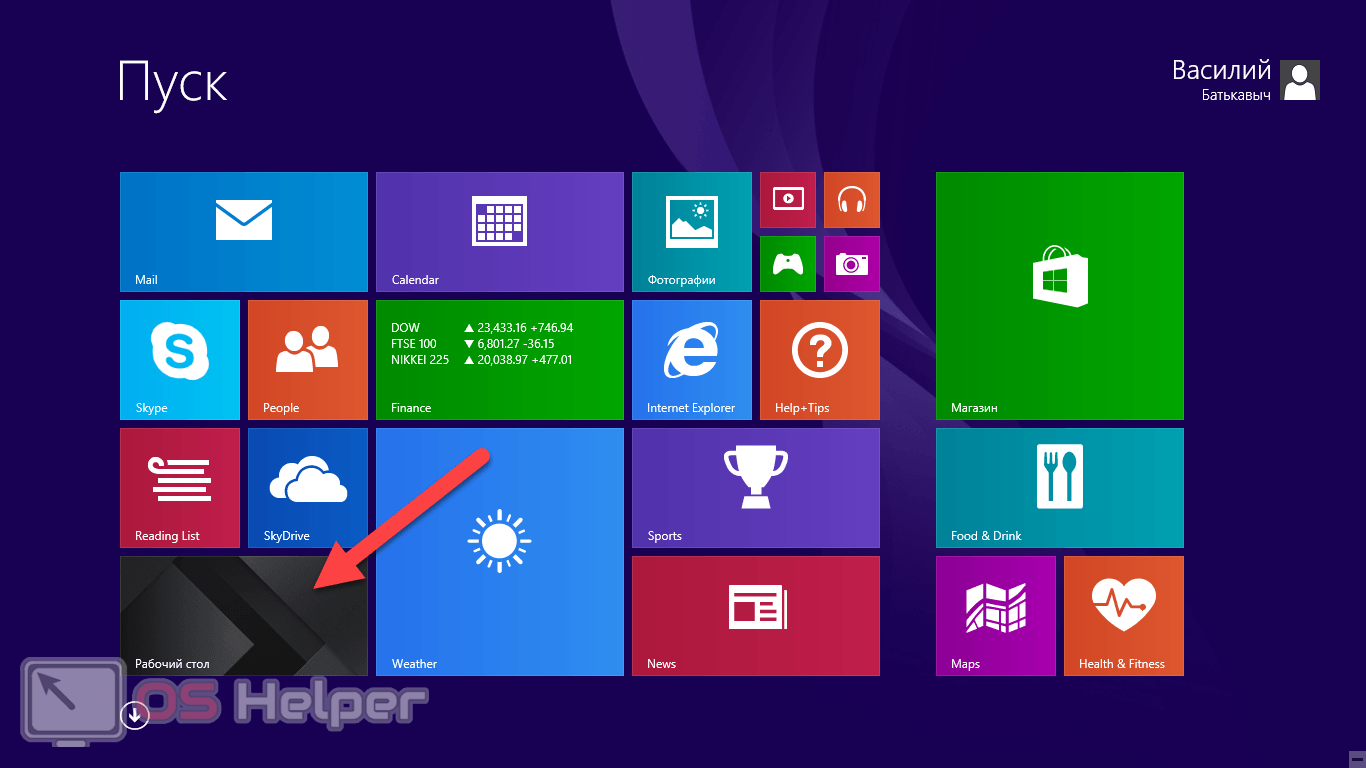
- Находим в системном трее нужный нам значок.

- Делаем правый клик по иконке сети и из всплывающего меню выбираем пункт, который мы обозначили на картинке ниже.

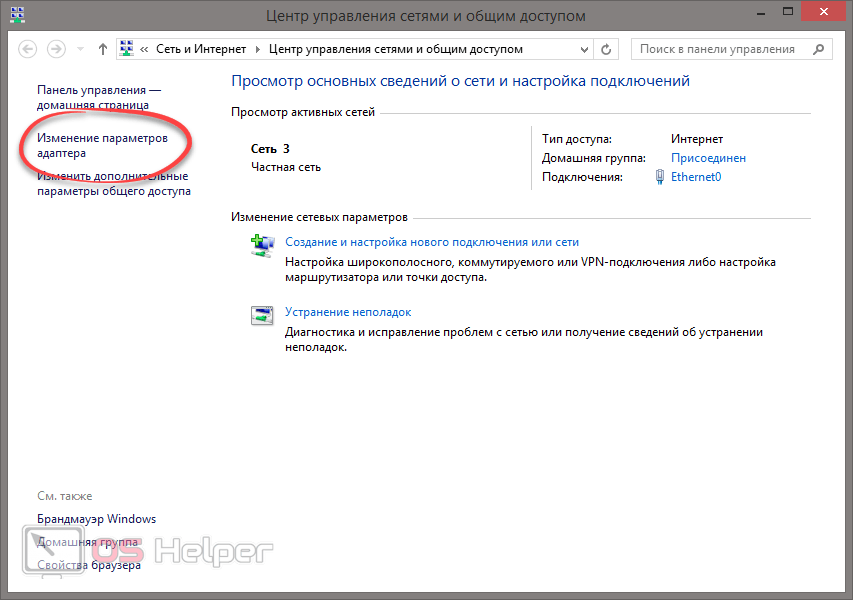
- Делаем правый клик по имеющемуся подключению и из контекстного меню выбираем пункт его деактивации.
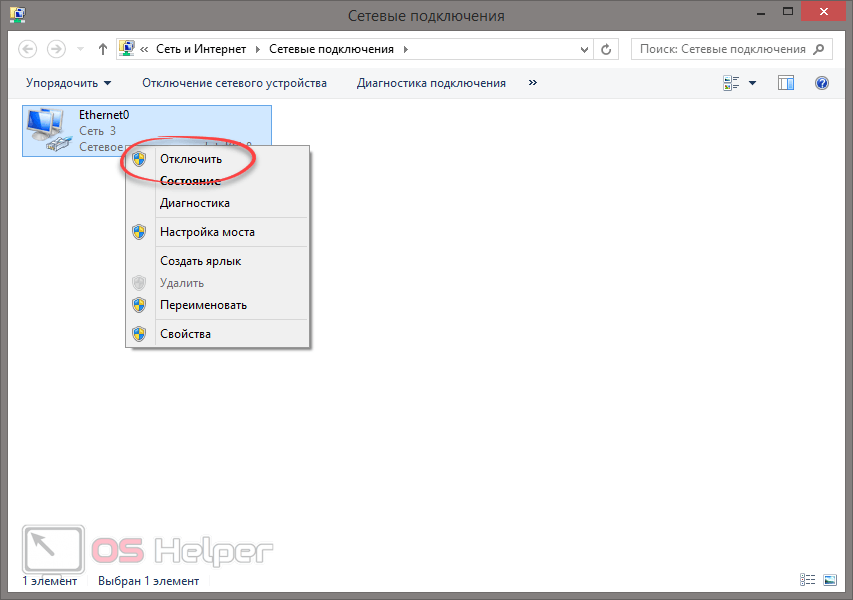
В результате наше соединение будет разорвано.
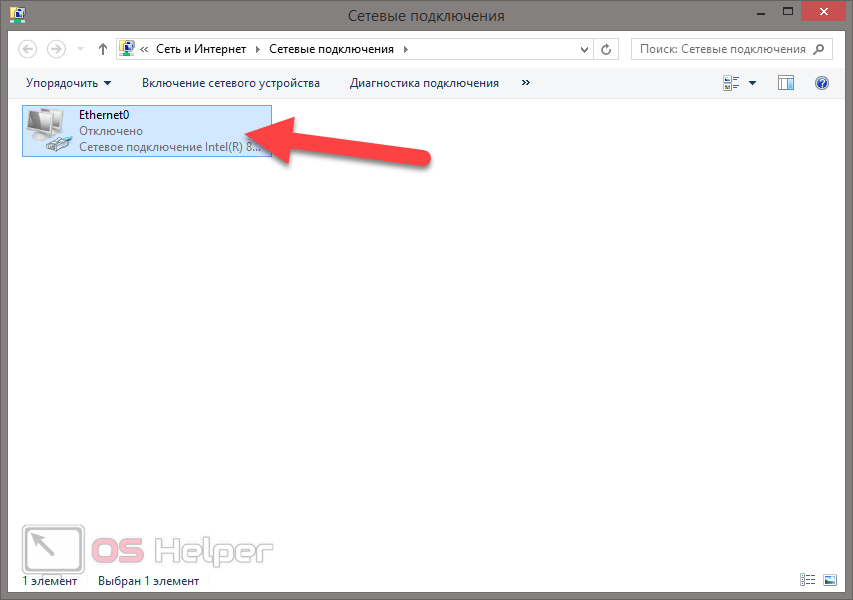
Windows 7
Давайте рассмотрим, как выключить интернет на более старой операционной системе в лице Windows 7. Тут тоже нет ничего сложного:
- Находим в системном трее иконку соединения сетью.
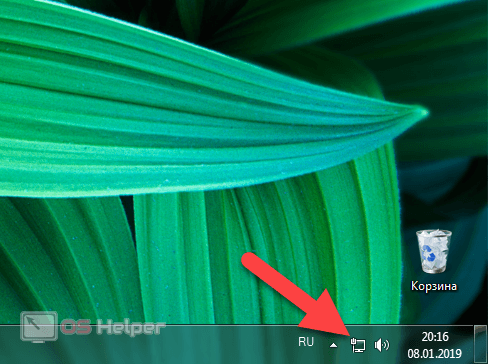
- Делаем правый клик и в выпадающем меню выбираем пункт «Центр управления сетями и общим доступом».

- Точно так же, как и в предыдущих ОС, выбираем «Изменение параметров адаптера».
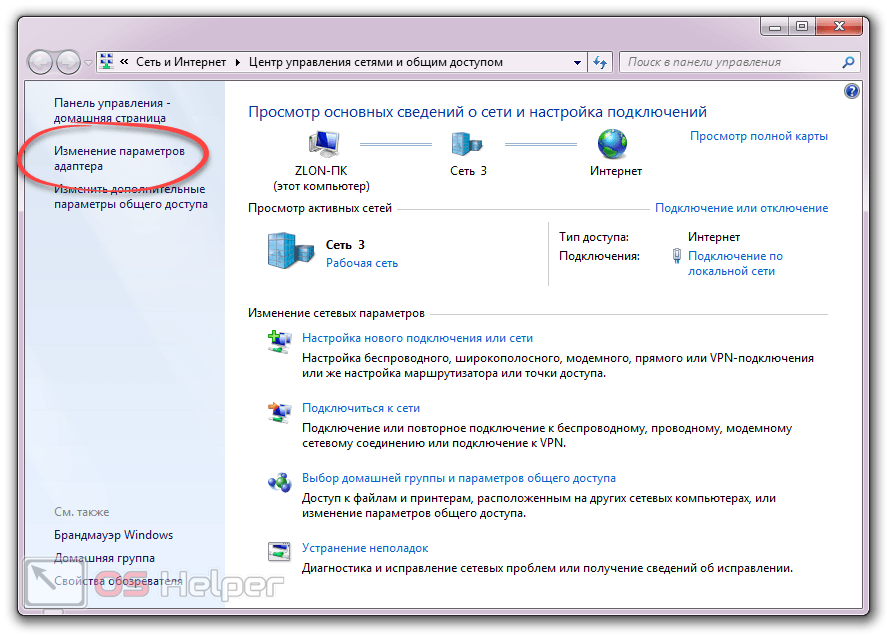
- Находим активное подключение и сделав ПКМ по нему, деактивируем сеть.
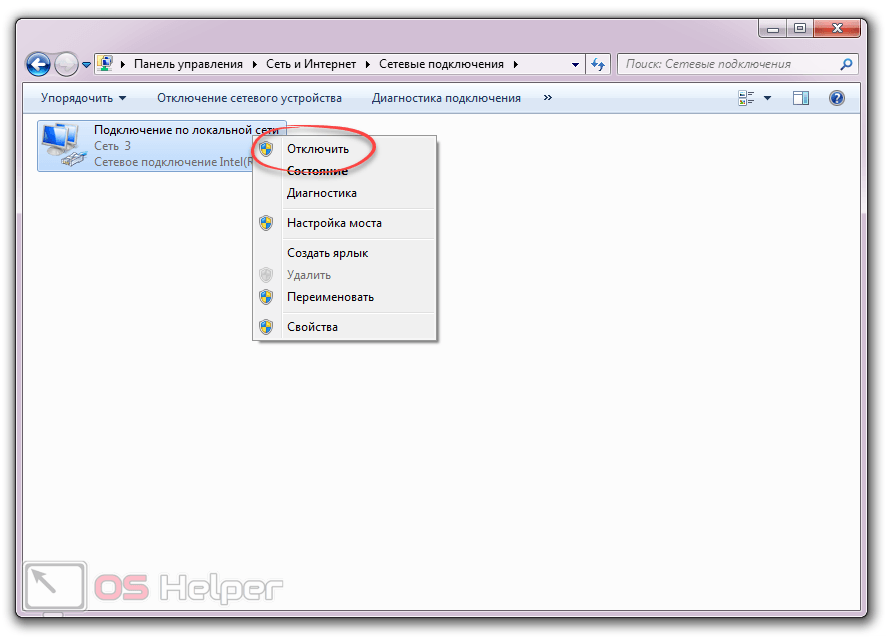
В результате значок адаптера станет неактивным, а соединение будет разорвано. Чтобы включить его снова, просто делайте правый клик и выбирайте нужный пункт из контекстного меню.
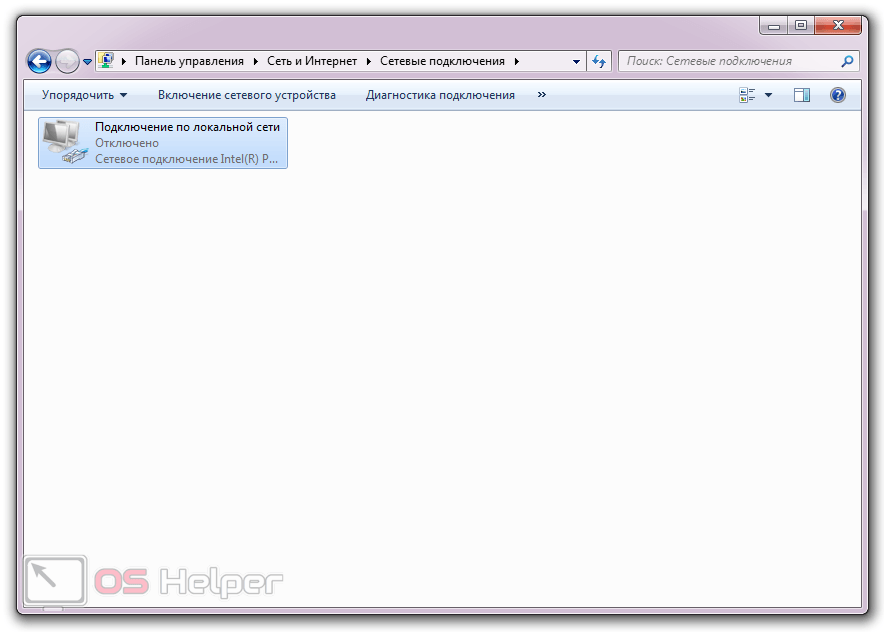
Также рассмотрим и ветерана среди операционных систем от Microsoft.
Windows XP
В этой операционной системе интернет отключается следующим образом:
- Переходим к панели управления, открыв предварительно меню «Пуск».
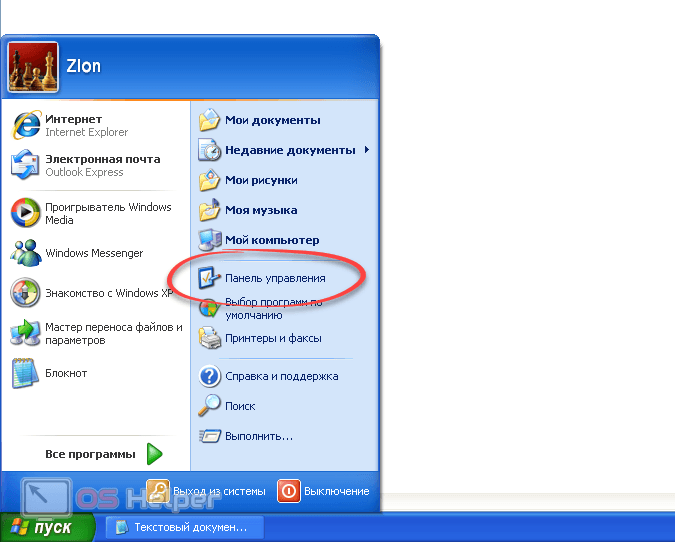
- Находим иконку сетевых подключений.
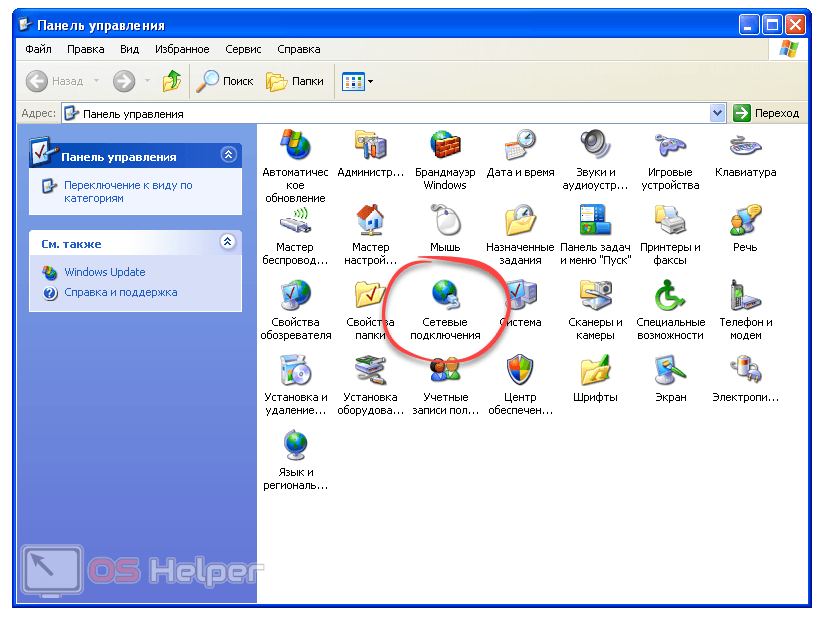
- Кликаем правой клавишей мыши на значок активного подключения и выбираем пункт его деактивации.
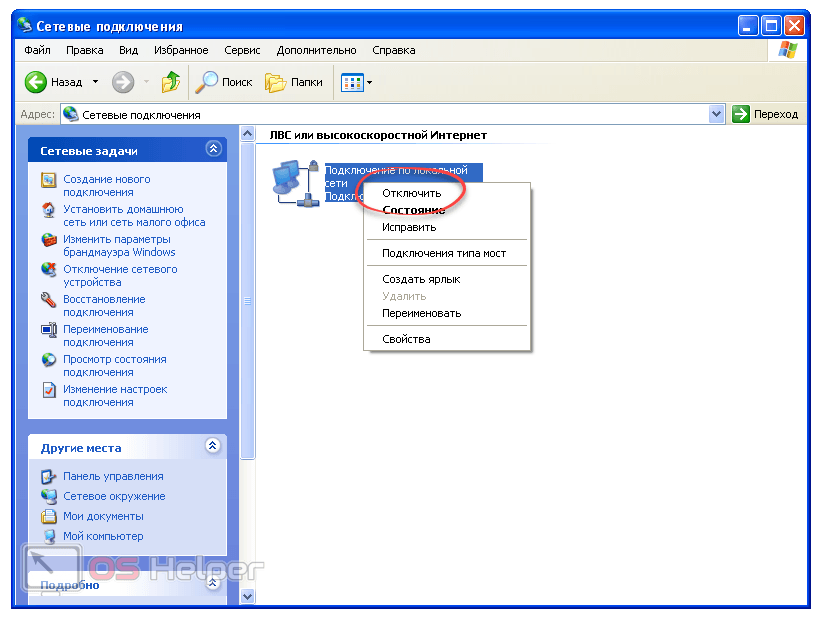
Готово. Интернет отключен.
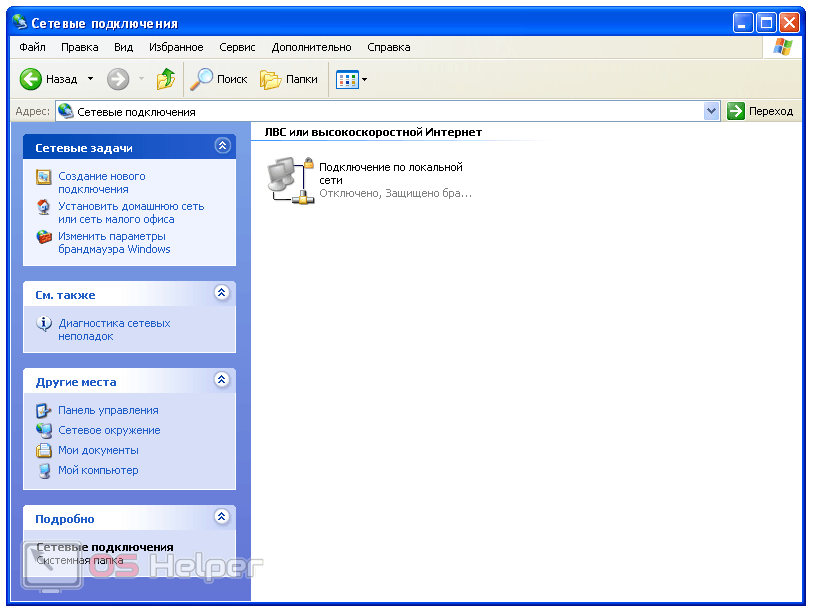
Давайте рассмотрим, как сделать то же самое и в более экзотических системах.
macOS
В операционной системе от Apple интернет можно выключить разными способами. Рассмотрим один из них подробнее:
- На нижней панели находим иконку параметров системы и жмем по ней.
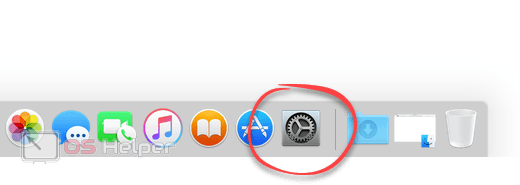
- Переходим в меню «Сеть».
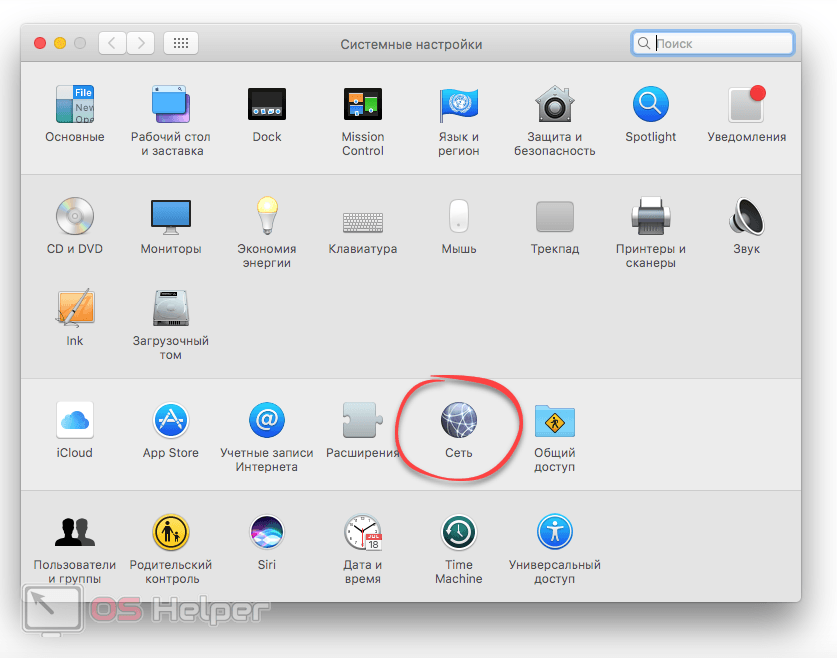
- Выделяем активное подключение, жмем иконку шестеренки (отмечена цифрой «2») и выбираем пункт «Деактивировать службу».
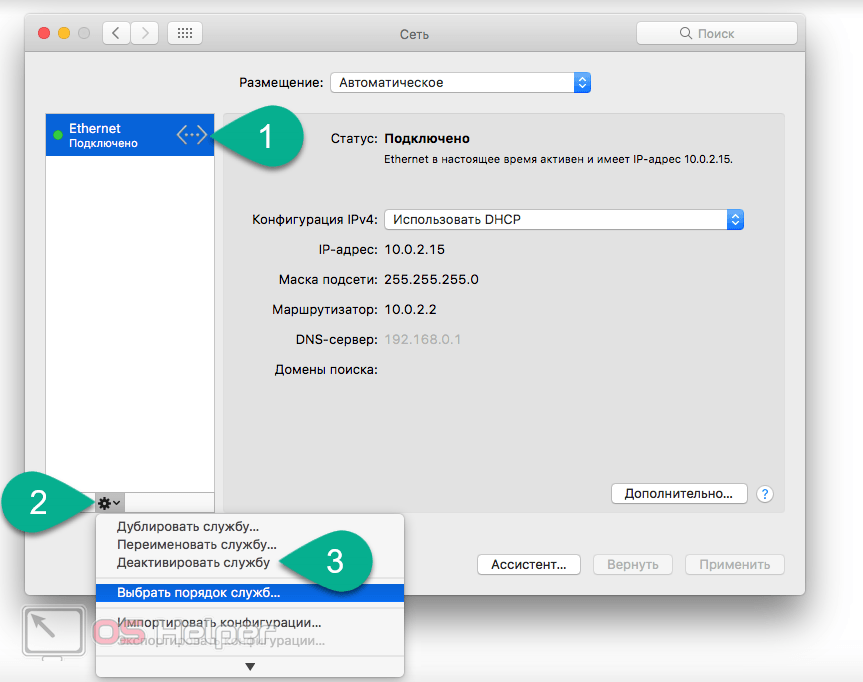
Как видите, все получилось и интернет на нашем Mac отключен.
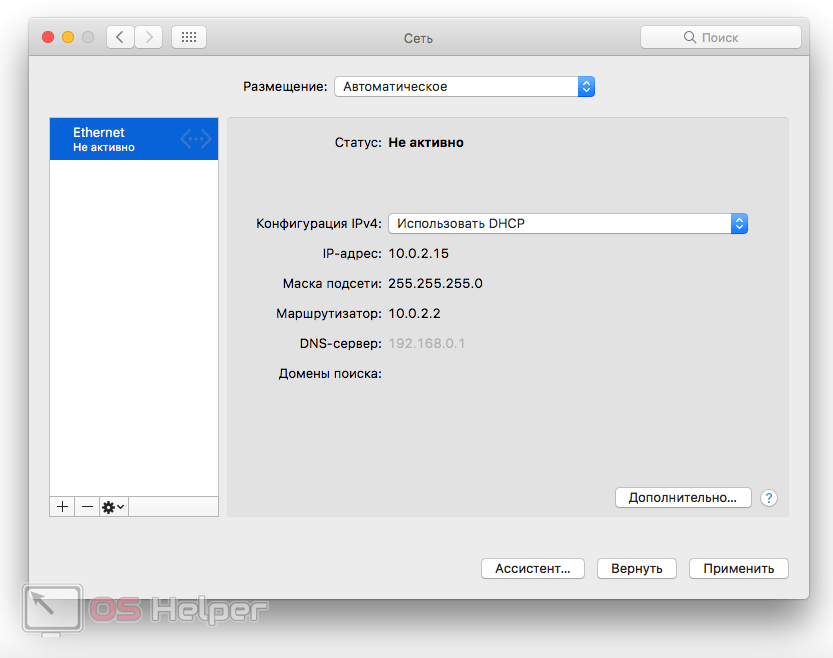
Linux
Ну и напоследок давайте узнаем, как отключается интернет в Linux. Тут этот процесс оказался самым простым. Все что вам нужно сделать, это нажать на иконку сети и передвинуть триггер ее деактивации. Включение доступа производится в обратном порядке.
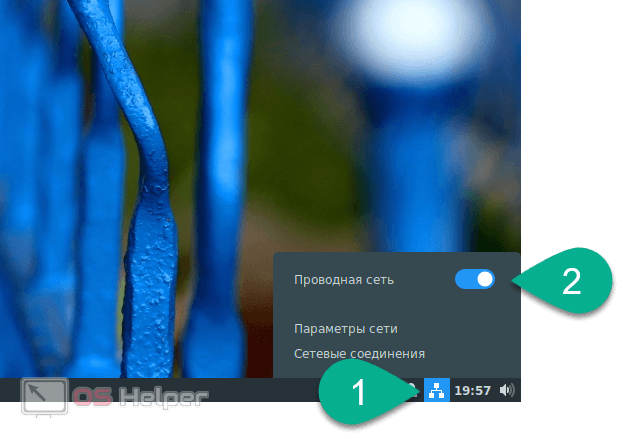
Режим «В самолёте»
Если пропадает сеть Wi-Fi на Windows 10, то виновен может быть данный режим. При его запуске все коммуникационное интерфейсы деактивируются.
Если отсутствует иконка Wi-Fi в «Центре уведомлений», скорее всего, помогут следующие шаги.
- Открываем «Параметры» и выбираем «Сеть, Интернет».
- Переключаемся на вкладку «Режим «В самолёте»» и переносим триггерный переключатель в положение «Откл» для запуска всех беспроводных коммуникаций.
Выполнив данные рекомендации, наверняка сможете подключиться к беспроводной точке доступа. Оставшиеся вопросы задавайте ниже.
- https://viarum.ru/kak-vklyuchit-wi-fi/
- https://rabota-na-kompjutere.ru/kak-vklyuchit-wi-fi-v-windows-10-esli-net-knopki-wi-fi.html
- https://wifigid.ru/raznye-sovety-dlya-windows/kak-vklyuchit-wi-fi-na-windows-10
Как запретить удаленный доступ к компьютеру
В настройках Windows можно отключить удаленные подключения к своему устройству. Для этого нам понадобится войти в свойства системы.
Пройдите шаги:
- Нажмите на клавиши клавиатуры «Win» + «R».
- В диалоговом окне «Выполнить», в поле «Открыть:» введите команду «SystemPropertiesAdvanced» (без кавычек).
- Нажмите на кнопку «ОК».
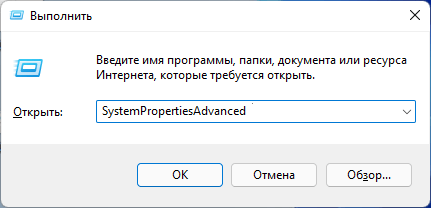
- В окне «Свойства системы» откройте вкладку «Удаленный доступ».
- В группе «Удаленный рабочий стол» активируйте пункт «Не разрешать удаленные подключения к этому компьютеру», а в группе «Удаленный помощник» снимите галку в пункте «Разрешить подключения удаленного помощника к этому компьютеру».
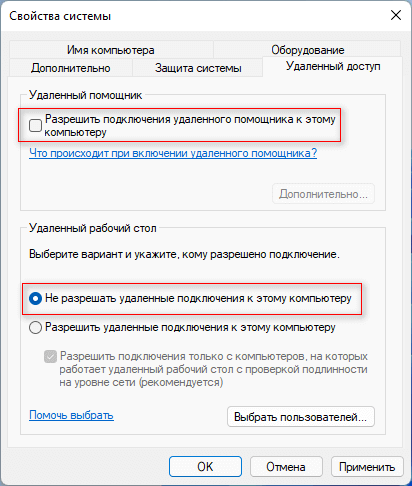
- Нажмите на кнопку «ОК».
Как полностью выключить Wi-Fi на ноутбуке (Windows 7, Windows 8)?
О том, как подключить ноутбук к беспроводной сети, я уже писал в этой статье. В ней я рассказывал о том, как включить Wi-Fi разными способами, рассматривали разные проблемы, которые могут возникнуть. Но, о том, как отключить Wi-Fi на ноутбуке я еще не писал. Поэтому, сейчас напишу .
Зачем собственно отключать Wi-Fi? Разные случаи бывают. Например, Вы хотите работать в интернете подключив ноутбук по сетевому кабелю. А тут он еще к беспроводным сетям подключается, а если и не подключаться, то просто ищет доступные.
А если Вы работаете от батареи, то постоянный поиск доступных сетей быстрее ее разряжает. Поэтому, лучше всего просто отключить беспроводной модуль.
Я расскажу как это сделать в операционной системе Windows 7 и Windows 8. Писать я буду на примере Windows 7, но в восьмерке все точно так же. Вы наверное скажите, а что там отключать то, есть же специальные кнопки, нажав на которые, отключаются все беспроводные сети на ноутбуке. Да, такие кнопки есть. Но они не всегда работают, а если и работают, то не так как нужно.
Вот у меня, например, на ноутбуке Asus. Нажимаю сочетание клавиш Fn+F2 (такие клавиши используются на всех ноутбуках компании Asus). Появляется значок, что все беспроводные сети отключены. Вот такой:
А Wi-Fi как работал, так и продолжает работать. Если у Вас, например, ноутбук Lenovo, или Acer, то там комбинация клавиш другая. Если я не ошибаюсь, то Fn+F3. Клавиша Fn, и одна из клавиш F1, F2… Обычно на ней есть значок сети.
Не знаю, может нужно драйвера обновить, или еще что. Даже не хочу лезть в эти дебри. Есть способ попроще и понадежнее.
Внимание! Обнаружил такую штуку: если нажать сочетание клавиш, которые отключают беспроводные сети (на моем ноутбуке Asus, это Fn+F2), то как я уже писал выше, ничего не происходит. Но, если так и оставить их в “выключенном” режиме, то после перезагрузки не работает Wi-Fi. Просто красный крестик возле сети
Статус: “Нет доступных подключений”. Выключение и включение беспроводного адаптера не помогает. Нужно запускать диагностику неполадок. Возможно, с такой проблемой встречаются многие. Завтра напишу статью по этой проблеме
Просто красный крестик возле сети. Статус: “Нет доступных подключений”. Выключение и включение беспроводного адаптера не помогает. Нужно запускать диагностику неполадок. Возможно, с такой проблемой встречаются многие. Завтра напишу статью по этой проблеме
Но, если так и оставить их в “выключенном” режиме, то после перезагрузки не работает Wi-Fi. Просто красный крестик возле сети. Статус: “Нет доступных подключений”. Выключение и включение беспроводного адаптера не помогает. Нужно запускать диагностику неполадок. Возможно, с такой проблемой встречаются многие. Завтра напишу статью по этой проблеме.
Ах да, чуть не забыл. Может быть, что на корпусе ноутбука есть кнопка, которая специально предназначена для включения Wi-Fi, ну и для его отключения. Но на новых моделях, такие кнопки уже вроде бы не делают.
А теперь рассмотрим простой и надежный способ, я бы даже сказал универсальный, которым можно отключить беспроводное сетевое соединение.
Отключаем беспроводное сетевое соединение
Нажимаем правой кнопкой мыши на значок сети, на панели уведомлений. Выбираем Центр управления сетями, и общим доступом (в Windows 8 все так же).
Откроется окно, в котором справа нажмите на пункт Изменение параметров адаптера.
Дальше просто нажимаем правой кнопкой мыши на “Беспроводное сетевое соединение” и нажимаем Отключить.
Все, Wi-Fi отключен! А статус соединения на панели уведомлений будет примерно таким (правда, если у Вас подключен сетевой кабель, то статус будет другим):
Что бы включить беспроводное сетевое соединение обратно, просто сделайте все так же, но выберите Включить, и Wi-Fi снова заработает.
Кстати, если все сделать этим способом, то даже после перезагрузки ноутбука, он не будет искать доступные для подключения сети.
Этот способ подойдет для любого ноутбука, нетбука, или компьютера с Wi-Fi адаптером, который работает на операционной системе Windows 7, или Windows 8. На Windows XP это делается примерно так же. Но, к сожалению, нет возможности показать на скриншотах.
Потенциальные проблемы и их решение
Удаление сети в Windows 11 может вызвать некоторые проблемы, которые потребуют дополнительных действий и настройки. Вот некоторые из них:
1. Ошибка удаления сети
Возможно, при попытке удалить сеть в Windows 11 вы столкнетесь с ошибкой, которая не позволит вам успешно выполнить это действие. Для решения этой проблемы вы можете попробовать следующие шаги:
— Убедитесь, что у вас есть административные права на удаление сети. Если у вас нет необходимых прав, свяжитесь с администратором системы.
— Перезагрузите компьютер и попробуйте удалить сеть снова. Иногда перезапуск может исправить временные проблемы.
— Используйте командную строку для удаления сети. Откройте командную строку от имени администратора и выполните следующую команду: netsh wlan delete profile name=»название сети»
2. Отсутствие сети в списке
Если вы не видите нужную сеть в списке доступных сетей для удаления, это может быть связано с различными причинами. Чтобы решить эту проблему, вы можете попробовать следующее:
— Убедитесь, что ваш компьютер имеет доступ к этой сети. Если вы не можете подключиться к сети, вы не сможете ее удалить. Подключитесь к сети и повторите попытку.
— Проверьте, что ваша операционная система имеет все необходимые обновления. Иногда отсутствие обновлений может вызывать проблемы с отображением сетей.
— Проверьте настройки своей беспроводной сетевой карты. Возможно, настройки карты не позволяют видеть определенные сети. Проверьте настройки и измените их при необходимости.
3. Неправильное удаление сети
Иногда при удалении сети может возникнуть проблема, когда система не удаляет ее полностью или оставляет остаточные данные. Чтобы предотвратить такие ситуации, следуйте этим советам:
— Убедитесь, что вы правильно выбрали сеть для удаления. Проверьте название сети и убедитесь, что вы хотите удалить именно эту сеть.
— После удаления сети проверьте список доступных сетей, чтобы убедиться, что удаление выполнено успешно. Если сеть по-прежнему отображается в списке, повторите попытку удаления или выполните другие шаги для решения проблемы.
Следуя этим рекомендациям, вы сможете успешно удалить сеть в Windows 11 и избежать потенциальных проблем на этом пути.
Часто задаваемые вопросы
По какой причине мой сетевой адаптер продолжает отключаться?
Одна из причин, по которой ваше соединение с адаптером WiFi постоянно прерывается, связана с настройками питания Windows. Поскольку Windows пытается снизить энергопотребление, может случиться так, что некоторые устройства, такие как сетевой адаптер, потребляют слишком мало энергии.
Как исправить сетевой адаптер, который постоянно прерывает соединение?
- Измените свою домашнюю сеть с общедоступной на частную.
- Обновите драйверы до последней версии.
- Переустановите драйвер адаптера Wi-Fi.
- Измените настройки управления питанием.
- Отключите функцию Wi-Fi Sense.
- Сбросьте настройки вашей сети.
Почему сетевой адаптер постоянно отключается в Windows 11?
- Проблема может быть вызвана ошибкой в системном программном обеспечении.
- Интернет-провайдер, предоставляющий Wi-Fi, может находиться на техническом обслуживании.
- Возможно, на компьютере включен авиарежим.
- У маршрутизатора, который вы используете для создания сети Wi-Fi, может быть техническая проблема.
- Драйверы сетевого адаптера могут быть устаревшими и вызывать проблемы с вашим WiFi.