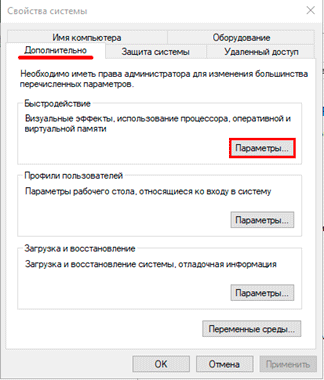Способ 10: Проверка компьютера на наличие вирусов
Данный способ довольно банальный, однако он может быть чуть ли не самым главным для некоторых пользователей. Дело в том, что если вы «подцепили» вирус, гуляя по интернету, то он может бесконтрольно создавать копии определенных файлов, например, изображений. Их количество может переходить границу в тысячи копий, что неизбежно становится заметным при проверке свободного пространства.
Если вам кажется, что на вашем компьютере нет никаких вирусов, то все равно просканируйте свой ПК любой антивирусной программой, например, Касперским или Авастом. А лучше использовать сразу два программных средства, потому как один может пропустить одну часть вирусов, а другой – другую. Таким образом, в некоторых случаях антивирусникам лучше работать сообща.
Стоит обратить внимание на время, которое уходит на сканирование компьютера. Поиск вирусов может занимать до нескольких суток в зависимости от загруженности системного диска
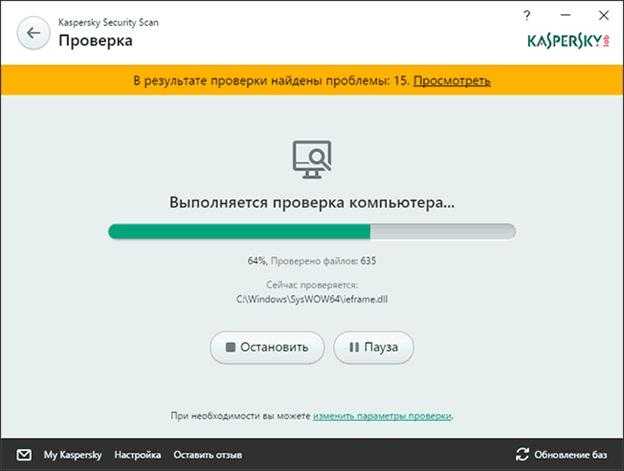
Сканирование
По окончании сканирования антивирус удалит все вирусы, если таковые имеются. Вам нужно будет перезагрузить компьютер.
Отключение или изменение размера файла подкачки
Файл подкачки (pagefile.sys), размер которого может быть в полтора раза больше объема оперативной памяти, находится на диске «C» и используется многими программами для компенсации недостатка оперативной памяти.
При достаточно большом объеме оперативки и маленьком диске «C» (например, SSD), многие энтузиасты советуют отключать файл подкачки.
Нажмите сочетание клавиш «Win+R», введите «sysdm.cpl» и нажмите «Enter» или воспользуйтесь ярлыком «Свойства системы» из раздела «».
В открывшемся окне перейдите на вкладку «Дополнительно» и в разделе «Быстродействие» нажмите кнопку «Параметры».
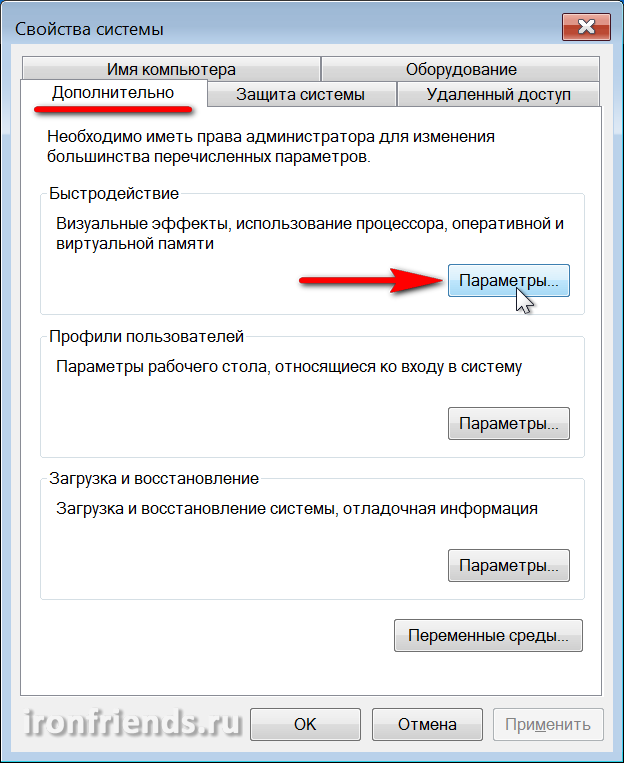
В параметрах быстродействия перейдите на вкладку «Дополнительно» и нажмите кнопку «Изменить».
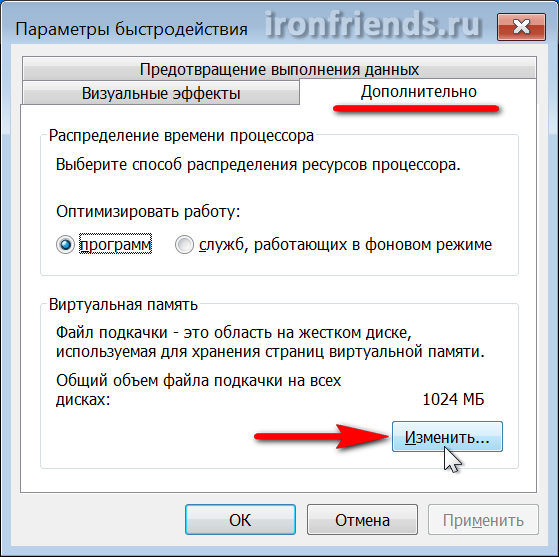
Снимите галочку «Автоматически выбирать объем файла подкачки», установите чекбокс «Без файла подкачки» и нажмите «ОК».
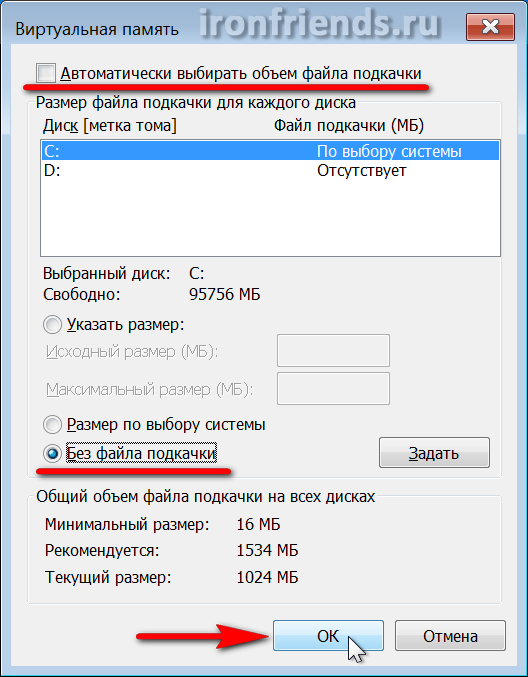
После перезагрузки компьютера файл подкачки удалится и на диске «C» освободится много места.
Но учтите, что работа системы плотно завязана на файл подкачки, а некоторым программам может не хватить даже 8 Гб оперативки. Поэтому могут начать появляться ошибки нехватки памяти.
В этом случае рекомендую задать минимальный размер файла подкачки равный половине объема оперативной памяти, а максимальный – полному ее объему.
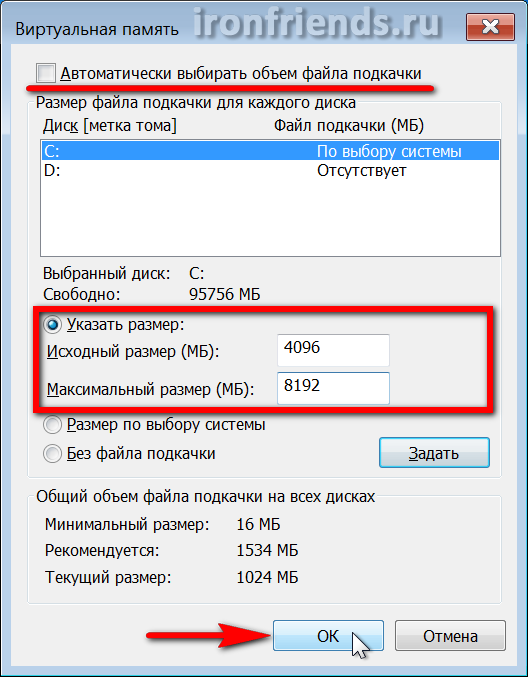
Попробовать полностью отключить файл подкачки можно, если у вас 16 Гб и более оперативной памяти, но все-таки я бы не рекомендовал это делать.
Дополнительный дисковый объем можно получить установив SSD диск, что также даст реальный прирост скорости работы и отзывчивости операционной системы.
Что такое временные файлы
Операционная система и прикладные программы во время работы создают файлы с промежуточными результатами вычислений. Эти файлы хранятся в специальных папках TEMP и TMP в директориях Windows и WindowsDocuments and Settings. Временные файлы должны автоматически удаляться программой, однако не всегда это происходит. Таким образом постепенно папки TEMP и TMP разрастаются, занимая все больше места на системном диске.
Кроме того, временные файлы создаются браузерами во время интернет-серфинга. Веб-страницы сохраняются на жесткий диск и при повторном посещении загружаются в браузер из специальной папки, а не из интернета, что экономит время и трафик.
Что такое очистка диска
Windows предлагает специальное средство для удаления информационного мусора с жесткого диска – утилиту очистки диска. Двойным щелчком откройте «Мой компьютер» и кликните правой кнопкой по нужному значку диска. Отметьте пункт «Свойства». Во вкладке «Общие» в разделе «Емкость» нажмите «Очистка диска». После этого программа очистки в течение нескольких минут будет анализировать состояние диска и определять файлы, которые можно удалить.
Если вы выбираете логический диск, на котором принято хранить информацию, система предложит вам очистить корзину, сжать старые файлы и удалить файлы каталога индексатора содержимого. Чтобы узнать подробнее о каждом действии, выделите его курсором. В нижней части окна появится подсказка. В столбце справа будет отображен размер дискового пространства, которое в результате освободится. Если на логическом диске у вас установлены программы, перейдите во вкладку «Дополнительно» и посмотрите, какие из них можно удалить.
При очистке системного диска (обычно это С) для удаления будут предложены файлы, созданные Windows, временные файлы из интернета, автономные веб-страницы, устаревшие точки восстановления и т.д. Отметьте галочкой данные, которые хотите удалить, и нажмите ОК. Всплывающая подсказка поможет вам определиться.
Во вкладке «Дополнительно» вы можете удалить неиспользуемые компоненты Windows и неиспользуемые программы.
В процессе своей работы операционная система создаёт множество временных данных, которые сохраняются на диске (обычно диск С) в виде файлов и записей реестра. Это могут быть файлы пакетов обновлений, архиваторов, теневые копии, загруженный из интернета контент и т.п. Аналогичным образом ведут себя сторонние программы, например, браузеры, сохраняющие в кэше данные веб-сайтов. Некоторые временные файлы удаляются автоматически по истечении определённого времени, другие остаются на диске до тех пор, пока не будут удалены принудительно.
Если пользователь не производит регулярное обслуживание и очистку диска C, свободного места на нем становится всё меньше и меньше, вплоть до того, что диск в конце концов оказывается заполненным временными файлами под завязку, что исключает дальнейшую запись на него каких бы то ни было данных и снижает его производительность. Выхода из сложившегося положения два – либо увеличить размер системного раздела за счёт пользовательского тома, либо выполнить его комплексную очистку, что более предпочтительно. Давайте же посмотрим, как в Windows 7/10 освободить место на локальном диске C.
Очистка диска в Windows 8.1
Очистка диска в Windows 8 , как часто должна производиться и обязательно ли использовать только встроенные средства операционной системы, можно ли использовать программы сторонних разработчиков? Я почему спрашиваю, у меня ноутбук с предустановленной Windows 8 куплен два месяца назад, сначала использования операционной системы на диске C: было 100 Гб свободного пространства, а сейчас осталось только 70 ГБ, запустил очистку диска, но результата нет, всё тё же 70ГБ. Может что-то я не так делаю?
Привет друзья! Очистку жёсткого диска в Windows 8 можно производить один раз в две недели и вовсе не обязательно использовать для этой цели какую-то экзотическую, а иногда и платную программу. В Windows 8 есть классное встроенное средство, но работать с ним нужно правильно и оно быстро произведёт очистку вашего диска от ненужных временных файлов. Внимательно прочитайте статью и вы сможете освободить столько места на вашем жёстком диске, сколько нужно. Ещё мы с вами настроим автоматическую очистку диска при помощи планировщика заданий и диск будет очищаться раз в неделю, вам нужно будет только выбрать диск и нажать ОК. Если результаты очистки вас не устроят, в конце статьи я вам покажу ещё несколько папок из которых можно удалять файлы.
Запустить средство очистки диска в Windows 8 можно двумя способами, показываю оба. Первый способ. Щёлкаем в левом нижнем углу рабочего стола правой мышью и выбираем пункт Выполнить,

вводим в поле ввода команду cleanmgr и жмём ОК,

открывается средство очистки диска. Второй способ. Ведём указатель мыши в правый нижний угол рабочего стола и щёлкаем левой кнопкой на кнопке Поиск
и набираем в поле Очистка диска
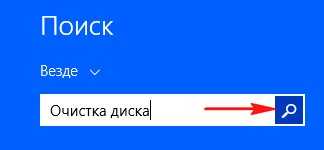
и нажимаем Искать, выходит сразу два средства способные нам помочь, давайте их рассмотрим подробнее.

Освобождение места на диске за счёт удаления ненужных файлов
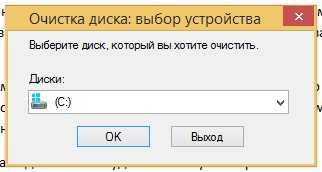
В следующем окне выбираем Очистить системные файлы .

Опять выбираем диск (C:) и нажмём ОК.

Нам предлагают удалить несравненно мало мусора, а именно Загруженные файлы программ, Временные файлы интернета и эскизы. Можете смело отметить галочками все пункты, особенно пункт Временные файлы , в них иногда накапливается несколько ГБ. Для начала процедуры очистки диска в Windows 8 нажимаем ОК. Происходит процесс очистки операционной системы от ненужных файлов.
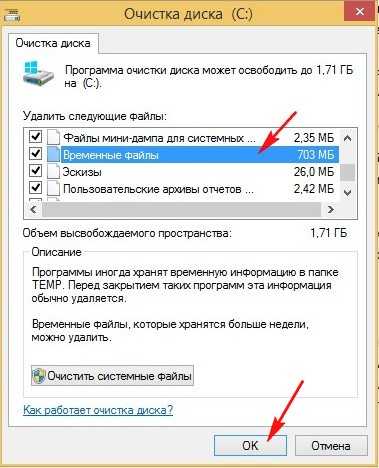


Внимательные пользователи могут заметить в данном окне кнопку «Дополнительно», нажмём на неё.
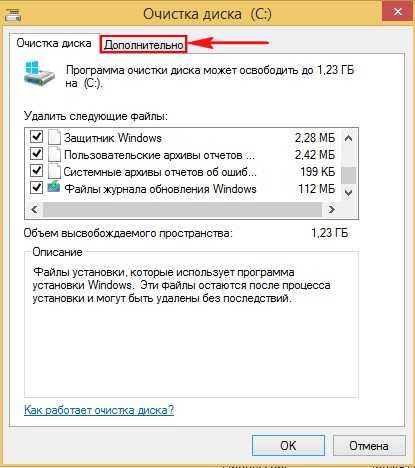
В появившемся окне мы с вами можем очистить место на диске за счёт удаления ненужных программ, нажмите на кнопку Очистить
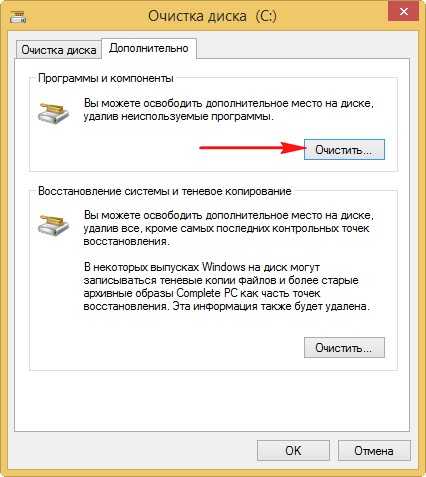
и откроется панель «Удаление или изменение программы», здесь вы можете выбрать давно неиспользуемую вами программу и удалить её.
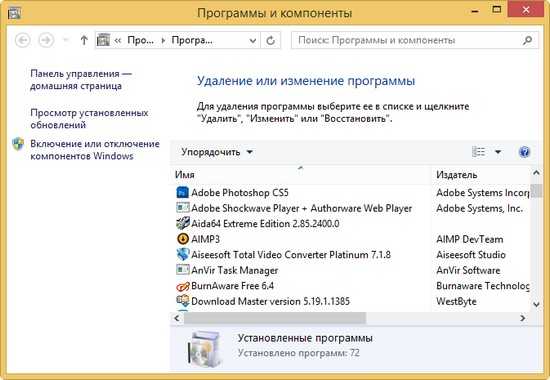
Чуть ниже находится ещё одна кнопка Очистить, если нажать её, то удалятся все точки восстановления кроме последней, хочу сказать, что точки восстановления занимаю всегда очень много дискового пространства и таким образом вы сможете высвободить достаточно много свободного места на винчестере. Жмём очистить, затем ОК.
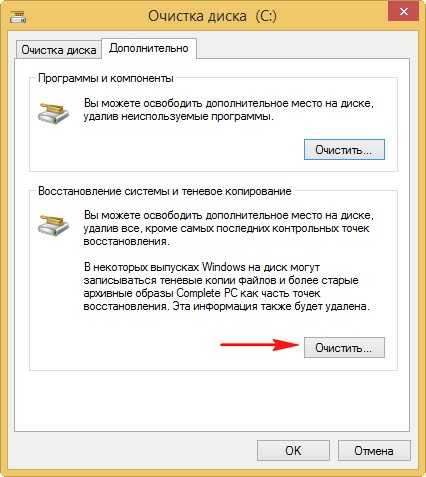

Удалить файлы. Лично у меня после этих действий освободилось 10 ГБ свободного пространства на диске C:, но осталась всего одна точка восстановления. Примечание: В операционной системе постоянно работает множество процессов, принадлежащих Windows и другим программам, в результате их жизнедеятельности периодически создаются временные файлы данных, которые располагаются в папках Temp, если вы сами удалите эти файлы, то вернёте себе ещё пару, тройку гигабайт. После окончания процесса очистки диска рекомендую вручную удалить всё из папок временных файлов. C:WindowsTemp C:UsersИмя пользователяAppDataLocalTemp
Как настроить автоматическую очистку диска в Windows 8 Щёлкаем в левом нижнем углу рабочего стола правой мышью и выбираем пункт Выполнить, вводим в поле ввода команду mmc.exe taskschd.msc и жмём ОК

Запускается планировщик заданий. Выбираем действие «Создать простую задачу»
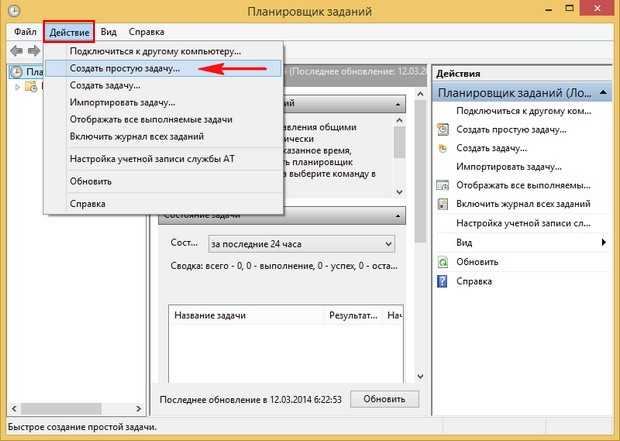
Мастер создания простой задачи. Вводим произвольное имя задачи «Очистка диска»
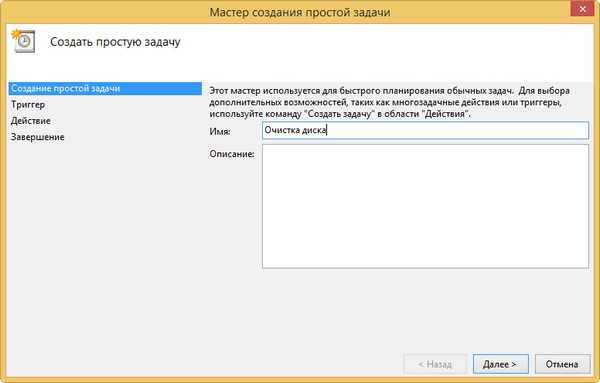
В расписании для задачи указываем еженедельно.
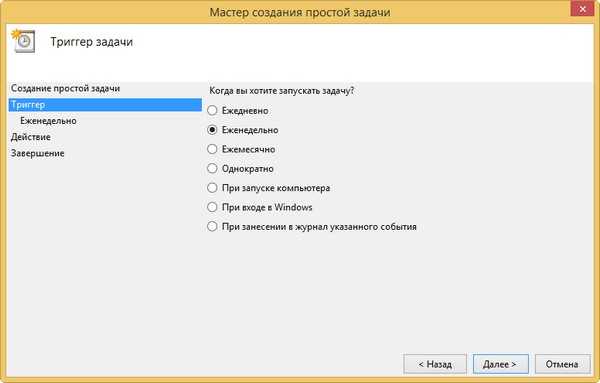
Отмечаем галочкой любой день недели. Например Субботу.

Запустить программу и жмём Далее.
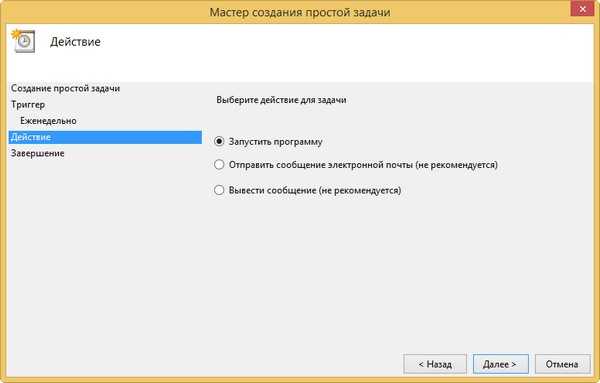
Указываем путь к системному файлу отвечающему за очистку диска C:WindowsSystem32cleanmgr.exe

Готово. Задача создана.
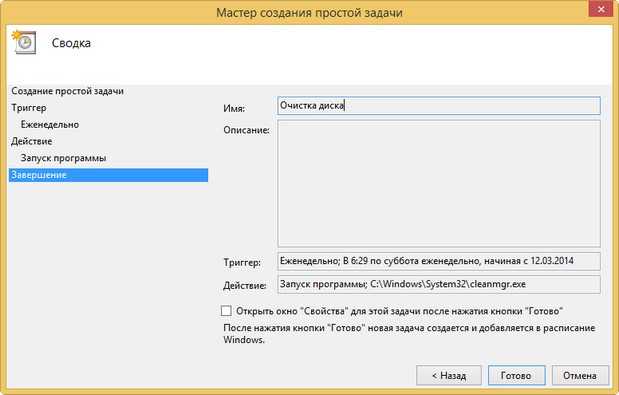
В следующей статье мы с вами произведём дефрагментацию нашего жёсткого диска. В конце статьи хочу вам порекомендовать другую нашу статью Куда делось место на жёстком диске, в ней я подробно исследовал вопрос пропажи дискового пространства. Прочитав её, вы сможете с аптекарской точностью узнать сколько весит и где находится каждый файл в вашей операционной системе!
Советы и рекомендации
-
Анализ перед дефрагментацией диска.
- Делайте анализ диска перед дефрагментацией. После проведения анализа отображается диалоговое окно с диаграммой о проценте фрагментированных файлов и папок в диске и рекомендацией к действию.
- Анализ рекомендуется проводить регулярно, а дефрагментацию только после соответствующей рекомендации программы дефрагментации диска. Анализ дисков рекомендуется выполнять не реже одного раза в неделю. Если потребность в дефрагментации возникает редко, интервал выполнения анализа дисков можно увеличить до одного месяца.
-
Анализ после добавления большого числа файлов.
После добавления большого количества файлов или папок диски могут стать чрезмерно фрагментированными, поэтому в таких случаях рекомендуется их проанализировать.
-
Проверка наличия не менее 15% свободного пространства на диске.
- Для полной и правильной дефрагментации с помощью программы «Дефрагментация диска» диск должен иметь не менее 15% свободного пространства. Программа «Дефрагментация диска» использует этот объем как область для сортировки фрагментов файлов. Если объем составляет менее 15% свободного пространства, то программа «Дефрагментация диска» выполнит только частичную дефрагментацию.
- Чтобы освободить дополнительное место на диске, удалите ненужные файлы или переместите их на другой диск.
-
Дефрагментация после установки программного обеспечения или установки Windows.
Дефрагментируйте диски после установки программного обеспечения или после выполнения обновления или чистой установки Windows. После установки программного обеспечения диски часто фрагментируются, поэтому выполнение программы «Дефрагментация диска» помогает обеспечить наивысшую производительность файловой системы.
-
Экономия времени на дефрагментацию дисков.
Можно немного сэкономить время, требуемое на дефрагментацию, если перед началом операции удалить из компьютера мусорные файлы, а также исключить из рассмотрения системные файлы pagefile.sys и hiberfil.sys, которые используются системой в качестве временных, буферных файлов и пересоздаются в начале каждой сессии Windows.
7. Удаляем все ненужное с рабочего стола
Ну что вам не нужно на рабочем столе думаю сами для себя знаете. А как им пользоваться можете прочитать тут. Очистка компьютера, очень важная процедура, по этому не забывайте про неё!
https://youtube.com/watch?v=n2hptoGAFic
Как еще ускорить работу компьютера
В Windows есть дополнительные настройки, которые помогут увеличить быстродействие. Изменив или отключив их, вы сможете добиться значительного прироста в производительности.
Отключение визуальных эффектов
Windows 10 отличается своим красочным внешним видом, плавными переходами и отображением теней. Но вся эта красота влияет на производительность, и если у вас слабый компьютер, это будет заметно.
Для отключения визуальных эффектов нажмите правой клавишей мышки на значке «Этот компьютер» и выберите пункт «Свойства».

Перейдите в пункт «Дополнительные параметры системы».
Во вкладке «Дополнительно», в части «Быстродействие», нажмите кнопку «Параметры».
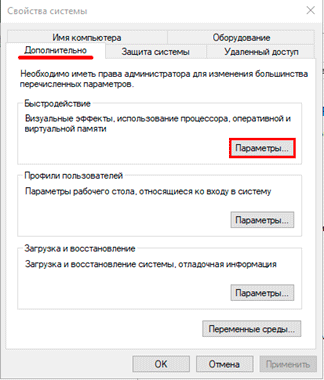
Во вкладке «Визуальные эффекты» выберите пункт «Обеспечить наилучшее быстродействие» и нажмите «ОК».
Внешний вид изменится на упрощенный, но увеличится прирост производительности.
Увеличение файла подкачки
Если в вашем компьютере мало оперативной памяти (от 1 до 4 Гб), можно увеличить файл подкачки. Он будет подгружать файлы с оперативной памяти на жесткий диск.
1. Нажмите правой клавишей мышки на значке «Этот компьютер», выберите пункт «Свойства».
2. Перейдите в пункт «Дополнительные параметры системы».
3. Во вкладке «Дополнительно», в части «Быстродействие», нажмите кнопку «Параметры».
4. Перейдите во вкладку «Дополнительно». В пункте «Виртуальная память» нажмите «Изменить».
5. Снимите галочку с пункта «Автоматически выбирать объем файла подкачки». В части «Указать размер» напечатайте, сколько памяти в МБ вы хотите выделить. Затем нажмите «Задать» и «ОК».

Вот и всё – файл подкачки увеличен. Перезагрузите компьютер, чтобы изменения вступили в силу.
Отключение служб
Службы — это процессы, которые запускаются вместе с системой для моментального реагирования на то или иное действие. Пример тому антивирус, который запускает несколько служб для выявления вирусов еще до их активации.
В Windows 10 по умолчанию заложено много лишних служб – они замедляют работу компьютера. Покажу, как отключить некоторые из них.
Windows Search. Эта служба индексируем файлы для быстрого поиска. Для отключения выполните следующие действия:
1. Нажмите правой клавишей мышки на значке «Этот компьютер». Выберите пункт «Управление».
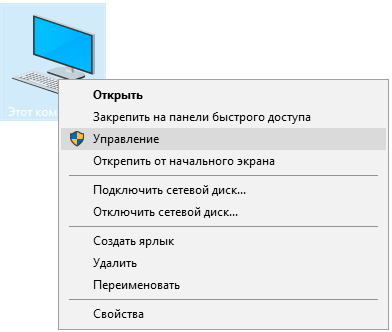
2. Перейдите в пункт «Службы и приложения», выберите «Службы». В списке найдите «Windows Search».
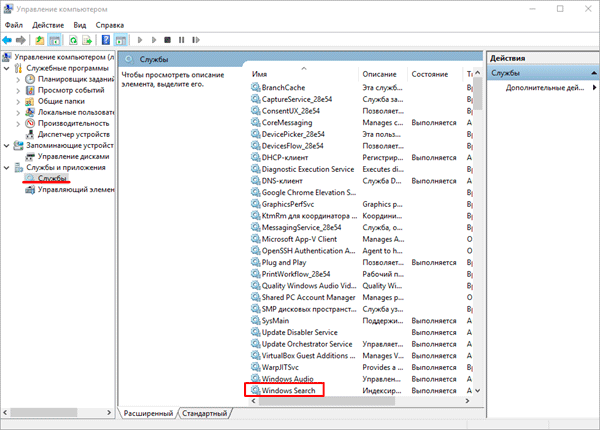
3. Щелкните правой кнопкой мыши, выберите «Свойства» и нажмите «Остановить». В поле «Тип запуска» выберите «Отключена». Нажмите «Применить» и «ОК».
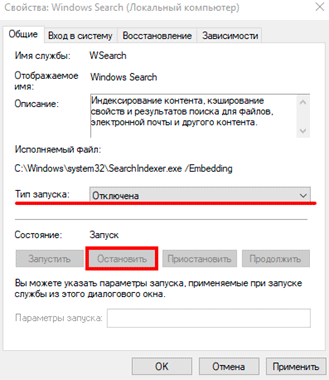
Superfetch. Отвечает за оперативный отклик программ. Самые активные приложения служба подгружает в оперативную память, что дополнительно нагружает компьютер. Для отключения проделайте аналогичные выше действия, только в списке служб найдите «Superfetch».
Службы защиты. Если на компьютер установлена хорошая антивирусная программ, то можно отключить встроенную защиту Windows.
Для этого нужно отключить три службы:
- Антивирусная программа «Защитника Windows»
- Брандмауэр Защитника Windows
- Центр обеспечения безопасности
Делается это так же, как отключение Windows Search (см. ).
Одна из лучших антивирусных программ – антивирус Касперского. Хоть он и тормозит систему, но отлично справляется с защитой. Также хорошо себя зарекомендовала линия защиты от Eset, которая не тормозит компьютер, но не так эффективна.
Антивирусы Касперский и Eset платные. Из бесплатных: AVG, Avira и 360 total security, но они без фаервола.
Планировщик задач
Планировщик задач служит для запуска в назначенные дни и часы определенных программ и файлов. По умолчанию система помещает туда свои файлы и задачи. Для их удаления выполните следующие действия.
- Откройте «Этот компьютер» – Локальный диск C – папку «Windows» – папку «Tasks».
- Удалите все файлы в этой папке.
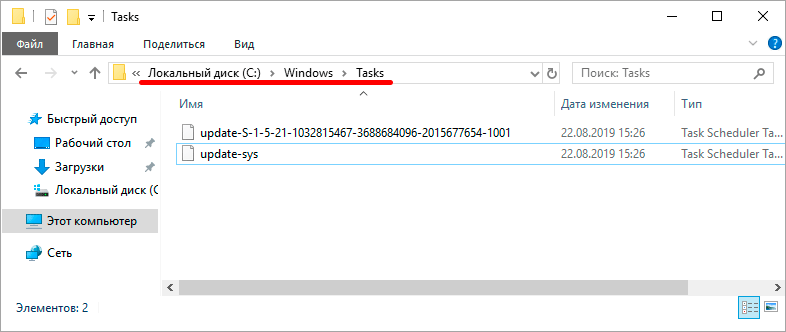
Восстановление системы
Восстановление системы работает по принципу программы Wise Registry Cleaner, которую мы рассмотрели . Эта функция создает точки восстановления, которые в случае сбоя или заражения вирусами помогут откатить систему.
Такие точки, по большому счету, восстанавливают только ключи реестра. Поврежденные программы зачастую не работают после восстановления, поэтому сервис можно отключить.
1. Нажмите правой клавишей мышки на значке «Этот компьютер» и выберите «Свойства».
2. Нажмите на пункт «Защита системы» слева и в окошке кнопку «Настроить». Затем выберите диск, на котором нужно отключить защиту, и выберите «Отключить защиту системы».
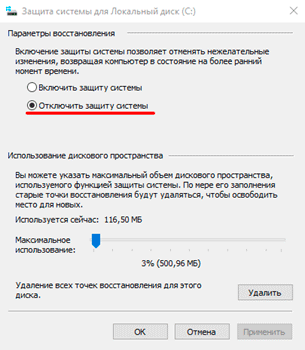
3. В пункте «Удаление всех точек восстановления для этого диска» нажмите кнопку «Удалить» и «ОК».
Очистка браузера
В современных компьютерах большинство данных хранится в браузерах, очисткой которых также нужно заняться. Стандартными решениями Windows можно почистить от мусора только временные данные в Internet Explorer, однако большинство пользователей использует другие программы для доступа в интернет. В каждой из них есть свой инструмент, об этом мы говорили в отдельной статье.
Для полной очистки браузера нужно удалить следующие данные:
- историю посещения страниц интернет-сайтов;
- историю загрузок;
- куки;
- данные кэша (изображения и другие данные);
- пароли и логины для входа на различные сайты;
- статистика чтения определенных новостей и поисковых запросов.
Какова причина появления мусора на диске?
В чем причина заполнения накопителей нужными и не очень данными? Прежде всего — это отражение нашей деятельности на компьютере. То, что на диске недостаточно места — результат наших действий и только. И лишь малую долю ненужной информации занимает так называемый «мусор», созданный операционной системой и приложениями. Так что регулярно заниматься очисткой наших накопителей от мусора нам неизбежно придется.
Почему я не буду сегодня рассматривать «однокликовых» очистителей всего и вся? Причина проста. Я перепробовал много подобных программ и ответственно могу заявить: лучше вас никто не очистит ваши файлы! Все эти моментальные чистки утилитами могут удалить лишь небольшой объем данных. И приносит это слишком кратковременный результат. Чтобы показать высокую эффективность, они гонятся за количественными показателями, удаляя как можно больше ненужных данных. Именно потому они любят удалять даже то, что автоматически восстановится в системе после первой же перезагрузки. Это позволяет им раз за разом находить много всего. Но все это больше похоже на вытирание пыли с переполненных полок в попытке освободить место для пары книг.
А ведь есть куда более эффективные способы, которые позволяют освобождать дисковое пространство в значительно больших объемах.
Очистка для Windows 10
Все указанные ранее способы очистки диска касаются любой версии Windows. Однако есть и такие, которые можно использовать только в последней.
В Виндовс 10 появилось несколько дополнительных утилит для получения дополнительного места на системном диске за счёт удаления ненужных файлов и папок.
В первую очередь пользователю этой ОС следует попытаться очистить диск C с помощью настроек «Хранилища», доступных в меню «Все параметры» (вызывается путём клика по значку уведомлений системы или же одновременного нажатия клавиш «Win» и «I») при выборе пункта «Система».
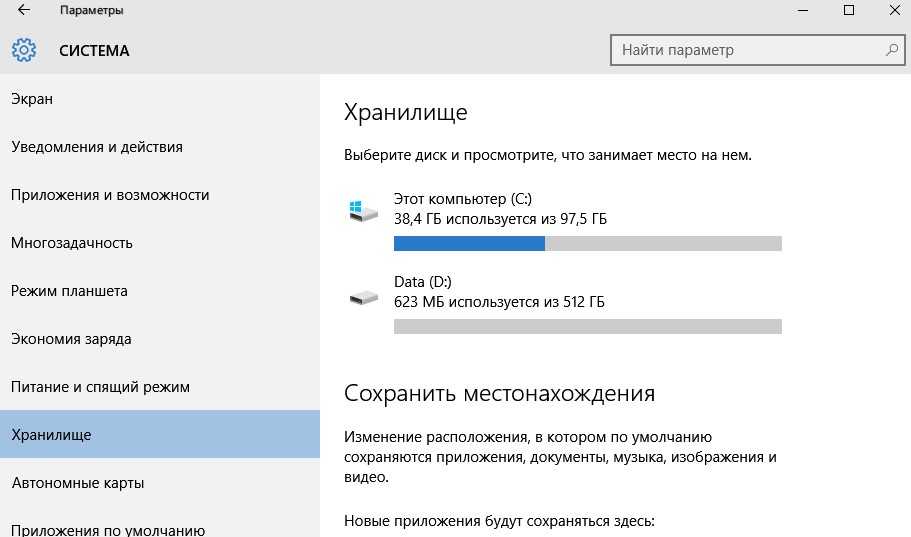
Настройки хранилища Windows 10
Этот раздел настроек позволяет ознакомиться с объёмом места, занимаемого программами, музыкой, изображениями, видео и документами.
Здесь же можно установить диск, на котором будут автоматически устанавливаться соответствующие файлы, что поможет избежать переполнения системного раздела.
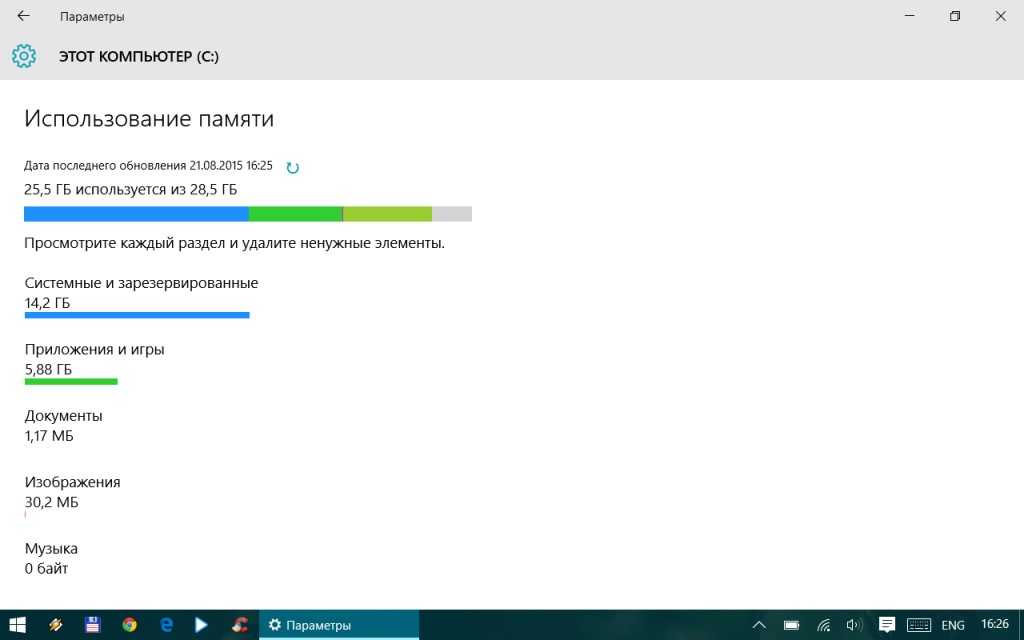
Использование памяти системного диска
Например, из этого списка можно выбрать временные файлы, которые уже не нужны и должны быть удалены для освобождения места. Среди них есть информация из корзины системы и загрузочных папок, легко удаляемая прямо из этого меню.
Также при просмотре «Хранилища», можно ознакомиться с размерами каждого из системных файлов, включая файл подкачки, восстановления системы и гибернации. Два последних разрешается удалить, хотя это может привести к потере данных при неполадках с системой.
В пункте приложений и игр находятся сведения о программах, установленных на ПК, включая объём занимаемого ими места. Некоторые из них можно только удалить.
Но те, которые были установлены из «Магазина Windows 10» ещё и перемещаются на другие диски, освобождая пространство на системном.
Сжатия файла гибернации и файлов ОС
В 10-й версии операционной системы Виндовс появилась специальная утилита Compact OS, обеспечивающая сжатие системных файлов и сокращение занимаемого ими в системном разделе места.
По информации производителя ПО, его работа на достаточно мощном компьютере совершенно не влияет на его производительность. При этом включение функции сжатия запуском командной строки через «Пуск» и вводом команды: compact /compactos:query иногда позволяет освободить до 2 Гб .
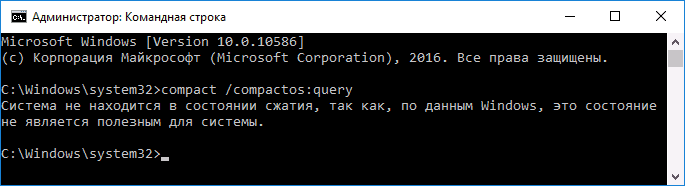
Увечились возможности и для сжатия файла гибернации. Если в прошлых версиях Windows он только отключался, освобождая место, примерно равное оперативной памяти ПК, но и убирая при этом часть функций для быстрого запуска, то сейчас можно даже уменьшить его размер.
При этом быстрый запуск будет возможен, но файл гибернации станет занимать меньше места.
Перемещение приложений
В системе Windows 10 установлено несколько стандартных утилит и приложений типа OneNote, почты, календаря и мониторинга погоды. Они удаляются из меню «Пуск», но не всегда убираются из списка всех приложений.
А в контекстном меню для них отсутствует пункт удаления. И всё же программы сравнительно легко удаляются с помощью команд PowerShell.
Очистка от мусора и временных файлов средствами Windows
Для начала давайте посмотрим, как очистить диск C от ненужных файлов в Windows 7/10 средствами самой операционной системы. Для этих целей в Windows имеется встроенная утилита cleanmgr.exe, запустить которую можно как через свойства очищаемого раздела, так и через диалоговое окно «Выполнить». После того как утилита просканирует диск на предмет устаревших файлов, отметьте галочками на вкладке «Очистка диска» нужные пункты и нажмите «OK».
Если же нажать кнопку «Очистить системные файлы», для удаления станут доступны отчёты, пакеты драйверов устройств, дампы ошибок и дополнительно – точки восстановления, за исключением самой последней.
Для более глубокой и тщательной очистки диска C от мусора можно использовать встроенные консольные утилиты Dism и vssadmin. Первая позволяет удалять временные данные из папки WinSxS, включая бэкапы, созданные перед установкой обновлений Windows. Для этого используется следующие команды, выполняемые в запущенной от имени администратора консоли CMD:
- DISM.exe /online /Cleanup-Image /StartComponentCleanup
- DISM.exe /online /Cleanup-Image /SPSuperseded
- vssadmin delete shadows /all /quiet
Первая команда делает то же самое, что и утилита cleanmgr.exe, только более тщательно.
Вторая удаляет все резервные пакеты обновлений из папки WinSxS.
Третьей командой можно удалить все точки восстановления, включая последнюю.
Использовать эти инструменты, однако, следует с осторожностью, так как после выполнения обозначенных команд вы уже не сможете откатить систему к рабочему состоянию или прежней версии. Примечание: перед очисткой папки WinSxS рекомендуется установить её истинный размер, убедившись тем самым, что она действительно нуждается в очистке
Для этого нужно выполнить в командной строке команду Dism.exe /Online /Cleanup-Image /AnalyzeComponentStore и сравнить фактический размер хранилища компонентов с показателем размера в свойствах Проводника
Примечание: перед очисткой папки WinSxS рекомендуется установить её истинный размер, убедившись тем самым, что она действительно нуждается в очистке. Для этого нужно выполнить в командной строке команду Dism.exe /Online /Cleanup-Image /AnalyzeComponentStore и сравнить фактический размер хранилища компонентов с показателем размера в свойствах Проводника.
После обновления Windows до более новой версии в корне диска C появляется папка Windows.old, которая может занимать на диске значительное место.
Содержимое этой директории представлено копиями системных файлов установки предыдущей версии Windows. Если вы твёрдо решили не возвращаться к старой версии системы, папку Windows.old можно удалить. Делается это опять либо с помощью cleanmgr.exe, либо с помощью командной строки. В первом случае вам нужно найти и отметить на вкладке «Дополнительно» пункт «Предыдущие установки Windows», во втором – выполнить в запущенной от имени администратора консоли CMD команду rd /s /q c:/windows.old.
Получить немного дополнительного места на диске С можно путём удаления неиспользуемых компонентов, тех самых, доступ к которым обеспечивает классический апплет установки и удаления программ.
Тут также задействуется штатная утилита Dism. Чтобы выбрать и деинсталлировать неиспользуемый компонент Windows, выполните в запущенной с повышенными правами консоли CMD две таких команды:
- DISM.exe /Online /English /Get-Features /Format:Table
- DISM.exe /Online /Disable-Feature /featurename:NAME /Remove
Первая команда выводит список всех компонентов в системе, вторая удаляет выбранный элемент. В данном примере его имя нужно подставить вместо элемента строки NAME.
Для чего вообще нужно чистить диск С
Как правило за все время моей работы с компьютерами в 95% случаев все данные храниться прям на рабочем столе, а также диске С. И абсолютное большинство не знает, что делать, когда слетает Виндовс. А потом жалеют. Происходит это по 2 причинам:
- Просто лень скопировать важную информацию
- Не знают, как это сделать
В итоге со временем накапливается очень много фильмов, программ, музыки, просто старых рабочих документов, файлов, а вместе с ними и вирусов. Вот такая вот картина. Опять же 40%-60% имеют слабые компьютеры. Сильные тормоза — это затраты времени, а также вызывает недовольство и влияет на настроение. Казалось ли мелочь, а совсем не мелочь.

В добавок, как только проблемы начались, мы начинаем рыскать по интернету в качестве полезной статейки чтобы не выкидывать компьютер). А информации маловато как-то. Меня самого очень раздражает, когда я пытаюсь найти ответ на какой-то сложный вопрос.
Но к счастью есть этот блог, который вам и поможет. Вообще классно, когда кто-то и ли что-то может помочь. Дальше будем разбираться, как очистить диск с.