Samsung Data Migration
Программа Samsung Data Migration предназначена специально для переноса Windows и данных на SSD марки Samsung с любого другого диска. Так что, если вы обладатель такого твердотельного накопителя — это то, что вам нужно.
Процесс переноса выполнен в виде мастера из нескольких шагов. При этом, в последних версиях программы возможно не только полное клонирование диска с операционными системами и файлами, но и выборочных перенос данных, что может быть актуально, учитывая, что размеры SSD все-таки меньше, чем современных жестких дисков.
Программа Samsung Data Migration на русском языке доступна на официальном сайте https://www.samsung.com/semiconductor/minisite/ssd/download/tools/
Важно: такие же утилиты переноса Windows на другой диск есть и у других производителей SSD и HDD. Обычно, из можно найти, задав запрос, состоящий из марки и фразы «Data Migration», так вы найдете, например, Intel Data Migration Tool и аналогичные программы для других марок дисков
Как определить тип лицензии
Существует несколько способов узнать тип лицензии Windows 10, из которых самым распространенным является использование консольной утилиты «slmgr».
- Откройте от имени администратора консоль «PowerShell» из контекстного меню кнопки «Пуск».
- Выполните команду .
Откроется небольшое окошко, в котором будет указан тип лицензии – как раз напротив описания.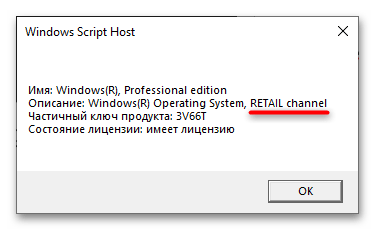 «Retail channel» соответствует розничной лицензии, «OEM channel» – лицензия оригинального производителя оборудования. Маловероятно, но могут встретиться лицензии со следующими названиями:
«Retail channel» соответствует розничной лицензии, «OEM channel» – лицензия оригинального производителя оборудования. Маловероятно, но могут встретиться лицензии со следующими названиями:
- «Volume_MAK» – корпоративная лицензия, обычно приобретаемая крупными компаниями. Может использоваться только один раз или несколько раз на одном компьютере.
- «Volume_KMS» – корпоративная лицензия, позволяющая активировать большое количество компьютеров. Один раз в 180 дней лицензия этого типа проходит проверку на подлинность.
- «TIMEBASED_EVAL channel» – бесплатная лицензия, выдаваемая на определенный ограниченный срок. Например, ей можно активировать редакцию Windows 10 Enterprise на 90 дней.
О возможностях переноса этих типов лицензий кратко будет сказано в заключении статьи.
Порядок переноса лицензии
Процедура переноса розничной лицензии предполагает обязательное предварительное удаление лицензии со старого ПК. Если это не будет сделано или будет сделано неправильно, с активацией ключа на новом оборудовании могут возникнуть проблемы. Исключение составляют случаи, когда старый ПК вышел из строя или он более никогда не будет подключаться к интернету.
Способ 1: Консоль
Это наиболее распространенный способ переноса, и активация лицензионного ключа выполняется в автоматическом режиме.
- Запустите от имени администратора «PowerShell» или классическую «Командную строку».
- Выполните команду удаления текущего ключа . Должно появится сообщение «Ключ продукта успешно удален». Если оно не появилось, выполните команду еще раз.
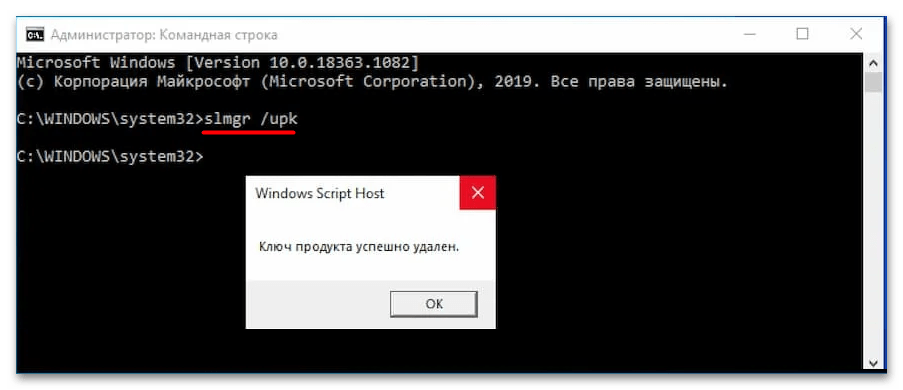
Удалите информацию о лицензии из системного реестра, для чего тут же в консоли выполните команду . Команда должна вернуть сообщение «Ключ продукта успешно удален из реестра».
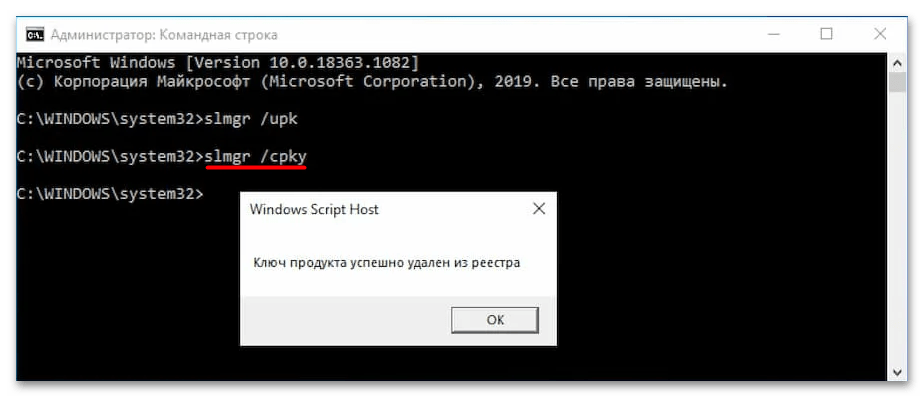 Откройте от имени администратора «PowerShell» или «Командную строку» на другом компьютере, подключенном к интернету.
Откройте от имени администратора «PowerShell» или «Командную строку» на другом компьютере, подключенном к интернету.
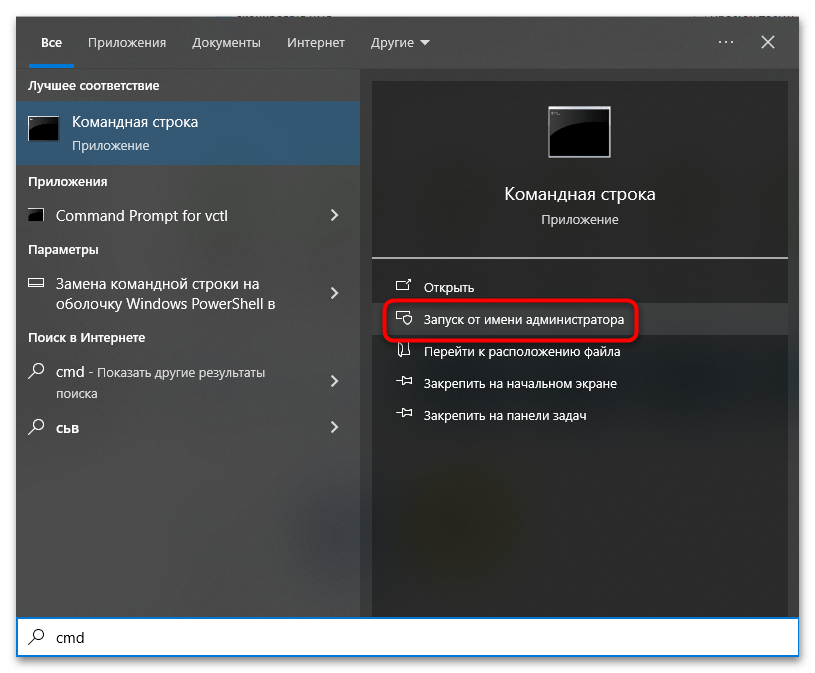 Выполните команду , заменив элемент строки из символов «x» лицензионным ключом. Команда должна вернуть сообщение «Успешно установлен ключ продукта…».
Выполните команду , заменив элемент строки из символов «x» лицензионным ключом. Команда должна вернуть сообщение «Успешно установлен ключ продукта…».
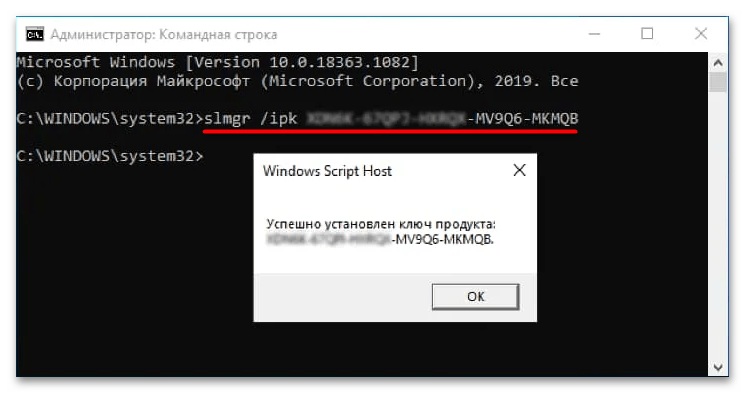 Проверьте статус активации командой . В открывшемся окошке скрипта напротив пункта «Статус лицензии» должно быть указано «имеет лицензию».
Проверьте статус активации командой . В открывшемся окошке скрипта напротив пункта «Статус лицензии» должно быть указано «имеет лицензию».
Если в качестве статуса указано «Уведомление», перезагрузите компьютер и перепроверьте статус из консоли либо из раздела «Обновление и безопасность» → «Активация» приложения «Параметры».
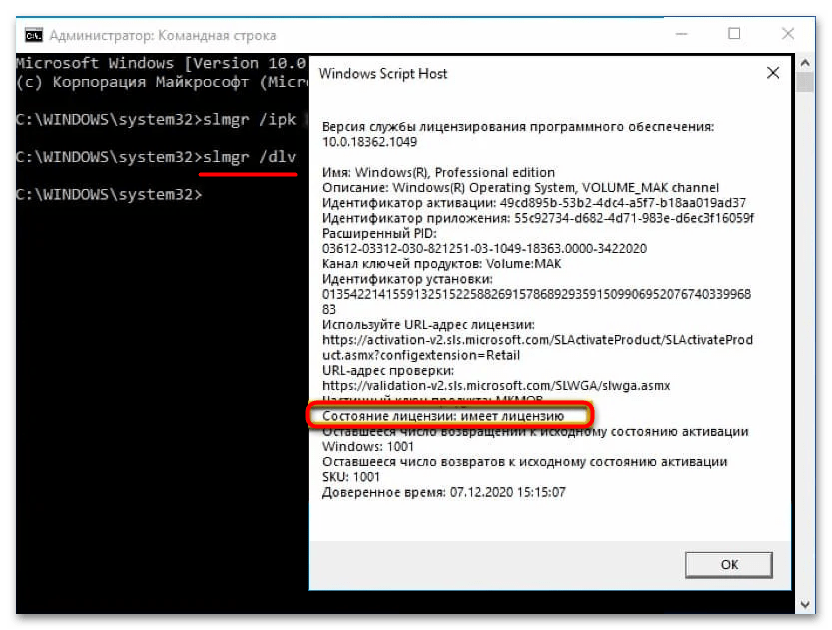
Способ 2: Служба поддержки
Воспользоваться этим способом можно в том случае, если в автоматическом режиме активировать перенесенный лицензионный ключ не удается.
- Откройте от имени администратора «PowerShell» или «Командную строку».
- Выполните команду .
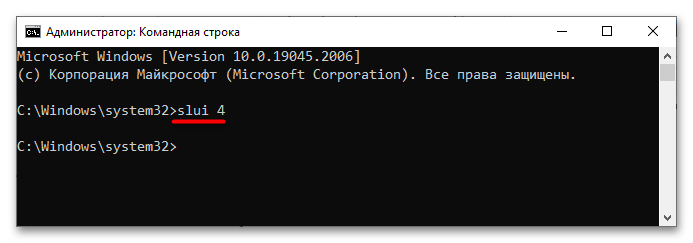
Выберите из выпадающего меню открывшегося окна свою страну и нажмите «Далее».
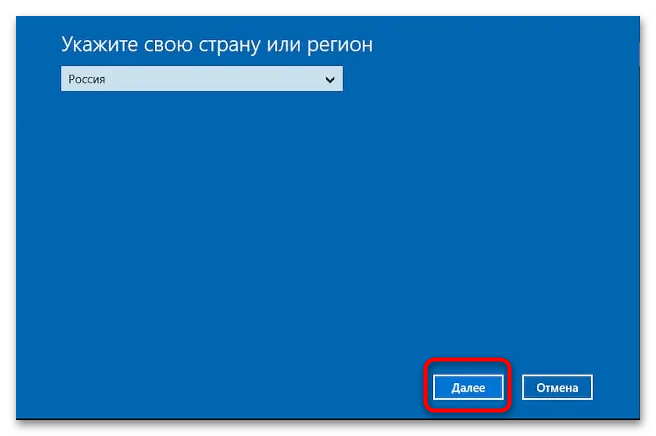 Позвоните по указанному бесплатному номеру и сообщите боту или оператору представленный код установки. В ответ получите код подтверждения. Нажмите кнопку «Введите код подтверждения».
Позвоните по указанному бесплатному номеру и сообщите боту или оператору представленный код установки. В ответ получите код подтверждения. Нажмите кнопку «Введите код подтверждения».
В следующем окне введите предоставленный Microsoft под подтверждения и нажмите «Активация Windows».
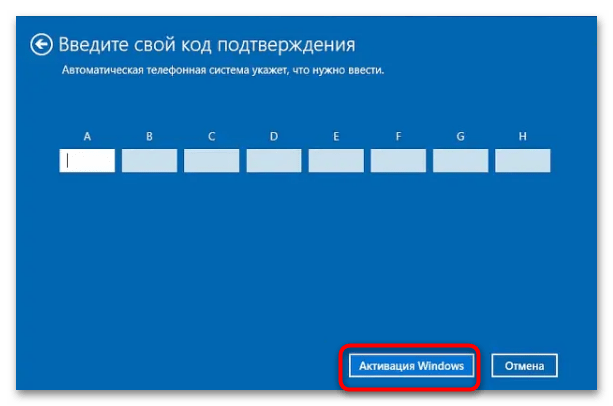
В результате операционная система на другом ПК активируется. На этом процедуру переноса лицензии с одного компьютера на другой можно считать завершенной.
Как перенести лицензию Windows 11 на другое устройство
После того как вы определили, что ваша лицензия подлежит передаче, нашли ключ продукта и деактивировали лицензию на старой системе, вы можете передать ее на другое устройство
Вот два способа сделать это
Способ 1: Передача лицензии вручную с помощью командной строки
Самым простым способом переноса лицензии Windows 11 на другой компьютер является использование командной строки
Для этого выполните следующие действия:
- На новом устройстве откройте Command Prompt с правами администратора.
- В окне Command Prompt введите ключ продукта, набрав или скопировав & вставьте эту команду: slmgr.vbs /ipk (за которой следует пробел), а затем введите или вставьте свой ключ продукта, состоящий из 25 символов. Нажмите Enter, чтобы отправить его.(Пример: slmgr.vbs /ipk ABCDE- FGHI5- JKL6M- NO7PQ- 89RST)
- После принятия ключа продукта вы получите подтверждающее сообщение.
- Наконец, активируйте лицензию Windows 11, набрав или скопировав & paste эту команду: slmgr /ato и нажав Enter.
- В случае успешной активации вы получите подтверждающее сообщение.
Способ 2: Передача лицензии с помощью службы поддержки Microsoft
Вы также можете перенести лицензию Windows 11 на другой компьютер, обратившись в службу поддержки Microsoft, если вы не можете активировать ее вручную
Вот как это сделать:
- На новом компьютере откройте окно Command Prompt с правами администратора.
- Введите следующую команду и нажмите Enter: slui 4.
- Команда запустит новое окно активации Windows. Раскройте выпадающее меню и выберите свой регион.
- На следующем экране вы увидите бесплатный номер для связи со службой поддержки Microsoft. Позвоните по указанному номеру и сообщите идентификатор установки. Наконец, нажмите Ввести идентификатор подтверждения.
- Теперь в следующем окне введите ID подтверждения, который вам сообщит автоматическая телефонная система, и нажмите Активировать Windows
Ваша лицензия Windows 11 должна быть успешно перенесена на новый компьютер
Деактивируйте старый ПК вместо покупки новой лицензии
Лицензии на Windows стоят дорого. Цена официального ключа от Microsoft, от $100 до $200, может сравниться с ценой терабайтного твердотельного накопителя, 16 Гб RAM или материнской платы. А покупать дешёвые ключи с сомнительных веб-сайтов – это не очень хорошая идея. Поэтому платить за очередную лицензию, когда вы избавляетесь от старого компьютера в пользу нового – не очень интересная идея. Но хорошая новость в том, что можно деактивировать ПК, который вы больше не будете использовать, и перенести лицензию на новый.
При помощи команды slmgr сделать это довольно просто, однако нужно помнить о некоторых ограничениях. Это не сработает с OEM-ключами, которые поставляются вместе с готовыми компьютерами. Изготовители встраивают их в оборудование, с которым они идут, и их нельзя перенести на новое устройство. И если slmgr может деактивировать любой ключ, купленный в розницу отдельно, активировать он может только ключ, совпадающий с установленной ОС.
Ключи от Windows 7 и 8 могут активировать Windows 10, но только через стандартный процесс активации, а не через slmgr. Также с его помощью не получится ввести ключ от Pro в системе редакции Home. Чтобы упростить ситуацию, переносите ключ от Windows 10 Home на Windows 10 Home, а ключ от Windows 10 Pro на ключ от Windows 10 Pro. Иначе вам придётся совершать дополнительные телодвижения.
Как узнать тип используемой вами лицензии Windows
Для того чтобы узнать тип лицензии, используемой именно на вашем компьютере:
- откройте Windows PowerShell от имени администратора;
- введите команду slmgr -dli и нажмите Enter;
- в появившемся окне найдите окончание строки «Описание» и посмотрите тип лицензии.
Если там написано «Retail channel», вы сможете перенести лицензионную Windows на новый компьютер. Если нет, перенос невозможен.
Как перенести лицензионную Windows 10 или 11 на новый ПК
Начиная с Windows 10, разработчик упростил перенос операционной системы на новый компьютер, и, по сути, от вас потребуется лишь войти в свою учетную запись Microsoft на старом ПК. После этого лицензия будет привязана не к конкретному ПК, а к учетке Microsoft, и ее перенос сильно упростится.
Ну а понять, ваш ли это случай, можно открыв Параметры -> Обновление и безопасность -> Активация на старом компьютере. В поле «Активация» в верхней части окна должна быть запись о том, что система активирована с помощью лицензии, привязанной к вашей учетной записи Майкрософт.
Но, конечно, одновременно использовать одну и ту же лицензию на двух компьютерах не получится — сначала нужно удалить ее со старого ПК. Для этого:
- запустите Windows PowerShell от имени администратора;
- введите команду slmgr /upk и нажмите Enter;
- введите команду slmgr /cpky и нажмите Enter.
Первая команда удалит ключ продукта из Windows, а вторая из реестра операционной системы. При этом сама лицензия останется привязана к вашей учетной записи Microsoft.
После этого останется активировать ОС на новом компьютере:
- откройте Пуск -> Параметры -> Обновление и безопасность -> Активация;
- нажмите Устранение неполадок и выберите «На этом устройстве недавно были изменены аппаратные компоненты»;
- войдите в свою учетную запись Microsoft и выберите новый ПК в списке привязанных к ней активных устройств;
- поставьте галку напротив пункта «Это устройство, которое я сейчас использую» и нажмите Активировать.
Если обычный способ не работает
Иногда автоматическая активация Windows может не сработать, и вам придется провести операцию вручную. Но, в первую очередь, узнайте лицензионный ключ вашей копии Windows на старом компьютере.
- установите из магазина Microsoft Store приложение ShowKeyPlus.
- запустите программу и запомните или запишите лицензионный ключ из поля OEM Key.
Как активировать новый ПК
Для активации при помощи slmgr откройте командную строку с правами администратора и запустите следующую команду:
Где вместо решёток введите ключ.
Если вы попытаетесь ввести ключ, который не был деактивирован на другом ПК, то сначала всё будет выглядеть так, будто активация сработала. Но в итоге она перестанет работать, и вы получите сообщения о необходимости обновить лицензию.
Повторюсь, что это сработает, только если ключ подходит к используемой вами версии ОС. Если у вас будет ключ от Windows 10 Pro, а установлена будет Windows 10 Home, вы получите сообщение об ошибке.
Если вы попытаетесь ввести ключ от Windows 7 или 8, вы получите сообщение о недействительном ключе.
В таких случаях лучше всего открыть «Настройки», выбрать пункт «Активировать Windows», и ввести ключ вручную.
Если вы используете ключ для Pro, и активируете копию Windows 10 Home, она обновится до Pro автоматически.
Установка лицензии через командную строку
- Нажмите кнопку «Пуск».
- Введите в поиск cmd и откройте командную строку от имени администратора, нажав правой кнопкой мыши.
-
Введите команду для активации ключа и нажмите ввод (естественно, символы должны быть ваши):slmgr /ipk xxxxx-xxxxx-xxxxx-xxxxx-xxxxx
Примечание: замените xxxxx-xxxxx-xxxxx-xxxxx-xxxxx на ключ Windows 10.
-
Введите команду для подтверждения активации и нажмите ввод:slmgr /dlv
- В разделе «Статус лицензии» проверьте, что указано значение «Имеет лицензию».
После выполнения этих действий Windows 10 или Windows 11 должна активироваться на новом ПК. Также можно использовать раздел Активация в Параметрах.
Перенос лицензии Windows 10
Резервное копирование ключа
Перед тем, как перенести лицензию Windows 10, рекомендуется создать резервную копию вашего лицензионного ключа. Для этого можно воспользоваться программой Belarc Advisor, которая позволяет узнать и сохранить ключ активации.
Деактивация ключа
Перед тем, как активировать лицензию на новом компьютере, необходимо деактивировать ее на старом устройстве. Для этого откройте «Панель управления», выберите «Система и безопасность», затем «Система». На странице «Общие характеристики» нажмите «Открыть параметры активации Windows». В открывшемся окне выберите «Деактивация» и подтвердите свое действие.
После деактивации ключа на старом компьютере, вы можете использовать его на новом устройстве. Для этого откройте «Панель управления», выберите «Система и безопасность», затем «Система». На странице «Общие характеристики» нажмите «Открыть параметры активации Windows». В открывшемся окне выберите «Изменить ключ продукта» и введите свой лицензионный ключ.
Если у вас есть интернет-подключение, новый компьютер автоматически активируется с использованием ранее деактивированного ключа. В противном случае, вам придется связаться с технической поддержкой Microsoft.
Теперь вы знаете, как перенести лицензию Windows 10 на другой компьютер. Следуйте этим инструкциям, чтобы успешно активировать операционную систему и пользоваться всеми ее возможностями.
Macrium Reflect
Бесплатная программа Macrium Reflect позволяет клонировать целые диски (как жесткие, так и SSD) или отдельные их разделы, причем независимо от того, какой марки ваш диск. Кроме этого, вы можете создать образ отдельного раздела диска (в том числе с Windows) и позже использовать его для восстановления системы. Также поддерживается создание загрузочных дисков восстановления на базе Windows PE.
После запуска программы в главном окне вы увидите список подключенных жестких дисков и SSD. Отметьте диск, на котором находится операционная система и нажмите «Clone this disk» (Клонировать этот диск).
На следующем этапе в пункте «Source» уже будет выбран исходный жесткий диск, а в пункте «Destination» потребуется указать тот, на который нужно перенести данные. Также вы можете выбрать только отдельные разделы на диске для копирования. Все остальное происходит автоматически и не сложно даже для начинающего пользователя. Подробная инструкция доступна здесь: Перенос Windows на SSD или другой диск в Macrium Reflect.
FAQ
Как узнать свой ключ активации Windows 11?
Узнать свой ключ установленный в Windows 11 можно с помощью программы showkeyplus . Инструкция по использованию https://itmen.software/soft/showkeyplus
Сколько стоит ключ активации Windows 11?
Лицензионный ключ в магазине вашего города стоит от 8000-12000 рублей в зависимости от версии (Home, Pro)
ОЕМ ключ можно купить за 1000-2000 через интернет.
Как ввести ключ продукта Windows 11?
Для установки ключа в Windows 11 для активации системы, нажмите Пуск — Параметры — Обновление и Безопасность — Активация.
Установить ключ принудительно можно так: запустите командную строку от имени администратора и введите команду slmgr /ipk XXXX (где XXXX это 25-ти значный ключ)
Как удалить имеющийся ключ установленный в Windows 11
Для удаления имеющегося ключа, запустите командную строку от имени администратора и введите команду slmgr.vbs -upk
Как узнать ключ Windows 11 через биос?
В БИОСЕ ни где не найти ключ, он там не отображается. Но все же имеется, если вы покупали компьютер в магазине с установленной Windows 11. Для того чтобы посмотреть ключ в БИОСЕ воспользуйтесь программой showkeyplus . Инструкция по использованию https://itmen.software/soft/showkeyplus
Как посмотреть ключ активации Windows 11?
Чтобы узнать ключ активации Windows 11, можно воспользоваться специальной программой или командной строкой. Вот несколько способов:
- Используйте командную строку:
- Нажмите клавиши Win+R, чтобы открыть окно «Выполнить»
- Введите команду «cmd» и нажмите Enter
- В командной строке введите команду «slmgr /dlv» и нажмите Enter
- В открывшемся окне найдите строку «Product Key» — это и есть ключ активации Windows 11
- Используйте программу для просмотра ключей активации, например, Belarc Advisor или NirSoft ProduKey.
Как вариант, если у вас Windows 11 уже активирована, то можно просто использовать специальную программу для создания резервной копии активации, например, Advanced Tokens Manager. Так вы сохраните свой ключ активации в безопасном месте и сможете восстановить активацию в случае переустановки ОС.
Что такое ОЕМ ключ Windows 11
Ключ OEM (производитель оригинального оборудования) для Windows 11 — это тип лицензионного ключа, который обычно продается производителям компьютеров или сборщикам систем для предварительной установки Windows 11 на новые компьютеры. OEM-ключи обычно продаются оптом и привязаны к конкретному устройству, а это означает, что их нельзя перенести на другой компьютер.
OEM-ключи для Windows 11, как правило, дешевле, чем розничные ключи, но имеют некоторые ограничения. Например, OEM-ключи обычно не имеют права на поддержку Microsoft и могут иметь ограничения на активацию или установку
OEM-ключи также могут поставляться с другими условиями обслуживания и могут не включать некоторые функции или преимущества розничных ключей, например возможность переноса лицензии на другое устройство.
Важно отметить, что, хотя OEM-ключи могут быть менее дорогими, они также предназначены для сборщиков и производителей систем, а не для отдельных потребителей. Если вы планируете собрать свой собственный компьютер или приобрести новый компьютер с предустановленной Windows 11, вы можете приобрести OEM-ключ у надежного продавца, но перед этим обязательно внимательно прочитайте условия обслуживания и лицензионное соглашение
совершение покупки.
Способ 1. Удалите лицензию из своей системы и повторно активируйте ее на новой.
Чтобы переместить вашу лицензию, вы не можете использовать ее в другой системе. Так как в Windows 10 нет опции деактивации, вам придется либо удалить ключ продукта, либо отформатировать компьютер. Удаление ключа так же близко к деактивации, как вы получите. Он не сообщает серверам активации Microsoft, что лицензия больше не используется, но в случае, если они проверят позже в будущем, они не найдут ее в более чем одной системе. Форматирование гарантирует, что лицензия не используется на компьютере, и вы можете использовать опцию Microsoft Reset, встроенную в Windows 10. Шаги ниже применимы, если вы хотите удалить ключ.
- На старом компьютере нажмите клавишу Windows и X, затем выберите « Командная строка» (Admin) из всплывающего списка.
- Введите «slmgr.vbs / upk» и нажмите Enter, чтобы выполнить команду. Это удаляет ключ продукта, и вы можете использовать его в другом месте.
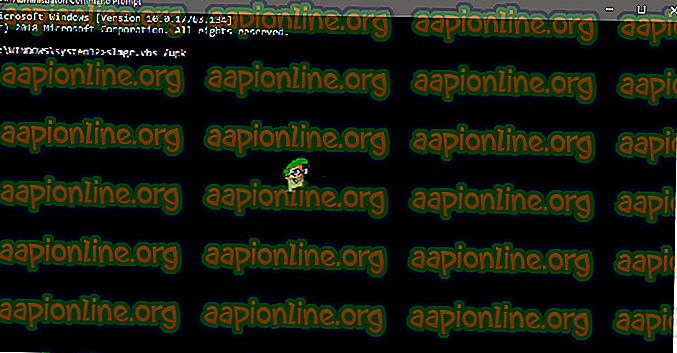
- Начните установку Windows 10 на свой новый компьютер. Когда будет предложено ввести ключ продукта, выберите Я не имею ключ продукта, если вы обновились. Если вы купили Windows 10 в качестве полной розничной версии, вы можете ввести ключ.
- Выберите свое издание . Если вы обновились с Windows 7 Starter, Home Basic, Home Premium или Windows 8.1 Core, вам следует выбрать Windows 10 Home. Если вы обновили Windows 7 Professional или Ultimate или Windows 8.1 Pro, выберите Windows 10 Pro.
- Вам может быть предложено ввести ключ продукта еще раз — сделайте то же самое, что и ранее. Выберите Сделать это позже, если вы обновились, или введите ключ, если у вас есть полная розничная версия Windows 10.
- Как только вы закончите установку и окажетесь на рабочем столе, пришло время ввести ваш ключ. Начиная с прошлогоднего ноябрьского обновления люди, которые обновились, могут просто ввести ключ Windows 7 или Windows 8. Есть два способа сделать это:
- Нажмите « Пуск», затем « Настройки», перейдите в « Обновление и безопасность», а затем появится « Изменить ключ продукта». Введите ключ здесь и нажмите Далее, чтобы активировать его. Или откройте командную строку администратора, как описано в шаге 1, и введите «slmgr.vbs / ipk», а затем ключ продукта в этом формате « xxxxx-xxxxx-xxxxx-xxxxx-xxxxx», а затем нажмите Enter для выполнения. Этот метод следует использовать, если у вас есть проблемы с настройками.
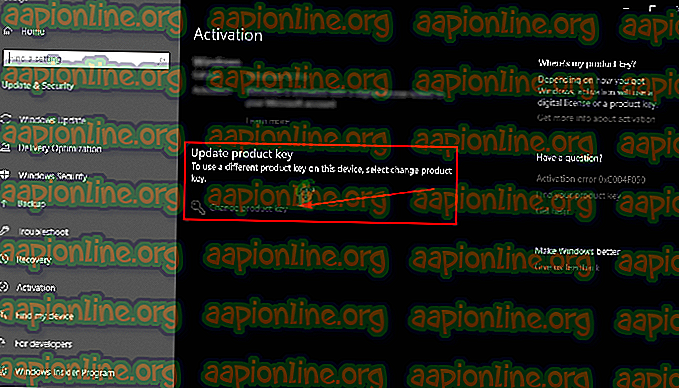
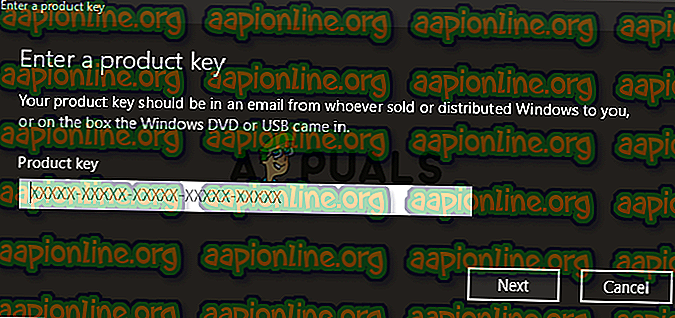
- Поскольку лицензия использовалась на другом компьютере ранее, вы можете повторно активировать ее, обратившись в службу поддержки. Нажмите клавишу Windows и R, введите Slui. exe 4 и нажмите Enter или нажмите OK.
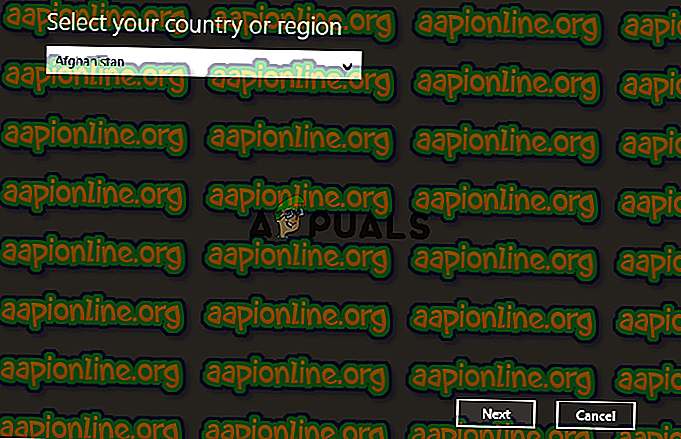
- Вы должны увидеть мастер активации здесь, поэтому выберите свою страну и нажмите Как только вы окажетесь на экране активации, позвоните по номеру или запустите службу поддержки. Вам нужно будет объяснить ситуацию с Microsoft’s Answer Tech, и им потребуется идентификатор установки на экране. Затем они проверит ключ продукта и предоставят вам идентификатор подтверждения для повторной активации.
- Нажмите на Ввести ID подтверждения и введите ID. Это должно быть, и лицензия должна быть передана без проблем.
Вопросы переноса лицензии
Как уже понятно, срок лицензии Windows 10, действовавший в старой системе, будет сохранен автоматически. Однако это касается только коробочных версий системы, которые были куплены в розницу. Если Windows изначально являлась предустановленной ОС, как это можно наблюдать практически на всех новых моделях ноутбуков, регистрировать ее придется заново. Самая основная проблема даже при наличии действительного ключа продукта заключается в том, что ОЕМ-модификации и их копии могут активировать только по одной. Иными словами, сначала нужно удалить лицензию из исходной ОС, а затем активировать ее в целевой. Для удаления ключа еще на предварительной стадии можно воспользоваться пометкой пункта подготовки к использованию в утилите Sysprep или в командной консоли командой slmgr.vbs /upk.
Перенос ключа Windows 10 на другой компьютер выполняется командой slmgr.vbs /ipk, после которой через пробел вписывается 25-значный код имеющейся лицензии.
Сохранение резервной копии
Перенос цифровой лицензии Windows 10 на другой компьютер может быть процессом, который требует восстановления операционной системы в случае возникновения проблем. Поэтому рекомендуется сохранить резервную копию перед переносом лицензии.
Для сохранения резервной копии лицензии Windows 10 выполните следующие шаги:
| Шаг 1: | Откройте меню «Пуск» и выберите «Параметры». |
| Шаг 2: | В настройках выберите раздел «Обновление и безопасность». |
| Шаг 3: | Выберите «Резервное копирование» в боковом меню. |
| Шаг 4: | Нажмите «Резервное копирование сейчас» и выберите место сохранения резервной копии. |
Создание резервной копии может занять некоторое время, в зависимости от объема данных, которые необходимо сохранить. После завершения процесса резервного копирования можно безопасно переносить цифровую лицензию на другой компьютер.
Основные типы лицензий на Windows 10 — Networkcenter.ru
У Windows всегда было 5-8 отличающихся друг от друга типов лицензий, и Windows 10 – не исключение. Несмотря на то, что эта модель ОС позиционируется как новая и модернизированная, компания не отказалась от политики разнообразия. Благодаря этому каждый может подобрать для себя тип лицензии по вкусу и кошельку.
Что такое лицензия Windows
Лицензия Windows – это права пользования программой на законных основаниях. Скачать каждую модель операционной системы компании Microsoft можно бесплатно, а использовать официально – только после приобретения ОС.
Лицензия на Windows 10 – это ключ доступа, который состоит из 20 символов (чисел и заглавных букв латинского алфавита), которые разделены на 4 группы по 5 символов в каждой. Этот набор чисел и букв вводится в специальное поле во время установки операционной системы или сразу после неё, чтобы открыть доступ к функционалу Windows и сделать её официальной.
Если не провести процедуру верификации и не ввести ключ доступа, операционная система может в любой момент отключиться.
Какие бывают лицензии Windows
Лицензии Windows производителем разделяются на две категории: в зависимости от типа носителя и в зависимости от объёма предоставляемых функций. В зависимости от типа меняется цена продукта, его доступность в свободной продаже и методы активации.
По типу носителя
В зависимости от типа носителя, на которое предоставляется Windows, выделяют:
- Электронный ключ доступа.
- Коробочная модель.
- OEM-ключ.
- Корпоративный доступ.
Электронный ключ доступа – это простой и распространённый способ приобрести Windows 10. Сделать это можно в нашем онлайн-магазине или компании Microsoft или в официальных розничных магазинах-дистрибьюторах.
После оплаты товара код доступа приходит на электронную почту заказчика. Если необходимо ввести во время установки операционной системы, и после этого пользователь получит доступ к инструментам Windows.
Коробочная версия Windows – это версия для тех, кто хочет подарить ОС другу или просто не доверяет электронным ключам. В наборе идёт установочный диск с системой и код доступа, вклеенный в саму коробку. В остальном эта версия ничем не отличается от электронной.
OEM-лицензия – это ключ доступа, который уже вшит в установленную на компьютер на заводе версию Windows 10. Она имеет тот же функционал, что и приобретённая отдельно ОС, но навсегда привязана к конкретному устройству. Если коробочную или электронную версии можно отвязать от одного компьютера и привязать к другому, то OEM-лицензия остаётся с техникой навсегда.
Корпоративная лицензия. Этот вид кода доступа к Windows 10 предоставляется только юридическим лицам и только оптом, от 5-ти штук. Приобретая сразу много кодов доступа к операционной системе, клиент получает большую скидку от компании Microsoft. Лицензии привязываются к имени покупателя и принадлежат только ему, без права передачи другим лицам.
По объёму доступа
Ранее Windows создавал множество разных версий своей операционной системы, которые отличались разным объёмом доступа к функциям ОС. В версии 10 есть всего два типа: Home и Pro.
Windows 10 Home – это стандартная версия последней операционной системы от Microsoft. Она позволяет пользоваться всеми стандартными функциями ОС: запускать программы, выходить в интернет, обеспечивает безопасность пользователя в сети и при обычном использовании компьютера.
Также собственник вместе с лицензией получает доступ к облачному хранилищу OneDrive, где бесплатно можно хранить свои важные документы и другие данные.
Windows 10 Pro – это улучшенная версия в сравнении с Home. Функций добавляется не слишком много, но для тех, кто использует эту операционную систему для работы, изменения существенны. В версии 10 Pro у пользователя есть возможность:
- Включить усиленную защиту данных;
- управлять мобильными устройствами;
- создавать групповые задачи;
- настраивать полноэкранный режим;
- приобретать специальные программы в отдельном магазине Microsoft Store для бизнеса.
Windows 10 – многообразная операционная система. Она продаётся в разных типах, благодаря чему каждый пользователь сможет найти для себя подходящую комплектацию этой ОС.

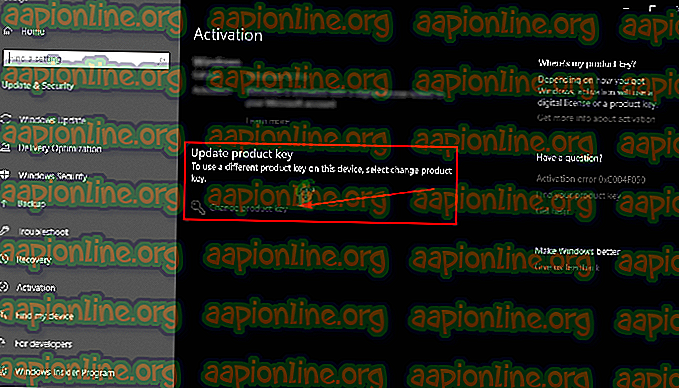












![Ключи для активации windows 11 64 bit 22h2, 21h1 [new 2024] - it men](http://jsk-oren.ru/wp-content/uploads/3/3/f/33ffb21f28607833ef332f58a5a07fdb.png)










