Как перенести ОС и все данные на SSD
Говоря о переносе данных с жёсткого диска, вам может потребоваться сделать его посекторный клони потом восстановить на новый SSD. На самом деле это приемлемый метод, но процесс довольно громоздкий — вам нужно создать образ системы, носитель для восстановления, а затем выполнить восстановление образа системы. Все можно сделать намного проще, если вы воспользуетесь программой для клонирования жёсткого диска. Как следует из названия, программное обеспечение для клонирования может дублировать все содержимое жёсткого диска, включая операционную систему, приложения и личные файлы, на целевой диск без переустановки. Вам также не нужно беспокоиться о лицензионном ключе. Будь то розничная копия или OEM-копия Windows 10, вы можете перенести её на другой жёсткий диск на том же ПК.
Как активировать новый ПК
Для активации при помощи slmgr откройте командную строку с правами администратора и запустите следующую команду:
Где вместо решёток введите ключ.
Если вы попытаетесь ввести ключ, который не был деактивирован на другом ПК, то сначала всё будет выглядеть так, будто активация сработала. Но в итоге она перестанет работать, и вы получите сообщения о необходимости обновить лицензию.
Повторюсь, что это сработает, только если ключ подходит к используемой вами версии ОС. Если у вас будет ключ от Windows 10 Pro, а установлена будет Windows 10 Home, вы получите сообщение об ошибке.
Если вы попытаетесь ввести ключ от Windows 7 или 8, вы получите сообщение о недействительном ключе.
В таких случаях лучше всего открыть «Настройки», выбрать пункт «Активировать Windows», и ввести ключ вручную.
Если вы используете ключ для Pro, и активируете копию Windows 10 Home, она обновится до Pro автоматически.
Учтите, что ключ для Windows можно использовать только для одной установленной копии ОС. Если вы хотите оставить старый компьютер, собирая новый, вам понадобится вторая лицензия. Но если вы планируете избавиться от него, то сэкономьте деньги и перенесите существующую лицензию.
Подготовить старый компьютер для переноса
Перед тем как начать процесс переноса системы на новый компьютер, необходимо подготовить старый компьютер. Это включает в себя выполнение ряда предварительных действий, чтобы убедиться в успешности процесса переноса. Следуйте приведенным ниже шагам, чтобы правильно подготовить старый компьютер для переноса системы.
1. Создайте резервную копию данных:
Перед переносом системы необходимо сделать резервную копию всех важных данных на старом компьютере. Вы можете использовать встроенные средства резервного копирования Windows или сторонние программы для создания копии файлов и папок. Убедитесь, что резервная копия содержит все необходимые данные, чтобы избежать потери информации во время переноса системы.
2. Проверьте наличие необходимых лицензий и ключей:
Перед переносом системы на новый компьютер, убедитесь, что у вас есть все необходимые лицензии и ключи активации для операционной системы и других установленных программ. Если у вас нет этих данных, обратитесь к оригинальным поставщикам программного обеспечения, чтобы получить новые лицензии и ключи.
3. Удалите ненужные программы и файлы:
Перед переносом системы на новый компьютер, рекомендуется удалить все ненужные программы и файлы с текущего компьютера. Это поможет уменьшить объем данных, которые нужно перенести, и ускорит процесс. Вы можете использовать встроенные инструменты Windows для удаления программ и файлов, или сторонние программы для очистки системы.
4. Обновите все установленные программы и драйверы:
Перед переносом системы, убедитесь, что все установленные программы и драйверы на старом компьютере обновлены до последних версий. Обновленные программы и драйверы могут обеспечить более стабильную и эффективную работу системы на новом компьютере. Вы можете обновить программы и драйверы через центр обновлений Windows и официальные сайты производителей.
Подготовка старого компьютера перед переносом системы является важным шагом для успешной и безопасной передачи данных на новый компьютер. Обратитесь к настройкам системы, резервным копиям и оригинальным программам, чтобы убедиться, что все необходимые меры приняты для переноса системы.
Запуск Windows на компьютере с другим «железом»
При включении целевого компьютера устанавливаем приоритет загрузки с жесткого диска. Что после замены материнской платы, что после переноса Windows на другой компьютер, в любом из случаев увидим одну и ту же картину – начнется процесс новой установки драйверов аппаратных составляющих компьютера. После этого последует приветственное окно с параметрами выбора языка, региона, часового пояса. Указываем нужные данные и жмем «Далее».
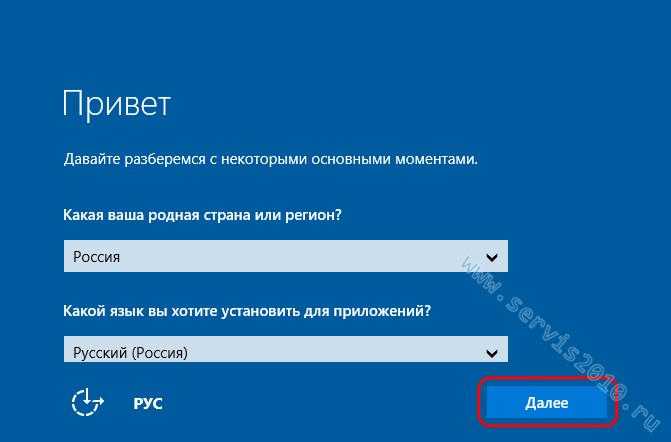
Если исходная Windows 10 была активирована, в следующем окне нужно принять лицензионное соглашение.
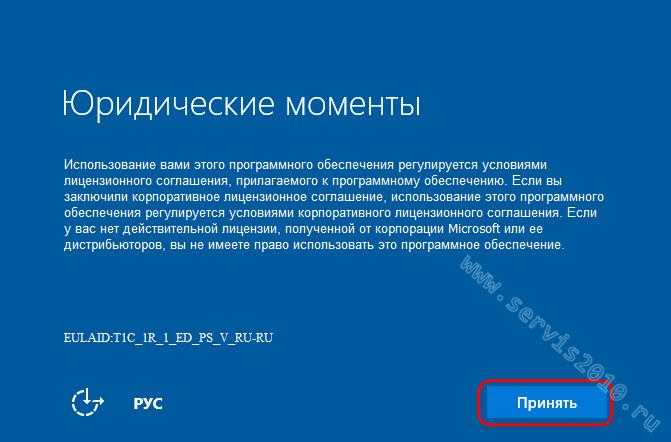
На этом же этапе, если исходная Windows 10 ранее была без активации, будет предложено ввести ключ продукта . Это можно сделать позднее уже в самой системе, если нажать опцию «Сделать позже».
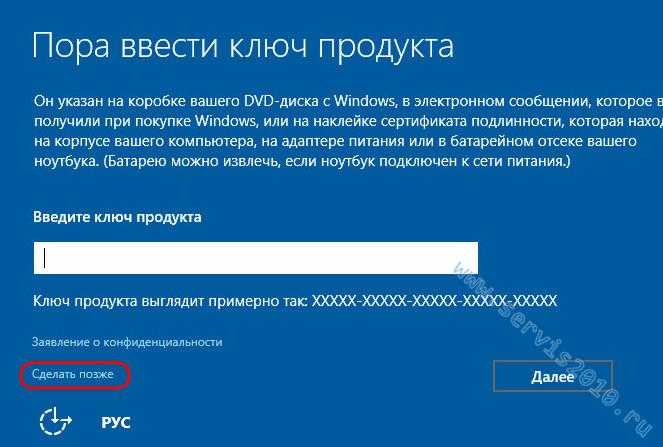
В окне настройки системных параметров в нашем случае выбираем стандартные.
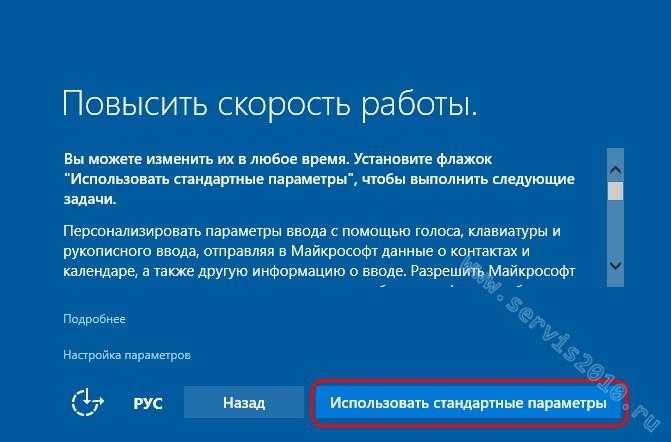
Далее, как и при обычной установке Windows 10, последует процесс создания учетной записи. Не стоит волноваться по поводу существующей учетки с ее настройками и данными. С ней все в порядке, и позднее мы получим к ней доступ. Новая учетная запись будет временной, ее потом можно удалить. Выбираем «Этот компьютер принадлежит мне», жмем «Далее».
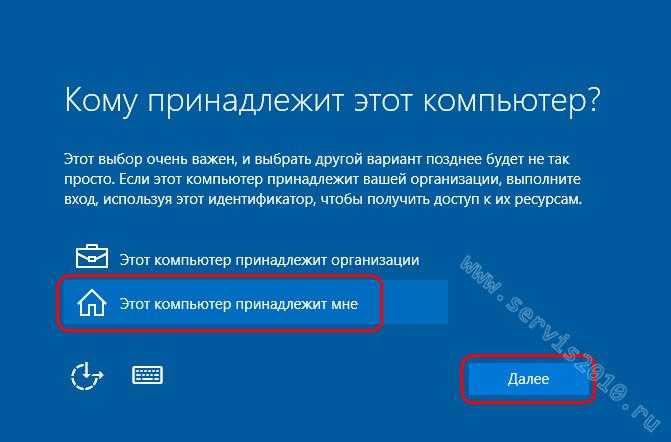
Пропускаем предложение создать учетную запись Microsoft.
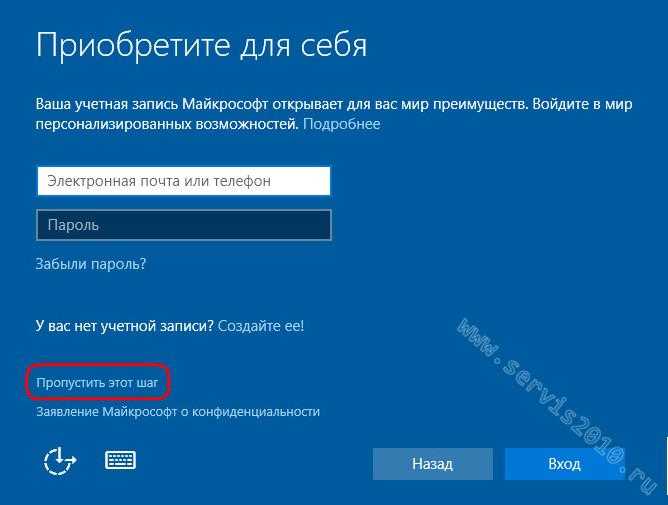
И создаем локальную (ту самую временную) учетную запись. Вводим имя, оставляем поля пароля пустыми и жмем «Далее».
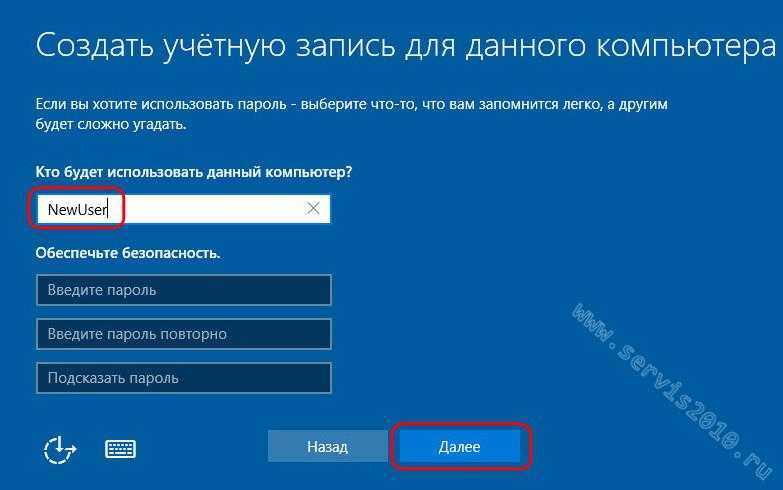
После этого последует завершающий этап настроек Windows 10.

Наконец, окажемся внутри новой, только что созданной учетной записи. Выходим из нее: жмем клавиши +X и выбираем выход из системы.
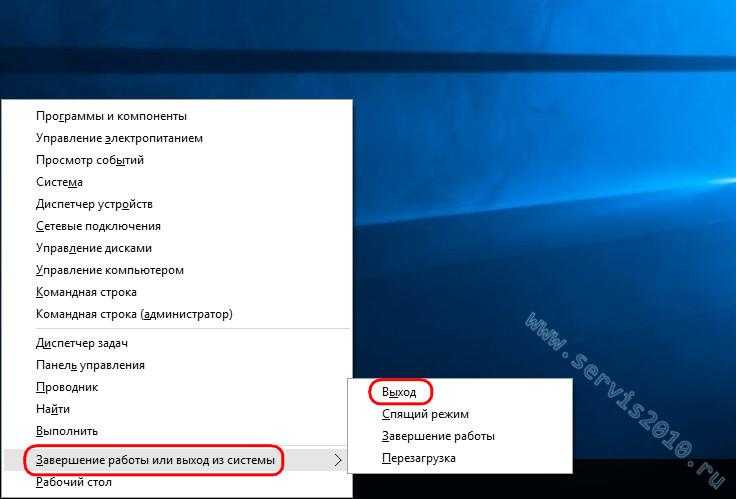
Выйдем на экран блокировки и увидим старую учетную запись. Заходим в нее.
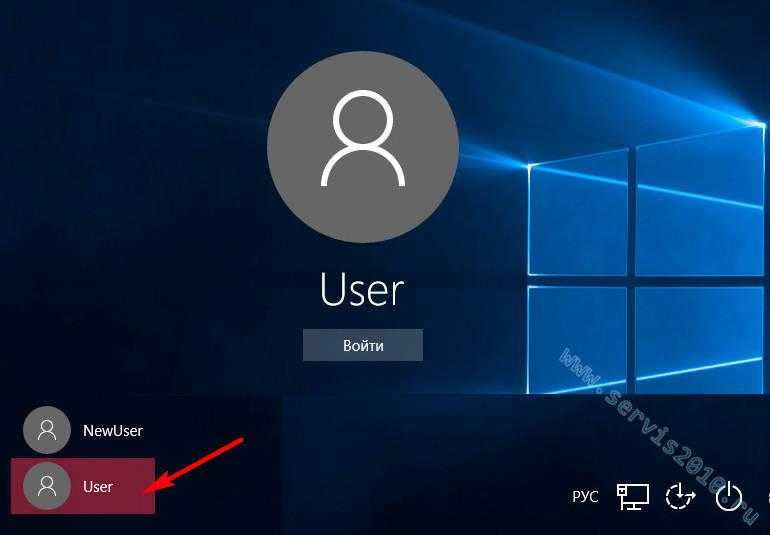
И приступаем к проверке, все ли в порядке с данными. Настройки меню «Пуск», ярлыки на рабочем столе, установленные программы, файлы на диске С – все это должно остаться нетронутым.
Теперь осталось только удалить временную учетную запись, если она не нужна. Заходим в приложение «Параметры», открываем раздел «Учетные записи», а в нем – «Семья и другие пользователи». Удаляем ненужную учетную запись.
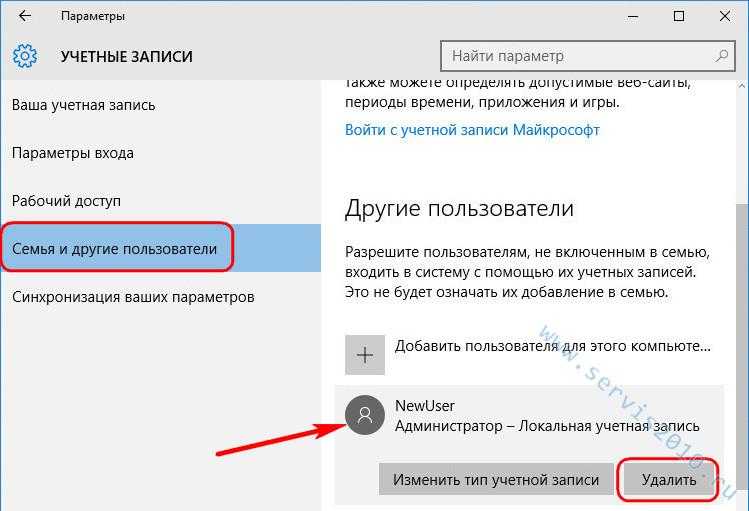
Сброс параметров «железа»
Флешка, с которой можно будет загрузиться на целевом ПК, создана. Теперь пришло время применить утилиту Sysprep.
Запустить ее можно через консоль «Выполнить», вписав в поле выбора программы одноименную команду и указав такой же файл подготовки системы в автоматически открывшемся окне «Проводника». Теперь уже после его старта появится окно предварительных настроек OOBE
Здесь важно обратить внимание на пункт подготовки к использованию. Если активацию трогать не нужно, он не отмечается (перенос профиля Windows 10 на другой компьютер будет выполнен как раз с сохранением лицензии). Для сброса активации его нужно отметить галочкой
В качестве окончательного действия после выполнения сброса лучше выставить завершение работы
Для сброса активации его нужно отметить галочкой. В качестве окончательного действия после выполнения сброса лучше выставить завершение работы.
Финальных штрих – буквы
И теперь самая изюминка. Основная проблема запуска виндовса с другого диска это то, что у него другая буква, например D, а большинство настроек намертво прописаны на диск C. Будем менять буквы дисков в копии операционной системы, т.е., чтобы Windows считал тот диск Д, на котором он сейчас находится, диском C.
Итак, запускаем с флешки Acronis Disk Director. Выбираем из списка скопированную Windows. У вас сейчас по идее должно было получиться два одинаковых виндовса, а отличить копию можно по букве диска и его размеру, на котором она находится:
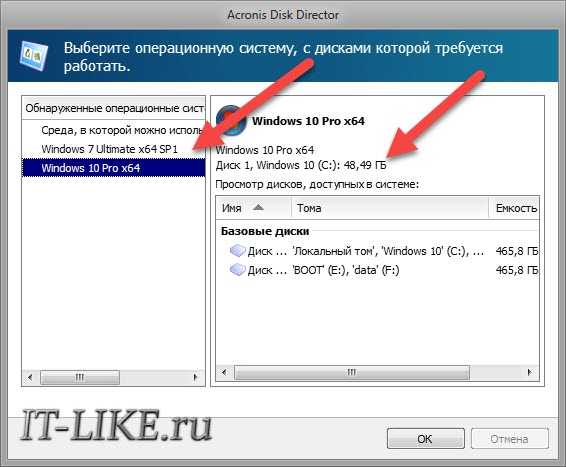
Теперь кликаем по диску C правой кнопкой и выбираем «Изменить букву». Выбираем любую свободную, например букву G. Нам сейчас нужно просто освободить букву C. Далее меняем букву диска D на C, и диска G на D:
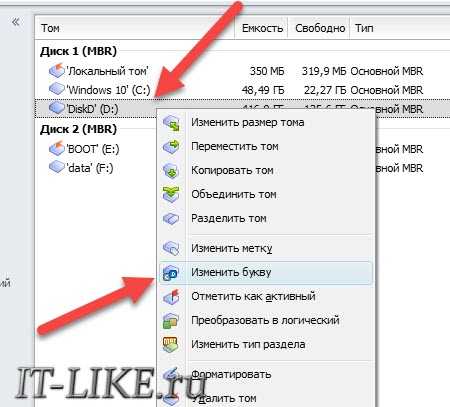

Осталось применить изменения:
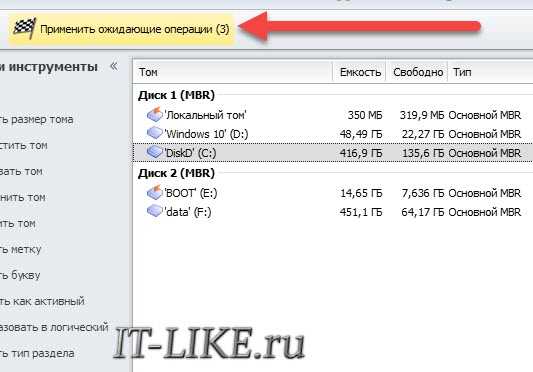
На этом всё.
Миграция (перенос) Windows на другой SSD или HDD средствами программы AOMEI Partition Assistant
Миграция Windows – это её перенос на другой, отличный от исходного SSD , HDD , любой иной носитель информации, подсоединённый к ПК или ноутбуку. Это клонирование структуры всех системных разделов и их содержимого. Миграция избавляет от необходимости переустановки и настройки Windows по новой при приобретении SSD или нового HDD . Эта процедура обеспечивает перемещение на новый носитель наработанной операционной системы со всеми её профилями, настройками, внедрённым ПО и хранящимися на диске С данными.
Единственное, что не переносится при миграции – это активация Windows. Точнее, активация переносится, но она попросту слетает из-за того, что перенесённая система формально является уже другим экземпляром продукта Microsoft. Как происходит миграция Windows на другой диск? Рассмотрим детально эту операцию, проводимую средствами AOMEI Partition Assistant – популярной программы, предназначенной для управления дисковым пространством.
Функция миграции Windows может присутствовать на борту разного специализированного софта, например, в составе выбранного в нашем случае AOMEI Partition Assistant. Но чаще её можно встретить в числе возможностей программ-бэкаперов. Поскольку эта функция есть не что иное, как тот же бэкап с восстановлением системы в другое место. Только снимки системных разделов не фиксируются в файле резервной копии, а сразу же разворачиваются на другом носителе. Функция миграции обычно либо поставляется полностью платным узкопрофильным софтом, либо относится к возможностям платных редакций программ-бэкаперов, если те позволяют использовать резервное копирование Windows как базовый функционал бесплатных редакций.
Безусловно, ничего не мешает нам перенести систему на новый носитель с использованием функционала по резервному копированию в рамках бесплатных возможностей программ типа AOMEI Backupper и EaseUS Todo Backup. Но миграция – и более простой, и более оперативный способ выполнения поставленной задачи. Особенно в исполнении выбранной в нашем случае программы.
Как активировать Win 10 при замене компонентов ПК?
Работа с OEM ключом имеет свои нюансы. Этот тип лицензии привязывается к ключевым компонентам ПК: к материнской плате, ЦП и ТРМ. Замена этих частей без сброса активации возможна только тогда, когда используемое оборудование полностью вышло из строя.
В этом случае используйте траблшутер – средство устранения неполадок активации. При появлении проблем с работой системы оно появляется автоматически в соответствующем разделе «Активация». Если вы побеспокоились о наличии учетной записи Microsoft еще до возникновения неполадок, то проблем с восстановлением не будет.
- Пройдите по пути «Параметры» – «Обновление» – «Активация» и запустите траблшутер.
- В синем окне кликните на надпись «На этом устройстве недавно были изменены аппаратные компоненты».
- ОС проведет диагностику и автоматически активирует лицензию.
Если система выявила ошибку или «заподозрила» пользователя в злоупотреблении лицензией, обратитесь в техническую поддержку Microsoft.
Создание резервной копии профиля пользователя
Перед тем как перенести профиль пользователя на другой компьютер, рекомендуется сделать резервную копию всех данных
Это позволит избежать потери важной информации в случае возникновения проблем или ошибок. Вот несколько методов создания резервной копии профиля пользователя в Windows 10:
- Использование инструмента Резервное копирование и восстановление (Windows 7):
- Откройте меню «Пуск» и введите «Резервное копирование и восстановление» в строке поиска.
- Выберите «Создать образ системы» в разделе «Защита системы».
- Следуйте инструкциям мастера резервного копирования для создания образа профиля пользователя.
Использование инструмента File History:
- Откройте «Параметры» (значок шестеренки) и выберите «Обновление и безопасность».
- Перейдите на вкладку «Резервное копирование» и включите режим «File History».
- Нажмите на кнопку «Выбрать диск» и выберите диск для сохранения резервной копии.
- Нажмите на кнопку «Включить» и дождитесь завершения процесса резервного копирования.
Использование сторонних программ:
- Установите выбранную программу для создания резервных копий, например, Acronis True Image, Macrium Reflect или EaseUS Todo Backup.
- Следуйте инструкциям программы для создания образа профиля пользователя и сохраните его на внешнем жестком диске или в облаке.
После создания резервной копии профиля пользователя вы можете перенести ее на другой компьютер и восстановить все данные в новой системе.
Как деактивировать ОС и очистить ключ из реестра?
Актуальный вопрос для тех, кто собирается продать старое железо с ранее установленной лицензионной Windows 10. Деактивируя ПК и очищая данные о ключе, вы защищаете приобретенный продукт от несанкционированного использования новыми владельцами компьютера. Не забудьте сохранить номер лицензии, чтобы ввести его на новой машине.
- В строке поиска (значок лупы рядом с кнопкой «Пуск») введите cmd. В появившемся меню выберите запуск от имени администратора – «Run as administrator».
- Перед вами откроется окно «Administrator: Command Prompt». Наберите slmgr.vbs /upk и перезагрузите систему. Это деактивирует операционку на старом ПК.
- Команда slmgr.vbs /cpky в той же строке очистит ключ из реестра. Если процесс завершился корректно, система выдаст сообщение: «Ключ продукта успешно удален».
В результате вы получите работающий компьютер, но без лицензионной «десятки». Для вас ограничится доступ к части функций: пропадут личные настройки, персонализация рабочего стола и пр. Однако вы можете продолжать использовать устройство.
Перенос системы на новый HDD
В случае переноса Windows 7 на другой диск, выполняемые действия полностью аналогичны только что описанным, только диск с системой подключается в качестве внешнего носителя и выставляется первым в приоритете загрузки BIOS. После старта ОС необходимо перейти в раздел архивации и восстановления в «Панели управления» и создать образ системы. Для сохранения образа потребуется дополнительный третий носитель (например, внешний USB HDD). Стадию создания диска восстановления можно пропустить. После этого нужно отключить исходный диск, загрузить систему с установочного DVD-диска, выбрать раздел восстановления и указать восстановление из ранее созданного образа.

Затем появится найденный образ на внешнем диске, который и нужно использовать. Далее последует старт процесса переноса всех параметров, по его окончании компьютер перезагрузится, по после рестарта вы получите систему в том виде, в котором она была на старом винчестере. Как видим, утилита Sysprep в Windows 7 (или в любой другой ОС этого семейства) не так сложна в использовании, как это может показаться на первый взгляд.
Миграция Windows
Итак, место под перенос Windows подготовлено. Теперь можно приступать к основной операции. Жмём меню «Мастера». Выбираем функцию миграции.
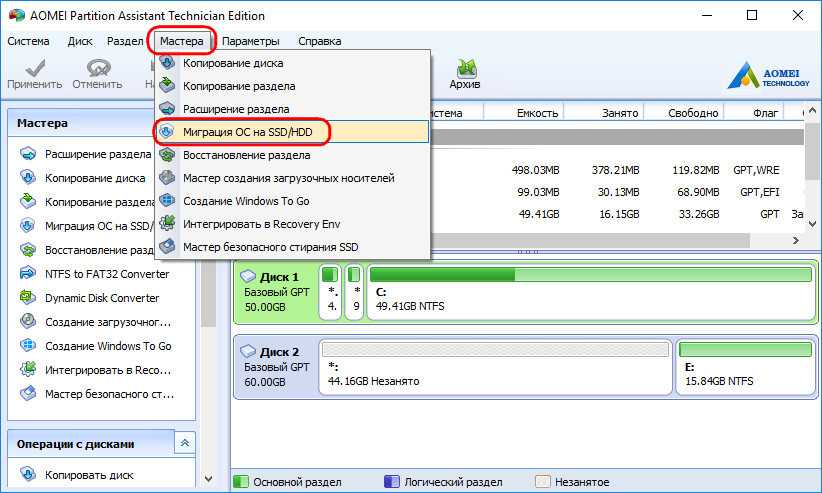
Жмём «Далее».
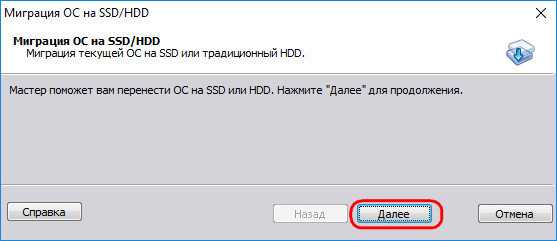
В окне данных диска назначения указываем то самое, подготовленное на предыдущем этапе нераспределённое пространство. В терминологии AOMEI Partition Assistant – незанятое пространство. Кликаем «Далее».
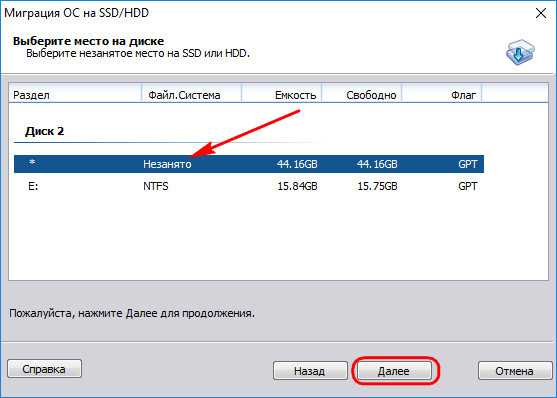
Снова «Далее».
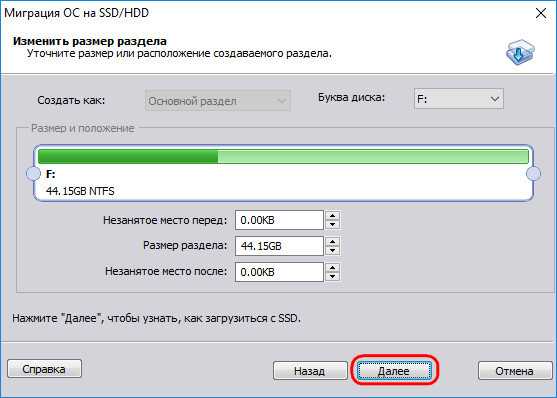
И – «Готово».
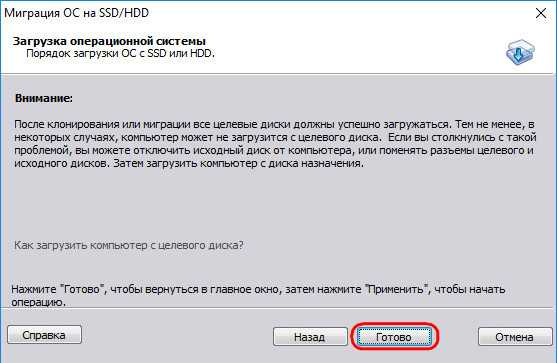
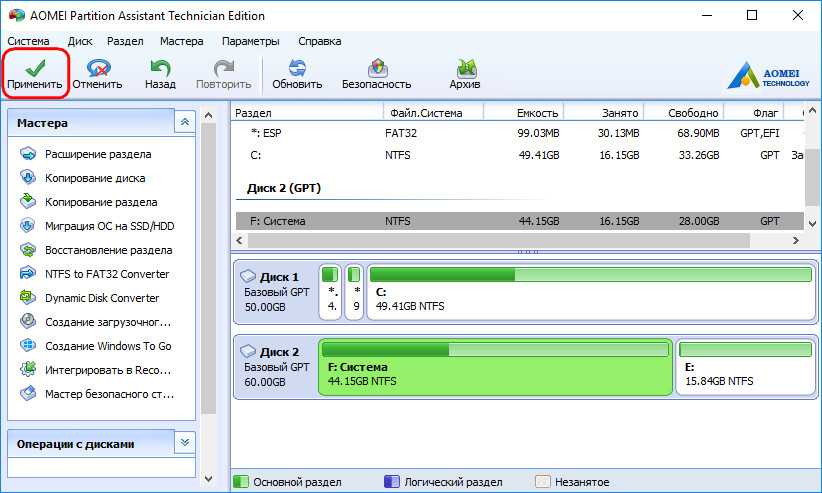
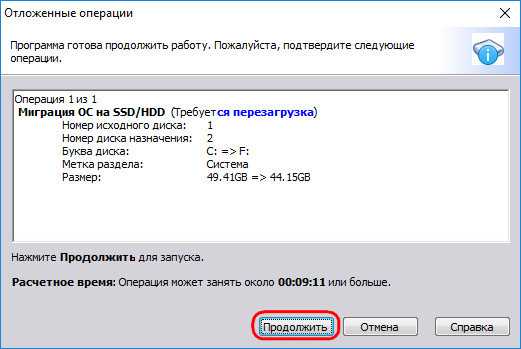
Жмём «Ок» на запрос о перезагрузке.
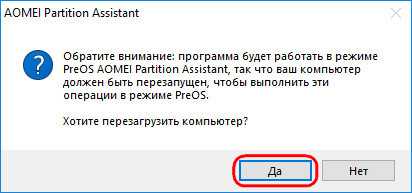
Ожидаем завершения операции в предзагрузочном режиме.
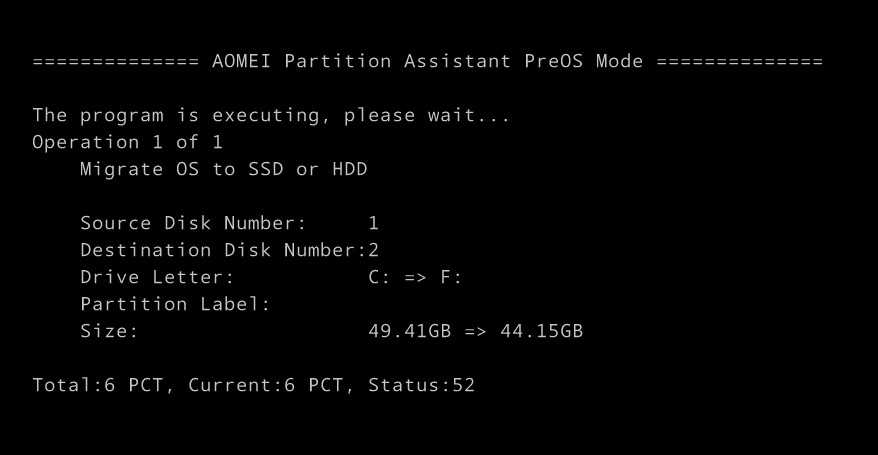
По завершении операции компьютер запустится с исходной Windows на исходном диске. Необходимо перезапустить компьютер и уже в BIOS выставить запуск с нового носителя – диска назначения, куда мигрировала Windows.
Как перенести Windows на другой диск
Когда место будет выделено, можно начинать процедуру переноса Windows на другой HDD или SSD. Делается это следующим образом:
Выберите место на диске, куда будет отправлен Windows. В верхнем меню нужно выбрать пункты «Мастер» — «Перенос ОС SSD или HDD»;
После этого в открывшемся окне подтверждаем свои действия, нажатием на кнопку «Далее»;
Следом нужно выбрать раздел с нераспределенным пространством, подготовленный заранее;
Если операционная система Windows занимает в базовом диске меньше пространства, чем размер подготовленного раздела, нужно в визуальной части открывшегося окна перетащить правый ползунок максимально вправо. Это позволит после переноса операционной системы обойтись без приращения отдельной операцией нераспределенного пространства. Когда с выбором размера раздела будет окончено, можно нажимать «Далее»;
Откроется окно с предупреждением, в котором нужно нажать «Конец»;
Далее в верхнем меню нажмите кнопку «Применить»;
Запустится новое окно, в котором отобразится информация об операции, выполнение которой планируется. Можно лишний раз убедиться, что правильно выбраны диски, достаточно на новом разделе свободного места, а также оценить примерное время, которое уйдет на операцию
Обратите внимание, что использовать компьютер в момент переноса ОС на новый диск не получится. Если в данный момент у вас достаточно времени для выполнения запланированной операции, жмите «Перейти»;
Далее появится новое окно, в котором приложение предупредит, что ей нужны права для работы в режиме PreOS
После нажатия на кнопку «Да», компьютер перезагрузится;
Во время загрузки автоматически запустится режим выполнения операции. Следить за прогрессом операции можно по количеству перенесенных гигабайт, обозначенных в соответствующей графе.
Когда работа программы AOMEI Partition Assistant будет завершена, компьютер запустится с базового диска. Убедиться, что Windows правильно записан на второй накопитель можно, если в BIOS выставить первоочередной запуск второго диска, загрузка операционной системы в таком случае будет осуществляться с него.
Создание резервной копии системы без привязки к «железу»
Следующим этапом переноса Windows 10 на другой компьютер станет обычное создание копии работоспособной системы, как уже понятно, со всеми инсталлированными приложениями
Само собой разумеется, что сохранить ее можно на том же загрузочном носителе, но особо стоит обратить внимание на требуемый объем свободного пространства
Для создания копии воспользуемся все тем же «Бэкаппером», выбрав в разделе архивации раздел резервного копирования
Сразу же обратите внимание, что созданный ранее раздел объемом порядка 500 Мб будет помечен как зарезервированный системой, а новый системный раздел будет показан в виде диска «D». Его выбираем на первом шаге, а на втором этапе указываем внешний несистемный диск, после чего нажимаем кнопку запуска процесса архивации
Опять же, чтобы не терять время, сразу же можно отметить пункт выключения ПК по завершении копирования. Когда компьютер выключится, флешку или съемный внешний USB-винчестер можно отсоединить и подключить к компьютеру, на котором предполагается развернуть систему.
Восстановление резервной копии Windows на другом компьютере программой AOMEI Backupper
Для того чтобы увеличить шансы запуска перенесённой Windows, можно применить инструмент сброса привязки к комплектующим. Рассмотрим такой инструмент в числе системного функционала Windows и в составе возможностей программы AOMEI Backupper. Ниже будем говорить о разных инструментах сброса привязки к комплектующим. Но переносить Windows на другой компьютер в обоих случаях будем с помощью программы, которую можно скачать с официального сайта AOMEI Backupper.
Благодаря своей функциональности и юзабилити она является одной из популярных программ для резервного копирования данных пользователей и Windows. Об этом я уже писал в прошлой статье. Но какой бы программой-бэкапером мы ни пользовались, в любом случае необходимо соблюдение одного условия…
Жёсткий диск на другом компьютере должен быть с тем же стилем разметки, что и диск на исходном компьютере. Либо GPT, либо MBR. Поскольку перенос Windows путём бэкапа предусматривает воссоздание всех её разделов. А схема таковых у систем на дисках GPT и MBR разная.
Восстановление резервной копии Windows с использованием технологии Universal Restore
В составе AOMEI Backupper есть функция Universal Restore. Она являет собой технологию удаления привязки Windows к устройствам компьютера. При восстановлении системы из бэкапа проводится сброс запечатлённых в резервной копии драйверов комплектующих. И при первом запуске после отката Windows сама устанавливает драйверы на устройства нового компьютера.
AOMEI Backupper – в базовой редакции функционала Standart, куда входит резервное копирование и восстановление, является бесплатной. Но применение на этапе восстановления Windows функции Universal Restore предусмотрено только в платных редакциях программы, начиная с Professional. Посмотрим, как происходит эта операция, но сначала создадим бэкап Windows для переноса на другой компьютер.
Идём в раздел AOMEI Backupper «Backup». Жмём «System Backup»…
Указываем раздел для хранения резервной копии и жмём «Start Backup». Если копию на другой компьютер нужно перенести с использованием флешки, недостаточной вместимости или с использованием облачных хранилищ в рамках их бесплатного тарифа, прежде запуска создания бэкапа можем нажать опцию «Options».
И в разделе настроек «Advanced», в графе «Splitting» настроить разбиение файла резервной копии на части.
Далее нужно перенести файл копии (или все его части) на другой компьютер. И уже на другом компьютере, установив AOMEI Backupper, можем приступать к восстановлению системы. Если на другом компьютере нет своей установленной Windows, можем на компьютере исходном создать загрузочный носитель с программой и восстановить систему с его помощью.
В главном разделе программы раскрываем меню «Tools». Жмём «Create Bootable Media»…
Выбираем базу носителя Windows PE…
Указываем режим BIOS – обычный, Legacy или UEFI…
Выбираем носитель CD/DVD-болванку или флешку. И стартуем непосредственно процесс записи…
Для восстановления Windows идём в раздел «Restore»… Кликаем «Select Image File»…
И указываем путь к перенесённому файлу резервной копии. Если файл разбивался на части, то кликаем первую его часть.
Далее указываем «Restore this system backup». Это означает, что мы будем восстанавливать все системные разделы. Внизу жмём «Restore system to other locatioin». А это означает, что мы будем производить восстановление Windows по отличному от исходного пути, каковым, соответственно, является диск нового компьютера.
На следующем этапе указываем путь назначения. То есть пустое место на диске или раздел, куда мы хотим восстановить Windows…
Соглашаемся с предупреждением о перезаписи данных на пути назначения…
И на этапе сводки операций задействуем опцию выравнивания разделов «SSD Alignment». А потом – опцию упомянутой технологии Universal Restore.
Дожидаемся завершения восстановления…
Запускаем восстановленную систему и ждём, пока она после сброса старых драйверов установит драйверы комплектующих нового компьютера…
Как использовать бесплатное программное обеспечение для клонирования?
Чтобы использовать бесплатное программное обеспечение для клонирования, вы можете загрузить приложения, предлагающие бесплатные базовые версии, или приложения с бесплатной пробной версией. Поставщики, предлагающие бесплатное программное обеспечение для клонирования жестких дисков, могут использоваться на протяжении всей жизни, а бесплатные пробные услуги обычно длятся до 30 дней.
Согласно нашему обзору, Stellar Drive Monitor, O&O Diskimage, и Aomei Backupper предлагать бесплатные услуги. Остальные, такие как ManageEngineOS-развертыватель, Acronis, и Paragon Drive Copy, предложите 30-дневную бесплатную пробную версию.
Вот простой процесс, которому вы можете следовать, чтобы использовать бесплатное программное обеспечение для клонирования SSD:
- Шаг 1: Сначала подключите целевой диск к компьютеру. Теперь загрузите необходимое бесплатное программное обеспечение и запустите его.
- Шаг 2: После запуска нажмите «Клонировать» и «Клонировать диск».
- Шаг 3: Теперь выберите диск, который хотите клонировать.
- Шаг 4: Затем выберите целевой диск.
- Шаг 5: При необходимости вы можете отметить галочкой выравнивание SSD, а затем нажать «Начать клонирование», чтобы запустить задачу.
FAQ
Какое программное обеспечение для клонирования жестких дисков является лучшим?
Ниже приведены некоторые из лучших программ для клонирования жестких дисков:
- ManageEngine OS Deployer
- Stellar Drive Monitor
- Paragon Drive Copy
- Acronis
- O&O Diskimage
- Active@ Disk Image
- Macrium Reflect 7
Также проверьте: Лучшее программное обеспечение для разделов диска
Сколько времени занимает процесс клонирования жесткого диска?
Скорость клонирования является функцией двух параметров.
- Объем данных, подлежащих передаче
- Скорость передачи данных SSD или жесткого диска
Обратите внимание, что производитель жестких дисков, такой как Western Digital, заявляет о скорости передачи данных 200 Мбит/с, но в реальном сценарии, используя бесплатное программное обеспечение для клонирования, вы можете достичь только половины этой скорости. Лучший выбор
Лучший выбор
ManageEngine OS Deployer
ManageEngine OS Deployer — это программа, позволяющая развертывать операционные системы в любой точке земного шара. Это одно из лучших программ для клонирования жестких дисков.
Посетите ManageEngine
Сброс параметров «железа»
Флешка, с которой можно будет загрузиться на целевом ПК, создана. Теперь пришло время применить утилиту Sysprep.
Запустить ее можно через консоль «Выполнить», вписав в поле выбора программы одноименную команду и указав такой же файл подготовки системы в автоматически открывшемся окне «Проводника». Теперь уже после его старта появится окно предварительных настроек OOBE
Здесь важно обратить внимание на пункт подготовки к использованию. Если активацию трогать не нужно, он не отмечается (перенос профиля Windows 10 на другой компьютер будет выполнен как раз с сохранением лицензии). Для сброса активации его нужно отметить галочкой
В качестве окончательного действия после выполнения сброса лучше выставить завершение работы
Для сброса активации его нужно отметить галочкой. В качестве окончательного действия после выполнения сброса лучше выставить завершение работы.
Подготовка к переносу лицензии Windows 10
Перенос цифровой лицензии Windows 10 на другой компьютер может быть необходим из-за обновления оборудования или покупки нового устройства. Чтобы успешно перенести лицензию, необходимо выполнить ряд предварительных действий.
1. Завершение работы с предыдущим компьютером
Перенос лицензии Windows 10 на новое устройство означает потерю активации на старом компьютере
Поэтому перед началом переноса важно сохранить все необходимые данные и завершить работу со старым устройством
2. Проверка активации Windows 10
Убедитесь, что операционная система на текущем компьютере активирована. Для этого выполните следующие действия:
- Откройте «Параметры» через меню «Пуск» или сочетанием клавиш Win + I.
- Перейдите в раздел «Обновление и безопасность».
- Выберите «Активация» в левом меню.
- Убедитесь, что под названием операционной системы указано «Windows активирована».
3. Подготовка нового компьютера
Перед переносом лицензии Windows 10 на новое устройство необходимо установить операционную систему и выполнить все необходимые обновления до активации.
4. Проверка совместимости оборудования
Перед переносом лицензии убедитесь, что новый компьютер соответствует системным требованиям Windows 10. Проверьте, что устройство поддерживает требуемую версию операционной системы и имеет все необходимые драйверы.
5. Сохранение цифровой лицензии
Перед переносом цифровой лицензии Windows 10 необходимо сохранить ключ активации. Для этого можно воспользоваться специальными программами или запомнить ключ активации вручную.
Следуя этим подготовительным шагам, вы готовы перенести цифровую лицензию Windows 10 на другой компьютер без проблем и потери функциональности операционной системы.
Активация лицензии на новом компьютере
Перенос цифровой лицензии Windows 10 на новый компьютер может быть необходим, если вы хотите использовать операционную систему на другом устройстве. Вот пошаговая инструкция, которая поможет вам активировать лицензию на новом компьютере:
Шаг 1: Сначала убедитесь, что ваш новый компьютер соответствует минимальным требованиям для установки Windows 10.
| Минимальные требования: |
|---|
| Процессор: 1 ГГц или быстрее, совместимый с PAE, NX и SSE2 |
| ОЗУ: 1 гигабайт (ГБ) для 32-разрядной версии или 2 ГБ для 64-разрядной версии |
| Место на жестком диске: 16 ГБ для 32-разрядной версии или 20 ГБ для 64-разрядной версии |
| Видеоадаптер: графическое устройство Microsoft DirectX 9 или более новой версии |
| Дисплей: разрешение экрана 800 x 600 пикселей или выше |
Шаг 2: Подготовьте флеш-накопитель или DVD для создания загрузочного носителя Windows 10.
Шаг 3: Скачайте установочный образ Windows 10 с официального сайта Microsoft.
Шаг 4: Запишите образ на флеш-накопитель или DVD.
Шаг 5: Подключите загрузочный носитель к новому компьютеру и запустите процесс установки Windows 10.
Шаг 6: Во время установки вам будет предложено ввести ключ лицензии. Нажмите на кнопку «Пропустить» и дождитесь окончания установки.
Шаг 7: После завершения установки перейдите в «Настройки» > «Обновление и безопасность» > «Активация» и нажмите на кнопку «Изменить ключ продукта».
Шаг 8: Введите ключ лицензии Windows 10 и нажмите «Далее».
Шаг 9: Дождитесь завершения активации лицензии на вашем новом компьютере.
Теперь ваша цифровая лицензия Windows 10 будет активирована на новом компьютере, и вы сможете пользоваться операционной системой без ограничений.
Необходимо перенести операционную систему с одного компьютера на другой
Вы знаете, компьютер может работать все медленнее и медленнее после нескольких лет работы. Затем вы можете приобрести новый компьютер взамен старого. Если вы привыкли использовать системные настройки, программы и все остальное на старом компьютере, что вы будете делать?
Многие из вас могут перенести операционную систему на новый компьютер вместо того, чтобы тратить время на установку Windows и приложений, а затем на копирование файлов. Выбрав этот способ, вы можете сохранить все точно так же, как на старом компьютере.
Вы можете подумать, что перенести жесткий диск на новый компьютер легко, не переустанавливая Windows 10/8/7. Однако это не так
Вы должны принять во внимание проблему совместимости оборудования и проблему активации Windows
Можно ли перенести Windows с одного компьютера на другой? Конечно, да. В следующей статье мы покажем вам, как перенести полную операционную систему с одного компьютера на другой, получив в итоге одну и ту же систему Windows и файлы на обоих компьютерах.



























