Изменение конфигурации загрузчика
После клонирования системы на компьютере останется копия ОС, а при каждой загрузке будет появляться окно с выбором загрузки. После переноса советуем выполнить ряд действий:
- Не удаляя первоначальную копию с HDD, протестируйте работу Windows на HDD. Бывают случаи, когда система начинает тормозить, ухудшается производительность. Это происходит крайне редко и зависит исключительно от выбранного SSD. Пока первая копия не удалена, у вас всегда будет возможность вернуться к её использованию и удалить ОС с SSD;
- Измените настройки загрузчика системы.
Диспетчер загрузки – это встроенный компонент, с помощью которого компьютер определяет, какую из установленных ОС запускать. Также, можно настроить порядок запуска аппаратных компонентов.
Сразу после клонирования в диспетчере будут показаны две системы с идентичными названиями – первоначальная и скопированная. В случае нормальной работы Windows на SSD, нужно удалить ту версию, которая осталась на жестком диске компьютера. Следуйте инструкции:
- Перезагрузите ПК и запустите ту версию, которая перемещена на флеш-накопитель;
- Откройте командную строку Windows;
- Введите указанную на рисунке ниже команду, задав копии ОС на SSD уникальное имя;
Рис.20 – команда для переименования компонента загрузчика
Теперь настройте диспетчер таким образом, чтобы первой он всегда запускал новую ОС. Сделать это можно с помощью следующей команды:
Рис.21 – автоматический запуск клонированной ОС
Чтобы удалить старую систему, введите такую команду (где ID – это номер старой копии ОС в списке загрузчика):
Рис.22 – удаление первоначальной копии Виндоус
Как перенести систему с HDD на SSD?

Перенос системы с жесткого диска на твердотельный накопитель поможет значительно повысить комфорт и скорость работы за компьютером. Такая замена будет актуальна как для десктопов, так и для ноутбуков. При этом совсем не нужно переустанавливать операционную систему.
Способ 1 — Собственными средствами windows
В windows 7/8 и 10 уже по умолчанию встроены средства для переноса системы на другой накопитель/компьютер. Нужно заранее подготовить накопитель (флешку или внешний HDD) для хранения образа. Вам потребуется зайти в Панель управления и открыть раздел Архивация и восстановление. Далее выбрать пункт Создание образа системы и после этого указать подготовленный накопитель. Также можно сохранить образ и на оптическом диске, и на сетевом, но это не очень удобно. После того как создание образа успешно завершиться, необходимо выбрать пункт Создать диск восстановления системы. Именно с него мы и будем загружаться, когда заменим жесткий диск на SSD. Для переноса советую вам полностью отключить жесткий диск, на котором была ОС. Далее, запустившись с загрузочного диска, нужно указать образ системы. Если всё пойдёт как надо, вы получите свою систему, но уже на твердотельном накопителе. Более подробно о процедуре можно почитать на сайте Microsoft.
Внимание! Чтобы использовать старый жёсткий диск для хранения данных, с него нужно удалить загрузочные разделы, чтобы не возникало конфликта с новым системным разделом. В этом случае удобнее всего подключить HDD через USB-адаптер к уже загруженной ОС windows
Способ 2 — При помощи утилиты
Существуют специально предназначенная утилита для переноса системы с HDD на SSD. Наиболее удобной и простой в использовании является Paragon Migrate OS to SSD 4.0.
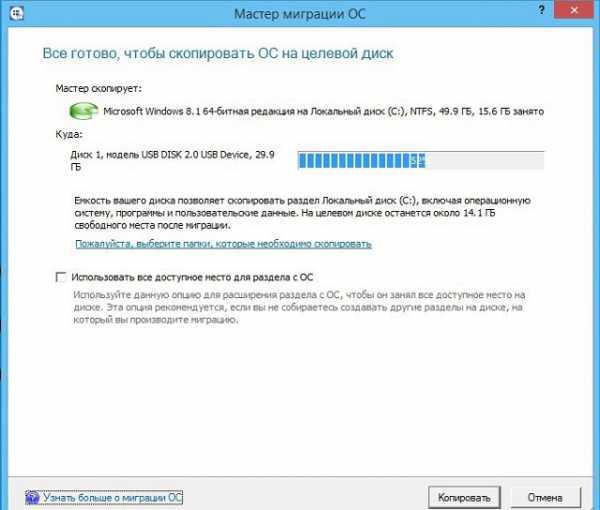
Интерфейс представляет собой пошаговый мастер, поэтому ошибиться с настройками не получится. Утилита сообщает обо всех проделанных шагах и заранее предупреждает о том, что будет происходить с компьютером при следующем шаге.
Способ 3 — При помощи программ
При переносе windows на SSD достаточно удобны специализированные программы, предназначенные для создания образов. Одно из таких популярных программ – Acronis True Image – отличается дружественным интерфейсом. Версия 2017 полностью поддерживает работу с любой версией windows, начиная с «семёрки». В данном случае можно воспользоваться либо функцией развертывания системы из образа, предварительно сделав загрузочный диск или флешку, либо функцией клонирования. Последний способ легче. После подключения SSD нужно всего лишь запустить программу, выбрать системный раздел как исходный и указать, куда требуется перенести систему.
Помните, что объем твердотельного накопителя должен быть не меньше системного раздела на HDD.

Любителям более трудных решений стоит попробовать загрузочный диск Clonezilla Live. Это программа с открытым кодом, распространяемая бесплатно по лицензии GNU GPL. Скачать образ можно на сайте clonezilla.org. Интерфейс программы русифицирован, однако назвать его полностью дружелюбным нельзя.
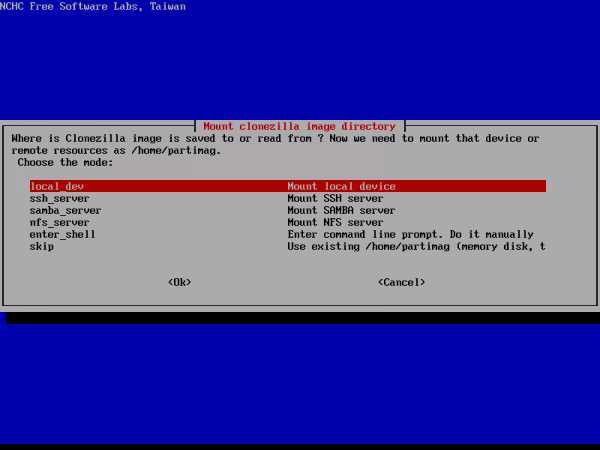
Неопытному пользователю лучше выбрать способ полегче. К примеру программу Handy Backup Professional. В ней всё довольно понятно устроено, присутствуют функции создания и восстановления образов, а также клонирования системы.
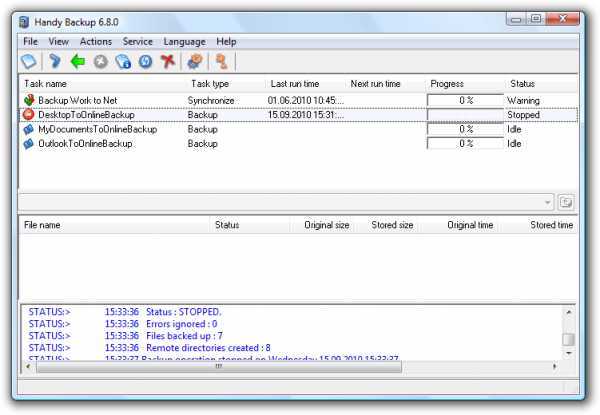
Также вы можете переустановить windows 10 на SSD.
Как перенести windows 7 с HDD на SSD |
Непрерывное совершенствование компьютеров и появление в продаже высокоскоростных твердотельных накопителей (SSD) нередко перед пользователем встает вопрос, как перенести установленную систему windows 7 на новый высокоскоростной диск с сохранением всех пользовательских настроек и установленных программ. Ведь переустановка windows требует длительного времени, а потом еще времени для установки программ и их настройки. Для решения данного вопроса у пользователя в распоряжении имеется несколько средств.
Перенос windows 7 средствами операционной системы
Для переноса системы с HDD на SSD пользователю потребуется внешний жесткий диск или емкая флешка, на которую будет записан образ системы, а после – перенесен на новый твердотельный накопитель. Объем образа системы зависит от версии операционной системы, а также числа установленных на вашем компьютере приложений и конфигураций пользователей. Примерный объем архива образа системы будет указан при его создании.
Для создания образа системы необходимо открыть (Панель управления) и перейти в раздел (Архивация и восстановление). Здесь нажимаем в левой области утилиты на Создание образа системы. Откроется окно мастера создания образа, и на первом шаге указываем, куда будет сохранен будущий образ. Выбираем на жестком диске и в выпадающем списке выбираем наш внешний накопитель. Тут вы можете сначала сохранить образ на раздел вашего жесткого диска, а позже перезаписать его на флешку или жесткий диск. Нажимаем кнопку (Далее) и на следующем этапе кнопку (Архивировать), предварительно проверив правильность указанных данных для создания и сохранения образа. По окончанию процесса архивирования мастер предложит создать диск восстановления, где следует согласиться. В дальнейшем с этого диска необходимо будет загрузиться и перенести сохраненный образ на SSD. Также для восстановления системы из образа можно использовать установочный диск windows 7.
После создания образа, необходимо полностью отключить жесткий диск HDD, подключить новый SSD и в BIOS установить первым загрузочным устройством оптический диск или USB-накопитель (чтобы запустить средство восстановления с диска восстановления). Вторым устройством установите SSD-накопитель.
Загружаемся с диска восстановления или установочного диска windows 7 и выбираем (Восстановление системы). В окне параметров восстановления системы следует указать, что восстановление компьютера будет выполнен с помощью ранее созданного образа системы. Нажимаем Далее и выбираем наш образ системы и переходим к следующему шагу, нажимаем (Далее) и (Готово). Подтвердите в окне предупреждения, что согласны восстановить систему из образа на указанный диск, нажав (ОК). По окончанию процесса восстановления, компьютер будет перезагружен. Загрузочный диск может быть удален и загрузка произойдет уже с SSD.
Второй способ перенести windows 7 с HDD на SSD – это воспользоваться сторонней утилитой Acronis True Image. При помощи данной утилиты перенос системы можно выполнить либо с использованием функции развертывания системы из образа, либо с функцией клонирования. Причем последний способ намного проще. Подключаем SSD к компьютеру и запускаем Acronis True Image. Запускаем функцию клонирования, выбираем системный раздел HDD как исходный и SSD как раздел, куда следует перенести систему. При этом объем SSD должен быть не меньше объема системного раздела HDD, с которого будет перенесена система. Остальное за пользователя все сделает утилита. Следует отметить, что для переноса образа системы или клонирования раздела также подойдут утилиты Clonezilla Live или Handy Backup Professional.
Еще существуют специализированные утилиты, которые предназначены исключительно для переноса операционной системы на SSD, например: Paragon Migrate OS to SSD. Работа таких утилит интуитивно понятна. Мастер позволяет выбрать наиболее точные настройки, сопровождаемые подробным пояснением, поэтому самостоятельно разобраться не составит особого труда. К недостатку использования сторонних утилит можно отнести разве что платность этих программных продуктов. В остальном ими несравнимо удобнее пользоваться, чем штатным средством архивации и восстановления windows.
Загрузка системы с Macrium rescue CD и политика безопасности UEFI
Я тщетно перезагружал ноутбук сначала пытаясь вызвать меню загрузки (обычно это меню вызывается по нажатию F8 в момент загрузки), а потом даже в BIOS выставил приоритеты источников загрузки в пользу CD-ROM, но и это не помогло.
Пока разбирался, выяснил, что в Microsoft по какой-то неведомой причине решили отказаться от меню по F8. Его заменили хитрой махинацией: Вызываем меню по Win+C, нажимаем Параметры, Выключение, а потом с зажатой клавишей Shift нажимаем перезагрузка.
Далее нас ждет синий экран, нет, не экран смерти, а экран технического обслуживания. Выбираем: Диагностика – Дополнительные параметры – Параметры загрузки. Это просто к вашему сведению, нам это в работе не пригодится.
NB: Интернеты говорят, что меню F8 можно вызвать нажатием сочетания клавиш Shift+F8, но я не пробовал.
Вернемся к нашей проблеме – я не смог загрузиться с созданного rescure CD. В процессе мучений я заметил мелькнувшую на экране надпись такого содержания: EFI DVD/CDROM (PLDS DVD-RW DS8A8SH) has been blocked by the current security policy, где в скобках указана модель моего DVD-ROM. Дело в том, что в Microsoft опять начудили – оберегая нас, тупых пользователей, от руткитов, которые могут быть запущены до загрузки ядра системы (до сих пор не понимаю, как такой возможно, но, видимо, возможно, раз защита появилась) по умолчанию запрещено загружать что-либо кроме самой операционной системы исходя из политики безопасности UEFI.
Чтобы смочь запустить созданный нами LiveCD необходимо зайти в BIOS и во вкладке BOOT найти пункт, где написано UEFI и выбрать из списка что-то в духе Legacy BIOS или любой другой пункт кроме UEFI (обычно на выбор предложено только 2 варианта, так что не ошибетесь). Сохраняем изменения и перезагружаемся, если в настройках приоритета загрузки в BIOS у вас стоит приоритет на CDROM, то LiveCD загрузится сам, если нет проделайте это.
Подготовка к миграции Windows 8
Итак, исходная позиция – у нас есть ноутбук (или стационарный комп, не принципиально) с установленной Windows 8
Это, кстати, очень важно, т.к. если бы стояла Windows 7, то никаких приключений и сложностей у меня бы не возникло
Все это добро располагается на HDD накопителе, скорее всего по объему он значительно больше, чем будущий накопитель SSD. У меня был HDD на 1тб и SSD на 240гб, но тут важнее не объем, а занятое информацией место. Будем думать, что объем информации меньше, чем объем SSD. Так же имейте в виду, что и твердотельные накопители, как и HDD, имеют подставу – размер меньше указанного в спецификации, у меня из 240гб оказалось доступно только 223гб.
В запасе у нас должен быть интерфейс для подключения внешнего винчестера SATA USB. К нему мы подключим наш новенький SSD накопитель и склонируем на него информацию. Клонировать необходимо все разделы байт в байт, включая все скрытые области. Например, у меня было целых 4 скрытых партиции, одна из которых занимает целых 20гб – это раздел восстановления ноутбука к заводским настройкам, его я тоже решил оставить. В итоге для моего пользования осталось только 200гб.
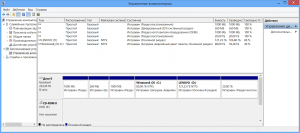
Итак, исходные данные определены, осталось дело за малым – взять и перенести информацию с HDD на SSD – нет ничего проще!
Лучшие предложения твердотельных накопителей M.2 на этой неделе*
- Твердотельный накопитель Samsung 980 Pro 500 ГБ M.2 NVMe Gen4 за 109,99 долларов США(цена по прейскуранту – 149,99 долларов США)
- Твердотельный накопитель Samsung 980 M.2 NVMe емкостью 1 ТБ за 99,99 долларов США(цена по прейскуранту – 139,99 долларов США)
- Твердотельный накопитель WD_Black SN850 500 ГБ M.2 NVMe Gen4 за 99,99 долларов США(цена по прейскуранту – 149,99 долларов США)
- Твердотельный накопитель Crucial P5 3D M.2 NVMe Gen3 емкостью 1 ТБ за 109,99 долларов США(цена по прейскуранту – 119,99 долларов США)
- Твердотельный накопитель Sabrent Rocket M.2 NVMe Gen4 емкостью 2 ТБ за 259,99 долларов США(цена по прейскуранту – 352,99 долларов США)
*Предложения выбираются нашим партнером TechBargains
Как разбить жесткий диск в MacOS X штатными средствами
Поскольку операционку Mac редко нужно переустанавливать, а обновляется она быстро и сама, мало кто задумывается о разбивке жесткого диска. Однако это может пригодиться, если владелец макбука или компьютера от Эппл, захочет использовать несколько ОС.
Несмотря на то, что во время установки новой операционной системы через системную программку Boot Camp нужный том создастся автоматически, поделить накопитель нужно, чтобы было удобно пользоваться данными из каждой ОС и не волноваться об их целостности.
В «яблочной» операционке есть предустановленное ПО и для работы с носителями информации. Оно называется «Дисковая утилита».
Интересно: портативные ССД и ХДД обычно не разбивают. Они просто играют роль большой флешки.
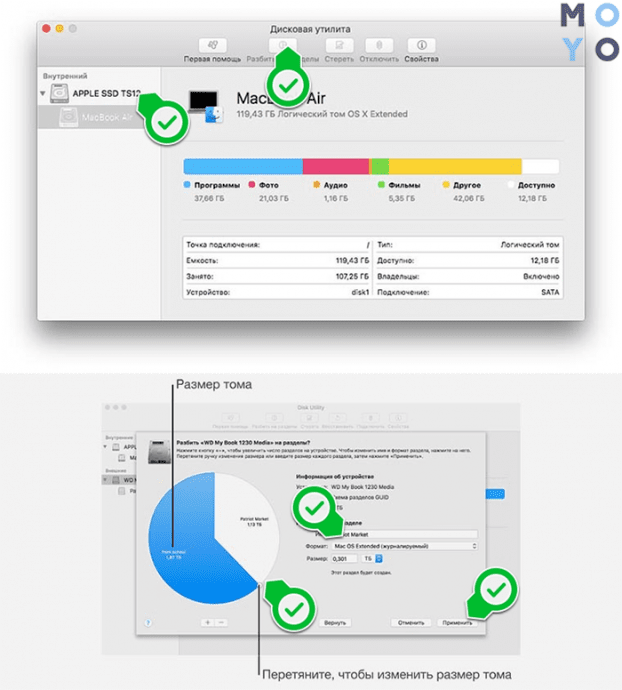
Как с ней работать:
- Запустить системное приложение с помощью Launchpad или Spotlight.
- В левом блоке отметить носитель информации, который нужно разбить и кликнуть на соответствующую кнопку.
- Добавить новый раздел, нажав «+».
- На диаграмме отметить новый том и задать его размер, а также тип файловой системы и метку.
- Кликнуть «Применить» и подождать, пока утилита закончит разбивку.
Примечание: процесс деления диска на разделы может затянуться надолго, особенно если на основном томе после переразбивки остается очень мало незанятого пространства.
Как видно, поделить накопитель на разделы нетрудно, независимо от типа хранилища. Сделать это можно как классическими приложениями, встроенными в ОС, так и с помощью специального ПО. Процесс разбивки дисков на отдельные томы в каждой из приведенных здесь утилит осуществляется по одному и тому же принципу, поэтому какой вариант выбрать, посоветовать трудно: все индивидуально.
голоса
Рейтинг статьи
Установка
Несмотря на то, что именно установка ключевой этап всей рассматриваемой темы, пользователю здесь и делать особо нечего.
Единственное чего стоит коснуться – это форматирование и распределение объёма диска.
Установщик Windows уже давно умеет осуществлять все необходимые манипуляции с диском.
Ключевой момент здесь в том, как именно будет использоваться в дальнейшем твердотельный накопитель. Сразу стоит отметить, что устанавливать SSD вместо HDD – это далеко не самое верное решение, так как хранение на нём различных файлов (фильмов, музыки, документов и т.п.) лишь попусту будут расходовать и так ограниченные ресурсы диска.
Максимальное КПД достигается за счёт использования связки SSD для операционной системы, HDD – для всего остального (то есть, просто как файлохранилище).
Поэтому, примерный и рекомендованный порядок установки будет выглядеть следующим образом:
- Вставьте загрузочный носитель с Windows 7 в соответствующий порт;
- Используйте «BootMenu» или настройку приоритизации в BIOS;
- Дождитесь загрузки установщика и в зависимости от «сборки» вашего образа инициируйте первые шаги установки операционной системы;
-
При выборе тома, на которой будет устанавливаться Windows 7, выберите ваш SSD-диск, предварительно отформатировав его (при необходимости) и распределив свободное место.
Стоит отметить, что, нажав на кнопку «Создать» на удалённом томе, установщик Windows самостоятельно создаст все необходимые разделы для корректной работы операционной системы.
- Останется только дождаться завершения копирования и установки, загрузки и прогрузки элементов рабочего стола.
Завершающим этапом всей рассматриваемой темы является настройка приоритета в BIOS, которая установит какой именно диск использовать как загрузочный по умолчанию.
Осуществляется это в разделе «Bootdevicepriority».
Как перенести «Винду» с HDD на SSD
Если планируется поменять диск на ноутбуке, то для подключения нового используют переходник SATA-USB, в то время как старый носитель будет оставаться внутри устройства до завершения переноса. Кроме того, ПК должен быть постоянно подключен к электросети через блок питания.
Если операция выполняется на стационарном компьютере, то SSD можно подключить, используя шлейф и свободный порт на материнской плате. Для переноса ОС также можно извлечь из ноутбука диск и вставить в настольный ПК вместе с SSD. Перед перемещением операционной системы выполняют резервную копию на другой HDD, несколько флеш-накопителей или карт памяти либо в облачное хранилище. Для этого можно воспользоваться мощным и бесплатным инструментом AOMEI Backupper или Acronis True Image.
Затем системное хранилище проверяют на наличие вирусов, нежелательных и рекламных программ, запустив полное сканирование. Чтобы ускорить перенос, большие файлы, например фильмы и инсталляторы, после резервного копирования удаляют с жесткого диска (ЖД), с которого перекинется «Виндовс».
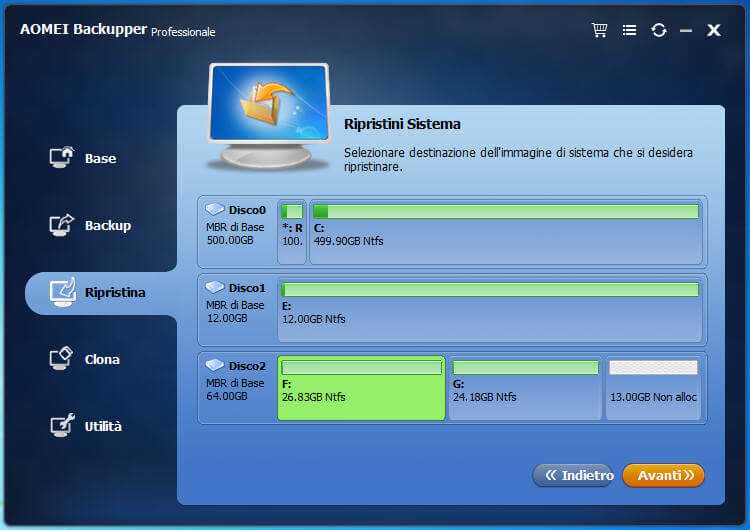 Перенос Винды с помощью бесплатной программы AOMEI Backupper.
Перенос Винды с помощью бесплатной программы AOMEI Backupper.
После проверки на вирусы нужно удалить ненужные и испорченные приложения, а также убрать мусорные и остаточные файлы и исправить ошибки реестра. Все это выполняется с помощью утилит CCleaner или WiseDiskCleaner. Когда очистка системы завершится, проводят дефрагментацию. Последнее действие перед тем, как перенести Windows, – это проверка диска на ошибки.
Macrium Reflect Free – универсальная программа для клонирования дисков
Это бесплатная программа, которая работает со всеми накопителями, всех производителей. Скачать ее можно с официального сайта http://www.macrium.com/reflectfree.aspx. Сначала скачивается небольшая программа, которая загружает и запускает установку Macrium Reflect Free. Программа умеет клонировать жесткие диски и SSD.
В главном окне достаточно выбрать диск, который нужно клонировать, и нажать на кнопку «Clone this disk».

В следующем окне вы увидите исходный диск, и конечный, на который нужно перенести систему. Проверьте все параметры, и запустите процесс клонирования.
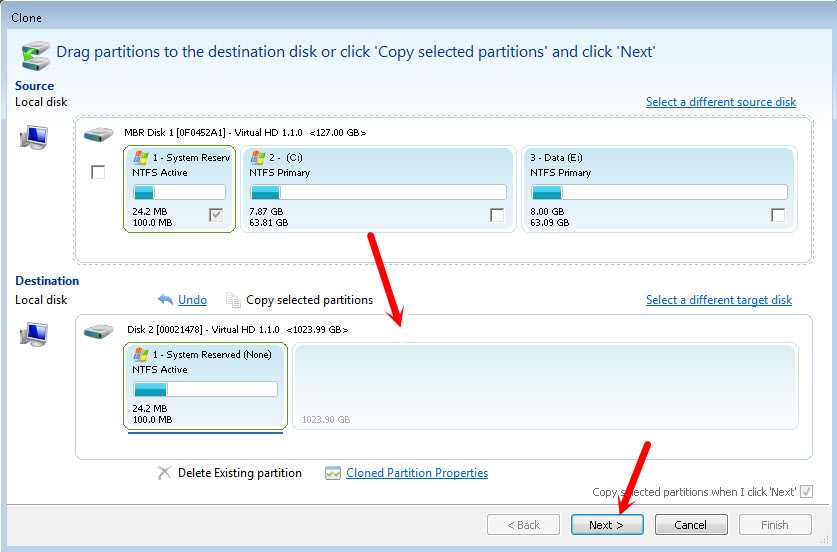
Сам процесс конирования может длится долго. Все зависит от скорости накопителей, и объема данных.
Выводы
Как видите, практически у каждого производителя накопителей есть своя программа, с помощью которой можно не только перенести Windows без переустановки на новый диск, но и полностью клонировать всю информацию с одного диска на другой.
Нужно только разобраться с подключением дисков. В моем случае, специальный карман конечно же выручил. Иначе, пришлось бы каким-то образом устанавливать второй накопитель в ноутбук.
Возможные проблемы
Обычно все проходит нормально, а единственная проблема бывает с
идентификаторами (UID) диска и разделов. Или, во
время копирования, не изменяются UID на целевых
разделах или не изменяются UID в
BCD файле Windows. В
этом файле записаны связи с разделами диска. И разделы там определяются по
их UID.
Например в BCD файле указан один
UID для системного раздела
Windows. А на диске, в этом разделе, записан другой UID. И загрузчик не может найти
Windows.
Решается такая проблема просто. Обычно, достаточно запустить инструменты
восстановления Windows. Они есть в каждом
установочном дистрибутиве. А также в специальном (скрытом) разделе на диске,
в этом случае, при неудачной попытке запуска, загрузчик Windows предложит
запустить инструменты восстановления.
Используем встроенные возможности Виндоус
Следуйте инструкции, чтобы выполнить перенос операционной системы на флеш-устройство:
Откройте окно «Управление дисками». Для этого в окне выполнить пропишите команду diskmgmt.msc и подтвердите действие;
Рис.3 – запуск средства управления дисками
Теперь нужно уменьшить объем ОС на диске. Выполнить действие можно с помощью функции «Сжать том». Все данные останутся в прежнем состоянии, только занимаемое место на HDD уменьшится. Кликните правой клавишей на раздел «System», а затем на «Сжать том»;
Рис.4 – Сжатие тома
- После успешного уменьшения объема ОС, в схеме диска появится свободный раздел. Это означает, что всё было сделано правильно;
- Подключите накопитель к компьютеру и перезагрузите окно «Управление дисками»;
- Теперь кликните на вкладке «Мастер» и в списке выберите «Перенос OS SSD»;
Рис.5 -вкладка «Мастер»
- Откроется стандартная утилита для клонирования операционной системы. Нажмите на клавишу «Далее», чтобы перейти к настройкам;
- Кликните на пункт «Незанятое пространство» и перейдите в следующее окно;
Рис.6 – выбор дискового пространства
Теперь вы можете самостоятельно изменить размер будущего диска или же оставить все параметры без изменений;
Рис.7 – изменение размера раздела диска
После нажатия на клавишу «Далее» мастер начнёт перемещение системы. После завершения действия вы сможете выключить компьютер и при следующей загрузке выбрать ту ОС, которая находится на SSD.
Windows на твердом диске тоже останется. Вы можете удалить её или же использовать в качестве резервной копии, когда понадобится восстановить систему.
Рис.8 – результат успешного перемещения Виндоус
Не забудьте нажать на клавишу «Применить» в левой верхней части окна «Управление дисками», иначе все внесённые изменения не будут сохранены. Если во время переноса возникали окна с ошибками или зависания, следует сбросить настройки, перезагрузить ПК и попробовать выполнить перенос еще раз.
Рис.9 — применение изменений
Как перенести ОС на SSD меньшего размера?
1. Используйте утилиту резервного копирования Windows
- Подключите SSD к компьютеру.
- Откройте Проводник.
- Щелкните правой кнопкой мыши свой SSD и выберите «Свойства».
- Убедитесь, что на SSD достаточно места.
- Откройте меню «Пуск», нажав Win клавишу.
- Откройте Панель управления.
- Выберите Резервное копирование и восстановление.
- Нажмите «Создать образ системы».
- Выберите жесткий диск, на котором будет создан образ системы.
- Выберите диск и разделы, которые вы хотите включить в образ.
- Нажмите Начать резервное копирование.
- Запустите Windows Media Creation Tool на своем ПК, чтобы установить копию ОС на свой SSD.
- Выберите вариант «Создать установочный носитель».
- Выберите любой из приведенных ниже вариантов.
- Храните личные файлы и приложения
- Храните только личные файлы
- Ничего
- Замените жесткий диск на SSD и перезагрузите компьютер.
- Нажмите предложенную клавишу, чтобы войти в расширенный запуск вместо стандартной загрузки.
- Следуйте инструкциям на экране.
- Выберите предварительные данные.
- Нажмите «Восстановить компьютер».
- Выберите Устранение неполадок.
- Выберите Дополнительные параметры.
- Выберите Восстановление образа системы.
- Выберите файл изображения.
- Нажмите «Далее».
Это один из способов переноса ОС на ваш SSD. Вы можете использовать утилиту резервного копирования Windows, чтобы создать образ системы, а затем перенести его, выполнив описанные выше действия. Теперь давайте упростим процесс и воспользуемся специальным инструментом для переноса ОС на SSD.
2. Используйте специальный инструмент
- Скачайте AOMEI Partition Assistant Professional.
- Установите программу на свой ПК.
- Запустите инструмент AOMEI.
- На левой панели щелкните Все инструменты.
- Выберите Мастер клонирования диска.
- Выберите Быстрое клонирование диска.
- Нажмите кнопку «Далее».
- Нажмите «Выбрать исходный диск» и выберите его в качестве жесткого диска ОС Windows.
- Нажмите «Далее».
- Нажмите «Выбрать целевой диск» и выберите свой SSD.
- Нажмите «Далее».
- Настройте размер раздела SSD.
- Нажмите кнопку «Применить» в левом верхнем углу.
Вы можете упростить процесс переноса ОС на SSD с помощью специального инструмента, такого как AOMEI Partition Assistant Professional.
Некоторые из лучших функций этого инструмента включают перенос ОС на SSD без переустановки Windows, восстановление потерянных или удаленных разделов, перемещение приложений и папок на другой диск, изменение размера или расширение разделов, преобразование диска MBR в GPT для обновления Windows 11 и многое другое.
Quickly fix Windows 11, 10, 8 and 7 errors with Outbyte PC Repair
Take the bull by the horns: identify and fix performance issues that may be affecting your PC.
Outbyte PC Repair is a comprehensive computer repair tool designed to solve a number of different system problems, clean up your disk, optimize performance, and improve privacy and security.
Download NOW
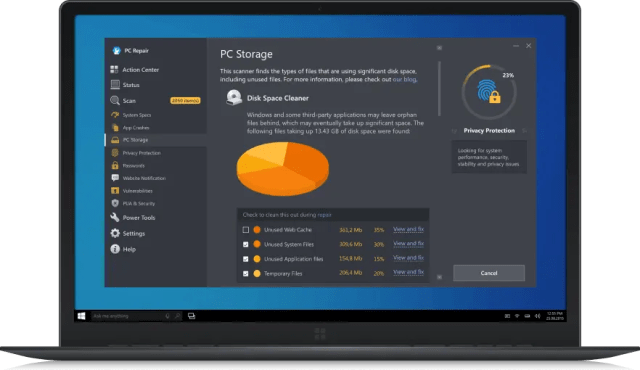
- Compatible with: Windows 11, 10, 8 and 7
- Trial: Free trial by category for at least 2 days*
- Full version: from $29.95 (for a 3-month subscription)
*Free trial allows you to fix all detected items in each category
Прежде чем начинать копирование
Перед копированием я советую внимательно просмотреть тот
HDD, который вы хотите клонировать на
SSD. Удалите оттуда все ненужные файлы и
программы. Как минимум это позволит сократить время копирования. Как
максимум можно сократить необходимый объем на
SSD диске, а это улучшит скорость работы
SSD и увеличит время его жизни.
Если вы хотите заменить HDD в ноутбуке, значит
вам нужен будет переходник, адаптер SATA — USB.
Примерно такой:

Если вы планируете делать копирование из рабочей Windows, тогда через
адаптер подключаете SSD диск. А если вы будете
клонировать из внешней операционной системы (загружаться с флешки или
DVD диска), тогда
SSD диск лучше поставить в ноутбук, а через адаптер подключить HDD диск.
Клонирование разделов HDD на SSD при помощи Macrium Reflect
Когда запустится Macrium rescue CD вы увидите привычный рабочий стол и, кажется, Macrium Reflect запустится сам, вы увидите тот же самый интерфейс программы, который видели из под Win8. И вот теперь можно через SATA USB подключить наш SSD винчестер и нажать кнопку обновить в верхнем меню программы. Инструкция по клонированию доступна в базе знаний Macrium, но я рекомендую посмотреть видео-ролик, тут совсем все понятно.
Проделываем все как на видео, жмем дальше и ждем. Клонирование с HDD на SSD может занять длительное время в зависимости от количества информации на исходном HDD. У меня это заняло 1 час и 18 минут. Когда все завершится, можно перезагружаться, нажимаем в левом нижнем углу на красную иконку, там выбираем выход из rescure и жмем ОК. Компьютер перезагрузится, сразу же выключаем его.





























