Сброс до заводских настроек лептопов разных фирм
Для устройств разных фирм методика сброса может существенно отличаться.
HP
Для того чтобы сбросить до заводских настроек лептоп HP, нужно:
- выключить устройство;
- снова включить его;
- нажмите и удерживайте кнопку F11 до момента, пока не запустится восстанавливающая утилита Recovery Manager;
- найдите пункт System Recovery;
- достаточно просто нажать на выбранную команду, дальше процесс будет проходить в автоматическом режиме.
Asus
Выключение с последующим включением является обязательным. После запуска машины нужно нажать и удерживать клавишу F2 до момента запуска BIOS. Затем войдите во вкладку Boot и установите значение «Disabled» в Boot boster.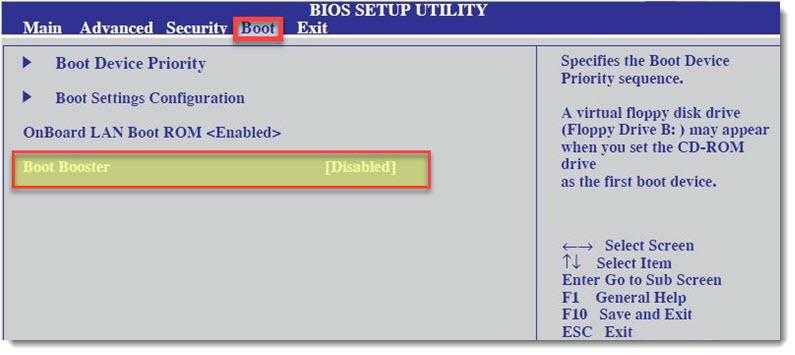
Обратите внимание! Выход из BIOS а нужно произвести с сохранением изменений
Acer
Проведите выключение с последующим включением лептопа. В момент загрузки нажмите и удерживайте кнопку Alt+F10 до момента загрузки меню восстановления.
Внимание! Если система затребует пароль, введите шесть нолей. Не работает звук на компьютере Windows 10
Что делать?
Не работает звук на компьютере Windows 10. Что делать?
Выберете в меню восстановления пункт «Factory Reset», запустите процесс. Далее следуйте указаниям программы.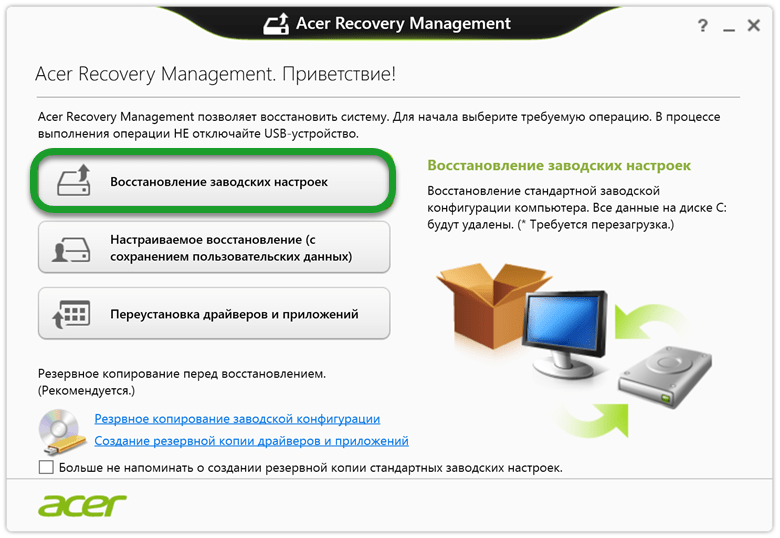
Dell
С ноутбуками Dell процесс сброса до заводских настроек проходит еще проще – достаточно несколько раз подряд перезагрузить лептоп и восстанавливающая утилита запустится в автоматическом режиме.
Lenovo
На лептопах Lenovo предусмотрена специальная кнопка с изображением изогнутой стрелки, которую можно нажать иголкой или специальным ключом. После выключения машины достаточно нажать на эту кнопку и удерживать ее до включения. Процесс сброса до заводских настроек включится автоматически.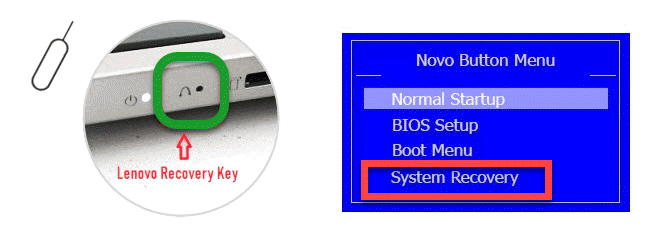
Если такой кнопки на корпусе нет, то при включении нужно нажать и удерживать кнопку F11 до момента запуска Lenovo Factory Recovery.
Samsung
В момент включения нужно нажать и удерживать кнопку F4 до момента запуска утилиты Samsung Recovery Solution. Зайдите в раздел Restore, выберете пункт Complete Restore и точку восстановления Computer Initial Status. После чего можно запустить процедуру.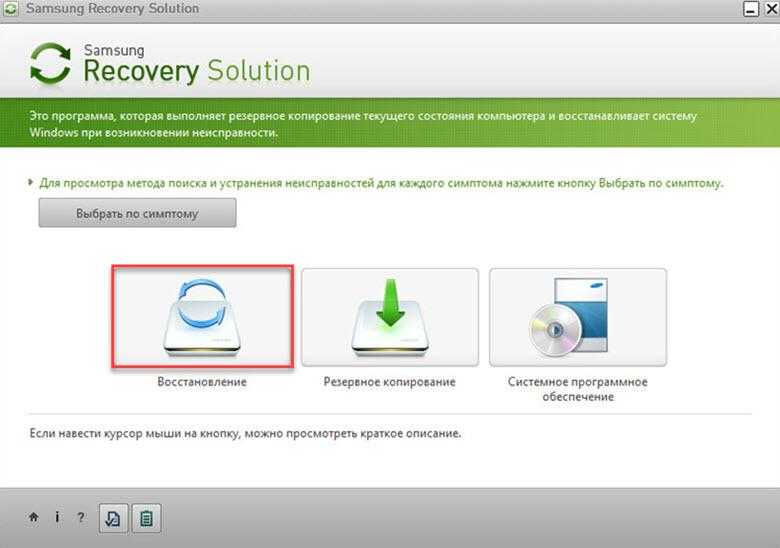
Восстановление заводских настроек на ноутбуках Samsung
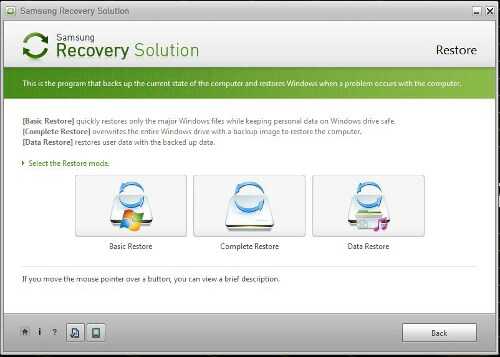
Samsung тоже имеет свою фирменную утилиту для восстановления
Если мы хотим восстановить настройки из Windows, то сделать это поможет программа восстановления Samsung Recovery Solution. В другом случае при включении ПК жмем F4 и дожидаемся запуска утилиты. Дальше делаем следующее:
- Выбираем пункт Recovery (Восстановление).
- Выбираем Complete Restore (Полное восстановление).
- Выбираем пункт Computer Initial Status (Заводские настройки).
- Дожидаемся перезагрузки системы и следуем указаниям после включения.
Когда восстановление настроек завершится, нам необходимо еще раз перезагрузить ноутбук, чтоб сохранить данные. Вот и все!
Lenovo
Здесь все немного проще:
Выключите компьютер. Нажмите маленькую кнопку со стрелкой в виде полукруга, которая находится рядом с клавишей включения.
Кнопка восстановления в Lenovo
Появится меню. В нем выбирайте вариант «System Recovery». Делается это при помощи клавиш стрелок и «Enter».
«System Recovery» в меню загрузки Леново
Теперь запустится нужная утилита. На первом шаге выберете «Восстановить с исходной резервной копии» и кликните «Далее».
«Восстановить с исходной резервной копии» в утилите Леново
В следующем окне нажмите «Пуск». Эта кнопка появится на месте кнопки «Далее».
Дождитесь окончания процесса.
Функция «Начать заново» в Windows 10
Такая функция появилась в версии 1703 Creators Update. Если у вас Windows 10 обновляется, и установлено это обновление, то вы без проблем сможете выполнить автоматическую, чистую установку Windows 10. Снова же, через параметры самой системы.
Открываем «Параметры», переходим в раздел «Обновление и безопасность» и на вкладку «Восстановление». Нажмите на ссылку «Узнайте, как начать заново с чистой установкой Windows».
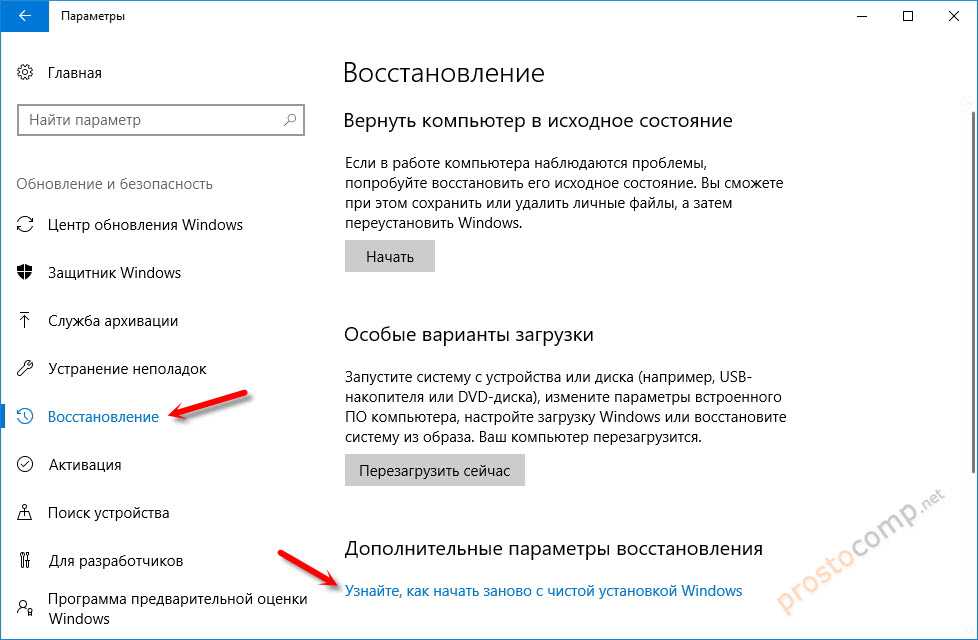
Появится окно с вопросом «Вы хотите переключить приложения?». Нажмите «Да». И в новом окне, в разделе «Начать заново» нажмите на кнопку «Начало работы».
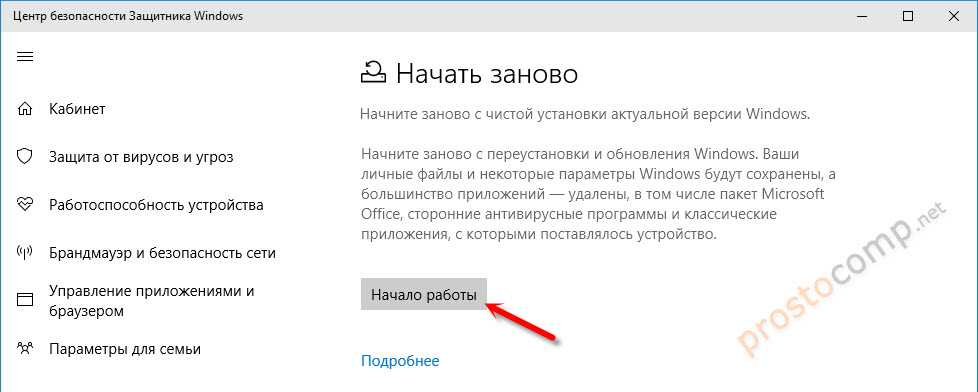
Дальше мы увидим небольшое описание функции. Сообщение о том, что все сторонние приложения и программы будут удалены. А так же будут сохранены все личные файлы и некоторые настройки Windows. Ну и в зависимости от самого компьютера, процесс восстановления может занять более 20 минут.
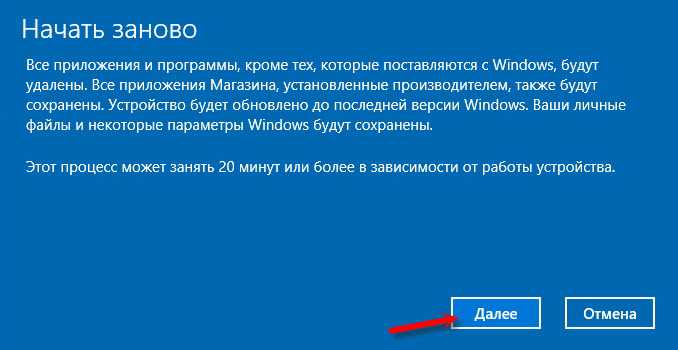
В следующем окне можно посмотреть список всех установленных программ, которые будут удалены в процессе сброса. Для удобства, система этот список сохранит в файл и оставит его на рабочем столе. Чтобы вы потом смогли по этому списку заново установить необходимые программы.
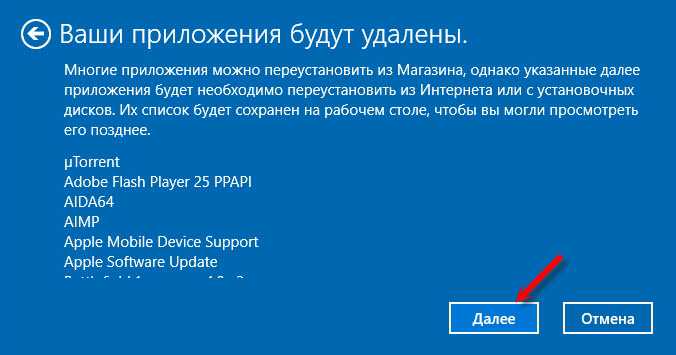
Остается только нажать на кнопку «Начало» и ожидать. Если у вас ноутбук, то обязательно подключите к нему питание.

После восстановления заводских настроек, скорее всего понадобится установить некоторые драйверы и программы. Кстати, не забывайте, что список программ сохранен на рабочем столе в .html файле.
Так же, на системном диске будет папка Windows.old со старой системой. Если все хорошо, и вы не планируете делать откат системы, то удалите папку Windows.old.
Нужно нажать правой кнопкой мыши на диск C и выбрать «Свойства». Дальше нажать на кнопку «Очистка диска». Выделить галочкой пункт «Предыдущие установки Windows», и нажать «Ok».
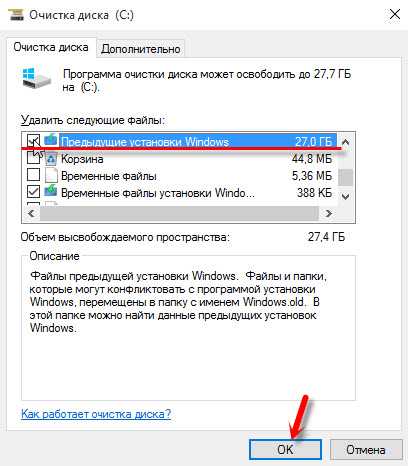
Можете продолжать пользоваться своим компьютером, или ноутбуком.
Сброс через Refresh Windows Tool (если версия ниже 1703 Creators Update)
Этот способ пригодится в том случае, когда при попытке сделать сброс настроек Windows 10 первым способ из этой статьи появляется ошибка «Проблема при возврате ПК в исходное состояние. Изменение не внесены», или «Не удалось найти среду восстановления».
Как и в способе описанном выше, в параметрах, в разделе «Обновление и безопасность» – «Восстановление» нужно нажать на «Узнайте, как начать заново с чистой установкой Windows».
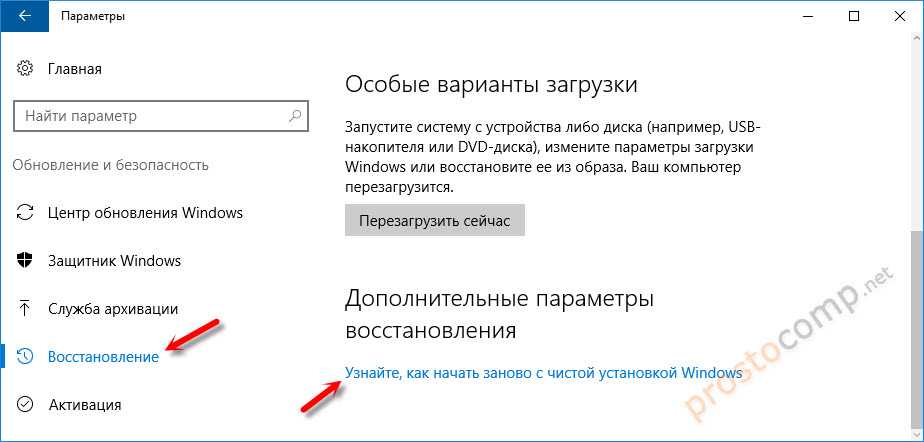
Только откроется не функция «Начать заново», а страничка в браузере, откуда нужно скачать программу Refresh Windows Tool. Нажав на кнопку «Скачать средство сейчас».
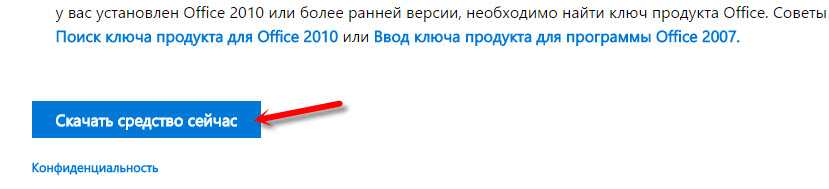
Сохраните программу на компьютер и запустите ее. В первом окне нужно принять лицензионное соглашение.
Дальше нужно выбрать один из двух вариантов: «Сохранить только мои личные файлы», или «Ничего не сохранять». Нажимаем на кнопку «Начать» и ждем, пока закончится процесс возврата Windows 10 к заводскому состоянию.
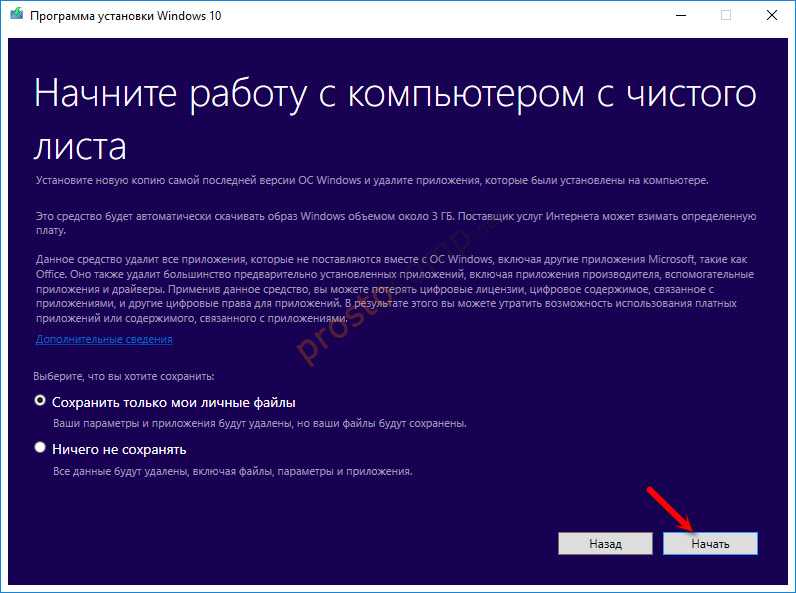
Обратите внимание, что Refresh Windows Tool будет скачивать с интернета образ Windows 10. Который весит примерно 3 Гб
Как и в двух описанных выше способах, на системном диске скорее всего будет создана папка Windows.old, которую желательно удалить. Так как она может занимать очень много места. Как удалить ее, я писал выше.
Как удалить все лишние, ненужные программы и мусор с ноутбука, восстановить заводские настройки как при покупке.
Даже грамотным пользователям рано или поздно приходится заниматься переустановкой Windows. Система с каждым годом работает все медленнее, системный диск «засоряется», накапливаются ненужные программы и т. д. Со всем этим конечно можно бороться менее кардинальными способами, однако с течением времени они перестают давать должный эффект.
Часто ноутбук начинает глючить и тормозить потому что в него установлено слишком много ненужных, неиспользуемых программ и прочего мусора. Решить этот вопрос можно одним действенным способом — сбросить настройки ноутбука, восстановить заводские установки ноутбука такими, какие они были при его покупке.
У покупателей ноутбуков кроме переустановки системы и использования программ для очистки реестра и системных файлов (например Ccleanet), есть еще один вариант кардинального решения всех проблем Windows. Он заключается в восстановлении заводских настроек. Его преимущества простота и оперативность. Имеются и недостатки: после переходе к заводским настройкам придется заново устанавливать антивирус, все прикладные программы и игры, будет удалена вся информация с системного диска. По завершению процесса пользователь увидит изначально установленную лицензионную Windows.
Стоит отметить, что проблемы у ноутбуков проявляются по-разному. Если пытаться «вылечить» таким способом проблемы с «железом», то ничего не получится. Нужно не только знать, как восстановить заводские настройки ноутбука, но и понимать, что проблема действительно в ОС. К примеру, ноутбук может часто зависать, перезагружаться из-за запыленности системы охлаждения, а вовсе не из-за Windows.
В ноутбуках различных производителей возврат к заводским настройкам осуществляется по-разному. Рассмотрим, как это делается, если на корпусе красуется логотип Asus, HP или Acer.
Заводские настройки Asus.
В ноутбуках Asus имеется простая и надежная утилита восстановления, вызывается она при загрузке клавишей F9. Если при нажатии на эту клавишу нужное окошко не появляется, стоит зайти в BIOS и отключить в нем быструю загрузку (Boot Booster).
В случай с предустановленной Windows 8, 8.1, 10 — появится меню, в котором нужно выбрать «Диагностика», затем «Вернуть в исходное состояние», согласиться, что файлы будут удалены, и нажать «Далее». Появится меню, в котором утилита спросит: чистить только диск с Windows или все диски? Выбираем: только диск с Windows.
Дальше утилита спросит: просто удалить файлы или очистить диск? Если сразу после восстановления заводских настроек продавать ноутбук не собираетесь, логично остановиться на простом удалении файлов. После этого остается кликнуть «Вернуть в исходное состояние» и процесс пойдет.
В случае с Windows 7 все еще проще. Нужно просто подтвердить свои намерения, обо всем остальном позаботится утилита восстановления.
Заводские настройки HP.
Ноутбуки HP при загрузке реагируют на ежесекундное нажатие клавиши F11. Если загрузка продолжается дальше, смотрим разъемы: может забыли вытащить флешку или карту памяти.
В появившемся окне Recovery Manager выбираем System Recovery. После этого утилита восстановления предложит сделать резервное копирование. Если полагаетесь в этом деле на неспециализированное ПО, то соглашайтесь, иначе игнорируйте предложение и выходите на финишную прямую.
Заводские настойки Acer.
Для начала желательно подключить зарядное устройство. В самом начале загрузки нужно ежесекундно нажимать Alt+F10. Ноутбук запросит пароль, стандартные варианты которого: 000000, AIM1R8, 00000000. В появившемся меню выбираем возвращение к заводским настройкам (Factory reset).
В заключение стоит отметить, что существуют утилиты, с помощью которых можно начать процесс возврата к заводским настройкам, когда Windows уже полностью загружена. Однако, если система не загружается, воспользоваться этим ПО не получится.
Также читайте…
- Установка двух ОС Windows 8 и Windows 7 на одном компьютере или ноутбуке.
- Сохранено, защита WPA/WPA2 при подключении к Wi-Fi на Android.
- YouTube не работает, не показывает и не грузит видео.
Как восстановить систему на ноутбуке до заводского состояния.
Если у вас есть такой раздел на жестком диске, значит еще можно восстановить систему до заводского состояния, даже если вы уже устанавливали другую версию ОС.
Для этого нужно запустить программу восстановления при загрузке компьютера. У разных ноутбуков для этого существуют специальные клавиши или кнопки на корпусе, как я уже говорил, чтобы о них узнать, нужно прочитать инструкцию к вашему ноутбуку или попробовать использовать способы, которые являются универсальными для каждой модели.
Перед первым восстановлением системы до заводского состояния, обязательно сохраните свои файлы на внешнем носителе, чтобы их не потерять. В случае потери, восстановить их не получится.
Я советую узнать, как восстановить систему до заводского состояния сразу после покупки ноутбука и даже попробовать ее восстановить, чтобы вы знали, как это делается заранее и вот почему.
Во-первых, вы будете уверены, что сможете сами восстановить свой ноутбук, в случае возникновения такой необходимости.
Во-вторых, некоторые ноутбуки могут изначально иметь не разбитый на локальные диски жесткий диск и разбить его могли уже после установки всех программ и создания резервной копии.
В таком случае вы можете потерять свои данные, которые у вас будут храниться на других локальных дисках, если при восстановлении системы, жесткий диск будет очищен полностью. В общем я советую сначала проверить, как идет процесс восстановления и какие файлы восстанавливаются заново, а какие не трогаются, а уже потом начинать его эксплуатировать по полной.
Некоторые программы восстановления позволяют выбирать, какой диск восстанавливать, только системный или все, нужно быть внимательным при выборе.
Первый способ восстановления системы, это запуск программы в среде Windows, как ее найти я рассказал выше, более подробно я опишу этот процесс на конкретных моделях. Если сказать коротко, то запускаете такую программу и выбираете тот вариант, который вам нужен, затем ноутбук перезагрузится и начнется восстановление системы.
Второй вариант восстановления системы, это запуск программы из консоли при загрузке системы. Здесь у каждой модели есть свои варианты запуска такой программы, это могут быть клавиши на клавиатуре, а может быть и кнопка на самом ноутбуке.
В первую очередь я рекомендую зайти на сайт производителя своей модели и посмотреть там инструкцию, некоторые производители подробно объясняют, как восстановить систему на ноутбуке до заводского состояния.
Если же вам не удалось найти инструкцию, тогда придется искать в сети варианты запуска программы восстановления системы.
Вот список, как запустить программу восстановления на некоторых моделях, это все проверенные варианты, возможно вам подойдет один из них:
| Asus | При загрузке нажмите F9 |
| Aser и Packard Bell | При загрузке нажмите и удерживайте клавишу ALT и несколько раз нажмите и отпустите F10 |
| Lenovo | Laptop — При выключенном питании нажмите кнопку на корпусе ноутбука ThinkPad — при включении нажмите F11 |
| HP | При загрузке сразу нажать F11 |
| Samsung | При загрузке несколько раз нажмите и отпустите F4 |
| Sony | При включении питания нажмите F10 или при выключенном питании кнопку «Assist», а уже потом F10, зависит от модели ноутбука |
| MSI | При включении питания несколько раз нажмите и отпустите клавишу F3 |
Надеюсь вам помогут мои советы восстановить свою систему на ноутбуке, если появится такая необходимость. В следующих статьях на эту тему я расскажу, как восстановить систему на конкретных моделях ноутбуков.
Удачи!
С уважением Юрий Хрипачев.
Сброс с помощью дистрибутива
Если у пользователя осталась загрузочная флешка или компакт-диск, на котором есть ISO образ виндовс семь, то он может воспользоваться этим способом отката. Такая процедура подразумевает соблюдение следующего алгоритма:
- Вставить загрузочный накопитель в разъём USB на ПК либо в DVD-привод, если речь идёт о диске.
- При запуске Windows 7 нажимать несколько раз по клавише «Delete» для входа в BIOS.
- В БИОС необходимо переключиться на раздел, отвечающий за загрузку подключенных устройств. Здесь многое зависит от конкретной версии BIOS материнской платы компьютера, поэтому интерфейс может различаться.
- Выбрать из списка загрузочных устройств свою флешку либо компакт-диск и перезагрузить ПК.
- После перезапуска пользователь увидит стандартное окно установщика операционной системы Windows 7. Здесь есть специальная кнопка, отвечающая за восстановление. Она расположена в левом нижнем углу меню. По данной строке нужно будет кликнуть левой кнопкой манипулятора.
- После осуществления предыдущих действий появится то же самое окошко сброса. Принцип отката операционки на его основе уже был рассмотрен в прошлом разделе статьи. Здесь пользователю также необходимо следовать представленным рекомендациям.
Установщик ОС виндовс 7
Обратите внимание! Создать загрузочную флешку с виндовс семь можно самостоятельно в минимально короткие сроки, скачав ISO образ системы из Интернета
При этом важно, чтобы накопитель был полностью отформатирован и имел не менее 8 Гб памяти
Проблемы с использованием дистрибутива
Опытные специалисты выделяют ряд недочётов, которые допускают пользователи ПК при установке Windows 7 с ЮСБ-накопителя, а также при её восстановлении:
- использование пиратских версий операционной системы. Данное обстоятельство позволяет сэкономить некоторое количество денег, однако не уберегает от возможных проблем в дальнейшем. Например, в работе неофициальных OC часто наблюдаются сбои и ошибки, которые вынуждают регулярно осуществлять восстановление системы. Также использование пиратских копий OC Windows является нарушением законодательства;
- пропуск этапа по сохранению раздела «Recoverу». Сохранение данного раздела позволяет в дальнейшем быстро восстановить работоспособность операционки, а также создать загрузочный ISO образ из заводской виндовс семь. Подробнее о выполнении поставленной задаче будет рассказано далее;
- неправильный выбор метода восстановления. В окне «Recovery System» пользователь должен будет тапнуть по нужной строчке в зависимости от типа проблемы: либо полностью восстановить работоспособность системы, откатив её настройки, либо произвести восстановление запуска OC Windows. Это две разные функции, и их нельзя путать. Второй способ применяется, когда пользователю не удаётся загрузить виндовс семь, т. е. операционка не может стартовать.
Интерфейс окна «Восстановление системы» на Windows 7
Важно! В процессе восстановления нужно вытащить USB-накопитель c ISO образом из разъёма, иначе перезагрузившись ноутбук начнёт устанавливать операционную систему автоматически, при этом процедура сброса настроек прервётся
Выполнение сброса
Сброс Windows 10 осуществить намного проще, чем откатить до заводских настроек, например Windows 7. Дело в том, что в «десятке» уже содержится дистрибутив восстановления, который можно применить в сложный момент, не пользуясь дополнительными дисками или загрузочными флешками. Давайте рассмотрим, как это сделать.
Сброс из-под рабочей операционной системы. Он реализуется при помощи меню «Параметры». Нажмите «Пуск» и значок зубчатого колесика. В новом окне найдите раздел Update and security – Recovery – Restore the PC to its original state. Под предложением вернуть компьютер в первичное состояние будет кнопочка «Start/Начать» — нажмите её. Теперь выберите, хотите вы оставить какие-то ваши документы в целости и сохранности или нет. Последний вариант сэкономит время, но он допустим лишь в том случае, если в ПК ничего особенного нет или если его планируется продать/подарить другому человеку. Определившись, кликните Reset и подождите, пока процесс завершится.
При помощи сторонней утилиты. Возможна также переустановка системы через Refresh Windows Tool – специальный инструмент, который представлен на верифицированном сайте Microsoft. Чтобы добраться до него, сначала делаем всё, как в первом способе: «Пуск» — «шестерёнка» — Update and security – Recovery
Только теперь обратите внимание на предложение: Learn how to start over with a clean install of Windows («как начать работу с системой с чистого листа»). Вас переадресует на сайт, где вы увидите кнопочку Install Now – она-то вам и нужна
Запустите загруженный файл и ответьте на вопросы, в каком виде вы хотите получить ОС, а потом инициируйте процесс полной очистки. Этот способ сброса подойдет для ПК или ноутбука, которым не более четырех лет.
Сброс Windows, когда она не загружается – задача не из легких, но и ее можно решить, если у вас есть загрузочный диск (флешка). Подключите его и посмотрите в левый угол – надо нажать опцию Recovery
Далее обратите внимание на раздел Find and fix faults с картинкой в виде инструментов для ремонта. Первым пунктом в нём будет диагностика и предложение вернуться к заводским настройкам
Снова укажите, нужно ли вам сохранение файлов и учётных записей, введите пароль от основной, а потом нажмите Return to the original state.
После любого из этих действий на системном диске может образоваться папка Windows.old, занимающая несколько гигабайт пространства, но абсолютно бесполезная. От неё можно избавиться таким путём:
- Наберите «Выполнить» в системном поиске.
- Кликните по названию программы правой кнопкой.
- Выберите Run As Administrator, чтобы ОС не заявила, что у вас недостаточно прав.
- Впишите в строку: cleanmgr.
- Выберите раздел, где хранится ваша система.
- Тапните на кнопку Clean up system files.
- Пометьте галочкой пункт «Предыдущие установки Windows» (остальное оставьте, как есть, если не знаете, что с этим делать.
- Запустите очистку.
Теперь, когда мы разобрались, как восстановить заводские настройки на ОС в целом, давайте рассмотрим каждый отдельный случай в зависимости от бренда вашего ноутбука.
Ошибки при откате до первоначального состояния
При сбросе настроек виндовс 7 к заводскому уровню может отобразиться сообщение, что сброс выполнить не удалось и изменения, соответственно, не были внесены. У такого оповещения есть несколько причин появления:
- на ПК установлена пиратская версия системы. Выше уже были описаны основные ошибки, которые могут возникнуть при использовании нелицензионных операционок, и эта одна из них;
- перед выполнением поставленной задачи пользователь не сохранил раздел «Recovery»;
- на ПК активна функция сжатия, предназначенная для уменьшения объёма диска, на который заносится весь предустановленный софт операционной системы Windows 7 Профессиональная;
- неправильный выбор метода восстановления. Например, если пользователь решил сбросить настройки семёрки до заводского уровня, но при этом выставил откат системы до работающего состояния;
- вирусное заражение ПК. Многие вирусы создаются с целью блокировки стандартных функций, средств и режимов операционных систем семейства Windows. Поэтому перед осуществлением поставленной задачи рекомендуется проверить ноутбук или стационарный компьютер на предмет наличия вирусных угроз во избежание проблем в дальнейшем.
Лицензионный антивирус для защиты ПК на Windows 7
Обратите внимание! Не все методы подходят для сброса Windows 7 к заводскому уровню. Например, может получиться так, что восстановление возможно через системное средство, запустив его на рабочем столе ПК с помощью командной строки
При этом сбросить параметры через окно устранения неполадок не удастся.
Как сбросить настройки ноутбука до заводских в Windows
Иногда возникает необходимость полностью очистить все данные и сбросить настройки ноутбука до заводских настроек, например, перед продажей устройства или при желании исправить проблемы с производительностью.
Вот шаги, которые помогут вам выполнить сброс настроек ноутбука до заводских в Windows:
Создайте резервные копии важных данных: перед тем, как сбросить настройки ноутбука до заводских, важно создать резервные копии всех важных данных, таких как документы, фотографии, видео и прочее. Вы можете сохранить их на внешний жесткий диск, флеш-накопитель или в облако.
Отключите учетную запись Microsoft: если ваш ноутбук связан с учетной записью Microsoft, необходимо отключить ее перед сбросом настроек
Для этого откройте меню «Параметры» (щелчок по кнопке «Пуск», затем настройка «Значок шестеренки»), выберите «Аккаунты», а затем «Вход в Windows». В разделе «Вход в Microsoft» щелкните на учетной записи и выберите «Удалить».
Перезагрузите ноутбук: несколько различных способов перезагрузки ноутбука могут быть использованы для сброса настроек. Вы можете щелкнуть правой кнопкой мыши на кнопке «Пуск» и выбрать «Выключить» или «Перезагрузить», щелкнуть сочетание клавиш «Ctrl + Alt + Del» и выбрать «Перезагрузить», или просто нажать и удерживать кнопку питания, пока ноутбук не выключится, а затем снова включить его.
Запустите программу восстановления: когда ноутбук перезагрузится, он может предложить вам запустить программу восстановления, или вы можете нажать определенную комбинацию клавиш (обычно это F8 или F11), чтобы войти в меню восстановления. Восстановление заводских настроек ноутбука может меняться в зависимости от производителя, поэтому рекомендуется обратиться к руководству пользователя или посетить официальный веб-сайт производителя для получения точных инструкций.
Выберите опцию сброса настроек: в меню восстановления вы должны найти опцию «Сбросить настройки до заводских», «Восстановить заводские настройки» или что-то похожее. Выберите эту опцию и следуйте инструкциям на экране, чтобы начать процесс сброса.
Дождитесь окончания процесса: процесс сброса настроек может занять некоторое время, особенно если ноутбук выполняет глубокое форматирование жесткого диска. Дождитесь окончания процесса и не отключайте устройство, пока не увидите сообщение о завершении.
Настроить ноутбук заново: после завершения процесса сброса настроек ноутбук будет возвращен к заводским настройкам. Теперь вам нужно будет настроить его заново, следуя помощнику настройки Windows.
Важно отметить, что сброс настроек ноутбука до заводских приведет к полному удалению всех данных с жесткого диска. Поэтому перед выполнением данной операции важно убедиться, что вы сохранили все нужные файлы и информацию
Теперь у вас есть инструкция по сбросу настроек ноутбука до заводских в Windows, которая поможет вам очистить устройство и начать с чистого листа.
Как выполнить сброс
Есть несколько вариантов возвращения к заводскому, то есть прежнему,состоянию. Если ОС запускается, то удастся сбросить Виндовс через «Параметры» или используя стороннюю утилиту. Если запуск не выполняется, можно войти в меню загрузки (то есть восстановления) и прямо оттуда выполнить процедуру.
Перед процессом желательно убедиться, что на системном накопителе С не меньше 15 Гб свободного места. Нередко требуется предварительное удаление установленных антивирусных программ и иных приложений. Возвращение к прежнему состоянию может не произойти, если повреждены служебные файлы. В таком случае понадобится восстановить их целостность. При серьезных проблемах лучше самостоятельно установить чистый Виндовс.
При помощи параметров
Как самостоятельно вернуть ОС до заводской версии:
через «Пуск» попасть в «Параметры»;
отыскать «Обновление и…», потом перейти в «Восстановление»;
активировать «Вернуть в исходное…»;
в окошке появится уведомление: «Выбор действия» («Сохранить…» или сразу «Удалить…»);
сделать выбор и пойти «Далее»;
- в новом окошке появится уведомление: «Все готово к возврату…»;
- нажать на «Сброс» или «Заводской»;
- начнется процедура возврата прежней операционки.
Важно! Если пользователь перед сбросом выбрал «Удалить все…», то ему предложат еще два варианта: «Просто удалить…» или «Полностью очистить…». Полная очистка рекомендована в том случае, если конкретный ноутбук предназначен для перепродажи
Система сама очистится от конфиденциальных сведений.
Сторонними утилитами
Как возвратить компьютер к заводской версии, используя Refresh Windows Tool:
через «Параметры» перейти в «Обновление…», а потом – в «Восстановление»;
отыскать «Дополнительные параметры…» и активировать строчку «Узнайте, как начать заново…»;
выполнить инициализацию загрузки утилиты, то есть перейти на сайт Microsoft и скачать «Refresh…»;
- запустить скачанную утилиту;
- запустится «Программа установки…»;
в окошке «Начните работу с чистого…» на свое усмотрение выбрать: «Сохранить только…» или «Ничего не сохранять»;
- активировать «Начать», чтобы запустить процесс;
- дождаться завершения процедуры (в ходе выполнится перезагрузка ПК).
Важно! В своей работе инструмент Refresh Windows Tool чем — то похож на утилиту Media Creation Tool. На мониторе тоже появляется Мастер установки с подсказками
Обе утилиты позволяют сохранять пользовательские файлы. В отличие от Media Creation Tool, инструмент под названием Refresh Windows Tool, наоборот, не обновляет, а полностью сбрасывает Виндовс.
С помощью меню восстановления
Как самостоятельно сбросить Виндовс 10 на ПК:
- зайти в меню одним из способов;
- нажать на мониторе на значок кнопки питания и, удерживая «Shift», кликнуть на «Перезагрузка»;
- войти через «Параметры», «Обновление…», «Восстановление», «Особые…», «Перезагрузить сейчас»;
- воспользоваться USB-flash с установочным ISO-образом;
- попав в «Выбор действия», активировать «Поиск и устранение неисправностей»;
- в окошке «Диагностика» активировать «Вернуть в исходное…»;
- в окошке «Выбор действия» активировать: «Сохранить…» или сразу «Удалить…»;
- перейти «Далее»;
- ввести пароль личной учетной записи;
- нажать на «Продолжить»;
в окошке «Все готово» активировать«Вернуть в исходное…».
Важно! Если была выполнена переустановка Windows с помощью пиратской копии, то восстановить свой ноутбук к заводскому варианту не удастся. При неправильной переустановке операционки на системном накопителе пропадает раздел, на котором хранится установочный Виндовс
Перейти к прежним настройкам не удастся, даже если обе версии Windows (прежняя и существующая) совпадают. После удаления восстановительного раздела рекомендуется чистая инсталляция операционки.


























![Как восстановить заводские настройки ноутбука hp [шаг за шагом]](http://jsk-oren.ru/wp-content/uploads/7/5/3/753d7ceb877adf421dfad0380d2b7ce2.jpeg)




