Ввод с виртуальной клавиатуры
Причиной номер один является неисправная клавиатура или поврежденный (несовместимый) драйвер. Обычно встречается после подключения новой клавиатуры, которая выводит разные символы при нажатии на одни и те самые клавиши.
Это происходит потому, что Windows не успел установить драйвер для нового устройства после его подключения при первом входе в систему. Проблему можно решить с помощью виртуальной клавиатуры, чтобы обойти экран блокировки и позволить ОС установить новый драйвер.
Чтобы воспользоваться виртуальным набором, кликните на значок «Специальные возможности», расположенный в правом нижнем углу.
Из списка доступных вариантов выберите экранную клавиатуру.
Попробуйте набрать пароль, который не принимала система со стандартной, и повторите попытку.
Попробуйте выполнить вход с помощью пароля Майкрософт. Изменение данных авторизации может произойти после обновления Windows, когда на экране отображаются данные для входа в глобальную учетную запись Майкрософт вместо локальной.
Если аккаунтом Майкрософт давно не пользовались и забыли пароль, попробуйте ввести тот, который используете для Outlook, OneDrive, Skype и других сервисов корпорации.
Если ОС не принимает пароль, перейдите к следующему способу.
Use a Password Reset Disk
If you have a password reset disk, use it to reset your local account’s password and sign in to Windows. Reboot your PC, plug the password reset USB drive into your computer, and follow the steps below.
- Select Reset password below the dialog box on the sign-in screen.
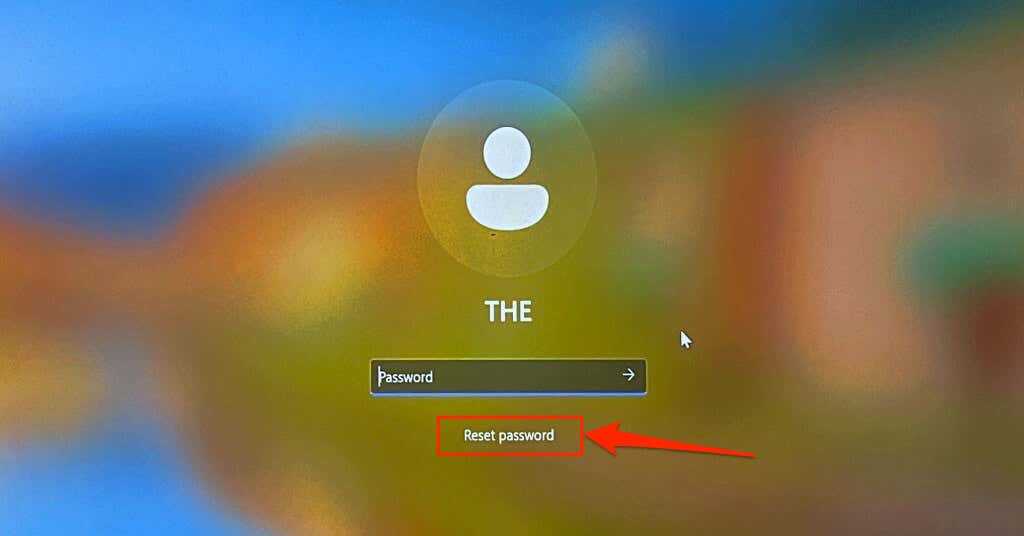
Press Enter or select the Submit icon if you don’t see the “Reset password” option on the login screen. Windows will refresh the login screen and display the “Reset password” option.
- Select Use a password reset disk instead.
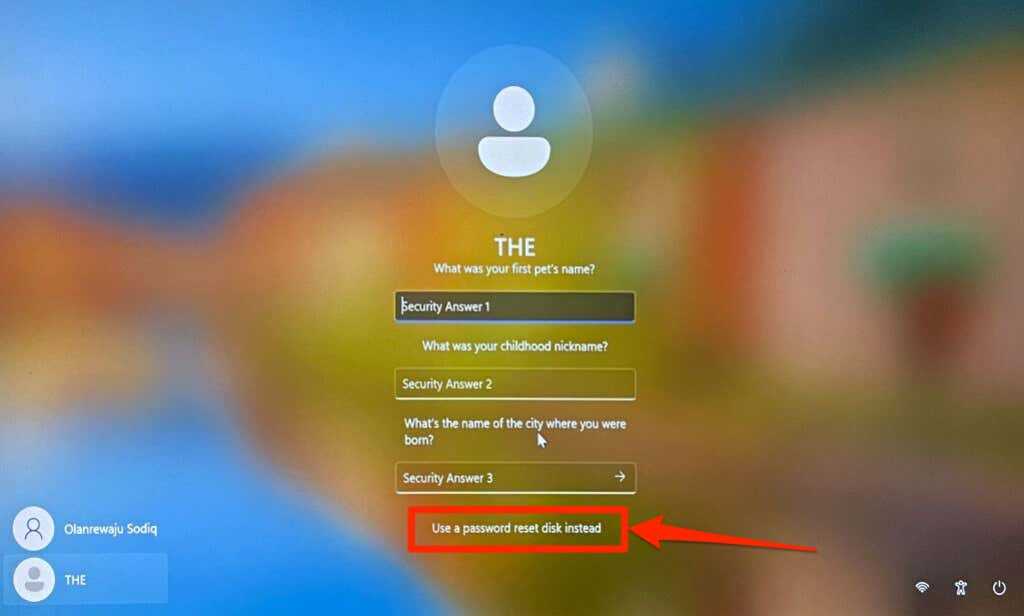
- Select the password reset disk from the drop-down list, select Next, and follow the prompt on the next page to create your new sign-in password.
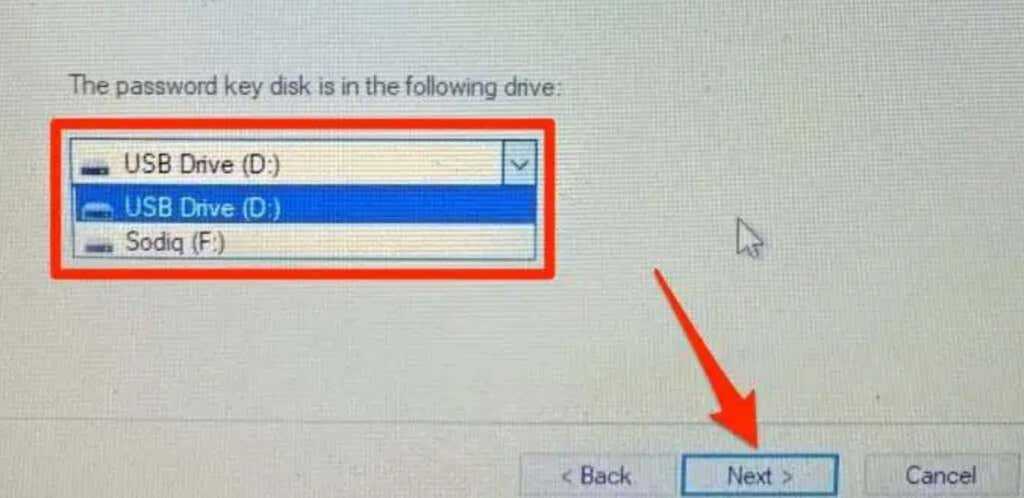
Close the password reset wizard and sign in to your PC using the new password. For more information, refer to our tutorial on using a password reset disk in Windows.
Нет доступа к сетевой папке
Представим, что у вас есть несколько компьютеров, между которыми вы хотите настроить домашнюю сеть, чтобы постоянно не копировать необходимые файлы. В таком случае вам необходимо создать папку на одном из компьютеров, сделать её общедоступной, чтобы был доступ с любого другого устройства с выходом в интернет. Это может быть даже смартфон или планшет.
Одна из самых часто встречаемых ошибок при работе с удалёнными папками — нет доступа к сетевой папке, при этом может выдаваться код ошибки 0x800704cf. Вы в Проводнике видите общедоступную сетевую папку, но при попытке её открыть получаете сообщение «Нет доступа к ресурсу». Точный текст сообщения может отличаться в зависимости от версии операционной системы. Каковы возможные причины такой проблемы? Их может быть несколько:
- Отдельно взятому пользователю не были предоставлены права на доступ к папке, расположенному в сети.
- У пользователя нет разрешения на доступ к сетевому ресурсу на уровне безопасности операционной системы.
- У пользователя, вообще, нет никаких разрешений на доступ к ресурсу.

Причин отсутствия подключения к сетевой папке может быть несколько
Решить можно каждую проблему. Давайте разберём подробнее.
Что делать с баном PS4?
Если ваша консоль PS4 заблокирована, вы обычно получаете код ошибки (WS-37338-4) с сообщением: «Доступ к PlayStation Network с этой PS4 запрещен или временно приостановлен».
Вам повезет, если это временный запрет, и вам нужно только дождаться уведомления по электронной почте от Sony с подробностями этого запрета и его продолжительностью. В противном случае, если это постоянный запрет, вы ничего не можете с этим поделать, кроме как обжаловать запрет.
Если вы получаете код ошибки WS-37397, что означает, что с вашим IP-адресом возникла какая-то проблема, вы можете попробовать изменить свой IP-адрес и посмотреть, работает он или нет.
Обратите внимание, что если ваша консоль заблокирована, здесь ничего не может работать, поскольку каждая консоль имеет свой собственный идентификатор, но вы можете попробовать это и попытаться также обратиться в службу поддержки PlayStation
Выполните восстановление образа системы
Второй метод, который вы можете использовать, чтобы исправить «Учетная запись была отключена» проблема заключается в выполнении восстановления образа системы . Выполнение восстановления образа системы восстановит ваш компьютер до предыдущего момента времени, когда проблема «Учетная запись была отключена» не существовала. Выполнение восстановления образа системы не приведет к потере личных файлов или данных, но может привести к удалению приложений или обновлений, которые были загружены и установлены после момента времени, до которого вы выполняете восстановление. твой компьютер. И, что лучше всего, вы можете выполнить Восстановление образа системы без входа в свою учетную запись.
- На экране входа, удерживая нажатой клавишу Shift на клавиатуре, нажмите Кнопка питания , расположенная в нижней части экрана.
- В появившемся меню нажмите Перезагрузить , удерживая удерживайте Shift
- Отпускайте клавишу Shift , только когда Дополнительные параметры восстановления появится меню.
- В меню Дополнительные параметры восстановления нажмите Устранение неполадок > Восстановление образа системы .
- При наличии точек восстановления системы на выбор выберите точку, в которой проблема «Учетная запись была отключена» не существовала, и начните процесс восстановления..
- Когда (или если) будет предложено выбрать учетную запись, щелкните учетную запись с заголовком Администратор .
- Дождитесь Восстановление образа системы , которое необходимо завершить. После завершения процесса вам будет предложено перезагрузить ваш компьютер, и после загрузки вашего компьютера не будет никаких следов проблемы «Учетная запись была отключена».
【Анализ проблемы】
1. Аккаунт не заблокирован: passwd -s username usermod -S имя пользователя 2. Используйте эту учетную запись для входа в xshell, и удаленный хост проверит статус службы ssh локально и увидит, что пользователь не находится в pam_tally2, а пользователю отказано в соединении; 3. Пользователь заблокирован, чтобы проверить и подтвердить ситуацию, проверить /etc/pam.d/security и / var / log / auth, проверить файл sshd в etc / pam.d /; см. Есть ли модуль pam_tally2.so 4. Проверьте, включен ли модуль PAM для входа по ssh, проверьте / etc / ssh / sshd_config, найдите PAM, вы увидите, что PAM включен по умолчанию; 5. Проверьте и просмотрите модуль pam, разрешенный ssh;
Приведенные выше результаты показывают, что модуль pam включен для службы ssh;
6. Следуйте инструкциям, чтобы найти /etc/pam.d/sshd, его содержимое выглядит следующим образом: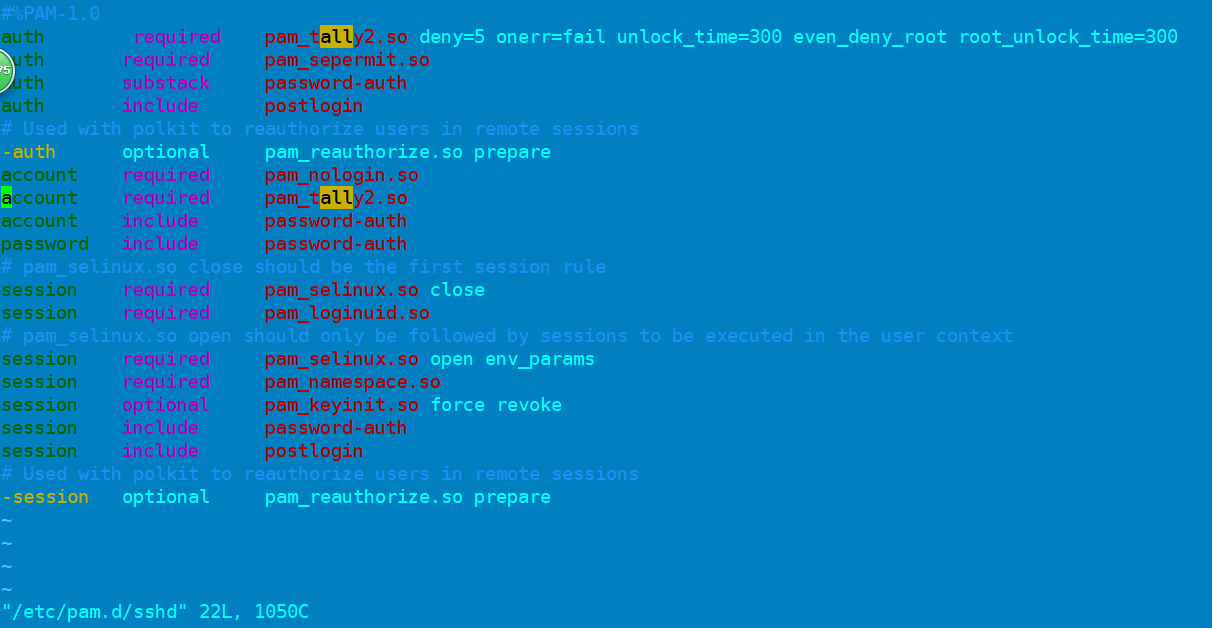 Примечание. Содержимое pam_tally2 в блоках auth и account на приведенном выше рисунке. Этот модуль используется для блокировки пользователя после определенного количества неудачных попыток входа в систему через ssh. Параметры объясняются следующим образом:
Примечание. Содержимое pam_tally2 в блоках auth и account на приведенном выше рисунке. Этот модуль используется для блокировки пользователя после определенного количества неудачных попыток входа в систему через ssh. Параметры объясняются следующим образом:
-
deny указывает максимальное количество ошибок аутентификации. Если эта ошибка будет превышена, будет выполнена следующая политика. Если он заблокирован на N секунд и не будет задана никакая другая политика, он всегда будет заблокирован по умолчанию и должен быть разблокирован вручную.
-
file Путь для записи журнала, по умолчанию / var / log / tallylog
-
lock_time Время блокировки в секундах;
-
onerr = fail означает постоянный сбой
-
unlock_time указывает, как долго автоматически разблокировать пользователя после блокировки аутентификации;
-
Даже при возникновении ошибки аутентификации пользователь Even_deny_root заблокирован
-
root_unlock_time Как долго пользователь root заблокирован в случае сбоя. Этот параметр обычно используется вместе с even_deny_root.
Примечание. В течение периода блокировки пользователя, независимо от того, был ли введен правильный или неправильный пароль, он будет считаться неправильным паролем, а время последнего входа в систему является временем начала блокировки. Если пользователь вводит пароль в первый раз после разблокировки, пароль по-прежнему неверный. Повторите блокировку.
Защитите аккаунт от несанкционированного доступа
Заблокированный аккаунт может быть результатом несанкционированной попытки доступа к вашей учетной записи. Чтобы предотвратить подобные ситуации и защитить свой аккаунт, рекомендуется следовать нескольким простым шагам:
1. Создайте надежный пароль
Используйте уникальный пароль, содержащий как минимум 8 символов, включая цифры, буквы в разных регистрах и специальные символы. Избегайте очевидных комбинаций, таких как «123456» или «qwerty». Регулярно меняйте пароль и не используйте одинаковый пароль для разных ресурсов.
2. Включите двухфакторную аутентификацию
Двухфакторная аутентификация добавляет дополнительный уровень безопасности, требуя подтверждения не только паролем, но и дополнительным кодом, который вы получаете на свой мобильный телефон. Это усложняет задачу злоумышленникам, пытающимся получить доступ к вашему аккаунту.
3. Будьте внимательны при использовании общедоступных устройств
Избегайте входа в аккаунты с общедоступных компьютеров или Wi-Fi сетей, так как такие места могут быть небезопасными. Если вы все же используете общедоступный компьютер, убедитесь, что вы вышли из своего аккаунта и очистили все сохраненные данные после использования.
4. Не поддавайтесь на фишинговые атаки
Будьте осторожны при открывании ссылок и прикрепленных файлов в электронных письмах, особенно если они пришли от незнакомых отправителей. Фишинговые атаки могут пытаться перехватить ваши учетные данные или установить вредоносное программное обеспечение на ваше устройство.
Следуя этим рекомендациям, вы значительно повысите безопасность своего аккаунта и снизите риск несанкционированного доступа. Помните, что безопасность вашей учетной записи лежит в ваших руках!
Причины блокировки учетной записи Apple ID
Подозрительная активность
Неоднозначная причина, из-за которой Apple ID может быть заблокирован на многих устройствах. В корпорации Apple следят за активностью учетных записей и счетов на всех выпущенных девайсах, поэтому если они заменять, что на гаджете сменился владелец, то смогут к нему ограничить доступ.
Основные виды «подозрительной активности»:
- Частое изменение настроек в учетной записи. Если вы используете гаджет Apple, то вводите те данные, которые изменять не будете – логин, пароль, e-mail, контрольные вопросы.
- Не нужно пытаться часто возвращать средства за приобретенные приложения. Специалисты могут подумать, что данный девайс украли злоумышленники и пытаются из него вытянуть как можно больше средств.
- Это касается и иных платежных систем. Работайте только с одной пластиковой карточкой. Если постоянно изменять информацию платежей, то это будет подозрительно.
- Самые большие проблемы у владельцев «общих аккаунтов». Сейчас владельцы Айфонов используют новый вид заработка – предоставление доступа к девайсу третьим лицам. Клиенты часто информацию этих учетных записей меняют, что снова нас приводит к первому пункту нашего списка.
Неверный ввод пароля
Неоднократный ввод неправильных параметров для входа в Apple ID является самой распространенной причиной блокировки. В данном случае отдел безопасности считает, что злоумышленники пытаются взломать аккаунт, поэтому доступ к нему блокируют. Зачастую в данной ситуации публикуется сообщение, что учетная запись заблокирована из соображений безопасности.
При таком предупреждении доступ к аккаунту блокируется временно. Пользователю сообщается, что после истечения какого времени доступ к устройству будет разблокирован.
Как разблокировать Apple ID?
Вам нужно первым делом удостовериться, что вы точно знаете от Apple ID пароль. Выполняем такие шаги:
- Переходим в «Настройки», выбираем «iTunes Store и App Store». Теперь нажимаем «Войти». Если вы видите вверху страницы чью-то учетную запись, то на нее нажмите и выберите «Выйти». Вводим собственные данные (пароль и Apple ID) от учетной записи (здесь Apple ID – это адрес e-mail).
Если данные Apple ID вы указали правильно, то отобразится сообщение, как на скриншоте ниже.
Нажимаем на «Разблокировать учетную запись».
Выбираем «Разблокировать при помощи e-mail» или способ «Ответить на контрольные вопросы».
Рассмотрим пример «Разблокировки с помощью e-mail». Из компании Apple будет отправлено на e-mail письмо со ссылкой, которая позволяет осуществить разблокировку Apple ID. Когда вы получите письмо, нажмите на «Сбросить пароль или разблокировать Apple ID».
Откроется сайт, где следует указать от учетной записи новый пароль.
Аналогичные действия можно выполнить на компьютере Виндовс или Мас. Для предотвращения подобных ситуаций стоит заранее активировать двухэтапную проверку при входе в аккаунт.
Двухэтапную проверку можно включить на этом ресурсе https://iforgot.apple.com/ru/. Пользователю необходимо нажать на кнопку-ссылку «Настроить» в меню «Двухэтапная проверка».
Восстановление
Если Apple ID заблокирован и никакой вариант разблокировки не помог, то следует обратиться в службу поддержки.
Здесь появляются определенные проблемы:
- Вам нужно будет подтвердить право владения девайсом. Для этого следует использовать только чек о приобретении в авторизованном магазине. Если какая-то компания перепродает гаджеты, к примеру, из Польши, то такие товарные чеки не подойдут. Принимаются только чеки, полученные ими в польских магазинах.
- Процесс разблокировки через техподдержку может длиться до месяца. Решаются эти вопросы в центральном англоязычном офисе, а не местными консультантами.
- В службу поддержки звонки платные. По времени они могут длиться до 30 минут.
Профилактика
Давайте разберемся, что нужно сделать, что ваш гаджет на Apple ID не был заблокирован:
- Установите для Apple ID действительно сложный пароль и запишите его в блокнот.
- Регулярно меняйте пароли. Пусть вы измените только 1 символ или букву, но этого будет достаточно, чтобы себя обезопасить. Только не нужно переусердствовать, чтобы такие действия не были сигналом к «подозрительной активности».
- Данные платежей не сохраняйте во временной памяти девайса. Лучше достать лишний раз карточку и указать вручную ее данные, чем получит к ней доступ злоумышленник при неудачном стечении обстоятельств.
- Не давайте своей учетной записью пользоваться другим людям.
- Не изменяйте настройки Apple ID по просьбам и советам других людей.
Исправлено: соединение было отклонено, потому что учетная запись пользователя не авторизована для удаленного входа —
Ошибка ‘В соединении было отказано, поскольку учетная запись пользователя не авторизована для удаленного входаОбычно возникает, когда учетная запись пользователя, которую вы используете для удаленного подключения к целевой системе, не имеет достаточных разрешений. Эта ошибка также случалась со многими пользователями в прошлом, и кажется, что Windows 10 не является исключением. При попытке установить соединение пользователи сообщают, что им предлагается указанное сообщение об ошибке.
Соединение было отклонено, поскольку учетная запись пользователя не авторизована для удаленного входа
Удаленный рабочий стол может использоваться для разных целей, таких как устранение ошибок в целевой системе и т. Д., Однако сама функция имеет ряд ошибок. Чтобы обойти эту конкретную проблему, вы можете следовать решениям, которые мы изложили ниже.
Причина ошибки заключается в самом сообщении об ошибке, которое —
- Недостаточно прав: ошибка появляется, когда у вашей учетной записи пользователя недостаточно прав для установления соединения с целевым хостом.
- Служба удаленного рабочего стола. В некоторых случаях проблема также может быть в том, что для службы удаленного рабочего стола настроен неверный пользователь.
С учетом сказанного вы можете справиться с ошибкой, применив следующие обходные пути. Убедитесь, что используете учетную запись администратора при реализации данных решений.
Решение 1. Создание новой группы безопасности
Чтобы решить эту проблему, вы можете создать новую группу безопасности, члены которой будут иметь право устанавливать подключение к удаленному рабочему столу. Вот как это сделать:
- Нажмите Windows Key + R открыть Бежать.
- Введите ‘secpol.msc’И нажмите Enter.
- Перейдите к Локальные политики> Назначение прав пользователя.
- Из списка политик найдите Разрешить вход через службы удаленных рабочих столов и дважды щелкните по нему. Политика локальной безопасности
- Если нет Пользователи удаленного рабочего стола группа под Администраторы, следуйте приведенным ниже инструкциям. Если у вас уже есть, перейдите к следующему решению.
- Нажмите Добавить пользователя или группу и введите Пользователи удаленного рабочего стола под ‘Введите имена объектов для выбора». Создание группы пользователей удаленного рабочего стола
- Хит ОК.
- Перезагрузите систему, чтобы она вступила в силу, или вы можете просто ввести следующую команду в командной строке с повышенными правами:
Принудительное обновление групповой политики
Решение 2. Предоставление доступа к вашей учетной записи
В некоторых случаях, если учетная запись пользователя, которую вы используете для установки удаленного подключения, не является членом группы «Пользователи удаленного рабочего стола», вам будет предложено указать эту ошибку. В таком случае вам придется добавить его в группу «Пользователи удаленного рабочего стола». Вот как это сделать:
- Нажмите Winkey + R открыть Бежать.
- Введите lusrmgr.msc и нажмите Войти.
- Нажмите на пользователей а затем дважды щелкните свою учетную запись пользователя.
- Переключиться на Член Вкладка. Группы пользователей
- Если нет Пользователи удаленного рабочего стола группа под Администраторы, щелчок добавлять.
- Выбрать продвинутый а затем нажмите Найти сейчас.
- В списке дважды щелкните Пользователи удаленного рабочего стола а затем нажмите Хорошо. Добавление учетной записи пользователя в группу пользователей удаленного рабочего стола
- Ваша учетная запись пользователя теперь является членом Пользователь удаленного рабочего стола группа.
- Попробуйте установить соединение сейчас.
Решение 3. Проверка входа в службу удаленных рабочих столов пользователя
Если ваша служба удаленного рабочего стола использует локальную службу вместо сетевой службы в качестве пользователя для входа, это также может привести к возникновению проблемы. Вы можете исправить это, изменив его на Network Service. Вот как это сделать:
- Нажмите Windows Key + R открыть Бежать.
- Введите ‘services.msc‘И нажмите Войти.
- разместить Служба удаленного рабочего стола и затем дважды щелкните по нему. Служба удаленного рабочего стола
- Переключиться на Войти в систему Вкладка.
- Если Местная служба аккаунт выбран, вам придется его изменить. Нажмите Просматривать.
- Выбрать продвинутый а затем нажмите Найти сейчас.
- В списке дважды щелкните Сетевой сервис а затем нажмите Хорошо. Изменение имени пользователя службы удаленного рабочего стола
- Перезапустите сервис щелкнув правой кнопкой мыши сервис и выбрав Запустить снова.
Используйте безопасную загрузку
Если у вас есть основания полагать, что проблема с зависанием вызвана ошибкой, или вы столкнулись с проблемой после недавней установки стороннего программного обеспечения/службы, запуск ПК в режиме безопасной загрузки может решить проблему.
Сначала включите компьютер и при первых признаках загрузки удерживайте кнопку питания в течение 10 секунд, чтобы принудительно выключить компьютер. Если у вас есть настольный компьютер, вы также можете отключить его.
Повторите процесс три раза и дайте компьютеру нормально включиться в четвертый раз. Windows загрузит ваш компьютер в режиме Advanced Startup Recovery.
На расширенном экране запуска нажмите плитку «Устранение неполадок», чтобы продолжить.
После этого нажмите на плитку «Дополнительные параметры».
Затем щелкните плитку «Параметры запуска».
На следующем экране нажмите кнопку «Сброс», чтобы продолжить. Это немедленно перезагрузит ваш компьютер.
После перезагрузки вы можете увидеть список действий на своем экране. Нажмите 4клавишу на клавиатуре, чтобы загрузиться в безопасном режиме. Если вы хотите получить доступ к Интернету в безопасном режиме, нажмите 5на клавиатуре.
Примечание. Цифры могут отличаться в вашей системе. Убедитесь, что вы нажимаете клавиши, которые предшествуют нужной опции в списке.
Как только компьютер запустится в безопасном режиме, попробуйте войти в систему, чтобы проверить, решена ли проблема.
Настройка доступа к ресурсу на уровне безопасности системы
Иногда бывает, что на уровне безопасности операционной системы запрещён доступ сторонних пользователей к сетевому ресурсу. Чтобы исправить проблему:
- В меню Свойства откройте вкладку Безопасность и нажмите на кнопку Изменить, а затем Добавить.
- В строке «Введите имена выбираемых объектов» напечатайте с большой буквы Все и нажмите ОК.
- После того как вы будете переброшены обратно в список групп и пользователей, наведите курсор на вновь созданную группу Все и отметьте те действия, которые вы хотите разрешить. Отмеченных пунктов по умолчанию вполне достаточно для чтения данных с удалённого сетевого ресурса.
- Нажмите Применить — OK — OK и повторите попытку доступа к сетевой папке.
Как отследить, какой процесс блокирует учётную запись домена
Итак, мы выяснили, с какого компьютера или сервера была заблокирована учётная запись. Теперь было бы здорово узнать, какая программа или процесс являются источником блокировки учётной записи.
Часто пользователи начинают жаловаться на блокировку своих учётных записей домена после изменения паролей. Это говорит о том, что старый (неправильный) пароль сохраняется в определённой программе, скрипте или службе, которая периодически пытается аутентифицироваться на контроллере домена с неверным паролем. Рассмотрим наиболее распространённые места, в которых пользователь мог сохранить старый пароль:
- Подключённые сетевые диски (через net use);
- Работы Windows Task Scheduler (Планировщика заданий Windows);
- Службы Windows, настроенные для запуска из учётной записи домена;
- Сохранённые учётные данные в Credential Manager (Диспетчере учётных данных) (в Панели управления);
- Браузеры;
- Мобильные устройства (например, те, которые используются для доступа к корпоративному почтовому ящику);
- Программы с автоматическим входом или настроенная функция автоматического входа в Windows;
- Отключённые/незанятые сеансы RDP на других компьютерах или серверах RDS (поэтому рекомендуется установить ограничения для сеансов RDP);
Подсказка: существует ряд сторонних инструментов (в основном коммерческих), которые позволяют администратору проверять удалённый компьютер и определять источник блокировки учётной записи. В качестве достаточно популярного решения отметим Lockout Examiner от Netwrix.
Чтобы выполнить подробный аудит блокировки учётной записи на найденном компьютере, необходимо включить ряд локальных политик аудита Windows. Для этого откройте локальный редактор групповой политики (gpedit.msc) на компьютере (на котором вы хотите отслеживать источник блокировки) и включите следующие политики в разделе Computer Configurations → Windows Settings → Security Settings → Local Policies → Audit Policy:
- Audit process tracking: Success , Failure
- Audit logon events: Success , Failure
В русскоязычной версии это соответственно: Конфигурации компьютера → Конфигурация Windows → Параметры безопасности → Локальные политики → Политика аудита:
- Аудит отслеживания событий: Успех, Отказ
- Аудит событий входа в систему: Успех, Отказ
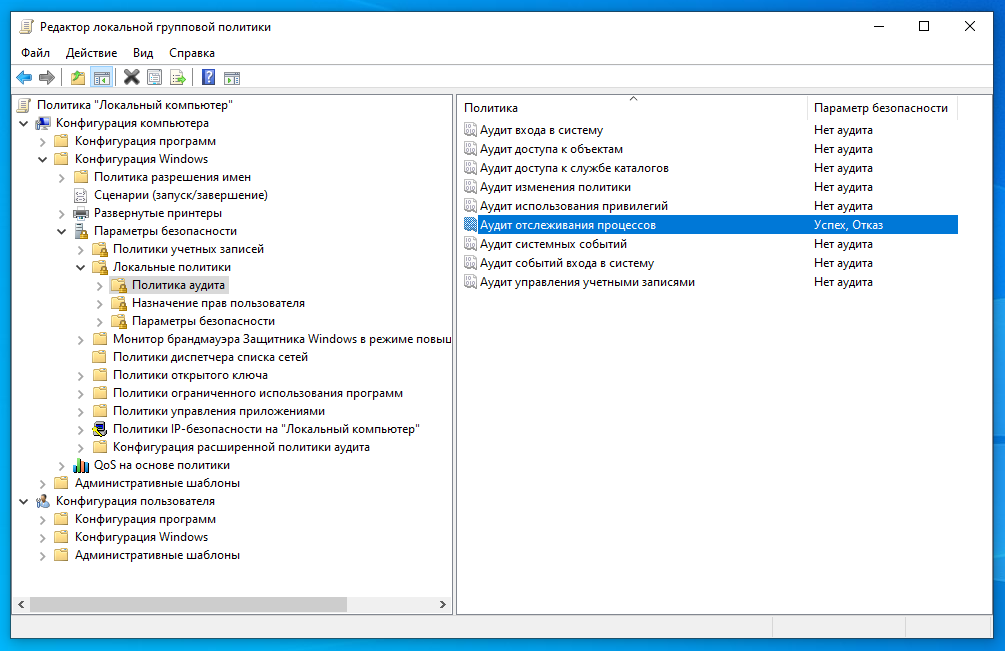
Дождитесь следующей блокировки учётной записи и найдите события с идентификатором события 4625 в журнале безопасности. В нашем случае это событие выглядит так:
An account failed to log on. Failure Reason: Account locked out.
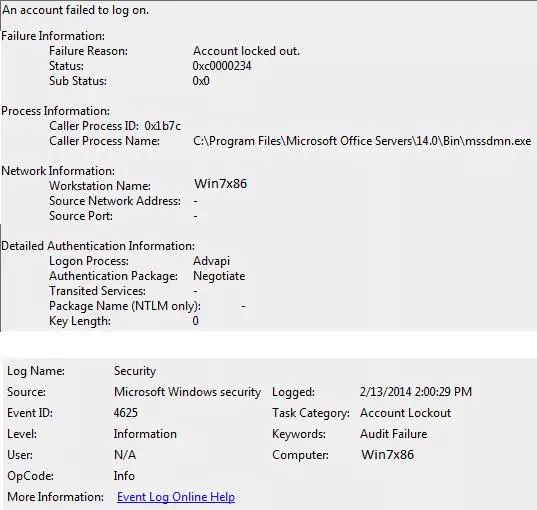
На русском это:
Учетной записи не удалось выполнить вход в систему. Причина ошибки: Учетная запись блокирована.

Как видно из описания события, источником блокировки учётной записи является процесс mssdmn.exe (компонент Sharepoint). В этом случае пользователю необходимо обновить пароль на веб-портале Sharepoint.
После завершения анализа и выявления и устранения причины блокировки не забудьте отключить локальные политики аудита.
Если вам по-прежнему не удаётся найти источник блокировки учётной записи на определённом компьютере, просто попробуйте переименовать имя учётной записи пользователя в Active Directory. Обычно это наиболее эффективный метод защиты от внезапных блокировок конкретного пользователя, если вы не смогли установить источник блокировки.
Вы также можете вывести список событий с кодом 4625 в PowerShell:
Get-WinEvent -FilterHashtable @{ LogName='Security'; Id='4625'; }
Следующую команду вы можете использовать для вывода событий блокировки для конкретного пользователя (впишите его вместо MiAl):
Get-WinEvent -FilterHashtable @{ LogName='Security'; Id='4625'; Data="MiAl" }
Следующая команда выведет подробную информацию о каждом событии блокировки для указанного пользователя (в том числе процесс, вызвавший блокировку):
Get-WinEvent -FilterHashtable @{ LogName='Security'; Id='4625'; Data="MiAl" } | Format-List
Эта команда аналогична предыдущей, но покажет события только за последние 2 дня:
$Date = (Get-Date).AddDays(-2); Get-WinEvent -FilterHashtable @{ LogName='Security'; Id='4625'; Data="MiAl"; StartTime=$Date; } | Format-List
Блокировка компьютера после бездействия.
Для того, чтобы ваш компьютер после определенного времени бездействия запрашивал пароль – зайдите в меню “Пуск” и откройте “Параметры”.
Зайдите в “Персонализация”.
С левой стороны выберите “Экран блокировки”, с правой стороны откройте “Параметры заставки”.
В выпадающем списке выберите понравившуюся заставку, возле “Интервал” задайте время бездействия через которое включится заставка, а также поставьте галочку в поле “Начинать с экрана входа в систему” => нажмите “ОК”. Теперь после заданного вами времени бездействия вам покажет заставку и затребует пароль на вход в систему.
Всё, теперь если вам придется отлучится от компьютера и вы забудете его заблокировать – через заданное время он заблокируется сам. На сегодня всё, если есть дополнения – пишите комментарии! Удачи Вам ?
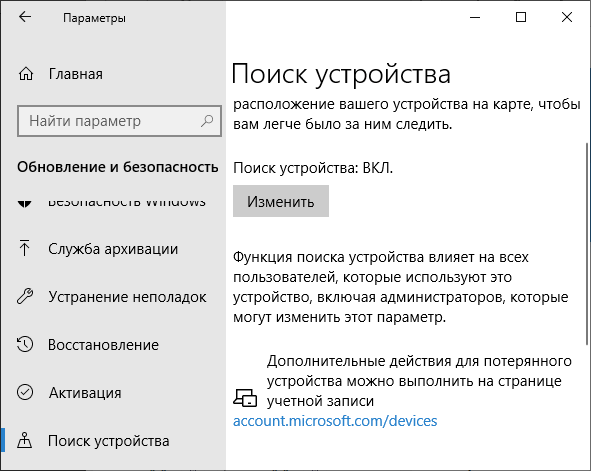
Если всё указанное в наличии, можно приступать. На любом другом устройстве, подключенному к Интернету, выполните следующие шаги:
- Зайдите на сайт https://account.microsoft.com/devices и введите логин и пароль учетной записи Майкрософт.
- Откроется список устройств с Windows 10, использующих вашу учетную запись. Нажмите «Показать подробности» у устройства, которое нужно заблокировать.
- В свойствах устройства перейдите к пункту «Поиск устройства». Если возможно будет определить его местоположение, оно отобразится на карте. Нажмите кнопку «Заблокировать».
- Вы увидите сообщение о том, что все сеансы будут завершены, а локальные пользователи отключены. Вход с правами администратора с вашей учетной записью по-прежнему будет возможен. Нажмите «Далее».
- Введите сообщение, которое будет отображаться на экране блокировки. Если вы потеряли устройство, имеет смысл указать способы связаться с вами. Если вы просто блокируете домашний или рабочий компьютер, уверен, достойное сообщение вы сможете придумать сами.
- Нажмите кнопку «Заблокировать».
После нажатия кнопки будет выполнена попытка соединиться с компьютером, после чего на нем произойдет выход всех пользователей и Windows 10 заблокируется. На экране блокировки отобразится заданное вами сообщение. Одновременно, на адрес электронной почты, привязанный к учетной записи, придёт письмо о выполненной блокировке.
В любой момент систему можно снова разблокировать, зайдя под учетной записью Майкрософт с правами администратора на этом компьютере или ноутбуке.
- https://mywebpc.ru/windows/vklyuchit-otklyuchit-uchetnye-zapisi-polzovatelej-windows-10/
- https://support.microsoft.com/ru-ru/help/4028111/windows-lock-your-windows-10-pc-automatically-when-you-step-away-from
- https://windwix.ru/kak-zablokirovat-uchetnuyu-zapis-windows/
- https://vynesimozg.com/blokirovat-kompyuter-posle-bezdejstviya-v-windows-10/
- https://remontka.pro/remote-lock-windows-10/
Настройка доступа к сетевой папке для каждого пользователя
Все настройки должны выполняться на том компьютере или ресурсе, на котором хранится содержимое папки. Чтобы настроить доступ пользователей к папке, необходимо:
- Зайти в управление компьютером (зависимо от версии операционной системы, кликните правой кнопкой мыши по иконке Мой компьютер на рабочем столе Windows либо по кнопке Пуск, после чего выберите Управление либо Управление компьютером) и выбрать пункт Общие папки — Общие ресурсы.
- Найти в списке ресурсов папку, доступ к которой вы не можете получить, и посмотреть её расположение на жёстком диске.
- Открыть Проводник и найти нужную папку (пользователи Windows 10 могут выполнять дальнейшие действия, не переходя в Проводник, просто кликнув правой кнопки мыши прямо в меню утилиты Управление компьютером).
- Кликнуть по ней правой кнопкой мыши, выбрать Свойства — Доступ — Расширенные настройки — Разрешения (либо же Свойства — Разрешения для общего ресурса).
- Вы увидите как минимум два пункта — Администраторы и Все. Навести стрелочку курсора на пункт Все и убедиться, что стоят галочки напротив всех пунктов в столбике Разрешить (полный доступ, изменение, чтение). Если же напротив какого-то пункта стоит галочка в столбике Запретить, следует убрать его отсюда и поставить в столбик Разрешить.
- Подтвердить изменения, нажав Применить — OK, после чего повторить попытку воспользоваться сетевым ресурсом.
Кликните правой кнопкой по «Компьютер» и выберите «Управление» в контекстном меню
Обновлено: январь 2024 г.
Этот инструмент настоятельно рекомендуется, чтобы помочь вам исправить вашу ошибку. Кроме того, этот инструмент обеспечивает защиту от потери файлов, вредоносных программ и аппаратных сбоев, а также оптимизирует работу вашего устройства для достижения максимальной производительности. Если у вас уже есть проблема с компьютером, это программное обеспечение может помочь вам решить ее и предотвратить повторение других проблем:
- Шаг 1: (Виндовс 10, 8, 7, ХР, Виста).
- Шаг 2: Нажмите Начать сканирование чтобы определить, какие проблемы вы испытываете с вашим компьютером.
- Шаг 3: Нажмите Починить всечтобы решить все проблемы.








![Учетная запись пользователя в настоящее время отключена и не может быть использована [исправить]](http://jsk-oren.ru/wp-content/uploads/b/e/c/bec3db79d36c9fe5e35a9a3a50221aa6.png)

![Учетная запись пользователя в настоящее время отключена и не может быть использована [исправить]](http://jsk-oren.ru/wp-content/uploads/6/4/2/642b58be338ca1b2fa1c5f1d86cfb7a6.png)





![Учетная запись пользователя в настоящее время отключена и не может быть использована [исправить]](http://jsk-oren.ru/wp-content/uploads/8/c/f/8cf8c15c2080adbd7b187a52d20659bc.jpeg)
![Учетная запись пользователя в настоящее время отключена и не может быть использована [исправить] - gadgetshelp,com](http://jsk-oren.ru/wp-content/uploads/0/7/6/0763659b7da7132fbf7e8cb01489047a.png)










