Переустановка Windows 10 с диска восстановления
Этот вариант будет полезен тем, кто заранее создал диск регенерации Виндовс 10. На нем сохраняется резервная копия системы с работоспособными параметрами.
Для создания диска восстановления необходимо выполнить следующее:
- подготовить чистый DVD или флешку (минимальная емкость накопителя определяется индивидуально) и подключить к компьютеру;
- открыть в панели управления раздел «Восстановление», выбрать пункт «Создание диска восстановления» и следовать инструкциям.
Готовый носитель с резервной копией Виндовс нужно хранить в надежном месте и не использовать ни для чего другого.
Как восстановить Windows 10 из резервной копии
Если система загружается, откройте приложение «Параметры» -> «Обновление и безопасность» -> «Восстановление» и «Вернуть компьютер в исходное состояние». После перезагрузки в среду recovery выберите раздел «Диагностика» и «Восстановление образа системы».
Совет!
Если система не загружается, необходимо запустить компьютер с диска с дистрибутивом, но вместо установки (Install now) выбрать «Восстановление компьютера» (Repair your computer).
- Выберите образ системы за нужное число.
- Если необходимо, укажите дополнительные параметры, например, форматирование диска.
- Подтвердите согласие на откат и дождитесь его окончания.
Будет выполнено автоматическое восстановление винды с сохранением пользовательских файлов, софта и настроек. Состояние системы будет таким же, как при создании резервной копии.
Откат к предыдущей версии системы (Windows 7 или 
Этим способом могут воспользоваться те, кто обновлялся до «десятки», имея «семерку» или «восьмерку». Но если сбой в системе случился спустя месяц после обновления, этот вариант уже не доступен. Если прошло меньше месяца, можете сделать откат и вернуться к «старой» версии операционной системы.Любые обновления «десятки» будут удалены, но личная информация, хранившаяся в папках, и все программы, драйвера и параметры «семерки»/«восьмерки» сохранятся.Для отката операционной системы (перехода на предыдущую версию) найдите в меню «Пуск» вкладку «Параметры». В ней необходимо выбрать пункт «Обновление и безопасность», а затем функцию «Восстановления». Здесь вы можете вернуться к «семерке» или «восьмерке», нажав соответствующую кнопку.Если пункт на вашем компьютере отсутствует, откатиться вы не сможете (значит, прошло уже больше месяца после перехода на новую версию операционной системы, либо вы удалили из системной директории папку Windows.old).
Как восстановить заводские настройки ноутбука HP, не включая его
Восстановление заводских настроек ноутбука HP без его включения может показаться сложной задачей, но с правильными шагами вы можете сделать это эффективно. Однако, чтобы восстановить заводские настройки вашего ноутбука HP, не включая его, вот полезное руководство:
- Во-первых, убедитесь, что ваш ноутбук полностью выключен. Это необходимо для успешного восстановления заводских настроек ноутбука HP без его включения.
- Затем найдите небольшое отверстие сбоку или снизу ноутбука. Это кнопка перезагрузки ноутбука HP. С помощью небольшого предмета, например скрепки или зубочистки, аккуратно нажмите и удерживайте кнопку сброса в течение 10–15 секунд.
- Затем отпустите кнопку и подождите несколько секунд. Это запустит процесс сброса настроек, удалив все данные на вашем ноутбуке и восстановив исходные настройки.
- Наконец, включите ноутбук, чтобы завершить сброс настроек. Появится экран начальной настройки, предлагающий настроить ноутбук так, как если бы он был совершенно новым.
Выполнение сброса к заводским настройкам без включения ноутбука HP может быть полезным решением различных проблем. Это включает в себя ошибки операционной системы, программные сбои или просто желание начать все заново. Однако имейте в виду, что этот процесс удалит все данные на вашем ноутбуке, поэтому сделайте резервную копию всех важных файлов, прежде чем продолжить. Также стоит отметить, что точные шаги могут различаться в зависимости от конкретной модели ноутбука HP, поэтому лучше всего обратиться к руководству пользователя или веб-сайту поддержки HP для получения подробных инструкций. Выполнив следующие действия, вы сможете успешно сбросить настройки ноутбука HP до заводских, не включая его, восстановить его с чистого листа и решить все основные проблемы.
Порядок действий
Процедуры могут быть следующие:
- Точка отката.
- Сброс до заводских настроек.
- Использование бэкапной копии.
- Инсталляция с восстановочного диска.
- Лечение с загрузочного устройства.
- Запуск восстановления системы Windows 10, когда она грузится, но сбоит, лучше всего делать откатом до точки восстановления. Нам понадобится нажать Win и Pause (на ноутбуке еще и FN). Зажав их одновременно, мы попадем в меню «Защита системы». Радует то, что вся личная информация будет сохранена – это не инсталляция системы «с чистого листа», а всего лишь откат ее в определенный момент времени. Восстановить Windows 10 в первоначальное состояние таким образом — как вернуться в прошлое.
Нажимаем последовательно Восстановить→Далее.
Появится список со всеми имеющимися в наличии точками. При создании, когда придумываете имя, указывайте его так, чтобы потом было понятно с чем связано ее создание. Тогда легче будет выбрать в нужный момент. И всегда держите точку, при которой все работало как часы. Вот ее-то и следует выбрать, если проблемы велики.
Еще раз все проверьте и соглашайтесь. Дальше будет запущен процесс, и ваше участие в нем будет излишне. На перезагрузки не реагируйте и не переживайте – для Windows это нормально еще с 95-й версии.
- Сброс к заводским параметрам очень удобный сервис. Запускаем
Параметры→Обновление и безопасность→Восстановление.
Заводские настройки – это первоначальное состояние. Его и выбираем. Вам предложат сохранить файлы – рекомендуем согласиться.
Вам откроется перечень приложений, которые будут удалены.Внимательно ознакомьтесь с ним, вдруг будет удалено что-то важное
Вы увидите информацию о процедуре сброса и его возможных последствиях – прочтите и удостоверьтесь, что вас все устраивает.
Если все устраивает – нажимайте «Сброс». Затем появится привычный интерфейс начала работы свежеустановленной операционной системы.
- Можно восстановить виндовс 10 из резервной копии. Backup (бэкап) система делает самостоятельно. Она запоминает свое состояние и сохраняет своеобразные слепки с этого момента. В сохранении участвуют все характеристики и параметры. А нам это позволяет реанимировать сломанную Windows. Посмотрим, как сделать такую копию.
Для осуществления способа есть одно условие – должна быть включена функция архивирования. Если это так, то зайдите в «Обновление и безопасность».
Выберите пункт «Служба архивации» и жмите на «Добавление диска».
Будет выполнен поиск доступных сторонних дисков и выдаст их список.
Нужно выбрать искомое устройство, на которое будет осуществляться резервное копирование, и нажать на него. Функция резервного копирования будет активирована.
В дальнейшем можно восстановить работу Windows с помощью архивных файлов.
- Для имеющих накопитель для восстановления можно восстановить операционную систему Windows 10. Причем с некоторыми привлекательными дополнительными возможностями относительно работоспособности.
Вставьте устройство и включите комп. Выставьте в БИОСе его как загрузочное. Дальше начнется прогрузка с него и появится знакомоме меню. Опять диагностируем ПК и входим в дополнительные параметры.
На скрине показан перечень возможных вариантов действий:
- Это уже было рассмотрено ранее. С той лишь разницей, что мы рассказали, как откатом пользоваться при загружаемой ОС, а вот если она не грузится совсем, то попасть к точке можно отсюда.
- Для имеющих образ.
- Третий пункт для продвинутых юзеров Windows. Он позволяет выявлять и исправлять конкретные баги в нашей системе. Только о них необходимо знать.
- Для администраторов, знакомых с системой команд (она существует еще со времен ДОС) есть командная строка. Позволяет решать и другие специфические задачи;
- Тоже уже рассматривали — сброс к начальному состоянию.
Выбирайте подходящий вам пункт меню, а дальше компьютер в автоматическом режиме все выполнит. Ничего не нажимайте во время перезагрузок и настроек.
- Последняя возможность исправить ошибки при загрузке, если не работает восстановление системы Windows 10 – взять установочный накопитель. Он наверняка имеется после первой, изначальной инсталляции ОС. Все похоже на предыдущий вариант. Только вам предложат либо установить, либо восстановить.
Нужен второй вариант (на скрине стрелочка). И дальше просим искать и устранять неисправности.
Первая дорога – к полному сбросу с сохранением данных или без него (что будет означать полное форматирование загрузочного тома винчестера). Вторая – дополнительные параметры, с которыми вы уже тоже знакомы.
Плюсом загрузочного диска является то, что здесь не надо ничего делать самому – это последний вариант, если не запускается восстановление системы Windows 10 при загрузке операционной системы.
Подготовка компьютера к возвращению в исходное состояние
Перед тем, как начать процедуру возвращения компьютера в исходное состояние, необходимо выполнить несколько важных шагов.
1. Создание резервной копии данных. Перед началом процесса рекомендуется создать резервную копию всех важных файлов и данных, чтобы предотвратить их потерю. Можно использовать внешний накопитель или облачное хранилище для сохранения копии данных.
2. Проверка наличия всех необходимых лицензий и ключей активации. Перед началом процедуры убедитесь, что у вас есть все необходимые ключи активации и лицензии для операционной системы и устанавливаемых приложений. Без них может возникнуть проблема с активацией операционной системы и приложений после восстановления.
3. Закрытие всех запущенных программ и приложений. Перед началом процедуры закройте все запущенные программы и приложения, чтобы предотвратить возможные конфликты и ошибки при восстановлении системы.
4. Предварительная проверка системы на наличие вирусов и вредоносных программ. Перед началом процедуры рекомендуется запустить антивирусное программное обеспечение и провести полное сканирование системы на наличие вредоносных программ. Если обнаружены угрозы, рекомендуется удалить их перед восстановлением системы.
5. Проверка состояния жесткого диска. Перед началом процедуры рекомендуется провести проверку жесткого диска на наличие ошибок. Для этого можно воспользоваться встроенной утилитой проверки диска или сторонним программным обеспечением. Если обнаружены ошибки, рекомендуется исправить их перед восстановлением системы.
После выполнения всех необходимых подготовительных шагов компьютер будет готов к возвращению в исходное состояние. Следуйте инструкциям и необходимым шагам для успешного восстановления системы и получения свежего старта для вашего компьютера.
Сделайте резервную копию данных
Первым и самым важным шагом перед возвращением компьютера в исходное состояние является создание резервной копии важных данных. Вы можете перенести информацию на внешний жесткий диск или, в случае его отсутствия, загрузить файлы в облачный сервис (Яндекс.Диск, Google Диск, Облако Mail.ru и тп). Или же, перенести все данные на другой компьютер с помощью обычной флешки. Это позволит сохранить все необходимые файлы и не потерять их.
Этап 1
В первом шаге описаны несколько методов как попасть в окно «Выбор действия» чтобы вернуть компьютер до заводских значений. Выберите любой один нижеописанный способ, и проделайте все действия, описанные под его заголовком. Далее переходите к «Шаг 2», так как второй этап абсолютно одинаковый для всех методов.
Способ 3 – История файлов
Этот метод непосредственно не связан с восстановлением системы, но в совокупности с остальными способами тоже может быть полезным.
«История файлов» позволяет делать резервные копии ваших файлов в автоматическом и ручном режиме. Вам достаточно активировать эту функцию и указать, какие папки нужно сохранять. Система будет автоматически делать резервные копии ваших документов с периодичностью, которую можно настроить. При необходимости вы сможете легко восстановить файлы нужной вам версии.
Как включить, настроить и использовать этот инструмент вы можете прочитать в этой статье: https://compconfig.ru/winset/istoriya-faylov-windows-10.html
Как выполнить сброс
Есть несколько вариантов возвращения к заводскому, то есть прежнему,состоянию. Если ОС запускается, то удастся сбросить Виндовс через «Параметры» или используя стороннюю утилиту. Если запуск не выполняется, можно войти в меню загрузки (то есть восстановления) и прямо оттуда выполнить процедуру.
Перед процессом желательно убедиться, что на системном накопителе С не меньше 15 Гб свободного места. Нередко требуется предварительное удаление установленных антивирусных программ и иных приложений. Возвращение к прежнему состоянию может не произойти, если повреждены служебные файлы. В таком случае понадобится восстановить их целостность. При серьезных проблемах лучше самостоятельно установить чистый Виндовс.
При помощи параметров
Как самостоятельно вернуть ОС до заводской версии:
через «Пуск» попасть в «Параметры»;
отыскать «Обновление и…», потом перейти в «Восстановление»;
активировать «Вернуть в исходное…»;
в окошке появится уведомление: «Выбор действия» («Сохранить…» или сразу «Удалить…»);
сделать выбор и пойти «Далее»;
- в новом окошке появится уведомление: «Все готово к возврату…»;
- нажать на «Сброс» или «Заводской»;
- начнется процедура возврата прежней операционки.
Важно! Если пользователь перед сбросом выбрал «Удалить все…», то ему предложат еще два варианта: «Просто удалить…» или «Полностью очистить…». Полная очистка рекомендована в том случае, если конкретный ноутбук предназначен для перепродажи
Система сама очистится от конфиденциальных сведений.
Сторонними утилитами
Как возвратить компьютер к заводской версии, используя Refresh Windows Tool:
через «Параметры» перейти в «Обновление…», а потом – в «Восстановление»;
отыскать «Дополнительные параметры…» и активировать строчку «Узнайте, как начать заново…»;
выполнить инициализацию загрузки утилиты, то есть перейти на сайт Microsoft и скачать «Refresh…»;
- запустить скачанную утилиту;
- запустится «Программа установки…»;
в окошке «Начните работу с чистого…» на свое усмотрение выбрать: «Сохранить только…» или «Ничего не сохранять»;
- активировать «Начать», чтобы запустить процесс;
- дождаться завершения процедуры (в ходе выполнится перезагрузка ПК).
Важно! В своей работе инструмент Refresh Windows Tool чем — то похож на утилиту Media Creation Tool. На мониторе тоже появляется Мастер установки с подсказками
Обе утилиты позволяют сохранять пользовательские файлы. В отличие от Media Creation Tool, инструмент под названием Refresh Windows Tool, наоборот, не обновляет, а полностью сбрасывает Виндовс.
С помощью меню восстановления
Как самостоятельно сбросить Виндовс 10 на ПК:
- зайти в меню одним из способов;
- нажать на мониторе на значок кнопки питания и, удерживая «Shift», кликнуть на «Перезагрузка»;
- войти через «Параметры», «Обновление…», «Восстановление», «Особые…», «Перезагрузить сейчас»;
- воспользоваться USB-flash с установочным ISO-образом;
- попав в «Выбор действия», активировать «Поиск и устранение неисправностей»;
- в окошке «Диагностика» активировать «Вернуть в исходное…»;
- в окошке «Выбор действия» активировать: «Сохранить…» или сразу «Удалить…»;
- перейти «Далее»;
- ввести пароль личной учетной записи;
- нажать на «Продолжить»;
в окошке «Все готово» активировать«Вернуть в исходное…».
Важно! Если была выполнена переустановка Windows с помощью пиратской копии, то восстановить свой ноутбук к заводскому варианту не удастся. При неправильной переустановке операционки на системном накопителе пропадает раздел, на котором хранится установочный Виндовс
Перейти к прежним настройкам не удастся, даже если обе версии Windows (прежняя и существующая) совпадают. После удаления восстановительного раздела рекомендуется чистая инсталляция операционки.
Функция «Начать заново» в Windows 10
Такая функция появилась в версии 1703 Creators Update. Если у вас Windows 10 обновляется, и установлено это обновление, то вы без проблем сможете выполнить автоматическую, чистую установку Windows 10. Снова же, через параметры самой системы.
Открываем «Параметры», переходим в раздел «Обновление и безопасность» и на вкладку «Восстановление». Нажмите на ссылку «Узнайте, как начать заново с чистой установкой Windows».
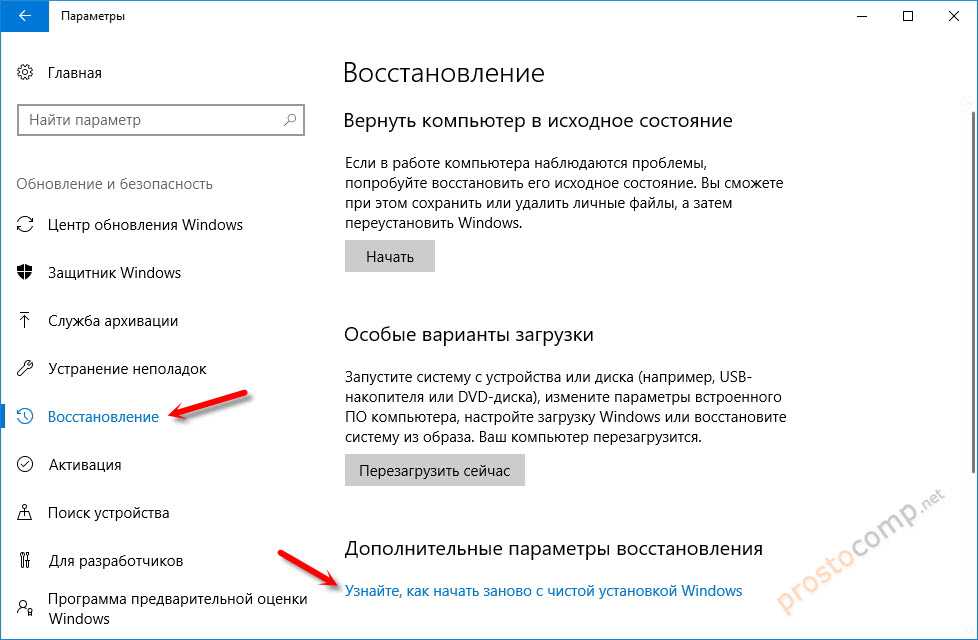
Появится окно с вопросом «Вы хотите переключить приложения?». Нажмите «Да». И в новом окне, в разделе «Начать заново» нажмите на кнопку «Начало работы».
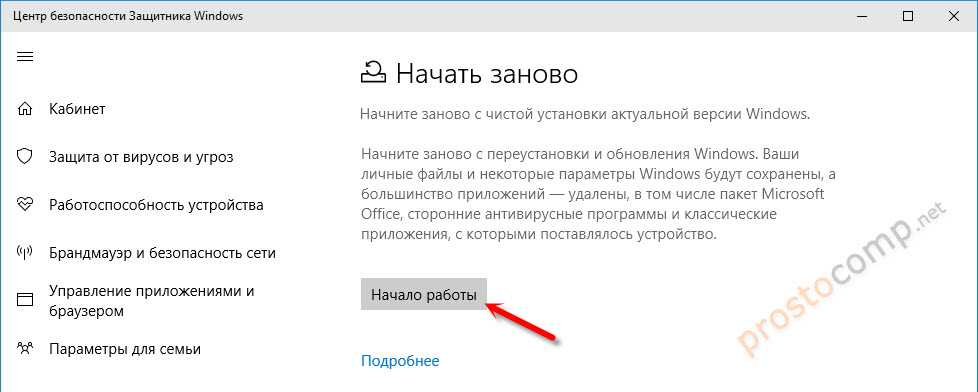
Дальше мы увидим небольшое описание функции. Сообщение о том, что все сторонние приложения и программы будут удалены. А так же будут сохранены все личные файлы и некоторые настройки Windows. Ну и в зависимости от самого компьютера, процесс восстановления может занять более 20 минут.
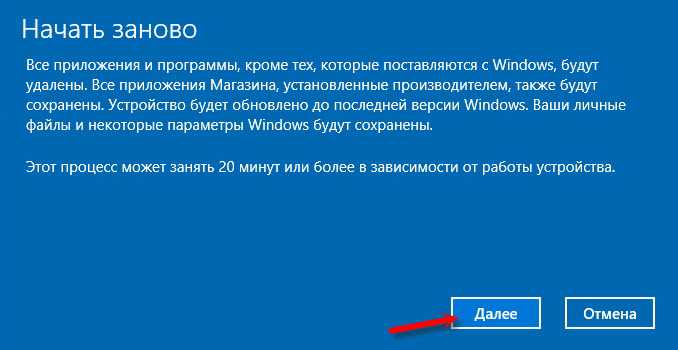
В следующем окне можно посмотреть список всех установленных программ, которые будут удалены в процессе сброса. Для удобства, система этот список сохранит в файл и оставит его на рабочем столе. Чтобы вы потом смогли по этому списку заново установить необходимые программы.
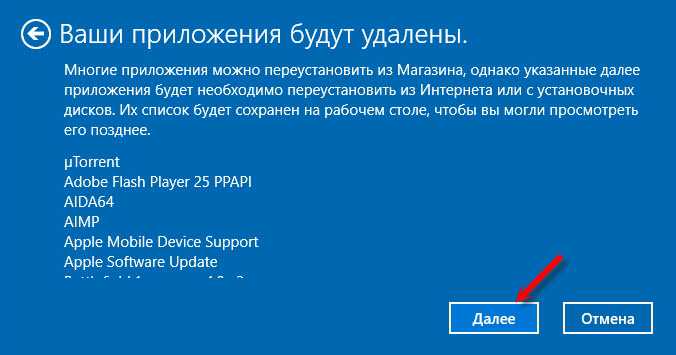
Остается только нажать на кнопку «Начало» и ожидать. Если у вас ноутбук, то обязательно подключите к нему питание.

После восстановления заводских настроек, скорее всего понадобится установить некоторые драйверы и программы. Кстати, не забывайте, что список программ сохранен на рабочем столе в .html файле.
Так же, на системном диске будет папка Windows.old со старой системой. Если все хорошо, и вы не планируете делать откат системы, то удалите папку Windows.old.
Нужно нажать правой кнопкой мыши на диск C и выбрать «Свойства». Дальше нажать на кнопку «Очистка диска». Выделить галочкой пункт «Предыдущие установки Windows», и нажать «Ok».
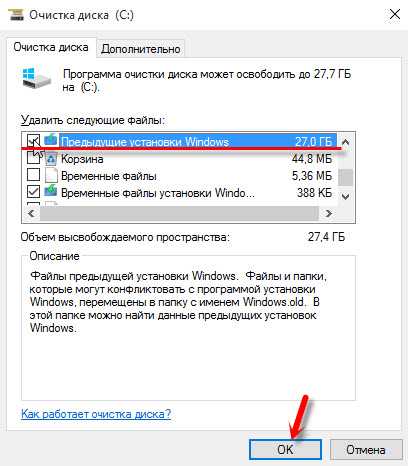
Можете продолжать пользоваться своим компьютером, или ноутбуком.
Сброс через Refresh Windows Tool (если версия ниже 1703 Creators Update)
Этот способ пригодится в том случае, когда при попытке сделать сброс настроек Windows 10 первым способ из этой статьи появляется ошибка «Проблема при возврате ПК в исходное состояние. Изменение не внесены», или «Не удалось найти среду восстановления».
Как и в способе описанном выше, в параметрах, в разделе «Обновление и безопасность» – «Восстановление» нужно нажать на «Узнайте, как начать заново с чистой установкой Windows».
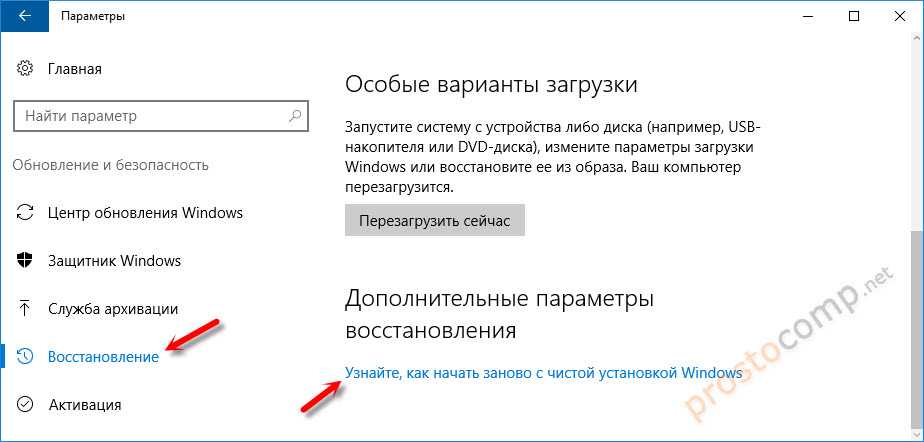
Только откроется не функция «Начать заново», а страничка в браузере, откуда нужно скачать программу Refresh Windows Tool. Нажав на кнопку «Скачать средство сейчас».
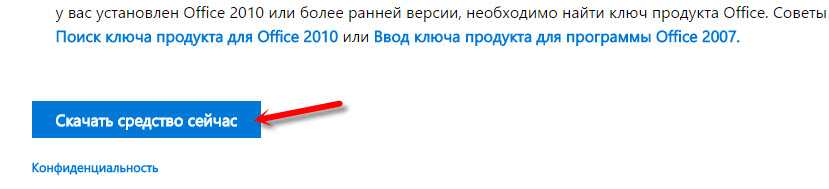
Сохраните программу на компьютер и запустите ее. В первом окне нужно принять лицензионное соглашение.
Дальше нужно выбрать один из двух вариантов: «Сохранить только мои личные файлы», или «Ничего не сохранять». Нажимаем на кнопку «Начать» и ждем, пока закончится процесс возврата Windows 10 к заводскому состоянию.
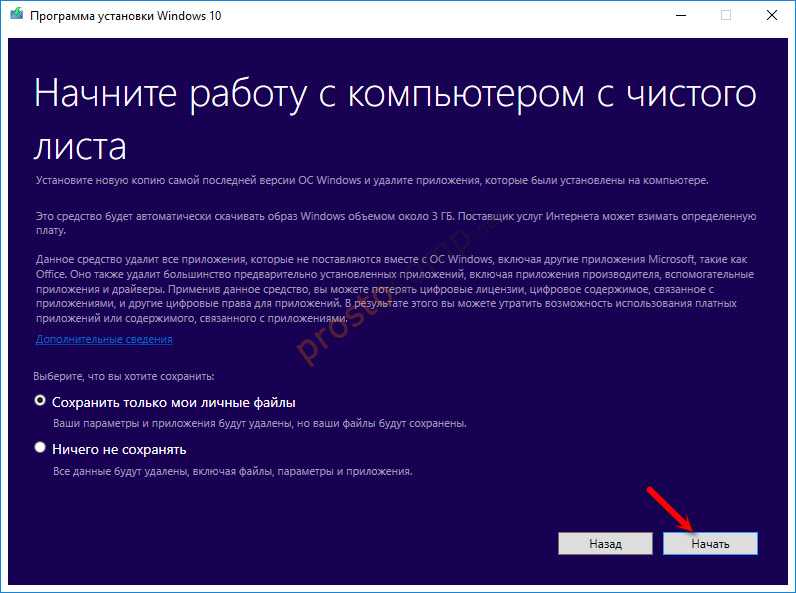
Обратите внимание, что Refresh Windows Tool будет скачивать с интернета образ Windows 10. Который весит примерно 3 Гб
Как и в двух описанных выше способах, на системном диске скорее всего будет создана папка Windows.old, которую желательно удалить. Так как она может занимать очень много места. Как удалить ее, я писал выше.
Можно ли вернуть резинки для волос
В соответствии с указанием, товары категории парфюмерно-косметических средств и средств личной гигиены не могут быть возвращены или обменены. Среди них находятся резинки для волос, которые также относятся к этой категории. Это связано с тем, что данные товары являются персональными и могут использоваться в прямом контакте с телом. Магазины обязаны соблюдать правила гигиены и безопасности, чтобы защитить здоровье ибудущие покупателей. По этой причине, если вы ошиблись с выбором резинок для волос, то возврат или обмен не будет возможен. Лучше заранее убедиться, какие правила действуют в магазине и проконсультироваться специалистом, чтобы избежать недоразумений и разочарования в покупке.
Решение проблемы с отказом в возврате в исходное состояние
На некоторых ПК при использовании функции возврата к заводским настройкам появляется проблема, препятствующая выполнению этой операции.
На экране появляется сообщение об ошибке «There was a problem when resetting your PC. No changes were made» (Проблема с возвратом в исходное состояние. Изменения отсутствуют). Это не соответствует действительности, так как на компьютере изменения проводились.
Для решения проблемы используйте следующий способ:
- Запустите командную строку от имени администратора.
- В окне интерпретатора командной строки выполните команду:
dism /online /cleanup-image /restorehealth
- Перезагрузите компьютер.
- Снова запустите процесс отката системы к заводским настройкам.
Windows 10: Как исправить «При возврате компьютера в исходное состояние произошла ошибка»
В Windows 10 функция «Вернуть компьютер в исходное состояние» позволяет сбросить систему на заводские настройки устройства с помощью локальной переустановки Windows или «Загрузки из облака». Это помогает исправить общие проблемы работы операционной системы, такие как проблемы с производительностью, чрезмерное использование памяти, неожиданный разряд батареи и многие другие.
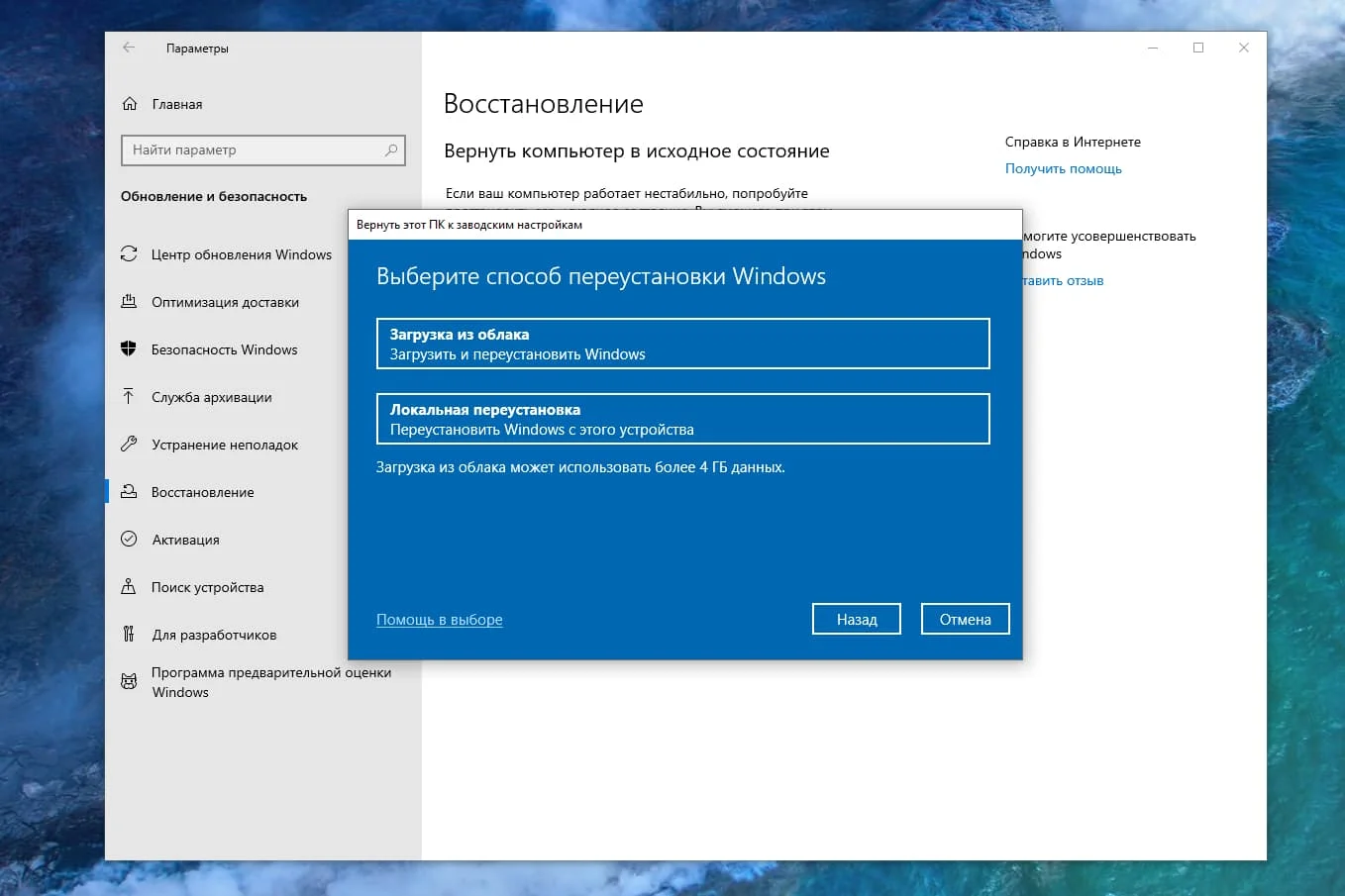
Проблема переустановки Windows 10
Однако, если на компьютере установлено обновление Windows 10 May 2020 Update (версия 2004), и вы пытаетесь использовать функцию восстановления, вы можете получить сообщение об ошибке, которая не позволит завершить сброс:
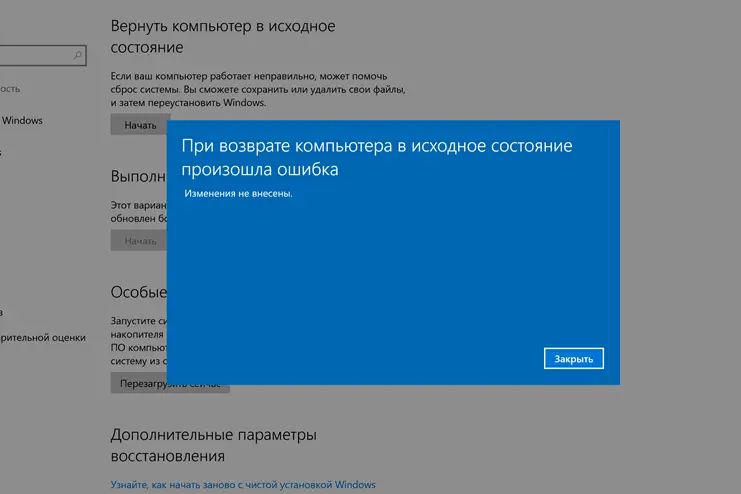
Согласно сайту поддержки Microsoft, проблема существует лишь с некоторыми конфигурациями оборудования, которая приводит к сбою функции на устройствах, запущенных на Windows 10, версия 2004.
Если вы имеете дело с этой известной проблемой, компания рекомендует пользователям использовать инструмент командной строки Deployment Image Servicing and Management (DISM) с командной строкой и интерпретатором команд (Command Prompt) для исправления работы функции «Вернуть компьютер в исходное состояние». DISM – это инструмент, встроенный в Windows 10, который позволяет администраторам подготавливать, изменять и восстанавливать образы системы, включая Windows Recovery Environment, Windows Setup и Windows PE (WinPE), но любой может использовать его для исправления общих системных проблем.
В этой инструкции для Windows 10 мы расскажем, как компания Microsoft рекомендуетисправить проблемы с функцией сброса настроек на заводские.
Как исправить «При возврате компьютера в исходное состояние произошла ошибка»
Для восстановления функции «Вернуть компьютер в исходное состояние» в Windows 10, версия 2004 выполните следующие действия:
- Откройте командную строку с правами администратора: откройте меню «Пуск», введите cmd.exe, щелкните правой кнопкой мыши по результату и выберите «Запустить от имени администратора».
- Запустите команду:
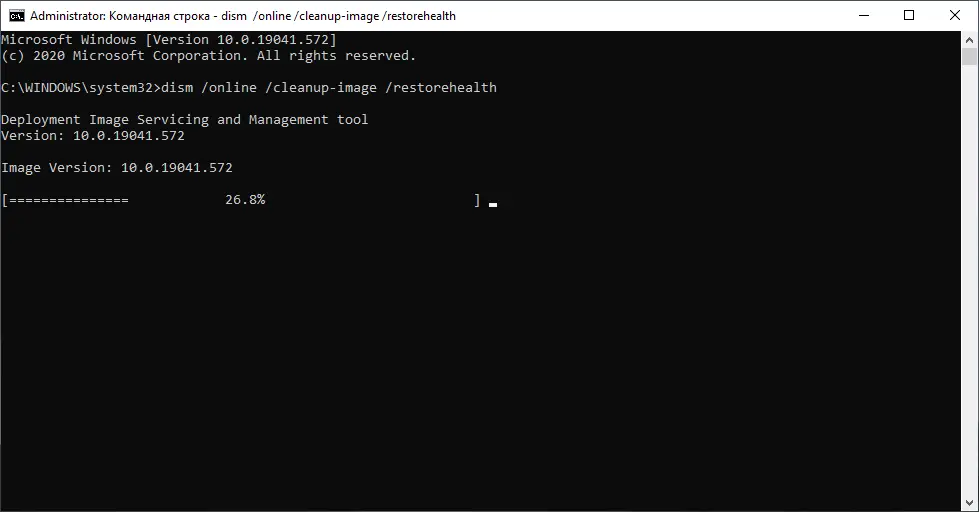
- Дождитесь завершения процесса.
- Перезагрузите компьютер.
После того, как вы выполните все шаги, вы сможете воспользоваться функцией «Вернуть компьютер в исходное состояние» для сброса настроек устройства на заводские установки по умолчанию.
Несмотря на то, что обновления May 2020 Update и October 2020 Update имеют одну общую базу операционной системы с идентичным набором системных файлов, по имеющейся информации, проблема касается только компьютеров, работающих под управлением версии 2004.
Как восстановить Windows 10 с помощью точки восстановления
Точкой восстановления называют совокупность системных файлов, которые копируются на жесткий диск в определённый момент. Этот образ операционной системы можно сравнить с фотографией, которая навсегда запечатлевает объект в конкретном состоянии. Но, в отличие от физического снимка, запечатленный образ операционной системы можно «оживить», то есть фактически вернуть из прошлого и таким образом исправить системную ошибку в настоящем.
Важно упомянуть, что большинство пользовательских файлов при откате не удаляются, то есть о сохранности данных можно не беспокоиться. Однако сторонние программы, которые были установлены после сохранения точки, исчезнут, и их придётся устанавливать заново
Какие именно программы будут удалены, операционная система Windows подскажет перед откатом.
Настройка параметров восстановления
Чтобы настроить систему восстановления, делаем следующее:
- В поиске панели задач пишем «Создать точку восстановления».
- Выбираем в открывшемся окне раздел «Защита системы». Здесь мы видим все существующие секторы локального диска, и для каждого система будет создавать свою точку восстановления. Выбираем нужный нам сектор и нажимаем «Настроить».
- В появившемся окошке ставим отметку рядом с надписью «Включить защиту системы», если опция отключена. Ниже можно изменить объем памяти, которую операционная система зарезервирует для механизма восстановления. Дело в том, что Windows 10 способна хранить одновременно несколько точек восстановления. Чем больше пространства на диске им отведено, тем больше их будет. Когда свободное место закончится, каждая новая точка будет появляться взамен наиболее давней.
Восстановление Windows
Воспользоваться одной из существующих точек несложно:
- Открываем меню «Пуск», заходим в «Панель управления», выбираем «Восстановление».
- Открываем «Запуск восстановления системы». В появившемся окне параметров нам предлагается две опции: «рекомендуемое восстановление» и самостоятельный выбор точки. Выбираем первый вариант, если уверены, что причиной сбоя послужило только что выполненное действие — например, последнее обновление системы, установка драйвера или сторонней программы. Второй вариант выбираем, если нас интересует конкретная точка восстановления. Перед нами откроется список доступных точек, из которых мы выбираем нужную. Если мы сами дополнительных точек прежде не создавали, выбирать будет не из чего, и окно списка окажется пустым.
- Выбрав точку или согласившись на рекомендованную, нажимаем «Далее» и ждём окончания процедуры. Длится она в среднем от пяти до двадцати минут в зависимости от конфигурации компьютера и удалённости выбранной даты. По окончании операции система автоматически перезагрузится.
Ручное создание точки восстановления
Если функция «Защита системы» включена, Windows 10 будет создавать новую точку восстановления при каждом значимом для нее событии в автоматическом режиме — например, перед установкой файлов обновления. Но при желании пользователь может в любой момент добавить и собственную точку. Для этого, выполнив указанные выше действия, переходим в раздел «Защита системы» и нажимаем кнопку «Создать», затем вводим название новой точки и подтверждаем изменения.
Выводы статьи
В случае возникновения проблем в работе компьютера, пользователь может при помощи средства системы выполнить сброс Windows 10 в исходное состояние: переустановить систему, выполнив чистую установку Windows с сохранением, или без сохранения личных файлов, без использования загрузочной флешки или установочного DVD диска.
Похожие публикации:
- Как запустить командную строку в Windows 10 — 5 способов
- Резервное копирование драйверов Windows 10 — 4 способа
- 7 способов как узнать ключ продукта Windows
- Средство устранения неполадок Windows 10
- Как зайти в безопасный режим Windows 10 — 4 способа


























