Сброс системы
Крупные сбои в ОС не исправить, используя предыдущий способ. Для удаления поврежденных данных придется осуществить полный сброс системы. Кроме того, этот способ актуален, если пользователь перешел на новую версию ОС через обновление, а с момента апгрейда прошло меньше месяца. Для возврата предыдущей версии Windows:
Перейти по пути «Параметры» – «Обновление и безопасность» – «Восстановление».
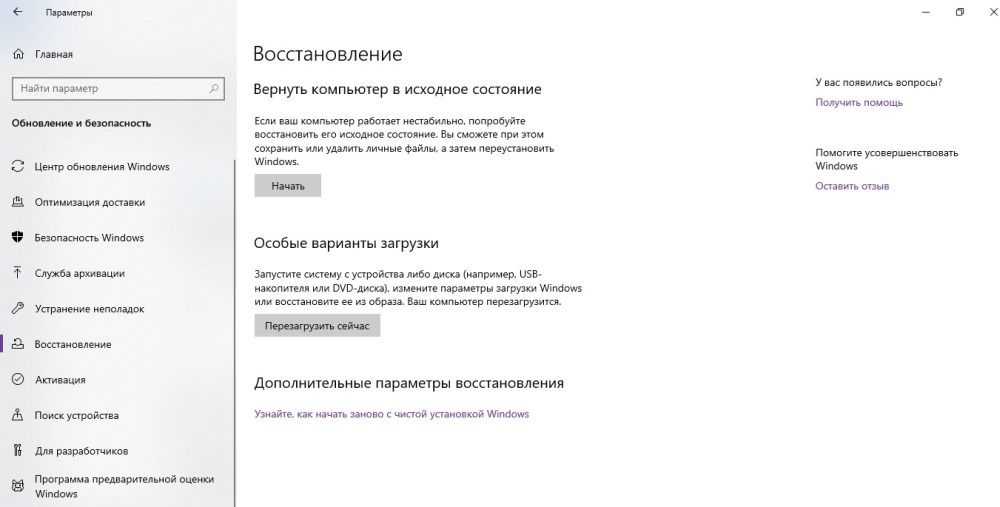
В пункте «Вернуть компьютер в исходное состояние» клацнуть по «Начать».

- Откроется новое окно, где будет предложено несколько вариантов действий. Для устранения проблемы (и имея при этом возможность продолжать использовать ПК) кликнуть «Сохранить мои файлы». Если все важные данные были перенесены на съемный носитель, была сделана резервная копия, то для полного сброса системы клацнуть по пункту «Удалить все». В зависимости от версии ОС может быть третий вариант – возврат заводских настроек (тогда будут переустановлены приложения, предустановленные при покупке ПК).
- При выборе первого варианта откроется окно с информацией об удаляемых приложениях (после восстановления исходного состояния ОС список удаленных программ будет отображен на рабочем столе в виде файла HTML).
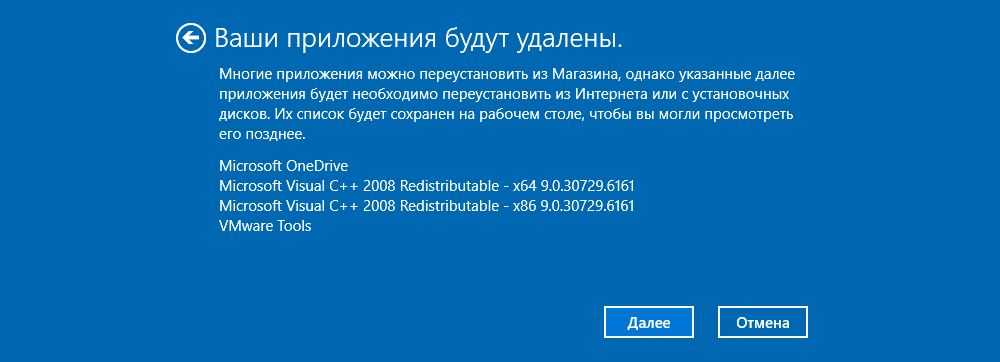
Второй вариант предполагает и удаление всех данных, и затирание места, где находились удаляемые файлы. Процесс занимает минимум несколько часов.

После выбора нужного варианта и всех дополнительных настроек подтвердить свое согласие нажатием на соответствующую кнопку.
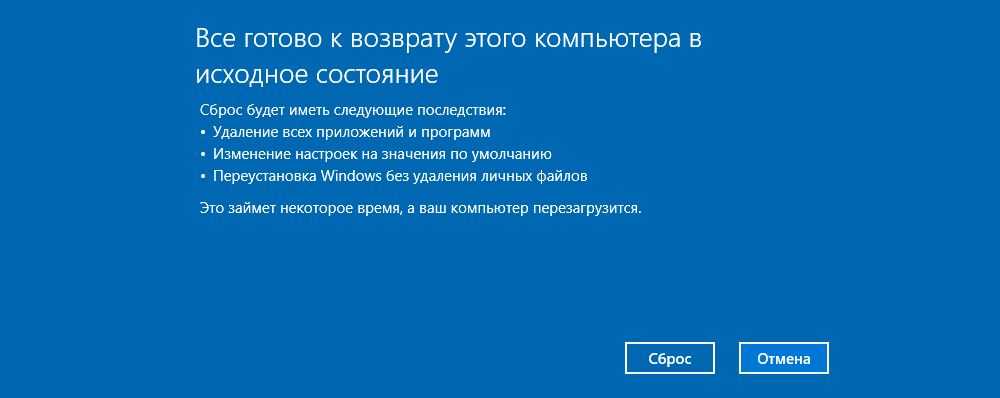

По окончании процесса ПК перезагрузится.
Сброс системы можно осуществить через инструмент WinRE. В разделе «Восстановление» есть пункт «Особые варианты загрузки», следует нажать на кнопку «Перезагрузить сейчас». Затем:
Откроется окно с вариантами действий.

Зайти в «Диагностику» (данный пункт может называться как «Поиск и устранение неисправностей»).
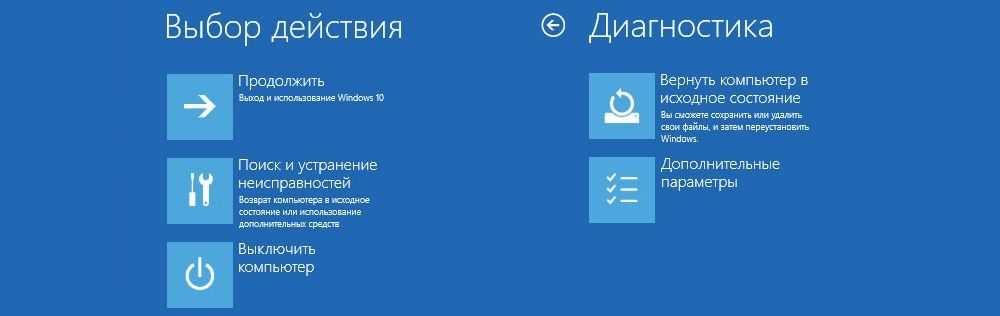
- Необходимо вернуть ПК в исходное состояние.
- Далее «Удалить все» – «Локальная переустановка» – выбрать желаемые настройки – осуществить сброс. Запустится процедура переустановки Windows.
Проверка наличия резервной копии
Прежде чем полностью удалить операционную систему Windows с ноутбука, необходимо убедиться в наличии резервной копии важных данных. Это позволит избежать потери личной информации, фотографий, документов и других файлов, которые могут быть важными для вас.
Для проверки наличия резервной копии следуйте указанным ниже инструкциям:
- Откройте проводник Windows и найдите раздел, где хранятся ваши данные, например, диск «C:».
- Проверьте наличие папки с названием «Backup», «Резервная копия» или другого аналогичного названия.
- Откройте эту папку и убедитесь, что в ней содержится актуальная резервная копия ваших данных.
Если резервная копия отсутствует или не содержит нужные вам файлы, рекомендуется создать резервную копию перед удалением операционной системы Windows. Для этого воспользуйтесь специальными программами или инструментами, предоставляемыми операционной системой.
Форматирование жесткого диска
Полное форматирование удаляет все данные на диске путем перезаписи каждого сектора нулями, а затем перестраивает файловую систему. Это может занять длительное время, особенно для больших дисков, но гарантирует полное удаление всех данных и исключает возможность их восстановления.
Быстрое форматирование, с другой стороны, не перезаписывает данные на диске, а только перестраивает файловую систему. Это процесс быстрее полного форматирования, но не гарантирует полного удаления данных и оставляет возможность их восстановления с помощью специальных программ.
Процесс форматирования жесткого диска может быть выполнен с помощью инструментов операционной системы Windows, таких как Диспетчер дисков или командная строка. Также существуют специализированные программы для форматирования дисков с дополнительными функциями и возможностями.
Перед форматированием диска важно создать резервные копии всех важных данных, чтобы избежать их потери.
Форматирование жесткого диска также может быть необходимо при установке новой операционной системы или при продаже или передаче компьютера.
После форматирования диска необходимо переустановить операционную систему и все необходимые программы и файлы.
Удалить программу в Windows 10 — Это просто!
Мы с Вами разобрали несколько способов, позволяющие производить как удаление встроенных программ, так и сторонних. Если программа не удаляется, то попробуйте произвести деинсталляцию через реестр. Или специальной утилитой CCleaner.
Все утилиты требуется устанавливать и удалять со своих ноутбуков и стационарных ПК правильно. Ведь приложение, которое было установлено или удалено неверно, в будущем может принести к ошибке. А это уже совершенно другая история.
Стоит учесть, что не следует удалять устанавливающиеся в данный момент программы. Требуется дождаться окончания загрузки.
Тематическое видео:
Удаление логического диска
Первый способ снести старую Виндовс 7 оптимален, если впоследствии владелец компьютера или ноутбука хочет провести установку ОС на «голый» жёсткий диск. Однако он совершенно неприемлем, если на одном физическом носителе создано несколько логических разделов — с другими версиями Windows или важными данными. И в этом случае пользователю поможет установочный диск или флешка; подключив носитель и настроив, как было описано ранее, БИОС, следует:
Пройдя подготовительные шаги, кликнуть по кнопке «Установка».
Принять условия Microsoft, нажать «Далее».
И обязательно переключиться на «Выборочную установку».
Выбрать в открывшемся списке логических разделов тот, в котором установлена старая версия Windows 7; ориентироваться в этом случае можно как на название, так и на отведённый при разбивке объём. Если планируется переустановка Виндовс 7 или установка другой операционной системы в тот же раздел (разумеется, если позволяет ёмкость), следует выбрать для него опцию «Форматировать».
И подтвердить своё согласие расстаться со всеми содержащимися в разделе данными.
Если логический диск больше не нужен, правильно будет полностью удалить его.
Также пройдя обязательную процедуру подтверждения.
Чтобы не оставлять освободившееся место в подвешенном состоянии.
Необходимо, выделив левой клавишей мыши логический раздел, который планируется «нарастить», кликнуть по кнопке «Расширить».
Далее — выбрать прибавляемый размер, нажать «Применить».
И, снова согласившись с условиями ОС.
Убедиться, что логический диск, на котором стояла старая версия Windows 7, успешно удалось снести.
После установки новой операционной системы остались файлы от старой. Что делать?
Хоть Windows – это стабильная и упорядоченная система, порой даже она дает сбои, найти источник которых становится крайне непросто. Например, мы прошли все подготовительные этапы перед тем, как удалить с компьютера все файлы, связанные с ней, затем провели форматирование и установили новый образец Виндовс. Но, после запуска компьютера, мы видим файлы со старой ОС, от которых хотелось бы избавиться.
Для этого делаем следующее:
- Переходим по кнопке «Пуск» и открываем программу «Выполнить».
- Вводим команду «Cleanmgr» и жмем на клавишу ввода.
- Выбираем диск, на котором установлена System, и жмем на кнопку сканирования.
- Очищаем ПК от ненужных файлов, выбрав «Предыдущая версия ОС».
После этого вы будете работать с чистым девайсом, На котором не осталось файлов из его прошлой жизни.
Как удалить Windows 10 при установке другой ОС
Чаще всего Windows 10 удаляют, одновременно устанавливая другую операционную систему, обычно — другую версию Windows, иногда — один из дистрибутивов Linux
При установке Windows 7 или 8.1, чтобы полностью удалить Windows 10 достаточно выполнить следующие шаги (внимание — описанные шаги могут привести к потере важных данных, если они есть на диске):
- Загрузившись с загрузочной флешки или диска с другой версией Windows, на этапе «Выберите тип установки» укажите «Полная установка». Для подготовки установочного накопителя и загрузки с него можно использовать следующие программы создания загрузочной флешки, а затем использовать Boot Menu.
- На следующем экране нажмите «Настройка диска».
- Далее у вас есть варианты: вы можете отформатировать раздел с Windows 10, но при этом другие данные от этой ОС останутся на других небольших системных разделах. Оптимальный вариант — удалить все разделы с диска, выбирая поочередно каждый и нажимая «Удалить» (если важных данных нет, а если есть — только раздел с Windows 10 и скрытые системные разделы), затем либо создать новые разделы с нужными параметрами, либо выбрать одно большое незанятое пространство и нажать «Далее» (необходимые разделы будут созданы автоматически и отформатированы).
В результате Windows 10 будет полностью удалена с компьютера или ноутбука. Всё вышеописанное верно для случая, когда на компьютере только один физический жесткий диск или SSD и одна операционная система. Если дисков несколько, а система установлена на диске, который обозначен как Диск 1, либо установлено несколько операционных систем, такой подход может привести к проблемам с загрузкой оставшейся ОС — здесь потребуется разобраться, что и на каких разделах находится, чтобы не затронуть важные данные.
Примерно то же самое будет и при установке Linux — почти любой дистрибутив предложит вам подготовить разделы для установки как путем ручной разметки, где вы сможете удалить разделы с Windows 10, загрузчиком и средой восстановления, так и путем полного удаления всех разделов.
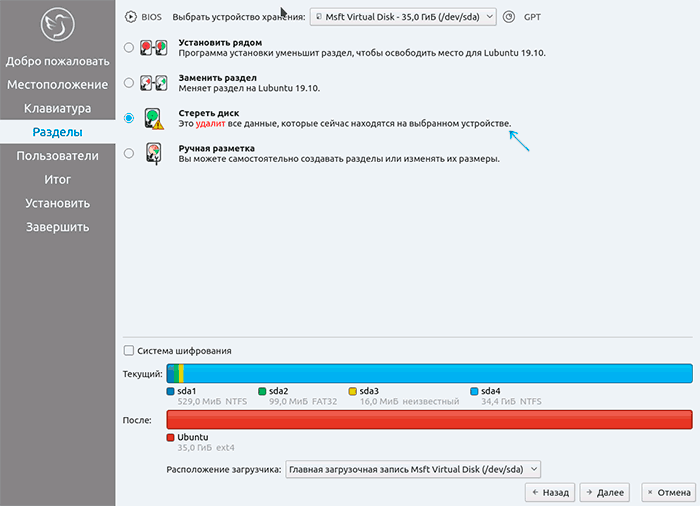
Интерфейс настройки разделов при установке различных версий Linux может иметь разный вид, но обычно разобраться не сложно.
Как удалить Windows XP 7 8 10 с компьютера полностью
Добрый день, друзья. Я думаю, каждый пользователь замечал, что после того, как он установил новую операционную систему, данная ОС начинает работать, как отлаженные часы. Все загружается быстро и корректно. С такой системой приятно работать.
Но идет время, и система начинает тормозить. Происходит долгая загрузка при включении, также, система очень долго выключается. Тоже самое происходит с программами, установленными на данной системе. Они долго загружаются и некорректно работают.
Конечно, самый лучший способ, почистить систему. Про очистку системы я не раз писал в своих статьях. Даже написал по этому поводу две бесплатные книги: — « Как ускорить компьютер ?» и « Как правильно чистить Windows ?».
Но допустим, пользователь уже решил удалить данную систему и установить новую. Хотя, удаляем мы системы не только из-за сбоев. Довольно часто это происходит при выходе новой ОС. Когда пользователю элементарно захотелось установить новую систему. В обоих этих случаях старую систему придется удалить.
Также частенько удаляют систему, когда стоит другая параллельная, и вторая нам становится просто ненужной. Так как же это сделать правильно? Сегодня мы рассмотрим три способа, как удалить Windows 7 с компьютера полностью, хотя это касается не только Windows 7, но и других операционных систем.
Как удалить Windows 7 с компьютера — заменим её на новую систему
Делать это мы будем, применив установочный диск, который загрузим из BIOS. Что бы это сделать, во время загрузки системы выберем настройки BIOS. Итак, загрузочный диск у вас в дисководе. Как только вы нажали включение компьютера, сразу нажимаете F2. Причем сделать это нужно успеть до загрузки логотипа Microsoft.
Вы войдете в настройки БИОС, откуда вы сможете выбрать порядок загрузки дисков у вас на ПК. Входим в раздел Boot.
Далее, выбираем приоритетный диск в качестве загрузки CDROM.
Для этого нажмем надпись CDROM и установим приоритет.
Затем, нажмем F10 для сохранения настроек. Теперь нам можно удалять нашу систему, путем установки на неё другой операционной системы, той, которую вы решили установить. При этом, из BIOS удалить систему можно и при помощи прочего стороннего софта, к примеру, Acronis Disk Director, но мы все же рассмотрим удаление путем установки на старую систему новой.
Это самый распространенный и удобный метод. Я не стану рассказывать про все нюансы установки системы, тем более, на тему установки системы у меня уже есть статья, как переустановить операционную систему. Я только поясню, что если у вас уже установлена система и вы решили на неё становить другую, то в процессе установки системы, перед выбором раздела, куда вы будете устанавливать новую систему, старую необходимо отформатировать.
Для этого, находясь в окне выбора диска для установки системы необходимо нажать на строчку внизу окна «Настройка диска».
Далее, нам необходимо выбрать диск для форматирования. В нашем случае, он системный, и нажать «Форматировать».
Затем, у нас появится предупреждение об удалении всей информации с этого раздела. Что нам и нужно.
Наш диск отформатировался. Затем, вам остаётся только продолжить установку новой операционной системы.
Для ускорения работы установленного вами Windows я рекомендую: — Ускоритель компьютера .
Удаляем старую винду и устанавливаем новую
Процесс переустановки выглядит следующим образом:
- Сначала мы создаем установочный диск или флешку, при помощи которого мы переустановим систему.
- Через «БИОС» входим на загрузочный диск или флешку и удаляем старую систему
- Далее с нуля устанавливаем новую «Windows».
Итак, приступим:
- Для возможности свободно удалять старую винду и устанавливать новую, нам нужно создать установочный диск или флешку. С такого диска можно загружать компьютер, а также с него же устанавливать «Windows».
- Если вам удобнее использовать диск, то приготовьте пустой DVD R/RW. Для применения флешки подойдет любой внешний накопитель, чей объем должен превышать 5 Гб.
- Для создания установочного диска/флешки воспользуйтесь программой «UltraISO». Скачать по этой
- Далее вам понадобиться, собственно, сама установочная версия «Windows». Пользоваться пиратскими бесплатными средствами установки «Windows» мы не рекомендуем, так как от этого может возникнуть масса проблем как с работой операционной системы, так и с законом. Скачать официальные версии «Windows» можно (прокрутите страницу вниз).
- Когда вы скачаете все, что необходимо и установите указанную программу, запустите ее. В окне программы зайдите в «Самозагрузка-Записать образ жесткого диска-Disk Drive». Далее впишите букву флешки или установочного диска. Укажите «Файл образа», то есть путь до скачанной установочной версии «Windows», нажмите на «Форматировать», а затем – на «Старт».
- Когда установочный диск будет готов, приступим непосредственно к процессу переустановки системы «Windows».
- Теперь нам нужно через «БИОС» загрузить компьютер и провести переустановку системы. Убедитесь, что диск вставлен в дисковод, либо флешка подключена к компьютеру.
- Включаем компьютер и сразу же нажимаем клавишу для входа в «БИОС». Для этого предусмотрены разные клавиши в зависимости от модели вашей материнской платы. Если вы точно не знаете, какая это клавиша, тогда используйте при каждом включении компьютера поочередно: Del, F2, F8, F1.
- После этого вы войдете в «БИОС». Каждая модель материнской платы может иметь свою версию «БИОС» со своим специфическим оформлением и меню. Но во всех случаях принцип работы в «БИОС» для нас будет одинаков. Нам нужно назначить наш установочный диск/флешку в качестве первого загрузочного устройства. Для этого напротив пункта «First Boot Device» необходимо выбрать соответствующее устройство, которое видит ваш компьютер – флешку или диск в дисководе. После этого нажимаем на F10 (сохраняет настройки и перезагружает компьютер).
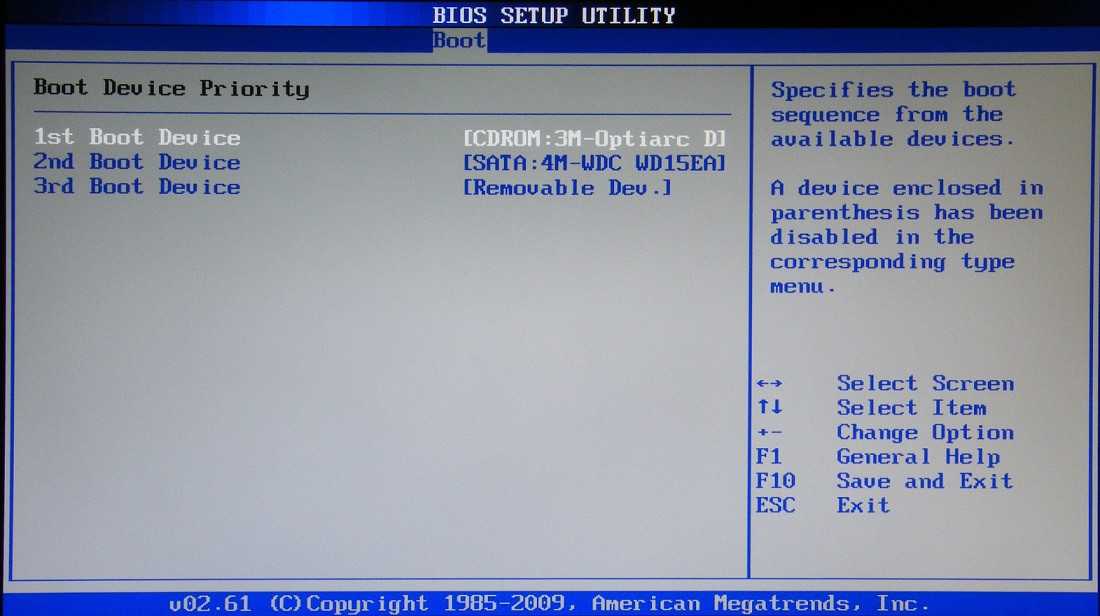
Удаляем старую «Windows» и устанавливаем новую
Далее пойдет процесс перезагрузки компьютера и загрузки необходимых драйверов
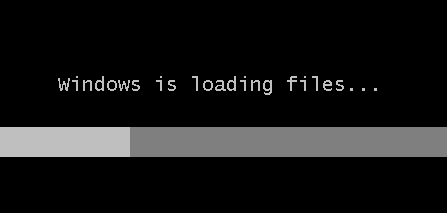
Удаляем старую «Windows» и устанавливаем новую
Итак, теперь можно удалить старую «Windows» и установить новую. Ждем, пока на экране не появится окно установщика «Windows». Сначала настроим языки, как показано на скриншоте, и нажмем на «Далее».
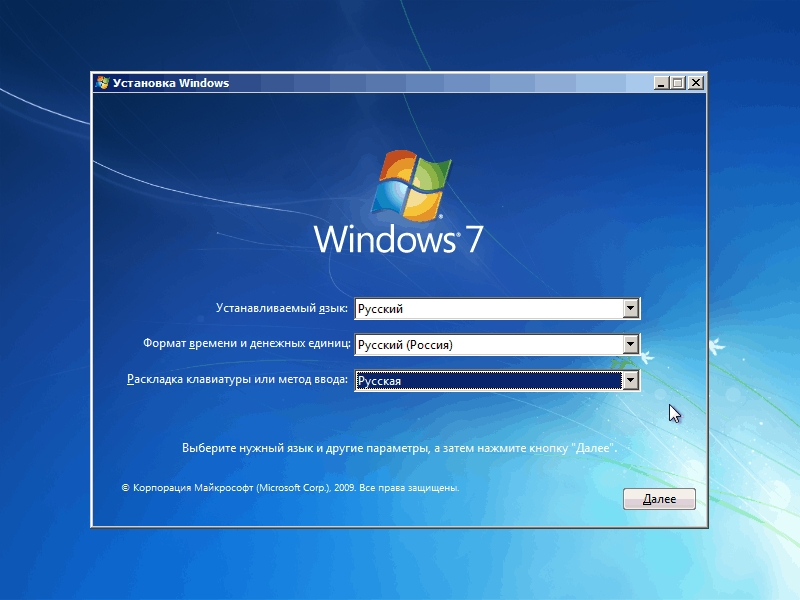
Удаляем старую «Windows» и устанавливаем новую
Далее нажимаем на «Установить»
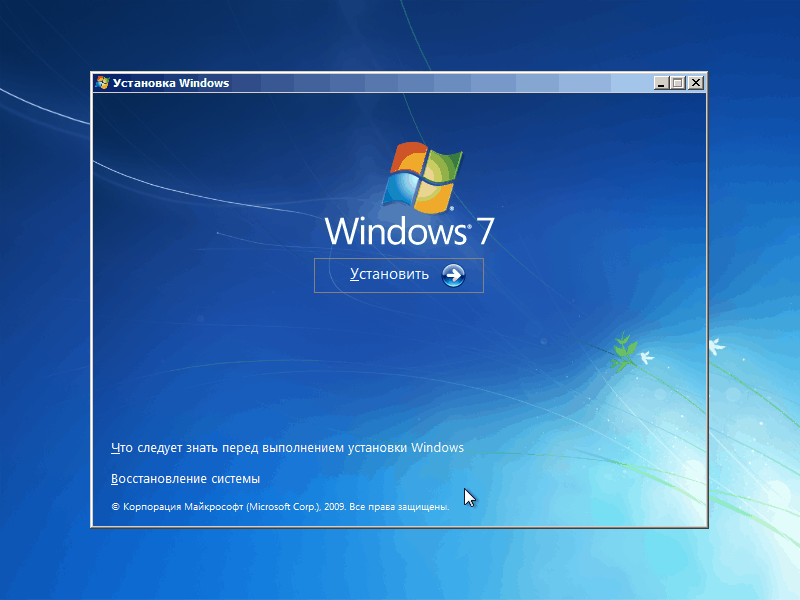
Удаляем старую «Windows» и устанавливаем новую
В новом окне нужно выбрать параметры установки. Поскольку мы хотим снести старую винду, нажимаем на пункт «Полная установка».
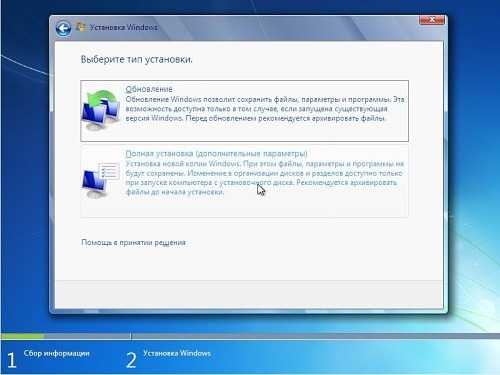
Удаляем старую «Windows» и устанавливаем новую
Теперь выбираем раздел на компьютере, куда будет установлена «Windows». Как правило, это диск «C» — на мониторе он будет обозначен как «Раздел 1». Выбираем этот раздел, внизу нажимаем на «Настройки«, далее — на «Форматировать», а затем — на «Далее». Старая операционная система будет полностью удалена и начнется процесс установки ранее скачанной нами «Windows».
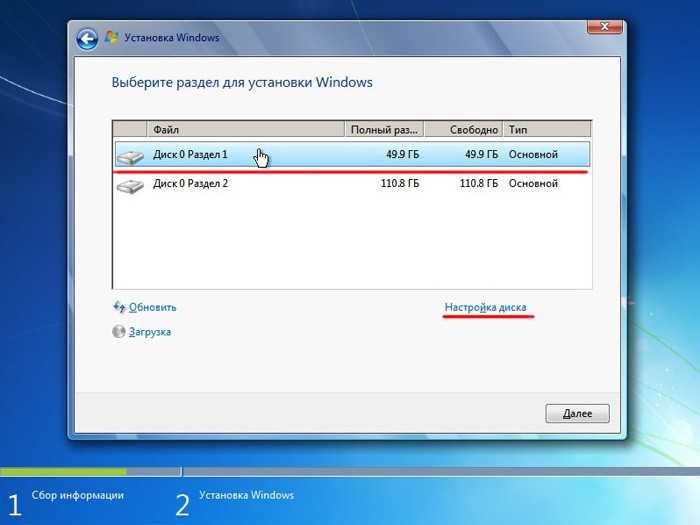
Удаляем старую «Windows» и устанавливаем новую
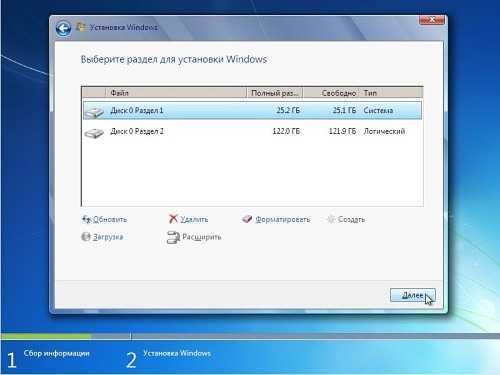
Удаляем старую «Windows» и устанавливаем новую
В зависимости от мощности вашего компьютера придется подождать от 20 минут до 1 часа, пока установка завершится. Теперь необходимо произвести последние штрихи. В новом окне вводим свое имя и имя компьютера.
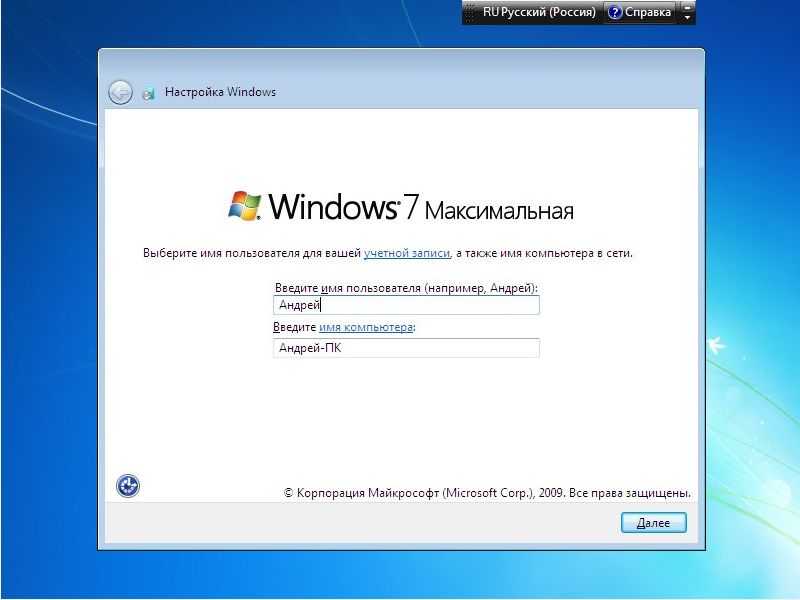
Удаляем старую «Windows» и устанавливаем новую
Затем, если у вас есть желание, можете установить пароль, чтобы в дальнейшем в вашу «Windows» могли заходить только вы. Этот шаг можно и пропустить, оставив поля пустыми, и нажать на «Далее».
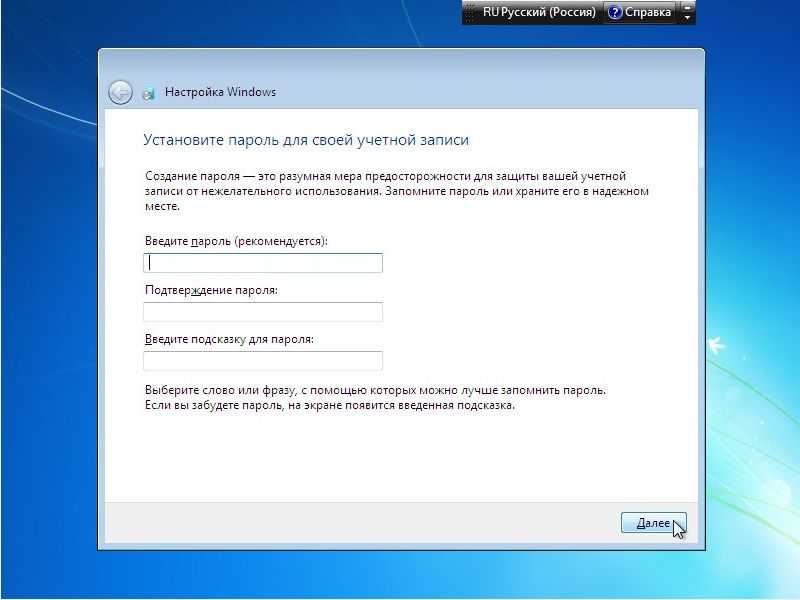
Удаляем старую «Windows» и устанавливаем новую
Вот теперь нужно ввести лицензионный ключ, так как мы купили «Windows» и отказались от пиратской версии.
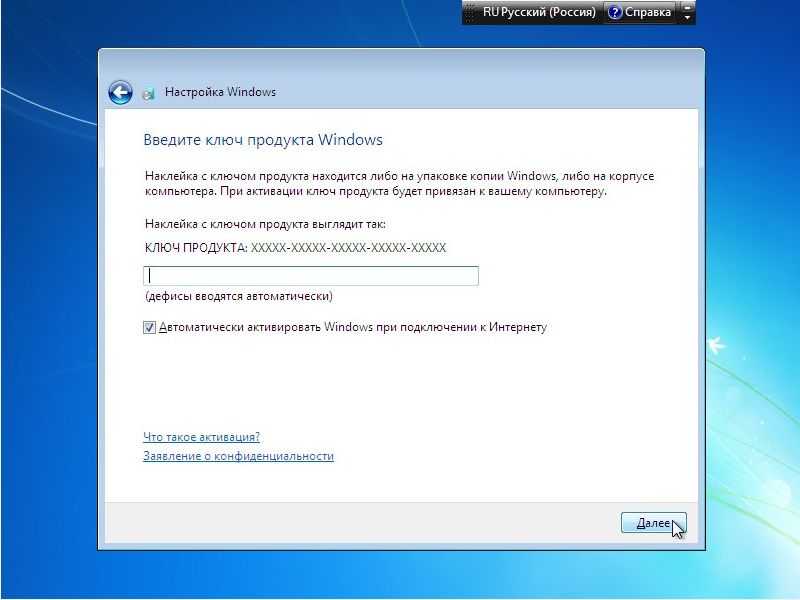
Удаляем старую «Windows» и устанавливаем новую
В итоге, назначьте время и дату согласно вашему часовому поясу и нажмите на «Далее»
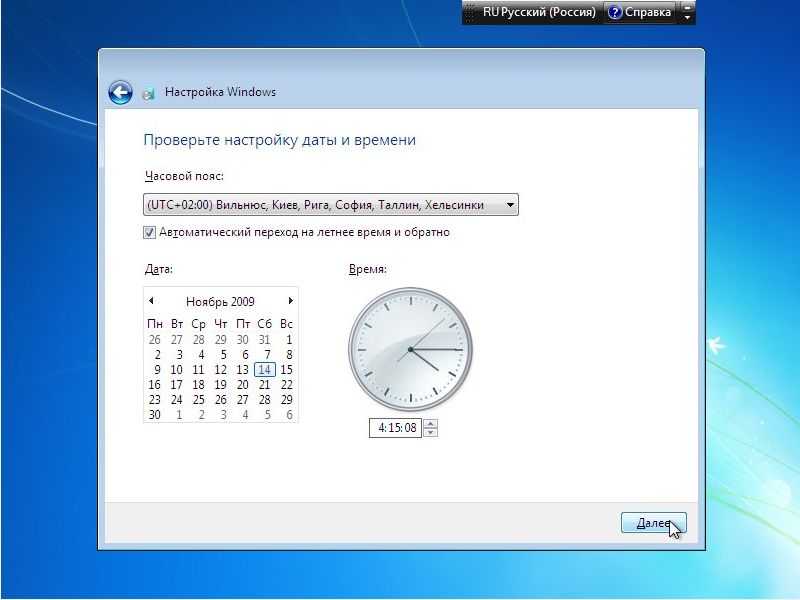
Удаляем старую «Windows» и устанавливаем новую
Вот и все. Несложная процедура переустановки системы «Windows» будет завершена, и вы окажетесь на Рабочем столе. Дальше мы рекомендуем сразу же начать установку программ и драйверов. Начните с антивирусов, драйверов на видеокарту и прочих устройств.
Удаление Windows7 после обновления
- Следующим вариантом будет ситуация, когда Windows 7 устанавливалась путем обновления из Windows Vista. В этом случае на компьютер, с установленной системой Windows Vista, вставлялся носитель с Windows 7, потом путем выбора параметра «Обновить», происходило обновление со старой операционной системы, до новой Windows 7. Немаловажным фактором является то, что такое обновление производилось при помощи не только носителя для обновления, а и носителя, на котором была полная версия продукта.
- Теперь, чтобы удалить Windows 7 с данного компьютера, нужно таким же образом, как было описано во втором пункте, создать резервную копию всех данных и потом точно также, как в предыдущем пункте установить новую операционную систему и перенести все данные на нее. Стоит отметить, что единственным способом обновления одной ОС до другой, который поддерживается компанией Майкрософт – это обновление именно с Windows Vista до Windows 7.
Даунгрейд стандартными возможностями
При обновлении до “десятки”, файлы старой системы предусмотрительно сохраняются в папке Windows.old. Ее удаление сделает невозможным описываемый ниже маневр. Кроме того, она автоматически удаляется через месяц, о чем уже намекалось выше. Если же она на месте и вы жаждете вернуть привычную рабочую среду, делайте следующее.
В правом нижем углу окна на панели Windows 10 есть значок уведомлений (напоминает символ диалога). Кликнув по нему, вы откроете список возможных действий, среди которых выберите и запустите “Все параметры”.
Откроется окно, в котором нужно перейти по пункту “Обновление и безопасность”, а далее зайти в раздел “Восстановление”.
В новом окне, в зависимости от того, с какой системы вы обновлялись, вам будет предложено вернуться к ней. Просто нажмите на кнопку “Начать” под таким предложением отката к старой системе.
Собственно, на этом все. Останется дождаться, пока процесс даунгрейда завершиться и вы сможете попасть в привычный и удобный рабочий стол, скажем, “семерки”. Такое нехитрое удаление следов Windows 10 с вашего компьютера не затронет файлы и сторонние программы.
Создание резервной копии данных
Перед тем как удалить Виндовс 10 с компьютера, следует обязательно создать резервную копию данных, которая точно пригодится, если вдруг в процессе переустановки что-то пойдет не так. Можно не скачивать стороннюю программу, для этого отлично подходит встроенный системный инструмент:
Зайти в «Параметры» путем нажатия на кнопки Win+I, далее – «Обновление и безопасность». В меню слева перейти в «Службу архивации».
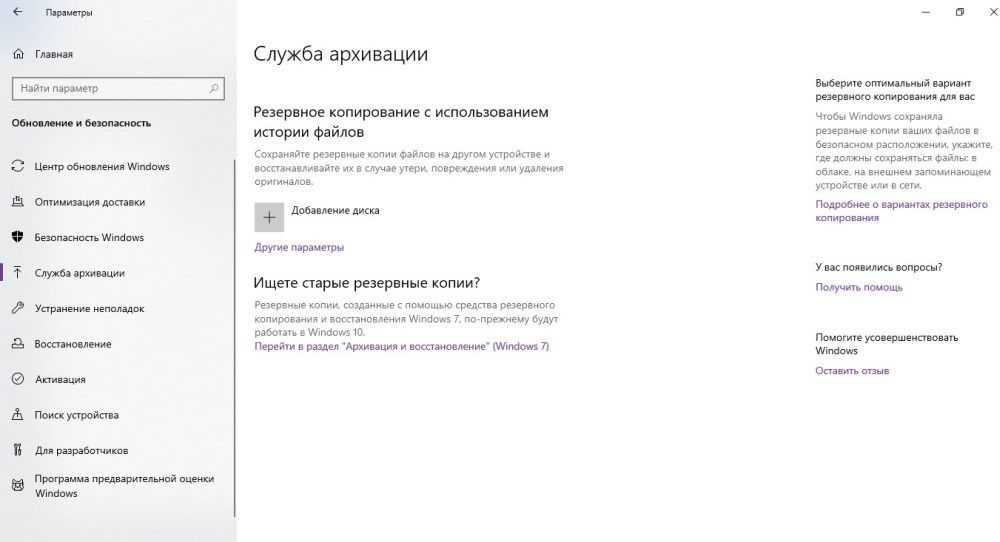
Теперь добавить диск – система выполнит поиск внешнего диска для хранения резервной копии.
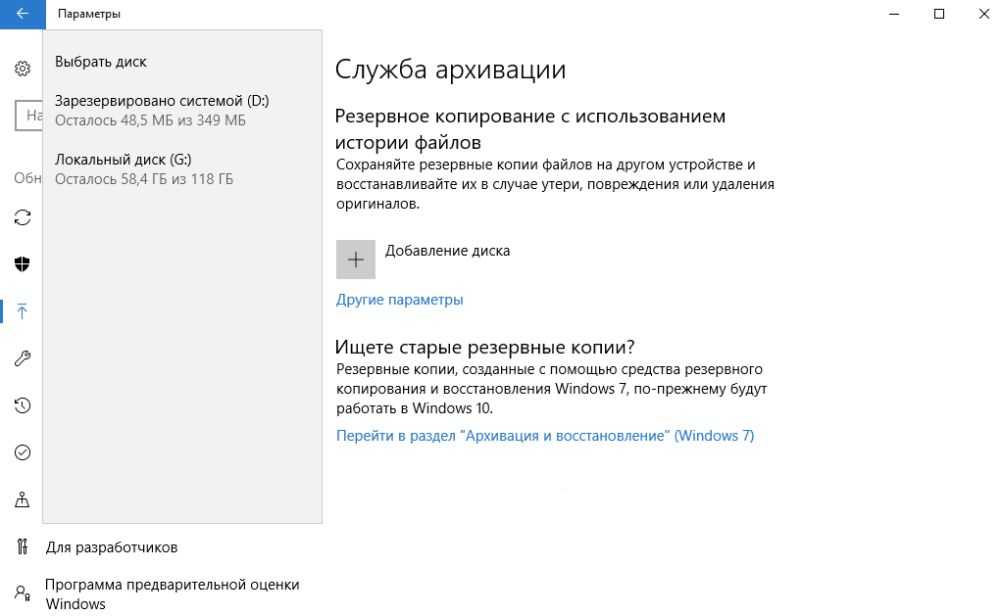
- Выбрать диск, который будет использован для «Истории файлов», – система выполнит поиск внешнего диска для резервного копирования.
- После выбора накопителя служба запустится автоматически. В «Других параметрах» можно настроить, какие именно папки скопировать, изменить периодичность и срок хранения.

- Процесс резервного копирования займет время, в зависимости от количества исходных данных.
- В дополнительных параметрах указан текущий статус и другие опции.

Записать резервную копию стоит также на внешний носитель и дополнительно сохранить ее в облачном хранилище.
Если после перехода в раздел «Обновление и безопасность» на странице «Службы архивации» в пункте «Автоматическое резервное копирование файлов» ползунок находится в состоянии «Вкл.», резервное копирование данных уже осуществляется.
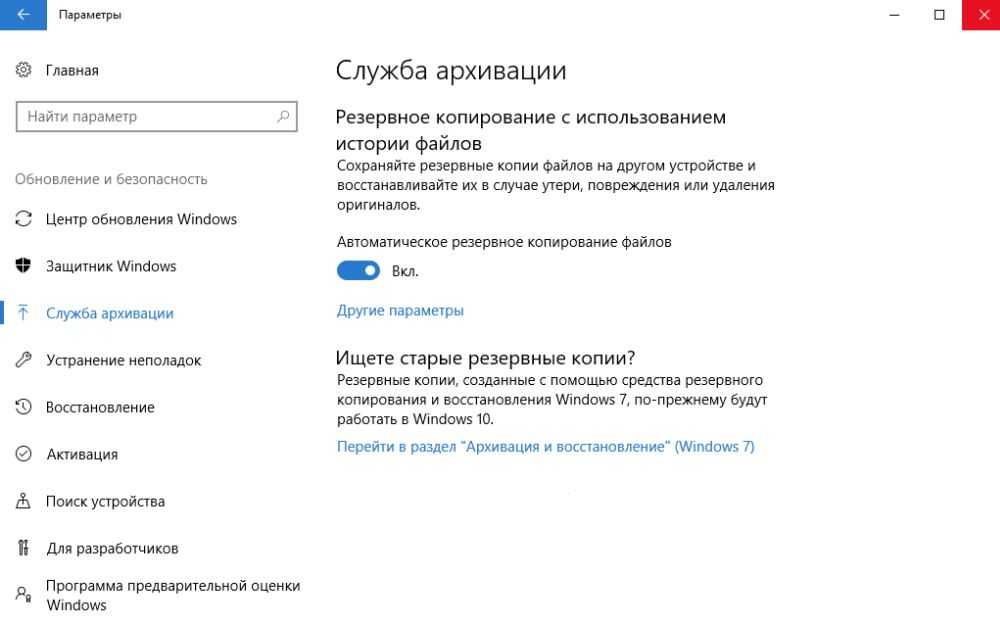
Как удалить, отформатировать операционную систему windows XP, Vista, 7, 8, 10 версии
Операционная система (сокращенно ОС) является самым важным программным обеспечением для любого компьютера. Она управляет работой процессора и оперативной памяти, передает данные от клавиатуры или других устройств ввода, осуществляет вывод информации на экран монитора или принтер, предоставляет пользователю удобный интерфейс для взаимодействия с аппаратным и программным обеспечением компьютера.
Однако со временем в работе операционной системы все чаще происходят сбои, снижается скорость загрузки и обработки данных. И наконец, в жизни любого пользователя наступает момент, когда систему нужно переустанавливать. Кроме того, каждые 3-5 лет выпускаются новые версии ОС с улучшенными возможностями, а старые перестают поддерживаться своими разработчиками.
Однако, прежде чем устанавливать что-то новое, нужно сначала избавиться от старого. Конечно, можно оставить на ПК предыдущую ОС, но с таким подходом очень быстро закончится свободное место жестком диске. Да и просто глупо хранить инструмент, который не используется. Поэтому в идеале каждый пользователь должен иметь понятие об удалении операционной системы со своего компьютера. Ну а поскольку на территории СНГ наибольшей популярностью пользуется Windows, то темой данной статьи станет все что связано с удалением именно этой операционной системы.
Через командную строку
Один из способов, которые люди чаще всего выбирают в том случае, если решают удалить операционную систему с ноутбука или компьютера. В этом нет ничего странного, ведь данный метод стабильно справляется со своей задачей, а времени на него уходит совсем немного.
Чтобы воспользоваться этим путем, сначала нужно выполнить несколько подготовительных шагов:
- Приобретаем флэш-накопитель. Девайс должен быть чистым, не содержать на себе вирусов и других вредоносных программ;
- С официального сайта Майкрософт скачиваем файл-установщик Виндовс;
- Переносим файл на флешку и, выполняя инструкции из установщика, формируем из накопителя загрузочный источник.
После этого нужно совершить несколько действий со своим компьютером, которые так же нельзя оставлять без внимания. Они нужны, чтобы в будущем знать номер раздела с ОС, и без проблем обновить себе Windows.
- Открываем меню «Пуск» и в поисковой строке вводим слово «Выполнить». После этого открываем самый верхний файл;
- В строке вводим «Discpart»;
- После этого выполнится несколько операций. И теперь снова вводим команду, но уже иную: «List Disc»;
- Еще через пару секунд нужно добавить к существующим командам «Sel Disk 0» и «List Patrition»;
- Изучаем все разделы, которые продемонстрированы нам в открывшемся окне. Запишите куда-нибудь или запомните раздел, название которого схоже с операционной системой.
Сделать эти шаги важно перед тем, как снести Виндовс 10. Остается выключить компьютер и провести несколько операций в BIOS
Для этого делаем так:
- Выключаем компьютер и вставляем в него флешку с предустановленной системой;
- Включаем ПК и выбираем запуск ОС не через стандартный диск, а через USB-накопитель;
- Несколько раз нажимаем клавиши «Shift» + «F10» и открываем командную строку. В нее поочередно вводим команды, которые вы вводили, чтобы получить доступ к разделам на диске;
- Напоследок вводим команду «Sel part и номер раздела с системой»;
- Останется нажать на кнопку ввода и ввести последнюю команду: «del part override».
Так у нас получилось дать ответ на вопрос о том, как удалить с жесткого диска Виндовс 10
Обязательно обращаем внимание на шаги, которые нужно сделать перед тем, как снести Винду 10
О переустановке
Итак, допустим, у вас есть компьютер, который внезапно начал глючить. Если срок давности установки ОС более 6 месяцев, лучше всего инсталлировать на ее место новую. Для этого вам понадобится образ Windows 7. Здесь у вас есть два пути — приобрести оригинал или же скачать «пиратку». Оба способа почти одинаковы — первый более надежный, но дорогой, второй абсолютно бесплатный, но не факт, что установится именно то, что вы хотите. Также следует внимательно посмотреть, имеется ли к данному образу. 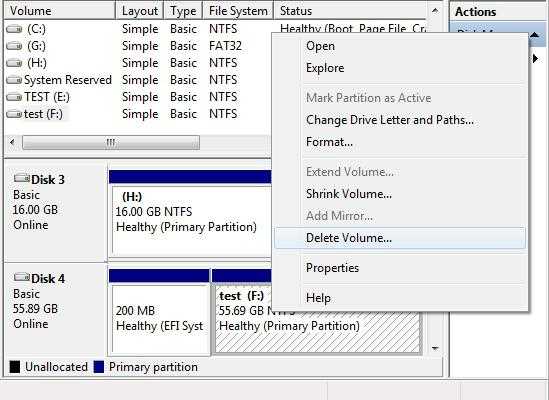 Если его не будет, или вы просто забудете переписать его на блокнот, вы не сможете полностью инсталлировать «Виндовс» на компьютер. Зато все остальные файлы, оставшиеся на диске «С» (куда установлена ОС), исчезнут при деинсталляции.
Если его не будет, или вы просто забудете переписать его на блокнот, вы не сможете полностью инсталлировать «Виндовс» на компьютер. Зато все остальные файлы, оставшиеся на диске «С» (куда установлена ОС), исчезнут при деинсталляции.





























