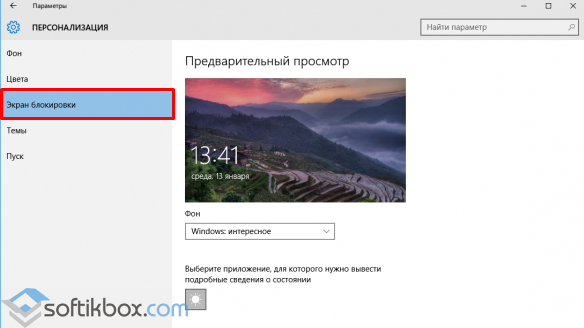Внесение изменений в редакторе реестра
Изменение экрана запуска персонального компьютера методом правки редактора реестров – это один из наиболее сложных, однако, самых результативных, способов. Процесс предусматривает вмешательство в настройки операционной системы, поэтому нужно строго следовать последующему инструкции.
Сначала рассмотрим, как изменить экран приветствия Windows 7, так как выполнение процедуры в новых версиях Windows, имеет некоторые принципиальные отличия. Действия по смене экрана приветствия Windows 7 выглядят следующим образом:
- Зайти через меню Пуск, с помощью введения команды regedit в поле поиска.
- На стартовом этапе работы пользователю может программа вывести предупреждение, где потребуется подтверждение, если в программном обеспечении включён «Контроль учётных записей». Дальше откроется окно, в котором необходимо выбрать папку HKEY_LOCAL_MACHINE, щёлкнуть на ней правой кнопкой мышки и перейти в «Поиск».
- Во всплывшем окне вводиться команда OEMBackground, после чего откроется список опций, с которых понадобится снять «галочки»: со всех, кроме пункта, «Имена параметров». Жмём «Найти далее», что позволит перейти в следующее поисковое окно.
- В появившемся разделе ищем OEMBackground, путём открытия папки перейти в категорию «Изменения параметра DWORD» где необходимо установленное по умолчанию значение «Ноль» поменять на цифру один.
Если конечной целью было удаление заставки, то на этом этапе работу можно считать завершённой, в ином случае, для установки другого фона, потребуется выполнить ещё несколько действий:
- Зайти в настройки по адресу C:\Windows\System32\Oobe, после чего, в открывшемся окне, создать папку под именем info.
- В ней создать ещё одну папку, с названием backgrounds, в которую потребуется загрузить нужную вам графическую заставку. Нужно чтобы она была в формате JPG и весом не более 256 килобайт.
- Переходим к настройке фона: необходимо осуществить изменение имени изображения из стандартного названия на backgroundDefault.jpg.
Остаётся только перезагрузить ПК. Если действия выполнены правильно, то вы уже при этой загрузке сможете увидеть новое изображение, вместо стандартного экрана приветствия.
Следующие после семёрки версии также требуют вмешательства в работу ОС, но процесс немного отличается. Рассмотрим, как настроить экран приветствия на Windows 10:
- Аналогично предыдущей инструкции, зайдите в редактор реестра и папку HKEY_LOCAL_MACHINE. Для снятия приветствия дальше необходимо выбрать папку SOFTWARE, с переходом в раздел Policies, где отметить пункт Microsoft, после чего откроется возможность редактирования.
- В этом пункте кликните правой мышкой на свободном поле и выберите «Создать параметр DWORD 32», присвоив имя NoLockScreen.
- Остаётся только развернуть переименованный параметр, для детализации содержимого, ввести в нём показатель 1, подтвердить действие и проверить результат посредством нажатия комбинации команд Win и L.
Если кроме приветственной заставки нужно удалить ещё и существующие пароли, нужно удалить команду блокирования. Для этого потребуется в настройках компьютера найти «Параметры входа» и снять блокировку, или отключить автоматический вход в систему, если требуется удалить только заставки, с необходимостью оставить PIN.
Как изменить фон экрана блокировки в Windows 10?
Экран блокировки стоит отличать от экрана приветствия. Первый активируется при блокировке устройства, при перезагрузке системы или выходе из спящего режима. Он являет собою своеобразный прототип экрана блокировки, который мы часто используем на сенсорных телефонах. В Виндовс 10 можно изменить фон такого экрана блокировки. Для этого достаточно выполнить следующие действия:
Жмём «Пуск», выбираем «Параметры». Здесь выбираем раздел «Персонализация».
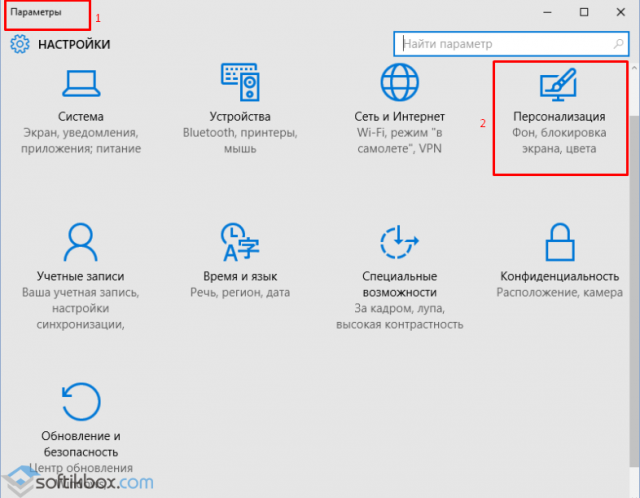
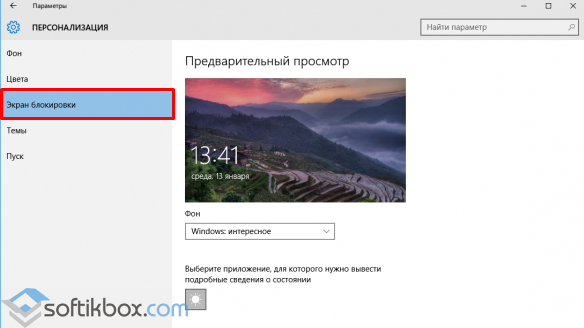
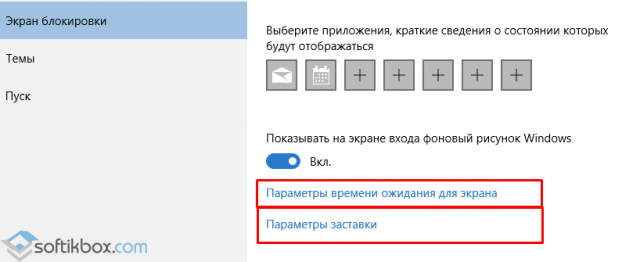
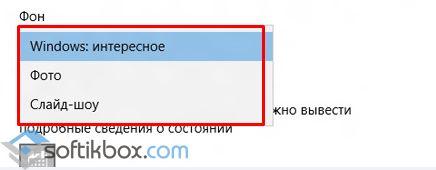
Как отключить фоновое изображение на экране блокировки?
Если вы хотите отключить фон на экране входа в систему, для этого необходимо внести правки в раздел реестра.
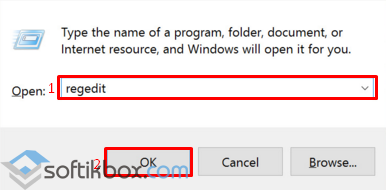
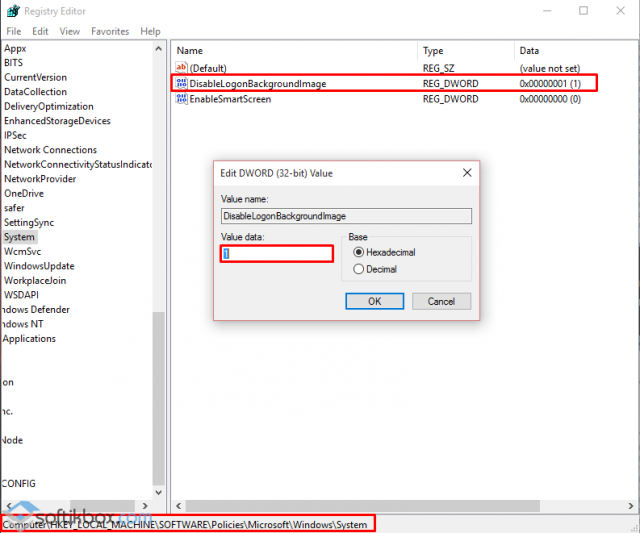
При этом стоит отметить, что фон все же будет отображаться, только стандартный от Windows 10.
Как изменить картинку приветствия в операционной системе Windows 10?
Сменить картинку приветствия в Windows 10 достаточно сложно. В первую очередь это объясняется тем, что разработчиками компании Майкрософт не предусмотрена такая функция. Однако для этой цели есть две программы:
- Windows 10 BG Logon Changer;
- Windows 10 Logon ChangerLogin Background Changer.
Рассмотрим принцип действия каждой отдельно.
Как работает Windows 10 BG Logon Changer?
Программа Windows 10 BG Logon Changer позволяет любому пользователю изменить экран приветствия Windows 10 без особых усилий.
Скачиваем и распаковываем программу. Запускаем ехе.файл. Сразу откроется окно программы. Здесь стоит отметить три главные кнопки: о программе, блокировка Windows 10 и меню оформления экрана приветствия.
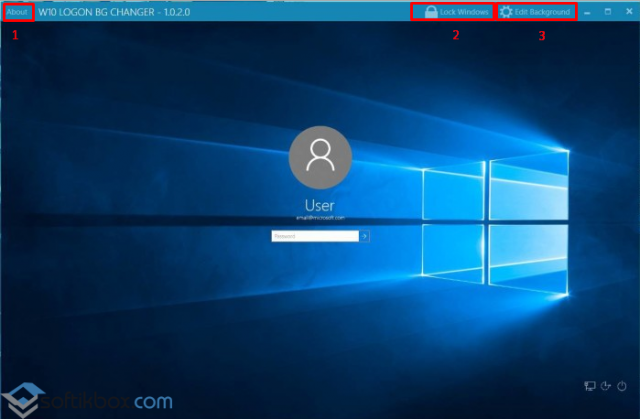
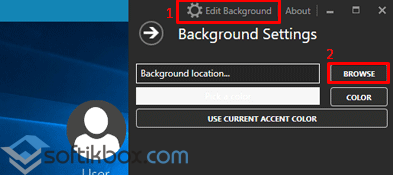
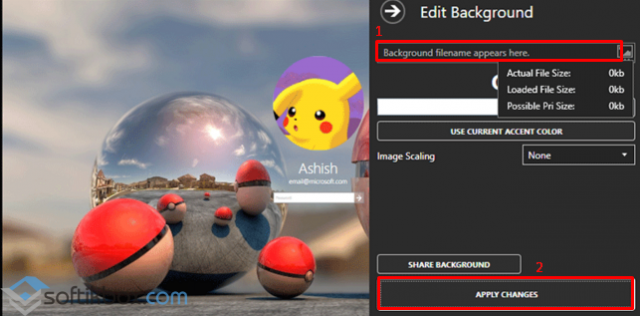
Как работает Windows 10 Logon ChangerLogin Background Changer?
Чтобы отключить ненужную картинку или убрать её из экрана приветствия, достаточно скачать и запустить на своём компьютере программу Windows 10 Logon ChangerLogin Background Changer, которая поможет быстро изменить оформления начального экрана ОС.
После загрузки и запуска программы появится её начальный экран. Нажимаем «Выбрать картинку».
Встроенные инструменты операционной системы
Алгоритм действий для изменения экрана блокировки достаточно прост. Вот, что мы делаем:
- Нажав комбинацию клавиш Win+I запускаем Параметры Windows. Также, попасть в параметры можно через контекстное меню, которое открывается нажатием комбинации Win+X или кликом правой кнопки мыши по иконке меню Пуск.
- Щелкаем по разделу «Персонализация».
- Переходим в подраздел «Экран блокировки». В правой части окна щелкаем по текущему значению параметра «Фон».
- Выбираем из открывшегося перечня один из трех вариантов.
Давайте подробнее остановится на каждом из них.
Windows: интересное. Можно выбрать приложение, для которого будут выводиться подробные сведения на экране блокировки.
- Для этого нажимаем на текущее приложение.
- Откроется список, в котором мы выбираем то приложение, которое нужно.
- Аналогичным образом выбираются приложения, для которых нужно выводить краткие сведения.
Фото. На экране блокировки будет отображаться заданное нами изображение. Мы можем его выбрать из предложенного системой списка.
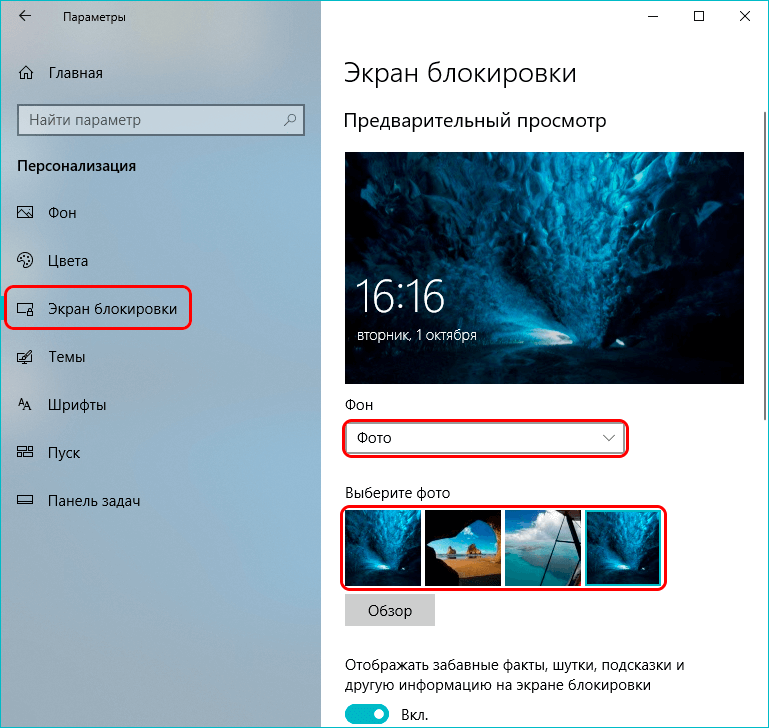
Также в качестве фонового рисунка можно использовать свою картинку:
- Нажимаем кнопку «Обзор».
- В появившемся окне переходим в папку с нужным файлом, отмечаем его и жмем кнопку «Выбор картинки».
- После этого выбранная картинка будет задана в качестве фонового рисунка экрана блокировки.
Слайд-шоу. Для того, чтобы создать слайд-шоу, мы заранее должны создать в любом удобном месте на компьютере папку с изображениями. После этого:
- Щелкаем по кнопке «Добавление папки».
- Аналогично выбору картинки для фона, находим нужную папку и щелкаем «Выбор этой папки».
- Слайд-шоу готово, о чем свидетельствует соответствующая запись и значок в виде кнопки Play в верхнем левом углу картинки.
- Для слайд-шоу предусмотрены дополнительные параметры, в которые можно попасть, нажав по соответствующей надписи.
Для последних двух вариантов (слайд-шоу и фото) также возможен вывод полезной информации из приложений.
Использование сторонних утилит для персонализации рабочего стола
Если возможностей, предусмотренных Microsoft, недостаточно, можно дополнительно изменить дизайн системы при помощи стороннего софта.
Wallpaper Engine
Небольшая и нетребовательная к ресурсам домашнего ПК программа Wallpaper Engine помогает устанавливать на рабочий стол любые обои: живые, анимированные, красивые 3D-сцены, приложения из Интернета или же добавить спецэффекты к статическим картинкам на экране.
Настройка живых обоев в Wallpaper Engine
Использование программ для замены меню «Пуск»
Перед внесением изменений в «Пуск» при помощи стороннего софта рекомендуется создать точку восстановления Windows, чтобы была возможность вернуть назад неудачные параметры.
Не менее интересные программы:
- StartisBack++ — удобная, но платная утилита (первый месяц использования бесплатный с сохранением полного функционала). Программа позволяет менять вид «Панели задач», меню «Пуск», а также вернуть последнее к виду, привычному со времен Windows 7;
- Start Menu X — бесплатная программа (но за использование версии Pro придется заплатить), которая дает возможность менять системное меню: настраивать его структуру, объединять приложения в группы, добавлять закладки и назначать главную программу для любой папки, которая будет запускаться автоматически при ее открытии;
- Classic Shell дает возможность вернуть классический вариант оформления меню «Пуск», добавляет к проводнику дополнительные панели инструментов, позволяет настроить дизайн системной оболочки и имеет еще много полезных функций.
При длительной работе на ПК приятно использовать систему, настроенную по своему вкусу. Новая ОС от «Майкрософт» предлагает множество вариантов, как изменить рабочий стол в Windows 10.
Настройка экрана блокировки
В Windows 11
Способ 1
1) Загружаем какую-нибудь интересную картинку (например, можно поискать тут: www.goodfon.ru) или делаем фото.
2) Далее переходим в папку с ней и открываем ее в стандартной программе «Фотографии» («Photos»).
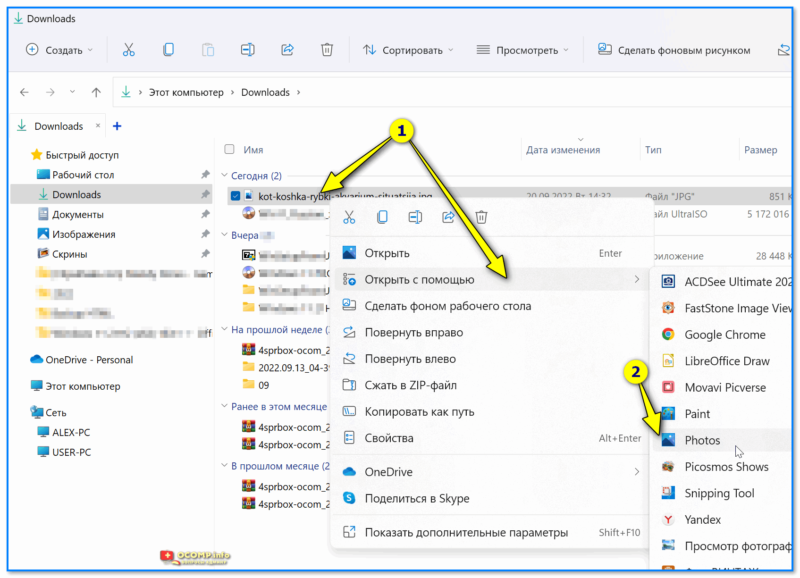
Открыть с помощью стандартного приложения фотографии (Windows 11)
3) Делаем правый клик мыши по изображению и выбираем в меню «Установить как фон для экрана блокировки» («Set as lock Screen»).
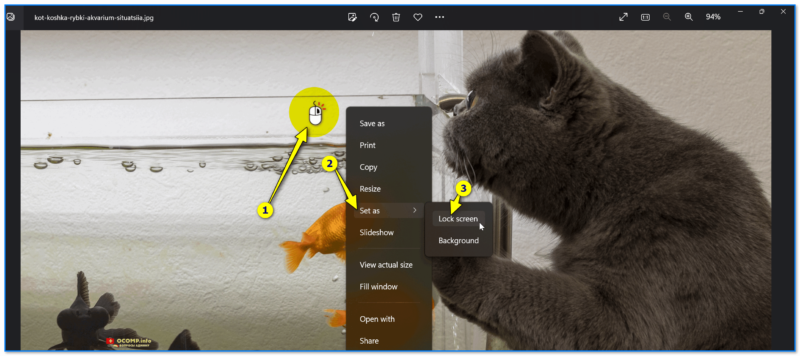
Установить фоном на экран блокировки (Set as lock Screen)
4) Всё!
Экран блокировки после этого должен измениться (проверьте с помощью сочетания клавиш Win+L (это без перезагрузки ПК)).

Экран блокировки со своим фото теперь… (Windows 11)
Способ 2
Необходимо открыть параметры системы и перейти во вкладку «Персонализация / Экран блокировки». Затем указать, что вы хотите установить свое фото, — и выбрать его из каталога на диске.
См. пример ниже.
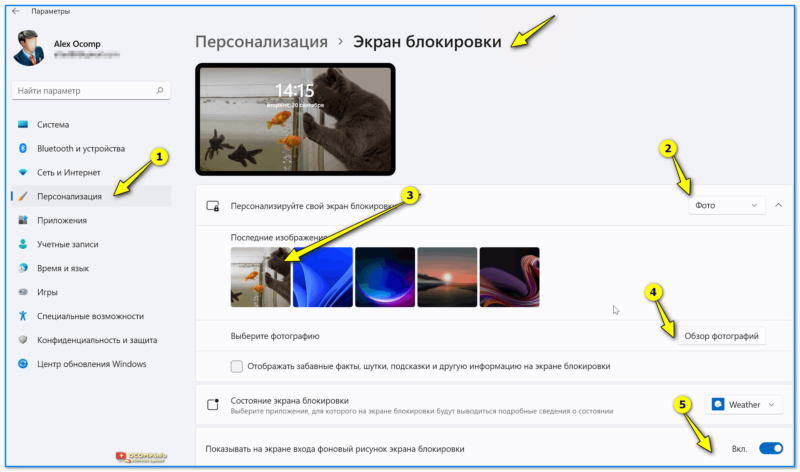
Персонализируйте свой экран блокировки — Windows 11
В Windows 10
ШАГ 1
Сначала необходимо отрыть параметры Windows. Сделать это можно через меню ПУСК (см. скриншот ниже ), либо просто нажмите сочетание кнопок Win+i.
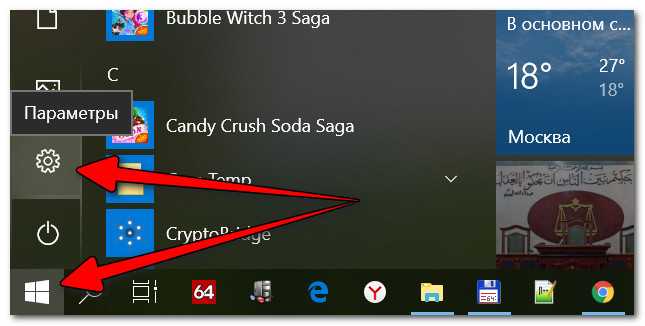
Параметры
Далее открывайте раздел «Персонализация».
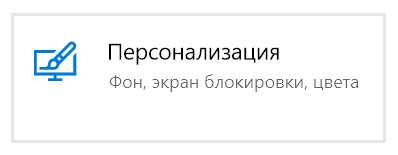
Открываем раздел персонализации
ШАГ 2
После перейдите в подраздел «Экран блокировки» (это в меню слева), и во вкладке «Фон» поменяйте вариант «Windows: интересное» на «Фото» или «Слайд-шоу» (это, если вы хотите демонстрировать не одну картинку на экране приветствия, а несколько).
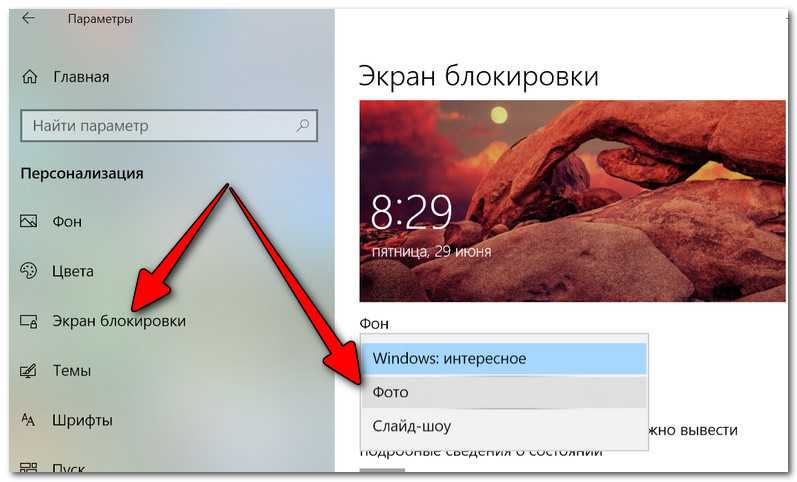
Экран блокировки — выбираем фото
ШАГ 3
После того, как вы во вкладке «Фон» установите «Фото» вы сможете указать конкретную картинку для экрана блокировки (приветствия): либо выбрать одну из предложенных Windows по умолчанию, либо загрузить свою с жесткого диска.
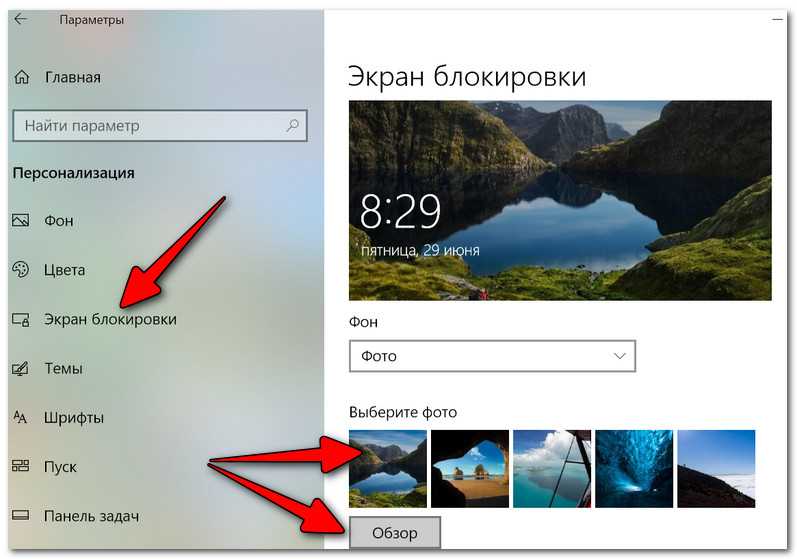
Выбираем конкретное фото
ШАГ 4
Далее в этом же подразделе («Экран блокировки»), чуть ниже, рекомендую отключить показ шуток и фактов, и включить опцию «Показывать на экране входа фоновый рисунок экрана блокировки».
Собственно, после это всё, что требовалось сделать!
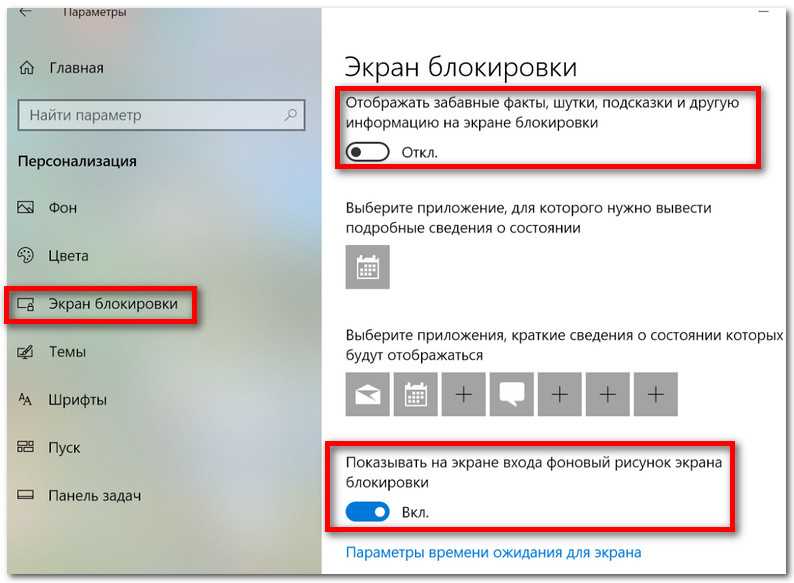
Что отображать на экране
ШАГ 5
Чтобы проверить, как выглядит установленный фон не обязательно перезагружать компьютер (ноутбук), достаточно нажать сочетание клавиш Win+L (см. пример ниже , экран блокировки теперь стал с выбранным пейзажем).
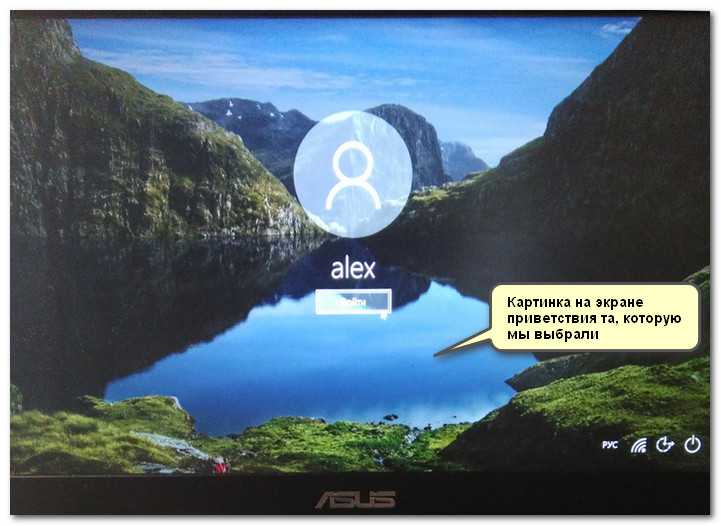
Картинка на экране блокировки / Проверка, всё работает! (фото экрана блокировки)
Вот так просто происходит смена фона экрана блокировки, никаких доп. утилит для современной Windows 10 использовать нет необходимости.
PS
Кстати, в первых версиях Windows 10 подобной опции не было. Приходилось прибегать к различным твикерам, например, Tweaks.com Logon Changer (это приложение легко и быстро поставит на экран приветствия выбранную вами картинку на жестком диске).
Этот твикер можно также порекомендовать тем, у кого не получается сменить фон через параметры системы…
Дополнения по теме приветствуются…
Всего доброго!
Первая публикация: 29.06.2018
Корректировка: 3.09.2022
Полезный софт:
- Видео-Монтаж
Отличное ПО для создания своих первых видеороликов (все действия идут по шагам!).
Видео сделает даже новичок!
- Ускоритель компьютера
Программа для очистки Windows от «мусора» (удаляет временные файлы, ускоряет систему, оптимизирует реестр).
Как выглядит экран блокировки в Windows
По сути, экран блокировки – это просто заставка, которая появляется при загрузке компьютера или при выходе из спящего режима и режима гибернации.
В виндовс 10 эта функция довольно-таки интересная. Картинки время от времени меняются и на экран выводится дата, время и даже заряд батареи, если это ноутбук или планшет. На этом же экране происходит и авторизация с вводом пароля и выбор аккаунтов, если компьютер предназначен для нескольких пользователей.
Если учетная запись без пароля, то достаточно нажать кнопку «ENTER» на клавиатуре или кнопку «Войти» на экране.
Как изменить картинку на экране блокировки
Если у вас есть желание изменить картинку на экране блокировки, то необходимо кликнуть правой кнопкой мыши по кнопке свободному от ярлыков месту рабочего стола и выбрать в контекстном меню пункт «Персонализация».
В окне «Параметры» находим «Экран блокировки» и кликаем по ней один раз левой кнопкой мыши.
Справа вы увидите картинку, которая на данный момент отображается на вашем экране блокировки. У меня она уже изменена.
Ниже в блоке «Выберите фото» прямо под картинками жмите на кнопку «Обзор».
Откроется окно, в котором вам необходимо найти нужную вам картинку. Выделите её и нажмите кнопку «Выбор картинки».
Чуть ниже имеется переключатель «Показывать на экране входа фоновый рисунок экрана блокировки»
При помощи него можно включить или отключить показ картинки при входе в систему.
Так же можно настроить показ нескольких картинок в виде слайд-шоу. Для этого в блоке «Фон» необходимо установить функцию «Слайд-шоу» и ниже кликнуть на кнопку «Добавление папки».
Выбираете целую папку с картинками и картинки на экране блокировки будут периодически меняться.
Ниже, под кнопкой «Добавление папки» имеется ссылка «Дополнительные параметры слайд-шоу». Кликнув по ней, можно перейти в окно для дополнительных настроек слайд-шоу.
Можете поэкспериментировать с ними.
Следующие методы работают во всех системах Windows.
Отключаем экран блокировки через редактор групповой политики
Во всех операционных системах Windows имеется полезная служба «Редактор групповой политики». Попасть в неё можно через консоль «Выполнить». Для этого нажмите на клавиатуре одновременно две клавиши Win + R.
Откроется консоль «Выполнить», в которой необходимо прописать команду gpedit.msc
И нажать кнопку «ОК».
Откроется окно редактора локальной групповой политики. Слева открываем ветки «Конфигурация компьютера» – «Административные шаблоны» – «Панель управления» – «Персонализация».
В правом окне находим «Запрет отображения экрана блокировки» и дважды кликаем левой кнопкой мыши по этой записи. Откроется окно, в котором необходимо установить переключатель на запись «Включено».
Ниже в справке можете почитать, как это работает. После изменений не забудьте нажать кнопку «ОК» и перезагрузить компьютер.
Отключаем экран блокировки через редактор реестра
Если вы начинающий пользователь, то пользоваться этим методом не рекомендуется. Любые изменения могут привести к выходу системы из строя. Если вы любите рисковать, то советую вам для начала создать точку восстановления системы, чтобы в случае каких-то неисправностей можно было вернуть систему в исходное состояние.
Теперь переходим в редактор реестра. Для этого жмем на клавиатуре клавиши Win + R и в окне «Выполнить» пишем команду regedit и жмем кнопку «ОК».
Открываем следующие ветки:
HKEY_LOCAL_MACHINE\ SOFTWARE\ Policies\ Microsoft\ Windows\ Personalization
Если ветки Personalization нет, то её необходимо создать. Кликнуть правой кнопкой мыши по ветке Windows и выбрать в выпадающем меню –Создать – Раздел-.
В ветке Windows появится новая папка «Новый раздел #1». Переименуйте её на «Personalization».
Выделите новую папку «Personalization», перейдите в правое окно, кликните правой кнопкой мыши по пустому месту и выберите–Создать-Параметр QWORD (64 бита)—
Дважды кликнуть по новому параметру и изменить «Значение» с на 1. Нажать «ОК», и перезагрузить компьютер.
Видео «Как убрать экран блокировки в Windows»
Отключаем экран блокировки через командную строку
Открываем командную строку от имени администратора. В Windows 10 для этого необходимо кликнуть правой кнопкой мыши по кнопке «Пуск», и выбрать в контекстном меню пункт «Командная строка (администратор)».
Вводим в командной строке следующую команду:
%SystemRoot%\system32\rundll32.exe USER32.DLL LockWorkStation
И жмем на клавиатуре кнопку «ENTER».
Можно отключить экран блокировки при помощи сторонних программ (типа Ultimate Windows Tweaker), но я думаю, что не стоит этот экран того, чтобы устанавливать ради него целую программу, тем более, что она на английском языке.
Удачи вам!
Добавление слайд-шоу
Помимо демонстрации статического изображения, в ОС от Microsoft предусмотрен динамический режим смены картинок на экране заставки. При такой настройке параметра обои будут поочередно сменять друг друга через заданные промежутки времени.
Для того чтобы установить режим слайд-шоу, потребуется выполнить следующие действия:
Открыть раздел «Персонализация», повторив описанные в предыдущем разделе шаги.
Перейти в раздел «Экран блокировки» и открыть список меню «Фон».
Вместо выбранного ранее параметра «Фото» необходимо остановиться на значении «Слайд-шоу».
- Система выведет сообщение о том, что для работы данного режима потребуется выбор более чем одного изображения.
- Затем нажать на кнопку «Добавление папки» и в появившемся окне указать путь к папкам, в которых размещены подходящие картинки.
Применив выбранное значение, можно ознакомиться с будущей презентацией в режиме предварительного просмотра, нажав на соответствующую кнопку в левой части картинки.
В режиме слайд-шоу можно поставить на прокрутку выбранные изображения, а также применить дополнительные атрибуты для просмотра. Перейти в них можно при нажатии на одноименную кнопку «Дополнительные параметры слайд-шоу». Здесь пользователю будут доступны настройки папок и изображений, а также функция отключения подсветки дисплея после окончания демонстрации слайд-шоу.
Windows 10: как изменить экран приветствия (блокировки)
Вопрос от пользователя
Раньше у меня была Windows 7, но потом в углу экрана, рядом с часами, появилось уведомление для ее обновления до Windows 10. Разумеется, после обновления моя картинка с экрана приветствия просто пропала.
Как теперь изменить картинку на экране приветствия (блокировки), т.е. того ока, где вводят пароль?
Вообще, хотелось бы отметить, что в последних версиях Windows 10 изменить картинку на экране приветствия теперь можно без всяких сторонних утилит и программ (за что отдельное мерси разработчикам, ведь такого раньше, насколько помню, никогда не было ). Причем, можно выбрать не только конкретную фотку, но и поставить слайд-шоу!
Чуть ниже покажу, как это делается.
Установка пароля на экран блокировки
Если установить пароль, то каждый раз, чтобы снять экран блокировки, придётся его вводить.
Находясь в «Параметрах компьютера», выберите блок «Учётные записи».
Перейдите в раздел «Учётные записи» для выбора варианта защиты вашего ПК
Перейдите к подпункту «Параметры входа» и в нём выберите один из возможных вариантов установки пароля: классический пароль, пин-код или графический ключ.
Выбираем способ добавления пароля из трёх возможных вариантов: классический пароль, пин-код или графический ключ
Добавьте пароль, придумайте подсказки, которые помогут вам вспомнить его, и сохраните изменения. Готово, теперь для снятия блокировки понадобится ключ.
Прописываем пароль и подсказку для защиты данных
Отключить пароль вы сможете в этом же разделе, установив параметр «Никогда» для значения «Требуется вход».
Выставляем значение «Никогда»
Как изменить экран блокировки в windows 10
Вы можете настроить экран блокировки. Попробуйте изменить фон на любимое фото или слайд-шоу. Вы также можете выбрать уведомления о быстрых уведомлениях о предстоящих событиях календаря, обновлениях социальных сетей или других уведомлениях о приложении и системе.
Настройка изображения экрана блокировки
Выберите Пуск >Параметры .
Выберите Персонализация > экран блокировки.
Выберите список Личная персонализация экрана блокировки,а затем сделайте следующее:
Выберите Windows, чтобы фотографии отображались автоматически. На экране «Windows: интересное» ежедневно отображаются новые изображения со всего мира, а также подсказки для использования всех возможностей Windows.
Примечание: Если вы не видите этот параметр, возможно, он управляется вашей организацией. За дополнительными сведениями обратитесь к системному администратору.
Выберите Рисунок, затем выберите недавнее изображение или выберите Обзор фотографий ,выберите фотографию, которая вы хотите использовать, и выберите Выбрать рисунок.
Выберите Слайд-шоу, затем выберите Обзор, выберите папку, которая вы хотите использовать, и выберите Выберите эту папку. Если вы видите папки, которые не нужно включать в слайд-шоу, рядом с этой папкой выберите удалить.
Если вы Windows в центре внимания экрана блокировки, вы можете проверить, правильно ли он работает. Нажмите Windows клавиши с логотипом + L, чтобы заблокировать устройство. На экране блокировки должно отобразиться изображение «Windows: интересное».
Если при входе в Windows не видно Windows, выберите начать > Параметры > персонализации > экрана блокировки. Убедитесь в том, что включена возможность показывать фоновое изображение экрана блокировки на экране для регистрации.
Быстрое уведомление о настройке экрана блокировки
Выберите Начните > Параметры .
Выберите Персонализация > экран блокировки.
Выберите список состояние экрана блокировкии выберите такие параметры, как Почта,Погодаили Календарь.
Примечание: Если выбрать календарь, вы сможете легко увидеть предстоящие собрания.
Вы можете настроить экран блокировки. Попробуйте изменить фон на любимое фото или слайд-шоу. Вы также можете выбрать уведомления о быстрых уведомлениях о предстоящих событиях календаря, обновлениях социальных сетей или других уведомлениях о приложении и системе.
Настройка изображения экрана блокировки
Выберите Начните > Параметры .
Выберите Персонализация > экран блокировки .
Выберите список фона, а затем сделайте одно из следующих:
Выберите Windows, чтобы фотографии отображались автоматически. Windows Spotlight ежедневно обновляется с помощью изображений со всего мира, а также советы и рекомендации, которые помогут вам использовать все Windows.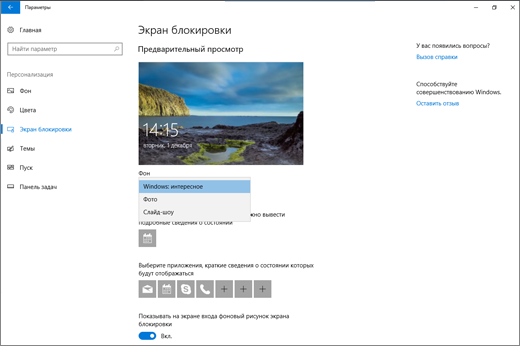
Примечание: Если вы не видите этот параметр, возможно, он управляется вашей организацией. За дополнительными сведениями обратитесь к системному администратору.
Выберите Рисунок, затем выберите недавнее изображение или выберите Обзор фотографий ,выберите фотографию, которая вы хотите использовать, и выберите Выбрать рисунок.
Выберите Слайд-шоу, а затем выберитеДобавить папку , выберите папку, которая вы хотите использовать, и выберите Выберите эту папку. Если в списке указаны папки, которые не нужно включать в слайд-шоу, выберите папку и выберите удалить.
Если вы Windows в центре внимания экрана блокировки, вы можете проверить, правильно ли он работает. Нажмите Windows клавиши с логотипом + L, чтобы заблокировать устройство. На экране блокировки должно отобразиться изображение «Windows: интересное».
Если при входе вы не видите Windows, выберите Начните > Параметры > персонализации > экрана блокировки . Затем убедитесь, что на экране для регистрации включена демонстрация фонового рисунка экрана блокировки.
Вам не нужно снова смотреть на этот скучный синий экран
Экран входа в Windows 10, часто называемый экраном входа, – это экран, который появляется после экрана блокировки, когда вы включаете устройство Windows 10 и проводите по экрану вверх или нажимаете клавишу на клавиатуре.
Хотя большинство людей увидят экран входа в Windows 10 только в течение нескольких секунд, когда они введут свой пароль или войдут в Windows Hello, многие в конечном итоге захотят изменить изображение фона логотипа Windows по умолчанию на что-то большее. персонализированная.
Вот как можно изменить фоновое изображение на экране входа/входа в Windows 10.
Как изменить образ входа в Windows 10
Изменить изображение на экране входа в систему довольно просто, что позволяет пользователям изменять этот параметр быстро и так часто, как они того пожелают.
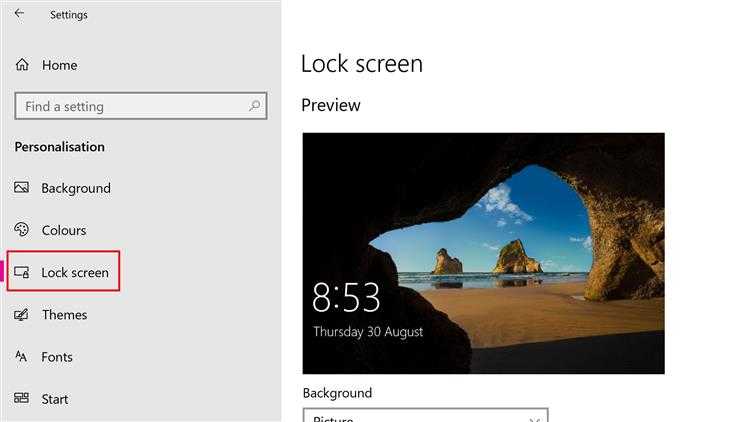
-
Нажмите на маленький значок Уведомления в правом нижнем углу экрана, чтобы открыть Центр поддержки Windows 10 .
Если вы используете сенсорное устройство Windows 10, такое как Surface Pro, вы также можете открыть Центр поддержки, проведя пальцем по правой стороне экрана.
-
Выберите Все настройки .
-
Выберите Персонализация .
-
Выберите Блокировка экрана в меню в левой части экрана.
-
Большинство настроек на этой странице предназначены для настройки фонового изображения для экрана блокировки – экрана, который появляется при первом включении устройства с Windows 10, но перед тем, как вы видите экран входа/входа.
Прокрутите вниз до нижней части этой страницы, и вы увидите вариант Показать фоновое изображение экрана блокировки на экране входа . Переключите переключатель рядом с этим параметром, чтобы скопировать свое изображение экрана блокировки на экран входа. При этом изображение логотипа Windows 10 по умолчанию будет заменено вашим настроенным изображением экрана блокировки.
-
Это оно!
Параметры изображения экрана блокировки Windows 10 и входа
Включив параметр, который связывает экран входа/входа и фоновые изображения экрана блокировки, вы можете редактировать изображение на том же экране настроек, используя один из трех вариантов в раскрывающемся меню Фон . меню.
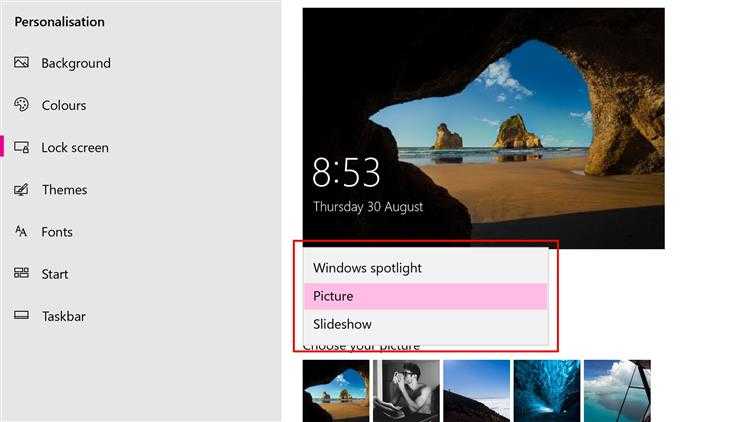
-
Центр внимания Windows . При выборе этого параметра будет отображаться случайное высококачественное изображение каждый день, полученное из поисковой системы Bing.
-
Изображение . Этот параметр позволяет вам просматривать на компьютере собственное изображение, которое будет использоваться в качестве изображения блокировки и входа в систему.
-
Слайд-шоу . Эта последняя опция позволяет вашим экранам блокировки и входа в систему случайным образом выбирать изображение в качестве фонового изображения из выбранной вами папки. После включения и выбора папки новый образ выбирается из папки каждый раз при включении устройства с Windows 10. Чем выше разрешение изображений, тем лучше они будут выглядеть.
Могу ли я сделать экран блокировки и экран входа в систему разными?
К сожалению, нет официального способа создания отдельных фоновых изображений для экранов блокировки и входа в Windows 10. В прошлом было несколько неофициальных приложений, которые включали это, но системные обновления Windows 10 сделали их бесполезными.
Нужно ли менять фон входа в Windows 10?
Вам не нужно менять картинку экрана входа в Windows 10; по умолчанию фон логотипа Windows будет отлично работать для большинства людей. Настройка фонового изображения на экране входа в систему является чисто косметическим изменением и никак не повлияет на работу устройства с Windows 10.
Установка стороннего приложения как вариант изменения заставки
Вопрос, как поменять экран приветствия, подразумевает и менее сложное решение, при помощи сторонней утилиты. В этом случае не потребуется вмешательство в операционную систему компьютера: изменить экран приветствия системы, работающей на ОС Windows 7 можно посредством указания субъективных предпочтений.
Программа Logon Background Changer является наиболее популярной утилитой среди приложений подобного класса. Для её использования достаточно загрузить приложение, и можно начинать работу с ним.
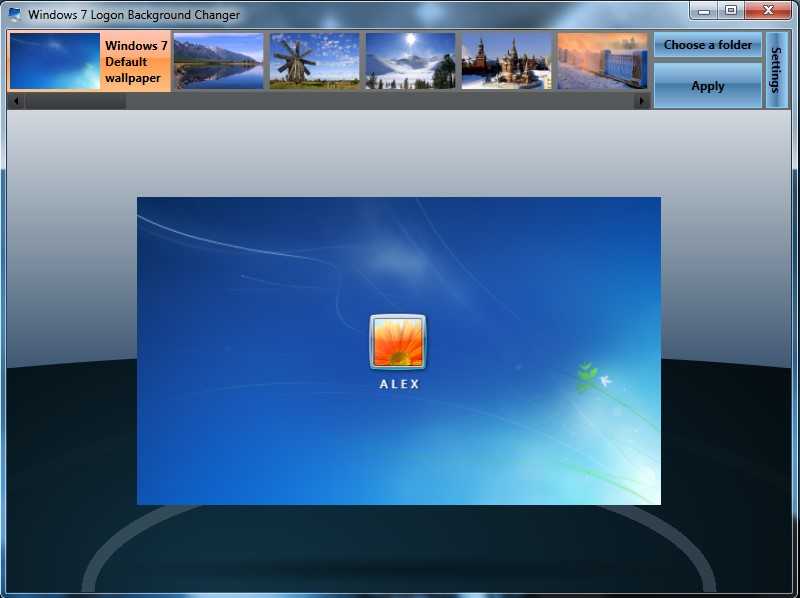
Приложение имеет интересный, и одновременно лаконичный интерфейс, где к реализации доступны следующие опции:
- Возможность просмотра картинки, установленной в качестве фона экрана приветствия.
- Изображения, доступные для изменения экрана.
- Настройки утилиты, в которых пользователь может указать интересующие параметры, стиль оформления экрана, тон и качественные показатели картинок.
- Указать путь до папки, из которой будут использоваться картинки.
- Клавиша подтверждения внесённых преобразований.
- Применение полноэкранного формата.
В качестве обоев можно установить как имеющиеся в распоряжении программы графические изображения, так и использовать стороннюю картинку или фото, загруженную в папку на компьютере, указав к ней путь, применив опцию Choose a folder. После выбора пользователем понравившейся ему картинки, достаточно только подтвердить действие и перезагрузить ПК.
Установкой этого приложения можно решить не только вопрос изменения экрана приветствия на Windows 7, но и заменить фоновое картинки на более поздних версиях ОС, в том числе 8, 8.1 и даже 10, на которых по умолчанию отсутствует аудиосопровождение включения компьютера.
На семёрке также можно заменить экран приветствия с помощью таких приложений, как Tweakslogon Changer, Logon Screen Rotator, но эти утилиты не всегда дают возможность изменения экрана загрузки на последних версия Windows.
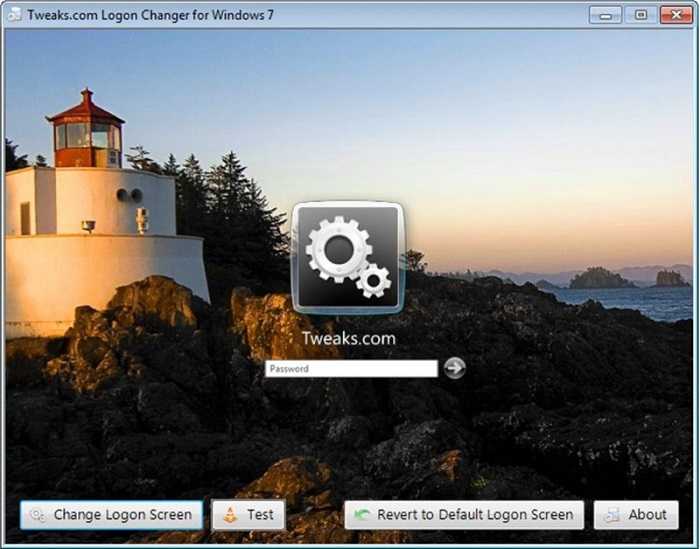
Если нужно поменять звук приветствия, то это решается параллельно с изменением изображения экрана приветствия, появляющегося при загрузке компьютера. Для изменения аудиосопровождения включения компьютера также потребуется загрузить специальное приложение — Startup Sound Changer. Это небольшая утилита, имеющая узкую специализацию, применяемая для замены звукового сопровождения включения компьютера как на системах Windows 7, так и на последних версиях. Утилита позволяет установить в качестве звука любой файл, загруженный в программу, при условии, что формат аудиофайла – WAV.
Изменить музыкальное сопровождение входа можно и при помощи системных настроек. Для этого потребуется зайти через настройки «Звука», в пункт «По умолчанию», где в разделе «Звуковая схема», подобрать для каждого из режимов, а именно запуска ПК, завершения работы и других процессов, мелодию из имеющихся в системе. Выбрать рингтон не из списка стандартных можно в строке «Звуки», которая находится внизу открывшегося окна: ввести загруженный файл формата WAV, и подтвердить команду нажатием клавиши «Применить». В этом же окне можно полностью изъять из панели задач звуковое сопровождение при загрузке компьютера удалением «галочки» напротив пункта «Проигрывать мелодию запуска Windows».
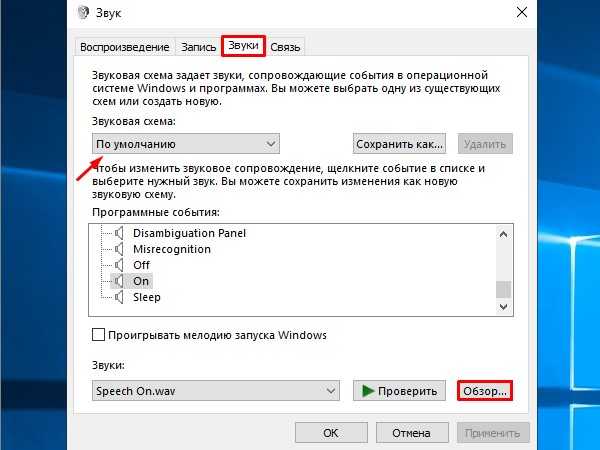
Способ 2: Win 10 BG Changer
Как альтернативу рассмотренной выше программе хотим порекомендовать Win 10 BG Changer. Это решение функционирует примерно по такому же принципу, а вся разница заключается лишь в оформлении интерфейса. Однако по определенным причинам Win 10 BG Changer может оказаться для некоторых пользователей лучше Lock Screen Customizer.
У Win 10 BG Changer нет официального сайта, а сама программа обладает открытым исходным кодом, поэтому у нее имеется отдельная страница на GitHub, откуда и производится скачивание архива.
После скачивания запустите исполняемый файл прямо из архива. Устанавливать Win 10 BG Changer не придется, поскольку он представляет собой portable-версию.
При запуске появится уведомление о том, что вся ответственность за проблемы с нестабильностью системы, связанные с изменением параметров, лежит только на вас
Подтвердите его, выбрав вариант «Yes», чтобы перейти к работе с Win 10 BG Changer.
Здесь вы можете сразу же выбрать собственное изображение для фона, если это требуется.
Дополнительно обратите внимание на статичный цвет. Все изменения отображаются сразу же в окне предпросмотра, благодаря чему становится удобнее оценить качество передачи цветов.
Палитра оттенков в Win 10 BG Changer огромная, поэтому абсолютно каждый пользователь найдет подходящий для себя вариант.
После этого доступно изменение параметров отображения картинки
Не забудьте настроить размер, чтобы оптимизировать разрешение в соответствии с используемым дисплеем.
Осталось только применить все изменения, кликнув по специально отведенной кнопке.
При необходимости вы в любой момент можете вернуть стандартные настройки. Для этого нужно запустить Win 10 BG Changer и выбрать там пункт «Вернуть заводские настройки». Как видно, ничего сложного в управлении приложением нет, поэтому разберется с поставленной задачей даже начинающий юзер.
Подведение итогов
Стандартный экран приветствия компьютера бывает надоедает владельцу устройства, иногда даже раздражает человека. Стоит отметить, что такое утверждение является доказанным, научным способом, фактом: учёные подтвердили взаимосвязь отвлекающих элементов на экране компьютера и неблагоприятным эмоционально-психологическим состоянием человека.
Устранить или видоизменить экран приветствия Windows позволяют современные решения как через вмешательство в систему, так и при помощи сторонних программ, что даёт возможность изменить загрузочный фон на мониторе.