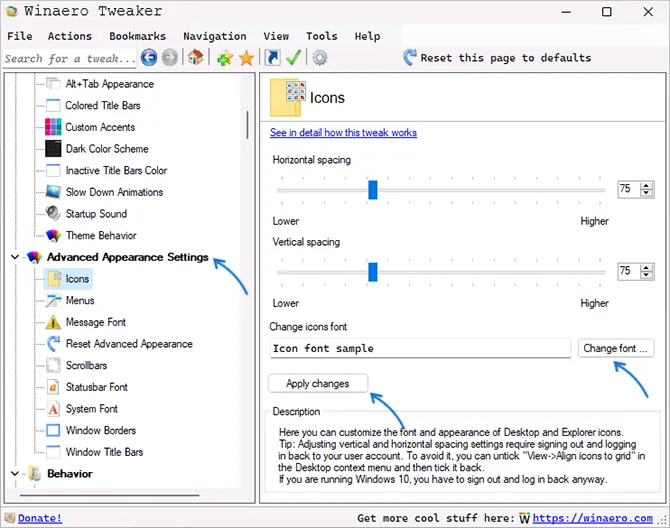Изменение размера шрифта
В Windows 11 можно легко изменить размер шрифта на компьютере, чтобы сделать его более удобным для чтения или привлекательным визуально. Для этого в операционной системе предусмотрены различные способы и настройки.
Один из способов изменить размер шрифта — это через настройки экрана. В меню «Параметры» можно найти раздел «Система» и выбрать «Экран», где есть возможность настроить масштаб отображаемого текста и других элементов интерфейса. Здесь можно выбрать рекомендуемые настройки или настроить размер шрифта индивидуально.
Другой способ изменить размер шрифта — это через настройки приложений. Многие приложения и программы имеют собственные настройки шрифта, которые позволяют изменить его размер в пределах этого конкретного приложения. Обычно эти настройки можно найти в разделе «Настройки» или «Оформление» приложения.
Также существуют специальные программы и инструменты, которые позволяют изменить размер шрифта на уровне всей операционной системы. Эти программы позволяют установить индивидуальные настройки шрифта для всех приложений и интерфейса Windows 11. Это может быть полезно, если вы хотите изменить размер шрифта только один раз и не затрагивать настройки каждого приложения отдельно.
В целом, изменение размера шрифта в Windows 11 — это достаточно простая задача, которая может быть выполнена различными способами. Вам достаточно выбрать наиболее удобный для вас вариант и настроить шрифт в соответствии с вашими предпочтениями и потребностями.
4 способа изменить шрифт в Windows 11
Существует четыре удобных способа, которые стоит упомянуть. Сначала речь пойдет про изменение системного масштаба, который отвечает за размер всех элементов интерфейса, кнопок, надписей и т. д. Затем мы упомянем вариант с увеличением или уменьшением самого шрифта. А потом переключимся на две полезные утилиты, которые будут работать для Windows 11.
Способ 1: Изменение системного масштаба
Системный масштаб применяется ко всем элементам интерфейса. Его изменение окажется полезным особенно при высоком или, наоборот, низком разрешении монитора.
Инструкция по настройке масштаба интерфейса в Windows:
- На рабочем столе ПК наведите курсор мыши на пустое место.
- Кликните правой клавишей мыши для вызова дополнительного меню.
- Выберите пункт «Параметры экрана».
- Перейдите к параметру «Масштаб».
Исходное значение – 100%. Попробуйте его повысить до максимально комфортного значения, например, в 125%. Для применения настроек нажмите на иконку с галочкой.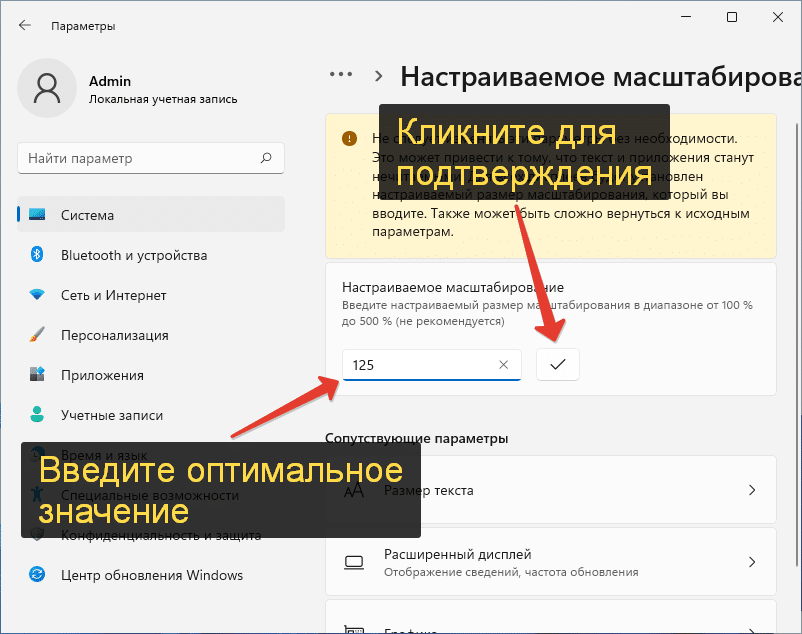
Способ 2: Изменение размера системного шрифта
Если вам нужно только отрегулировать размер текста, то предыдущий вариант не сработает. Здесь нужен несколько иной подход. В системе есть специальная настройка, которая отвечает за размер системного шрифта.
Чтобы добраться до нужной настройки:
- Нажмите Win + I или кликните ПКМ (правой кнопкой мыши) по значку меню «Пуск» и выберите «Параметры».
- Через боковое меню перейдите на страницу «Специальные возможности».
- Кликните по графе «Размер текста».
- Ориентируясь на окошко предварительно просмотра, передвиньте ползунок размера.
- А затем нажмите на кнопку «Применить».
Способ 3: С помощью утилиты System Font Size Changer
Предыдущие два способа описывали, как изменить размер текста. Но сам шрифт по умолчанию в Windows 11 изменить нельзя. Для этих целей нужно использовать сторонние утилиты, например, System Font Size Changer. Скачать ее можно с официального сайта. Пролистайте страницу в самый низ и кликните по кнопке «Download».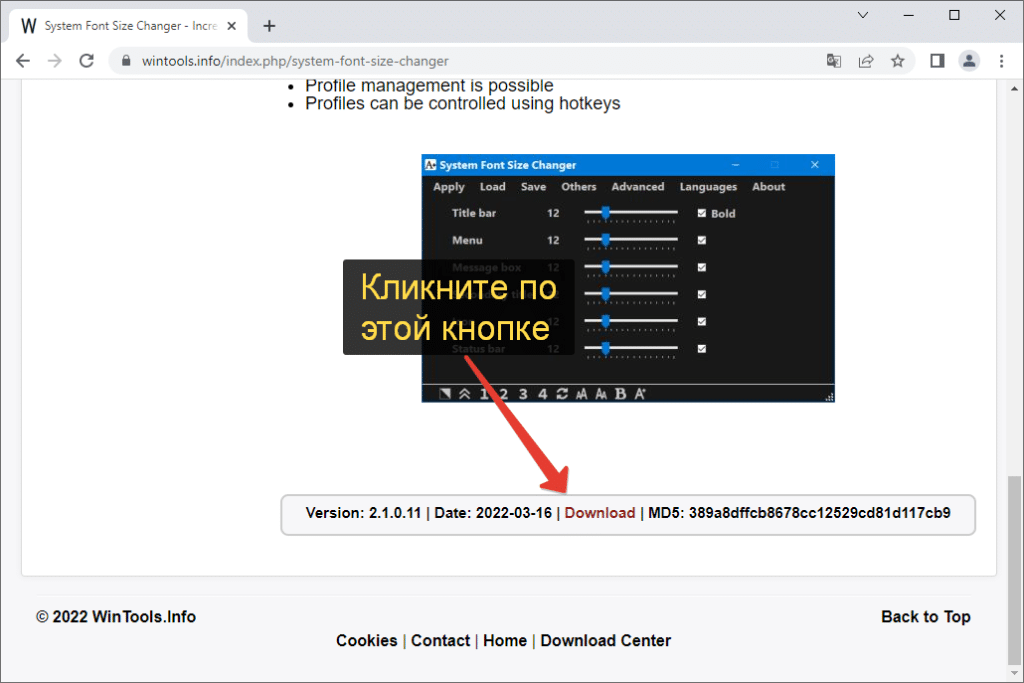
А потом запустите файл «changesize.exe» и нажмите «Accept» в приветственном окне. Для смены языка вызовите меню «Languages» и выберите «Russian» в списке.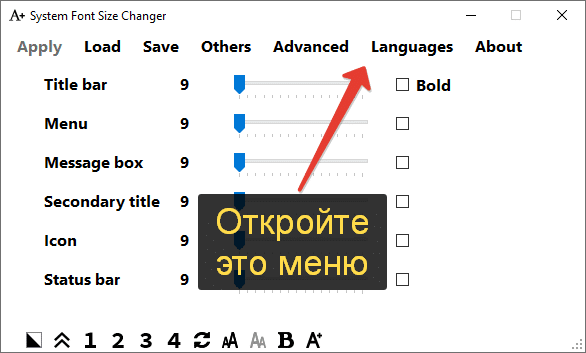
С помощью ползунков на главном экране можно изменять размер определенных элементов. После внесения изменений нажмите «Применить», а затем сохраните настройку в один из профилей. Выбирать профили можно на нижней панели или в меню «Загрузить».
Для замены шрифта:
- Кликните по выделенной иконке.
- Выберите один из доступных шрифтов. Если у вас есть файл шрифта, то сначала откройте и установите его, а затем вернитесь к утилите System Font Size Changer.
- Нажмите на кнопку «ОК».
Для возврата к исходным настройкам и отмены всех изменений вам нужно:
- Открыть меню «Расширенный».
- Кликнуть по пункту «Включить».
- А теперь в этом меню выбрать «Восстановить…».
- Согласиться с перезагрузкой ПК.
Способ 4: С помощью программы Winaero Tweaker
Это еще одна утилита, которая пригодится для замены системного шрифта.
Инструкция по использованию:
- Откройте страницу загрузки Winaero Tweaker.
- Нажмите на кнопку «Download…».
- Сохраните и распакуйте архив «winaerotweaker.zip», а затем запустите exe-файл.
- Установите и запустите утилиту.
- Нажмите на кнопку «I Agree».
- В левом меню найдите пункт «System Font», который находится в списке «Advanced Appearance Settings», и кликните по нему.
- Переключите режим на «Use the following font».
- Затем кликните по кнопке снизу.
- Выберите подходящий шрифт из списка и нажмите «OK».
- Перезагрузите ПК для применения изменений.
Для возврата к исходному шрифту вам нужно в настройках «System Font» переключиться на «Use system default» и вновь перезагрузить ПК.
Как создать файл REG для изменения Системный шрифт по умолчанию
Windows 11 не поддерживает изменение системного шрифта по умолчанию с помощью любого из обычные средства: вы не можете сделать это в окне «Шрифты», в специальных возможностях ничего нет, и в панели управления нет даже устаревшей опции. Это означает, что нам придется изменить реестр Windows.
Найдите или установите нужный шрифт
Первое, что вам нужно сделать, это определить, какой шрифт вам нужен. Вы можете просмотреть шрифты, которые уже установлены на вашем ПК, перейдя в окно «Шрифты».
Нажмите кнопку «Пуск», введите “настройки шрифта” в строку поиска, затем нажмите “Настройки шрифтов” Кроме того, вы можете открыть приложение «Настройки» и перейти к разделу «Персонализация» > Шрифты
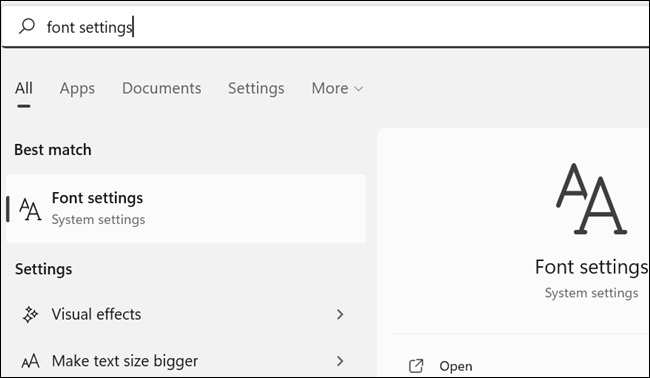
Прокрутите список установленных шрифтов и посмотрите, не понравились ли они вам. Если ни один из них этого не делает, не беспокойтесь — вы всегда можете установить дополнительные шрифты.
Сначала нам нужно получить правильное имя шрифта, который мы хотим использовать. Прокрутите вниз в окне шрифтов, пока не найдете его, затем запишите имя. Скажем, например, мы хотим использовать самый противоречивый шрифт в мире: Comic Sans. Правильное название — “Comic Sans MS” в нашем примере.
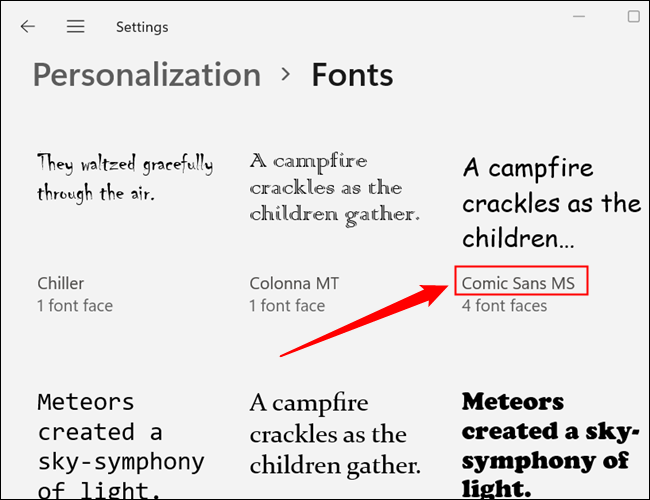
Создайте REG-файл
Вы можете изменить реестр напрямую с помощью редактора реестра (Regedit), или вы можете написать предопределенный файл реестра (REG-файл), который будет автоматически применять определенные изменения при двойном щелчке по нему. Поскольку этот конкретный взлом реестра требует изменения множества строк, эффективнее просто написать REG-файл, чем просматривать реестр вручную.
Для этого шага нужен обычный текстовый редактор. Блокнот отлично подойдет, если у вас нет какой-либо конкретной программы, которую вы хотите использовать.
Откройте Блокнот и вставьте в окно следующий текст:
Изменить «НОВЫЙ ШРИФТ» для правильного имени любого шрифта, который вы хотите. Вот как это выглядит для нашего примера Comic Sans:
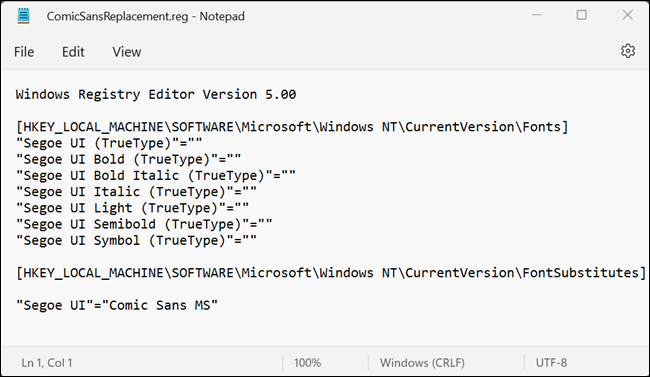
После того, как вы правильно заполните его, перейдите в верхнюю левую часть и нажмите «Файл». > Сохранить как. Назовите файл как хотите (в идеале как-нибудь логично), затем поместите “.reg” в конце
Крайне важно, чтобы вы использовали “.reg” расширение файла — иначе не получится. Нажмите “Сохранить” и все готово
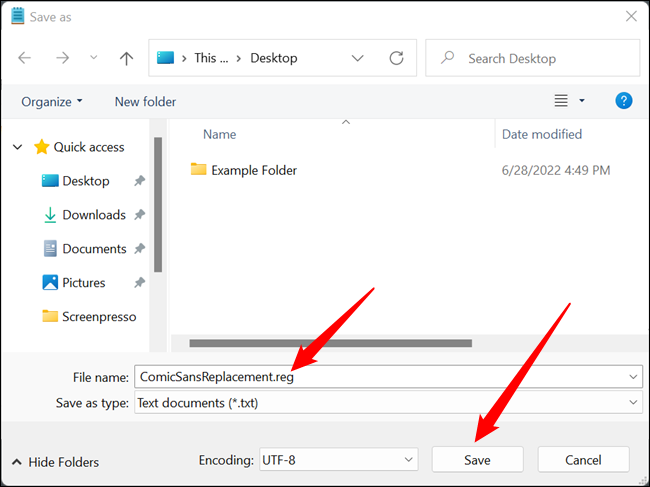
Используйте REG-файл для изменения системного шрифта по умолчанию
Все, что вам нужно сделать, это дважды щелкните созданный файл REG. Вы получите всплывающее предупреждение о том, что использование ненадежного REG-файла может нанести вред вашему компьютеру.
Вы можете доверять этому REG-файлу с тех пор, как мы его написали, и вы видели все, что он делает. Как правило, вы не должны доверять случайным файлам REG, которые вы найдете в Интернете, не проверив их предварительно. Нажмите “Да” затем перезагрузите компьютер. Когда перезапуск завершится, вы будете использовать новый системный шрифт по умолчанию.
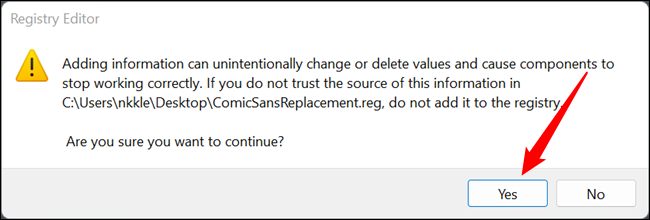
How to change the font in third party apps
You can also apply custom fonts in popular third-party apps. This will help you match the look of your native UI in third-party apps as well, which should allow for more creative control. Follow either of the sections below to customize the font in third-party apps.
1. Change font in Google Chrome
Click on the ‘Menu’ icon on the top-right corner.
Select ‘Settings’ from the drop-down menu.
Now choose ‘Appearance’ from the left sidebar.
Next, click on ‘Customize fonts’.
Now, you can specify the font style you want to use in the Standard, Serif, Sans-serif, and Fixed-width font types.
Click on the drop-down menu and select your desired font for each type. Once done, restart Chrome for good measure and the browser should now be using your chosen custom fonts.
2. Change font in MS Paint
Changing the font for a text in MS Paint is a breeze. Here’s what you need to do:
Pick the text tool and click anywhere to place a textbox on the drawing area.
As soon as you do so, a toolbar will appear at the top of your screen. Use the tools in the toolbar to change the font, size, font style, alignment, and so on.
3. Change font in Photoshop
If you aren’t sure about how to change the font in Photoshop on Windows 11, we’re here to help! Open a new document and type the text. Make sure the text is in the type layer.
Now pick the move tool and double click on the text to select it. As soon as you select the text, you will see options to edit the font, font size, font color, and more in the options bar. After changing the font type, click on the checkmark located on the right. Easy-Peasy!
4. Change font in MS Word
Microsoft has provided an option to modify the font type that can change the font type of the document and even a single word or sentence in particular.
All you need to do is to select the text for which you want to change the font type and click on the font type drop-down to choose a different font you like.
If you wish to change the font of the entire document, select the complete text using the Ctrl + A shortcut and then choose the desired font from the drop-down.
5. Change font in Gmail
Click on the Gear icon at the top-right corner.
Next, click on the ‘See all settings’ option.
Scroll down and look for the ‘Default text style’ section.
Related: If I Decline Windows 11 Upgrade, Can I Get It Later?
Измените разрешение экрана, чтобы сделать все меньше
Разрешение экрана — это количество отдельных пикселей в каждом измерении (по горизонтали и вертикали), которое может отображаться на экране. Меньшие экраны имеют большую плотность пикселей (количество пикселей на дюйм), чем большие экраны, поэтому изображение более четкое и яркое на маленьких экранах, таких как планшеты или мобильные устройства.
Если ваш экран работает с разрешением ниже, чем полное разрешение, поддерживаемое вашим монитором, увеличение разрешения экрана уменьшит размер изображения. Потому что, когда вы увеличиваете разрешение, на экране появляется больше пикселей, что делает изображение четким и четким. Чем выше разрешение, тем меньше изображение и другие элементы. Чем ниже разрешение, тем больше изображение и другие элементы пользовательского интерфейса. Вот как изменить разрешение на ПК с Windows 11:
Чтобы изменить разрешение экрана Щелкните правой кнопкой мыши в любом месте рабочего стола и выберите «Параметры экрана».
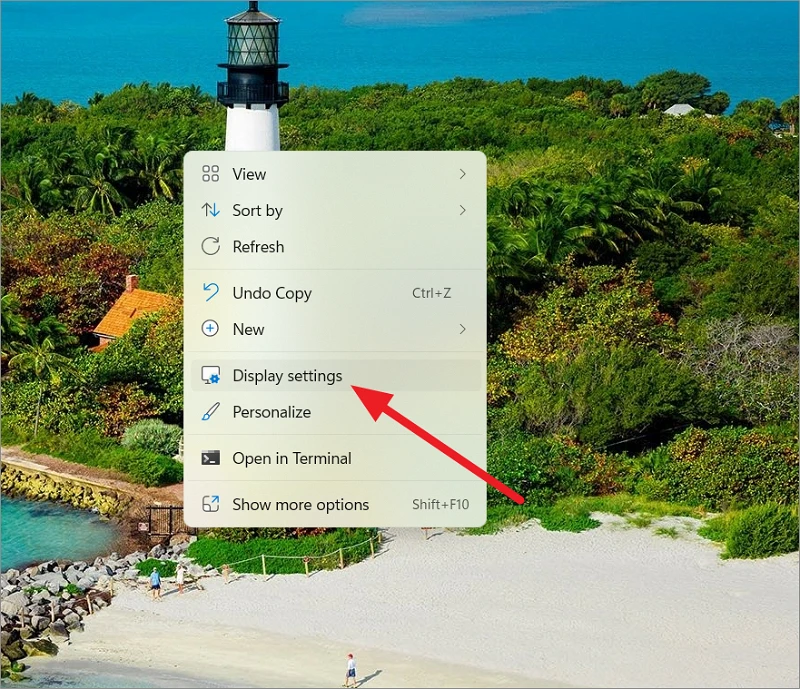
Как сделать все меньше в Windows 11
Это откроет настройки дисплея в приложении «Настройки». В разделе «Масштаб и макет» щелкните раскрывающееся меню на панели «Разрешение экрана».
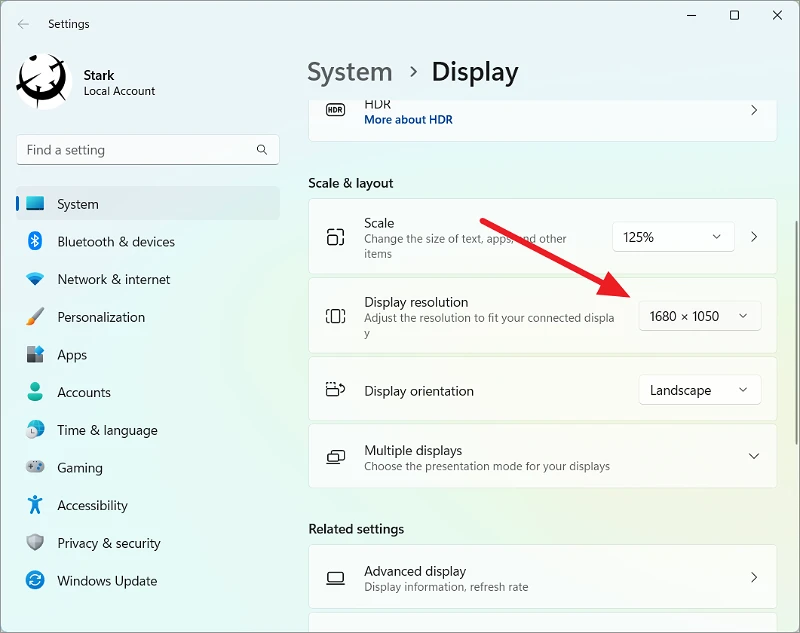
В раскрывающемся меню вы увидите список разрешений, поддерживаемых вашим монитором, и текущее разрешение. Убедитесь, что вы выбрали максимально возможное разрешение (рекомендуемое разрешение), чтобы уменьшить значки, текст и все остальное.
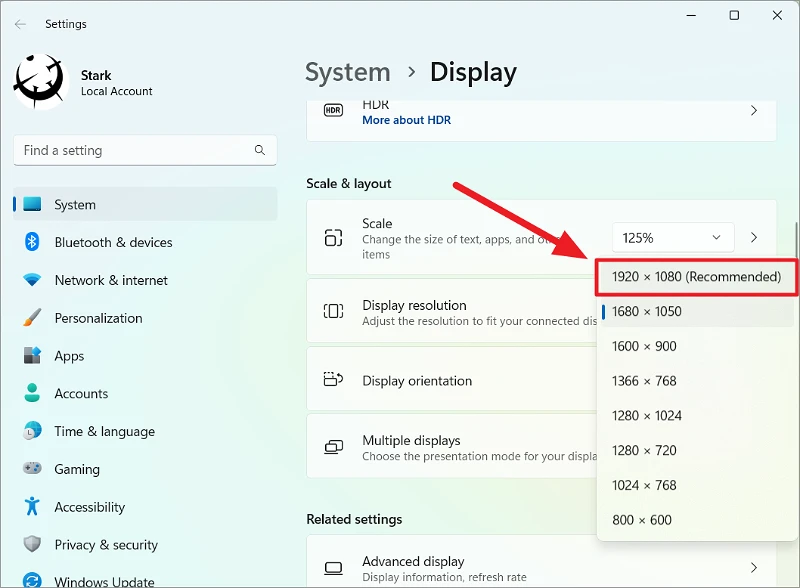
Как сделать все меньше в Windows 11
Нажмите кнопку «Сохранить изменения» в приглашении до истечения времени таймера.
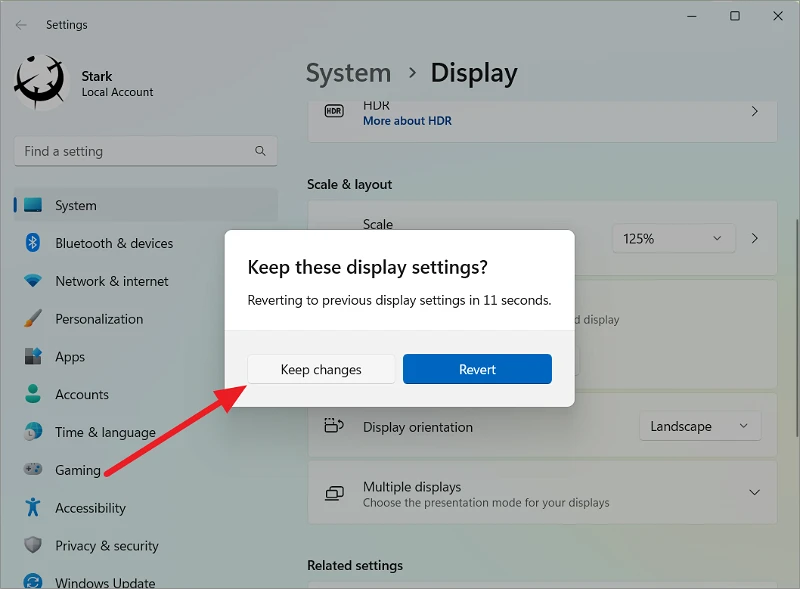
Как сделать все меньше в Windows 11
Как только вы измените разрешение, вы заметите разницу в масштабе.
Это. Используя описанные выше методы, вы можете легко настроить размер всего на экране в Windows 11.
Как изменить размер текста заголовков окон и других элементов рабочего стола и Проводника Windows 10
Чтобы изменить размер текста какого-либо элемента, откройте классическую панель управления, в выпадающем списке Просмотр: выберите Мелкие значки и нажмите Экран.
Также открыть окно с настройками размера текста можно используя диалоговое окно Выполнить которое открывается при нажатии сочетания клавиш
или вот такую команду:
В открывшемся окне Экран в разделе Изменение только размера текста, в выпадающем списке выберите элемент, размер которого вы хотите изменить.
Для выбранного элемента задайте желаемый размер текста, и если необходимо сделать его полужирным, то установите флажок в чекбоксе Полужирный. После изменения настроек нажмите кнопку Применить.
Ниже на скриншотах показаны результаты выполненных действий.
Контекстное меню рабочего стола. Слева по умолчанию, справа размер текста 14px полужирный.
Проводник Windows по умолчанию.
Проводник Windows. 1. Заголовок окна 14px полужирный. 2. Меню 14px полужирный.
Увеличение размера шрифта в Windows 11
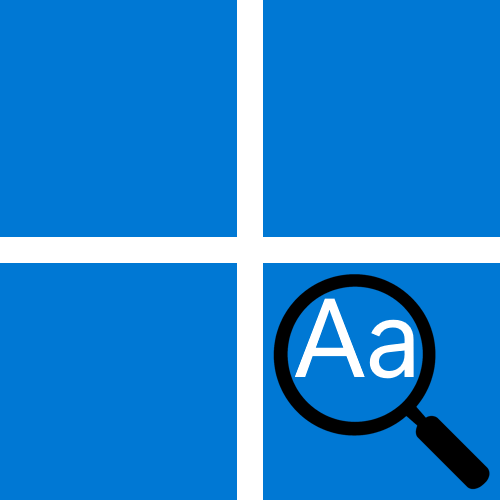
Для того чтобы увеличить шрифт и/или масштабировать интерфейс всей ОС Windows 11, необходимо обратиться к ее параметрам.
- С помощью сочетания клавиш «Win+I» или закрепленного в меню «Пуск» ярлыка вызовите «Параметры».
- Находясь в открывшейся по умолчанию вкладке «Система», перейдите к разделу «Дисплей».
- Если вами используется более одного монитора, прежде всего выберите тот, размер шрифта и/или масштабирование для которого требуется изменить.
в чем вы можете убедиться лично,
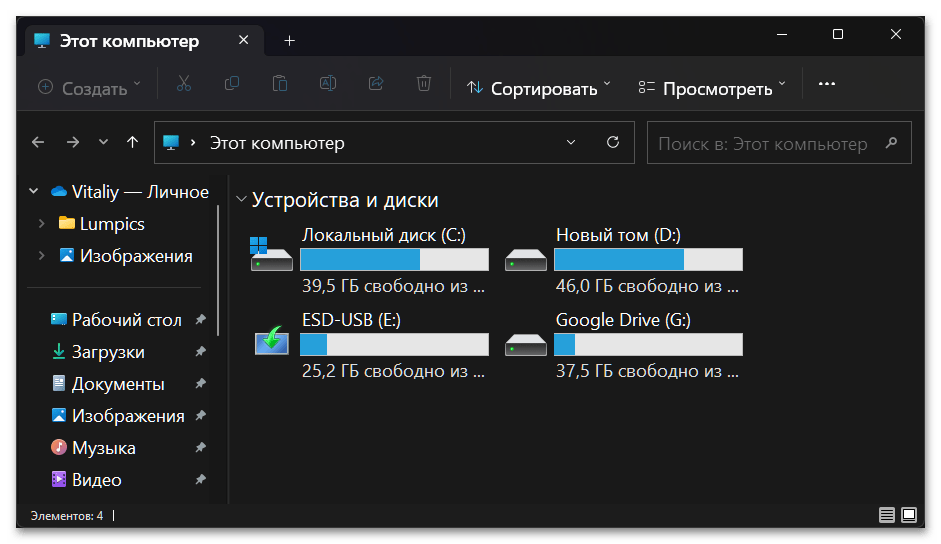
открыв любое произвольное окно.
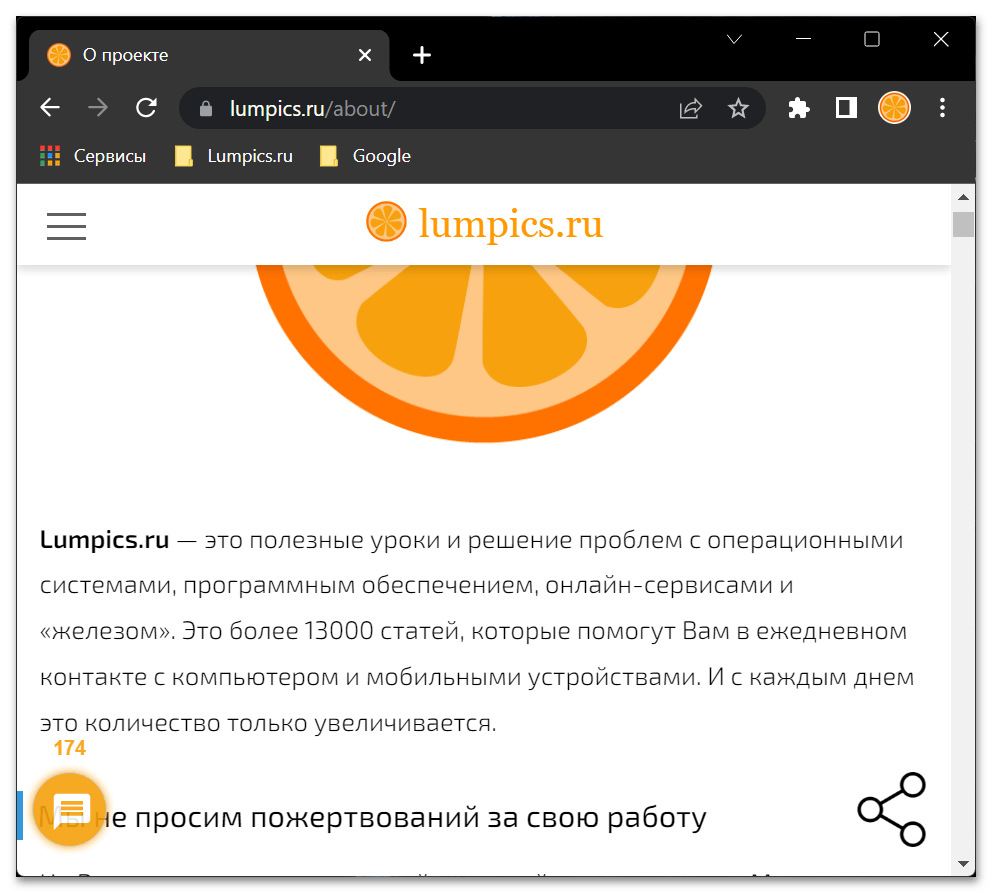
- Повторите действия из трех первых пунктов текущей инструкции;
- Разверните выпадающий список в подразделе «Масштаб» и выберите в нем значение «125%» или более, если таковое будет доступно;
- Если же требуется задать отличное от доступных по умолчанию значение, разверните подраздел «Масштаб»,
введите желаемые проценты (в диапазоне от 100% до 500%),
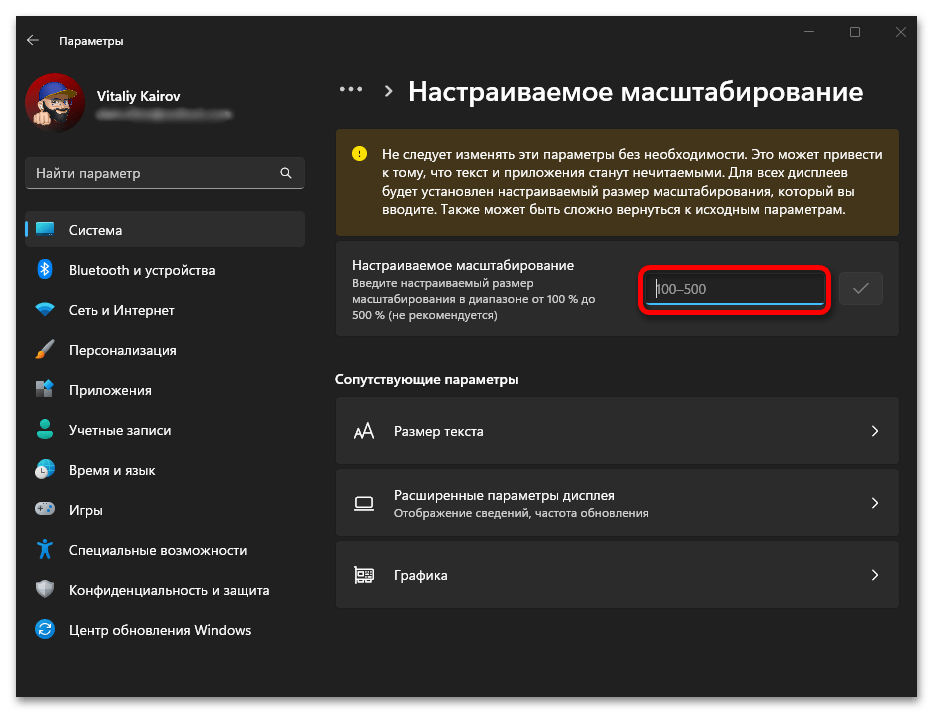
Выполненное данным образом увеличение
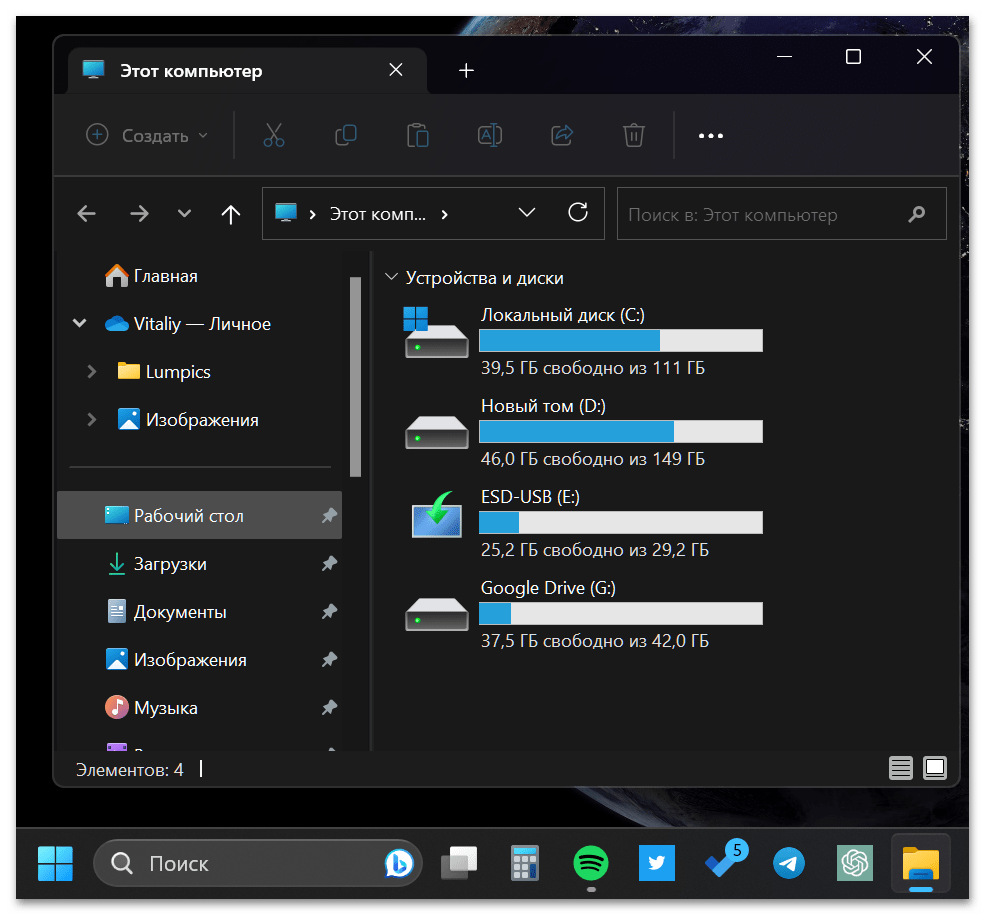
Если же вы захотите восстановить стандартный масштаб, в поле «Настраиваемое масштабирование» введите «100», нажмите на галочку,
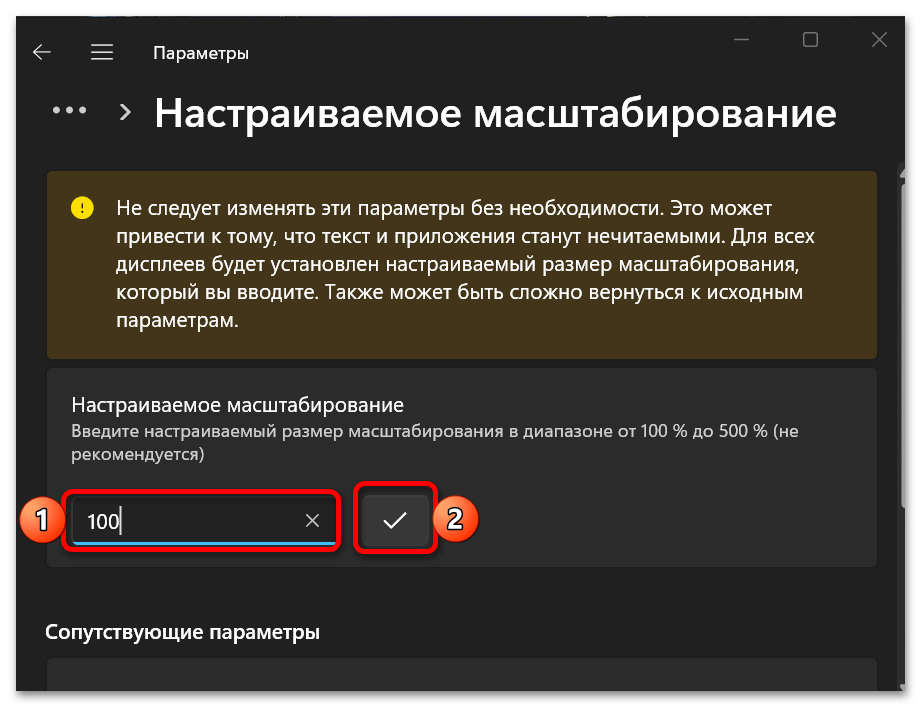
а затем выйдите из ОС и войдите повторно.
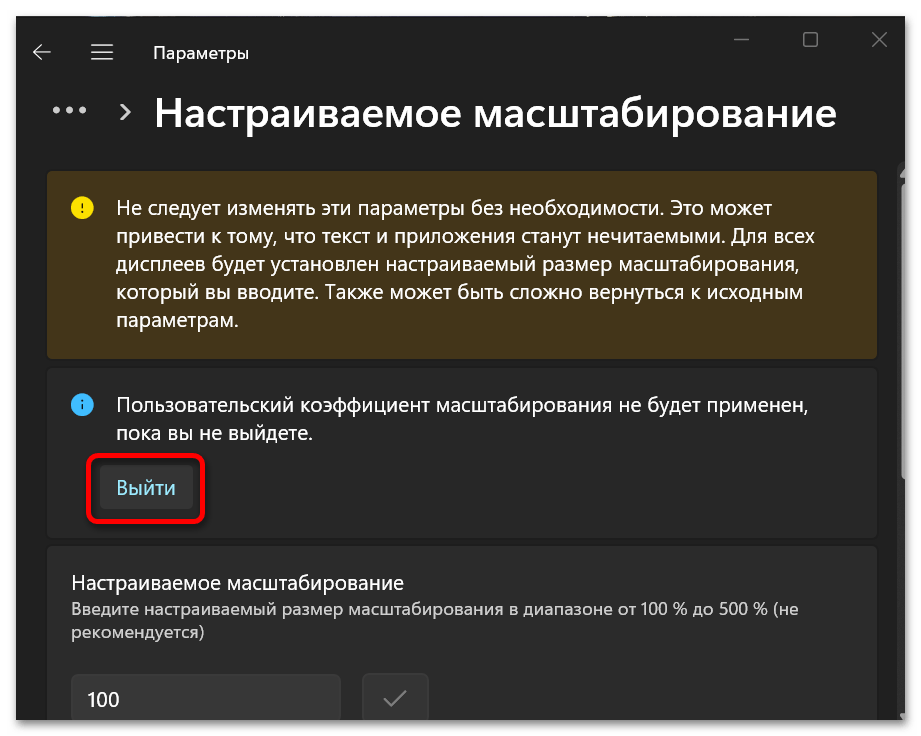
Вариант 2: Отдельные программы
Во многих приложениях также имеется возможность увеличения размера шрифта, и далее мы рассмотрим несколько таких примеров.
Браузер Несмотря на то что нами используется Google Chrome, предложенную ниже инструкцию вполне можно назвать универсальной для большинства подобного рода программ.
- Вызовите меню браузера и перейдите в «Настройки».
- Откройте раздел «Внешний вид».
- Разверните выпадающий список напротив пункта «Размер шрифта»
Помимо размера шрифта, вы также можете увеличить и стандартное масштабирование страницы, о чем мы ранее рассказывали в отдельной статье.
Мессенджер Далее нами рассматривается Telegram, а в случае с другими подобными приложениями потребуется действовать по аналогии.
- Вызовите меню мессенджера.
- Перейдите в «Настройки».
- Передвиньте вправо ползунок под строкой «Масштаб по умолчанию», сделав его таким образом более 100%.
- Согласитесь «Перезапустить» приложение.
- Ознакомьтесь с результатом внесенных изменений – шрифт станет больше.
Текстовый редактор В большинстве программ для работы с документами, и Microsoft Word далеко не уникальный в данном плане продукт, возможность увеличения шрифта (для записи, а не интерфейса) предусмотрена на верхней панели вкладки с основными рабочими инструментами (средства форматирования). Помимо выпадающего списка с вариантами размера, нередко имеется и отдельная кнопка, позволяющая выполнить пошаговое увеличение текста.
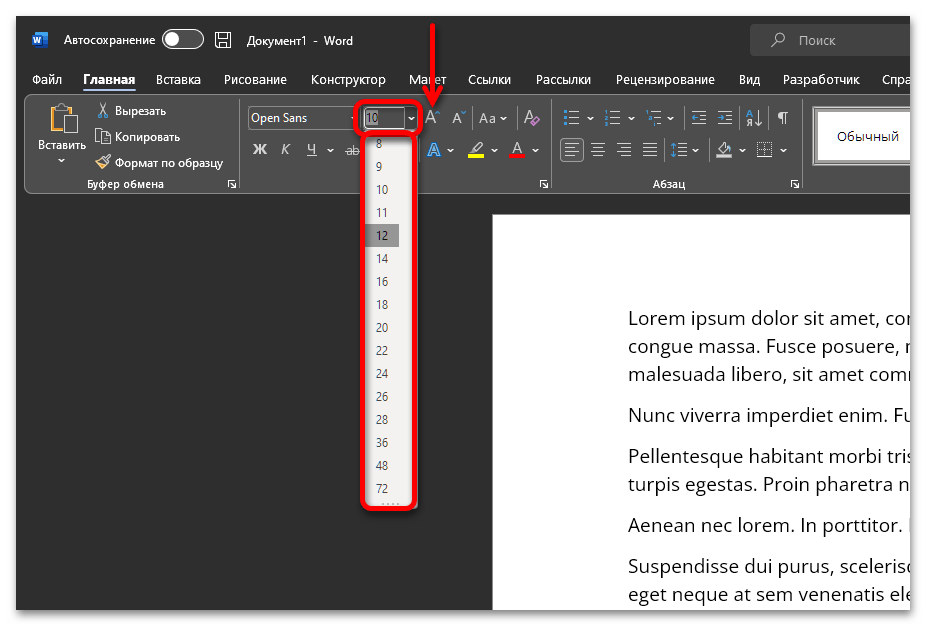
Консоль Далеко не все знают, что в системной консоли, будь то «Командная строка», «PowerShell» или «Терминал», также имеется возможность увеличения шрифта. Для этого достаточно зажать клавишу «Ctrl» и прокрутить колесико мышки вперед.
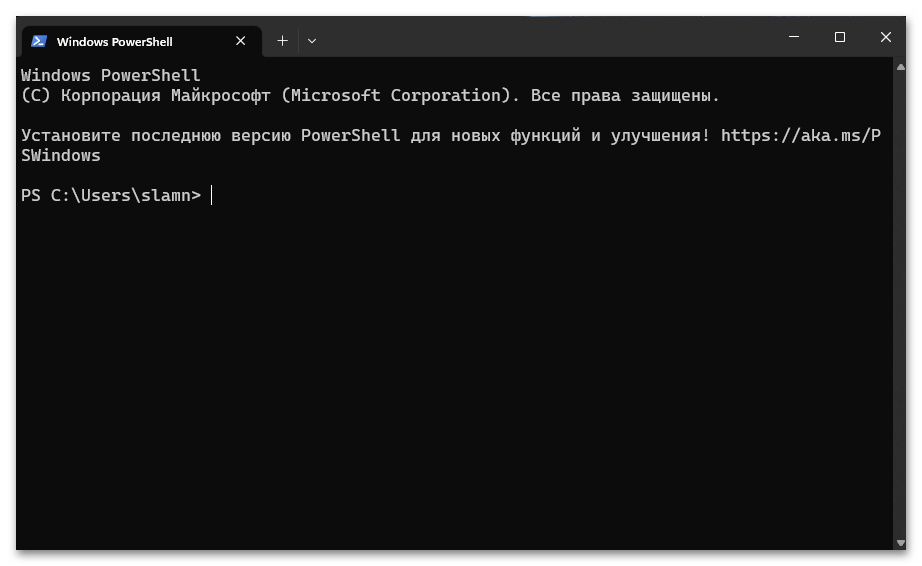
Если же вы не хотите каждый раз выполнять данное действие, сделайте следующее:
- Используя «Проводник», перейдите в указанное ниже расположение:
Как изменить системный шрифт Windows 11
По умолчанию в Windows 11, как и в предыдущей версии ОС, для всех системных элементов используется встроенный шрифт Segoe UI. Если по какой-то причине он вас не устраивает, его можно поменять.
В этой инструкции подробно о способах смены шрифтов в Windows 11: для всей системы в целом (с некоторыми ограничениями) или для отдельных её элементов, таких как заголовки окон, подписи к иконкам, текст в окнах и другие. Также вас могут заинтересовать другие статьи по настройке оформления Windows 11.
Изменение шрифта Windows 11 вручную в реестре
Первый способ предполагает внесение изменений в реестр Windows 11 и подмену стандартного шрифта Segoe UI выбранным вами шрифтом, установленным в системе. При этом шрифт будет изменён для всех системных элементов, но останется прежним для приложений UWP: встроенных, например «Параметры» и скачанных из магазина Microsoft Store.
Внимание: настоятельно рекомендую создать точку восстановления системы на случай, если результат вам не понравится, чтобы быстро откатить сделанные изменения. Шаги для изменения шрифта будут следующими:
Шаги для изменения шрифта будут следующими:
- В Параметры — Персонализация — Шрифты выберите нужный вам шрифт. Далее потребуется имя этого шрифта (отмечено стрелкой на скриншоте). со следующим содержимым. Для создания можно запустить блокнот и вставить следующий текст, заменив имя шрифта на нужное:
- Сохраните файл с расширением .reg. Если это делается в блокноте, в поле «Тип файла» выберите «Все файлы» и укажите любое имя файла с расширением .reg.
- «Запустите» созданный файл и согласитесь с добавлением данных в реестр.
Перезагрузите компьютер и в результате вы увидите, что шрифты изменились:
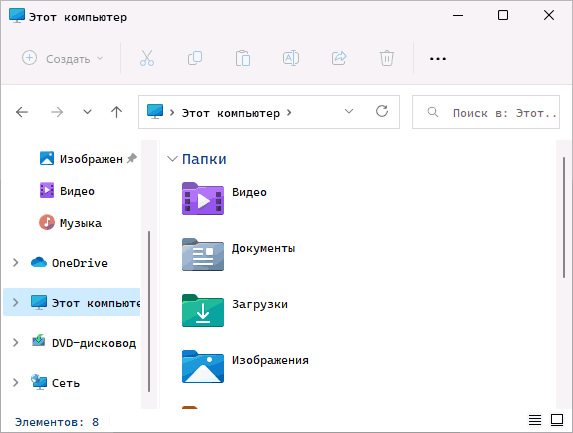
Как было отмечено выше: результат применения своего шрифта не всегда выглядит наилучшим образом и, кроме этого, в отдельных приложениях Windows 11 будут сохранены стандартные шрифты.
Для отката сделанных изменений тем же образом можно использовать .reg файл следующего содержания:
Изменения шрифта элементов Windows 11 в Winaero Tweaker
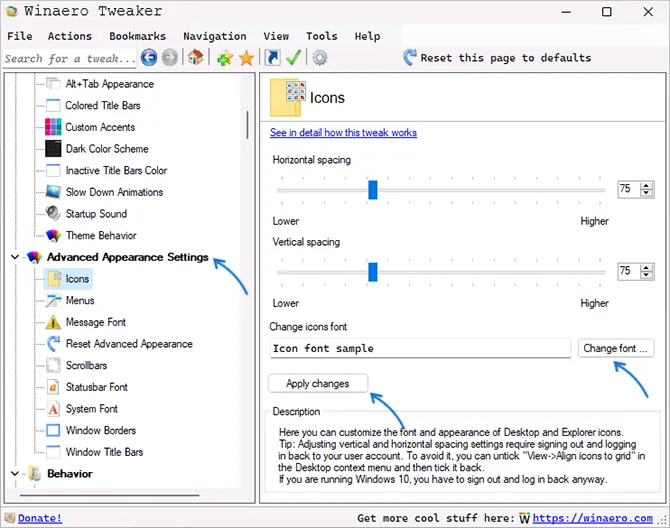
- Скачайте Winaero Tweaker с официального сайта разработчика https://winaero.com/winaero-tweaker/ и установите программу.
- Запустив утилиту, перейдите к разделу «Advanced Appearance Settings». В этом разделе вы можете изменить шрифты для отдельных элементов: Icons, Window Title Bars и других, либо для системы целиком (пункт «System Font»).
- По завершении изменения настроек достаточно будет их применить, чтобы изменения вступили в силу.
Здесь же есть полезный пункт для сброса выполненных изменений — «Reset Advanced Appearance» на случай, если результат вас не впечатлил. Если интересно, можно прочесть и про другие возможности Winaero Tweaker.
Advanced System Font Changer
Ещё одна бесплатная программа, специально предназначенная для изменения шрифта элементов Windows 11 — Advanced System Font Changer, которую можно скачать с сайта разработчика: https://www.wintools.info/index.php/advanced-system-font-changer
В утилите присутствует русский язык интерфейса, который можно включить в пункте меню «Languages». А уже после его включения каких-либо вопросов о том, как именно пользоваться утилитой, думаю не возникнет: нажимаем по текущему шрифту элемента, для которого требуется внести изменения, выбираем нужные параметры.
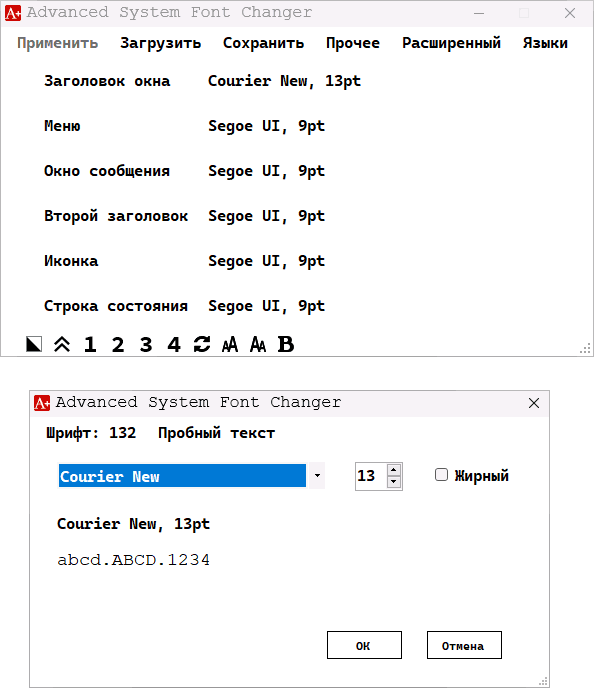
После того, как вы настроили нужные шрифты, просто нажмите «Применить», чтобы увидеть результат их изменения. Помимо прочего, утилита позволяет сохранять настроенные профили шрифтов Windows, загружать их, быстро переключаться между несколькими сохраненными наборами настроек.
Выбор подраздела «Шрифт и размер текста»
Для изменения шрифта и размера текста на компьютере Windows 11 мы должны пройти в соответствующий подраздел в настройках системы. Для этого необходимо открыть меню «Пуск» и выбрать иконку «Настройки».
В настройках системы Windows 11 следует найти и выбрать подраздел «Персонализация». Затем, в левой части окна выбрать «Шрифт и размер текста».
В этом разделе, пользователю предоставляется возможность изменить шрифт и размер текста на компьютере. Для этого нужно пройти в раздел «Шрифт» и выбрать из предложенных вариантов наиболее подходящий шрифт для своих потребностей.
Для изменения размера текста на компьютере Windows 11, следует открыть подраздел «Размер текста» и переместить ползунок в нужное положение, чтобы достичь оптимального размера текста.
Таким образом, через подраздел «Шрифт и размер текста» в настройках Windows 11, пользователи могут настроить внешний вид текста на своем компьютере, чтобы сделать его более удобным и читаемым в соответствии со своими предпочтениями.
Как изменить шрифт на компьютере windows 11
Шрифты можно легко скачать в Интернете или найти в Microsoft Store.
Что представляют из себя шрифты
Файлы шрифтов ничем не отличаются от других файлов, их также можно копировать на съемные носители, отправлять по почте и т.д.
В Интернете огромное количество сайтов, где можно скачать шрифты, включая как бесплатные источники, такие как Google Fonts, DaFont, FontSpace, так и платные источники.
Шрифты чаще всего имеют расширения «OTF» или «TTF». Для того, чтобы скаченные шрифты отображались в приложениях, таких как MS Word, либо в интерфейсе системы Windows 11, их нужно сперва установить. Установленные шрифты в Windows 11 хранятся в специальной папке.
Как установить шрифт из Интернета в Windows 11
Для того, чтобы начать использовать в приложениях загруженный шрифт, сперва необходимо его скачать с любого веб-сайта в Интернете, а затем найти файл шрифта. Чаще всего шрифты загружаются в архивах.
Если шрифт скачан в архиве, его необходимо разархивировать щелкнув правой кнопкой мыши по архиву — «Извлечь все. » — «Обзор. » для выбора папки, куда будут разархивированы файлы — «Извлечь».
Существует несколько способов установки шрифтов в Windows 11. Самый простой — дважды щелкнуть по нему или щелкнуть правой кнопкой мыши и выбрать «Показать дополнительные параметры» — «Установить».
Вы так же можете перейти в «Параметры» — «Персонализация» — «Шрифты».
И перетащить устанавливаемый шрифт в область «Добавление шрифтов».
Следующий способ установки — копирование файлов шрифтов непосредственно в папку «Fonts», которая находится здесь: «C:\Windows\Fonts». Скопировать можно как один, так и несколько шрифтов для установки всех сразу.
Если ни один из этих способов не сработал, убедитесь, что вы сам шрифт, а не архивом, в котором он находится. Если Windows 11 не распознает шрифт, попробуйте преобразовать его в поддерживаемый формат — «OTF» или «TTF» .
Как устанавливать шрифты через Microsoft Store в Windows 11
Вместо того, чтобы искать шрифты на сайтах в Интернете, а затем самостоятельно устанавливать их, в Windows 11 есть встроенный способ для получения шрифтов — установка через «Microsoft Store».
Переходим в «Параметры» — «Персонализация» — «Шрифты» — «Получить дополнительные шрифты в Microsoft Store».
Выбираем понравившийся шрифт, переходим в него и нажимаем на кнопку «Получить». Установка шрифта начнется автоматически.
Как удалить шрифт в Windows 11
Бывают случаи, когда шрифтов установлено слишком много и многие из них вы не собираетесь использовать, чтобы не занимать лишнее место на компьютере можно их удалить.
В разделе «Шрифты» («Параметры» — «Персонализация» — «Шрифты») щелкаем левой кнопкой мыши по шрифту, который собираемся удалить. Откроется окно с подробным описанием шрифта, здесь нам необходимо нажать на кнопку «Удалить» и подтвердить действие.
Если вы собираетесь удалить сразу несколько шрифтов, то используем этот способ — переходим через проводник Windows 11 в папку со всеми установленными шрифтами «C:\Windows\Fonts», выделяем шрифты и нажимаем кнопку «Удалить» в верхней части окна, либо щелкаем клавишу «Del» на клавиатуре.
Изменение шрифта Windows 11 вручную в реестре
Первый способ предполагает внесение изменений в реестр Windows 11 и подмену стандартного шрифта Segoe UI выбранным вами шрифтом, установленным в системе. При этом шрифт будет изменён для всех системных элементов, но останется прежним для приложений UWP: встроенных, например «Параметры» и скачанных из магазина Microsoft Store.
Внимание: настоятельно рекомендую создать точку восстановления системы на случай, если результат вам не понравится, чтобы быстро откатить сделанные изменения. Шаги для изменения шрифта будут следующими:
Шаги для изменения шрифта будут следующими:
- В Параметры — Персонализация — Шрифты выберите нужный вам шрифт. Далее потребуется имя этого шрифта (отмечено стрелкой на скриншоте).
- Создайте файл .reg со следующим содержимым. Для создания можно запустить блокнот и вставить следующий текст, заменив имя шрифта на нужное:
Windows Registry Editor Version 5.00 "Segoe UI (TrueType)"="" "Segoe UI Bold (TrueType)"="" "Segoe UI Bold Italic (TrueType)"="" "Segoe UI Italic (TrueType)"="" "Segoe UI Light (TrueType)"="" "Segoe UI Semibold (TrueType)"="" "Segoe UI Symbol (TrueType)"="" "Segoe UI"="Имя Нужного Шрифта"
- Сохраните файл с расширением .reg. Если это делается в блокноте, в поле «Тип файла» выберите «Все файлы» и укажите любое имя файла с расширением .reg.
- «Запустите» созданный файл и согласитесь с добавлением данных в реестр.
Перезагрузите компьютер и в результате вы увидите, что шрифты изменились:
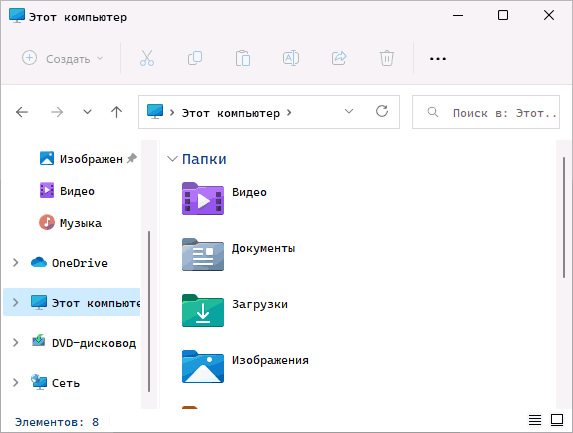
Как было отмечено выше: результат применения своего шрифта не всегда выглядит наилучшим образом и, кроме этого, в отдельных приложениях Windows 11 будут сохранены стандартные шрифты.
Для отката сделанных изменений тем же образом можно использовать .reg файл следующего содержания:
Windows Registry Editor Version 5.00 "Segoe UI (TrueType)"="segoeui.ttf" "Segoe UI Black (TrueType)"="seguibl.ttf" "Segoe UI Black Italic (TrueType)"="seguibli.ttf" "Segoe UI Bold (TrueType)"="segoeuib.ttf" "Segoe UI Bold Italic (TrueType)"="segoeuiz.ttf" "Segoe UI Emoji (TrueType)"="seguiemj.ttf" "Segoe UI Historic (TrueType)"="seguihis.ttf" "Segoe UI Italic (TrueType)"="segoeuii.ttf" "Segoe UI Light (TrueType)"="segoeuil.ttf" "Segoe UI Light Italic (TrueType)"="seguili.ttf" "Segoe UI Semibold (TrueType)"="seguisb.ttf" "Segoe UI Semibold Italic (TrueType)"="seguisbi.ttf" "Segoe UI Semilight (TrueType)"="segoeuisl.ttf" "Segoe UI Semilight Italic (TrueType)"="seguisli.ttf" "Segoe UI Symbol (TrueType)"="seguisym.ttf" "Segoe MDL2 Assets (TrueType)"="segmdl2.ttf" "Segoe Print (TrueType)"="segoepr.ttf" "Segoe Print Bold (TrueType)"="segoeprb.ttf" "Segoe Script (TrueType)"="segoesc.ttf" "Segoe Script Bold (TrueType)"="segoescb.ttf" "Segoe UI"=-
How Do I Reset My Font Style to Default in Windows 11?
Well, you’re probably done playing with different fonts in Windows 11. If you want to return to your old settings, here are some techniques that might help you.
Restore Default Font Settings From Control Panel
Restoring default font settings will bring back all the previous settings on your computer. So, this method might help you reset the font style to default.
You need to follow these steps to restore default font settings on your PC:
- First of all, launch Control Panel from the Start menu.
- Open Appearance and Personalization and select Change Font Settings.
- Now, click on the Restore default font settings button.
- Then, wait for a few moments and refresh your computer.
- Finally, check if your old font is back. If it hasn’t, try restarting your PC and checking it again.
Several users have faced problems trying this technique. So, let’s jump into another method of restoring your font style to default.
Create a Default .reg File
Like you created a .reg File, we need to create another Notepad document here. Following is the source code you need to copy to make changes in your font settings:
- Open Notepad and paste the code above.
- Save the file with any name and add a .reg extension.
- Close the Notepad window and launch the .reg item.
- Click on Yes and select Ok. This updates the font registry.
- Now, try refreshing and restarting your PC. This should bring back your old font.
Create a Manual .reg File
Reportedly, Windows 11 uses Segoe UI Variable as its default font. So if the default .reg file doesn’t work, you can create another document setting the font name to Segoe UI Variable.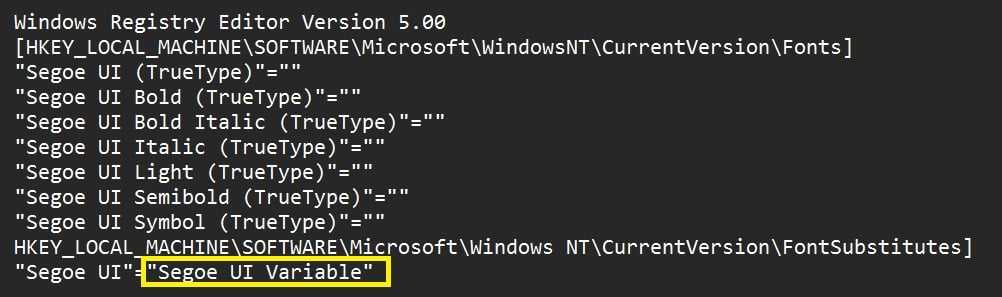
However, for some reason, few computers have a different default font than others. In such a case, you need to know the custom default font used on your PC.
Открытие настроек
Для изменения шрифта на компьютере с операционной системой Windows 11, необходимо открыть настройки.
Есть несколько способов открыть настройки в Windows 11:
- Способ 1: Используя меню «Пуск». Нажмите на значок «Пуск» в левом нижнем углу экрана, а затем щелкните на кнопке «Настройки».
- Способ 2: Используя комбинацию клавиш. Нажмите сочетание клавиш «Win + I» для быстрого открытия настроек.
- Способ 3: Используя поиск. Нажмите на значок лупы в панели задач и введите «Настройки». Затем выберите в результате поиска приложение «Настройки».
- Способ 4: Используя центр уведомлений. Щелкните на значке «Сообщения» в правом нижнем углу экрана, а затем на значке «Все настройки», чтобы открыть настройки.
После открытия настроек в Windows 11, вы можете найти и выбрать раздел «Персонализация» или «Темы», чтобы изменить шрифт на компьютере. В разделе «Персонализация» вы найдете дополнительные настройки, связанные с внешним видом и оформлением операционной системы.
Как изменить шрифт на компьютере Windows 11
Windows 11 предлагает возможность настройки шрифтов, чтобы пользователи могли настроить внешний вид текста на своем компьютере. Это может быть полезно для тех, кто ищет способ сделать свою работу более эстетичной или кому просто не нравится стандартный шрифт операционной системы.
Для изменения шрифта в Windows 11 необходимо пройти следующие шаги:
- Шаг 1. Нажмите на иконку «Пуск» в нижнем левом углу экрана и выберите «Настройки».
- Шаг 2. В открывшемся окне «Настройки» выберите пункт «Персонализация».
- Шаг 3. В левой части окна выберите раздел «Шрифты».
- Шаг 4. В правой части окна появится список доступных шрифтов. Выберите шрифт, который вам нравится, и нажмите на него.
- Шаг 5. После выбора шрифта вы можете настроить его размер, стиль и другие параметры в соответствии с вашими предпочтениями.
- Шаг 6. Чтобы применить изменения, просто закройте окно настроек. Вы увидите, что шрифт в операционной системе Windows 11 изменился в соответствии с вашим выбором.
Теперь вы знаете, как изменить шрифт на компьютере Windows 11. Поэкспериментируйте с различными шрифтами и найдите тот, который лучше всего соответствует вашим потребностям и предпочтениям.
Как изменить масштабирование экрана в Windows 11
- Щелкните правой кнопкой мыши по рабочему столу и выберите Параметры экрана.
- В разделе Масштаб и макет найдите пункт Масштаб и выберите нужное значение из выпадающего списка.
- После изменения масштабирования экрана Windows 11 автоматически применит новые значения ко всем приложениям.
- Стоит отметить, что в некоторых приложениях (в основном в старых программах) новое масштабирование вступит в силу только после перезагрузки. Это правило применимо в основном к программам, которые не поддерживают «режим 2» масштабирования Windows.
Важно: список доступных вариантов масштабирования может быть ограничен из-за отсутствующего, неправильно установленного или некорректно работающего графического драйвера
Обратите внимание, что количество доступных значений не является универсально фиксированным. Выбор будет зависеть от того, какого размера у вас монитор и какое у него разрешение
Существует также несколько других способов изменить масштабирование экрана в Windows 11. Например, вы можете установить нестандартное значение, или поменять фактор масштабирования экрана в реестре.
Как установить нестандартное масштабирование в Windows 11
Если стандартные значения масштабирования Windows вас не устраивают, операционная система позволяет установить собственный вариант.
Обратите внимание: при использовании кастомных значений масштабирования в Windows 11 могут возникнуть баги в отображении определенных элементов. Кроме того, мы не рекомендуем устанавливать значения выше максимально доступных по умолчанию
Это может привести к тому, что на экран банально не влезут элементы интерфейса, с помощью которых можно откатить изменения обратно. Самый безопасный вариант – это устанавливать значения стандартными максимальными и минимальными для вашего дисплея.
Чтобы установить нестандартное масштабирование в Windows 11, выполните следующее.
- Щелкните правой кнопкой мыши по рабочему столу и выберите Параметры Дисплея.
- Кликните по параметру Масштаб (не по выпадающему списку).
- В пункте Настраиваемое масштабирование введите нужное вам значение в процентах.
- Щелкните по кнопке с птичкой, а затем выйдите из системы и войдите обратно для применения изменений.
Существует также способ изменить масштаб экрана в реестре. Обычному пользователю не стоит изменять масштабирование экрана в Windows 11 с помощью редактора реестра, но для полноты картины расскажем и об этом способе. Почти все настройки Windows можно изменить с помощью правок реестра.
Как изменить масштаб экрана в редакторе реестра
- Нажмите Win + R и введите для запуска редактора реестра.
- Перейдите по пути . Вы можете скопировать путь и вставить его в адресную строку.
- В правой части окна найдите параметр и откройте его.
- В новом окне смените систему исчисления с шестнадцатеричной на десятичную.
- В поле Значение укажите нужный вам вариант уже в DPI, не в процентах. Для вашего удобства предоставляем таблицу для конвертации значений DPI в проценты:
- 96 = стандартное 100%
- 120 = среднее 125%
- 144 = крупное 150%
- 192 = огромное 200%
- 240 = кастомное 250%
- 288 = кастомное 300%
- 384 = кастомное 400%
- 480 = кастомное 500%
- Теперь найдите параметр и откройте его.
- Установите значение параметра на 1, если вы использовали любое из вышеперечисленных значений DPI (кроме 96).
- Сохраните изменения и перезапустите систему.
Если вы захотите восстановить стандартные значения, используйте созданный нами файл реестра.Он позволит вернуть параметры масштабирования к «заводским» в один клик. Просто запустите файл и подтвердите изменения в реестре (затем перезапустите компьютер). Как вариант, вы также можете воспользоваться вышеперечисленными методами для изменения масштабирования.
Готово. Теперь вы знаете, как изменить масштабирование экрана в Windows 11.
Узнавайте о новых статьях быстрее. Подпишитесь на наши каналы в Telegram и .
Судя по тому, что вы читаете этот текст, вы дочитали эту статью до конца. Если она вам понравилась, поделитесь, пожалуйста, с помощью кнопок ниже. Спасибо за вашу поддержку!
Вы здесь:
Главная страница » Windows » Windows 11 » Как в Windows 11 изменить масштабирование экрана