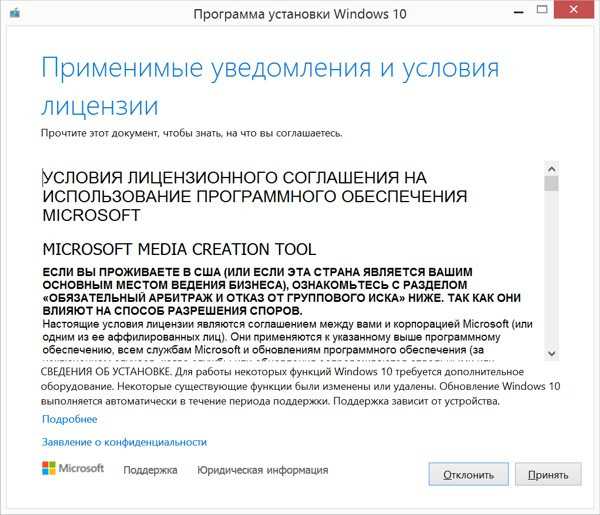Ускоряем Windows 8 и Windows 8.1
В одной из предыдущих статей мы писали о том, как ускорить Windows 7: сделать ее более отзывчивой и дружелюбной для пользователя системой.
Хотя отзывы были неоднозначными — и это понятно: на современных компьютерах вопрос о быстроте работы системы стоит не так остро , как на компьютерах эпохи Windows 98 — XP — сегодня речь в статье пойдет об ускорении работы интерфейса Windows 8 — 8.1, применении полезных хаков реестра, отключении ненужных служб.
Не всем нравиться некоторая вальяжность этой системы, что свойственно, в принципе, всем системам Windows, начиная с Win XP. Итак, именно для любителей тонкой настройки ОС эта статья и будет полезна. Также наверняка она пригодится тем, у кого Win 8 — 8.1 установлена на не очень быстрой машине.
1. Отключите ненужные визуальные эффекты в свойствах системы
Нажмите сочетание клавиш Win + R, чтобы открыть Выполнить. В открывшемся окне наберите
Откроется окно свойств системы. Перейдите на вкладку Дополнительно и нажмите на кнопку Параметры возле пункта Быстродействие. Во вкладке Визуальные эффекты вы можете отключить все или некоторые из опций:
- Анимация на панели задач;
- Анимация окон при свертывании и развертывании;
- Анимированные элементы управления и элементы внутри окна;
- Затухание меню после вызова команды;
- Отображение прозрачного прямоугольника выделения;
- Отображение содержимого окна при перетаскивании;
- Отображение теней, отбрасываемых окнами;
- Отображение тени под указателем мыши;
- Скольжение при раскрытии списков;
- Сохранение вида эскизов панели задач;
- Эффекты затухания или скольжения при обращении к меню;
- Эффекты затухания или скольжения при появлении подсказок.
Примените изменения и закройте окно.
2. Измените дополнительные параметры папок и файлов в свойствах проводника
Откройте любое окно проводника, например, папку Этот компьютер. Перейдите на вкладку Вид и теперь нажмите на кнопку Параметры. Сразу внизу нажмите на Изменить параметры папок и поиска.
Уберите галочки возле следующих пунктов:
- Отображать описание для папок и элементов рабочего стола;
- Отображать сведения о размере файлов в подсказках папок;
- Отображать сжатые или зашифрованные файлы NTFS другим цветом;
- Скрывать пустые диски;
- Скрывать расширения для зарегистрированных типов файлов.
3. Внесите изменения в системный реестр
Вот статья о наиболее популярных твиках реестра для Windows. Вам нужно скачать файл, извлечь его из архива и запустить. Изменения применятся автоматически.
4. Отключите ненужные фоновые службы
5. Отключите автозапуск ненужных программ
Если вам кажется, что ваша система запускается долго, то не исключено, что во время включения автоматически запускается большое количество приложений сторонних разработчиков, запуск которых не так уж необходим.
Попробуйте изъять ненужные программы из автозапуска.
Нажмите Ctrl + Shift + Esc для того, чтобы запустить Диспетчер задач. Сделать это можно одной рукой в отличие от все известного сочетания клавиш Ctrl + Alt + Del.
В диспетчере задач перейдите на вкладку Автозагрузка.
Найдите программы, возле которых стоят средние и высокие значения влияния на запуск, выделите их и нажмите кнопку Отключить внизу. У меня, например, это Viber. Ее я и отключу для ускорения запуска.
Если имя программы вам не знакомо, возможно, вам поможет узнать больше о ней, расположение файла программы на диске. Для того, что найти программу, запускающуюся автоматически, на диске, нажмите правой кнопкой мыши на имени программы и кликните Открыть расположение файла.
6. Отключите звуковое сопровождение событий
Звуки системных событий в Windows добавляют интерактивности при взаимодействии системы и пользователя, однако могут несколько замедлять работу системы, особенно, если у вас медленный компьютер.
Откройте нашу любимую строку Выполнить (Win + R) и в ней наберите
Откроется окно Звук. Перейдите на вкладку Звуки и в выпадающем списке «Звуковая схема» выберите Без звука.
Теперь ваша система будет нема, как рыба, однако будет работать несколько быстрее.
7. Еще пара моментов
- Старайтесь устанавливать последние обновления от Microsoft;
- Используйте по возможности последние драйвера;
- Устанавливайте только те программы, которыми действительно пользуетесь;
- Держитесь подальше от пакетов трансформирования интерфейса;
- Пользуйтесь антивирусом и регулярно обновляйте его.
Что нужно знать перед обновлением Windows 7 до Windows 10?
Новая система способна обновиться без потери данных пользователя, а также большинства установленных программ, однако на такой исход полагаться со 100% уверенностью не следует. Если у вас имеются чрезвычайно важные приложения, целесообразнее будет проверить их совместимость с новой Windows на сайте разработчика.
Особенно это касается некоторых антивирусных программ, которые могут потерять свои настройки или вообще быть удалены после обновления. В большинстве случаев их можно будет установить заново только после инсталляции системы. Нужные файлы также желательно сохранить на съемном накопителе.
В том случае если Windows 10 вам не понравится, разработчиками предусмотрен откат до предыдущей версии, но такой процесс занимает большое количество времени, и в итоге некоторые данные могут быть утеряны. Чтобы протестировать «десятку», лучшим способом будет установить её на отдельный раздел жесткого диска второй системой или на виртуальной машине.
Также в новой системе отсутствуют некоторые программы и возможности, которые были в 7 версии, например, Windows Media Center и гаджеты рабочего стола, однако при надобности эти функции можно будет вернуть, используя сторонние приложения.
Можно ли обновиться до Windows 10 бесплатно?
Бесплатное обновление до Windows 10 теми или иными способами было возможно в течение трех лет после выпуска операционной системы. На данный момент получить легальную версию без оплаты невозможно за исключением того случая, если у вас имеется лицензионный ключ. Про нелегальные способы мы и говорить не будем. Так или иначе, неактивированной системой можно спокойно пользоваться — Microsoft этого не запрещает, но постоянно напоминает об активации уведомлением в правом нижнем углу.
Используя серийный номер от Windows 7 при чистой инсталляции с флешки или диска, система должна автоматически активироваться после подключения к сети. Чтобы узнать свой лицензионный номер Windows, можно воспользоваться специальным приложением ShowKeyPlus или найти его на наклейке прикрепленной к корпусу компьютера.
Серийный номер
Также если на ваш ПК или ноутбук была ранее установлена легальная версия Windows 10, но впоследствии вы её удалили, то за системой сохранится цифровая лицензия Windows 10, и её можно будет восстановить. Для этого потребуется инсталлировать ту же редакцию ОС (домашнюю или профессиональную) без ключа. После подключения к сети, она должна будет автоматически активироваться.
Как вариант, конечно, можно и вовсе не активировать систему (она будет работать с урезанным функционалом) или установить пробную 90 дневную корпоративную версию.
Что изменится с переходом на WinUI
В доступных стабильных сборках Windows 10, включая вышедшую в мае 2020 г. версию 2004, меню «Пуск», центр уведомлений и ряд других компонентов интерфейса системы написаны с использованием языка разметки XAML (eXtensible Application Markup Language), разработанного самой Microsoft. Для их работы используются компоненты Windows.UI.XAML.
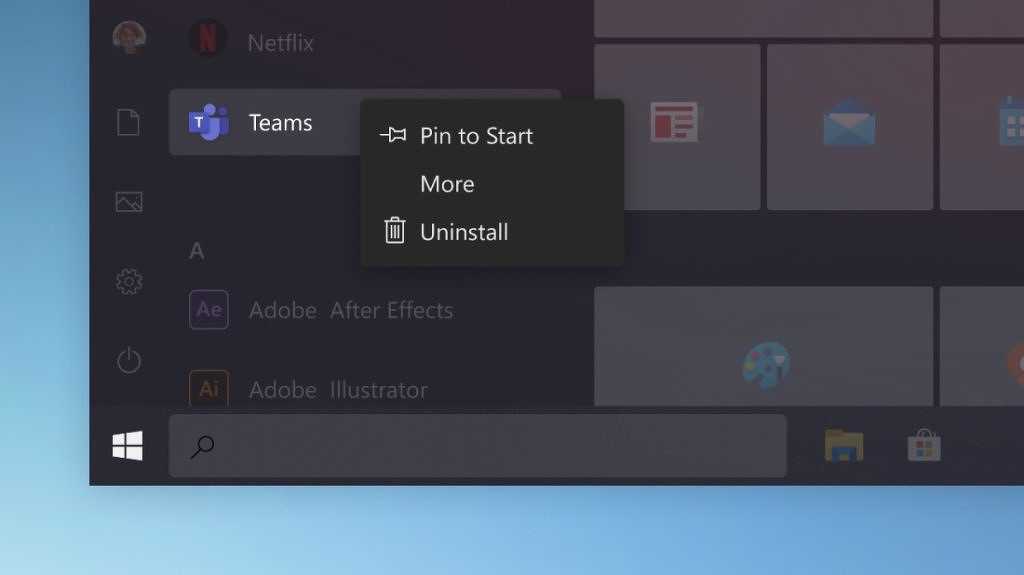
Элементы меню «Пуск» со скругленными углами
В настоящее время неизвестно, использует ли концепция WinUI язык XAML. По данным WindowsLatest, цель перевода Windows на WinUI состоит в том, чтобы сделать общие элементы управления доступными для всей платформы Windows и добиться большей согласованности в операционной системе в целом, в том числе и в плане ее внешности.
После перехода на WinUI, дата которого пока не утверждена, после одного из следующих обновлений в Windows 10 могут появиться новые кнопки в стиле Fluent Design, окна со скругленными углами и другие особенности внешности, характерные для этого интерфейса.
Почему стоит попробовать другую графическую оболочку?
Вот несколько причин, почему стоит попробовать другую графическую оболочку:
-
Настройка интерфейса: Альтернативные графические оболочки часто предлагают более гибкие настройки интерфейса, позволяющие пользователям настроить рабочий стол, меню, панели инструментов и обложки под свои предпочтения.
-
Расширенные функции: Некоторые альтернативные графические оболочки включают дополнительные функции, которых нет в стандартной оболочке Windows. Например, они могут предлагать расширенную поддержку многозадачности, средства автоматизации задач, интеграцию с облачными сервисами и многое другое.
-
Легкость использования: Другие графические оболочки могут быть более интуитивно понятными и удобными в использовании. Они могут предлагать более простой и логичный способ доступа к функциям и настройкам, что делает работу с операционной системой более эффективной и приятной.
-
Внешний вид: Для многих пользователей важен внешний вид графической оболочки. Альтернативные оболочки могут предлагать разнообразные темы оформления, значки, эффекты и т. д., чтобы создать уникальный внешний вид рабочего стола.
Если вам надоел стандартный интерфейс Windows или вы желаете улучшить свой пользовательский опыт, попробуйте другую графическую оболочку. Вы можете найти много интересных и полезных альтернатив, которые сделают вашу работу с операционной системой более удобной и приятной.
Чистая инсталляция Виндовс 10
Для этого необходимо записать образ на съемный носитель с официального ресурса Майкрософт.
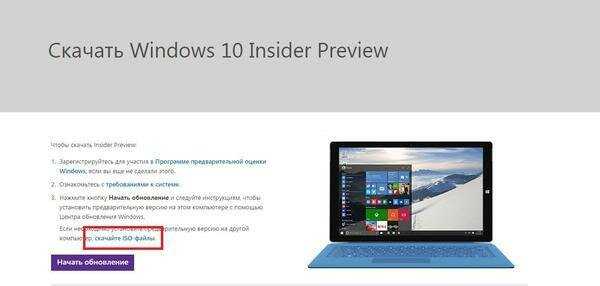 Здесь легко создать DVD-диск или флешку с дистрибутивом «Десятки». Далее установить носитель в ПК и перезапустить его. Далее следовать указаниям мастера установки.
Здесь легко создать DVD-диск или флешку с дистрибутивом «Десятки». Далее установить носитель в ПК и перезапустить его. Далее следовать указаниям мастера установки.
Алгоритм действий при записи загрузочного дистрибутива на съемный носитель:
- Установить USB -носитель (должен быть более 3 GB) в соответствующий разъем компьютера или DVD-диск в привод (обязательно следует предварительно запомнить или сделать запись в блокноте свой серийный номер);
- Поставить отметку на втором пункте в приложении установки системы;
- Кликнуть «Далее»;
- Затем поставить отметку на выбранном варианте носителя;
- Кликнуть «Далее»;
- Дождаться полного завершения процесса;
- В результате пользователь получит носитель с новой системой, которым может пользоваться неограниченное количество раз.
Постепенное внедрение
Стиль Fluent Design Microsoft впервые продемонстрировала спустя менее двух лет с момента выхода самой ОС Windows 10 – ее массовое распространение началось в конце июля 2015 г., а Fluent Design был показан в мае 2017 г. на конференции Build 2017.
 Классический плоский интерфейс Windows 10, привычный многим
Классический плоский интерфейс Windows 10, привычный многим
Постепенное внедрение Fluent Design началось практически сразу после его дебюта. К примеру, в феврале 2018 г. появились тестовые сборки обновления 1803, в которых были добавлены дополнительная анимация при открытии пункта в меню «Пуск» и всплывающих окон различных приложений, эффект Acrylic, размывающий контуры изображения, на панели задач, а также новый стилизованный дизайн браузера Edge, на тот момент еще не перешедший на движок Blink.
Зачем бизнесу централизованное управление сетью. Разбираемся в тенденциях технологий SD-WAN
Импортонезависимость

В тестовой сборке 18237, вышедшей в середине сентября 2018 г., Microsoft продолжила интеграцию Fluent Design в состав своей настольной ОС. В частности, «акриловый» эффект появился на экране авторизации – фон стал размытым, чтобы пользователь мог сфокусировать свой взгляд на форме ввода пароля.
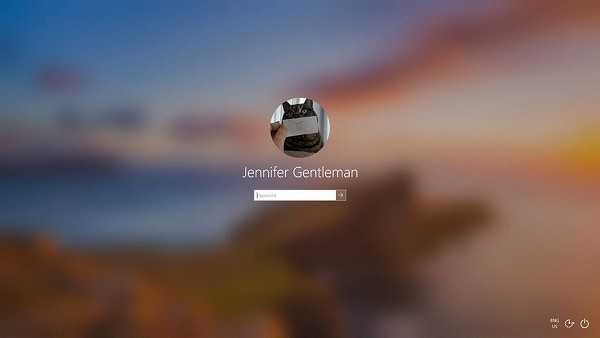
Применение Fluent Design в окне авторизации
Масштабный апдейт Windows 10 до версии 2004 образца весны 2020 г., как сообщал CNews, тоже содержал элементы Fluent Design, на этот раз более заметные для пользователя. Изменениям подверглись иконки целого ряда штатных приложений Windows, а также программ из пакета Microsoft Office.
В то же время, Microsoft, похоже, еще не до конца определилась с новым дизайном меню «Пуск». В июле 2019 г. CNews писал о готовящейся полной его переработке, но без использования скругленных углов и других характерных черт Fluent Design.
Создание файла custom.wim, в котором будут содержаться обновления, драйвера и программы
Загружаем ноутбук с установочной флешки Windows 10.
В начальной фазе установки Windows 10 жмём кл. сочетание Shift + F10, открывается окно командной строки.
В первую очередь определяем букву диску с установленной Windows 10. Для определения правильной буквы системного диска, в командной строке вводим команду
notepad
и жмём Enter. Откроется блокнот. Далее выбираем меню Файл и Открыть.
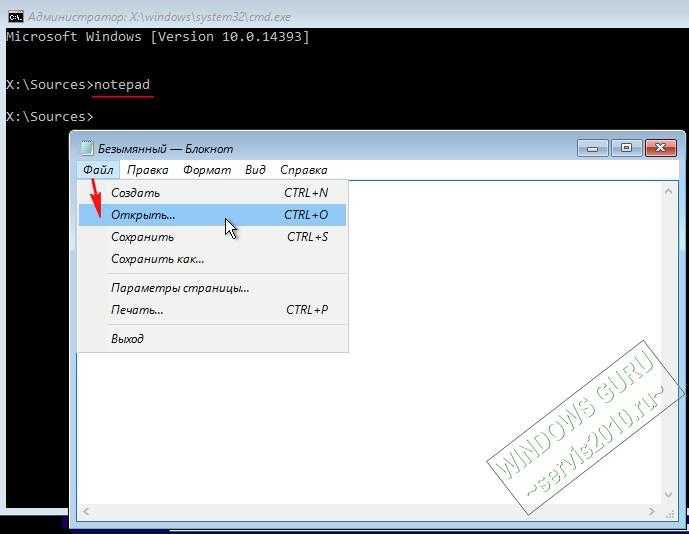
Нажимаем кнопку Компьютер и входим в окно Компьютер, здесь видим, что буква диска с установленной Windows 10 — (C:).
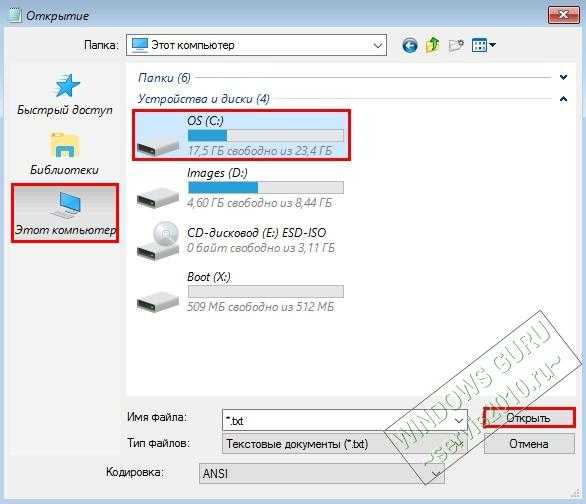
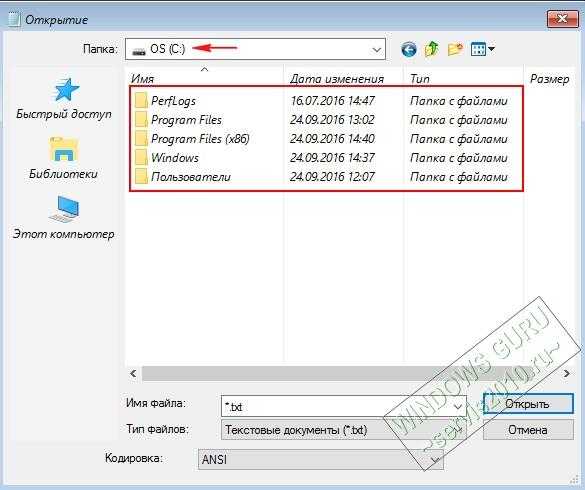
В командной строке вводим команду:
DISM /Capture-CustomImage /CaptureDir:C:
(файл custom.wim, содержащий обновления, драйвера и программы создан и находится на диске (D:) в папке Windows Images рядом с файлом install.wim).
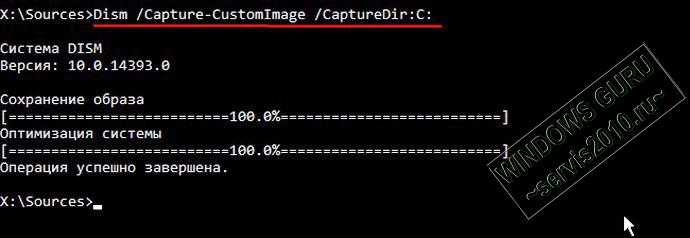
Перезагружаем компьютер и загружаемся в операционную систему Windows 10.
Заходим на диск (D:) и видим в папке Windows Images рядом с файлом install.wim файл custom.wim, содержащий обновления, драйвера и программы.
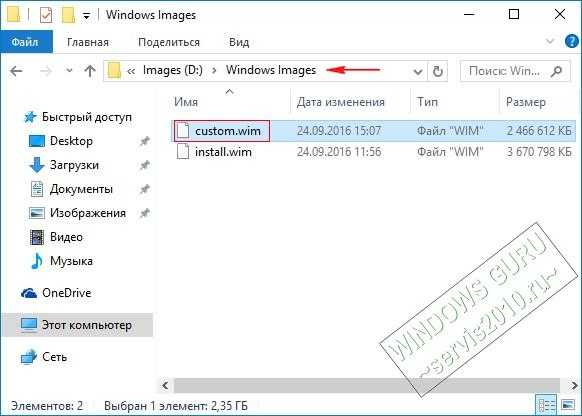
Смотрим свойства диска (C:), после создания файла custom.wim, на диске (C:) прибавилось свободного пространства.

Друзья, вместо вывода, давайте откроем свойства системной папки Windows установленной на нашем ноутбуке Windows 10 с технологией WIMBoot, как видим, фактический размер папки Windows почти 11 ГБ, а на диске она занимает в два раза меньше места — 5,11 ГБ.

Также откроем свойства системной папки Windows, принадлежащей другой Windows 10, установленной без технологии WIMBoot.
Как видим результат совсем другой.

С использованием патча
Способов сделать Windows 10 похожей на 7 несколько. Среди используемых средств и методов широкое распространение получило применение патчей, которые вносят соответствующие изменения в код программного обеспечения, в данном случае с целью возвращения Windows 10 прежнего вида 7 версии. Таких вспомогательных утилит существует немало. Они позволяют вернуть интерфейс «Семёрки» в Windows 10, например,только классическую кнопку Пуск вместе с её возможностями на замену неудобным плиткам и облик проводника (Classic Shell) или реализовать полюбившуюся прозрачность окон (Aero 7) – её в «Десятке» мы так и не дождались. Зато, используя сторонние инструменты (обычно информация о совместимости софта с конкретной сборкой ОС указывается в описании к нему), возможно пропатчить имеющуюся ОС под свои предпочтения.
Пакеты оформления, способные преобразить операционку, облачить её в прозрачное одеяние, либо добавить массу других эффектов, находятся в свободном доступе в сети, ассортимент всевозможных тем доступен для скачивания также на официальном ресурсе Microsoft.
Для внесения необходимых изменений в интерфейс Windows 10 с помощью установки любой из тем выполняем следующие действия:
- Распаковываем и инсталлируем на компьютер патч «UltraUXThemePatcher 3+».
- Устанавливаем приложение «OldNewExplorer» (настраивать проводник).
- Качаем в каталог «Themes» (находится он здесь C:\Windows\Resources\ Themes) приглянувшуюся тему для «Десятки».
- Открываем окно «Персонализация» (жмём ПКМ на рабочем столе и выбираем из меню соответствующий пункт).
- В параметрах персонализации применить скачанную оболочку.
Чтобы привычное оформление в стиле «Семёрки»вернулось в интерфейс Windows 10, можно применять различные программы. Хорошим бесплатным инструментом для этой цели является Classic Shell. Пакет включает три компонента: ClassicStartmenu (возвращает Пуск, как в 7 версии окон), Classic Explorer (меняет «внешность» проводника) и Classic IE (для классического обозревателя Internet Explorer). Можно выбрать выборочную установку, проинсталлировав один из компонентов. Например, поставим Startmenu:
- Проинсталлировав софт, жмём по кнопке «Пуск» и переходим к параметрам Classic Shell.
- В открывшемся окне доступны настройки стиля меню для «Пуск» и смену изображения самой кнопки.
- Следующая вкладка «Основные параметры» позволит назначить настройки для управления кнопками мыши, а также задать некоторые горячие клавиши.
- Вкладка «Обложка» предлагает выбор тем оформления для меню «Пуск» и их настройку.
- На вкладке «Настройка меню Пуск» можно настроить, какие элементы и в каком порядке будут находиться в меню.
- Кроме того, если отметить галочкой вверху окна пункт «Показать все параметры» будет доступно больше возможностей настройки.
Вернуть удобный «Пуск», а также настроить прозрачность окон в стилизации Windows 7, и другие эффекты поможет оболочка «Aero 7». Программного обеспечения по возврату внешнего вида любимой ОС в сети достаточно, многие из утилит доступны бесплатно, но скачивать софт следует только с проверенных ресурсов, лучше официальных. Если программа не понравилась, можно просто удалить её через «Панель управления» – «Программы и компоненты». Но перед внесением коррективов всё же лучше создать точку восстановления Windows, чтобы в случае неудачной трансформации вернуть систему в состояние «до изменений».
Лучшие альтернативные графические оболочки для Windows
Ниже представлена таблица с некоторыми из лучших альтернативных графических оболочек для Windows:
| Название | Описание |
|---|---|
| GNOME | GNOME — это графическая оболочка для Linux, которая также может быть установлена на операционную систему Windows. Она известна своим простым и интуитивно понятным интерфейсом, а также множеством настраиваемых функций. |
| KDE | KDE — это еще одна популярная графическая оболочка для Linux, которая также совместима с Windows. Она отличается от GNOME своим более привлекательным и насыщенным визуальным стилем, а также богатым набором инструментов и приложений. |
| Xfce | Xfce — это легковесная графическая оболочка, которая достаточно быстро работает даже на слабых компьютерах. Она проста в использовании и потребляет меньше системных ресурсов, что делает ее отличным выбором для старых или мощностей ограниченных компьютеров. |
| Cinnamon | Cinnamon — это графическая оболочка, разработанная специально для дистрибутива Linux Mint. Она предлагает ряд современных функций, таких как расширяемая панель задач, а также поддерживает стильные эффекты и анимации. |
| MATE | MATE — это вариант графической оболочки GNOME 2, созданный для тех, кто предпочитает более традиционный интерфейс. Он обеспечивает стабильность и может быть использован на различных дистрибутивах Linux, а также на Windows. |
Выбор графической оболочки в значительной степени зависит от ваших личных предпочтений и требований. Однако, независимо от вашего выбора, использование альтернативных графических оболочек может помочь улучшить ваш пользовательский опыт при работе с операционной системой Windows.
Присвоим разделу (D:) атрибут: 0X8000000000000001 обязательный (защищённый)
в командной строке администратора вводим команды:
diskpart
lis dis
(выводится список всех накопителей)
sel dis 0
(выбираем единственный жёсткий диск)
lis par
(выводим список всех разделов жёсткого диска)
sel par 4
(выбираем раздел 4 — диск (D:))
gpt attributes=0X8000000000000001
(присваиваем разделу атрибут: 0X8000000000000001 обязательный (защищённый))
lis vol
(выводим в список все разделы подключенных накопителей)
sel vol 2
(выбираем диск (D:)
remove
(удаляем букву диска D:)
После этого раздел (D:) будет в Управлении дисками недоступен, если щёлкнуть на нём правой кнопкой мыши, будет доступна только Справка.
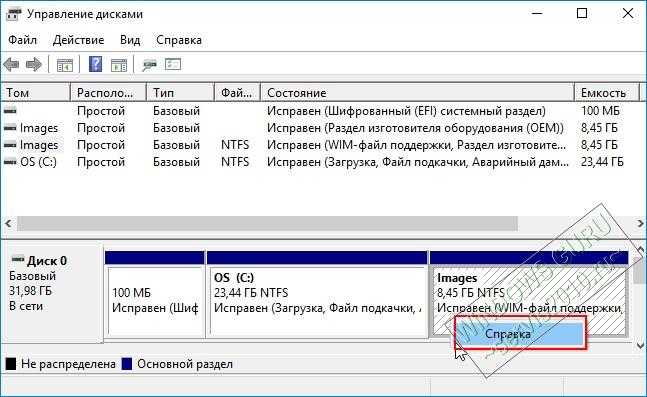
Обзор альтернативных графических оболочек для Windows
В этом обзоре мы рассмотрим несколько из лучших альтернативных графических оболочек для Windows:
- GNOME – это популярная графическая оболочка, которая предлагает простой и интуитивно понятный интерфейс. Она основана на технологиях GTK+ и имеет множество настраиваемых параметров.
- KDE – это мощная и гибкая графическая оболочка, которая предлагает множество функций и возможностей. Она основана на технологиях Qt и обладает привлекательным и современным дизайном.
- Cinnamon – это легкая и элегантная графическая оболочка, которая предлагает удобный и интуитивно понятный интерфейс. Она основана на технологиях GTK+ и имеет множество настраиваемых параметров.
- MATE – это традиционная и стабильная графическая оболочка, которая предлагает привычный и знакомый интерфейс. Она основана на технологиях GTK+ и имеет множество настроек и функций.
- Xfce – это легкая и быстрая графическая оболочка, которая предлагает минималистичный и функциональный интерфейс. Она основана на технологиях GTK+ и имеет маленький размер и низкие системные требования.
Каждая из этих альтернативных графических оболочек предлагает свои преимущества и недостатки. Выбор зависит от ваших потребностей и предпочтений.
Как это работает: проверено в редакции CNews
Для бесплатного обновления до Windows 10 пользователю необходимо для начала посетить страницу официальной загрузки Windows 10, и затем, нажав на кнопку Download Tool now, скачать и установить утилиту Media Creation Tool на систему под управлением Windows 7/8/8.1.
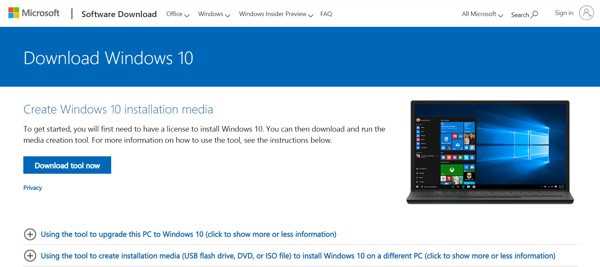
Приглашение скачать утилиту Media Creation Tool
Следующий этап – запуск утилиты Media Creation Tool и принятие лицензионного соглашения.
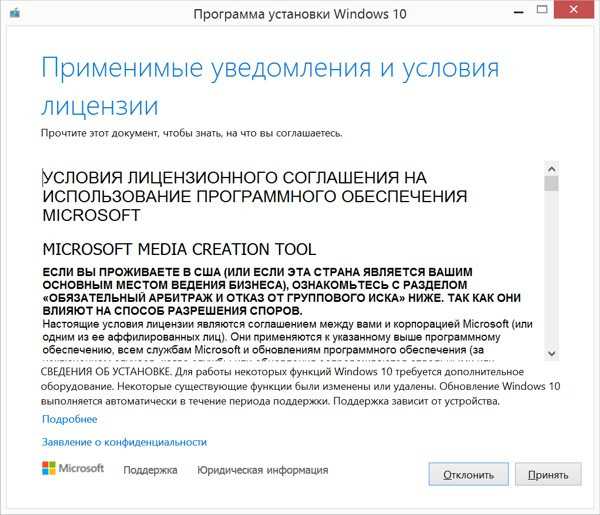
Лицензионное соглашение по Windows 10
Затем следует выбор опции «Обновить этот компьютер сейчас» (Upgrade this PC now), и клик на кнопке «Далее».
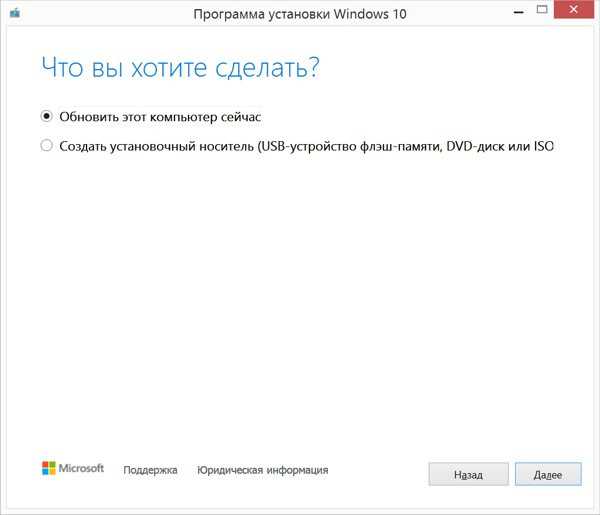
Программа установки Windows 10
Далее происходит скачивание на ПК инсталляционных файлов Windows 10.
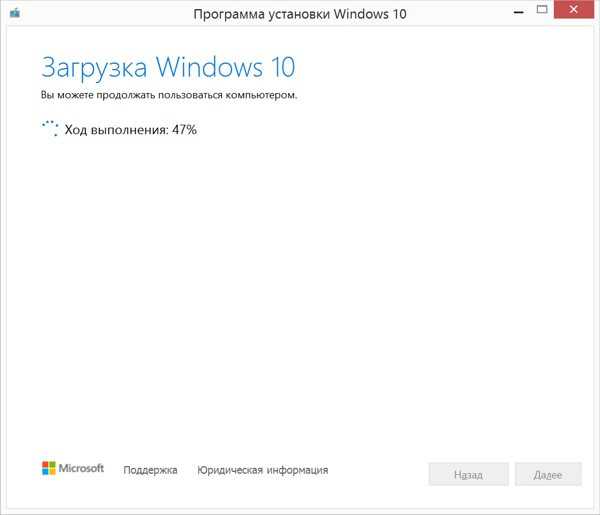
Скачивание инсталляционных файлов Windows 10
После этого на экран выводится дополнительное соглашение по лицензии Windows 10, с учетом всех произведенных и учтенных обновлений системы (на скриншоте ниже — дополнительное соглашение с учетом обновлений до июня 2018 г.), которое также необходимо принять.
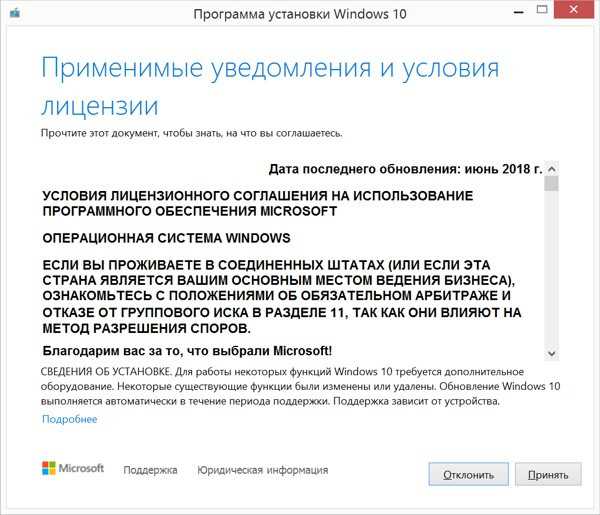
Дополнительное соглашение по лицензии Windows 10
Далее производится скачивание дополнительных файлов для обновления.
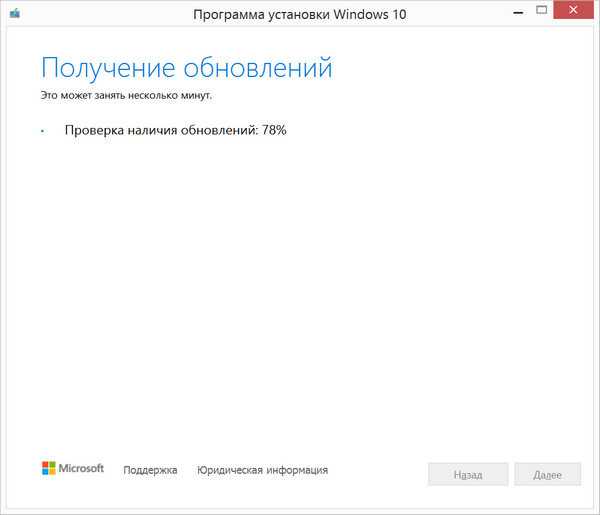
Дополнительные обновления Windows 10
Далее утилита спросит, хотите ли вы сохранить все или будет производиться установка с нуля. Необходимо выбрать опцию «Сохранить все приложения и файлы» (Keep all apps and files).
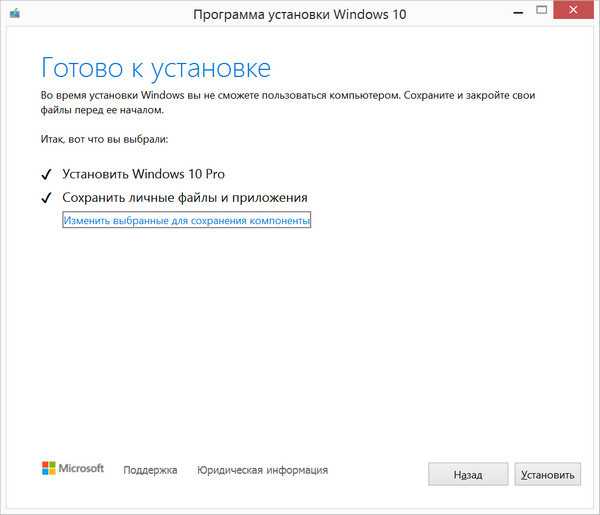
Выбор опций установки Windows 10
Установка Windows 10 стартует сразу же после нажатия кнопки «Установить» (Install). Процесс установки Windows 10, напомним, может занять изрядно времени, с неоднократной перезагрузкой системы.
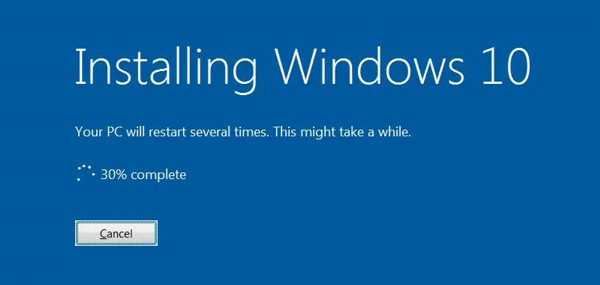
Процесс установки Windows 10
По завершении установки Windows 10, необходимо подключиться к интернету и открыть опцию «Параметры – Обновление Windows – Активация на ПК» (Settings > Windows Update > Activation). Активация должна произойти с помощью цифровой лицензии. В процессе обновления Windows подключится к серверам активации Microsoft, и компьютер получит цифровую лицензию или разрешение Windows 10. На странице активации Windows («Настройки – Обновление и безопасность – Активация») появится запись об активации Windows с помощью цифровой лицензии.
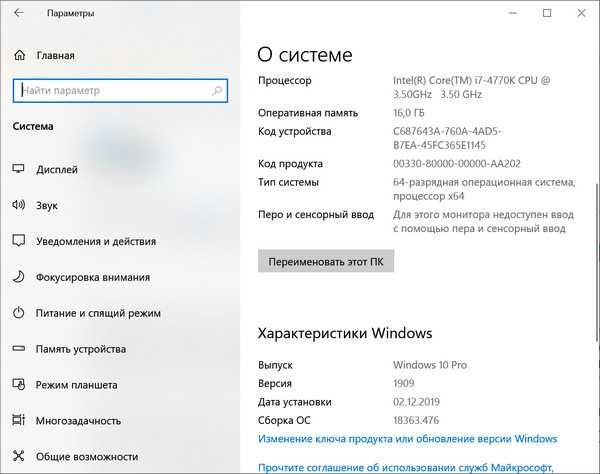
Проверено в CNews: апгрейд до Windows 10 прошел удачно
Автор заметки о способе активации ОС отмечает, что такой способ работает только с подлинными лицензиями Windows 7 или Windows 8/8.1. В процессе описанного способа установки пользователь получает цифровую лицензию, которая действительную в течение всего срока службы оборудования. Для активации лицензии Windows 10 также применимо классическое введение ключа продукта Windows 7 или Windows 8.x, отметил автор.
Зачем бизнесу централизованное управление сетью. Разбираемся в тенденциях технологий SD-WAN
Импортонезависимость

Как сообщили CNews в российском
представительстве Microsoft, упоминаемая в публикации утилита
Media Creation Tool «создана для того, чтобы дать возможность ИТ-профессионалам
создать установочный образ операционной системы для различных целей
организации. Образ активируется ключом. Если клиент получил образ и, не имея
ключа, его активировал, это не означает, что это лицензионно корректный способ.
Этот путь по-прежнему оставляет пользователя без соответствующей лицензии».
Цифровая лицензия связана с устройством, и до тех пор, пока «железо» не изменилось, есть возможность выполнить чистую установку той же версии Windows 10 с помощью Media Creation Tool или файлов ISO, при этом активация лицензии будет выполнена автоматически.
Виндовс 10
Первое, что необходимо сделать — скачать *.iso образ с Windows 10. Найти «десятку» можно бесплатно на официальном сайте Microsoft в разделе «загрузки». Для этого нажмите на странице «скачать средство сейчас» и дождитесь завершения загрузки специальной утилиты MediaCreationTool. Именно с ее помощью мы и будем создавать загрузочную флешку с Windows 10.
Главное удобство утилиты в том, что с ее помощью можно сразу обновиться до «десятки», скачать *.iso образ (для установки на другом компьютере). При этом другой сторонний софт для создания загрузочной флешки нам не понадобится.
Запустите MediaCreationTool, примите условия лицензионного соглашения. На следующем этапе выберите «создать установочный носитель для другого компьютера» и выберите необходимые параметры ОС.
Особое внимание обратите на выбор архитектуры процессора. Узнать разрядность своего компьютера можно щелкнув правой кнопкой мыши по «компьютер» — «свойства» — «тип системы»
Тёмный режим для сайтов в окне Google Chrome
На днях Google Chrome обновился до версии 78. Мы не увидим в нём новинок невооружённым глазом, обновления касаются внутреннего содержимого браузера: из него выпилены некоторые старые, более не используемые технологии и внедрены новые функции, которые теперь какое-то время будут тестироваться. И если впоследствии утвердятся компанией Google, то, соответственно, станут частью стабильных сборок Chrome. Тестовые функции браузера может использовать любой желающий, активировав их в скрытых настройках. И вот в числе таких скрытых тестовых функций появился Force Dark Mode for Web Contents – форсированный тёмный режим для веб-контента.Форсированный тёмный режим для веб-контента позволяет задействовать для любого сайта в Интернете тёмную тему оформления. А реализуется такая функция за счёт применения в браузере инверсии цветов. Тёмный режим в рамках этой функции применяется не только для интернет-сайтов, но также для открытых в окне Chrome локальных HTML-документов и для разделов самого браузера — истории, загрузок, настроек, расширений, панели приложений и пр.Чтобы включить тёмный режим для веб-контента, идём в раздел скрытых настроек, а для этого в адресную строку Chrome вписываем:chrome://flagsВ поисковое поле скрытых настроек вводим:#enable-force-darkСтавим значение параметра в положение «Enabled» и жмём кнопку перезапуска браузера «Relaunch Now».
После перезапуска увидим раздел скрытых настроек в тёмном оформлении.
Вот так, друзья, в ночном стиле будет выглядеть поисковик Google.
Вот так Википедия.
Вот так торговая площадка AliExpress.
Ну а вот так, друзья, строго, стильно и лаконично тёмный режим для веб-контента смотрится в тандеме с активной тёмной темой оформления самого браузера.
Кто не знает, таковая сама активируется при включении системной тёмной темы оформления в Windows 10. Для других же версий Windows необходима коррекция свойств ярлыка запуска Google Chrome. Подробнее об этом читайте в статье «Тёмная тема оформления в Google Chrome».Друзья, по теме сохранности зрения: в среде Windows для решения этого вопроса существует возможность настройки высококонтрастных тем оформления. Кому интересно, читайте статью «Высококонтрастные темы оформления в Windows 8.1: простота, эффективность, сохранение зрения».
Создание словарей тем
Объект ResourceDictionary.ThemeDictionaries может указывать цвета темы, отличающиеся от определенных системой цветов, задав кисти для тем по умолчанию (темная), светлая и высокая контрастность.
Совет
Контрастная тема относится к функции в целом, а HighContrast — к конкретному словарю, на который ссылается ссылка.
-
В App.xaml создайте коллекцию ThemeDictionaries с параметрами Default и HighContrastResourceDictionary ( LightResourceDictionary для этого примера не требуется).
-
В словаре по умолчанию создайте необходимый тип Brush (обычно SolidColorBrush). Присвойте ему имя x:Key , соответствующее его предполагаемому использованию ( staticResource , ссылающийся на существующую системную кисть, также будет уместным).
-
В HighContrast ResourceDictionary (как показано в следующем фрагменте кода) укажите соответствующую кисть SystemColor . Дополнительные сведения о выборе одного из динамических системных цветов HighContrast для кисти SystemColor см. в разделе .
Подготовка к установке
Если на вашем компьютере уже есть несколько разделов (Локальные диски C, D, E), то данный этап можно смело пропускать. Например, если «десятка» у вас стоит на «C», то «семерку» лучше всего ставить на «D». Для этого отформатируйте диск, предварительно сделав резервные копии важных данных.
Если на компьютере только один раздел (Локальный диск C), то необходимо создать дополнительный. Для этого:1. запустите системную утилиту «управление дисками» через меню «пуск»;2. выберите диск, объем свободной памяти которого будет использован для дополнительного раздела;
3. в контекстном меню выберите «сжать том»;
4. как только утилита закончит анализ и сжатие свободного пространства, введите размер будущего раздела (он не должен превышать максимальный доступный);
5. после того, как вы нажмете «сжать» появится новое, «не распределенное дисковое пространство»;
6. кликните по нему и нажмите «создать простой том»;
7. здесь будет предложено определить новому разделу количество памяти (например, если вы хотите создать из него несколько дисков);
8. назначьте ему новую букву и отформатируйте (все параметры по умолчанию).
Теперь диск готов к установке нескольких операционных систем. Далее руководство делится на две части:
- для тех, кто хочет установить Windows 7 второй системой на «десятку».
- для тех, кто хочет установить Windows 10 второй ОС на «семерку».
Получите Windows 10 Look на своем ПК с Windows 11!
Вот как вы можете внести некоторые важные изменения в Windows 11 и испытать пользовательский интерфейс в стиле Windows 10 и UX в последней версии ОС Microsoft для настольных ПК. От меню «Пуск» до панели задач и проводника я попытался охватить все параметры, которые вы, возможно, захотите изменить, чтобы насладиться знакомым интерфейсом. Если вы все еще скучаете по Windows 10, вы можете вернуться к Windows 10 с Windows 11. В любом случае, это все от нас.
Если у вас есть какие-либо вопросы или предложения по дополнительным изменениям, сообщите нам об этом в разделе комментариев ниже. Мы обязательно постараемся вам помочь.