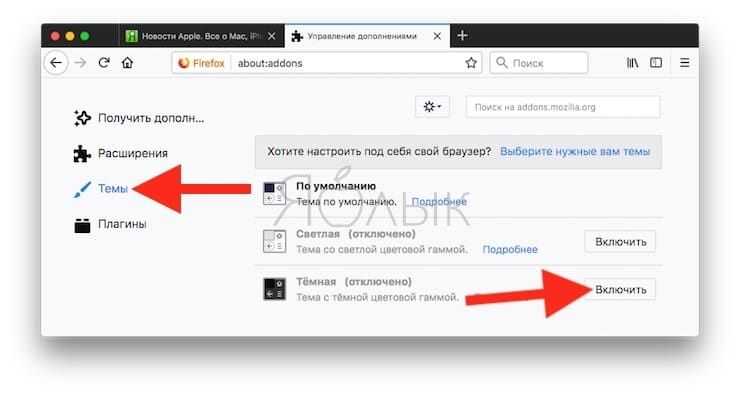Сторонние сервисы
Если стандартных тем в магазине Хром вам оказалось мало или вы не нашли ничего подходящего под ваше настроение или образ, то что-то более интересное и оригинальное можно посмотреть на сайте Themer Beta.
Сервис обладает массой возможностей, здесь можно установить визуальное оформление непосредственно под ваше разрешение экрана. Скины также рассортированы по тематическим категориям. Есть подрубки «Больше всего нравится», то есть собранные согласно выберу пользователей, горячие, новинки.
- Чтобы установить новый визуальный фон перейдите на страницу загрузки понравившегося скина и под фоновым изображением нажмите зеленую кнопку Apply theme.
- Установочный файл будет загружен в папку по умолчанию на компьютере.
- Дальше чтобы установить тему откройте меню (кнопка в виде трех точек в правом верхнем углу).
- Перейдите в открывшемся контекстном меню в раздел «Дополнительные инструменты»/«Расширения».
- В правом верхнем углу включите режим разработчика.
- Перетяните из папки «Загрузки» предварительно скачанную тему в область с установленными расширениями.
- При успешной загрузке плагина в верхней части окна появится диалоговое окно, где нужно согласиться на установку.
Внешний вид вкладок изменится в зависимости от скина, который вы выбрали.
Если у вас предварительно была установлена другая тема из магазина расширений Chrome или другого сервиса, то фоновое изображение на главной не изменится. Перед установкой плагина нужно сбросить настройки визуального отображения до заводских.
При синхронизации браузера с аккаунтом Google Chrome при авторизации на новом устройстве, там также вместе со всеми пользовательскими данными подтянуться и установленные темы.
Как создать свою тему
На этом же ресурсе, в разделе Theme Creator можно создать свой дизайн, если ничего интересного не нашлось в магазинах расширений и сервисах, или вы хотите создать уникальный дизайн или например установить в качестве фонового изображения фото ребёнка или второй половинки.
Если вам интересно, как поменять фон в Гугл Хром и установить в качестве заглавной картинки свое фото, следуйте инструкции ниже:
- На первом этапе нужно загрузить изображение с компьютера.
- В центральной части фото отобразится как оно будет выглядеть в теме. Настройте его положение, переключая опции под изображением окна браузера.
- В шаге два нажмите кнопку Generate Colors (Создание цветов). Сервис генерирует цветовую гамму, исходя из цветов на фото.
- Упакуйте и установите скин, нажав на кнопку Pack and Install.
- Дальше по аналогии с предыдущим описанием установите тему через раздел «Расширения».
- При желании вы можете сохранить файл в интернете и предоставить к ней доступ другим пользователям, чтобы они её могли устанавливать себе её на ПК. Для этого потребуется регистрация в сервисе.
Как включить темный режим в Firefox с помощью темной темы
1. Откройте меню Firefox и выберите «Дополнения»;
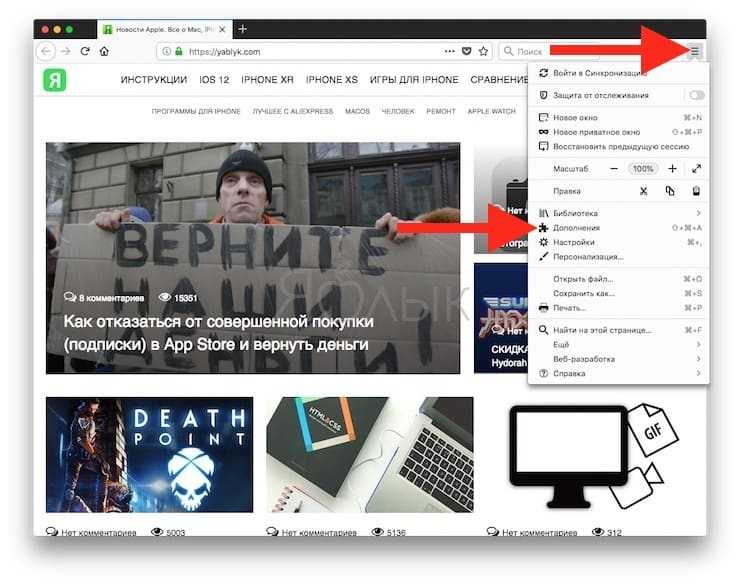
2. Кликните на опцию «Темы» слева, и Firefox предложит вам три встроенные темы (по умолчанию, светлую и темную);
3. Нажмите на «Включить» справа от темы «Темная», и все элементы интерфейса браузера (панели инструментов, меню и пр.) станут черными или темно-серыми.
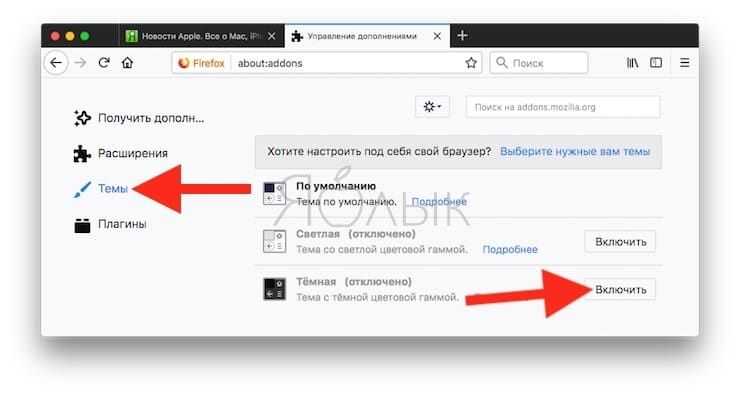
Темой по умолчанию в Firefox является светлая, соответствующая настройкам темы Windows. К примеру, если вы используете для Windows 10 цветную тему, титульная строка в браузере также будет отображаться в соответствующем цвете.
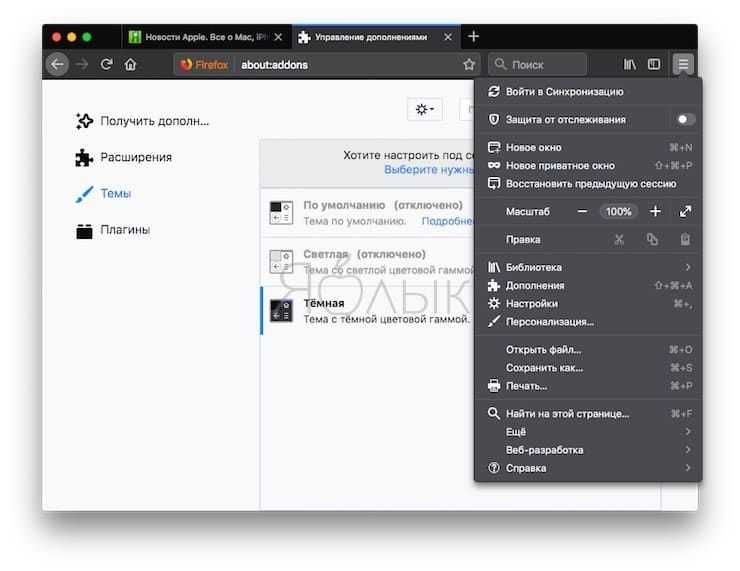
При использовании светлой темы все элементы интерфейса браузера отображаются в светло-сером цвете. Титульная строка, панель инструментов, меню – все станет светло-серым. Даже если вы настроили цветную тему для Windows 10, все элементы Firefox останутся светло-серыми.
Темы затрагивают только элементы интерфейса, такие как меню, вкладки, панель инструментови пр. Как сделать темными еще и веб-страницы, мы расскажем чуть позже.
Для того чтобы отключить темную тему и вернуться к настройкам по умолчанию, нажмите на «Отключить» справа от опции «Темная». Если вы хотите включить светлую тему, нажмите на «Включить» возле соответствующей опции.
Для того чтобы выбрать другую тему, в меню слева нажмите на опцию «Получить дополнения».
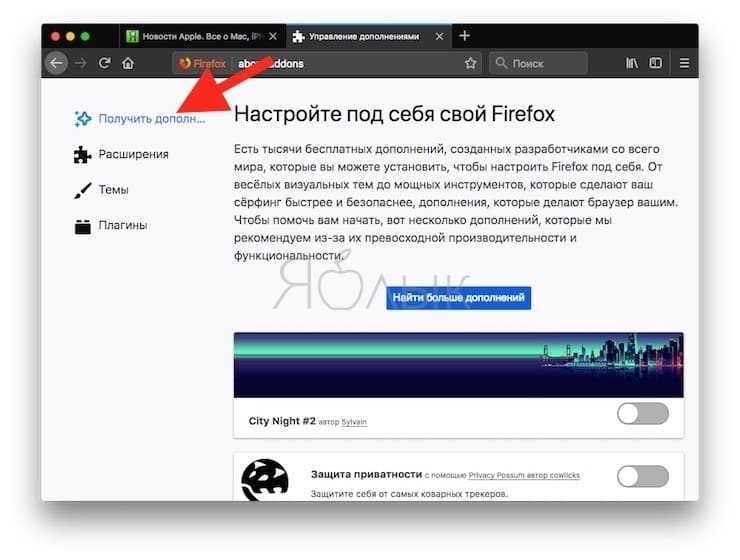
ПО ТЕМЕ: Как включить встроенный антивирус в Google Chrome и проверить компьютер на вирусы.
Лучшие расширения для улучшения темного режима в Google Chrome
Имейте в виду, что вышеупомянутое темные темы которые достигают множества программ и платформ, улучшают взаимодействие с ними. В то же время им удается придать более привлекательный вид, в дополнение к тому, что мы немного заботимся о наших глазах. Отсюда огромный успех и признание, которое они имеют в последнее время.
Для всего этого расширения, которые мы собираемся представить ниже, работают как для фондов, так и для текстов и изображений веб-сайты мы посетили.
Луна Читатель
Давайте начнем с Luna Reader, расширения Chrome, которое применяет темную тему ко всем веб-сайтам, которые мы посещаем из программы. Таким образом, после установки этого дополнения мы полностью изменим внешний вид этих сайтов. Конечно, также стоит знать, что это предложение позволяет нам настраивать некоторые параметры отображения.
Таким образом, здесь у нас будет возможность настроить такие аспекты, как яркость, контрастность или серая шкала сайта. Мы можем даже создать списки сайтов к которой будет применена темная тема или нет.
Разработчик: lunarreader.com
Цена: бесплатно
Темный читатель
Здесь мы находим еще одно предложение, аналогичное вышеупомянутому, в дополнение к тому, что оно является одним из самых известных из этого типа. Следует отметить, что с этим расширением у нас будет возможность использовать темный режим во всех типах веб-сайты . Сюда мы можем включить социальные сети, например or Instagram, или платформы, такие как Таблицы Google или, Документы , Скажите, что после установки расширения темная тема будет автоматически применена ко всем открытым вкладкам.
Кроме того, расширение позволяет настраивать внешний вид, регулируя яркость и контрастность, или включая цвет сепии или оттенки серого.
Темный читатель
Разработчик: https://darkreader.org
Цена: бесплатно
Темный режим
Еще одно расширение, похожее на упомянутое выше, это Dark Mode, все для темный режим на сайты, которые мы посещаем в Chrome. Однако в качестве отрицательного момента мы скажем, что в этом случае у нас нет возможности вручную настроить яркость или контрастность. Конечно, с помощью этого предложения мы можем использовать несколько стилей темным способом или создавать списки веб-сайтов, которые мы хотим включить по-новому.
Темный режим
Разработчик: Грефи
Цена: бесплатно
Полуночная ящерица
Но чистая темная мода — не единственное, что в некоторых случаях может заинтересовать нас, как мы видим из этого предложения, которое мы упомянули. Мы говорим это потому, что Midnight Lizard предлагает нам возможность использования различных цветовые комбинации при применении новой темы на сайтах. Таким образом, мы можем выбрать любой из них в зависимости от наших потребностей. Более того, это даже позволяет нам настраивать цветовые комбинации, которые мы будем использовать с этого момента.
Полуночная ящерица
Разработчик: полночь-lizard.org
Цена: бесплатно
Режим темной ночи
Если есть что-то, что характеризует это предложение по отношению к остальным, то это то, что в отличие от других расширений этого типа, оно не предлагает много настройки , Именно с этим мы можем регулировать только уровень яркости, хотя он предлагает автоматический способ применения темной темы, предлагаемой на посещаемых веб-сайтах.
Режим темной ночи
Разработчик: https://darknightmode.com
Цена: бесплатно
Выключите свет
Сказать, что это расширение несколько особенное по сравнению с теми, которые мы рассмотрели ранее. Мы говорим вам об этом, потому что он сосредоточен на воспроизведении видео , В частности, он намерен улучшить наш опыт выполнения упомянутых нами задач. Таким образом, он фокусируется на ослаблении остальной части контента, когда мы смотрим видео через потоковую передачу из Chrome, с возможностью настраивать его поведение с помощью них.
Выключите свет
Разработчик: https://www.turnoffthelights.com
Цена: бесплатно
Супер темный режим
Как и с остальными предложениями, описанными здесь, это расширение позволяет нам переключать веб-сайт в темный режим, что помогает нам лучше видеть его и экономит заряд аккумулятора в ноутбуках. Таким образом, нам не нужно будет загружать это плагин в Chrome , установите его и позвольте ему делать свою работу. Более того, мы должны знать, что более чем желательно использовать этот темный режим при просмотре ночью.
Супер темный режим
Разработчик: ПриветСофт
Цена: бесплатно
И мы закончим этот выбор, который мы сделали с Night Eye, дополнением, которое включает вышеупомянутый ночной режим на любом веб-сайте, который мы посещаем. Это также распространяется практически на все сайты, в том числе популярные , Гугл, Гитхаб, Википедия. , и т.д.
Night Eye — темный режим на любом сайте
Разработчик: приложение nighteye.app
Цена: бесплатно
Как сделать веб-страницы темными в Firefox, Chrome и Opera
Сделать браузер полностью темным, включая веб-страницы, можно с помощью двух расширений.
Dark Reader (Chrome и Firefox)
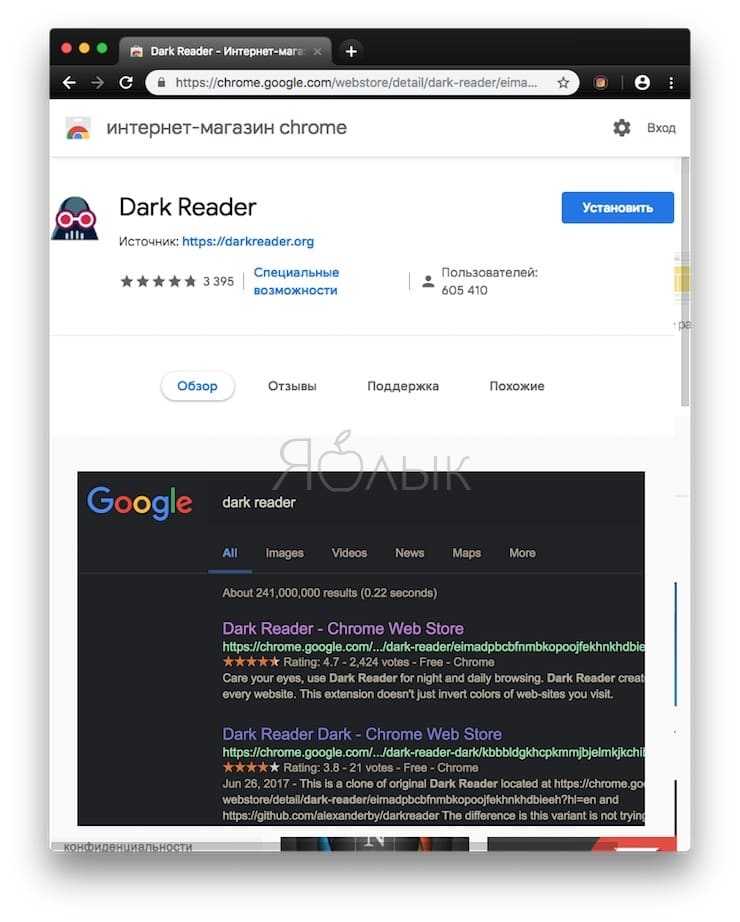
Dark Reader активируется сразу же после установки. После завершения процесса инсталляции автоматически откроется окно Справки на русском языке.
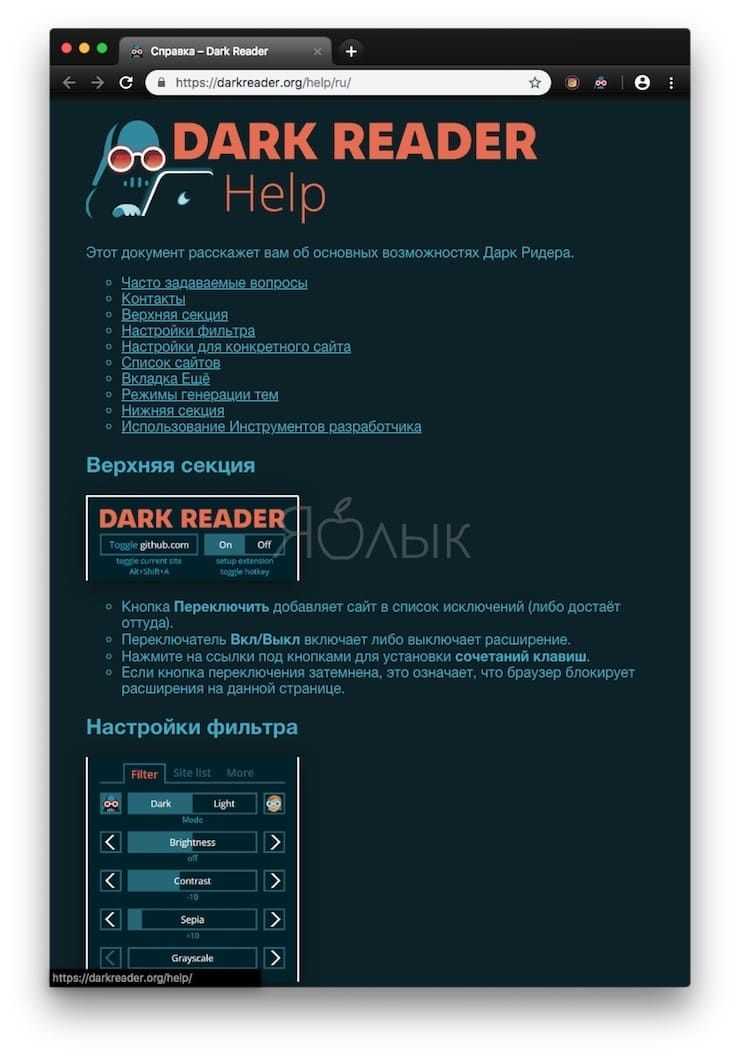
Для настройки расширения кликните на иконку Dark Reader на панели инструментов.
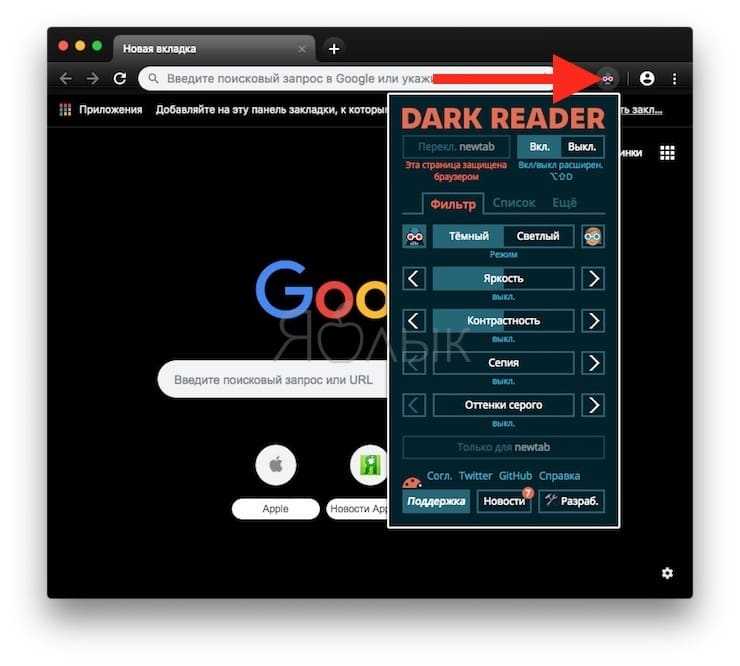
С помощью расширений Morpheon Dark и Dark Reader можно затемнить окно Chrome полностью, за исключением лишь страницы настроек.
В Firefox можно затемнить все окно, активировав темную тему, как описано выше, и установив Dark Reader.
Dark Mode (Chrome, Firefox, Opera, Яндекс.Браузер)
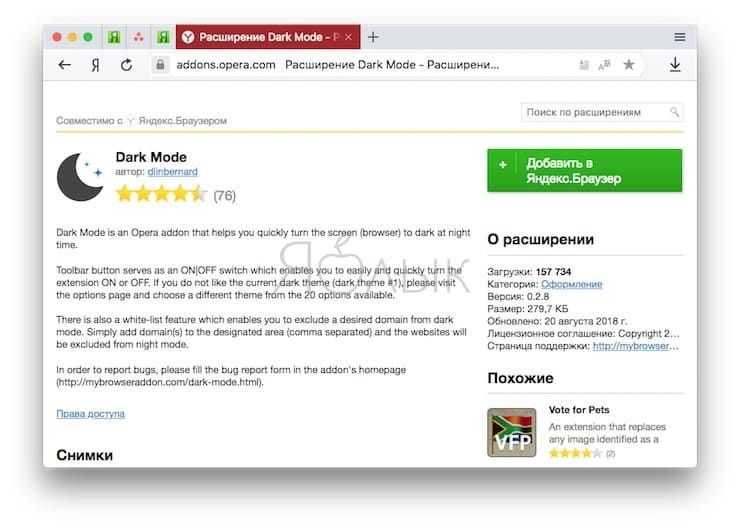
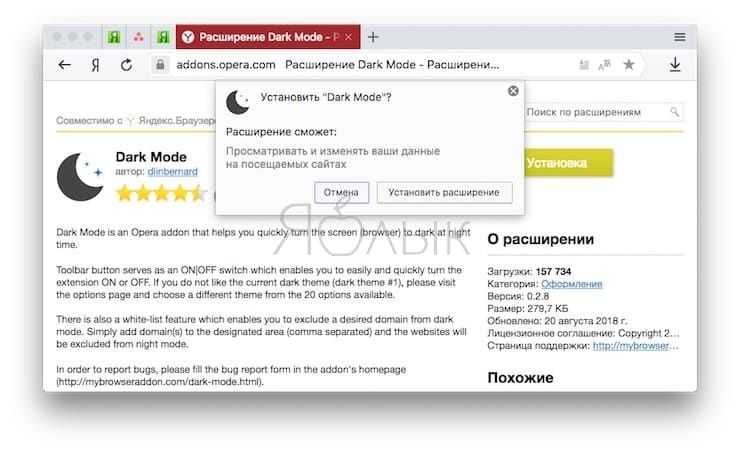
После установки расширения на панели инструментов появится иконка ON/OFF.
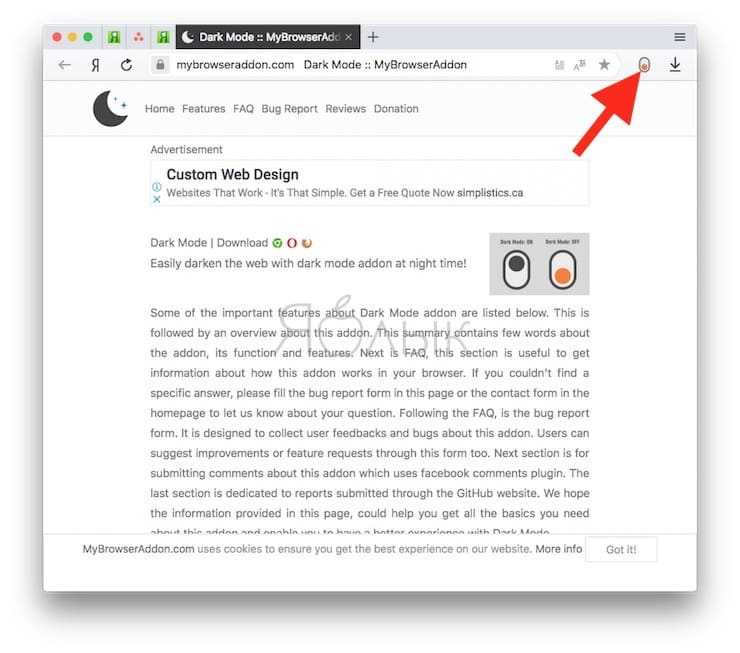
Для того чтобы включить или выключить затемнение веб-страниц, просто нажмите на нее.
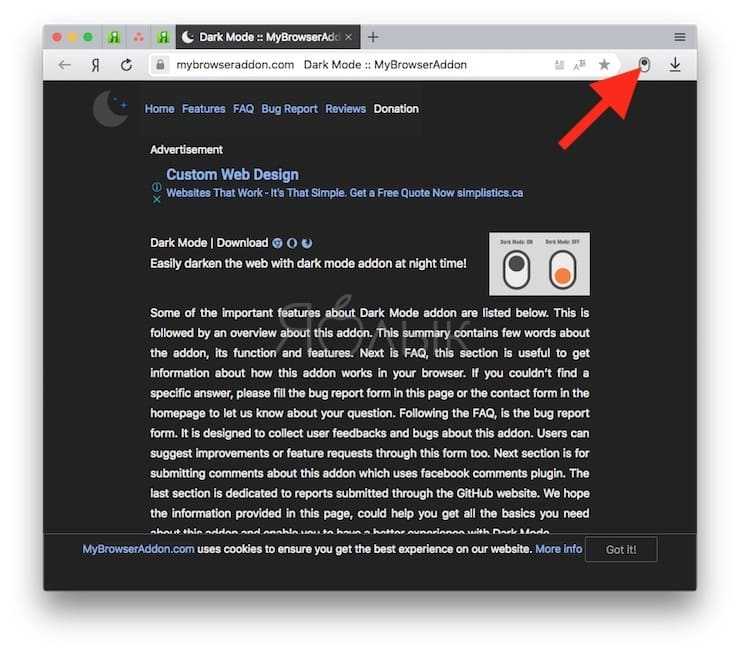
Dark Mode предлагает широкий выбор темных тем. Нажмите правой кнопкой мыши на иконку Dark Mode на панели инструментов и выберите Настройки. Расширение также позволяет добавить избранные сайты в белый список, и они не будут становиться темными даже при включенном Dark Mode.
Как включить темную тему в Google Chrome на ПК Widows 10
Есть несколько простых и доступных способов для включения этого режима. Во-первых, есть возможность установить специальное расширение для установки Dark Theme. Во-вторых, вы можете не нагружать браузер лишними дополнениями и прописать короткую команду.
Достоинство темного режима Google Chrome
Хочется отметить, что темная тема существует не просто так. Включение режима всецело снижает яркость экрана, что носит положительный характер для ваших глаз в темное время суток. Комплексно можно включить темную тему для YouTube, после чего практически не останется светлых тонов.
Что касается YouTube, то на Android и iOS, есть отдельное приложение, где черный режим включается очень легко. В мобильной версии Хром, такой возможности, к сожалению, пока еще нет.
Помимо самого Хрома, некоторые другие браузеры официально уже имеют возможность включить черную тему. Например, в Яндекс Браузер и Опера она уже присутствует.
Как поставить темную тему в Хроме с помощью команды
Команда разработчиков обещает в 2019 году внедрить функцию темного режима, а сейчас она на стадии тестирования. Тем не менее мы с вами можем ее опробовать. И вот, что для этого нужно сделать:
- Заходим в браузер и обновляем его до последней версии. На момент написания статьи версия Chrome – 72.
- Закрываем браузер и на рабочем столе нажимаем по ярлыку браузера правой кнопкой мышки.
- Переходим в свойства ярлыка.
- В поле «Объект» в самый конец вставляем эту команду: –force-dark-mode .
- Применяем изменения и заходим в браузер.
Отметим, что не все элементы браузера станут темными. Верхняя панель вкладок и закладок, конечно, такой и будет, но меню с настройками останется светлой.
Темный режим Windows 10 включает Dark Theme в Chrome
В интернете засветилась, что если включить темные тона Windows 10, то браузер подстроится под систему. То же самое действует и на Mac. Я попробовал эту функцию, но ничего не менялось.
Возможно, что в апреле 2019 года эту возможность «допилят» и в черных тонах будет не только поисковая строка, но и окно с веб-страницами.
Bonus: Install a Dark Mode Extension
A theme changes your browser’s interface, but most websites use white backgrounds. Sure, you can enable dark mode in Gmail and some other websites individually, but that only works for one website at a time.
To get a dark mode for the entire web, install the Dark Reader extension from the Chrome Web Store. Some other browser extensions work similarly, but we like Dark Reader most out of all the dark mode extensions we’ve tried.
This extension automatically applies a dark style to every web page you visit, and you can click the Dark Reader button on your toolbar to adjust it. You can also disable dark mode for a website from here. The extension even lets you set sites to never open in dark mode, which is useful if Dark Reader doesn’t work well with a website.
Unfortunately, Chrome’s Settings pages will always be light unless you enable your system’s dark theme. Extensions can’t tamper with these for security reasons. Chrome’s context menus are provided by the operating system, so you can’t turn those dark with an extension, either.
Стандартные функции
Долгое время изменить внешний вид Хрома можно было исключительно с помощью тем, от сторонних разработчиков или из магазина расширений. В самом браузере отсутствовали функции какой-то гибкой настройки. В конце концов разработчики пошли на уступки и добавили в Хром возможность самому настроить как будет выглядеть главное окно и панель вкладок.
Фактически это генерация своего визуала внутри Хрома:
- Откройте новое окно и в правом нижнем углу нажмите кнопку «Настроить».
- Здесь в первом шаге выберите категорию, внутри которой собраны изображения, относящиеся к этой категории. Выбор пока здесь небольшой.
- Здесь можно выбрать какое-то одно фото или включить опцию «Обновлять ежедневно», тогда фото из всей подборки будут меняться каждый день рандомно.
- На вкладке «Ярлыки» выберите что будет отображаться на главной под адресной строкой: часто посещаемые сайты или ваши закрепленные ссылки.
- На вкладке «Цвета и тема» вы можете выбрать цветовое решение для окна и вкладок браузера.
Чтобы отключить визуальное оформление снова откройте на главной странице «Настроить» и выберите скин «Без фона».
Как включить темный режим в Google Chrome с помощью темной темы
В отличие от Firefox и Edge в Chrome нет строенной темной темы, однако ее можно легко скачать. Магазин Chrome Web Store предлагает целую коллекцию рекомендованных темных тем. Одной из самых популярных является Morpheon Dark (скачать), и ниже мы расскажем, как ее использовать.
После установки в браузере тема становится активной. Панель закладок, панель названия, панель инструментов и новая вкладка станут черными, однако другие элементы браузера, в том числе контекстные меню и страница настроек, останутся прежними. Отображаемые в браузере страницы также не изменятся. Как сделать темными веб-страницы в Chrome, мы расскажем вам ниже.
Для переключения на тему по умолчанию откройте меню Chrome и нажмите на «Настройки». В разделе «Темы» выберите «Сбросить».
Как включить темную тему (темный режим) в Google Chrome

В данной статье показаны действия, с помощью которых можно включить темную тему (темный режим) в браузере Google Chrome.
Тёмная тема или тёмный режим становятся неотъемлемой частью всех программ. Люди предпочитают использовать приложения и программы в темной теме оформления, поскольку это уменьшает напряжение глаз и помогает использовать приложения в ночное время.
Далее в статье показаны методы с помощью которых можно включить режим темной темы в веб-браузере Google Chrome. Режим темной темы будет работать только в Chrome 73 и более поздних версиях, так что обновите браузер до последней версии.
Режим темной темы находится в стадии разработки и тестирования, и поэтому разработчики браузера Chrome не предоставили никаких настроек или опций для его активации. Опция включения и выключения режима темной темы возможно будет доступна в будущих версиях браузера Chrome.
Как в Chrome включить режим темной темы используя «Параметры»
Начиная с 74 версии браузера Chrome, разработчики браузера реализовали включение темного режима используя общесистемные настройки персонализации цвета в Windows 10.
Это означает, что браузер Chrome автоматически переключится в темный режим, когда пользователь включит общесистемный темный режим приложения в настройках персонализации Windows 10.
Чтобы включить в браузере Chrome встроенный темный режим, последовательно откройте:
Затем в правой части окна установите переключатель Выберите режим приложения по умолчанию в положение Темный.

После этого в браузере Chrome включится темный режим, также приложение «Параметры» и некоторые другие системные приложения изменят цвет на темный.
Как запустить Chrome в режиме темной темы
Данный способ позволяет просто и быстро запустить браузер Chrome в режиме темной темы.
Чтобы быстро запустить браузер Chrome в режиме темной темы, нажмите сочетание клавиш + R, в открывшемся окне Выполнить введите (скопируйте и вставьте) следующую команду и нажмите клавишу Enter ↵
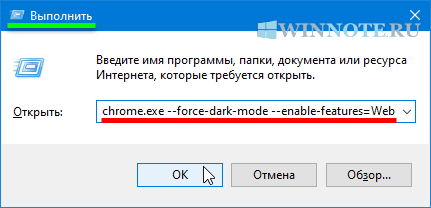
Как всегда запускать браузер Chrome в режиме темной темы
Рассмотренный выше способ является временным и рассчитан на одну сессию, то есть темная тема активна до закрытия браузера. Если вы хотите постоянно использовать Chrome в режиме темной темы, можно изменить ярлык Chrome, чтобы всегда запускать его в режиме темной темы.
Чтобы всегда запускать браузер Chrome в режиме темной темы, то для этого нужно изменить свойства ярлыка который вы используете для запуска браузера, например это может быть ярлык на рабочем столе, в панели задач или в меню «Пуск». Рассмотрим пару примеров изменения свойств ярлыка браузера Chrome.
Если вы используете для запуска браузера ярлык на рабочем столе, то щелкните правой кнопкой мыши по ярлыку и в появившемся контекстном меню выберите пункт Свойства.
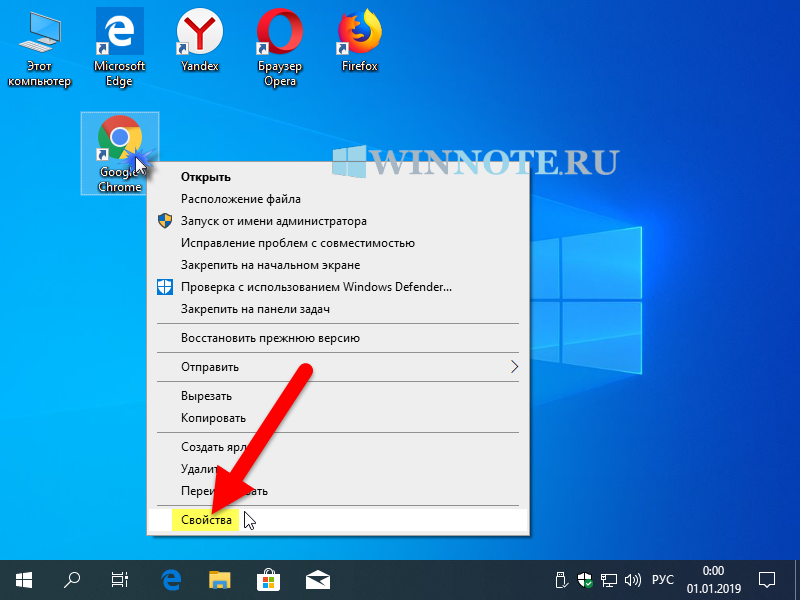
Затем в окне «Свойства: Google Chrome», на вкладке Ярлык, в поле Объект добавьте следующую команду в конце пути и нажмите кнопку OK
Таким образом, строка текста в поле «Объект:» будет выглядеть следующим образом:
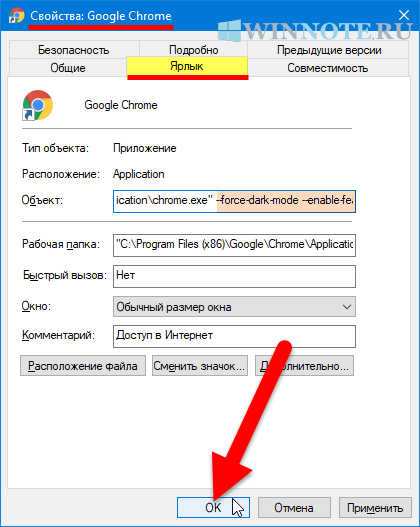
В следующем окне нажмите кнопку Продолжить.
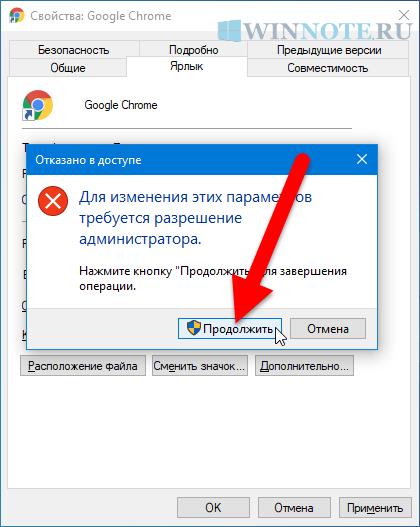
Теперь с помощью данного ярлыка, браузер Chrome будет всегда запускаться в режиме тёмной темы. Если вы запускаете браузер из меню «Пуск», то для этого в диалоговое окно Выполнить скопируйте и вставьте следующий путь и нажмите клавишу Enter ↵
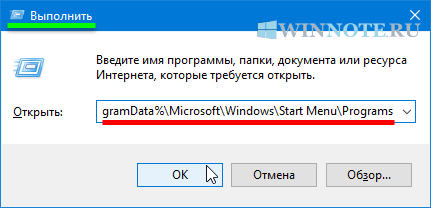
В открывшейся в проводнике папке вы увидите ярлык «Google Chrome», щелкните его правой кнопкой мыши и выберите пункт Свойства.
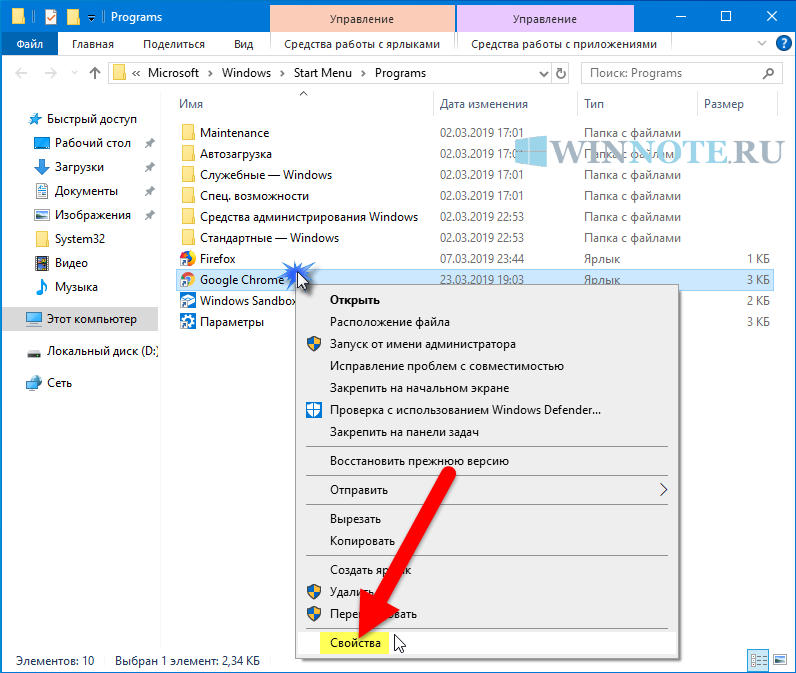
Затем в окне «Свойства: Google Chrome», на вкладке Ярлык, в поле Объект добавьте следующую команду в конце пути и нажмите кнопку OK
Таким образом, строка текста в поле Объект: будет выглядеть следующим образом:
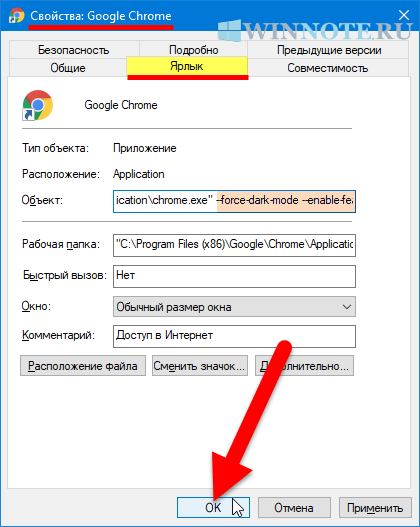
В следующем окне нажмите кнопку Продолжить.
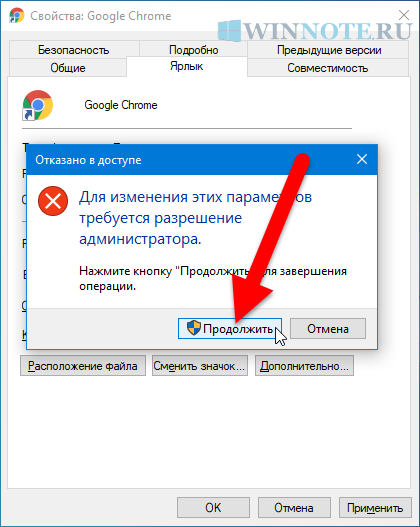
Теперь при запуске браузера из меню «Пуск», браузер Chrome будет всегда запускаться в режиме тёмной темы.
Ниже на скриншотах показано как выглядит интерфейс браузера Chrome в режиме тёмной темы.
Страница быстрого доступа браузера Chrome в режиме тёмной темы.
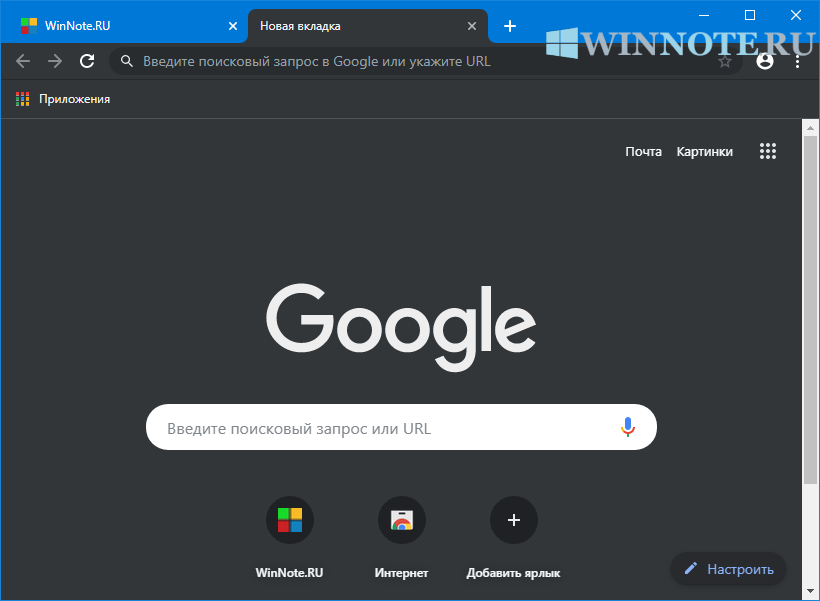
Страница настроек браузера Chrome в режиме тёмной темы.

Так выглядит меню браузера Chrome в режиме тёмной темы.
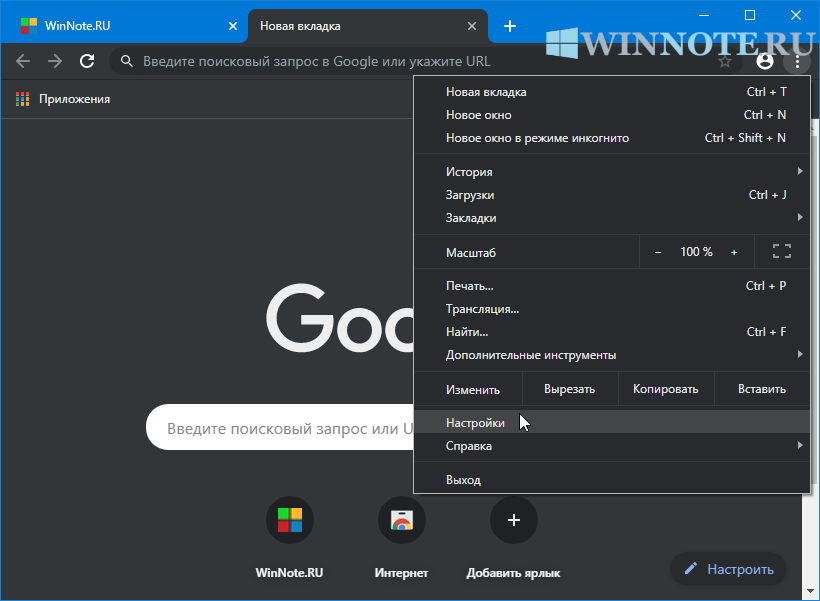
Используя рассмотренные выше действия, можно включить темную тему (темный режим) в браузере Google Chrome.
Конечно это не самый удобный способ включить темную тему в браузере Chrome, но в будущем разработчики браузера возможно добавят опцию включения и выключения режима темной темы, и соответственно данная статья будет отредактирована.
Внешний вид браузера. Помощь
Как сделать сохранение, восстановление и импорт закладок в яндекс браузере
Индивидуальная настройка
- Тема оформления
- Боковая панель
- Фон браузера
- Проблемы с оформлением браузера
Примечание. Темы, загруженные из Каталога Chrome, с Яндекс.Браузером несовместимы.
По умолчанию элементы Яндекс.Браузера (вкладки, Умная строка и т. д.) отображаются на светлом фоне. Чтобы выбрать темную или цветную тему оформления:
- В блоке Цветовая схема выберите нужную.
Ограничение. Если вы выбрали темную тему и хотите, чтобы браузер подбирал только гармонирующие с ней фоны, включите опцию Использовать тёмные фоны с тёмной темой браузера.
По умолчанию боковая панель появляется, когда вы наводите указатель мыши на левую границу окна браузера. На боковой панели вы можете:
Включить боковую панель
- В блоке Боковая панель включите опцию Показывать боковую панель.
Закрепить боковую панель
Чтобы боковая панель отображалась в браузере постоянно:
- В блоке Боковая панель включите опцию Показывать боковую панель и выберите нужный вариант:
- закрепленной в новой вкладке. Панель будет появляться при открытии новой вкладки.
Совет. Чтобы закреплять и откреплять панель одним нажатием, включите в блоке Боковая панель опцию Показывать кнопку закрепления панели. В левом верхнем углу окна браузера появится кнопка .
Используйте в качестве фона:
Чтобы выбрать фон браузера:
- Под Табло справа нажмите Галерея фонов.
- Выберите фотографию или видео из нужного альбома.
Примечание. Вы можете включить чередование случайных изображений или видео из Галереи фонов, которые будут сменяться раз в день.
- Для одного альбома. Выберите нужный альбом в Галерее фонов и нажмите Чередовать эти фоны.
- Для всех альбомов. В Галерее фонов нажмите в блоке Все фоны кнопку Чередовать.
- Под Табло справа нажмите .
- Выберите нужное изображение.
Ограничение. В качестве фона можно загружать файлы изображений с расширениями png, jpg. Запуск и остановка анимации
Анимированный фон выглядит привлекательно, но расходует заряд батареи. Если вы хотите избежать этого:
- Под Табло справа нажмите значок и отключите опцию Анимация фона.
Анимация при низком заряде батареи
При низком заряде батареи анимация фона отключается автоматически. Если вы хотите, чтобы анимация воспроизводилась при любом заряде батареи:
- В блоке Режим энергосбережения выключите опцию Отключать анимацию видеофона при низком заряде батареи.
Анимация в высоком разрешении
Анимация воспроизводится по умолчанию в высоком разрешении. Если это замедляет работу Яндекс.Браузера:
- В блоке Новая вкладка отключите опцию Отображать анимационный фон в высоком разрешении.
Не работает анимация фона
Анимация фона может не работать по следующим причинам:
Анимация поставлена на паузу
- Под Табло справа нажмите значок и включите опцию Анимация фона.
Устарел драйвер видеокарты
Обновите драйвер для каждой установленной в компьютере видеокарты:
- Откройте Видеоадаптеры. Появится список видеокарт.
- Правой кнопкой мыши нажмите название вашей видеокарты.
- В контекстном меню выберите пункт Обновить драйверы.
Влияет аппаратное ускорение
Попробуйте включить или отключить аппаратное ускорение:
- Перейдите в блок Производительность. Если опция Использовать аппаратное ускорение, если возможно включена, отключите ее. Если опция Использовать аппаратное ускорение, если возможно отключена, включите ее.
- Перезапустите браузер, чтобы изменения вступили в силу.
Анимация блокируется расширением
- Отключите на время все расширения: .
- Если анимация появилась, методом перебора найдите расширение, которое ее блокирует.
- Отключите расширение. Вы можете также написать его разработчикам о проблеме.
- Очистите кэш-память, чтобы в браузер не подгружалась ранее сохраненная копия с блокированной анимацией.
Если рекомендации не помогли, напишите в службу поддержки через форму обратной связи. Как можно подробнее опишите ситуацию, по возможности приложите скриншот.
Не меняется фон на странице с Табло
Попробуйте удалить папку File System в каталоге профиля браузера и проверить, возникает ли проблема после этого. Чтобы войти в каталог профиля браузера:
Windows 7, Windows 8, Windows 10
- Откройте поле поиска файлов в Windows.
- (без квадратных скобок)
- и вставьте ее в поле поиска файлов.
Примечание. Поддержка операционных систем Microsoft Windows XP и Vista прекращена с апреля 2021 года.
Была ли статья полезна?
Предыдущая
Синхронизация между устройствами
Следующая
Уведомления
Включение встроенной темной темы Chrome с помощью параметров запуска
По имеющейся информации, сейчас Google работает над встроенной темной темой оформления своего браузера и в скором времени её можно будет включить в настройках браузера.
Пока в параметрах такая опция отсутствует, но уже сейчас, в финальном релизе Google Chrome версии 72 и новее (раньше было доступно только в предварительной версии Chrome Canary) вы можете включить темный режим с помощью параметров запуска:
- Зайдите в свойства ярлыка браузера Google Chrome, нажав по нему правой кнопкой мыши и выбрав пункт «Свойства». Если ярлык находится на панели задач, то место фактического его расположения с возможностью изменения свойств — C:\Пользователи\Имя_пользователя\AppData\Roaming\Microsoft\Internet Explorer\Quick Launch\User Pinned\TaskBar.
- В свойствах ярлыка в поле «Объект» после указания пути к chrome.exe поставьте пробел и допишите параметры
-force-dark-mode -enable-features=WebUIDarkMode
примените настройки.
- Запустите Chrome с этого ярлыка, он будет запущен с темной темой оформления.
Отмечу, что на текущий момент это — предварительная реализация встроенной темной темы. Например, в финальной версии Chrome 72 меню продолжает показываться в «светлом» режиме, а в Chrome Canary можно увидеть, что и меню приобрело темную тему.
Вероятно, уже в следующей версии Google Chrome, встроенная темная тема будет доведена до ума.
Как включить темный режим в Firefox с помощью темной темы
В Firefox Nightly (скачать) появилась возможность использовать темный режим Windows 10 для приложений. Однако Firefox Nightly представляет собой бета-версию для разработчиков и не является окончательным релизом. Если вы не хотите иметь дело с «не допиленной» версией браузера, активируйте темную тему в Firefox, который вы привыкли использовать. Для этого:
1. Откройте меню Firefox и выберите «Дополнения»;
2. Кликните на опцию «Темы» слева, и Firefox предложит вам три встроенные темы (по умолчанию, светлую и темную);
3. Нажмите на «Включить» справа от темы «Темная», и все элементы интерфейса браузера (панели инструментов, меню и пр.) станут черными или темно-серыми.
Темой по умолчанию в Firefox является светлая, соответствующая настройкам темы Windows. К примеру, если вы используете для Windows 10 цветную тему, титульная строка в браузере также будет отображаться в соответствующем цвете.
При использовании светлой темы все элементы интерфейса браузера отображаются в светло-сером цвете. Титульная строка, панель инструментов, меню – все станет светло-серым. Даже если вы настроили цветную тему для Windows 10, все элементы Firefox останутся светло-серыми.
Темы затрагивают только элементы интерфейса, такие как меню, вкладки, панель инструментови пр. Как сделать темными еще и веб-страницы, мы расскажем чуть позже.
Для того чтобы отключить темную тему и вернуться к настройкам по умолчанию, нажмите на «Отключить» справа от опции «Темная». Если вы хотите включить светлую тему, нажмите на «Включить» возле соответствующей опции.
Для того чтобы выбрать другую тему, в меню слева нажмите на опцию «Получить дополнения».