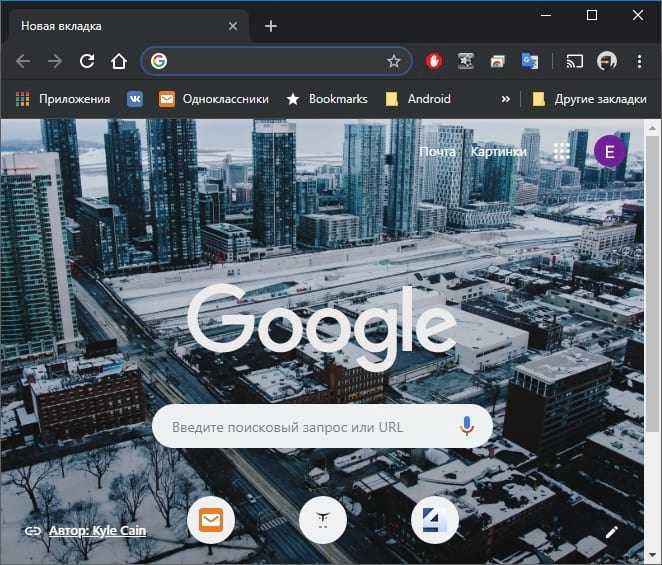Тёмный режим браузера
Привет, друзья. У тёмных тем оформления интерфейса программного обеспечения множество приверженцев. Более того, нынче это очень модный тренд: тёмную тему оформления нативно предусматривают современные операционные системы, практически все популярные браузеры и многие программы. Возможность выбора тёмного оформления даже есть на некоторых сайтах, из популярных это, например, YouTube и Facebook. Тёмный режим, он же ночной режим оформления интерфейса ПО – дело не только вкуса, этот режим бережёт наше зрение и способствует экономии заряда батареи на мобильных и портативных устройствах. Как сделать тёмный режим браузера для любого сайта в Интернете? Чтобы все сайты отображались в тёмном режиме, вне зависимости от того, предусматривает ли сам сайт настройку своего интерфейса?
Друзья, тёмный режим браузера на сайтах реализуется за счёт инверсии цветов фонового и текстового оформления.
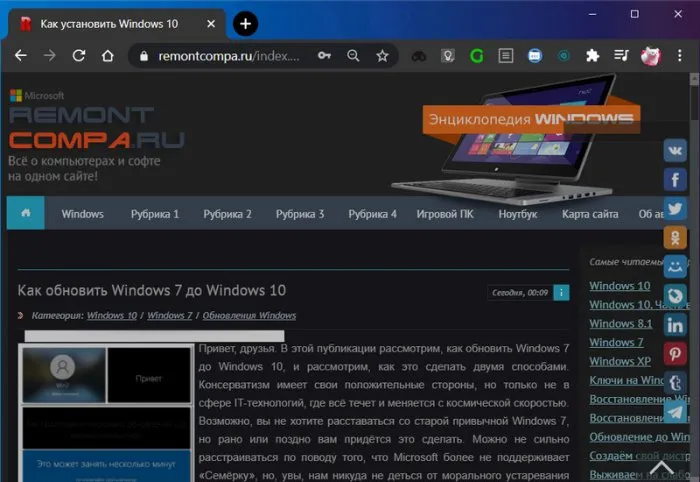
Разная реализация этого режима может предусматривать некоторые отличия в инвертировании цветов. И где-то какие-то элементы сайтов полностью окрашиваются в чёрный цвет, где-то какие-то остаются белыми островками.
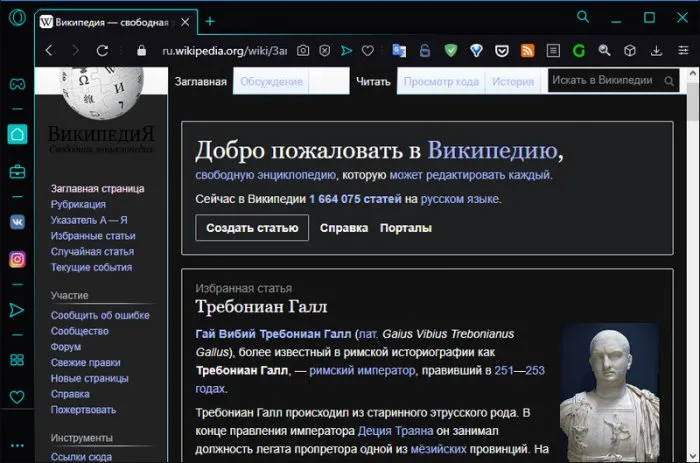
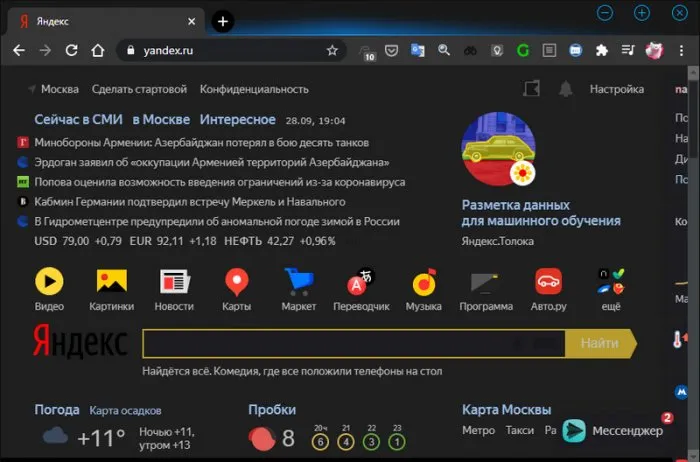
Как упоминалось, практически все популярные браузеры предусматривают тёмную тему оформления для своего интерфейса, но отображать страницы сайтов в тёмном режиме браузера могут пока что лишь немногие. Нативно такие возможности на сегодняшний день предусматривают веб-обозреватели Chrome и Opera GX. Однако в любой браузер с поддержкой контента из магазинов Chrome и Firefox можно внедрить расширение, обеспечивающее тёмный режим для сайтов. Причём такие расширения могут быть с разной функциональностью. Но, давайте об всём подробнее: как включить нативный тёмный режим браузера в Chrome и Opera GX, и что за расширения можно в других браузерах использовать?
Google Chrome
Веб-обозреватель от компании Google штатно предусматривает тёмный режим браузера для сайтов, но пока что только в числе своих экспериментальных функций. Это значит, что по итогу тестирования этой функции она может как стать частью обычного функционала браузера, так и исчезнуть вовсе, если не оправдает ожиданий разработчиков. Как включить такую экспериментальную функцию Chrome, мы уже рассматривали на страницах сайта, кому интересно, смотрите статью «Тёмный режим для сайтов в окне Google Chrome».
Создатели Opera пока что тёмный режим браузера для сайтов не включили в функционал обычной Оперы, но на условиях бета-тестирования внедрили его в кастомную версию Оперы для геймеров – браузер Opera GX. Кто не знает, друзья, Opera GX – это крутой, стильный браузер, заточенный под игры, с массой различных фишек. Можете посмотреть по нему детальный обзор «Браузер для геймеров Opera GX: обзор». И вот одной из этих фишек недавно стала возможность включения тёмного режима браузера для сайтов. Включит его можно либо в общих настройках Opera GX, либо в настройках персонализации на стартовой странице.
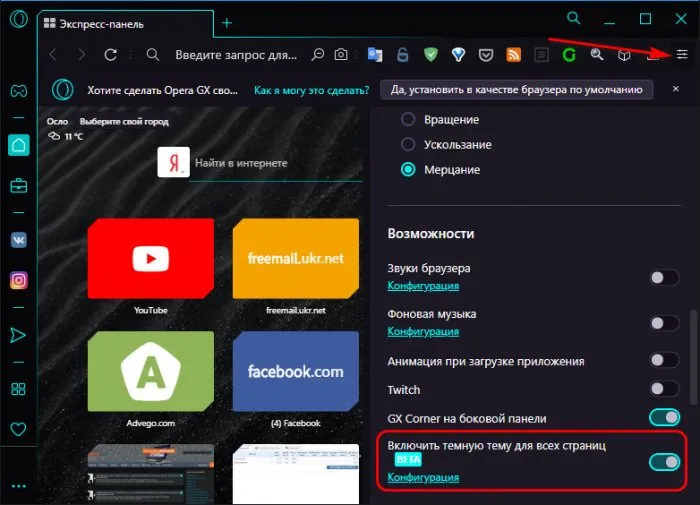
Друзья, у обоих браузеров реализация тёмного режима браузера для сайтов минималистичная, мы можем только включить и выключить этот режим для всех подряд сайтов. А в Chrome для этого ещё и нужно заходить в экспериментальные настройки и перезапускать браузер. Более удобные в использовании, более гибкие в плане применения и даже настраиваемые тёмные режимы для сайтов можно реализовать с помощью специальных расширений для того же Google Chrome, Mozilla Firefox и прочих браузеров, которые поддерживают установку расширений из магазинов этих двух, а это, в частности, Opera, Яндекс.Браузер, Microsoft Edge.
Как включить темную тему в приложениях на Андроиде
Большинство популярных программ имеют темную тему оформления рабочей области. Где-то для активации нужного режима достаточно нажать одну кнопку, а где-то придется полазить по настройкам. Предлагаем рассмотреть процесс активации черного фона в самых известных приложениях.
Google Chrome
Стоит отметить, что черная тема является экспериментальной, поэтому работает только на браузере с версией 74. Проверить используемую версию можно в настройках, а именно в разделе со всеми программами. Если все правильно, то рекомендуем выполнить указания инструкции:
- Открываем Chrome на Андроид.
- В адресную строку вводим запрос chrome://flags.
- Нажимаем кнопку поиска и попадаем на страницу для разработчиков.
- Здесь в поиске указываем «Dark mode».
- Далее под первым пунктом кликаем «Default», где из открывшегося меню выбираем «Enabled».
- Для вступления изменений в силу нужно перезапустить браузер, нажимаем «Relaunch Now».
- Затем нажимаем на «три точки», расположенные в правом углу экрана.
- Теперь выбираем «Настройки», после «Темы».
- Здесь устанавливаем параметр «Темная».
Как видим, получить черный фон в Google Chrome возможно. Также в настройках можно установить параметр «По умолчанию», что позволит браузеру автоматически включать режим во время работы функции энергосбережения.
Яндекс Браузере
Представленная далее инструкция подойдет для любой версии браузера, будь то Лайт, Альфа или стандартный. По умолчанию в браузере от Яндекса отсутствует нужный режим, но его можно добавить с помощью специальных расширений. Как это сделать, читайте в подробном руководстве:
Теперь оформление браузера и всех посещаемых сайтов изменилось на темное. Обратно вернуть светлый фон можно простым удалением расширения. Для этого перейдите на страницу с дополнением и кликните «Удалить из Chrome».
До недавнего времени в официальном мобильном клиенте отсутствовала нужная функция. Поэтому пользователям приходилось прибегать к некоторым хитростям, вплоть до установки сторонних приложений. Сейчас ситуация кардинально изменилась, о чем свидетельствует простая инструкция:
- Запускаем приложение «ВКонтакте».
- Нажимаем на «три полоски», расположенные в правом нижнем углу дисплея.
- Кликаем по «шестеренке» вверху экрана.
- После переводим ползунок напротив строки «Темная тема».
Теперь в ВК активирована темная тема, которая способна снизить нагрузку на глаза и сделать общение более комфортным. Светлое оформление можно вернуть в любой момент. Для этого достаточно перевести ползунок в обратную сторону.
Разработчики Инстаграма пока не внедрили в официальное приложение черный фон. Из-за этого приходится искать альтернативы на просторах Google Play. Сейчас единственной утилитой такого формата является Dark Mode Theme For Instagram. Это сторонняя программа, являющаяся аналогом официального приложения Instagram.
Здесь также можно выкладывать истории, публиковать фотографии и писать комментарии. Предлагаем ознакомиться с кратким руководство по работе с софтом:
- Устанавливаем дополнение.
- Кликаем «Accept», что означает согласие с политикой конфиденциальности сервиса.
- Проходим авторизацию с использованием данных от собственной учетной записи.
Теперь оформление мобильного клиента значительно изменилось. Стоит отметить, что в отзывах встречаются комментарии, где указано, что на некоторых телефонах программа вылетает. Возможно, это происходит на старых версиях операционной системы, но на Андроид 8.0 такого не наблюдается.
YouTube
Первым делом запустим мобильное приложение, затем:
- Нажимаем по иконке учетной записи, расположенной в правом верху экрана.
- Теперь переходим во вкладку «Настройки».
- Здесь выбираем пункт «Общие».
- В открывшемся окне переводим ползунок возле строки «Ночной режим».
В завершении рекомендуется перезапустить программу, что позволит корректно отображаться изменениям. За все время использования черной темы никаких сбоев и неполадок выявлено не было. Режим работает стабильно и правильно.
Темная тема в ватсап активируется довольно легко. Сначала запустим мобильное приложение и при необходимости пройдем авторизацию. После этого:
- Кликаем на «три точки», расположенные в правом углу дисплея.
- Из открывшегося списка выбираем «Настройки».
- Теперь переходим во вкладку «Чаты».
- Затем заходим в раздел «Обои».
- Система предложит перечень вариантов, из которых нужно выбрать «Сплошной цвет».
- Далее кликаем по черному фону и нажимаем «Установить».
Как видите, сделать черную тему в WhatsApp на Андроид удалось за несколько кликов
Обратите внимание, что измениться только оформление чата, но никак не самого приложения
Создание сайта
Для начала создадим страницу, для которой сделаем несколько тем:
HTML
Простая страница, на которой есть хедер и небольшой текст. Из особенностей можно выделить подключение двух файлов стилей: main.css и light.css. В первом будут указаны основные стили страницы, а во втором — цвета для светлой темы.
Также у второго тега есть идентификатор, который понадобится для работы скрипта — в нём будет меняться путь к файлу. Когда путь изменится, браузер автоматически загрузит и применит стили из другого файла.
Поэтому мы можем поместить основные стили в main.css, но не указывать там никаких цветов. Либо указать их в нейтральных оттенках, чтобы пользователь видел более плавное переключение между темами, а не белый фон с чёрным текстом:
CSS
Вот как это выглядит:
Как включить темный режим в Firefox с помощью темной темы
В Firefox Nightly (скачать) появилась возможность использовать темный режим Windows 10 для приложений. Однако Firefox Nightly представляет собой бета-версию для разработчиков и не является окончательным релизом. Если вы не хотите иметь дело с «не допиленной» версией браузера, активируйте темную тему в Firefox, который вы привыкли использовать. Для этого:
1. Откройте меню Firefox и выберите «Дополнения»;
2. Кликните на опцию «Темы» слева, и Firefox предложит вам три встроенные темы (по умолчанию, светлую и темную);
3. Нажмите на «Включить» справа от темы «Темная», и все элементы интерфейса браузера (панели инструментов, меню и пр.) станут черными или темно-серыми.
Темой по умолчанию в Firefox является светлая, соответствующая настройкам темы Windows. К примеру, если вы используете для Windows 10 цветную тему, титульная строка в браузере также будет отображаться в соответствующем цвете.
При использовании светлой темы все элементы интерфейса браузера отображаются в светло-сером цвете. Титульная строка, панель инструментов, меню – все станет светло-серым. Даже если вы настроили цветную тему для Windows 10, все элементы Firefox останутся светло-серыми.
Темы затрагивают только элементы интерфейса, такие как меню, вкладки, панель инструментови пр. Как сделать темными еще и веб-страницы, мы расскажем чуть позже.
Для того чтобы отключить темную тему и вернуться к настройкам по умолчанию, нажмите на «Отключить» справа от опции «Темная». Если вы хотите включить светлую тему, нажмите на «Включить» возле соответствующей опции.
Для того чтобы выбрать другую тему, в меню слева нажмите на опцию «Получить дополнения».
ПО ТЕМЕ: Как включить встроенный антивирус в Google Chrome и проверить компьютер на вирусы.
Как попасть в Глубокий или Темный интернет
Со стороны может показаться, что для того чтобы попасть в Глубокий Интернет (Deep Web) нужно быть хакером и обладать какими-то значительными знаниями в области компьютерных сетей. На самом деле все намного проще. Все что вам нужно для того чтобы войти в Темный Интернет это специальный браузер, который называется TOR Browser. Ну и доступ в обычный интернет тоже понадобится, но это и так понятно.
Итак, делаем первый шаг для входа в Глубокий Интернет – скачиваем TOR Browser. Для этого заходим на сайт www.torproject.org, нажимаем на кнопку «Download» и скачиваем установочный EXE файл на свой компьютер.
Дальше запускаем скачанный EXE файл и устанавливаем TOR Browser на свой компьютер. Процесс установки данного браузера ничем не отличается от установки других программ, поэтому никаких проблем это не должно вызывать. Просто выбираем русский язык, выбираем папку для установки и ждем пока TOR Browser установится на компьютер.
После установки запускаем TOR Browser и в появившемся окне нажимаем «Соединиться». Таким образом вы подключитесь к сети TOR со стандартными настройками. Такой вариант подключения подходит для большинства случаев. Но, если есть проблемы с обычным подключением, то можно нажать на кнопку «Настроить» и изменить стандартные настройки подключения. Более подробно об этом можно почитать в нашей статье «Как настроить TOR браузер».
После соединения с сетью TOR в TOR браузере должно появиться сообщение «Поздравляем» или «Добро пожаловать». Это означает, что все работает и можно входить в Глубокий Интернет.
Теперь, для того чтобы попасть в Темный Интернет вводим в адресную строку ТОР браузера сайт «thehiddenwiki.org» и заходим на него.
После загрузки сайта thehiddenwiki.org перед вами появится список ссылок на популярные ресурсы в Глубоком Интернете. Перейдите на любой ресурс, и вы уже попали в Глубокий Интернет. Как и было написано в начале статьи, отличить ссылки на ресурсы Глубокого Интернета от обычных ссылок можно по домену первого уровня. Все адреса сайтов в Глубоком Интернете заканчиваются на ONION.
Нужно отметить, что часть ссылок на ресурсы Темного Интернета может не открыться. Это вполне нормально, не стоит удивляться. Это не обычная сеть, здесь не все работает так гладко как вы привыкли.
Браузер Vivaldi с блокировкой рекламы
Данный обозреватель нечасто фигурирует в наших подборках, но и он достоин внимания. Как уже ясно из названия, одним из своих ключевых преимуществ Vivaldi называет блокировку рекламы. Среди других интересных опций — синхронизация между устройствами, возможность создавать заметки прямо в браузере, продвинутый приватный режим, жестовое управление и многое другое. Также здесь предусмотрена собственная система создания скриншотов, в том числе, целых страниц и быстрый выбор желаемой поисковой системы.Тем оформления немного, только темная и светлая. Чтобы активировать первую, переходим в Меню (оно отмечено буквой “V”), выбираем “Настройки” — “Темы”, где и ставим нужные галочку и переключатель.
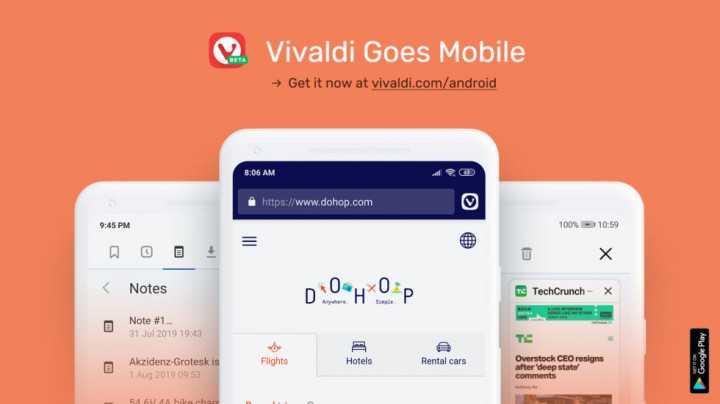
Браузер Tor
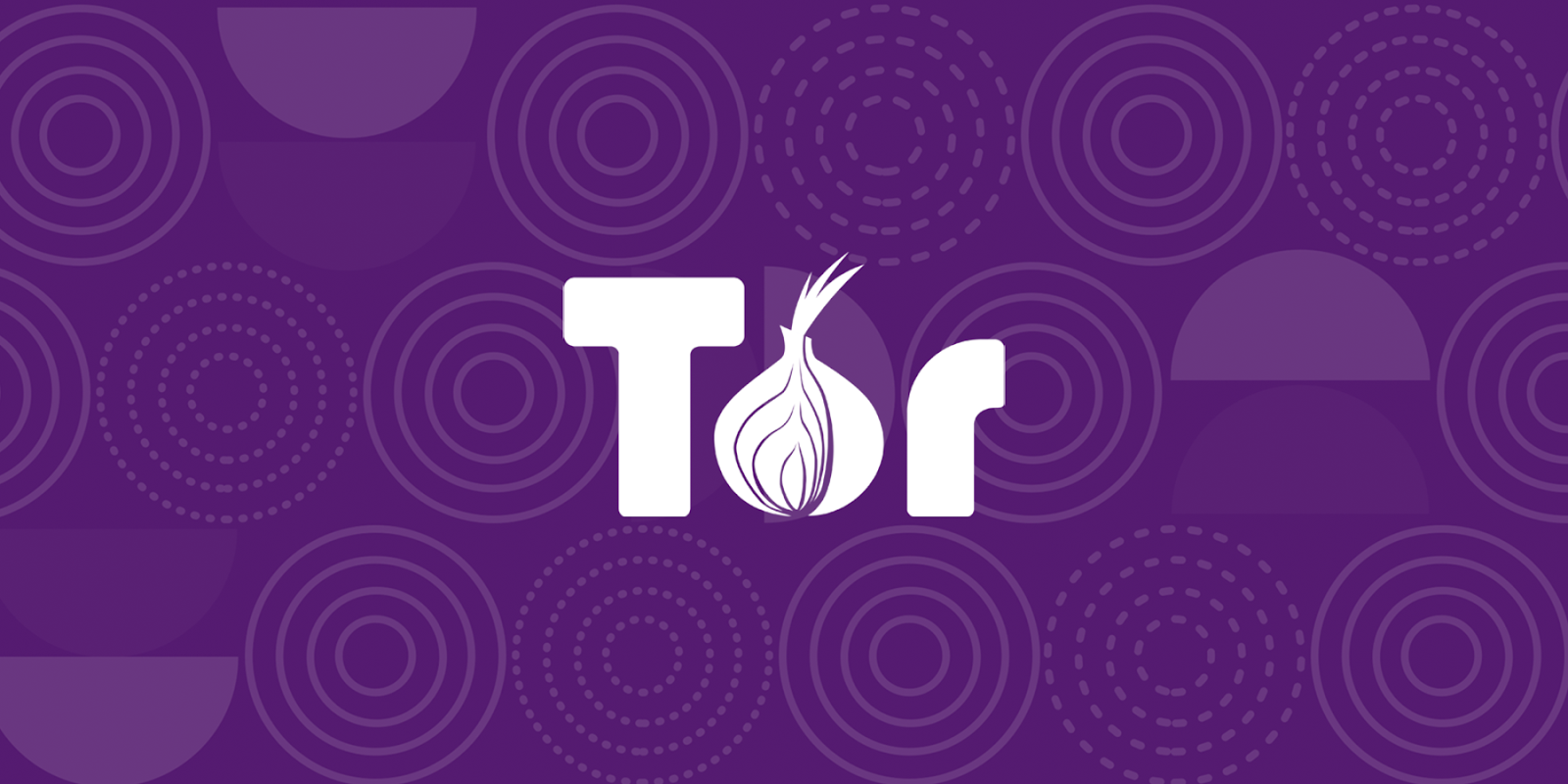
Команда Tor браузер является почтенным светилом браузеров даркнета, использующим луковую маршрутизацию и шифрование для беспрецедентной анонимности. Разработан под эгидой некоммерческого проекта Tor при спонсорской поддержке правительства США и различных организаций.
Политика: Tor скрывает IP-адреса и местоположение пользователей, направляя трафик через всемирную сеть зашифрованных туннелей, контролируемых легионом узлов-добровольцев. Это обеспечивает высочайший уровень анонимности, делая действия пользователей практически неотслеживаемыми.
Безопасность: наличие зашифрованных туннелей и постоянная ротация IP-адресов усиливают защиту от наблюдения и отслеживания. Трафик подвергается многоуровневому шифрованию, что предотвращает попытки перехвата и мониторинга. Сеть демонстрирует устойчивость даже при компрометации узла.
User Experience: Процесс загрузки и настройки Tor относительно прост. Его пользовательский интерфейс, напоминающий Firefox ESR, обеспечивает знакомый шлюз к темным веб-сайтам, использующим домен .onion. Процветающее сообщество пользователей увеличивает доступность комплексной документации и поддержки.
Ключевые особенности:
- Луковая маршрутизация скрывает IP и местоположение.
- Нулевая регистрация сетевой активности.
- Доступ к темным веб-сайтам с расширением .onion.
- Интегрированные мостовые реле в цензурируемых регионах.
- Встроенный VPN и защита от отпечатков пальцев.
Ограничения:
- Скорость просмотра может пострадать из-за шифрования маршрутизации.
- Потенциальный доступ к незашифрованным данным через вредоносные выходные узлы.
- Некоторые основные веб-сайты пытаются заблокировать доступ к Tor.
How to Force Dark Mode for Websites on Google Chrome?
Google Chrome is available for Windows, Mac, Linux, Android, and iOS. You can do that on all platforms.
On Desktop (Windows, Mac, & Linux)
1. Using Chrome Flags
The steps are given below.
Step 1. Open Chrome browser on your desktop PC and type Chrome://flags in the address bar (Omnibox) an press the enter button to open it. This will open the flag menu.
Step 2. Find the “Force dark mode for web contents” flag from the list. You can use the search option to find it easily.
Step 3. Click on the “Default” button from the right-hand side of the flag and you’ll see the drop-down list. Select “Enabled” from the list.
Chrome also offers some inversions. Below is the list of inversions that you can select from the list.
- Enabled with simple HSL-based inversion.
- Enabled with simple CIELAB-based inversion.
- Enabled with simple RGB-based inversion.
- Enabled with selective image inversion.
- Enabled with selective inversion of non-image elements.
- Enabled with selective inversion of everything.
- Enabled with increased text contrast.
Step 4. Click on the “Relaunch” button from the bottom to restart the browser to make the changes. After restarting, the web pages will be reloaded and you’ll see the results. You can open any website to see it in dark mode.
That’s all. You can disable your active flag any time from the flags menu.
2. Using Dark Reader Google Chrome Extension
The steps are given below.
Step 1. First, install Dark Reader Extension from Chrome Web Store. The link is given below. You can also install other extensions that force dark mode for web content.Dark Reader for Chrome
After opening the link, click on the Add to Chrome button and then click on the Add extension button from the pop-up.
Step 2. After installing, open any website and you’ll see that website in dark theme. Because the extension inverts the colors on web pages.
Step 3. To turn off the extension functionality, click on the extension icon from the toolbar and select Dark Reader. Click on the Off button to disable it. Alternatively, you can use the Alt + Shift + D keyboard shortcut to toggle on and off the extension.
That’s all.
On Mobile Phones
Chrome flags are also available on its mobile version. Below are the steps.
Step 1. Open Chrome browser on your Android or iOS phone. If the browser isn’t available on our phone, you can install it from Google Play Store and Apple App Store.
Step 2. Tap on the address bar and type chrome://flags in the URL field. Hit the Go button to open it.
Step 3. Flags menu will be open. Search for “Force dark mode for web contents” flag from the list. Tap on the Default or Disabled option and select the “Enabled” option from the drop-down list.
You can also select the enabled with inversions like simple HSL, CIELAB, and RGB based, and selective image, non-image elements, and everything inversions.
Step 4. Tap on the Relaunch button from the bottom. This will restart the browser app and after that, you can see the changes.
That’s it. Open any website and you’ll see the web page in dark mode.
Взаимодействовать с электронными письмами, номерами телефонов и адресами в онлайн
Наверное, всех раздражает выполнять лишние действия, вроде копирования и вставки электронных адресов, телефонных номеров и прочего в другие приложения. В Safari на iOS есть функция автоматической создании ссылок для быстрой навигации и связи с людьми. Пусть Chrome на Android все еще и не имеет этой изящной функции, есть другой полезный трюк.
Если на веб-странице отображается номер телефона, адрес или логин электронной почты, достаточно нажать и удерживать их. Отобразится дополнительное окно с параметрами. Один из вариантов использования – сразу передать информацию в Gmail, приложение «Телефон» или Google Карты.
Смелый браузер
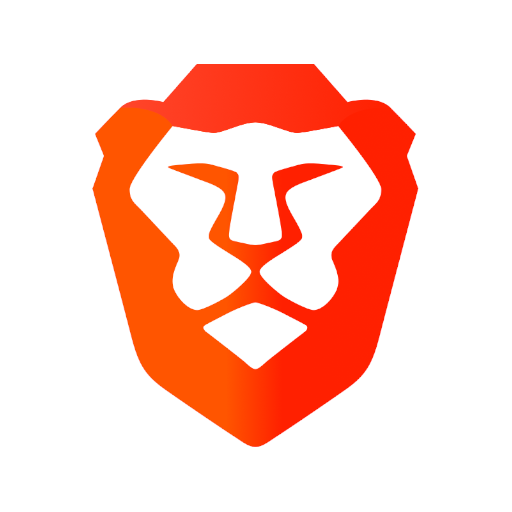
Храбрый, веб-браузер с открытым исходным кодом на базе Chromium, уделяет особое внимание конфиденциальности. Он включает в себя дополнительную встроенную вкладку Tor для тайных сеансов просмотра
Политика: по умолчанию Brave надежно блокирует трекеры и рекламу во время обычного просмотра. Вкладка Tor направляет трафик через сеть Tor, повышая анонимность во время конфиденциальных сеансов просмотра.
Безопасность: Brave может похвастаться надежными функциями безопасности, такими как универсальное применение HTTPS. Интеграция Tor вводит дополнительный уровень шифрования при активации.
User Experience: Благодаря удобному интерфейсу, напоминающему Chrome, Brave позволяет легко включить приватную вкладку Tor через настройки для ускоренного анонимного просмотра.
Ключевые особенности:
- Частные вкладки Tor легко интегрируют маршрутизацию Tor.
- Блокировка трекеров и рекламы по умолчанию.
- Включение расширения шифрования HTTPS Everywhere.
- Дополнительная система Brave Rewards за участие в веб-сайтах.
Ограничения:
- Расширенные возможности настройки Tor отсутствуют.
- Ограниченная изоляция между просмотром страниц через Tor и без него.
- Использует один и тот же профиль браузера, что создает потенциальную угрозу конфиденциальности.
Это решение грубой силы
Google Chrome уже имеет встроенный темный режим. Веб-сайты могут автоматически переключаться в темный режим, если Вы используете его, если сайт поддерживает это. Но большинство веб-сайтов не имеют автоматического темного режима или какого-либо темного режима.
Вместо того, чтобы ждать, когда миллионы веб-сайтов перейдут на темный режим, новый параметр Chrome «Force Dark Mode for Web Contents» сделает все эти яркие веб-сайты темными. Это немного похоже на использование «Инвертировать цвета» на Android.
Это решение грубой силы, и оно не будет столь же привлекательным, как ожидание, когда веб-сайты включат свои собственные блестящие новые темные темы. Но сеть повсеместно потемнеет. Ранее Вы могли загружать и устанавливать расширения для браузера, которые автоматически отключали светлые веб-сайты. Теперь он встроен в Chrome.
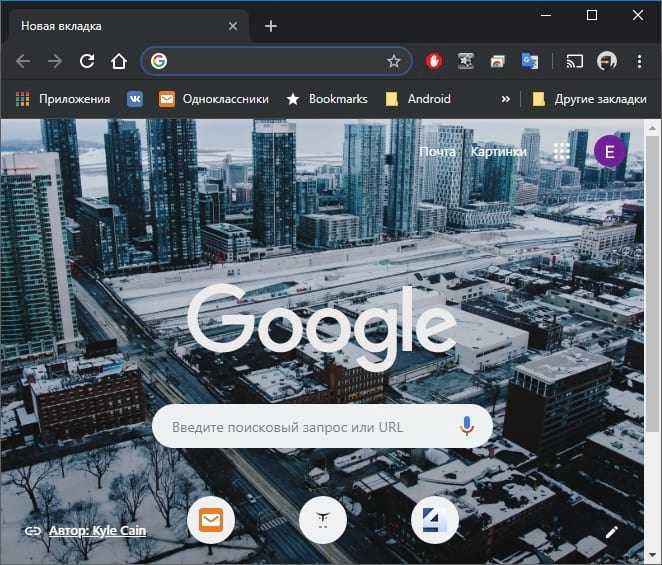
Включение этого параметра не приведет к включению темного режима в Chrome — для этого Вам нужно будет включить параметр темного режима для всей операционной системы. Например, в Windows 10 перейдите в «Параметры» > «Персонализация» > «Цвета» и выберите «Темный» в разделе «Выбор режима приложения по умолчанию».