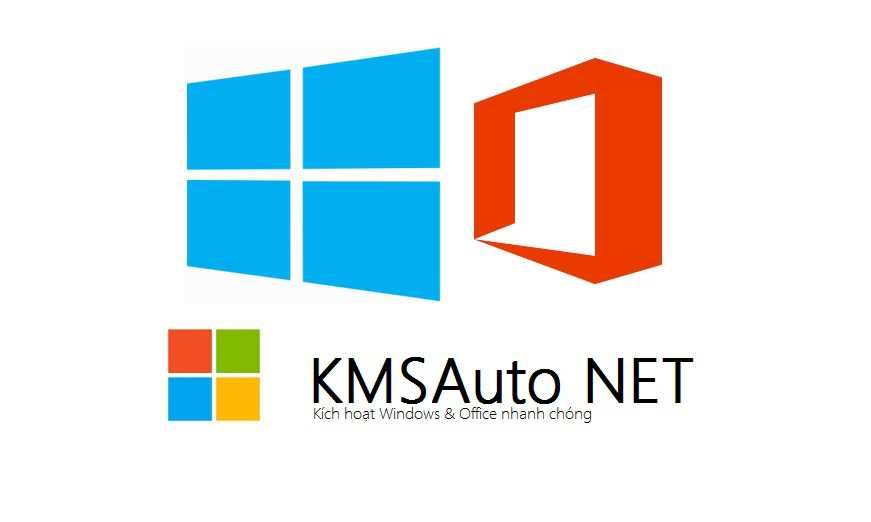Не работает персонализация Windows 10: подробная инструкция по активации
Windows 10 предлагает широкие возможности для персонализации операционной системы в соответствии с личными предпочтениями пользователя. Однако, без активации Windows 10 некоторые функции персонализации могут быть недоступными.
Если вы обнаружили, что не можете изменить обои рабочего стола, цвета окон, акцентов или другие параметры, вероятно, ваша копия Windows 10 не активирована. Активация Windows 10 позволяет открыть все возможности персонализации и обеспечить полноценное функционирование системы.
Вот подробная инструкция по активации Windows 10:
| Шаг | Действие |
|---|---|
| Шаг 1 | Откройте Панель управления, выбрав соответствующий пункт в меню «Пуск». |
| Шаг 2 | Перейдите в раздел «Система и безопасность», затем выберите «Система». |
| Шаг 3 | Прокрутите страницу вниз и найдите раздел «Активация Windows». |
| Шаг 4 | Нажмите на ссылку «Изменить ключ продукта». |
| Шаг 5 | Введите новый ключ продукта в открывшемся окне и нажмите «Далее». Если у вас нет ключа продукта, вы можете приобрести его у официального дилера Microsoft. |
| Шаг 6 | Дождитесь завершения процесса активации. После успешной активации Windows 10 будет персонализирована и все функции будут доступны. |
Если вы уже ввели ключ продукта, но активация Windows 10 не удалась, возможно, у вас есть другие проблемы. Рекомендуется связаться с технической поддержкой Microsoft для получения дополнительной помощи.
Активация Windows 10 является важным шагом для обеспечения стабильной работы операционной системы и полного функционала персонализации. Следуйте указанным выше инструкциям, чтобы активировать Windows 10 и наслаждаться всеми возможностями, которые она предлагает.
Проблемы и ошибки при активации Windows 10
Хотя система активации у «десятки» — самая совершенная во всей линейке Windows, иногда в ней тоже возникают проблемы и ошибки. Некоторые из них (потеря активации при замене материнской платы, нюансы при переустановке, «слетевшая» активация) мы уже рассмотрели. Теперь поговорим о более общих ошибках, которые возникают непосредственно в процессе активации.
Ключ продукта заблокирован
Причин появления такой ошибки может быть несколько, но самые частые — две:
- вы пытаетесь установить «чистую» Windows 10 без предварительного обновления и используете старый ключ;
- серверы активации заняты.
Первого варианта после обновления 1511 быть не должно. Проверьте обновления Windows 10 и попробуйте выполнить активацию ещё раз. Если не сработало — обращайтесь в Microsoft.
Во втором случае всё, что нужно сделать, — некоторое время подождать. Когда сервера разгрузятся, активация пройдёт успешно.
Лицензия недействительна
Существует ряд ошибок, похожих друг на друга и появляющихся по сходным причинам:
- ошибка 0xC004F034: лицензия не может быть получена или недействительна;
- ошибка 0xC004F050: введённый ключ продукта недействителен;
- ошибка 0xC004E016: ошибка при установке ключа продукта.
Чаще всего они возникают, если ключ, который вы ввели — пиратский. Другой вариант — вы пытаетесь активировать Windows ключом не от той версии (например, Pro-версию — ключом от Home). В таком случае необходимо скачать и установить образ системы, соответствующий вашей лицензии.
Ошибки при проверке лицензии
- ошибка 0xC004C4AE: служба проверки выявила нарушенные бинарные файлы Windows;
- ошибка 0xC004E003: служба лицензирования программного обеспечения сообщила, что произошла ошибка при проверке лицензии.
Эти ошибки чаще всего означают, что вы пытаетесь обновиться до Windows 10, используя при этом нелицензионную копию. Если это не так, то ошибку, скорее всего, вызвало какое-либо стороннее ПО. Рекомендуется откатить систему до момента, когда этого ПО в ней не было.
Проблема с сетью при активации
Эта ошибка появляется, если системе не удаётся активировать себя через сеть, и означает, что компьютер не подключён к интернету . Рекомендуется проверить драйверы сетевых карт и настройки файервола: они могут не давать программе активации доступа к сети.
Как разблокировать параметры персонализации на не активированной windows 10
Теперь рассмотрим весь процесс разблокировки персонализации на неактивированной Windows 10 более детально, можно сказать, пошагово. Для начала нам нужно выключить интернет. Это можно сделать как физически (выдернуть сетевой провод или отключить роутер), так и программно. Если с первым вариантом всё понятно, то второй может вызвать затруднения. Поэтому кратко опишем последовательность действий для программного отключения доступа в сеть:
Теперь можно совершенно спокойно настроить систему под себя: поставить нужные обои, изменить все необходимые параметры Панели задач, выбрать цвета окон, настроить экран блокировки, выбрать темы и т.д. Сделав всё, что надо, мы можем снова подключать интернет (по тому же алгоритму, что описан выше для отключения или просто вернув на место сетевой провод, включив обратно роутер). Все произведённые настройки персонализации сохранятся и после того, как «десятка» вновь обнаружит, что она неактивированная и вновь заблокирует эти личные опции.
На всякий случай приведём альтернативный, более современный способ запустить «Центр управления сетями и общим доступом» через инструмент «Параметры»:
Обходим запреты Майкрософт
Если не активировать Виндовс 10, то работать в ней можно, но часть функционала для пользователя будет недоступной. В первую очередь это касается персонализации (изменения внешнего вида).
Вызываем окно персонализации.
- Жмем Win+I или вызываем контекстное меню Пуска и выбираем «Параметры».
- Кликаем по пиктограмме с надписью «Персонализация».
При попытке изменить что-либо (тему, фоновую картинку) действие будет недоступно с сообщением «Для персонализации нужно активировать Виндовс 10».
Ввиду того, что проверка ключа и активация «десятки» осуществляется только при наличии интернет-соединения, то логично предположить, что после отключения интернета можно получить доступ к персонализации. И при этом не потребуется активировать Виндовс 10.
Через контекстное меню иконки сети, расположенной в трее, вызываем «Центр управления сетями».
- Кликаем «Изменение параметров адаптера».
- Кликаем по «Изменение параметров…».
В контекстном меню активного соединения выбираем пункт «Отключить».
Приступаем к персонализации, так как все настройки работоспособны, даже если Windows не активировать, а просто отключить от глобальной сети.
Теперь нам доступны изменения:
- фонового рисунка;
- установка фонового цвета с функцией его автоматического выбора;
- придание прозрачности Пуску и панели задач;
- фона и вывод информации о выбранных программах на экране блокировки;
- конфигурация иконок рабочего стола;
- изменение настроек курсора;
- настройка звуковых схем;
- многочисленные параметры меню «Пуск».
После изменения настроек активируем сетевое соединение точно таким же образом, как отключали его.
Как разблокировать параметры персонализации на не активированной Windows 10
Простейшим решением проблемы является официальная активация за определенную оплату. Но большинство отечественных пользователей предпочитают искать на сайтах варианты, позволяющие ответить на вопрос, как персонализировать Windows 10 без активации. Существуют подходы, помогающие решить его без дополнительных материальных вложений.
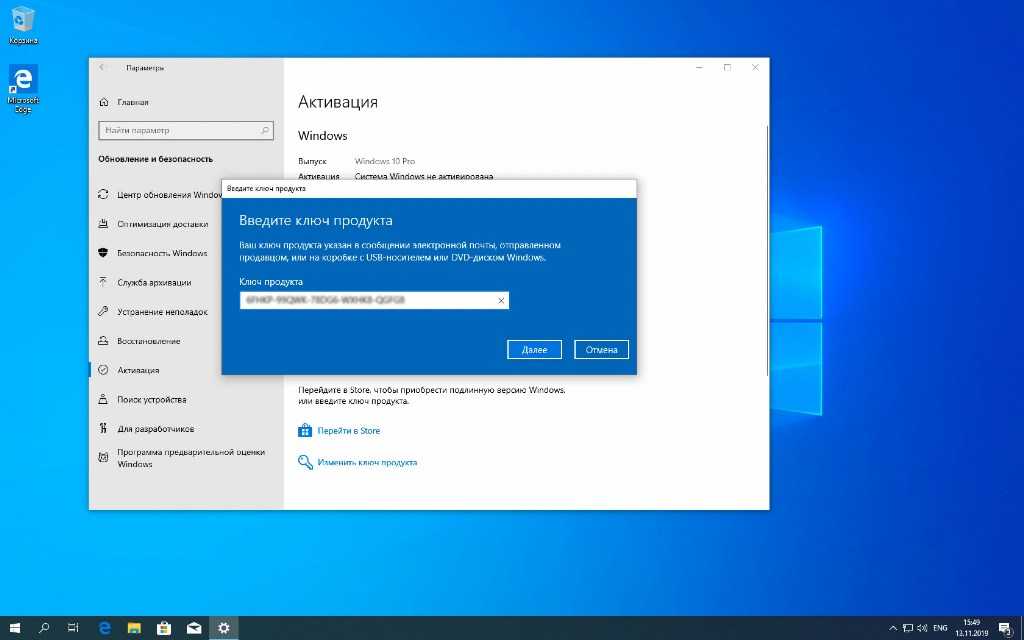
Процесс через ключ продукта
Активация Windows 10
Распространение Виндовс 10 идет бесплатно и многие успели провести установку чистой ОС. Для получения доступа к полной функциональности достаточно провести ее разблокировку. Разработчики предусмотрели два официальных варианта процедуры, представленные:
- Ключом продукта — его получают при приобретении копии у авторизированного продавца, в магазине Microsoft Store или для отдельных клиентов по специальной программе лицензирования для предприятий. Идентификатор находится на коробке с диском или приходит в теле электронного письма с подтверждением. Итоговый вариант получения зависит от метода покупки.
- Цифровой лицензией — доступ получают при переходе со старой версии ОС (7 или
 на конечную. Также через участие в программе экспертизы ОС (Windows Inside) или при покупке через магазин Майкрософта.
на конечную. Также через участие в программе экспертизы ОС (Windows Inside) или при покупке через магазин Майкрософта.
Если есть настоящий ключ продукции, то процедура регистрации производится по пошаговому алгоритму:
- Из меню «пуск» нужно переместиться в блок «параметров».
- Пройти в подраздел «безопасности и обновления».
- В боковом разделе найти пункт «активация» и кликнуть по «изменение ключа продукта».
- Затем останется ввести идентификатор, состоящий из 25 символов, в появившимся на дисплее окне.
Второй подход к проблеме — телефонная регистрация. Производится после нажатия на соответствующую клавишу при помощи системных инструкций.
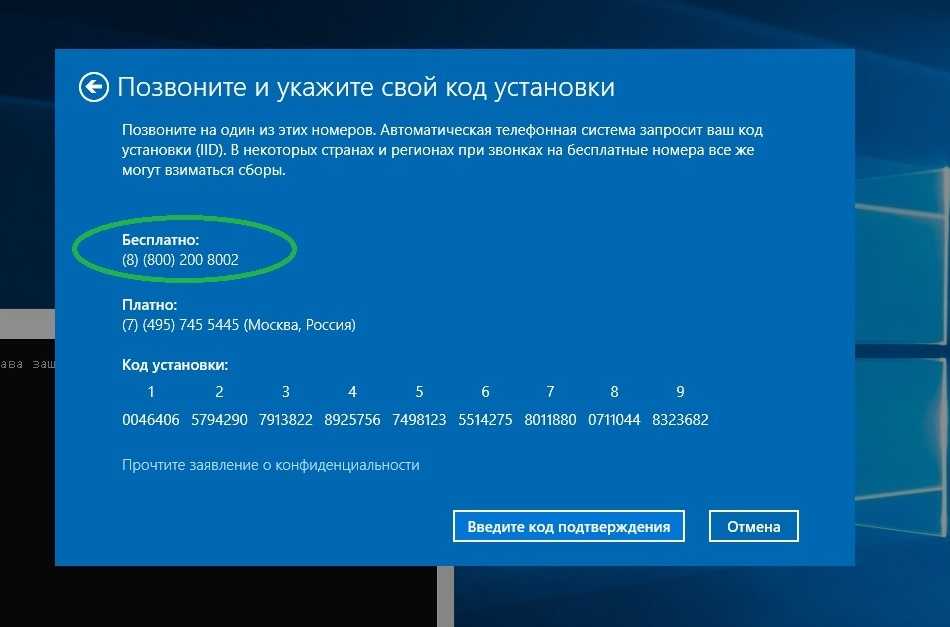
Прохождение процедуры через телефон
Если в наличие цифровое разрешение, связанное с учетной записью Майкрософт и ПК, то процесс произойдет в автоматическом режиме при посещении аккаунта. Для выполнения необходимо подключение к интернету, вход на указанный сайт и авторизация через логин с паролем.
Как персонализировать Виндовс 10 без платной активации? Через специальные программы, позволяющие обойти все ограничения. К популярному и работоспособному программному обеспечению относится «KMSAuto Net», «Re-Loader Activator».
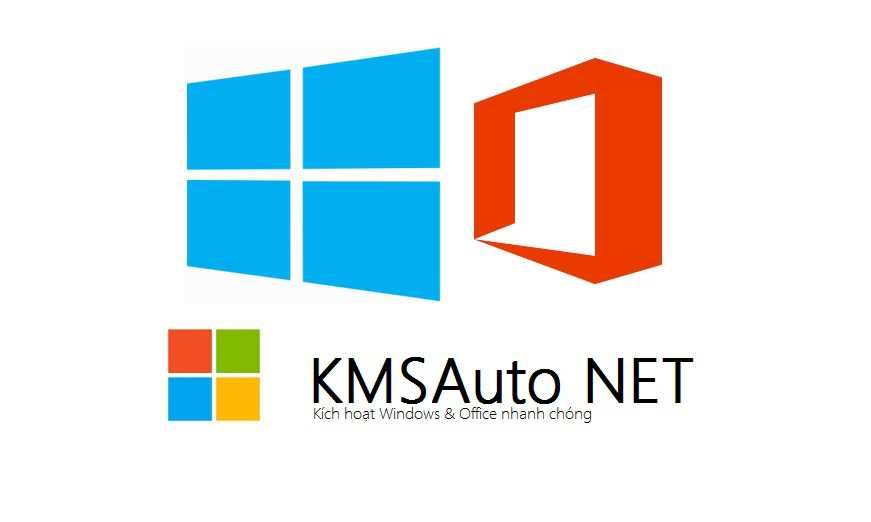
Логотип KMSAuto Net
Отключение интернета во время установки ОС
Персонализация Windows 10 без процедуры активации для использования полного набора функций проходит при отсоединении от Всемирной паутины при системной установке.
Выполняется задача по стандартной схеме:
- До начала работы требуется отключить оборудование от интернета — отсоединить шнур или деактивировать вай-фай, в противном случае исправить ничего не получится.
- Затем открываются установочные файлы Виндовс, выполняется настройка.
- После включения устройства производится регулировка контекстного меню — ПКМ кликнуть по рабочему столу и перейти в подраздел «персонализации».
- В возникшем на дисплее окне производится смена параметров, настраивается внешний интерфейс — до необходимого уровня (можно убирать и удалять ненужные материалы).
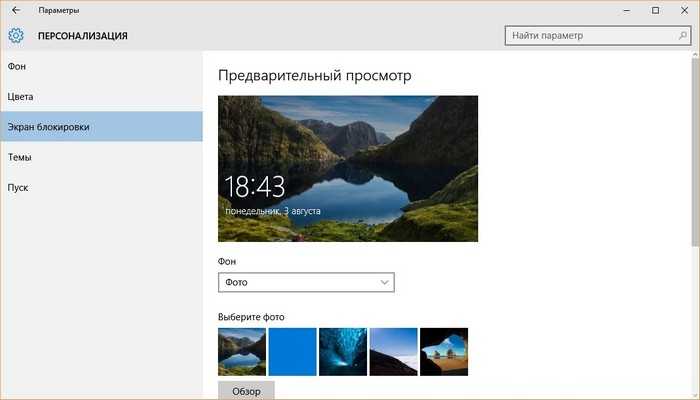
Изменение внешнего вида рабочего стола
После того как аппаратура перезагрузится, изменения в функциях станут недоступны, удалить лишние опции не получится. Указанный метод используется единожды, во время начальной установки операционной системы. Значит делать необходимую регулировку придется за один раз.
К гарантированно рабочим методикам устранения ошибки по персонализации ПК с десятой ОС относится активация копии. Альтернативные подходы неудобны и часто вызывают неполадки и сбои в работе компьютера. Даже самые надежные приложения не гарантируют идеальной системной работы, а встроенный защитник будет регулярно пытаться удалить постороннее ПО, относя его к потенциально опасным.
Microsoft обманула «пиратов»: Они не получат Windows 10 бесплатно
(Terry Myerson), вице-президент Microsoft по операционным системам. Он также подтвердил, что владельцы лицензионных версий смогут обновить систему до Windows 10 бесплатно и продолжат бесплатно получать новые функции и обновления в полном объеме весь период жизненного цикла продукта.
«Нелицензионные копии Windows имеют высокие риски заражения вредоносным кодом, мошенническими программами и могут незаметно передавать ваши персональные данные третьим лицам. Они могут медленнее работать и лишены всей функциональности, которую мы в них закладываем. Нелицензионные копии Windows не поддерживаются ни корпорацией Microsoft, ни ее партнерами», — подчеркнул Мейерсон.
«Бесплатный переход на Windows 10, который мы предложим, не будет касаться устройств с нелицензионной Windows», — пояснил он.
В Microsoft внедрили в Windows 10 новый механизм уведомления об отсутствии лицензии — на экран будет выводиться водяной знак. Он будет сигнализировать о том, что владельцу ПК стоит приобрести лицензию, чтобы получать обновления.
Так или иначе, но отдельные пользователи все же смогут бесплатно перейти на Windows 10, даже если установленная на их компьютер Windows не будет подлинной. Подробности этого предложения пока неизвестны. «В дополнение к этому хочу сообщить, — написал Мейерсон, — что вместе с некоторыми нашими ключевыми OEM-партнерами мы планируем сделать очень привлекательное предложение для тех, кто пользуется нелицензионной Windows. Воспользовавшись этим предложением, он сможет обновиться до Windows 10. Пожалуйста, следите за новостями наших партнеров, так вы сможете узнать детали их конкретных предложений».
Windows 10 пиратам бесплатно не достанется
В марте 2020 г. Терри Мейерсон говорил, что переход на новую операционную систему планируется сделать бесплатным для всех, включая пользователей пиратских версий Windows 7 и 8.
В корпорации утверждали, что владелец пиратской Windows, воспользовавшись бесплатным обновлением до «десятки», не получит лицензию (то есть пиратская копия Windows после бесплатного обновления не будет считаться подлинной). Что это может означать для владельца ПК — то есть сможет ли он пользоваться системой бесконечно и получать обновления, в корпорации не уточнили.
Напомним, что Windows 10 была представлена 30 сентября 2014 г. Среди основных нововведений: возвращение меню «Пуск»; улучшенный двухрежимый интерфейс, адаптированный для гибридных устройств (планшет/ноутбук); поддержка виртуальных рабочих столов и улучшенная работа с окнами приложений (включая режим отображения всех открытых окон), а также голосовой ассистент Cortana, мигрировавший с мобильной Windows Phone 8.1.
Windows 10 будет оснащена новым браузером Microsoft Edge, адаптированным под планшеты и позволяющим делать стилусом заметки на веб-страницах. В состав ОС также войдут классические игры «Сапер», «Косынка» и «Червы». Начиная с Windows 7 их не было в стандартной комплектации. Появится и еще одна популярная мобильная игра — Candy Crush Saga.
Выход Windows 10 запланирован на лето 2020 г. Минимальные системные требования для новой ОС будут такими же, как и для Windows 8. Таким образом, владельцам ПК и компаниям не придется обновлять аппаратное обеспечение своих компьютеров.
Для персонализации компьютера нужно активировать Windows 10
После установки системы пользователи встречаются со штучным ограничением возможности изменения параметров персонализации Windows 10. В большинстве разделов обновленных параметров пользователю выводится сообщение об необходимости активации операционной системы для получения возможности изменения параметров персонализации.
Данная статья расскажет как изменить нужные параметры, если пользователю выводится уведомление: для персонализации компьютера нужно активировать Windows 10. Рекомендуем пользователям использовать только лицензированное программное обеспечение, чтобы избежать множества проблем в работе как операционной системы, так и сторонних программ.
Как разблокировать параметры персонализации Windows 10
Разработчики решили, что надписи об необходимости активации на рабочем столе не достаточно, и в обновленных параметрах системы также ограничили возможности персонализации на не активированной версии операционной системы. Но не стоит расстраиваться, помимо возможности убрать надпись об активации, также можно разблокировать персонализацию без активации Windows 10.
- Перейдите в Пуск > Параметры > Сеть и Интернет > Состояние.
- Дальше нажмите ссылку на Центр управления сетями и общим доступом, и откройте раздел Изменение параметров адаптера.
- В открывшемся окне выберите на активном подключении пункт в контекстном меню Отключить.
Теперь обязательно выполните перезагрузку компьютера любым из способов. После следующего включения в параметрах системы исчезнет надпись: для персонализации компьютера нужно активировать Windows 10. Спокойно изменяйте нужные параметры персонализации, после чего включайте подключение к Интернету обратно. Пользователи также могут просто выполнить включение компьютера без подключения к сети, чтобы получить возможность изменения параметров системы.
Несмотря на широкие возможности обновленных параметров системы все настройки можно изменять используя другие средства операционной системы. Пользователи зачастую забывают об классической панель управления, пока ещё доступной в последних версиях Windows 10. А также благодаря редактору реестра можно настроить любые параметры системы, главное пользователю знать где искать. Например, добавление иконки компьютера на рабочий стол хоть и выполняется через параметры системы, но и можно сделать другими легкими способами.
Другим способом разблокирования параметров персонализации есть обычная активация операционной системы. Пользователю достаточно активировать Ваш ключ продукта, который указывается в сообщении электронной почты, отправленном продавцом или на коробке с USB-носителем.
Если же на ноутбуке была установлена лицензионная версия операционной системы, тогда можно посмотреть лицензионный ключ Windows 10. Но скорее всего он Вам не понадобится, так как по железу выполняется лицензионная привязка. Именно поэтому бывают ситуации, когда пользователь установил новую операционную систему и не получил сообщение об необходимости активировать.
Несмотря на множество способов с получением бесплатной версии операционной системы, мы рекомендуем использовать лицензированное программное обеспечение (особенно операционные системы). Так как в таком случае пользователь экономит множество своего времени. Если же Вы встретились по любой с причин с ограничением, когда для персонализации компьютера нужно активировать систему, тогда можно разблокировать персонализацию в Windows 10.
Что делать после замены материнской платы
Как уже объяснялось выше, в некоторых случаях активация Windows 10 привязывается к материнской плате компьютера и при её замене может пропасть. Проблема эта актуальна только для пользователей, система которых активирована с помощью OEM или цифровой привязки. Пользователи, купившие систему «в коробке», с ней не сталкиваются.
- Через какое-то время Windows сообщит, что обнаружила проблему с активацией, и предложит купить новую лицензионную копию. Но при этом в самом низу окна должна быть строка «Я недавно сменил(а) оборудование на своём устройстве». Нажмите на неё. Чтобы отправить запрос на реактивацию в связи с заменой оборудования, нажмите выделенный вариант
- Теперь требуется ввести свои логин и пароль аккаунта Microsoft. Если вы используете локальную учётную запись, могут потребоваться её данные. Чтобы заново активировать Windows, нужно войти в свой аккаунт Microsoft
- Откроется окно со списком ваших устройств под управлением системы Windows. Из списка следует выбрать то устройство, которым вы пользуетесь сейчас, и нажать Activate. Система автоматически проверит, правдива ли информация, которую сообщил пользователь, и, если не найдёт проблем, успешно реактивирует лицензию. Необходимо выбрать устройство, на котором требуется восстановить активацию
Компания Microsoft обращает внимание, что при восстановлении активации могут возникнуть проблемы, и объясняет, в каких ситуациях такое может случиться:
- вы пытаетесь реактивировать нелицензионную копию или систему, которая изначально не была активирована;
- устройство, на котором происходит реактивация, слишком сильно отличается от исходного (иными словами — совсем другое);
- активируется не та версия Windows, которая была установлена изначально;
- превышено число возможных активаций;
- в системе имеется несколько аккаунтов администратора, с одного из которых реактивация уже проводилась;
- система обладает коммерческой лицензией, которая принадлежит организации.
Если ни одно из перечисленных условий не выполнилось, а реактивировать систему не удалось, то нужно обратиться в техподдержку Microsoft.
Как разблокировать параметры персонализации Windows 10
Разработчики решили, что надписи об необходимости активации на рабочем столе не достаточно, и в обновленных параметрах системы также ограничили возможности персонализации на не активированной версии операционной системы. Но не стоит расстраиваться, помимо возможности убрать надпись об активации, также можно разблокировать персонализацию без активации Windows 10.
- Перейдите в Пуск > Параметры > Сеть и Интернет > Состояние.
- Дальше нажмите ссылку на Центр управления сетями и общим доступом, и откройте раздел Изменение параметров адаптера.
-
В открывшемся окне выберите на активном подключении пункт в контекстном меню Отключить.
Теперь обязательно выполните перезагрузку компьютера любым из способов. После следующего включения в параметрах системы исчезнет надпись: для персонализации компьютера нужно активировать Windows 10. Спокойно изменяйте нужные параметры персонализации, после чего включайте подключение к Интернету обратно. Пользователи также могут просто выполнить включение компьютера без подключения к сети, чтобы получить возможность изменения параметров системы.
Несмотря на широкие возможности обновленных параметров системы все настройки можно изменять используя другие средства операционной системы. Пользователи зачастую забывают об классической панель управления, пока ещё доступной в последних версиях Windows 10. А также благодаря редактору реестра можно настроить любые параметры системы, главное пользователю знать где искать. Например, добавление иконки компьютера на рабочий стол хоть и выполняется через параметры системы, но и можно сделать другими легкими способами.
Другим способом разблокирования параметров персонализации есть обычная активация операционной системы. Пользователю достаточно активировать Ваш ключ продукта, который указывается в сообщении электронной почты, отправленном продавцом или на коробке с USB-носителем.
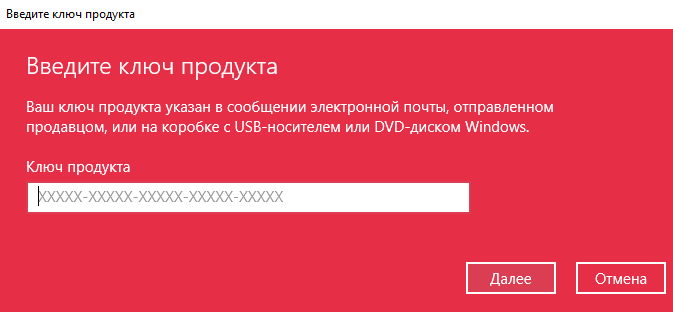
Если же на ноутбуке была установлена лицензионная версия операционной системы, тогда можно посмотреть лицензионный ключ Windows 10. Но скорее всего он Вам не понадобится, так как по железу выполняется лицензионная привязка. Именно поэтому бывают ситуации, когда пользователь установил новую операционную систему и не получил сообщение об необходимости активировать.
Несмотря на множество способов с получением бесплатной версии операционной системы, мы рекомендуем использовать лицензированное программное обеспечение (особенно операционные системы). Так как в таком случае пользователь экономит множество своего времени. Если же Вы встретились по любой с причин с ограничением, когда для персонализации компьютера нужно активировать систему, тогда можно разблокировать персонализацию в Windows 10.
Заблокированная возможность персонализации операционной системы наряду с водяным знаком «Активация Windows» на рабочем столе в настоящий момент являются единственными существенными проблемами, с которыми сталкиваются пользователя неактивированной версии «десятки». Ни автоматической перезагрузки через каждые пару часов, ни отключение центра обновлений Windows 10 при отсутствии лицензионного ключа теперь не практикуется (и слава Богу!). Похоже, создателям последней версии операционной системы от «Майкрософт» так хочется достичь заветного показателя в 1 миллиард пользователей, что они решили в свой актив записывать даже нелегалов — пусть мол пока пользуются. Как и что в этом отношении будет дальше пока непонятно, но в настоящий момент неактивированная Windows 10 практически ничем не отличается от своей легальной сестры. Если убрать водяной знак с рабочего стола и окольными путями настроить персонализацию под себя, то разница будет заметна лишь при открытии инструмента «Параметры», где будет написано, что система не активирована и предложено приобрести ключик лицензии онлайн.
Как активировать Windows 10 и восстановить персонализацию
Без активации Windows 10 некоторые функции, включая возможность персонализации операционной системы, могут быть ограничены. Однако, активация Windows 10 позволяет полноценно пользоваться всеми возможностями системы. В данной статье представлена пошаговая инструкция по активации Windows 10 и восстановлению персонализации.
1. Проверьте статус активации Windows 10
Перед активацией Windows 10 важно убедиться, что система действительно не активирована:
- Кликните правой кнопкой мыши на кнопке «Пуск» в левом нижнем углу экрана и выберите «Система».
- В открывшемся окне перейдите на вкладку «Общие».
- Прокрутите страницу до раздела «Активация».
- Если там написано «Windows активирована», значит ваша система уже активирована. Если же там написано «Windows не активирована», переходите к следующему шагу.
2. Активируйте Windows 10
Если ваша копия Windows 10 не активирована, следуйте этим шагам для активации:
- Кликните правой кнопкой мыши на кнопке «Пуск» в левом нижнем углу экрана и выберите «Параметры».
- В открывшемся окне перейдите на вкладку «Обновление и безопасность».
- В боковом меню выберите «Активация».
- Нажмите на кнопку «Изменить ключ продукта» и введите лицензионный ключ Windows 10. Если у вас нет ключа, вы можете приобрести его в Магазине Microsoft или у авторизованного продавца ПО.
- Нажмите на кнопку «Активировать» и следуйте инструкциям на экране. После завершения процесса активации перезагрузите компьютер.
3. Восстановите персонализацию Windows 10
- Кликните правой кнопкой мыши на рабочем столе и выберите «Параметры персонализации».
- В открывшемся окне выберите раздел «Фон», чтобы изменить обои, или раздел «Цвет», чтобы настроить цветовую схему.
- Выберите желаемые настройки персонализации и закройте окно.
- Теперь вы можете настроить другие параметры персонализации, такие как звуки, курсоры и значки, используя соответствующие разделы в меню «Параметры персонализации».
После завершения этих шагов вы сможете полноценно наслаждаться всеми функциями и возможностями Windows 10.