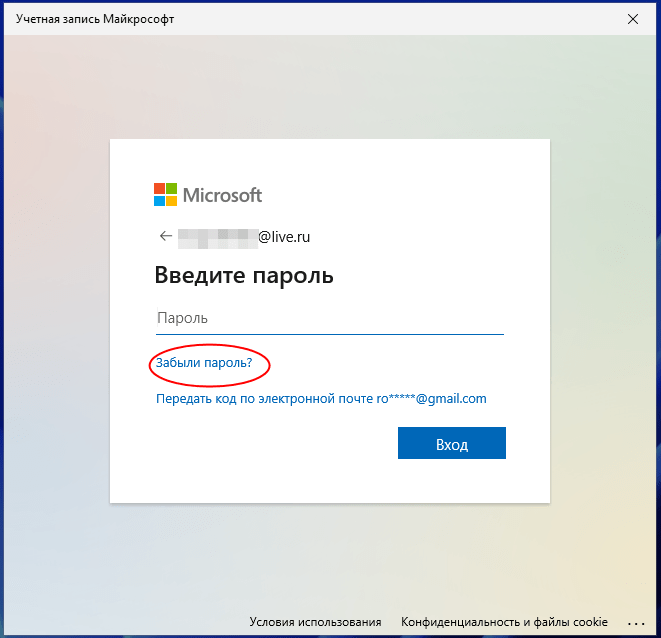Вступление
Для безопасного хранения личной информации многие пользователи используют пароль на свою учётную запись. Если вы единственный пользователь компьютера, ваша учётная запись является учётной записью администратора. Она обеспечивает в случае необходимости доступ ко всем функциям системы для тонкой настройки, а также позволяет редактировать системный раздел файловой системы.
Пароль администратора дает доступ к функциям всей системы
Но вот случилась беда — владелец забыл код доступа администратора и при попытке входа видит сообщение о неправильно введённом пароле и невозможности входа в систему. Ситуация усугубляется ещё тем, что Windows хранит все пароли в надёжно защищённом разделе на жёстком диске при помощи системы SAM. В целях безопасности получить доступ к нему и узнать пароль далеко не так просто, как может показаться на первый взгляд. С одной стороны, это обезопасит вас от стороннего вмешательства, но, с другой, это здорово портит жизнь, если забыть комбинацию доступа. Наиболее сильно страдают пользователи Windows 7, так как эта версия ОС предлагает только работу с локальной учётной записью, в отличие от более новых Windows 8, 8.1 и 10. Здесь пользователь может прикрепить к компьютеру учётную запись Microsoft и в случае забытого пароля сможет сбросить его через сайт с любого устройства. Владельцы ПК на семёрке могут лишь убрать пароль администратора.
К счастью, всё не так страшно, как может показаться на первый взгляд. Если вы будете следовать нашей подробной инструкции, как выполнить сброс пароля администратора Windows 7 при использовании локального аккаунта, а также как узнать пароль, то сможете без особых сложностей решить свою проблему за короткое время без посторонней помощи. Итак, приступаем.
Решить проблему входа в систему устройства можно
Как отключить пароль с помощью терминала Windows
Это один из самых быстрых способов отключить пароли в Windows 11. Для удаления пароля вашей учетной записи требуется всего одна строка. Начнем с шагов.
Шаг 1: Нажмите «Клавиша Windows + X», чтобы открыть контекстное меню Windows, и нажмите «Терминал» (Администратор).
В подсказке выберите Да.
Шаг 2: Введите приведенную ниже команду в терминал Windows.
сетевой пользователь “ИМЯ ПОЛЬЗОВАТЕЛЯ” “”
Примечание. Замените USERNAME своим именем пользователя.
Ну вот. Пароль, который был связан с именем пользователя, был удален, поэтому вы можете легко войти в систему без необходимости запоминать или вводить пароль.
Теперь, когда вы удалили пароль, необходимо понять, что может пойти не так с вашим ПК с Windows 11.
Как сбросить пароль Windows 11
Запрос в службу Microsoft
Если вы используете учетную запись Microsoft, для сброса пароля можете отправить запрос в автоматическую службу восстановления доступа непосредственно с экрана блокировки. Нажмите на экране входа в систему «Я не помню свой пин-код»…
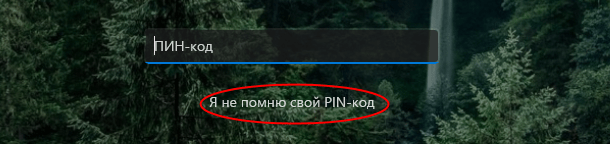
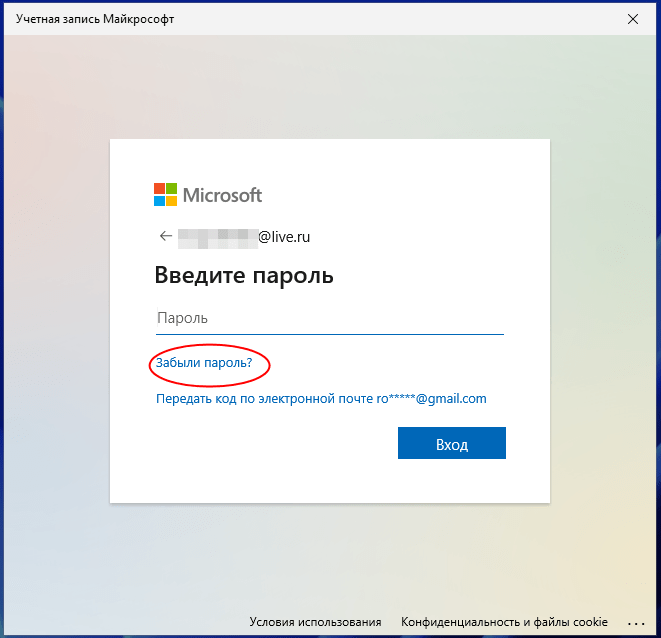
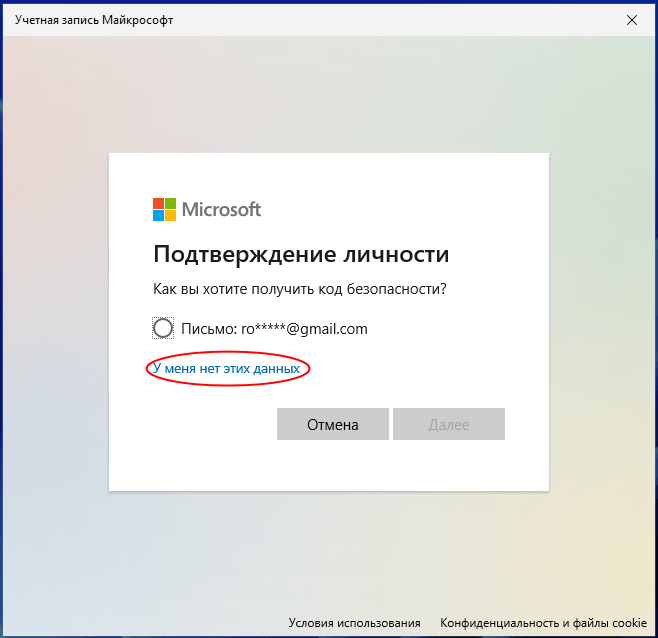
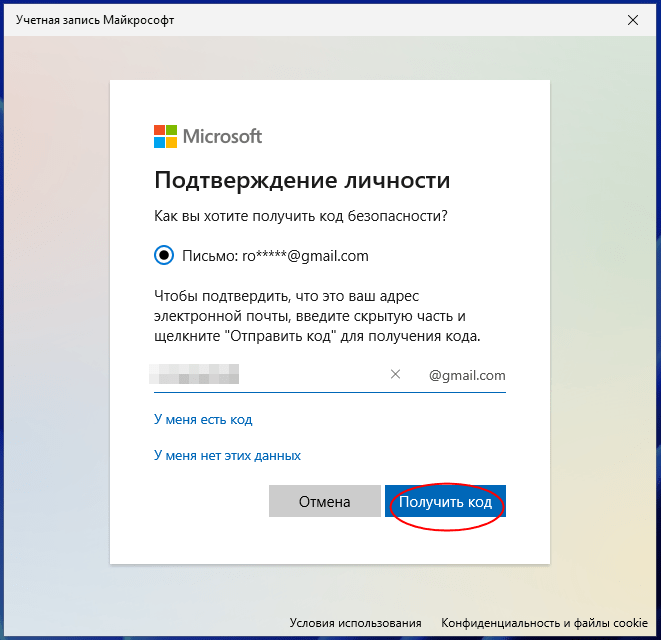
Введите полученный проверочный код и нажмите «Далее»…
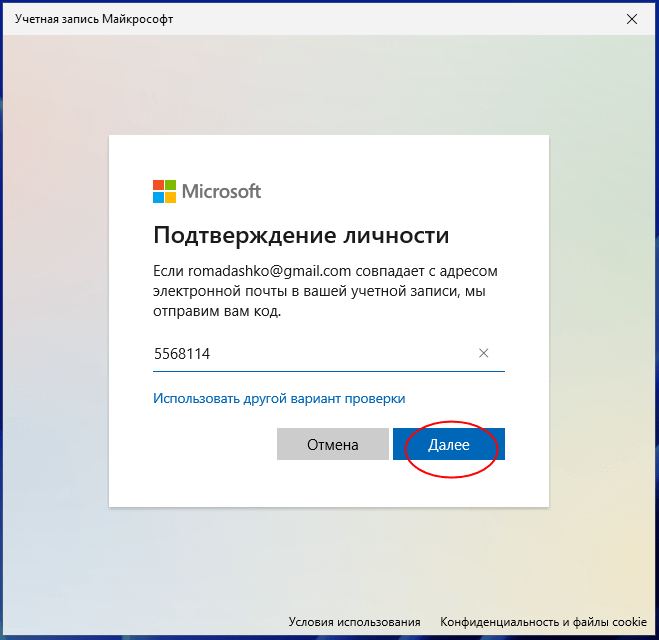
Придумайте и введите в форму сброса пароля два раза новый пароль и нажмите «Далее»…
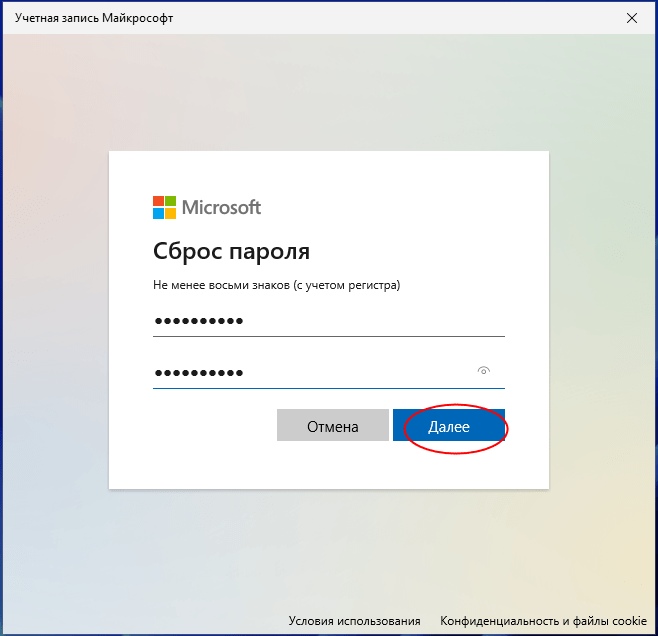
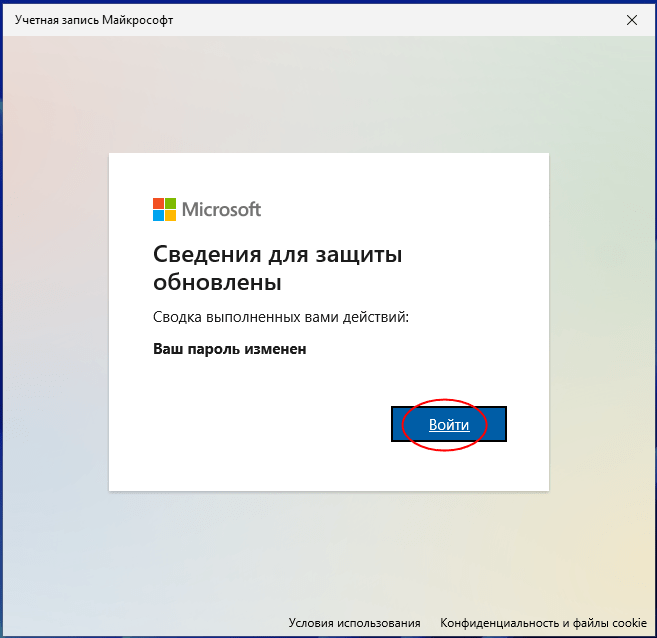
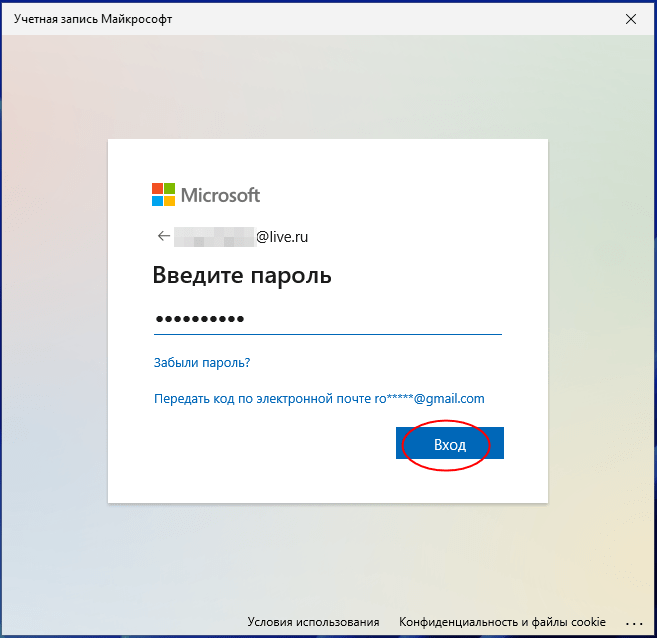
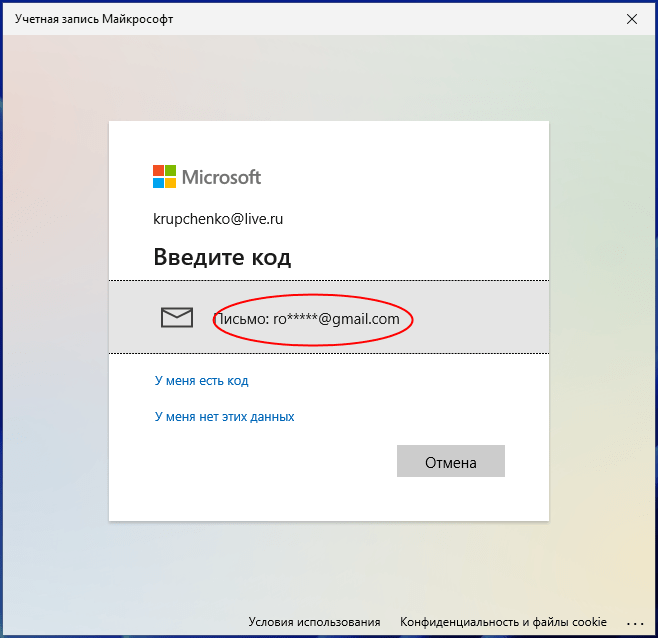
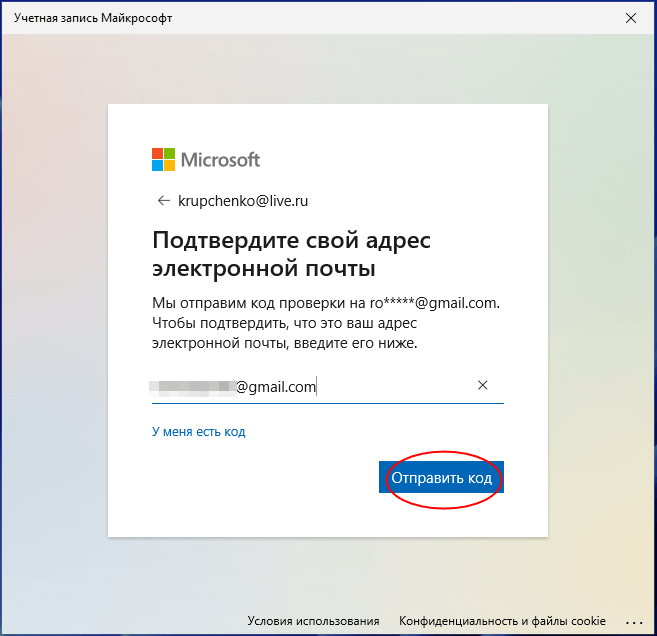
Введите полученный код и нажмите «Подтвердить»…
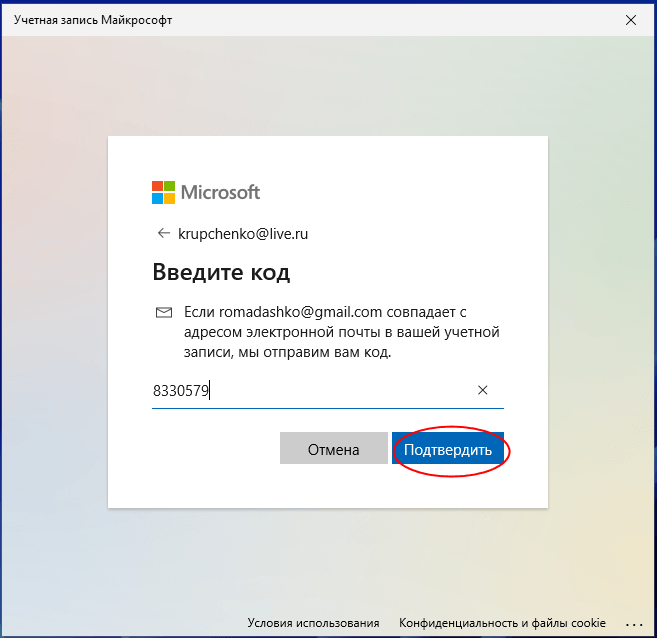
В следующем окне придумайте и введите новый пин-код…
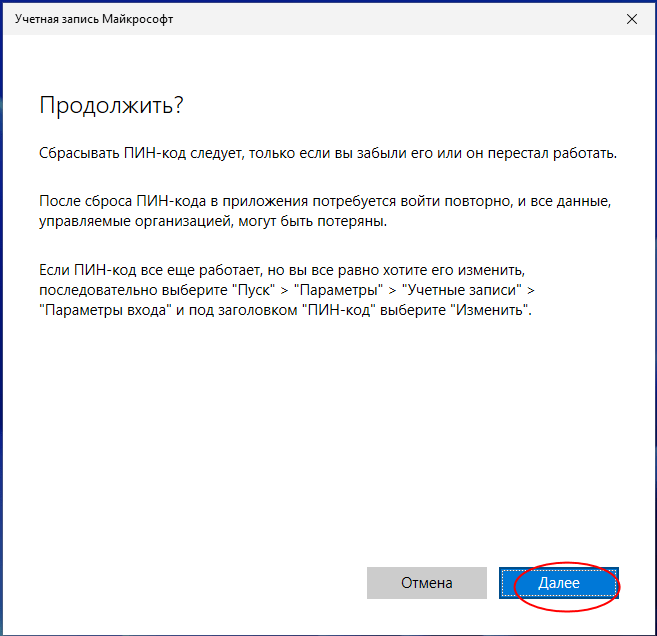
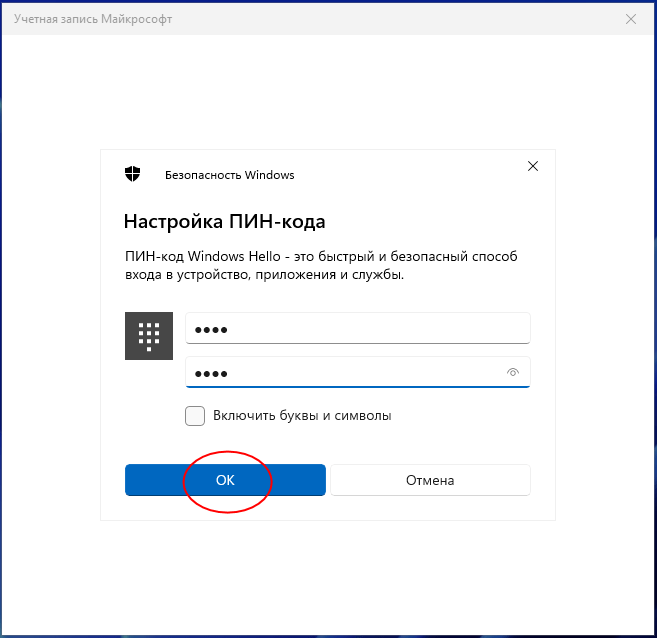
Готово, можете входить в систему с новым паролем аккаунта Microsoft и привязанным к нему пин-кодом…
Обходной доступ к оснастке Netplwiz
Данный способ работает только для локальных учетных записей. Суть его заключается в том, чтобы заменить доступную с экрана входа в систему утилиту «Специальные возможности» классической командной строкой. Через которую затем можно будет запустить оснастку управления пользователями…
Перезагрузите компьютер с зажатой клавишей Shift. Когда попадете в среду восстановление WinPE, выберите в меню «Поиск и исправлении неисправностей» → «Дополнительные параметры» → «Командная строка». Если по какой-то причине попасть в среду WinPE не удается, загрузите компьютер с установочного диска Windows и нажмите комбинацию Shift + F10. Для того чтобы открыть командную строку…
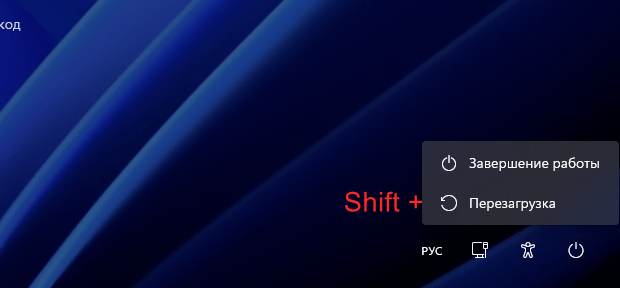
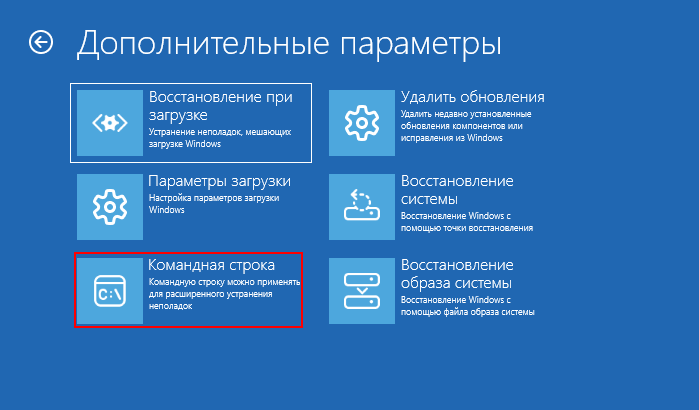
Далее вам нужно будет определить букву системного тома в загрузочной среде. Для этого в командной строке выполните команду notepad и в открывшемся окне Блокнота выберите «Файл» → «Сохранить как» → «Этот компьютер». Запомните букву раздела с Windows…
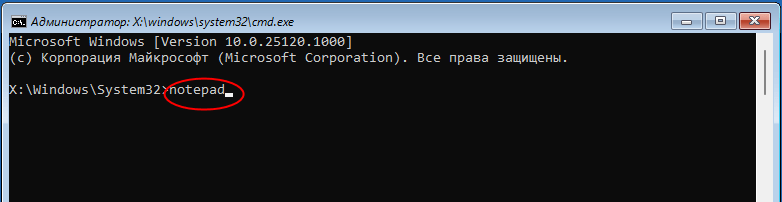
Вернитесь в командную строку и выполните команду замены copy C:/windows/system32/cmd.exe C:/windows/system32/utilman.exe. Подтвердите действие вводом Y. Нажмите клавишу ввод…
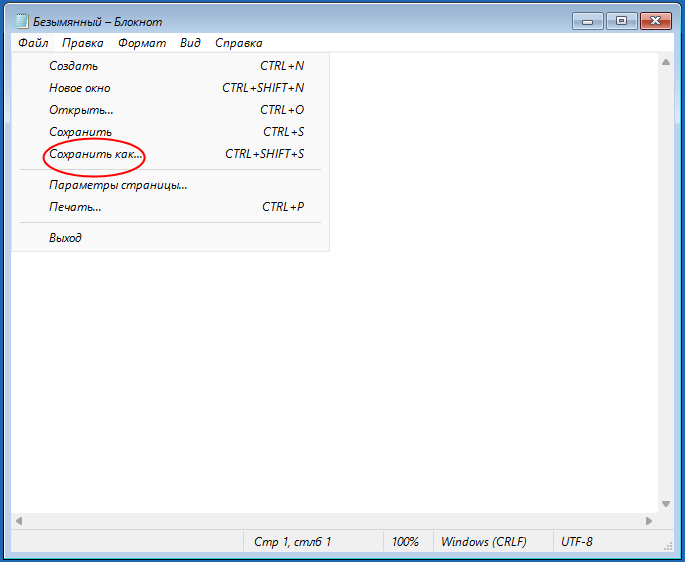
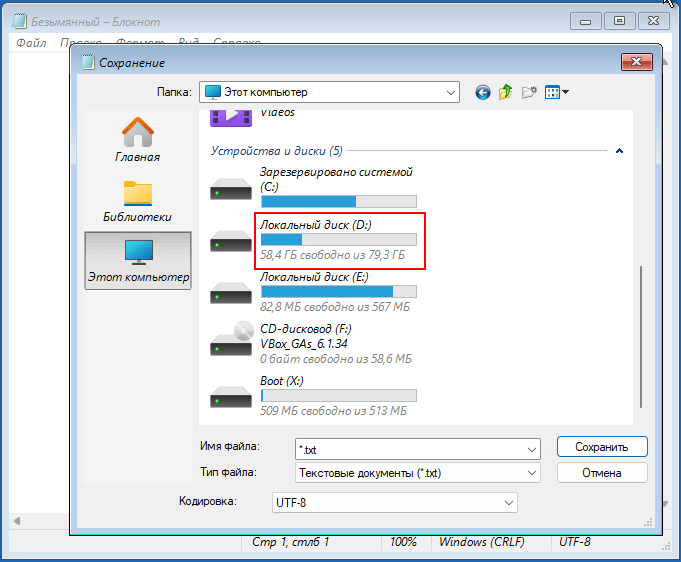
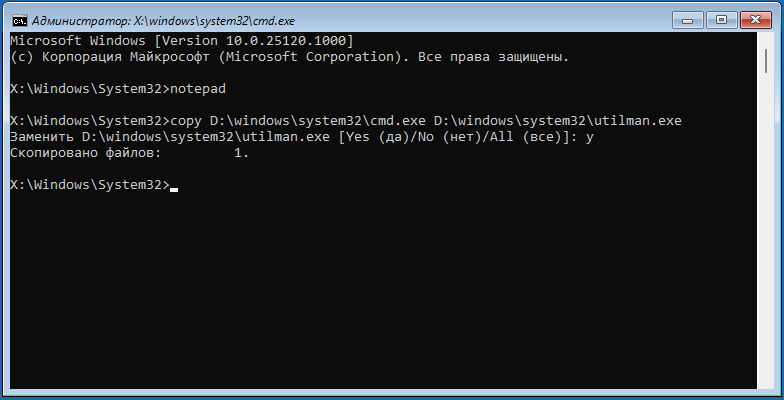
Закройте командную строку и перезагрузите компьютер в штатном режиме. Попав на экран входа в систему, кликните по значку «Специальные возможности» и выполните в открывшейся командной строке netplwiz…
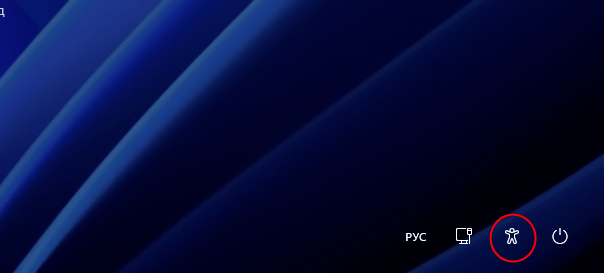

Выберите в открывшейся оснастке управления пользователями нужную вам учетную запись. Нажмите кнопку «Сменить пароль». Введите в предложенную форму новый пароль и сохраните настройки.
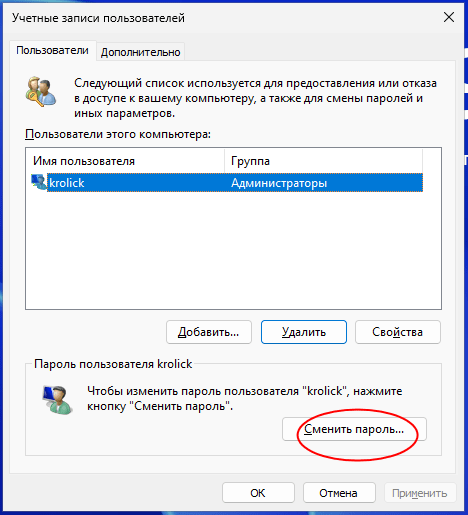
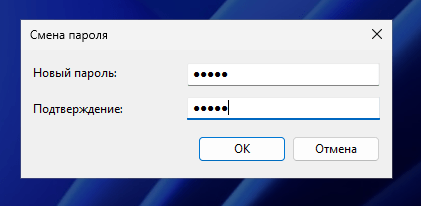
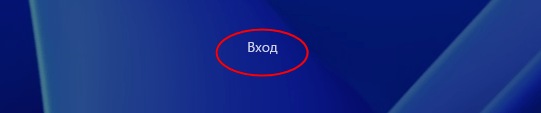
Готово, можете входить в систему с новым паролем…
Утилиты WinPE 10-8 Sergei Strelec
Наиболее универсальный способ, с одинаковой эффективностью позволяющий обнулять пароли обоих типов. В данном случае для сброса пароля используются специальные утилиты, входящие в состав спасательного LiveCD на базе WinPE. Скачайте образ WinPE 10-8 Sergei Strelec с сайта разработчика и запишите его на флешку с помощью Rufus или аналогичной программы для создания загрузочных носителей…
Загрузите компьютер с флешки с записанным на нее образом, дождитесь загрузки импровизированного рабочего стола и выберите в меню Пуск «Программы WinPE» —> «Сброс паролей». На борту спасательного диска имеется несколько утилит для сброса пароля, из которых самой простой является Simplix Password Reset…
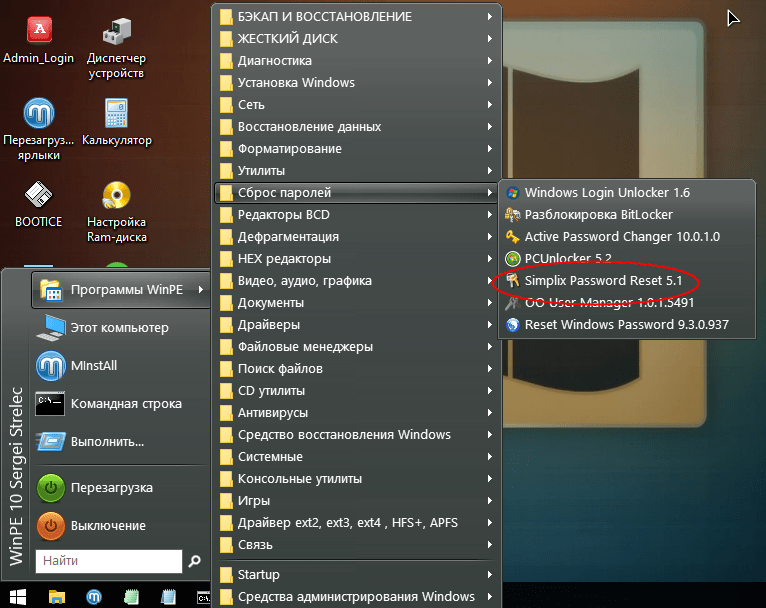
Запустите утилиту, выберите в выпадающем списке нужную вам учетную запись и нажмите кнопку «Убрать пароль». Нажмите в окошке с уведомлением «OK» и загрузите компьютер в обычном режиме…
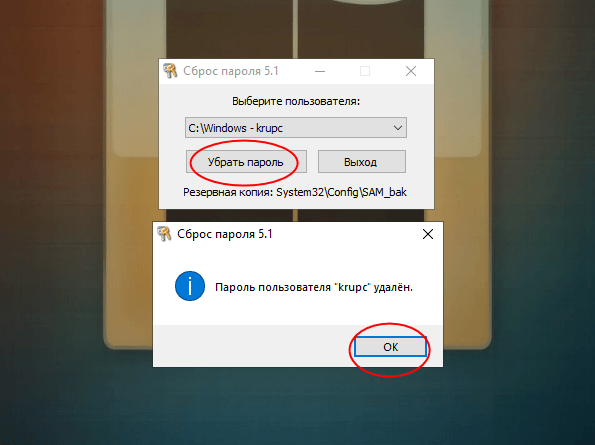
При использовании Simplix Password Reset пароль будет удален, то есть вход в систему отныне будет выполняться без пароля, и чтобы задать новый пароль, вам нужно будет зайти в раздел управления пользователям «Учетные записи» —> «Варианты входа». Также учтите, что используемая вами учетная запись Microsoft будет преобразована в локальную…

Способ 1. С применением установочного диска либо образа восстановления
Для этого вам нужны будут загрузочный диск или флешка с Windows либо же предварительно созданный диск восстановления (это также может быть и флешка). Если со вторым может не задаться, так как вряд ли вы постоянно создаёте свежие диски восстановления, то установочный образ можно скачать на большом количестве сайтов.
- Вставьте диск либо флешку в ПК, в BIOS отметьте носитель в качестве приоритетного при загрузке. Это нужно для того, чтобы произошла загрузка с внешнего носителя, а не со встроенного жёсткого диска.
- Зависимо от версии Windows, нажмите Диагностика — Дополнительные параметры — Командная строка либо Восстановление системы — Далее — Командная строка.
- Когда командная строка откроется, добавьте regedit и кликните Enter.
- Кликните мышкой по разделу HKEY_LOCAL_MACHINE, чтобы выделить его, затем нажмите Файл — Загрузить куст.
- В открывшем окошке перейдите в C:\Windows\System32\config (если система инсталлирована в иной раздел, адрес будет несколько другим) и откройте файл System.
- Назовите загружаемый раздел любым именем, например, 555.
- В редакторе реестра отыщите в раздел HKEY_LOCAL_MACHINE\555\Setup, найдите там параметры CmdLine и SetupType. Кликните по каждому из них дважды и смените показатели на следующие:
- CmdLine — cmd.exe.
- SetupType — 0 поменяйте на 2.
- Отметьте созданный вами раздел 555, затем кликните Файл — Выгрузить куст.
- Достаньте флешку или диск, закройте все активные утилиты, выберите «Перезагрузка» в главном окне мастера восстановления.
Выделите раздел HKEY_LOCAL_MACHINE, как указано на риснке
После перезапуска при входе в систему будет развёрнута командная строка. С её помощью и будем выполнять дальнейшие операции.
Сброс пароля
Чтобы сбросить пароль, примените такую команду:
net user логин пароль
Эта команда актуальна, если вы точно помните написание имени пользователя. Если вы забыли, то напечатайте команду net user, после чего будут отображены все сохранённые на ПК учётные записи.
Создание нового аккаунта
Если у вас не установлено ни одного аккаунта администратора, необходимо его создать с помощью ввода нескольких команд. Для этого одну за другой введите их в командной строке:
net user логин пароль /add
net localgroup Администраторы логин /add
net localgroup Пользователи логин /delete
Первая команда сначала создаёт новую учётку, затем относит её к группе администраторов, а затем удаляет из группы пользователей. После применения всех команд закройте командную строку.
Теперь у вас есть аккаунт администратора
Как убрать Пин-код в Windows 11?
- Прежде всего, вам нужно нажать кнопки Win + R, чтобы войти в инструмент «Выполнить»;
- После этого нам нужно вставить комбинацию в появившуюся строку: netplwiz
- Нажмите кнопку «ОК», и у нас появится инструмент «Учетные записи пользователей»;
- Открываем инструмент, где вверху должна быть написана надпись «Требуется имя пользователя и пароль». Над этой записью должна стоять галочка. Но этой надписи нет;
- Давайте исправим это и вернем надпись на прежнее место. Для этого через «Пуск» войдем в «параметры» системы;
- Теперь нам нужно выбрать вкладку «Аккаунты» слева, затем выбрать вкладку «Параметры входа»;
- Теперь, самое главное, нужно посмотреть, стоит ли у вас переключатель «Вкл.» над надписью «Для повышения безопасности разрешить вход в Windows Hello…» или нет. Если это так, его необходимо отключить;
- Затем возвращаемся к инструменту учетной записи и смотрим, есть ли у нас надпись «Требуется имя…». Как видите, надпись появилась. Теперь нам нужно снять галочку и нажать «Применить»;
- Далее у нас появится окно, которое попросит ввести старый пароль и подтвердить его еще раз. Вводим наш пароль и нажимаем ОК. После вышеперечисленных действий система перестанет запрашивать пароль или PIN-код при запуске компьютера.
Для исправления ошибки обычно достаточно снова поставить галочку, нажать кнопку «Применить». Затем перезагрузите систему и на этот раз введите правильный пароль.
Способ 1: Отключение входа Windows Hello
Этот способ может помочь, но не во всех ситуациях, например, он не сработает, если нет активации Windows или срок действия пробной лицензии истек. В любом случае стоит попробовать.
Пошаговые инструкции:
- Используйте комбинацию Win + I, чтобы открыть настройки Windows.
- Используйте боковую панель, чтобы перейти на страницу «Учетные записи».
- Нажмите на столбец «Параметры входа».
- Здесь вы разворачиваете пункт под названием «ПИН-код…».
- Теперь нажмите на кнопку удаления и подтвердите эту процедуру.
Если все сделано правильно, для входа в систему больше PIN-код не потребуется. Но параметр Hello в Windows 11 может быть недоступен. В этом случае используйте следующий метод, который должен помочь.
Способ 2: Отключить запрос пароля при входе в Windows 11 через Командную строку
Microsoft решила переименовать командную строку в Терминал в новой версии системы, но функциональность полностью сохранена. Тем более с его помощью можно будет снять пароль Windows 11.
Пошаговые инструкции:
- откройте меню «Пуск» и выберите форму поиска.
- Введите «Текст команды».
- Выберите «Запуск от имени администратора».
- Скопируйте эту команду:
reg ADD «HKLMSOFTWAREMicrosoftWindows NTCurrentVersionPasswordLessDevice» /v DevicePasswordLessBuildVersion /t REG_DWORD /d 0 /f - Вставьте его в командную строку с помощью Ctrl + V.
- Нажмите «Enter», чтобы выполнить команду.
В результате ввод пароля будет сброшен и отключен.
Способ 3: Отключение запроса пароля Windows 11 в редакторе реестра
Суть предыдущего способа заключается во внесении изменений в запись в реестре Windows. Мы предложили сделать это через командную строку. Ну, вы также можете использовать редактор реестра, встроенный в систему. Для этого:
- В меню «Пуск» введите «Редактор реестра» в верхней форме поиска.
- Нажмите кнопку «Открыть», чтобы запустить инструмент.
- Выберите надпись «Компьютер» в верхней части окна и удалите ее.
- Замените его адресом:
HKEY_LOCAL_MACHINESOFTWAREMicrosoftWindows NTCurrentVersionPasswordLessDevice - Нажмите «Enter» на клавиатуре, чтобы перейти к этому адресу.
- Дважды щелкните левой кнопкой мыши в столбце «DevicePasswordLessBuildVersion».
- Поставьте ноль в столбце «Значение.
- Нажмите кнопку «ОК», чтобы внести изменения.
Способ 4: Утилита Sysinternals Autologon
Это последний способ убрать ввод пароля, о котором мы поговорим в статье. Microsoft выпустила специальный инструмент «Автовход» (Sysinternals Autologon) для Windows. Он предназначен для упрощения входа в систему и быстрого отключения ввода пароля.
Сохраните архив «AutoLogon.zip» и распакуйте его в любую папку. В итоге вы увидите 3 исполняемых файла, из которых нам подходят только два:
- Autologon.exe — это 32-разрядная версия утилиты.
- Autologon64.exe — это 64-разрядная версия.
Инструкция, как убрать пин-код в Windows 11 через автовход».
- Запустите инструмент на своем компьютере или ноутбуке.
- Нажмите «Согласен» в окне приветствия.
- Убедитесь, что в поле Имя пользователя указано правильное имя пользователя. При необходимости замените.
- В графе «Пароль» введите пароль от вашей учетной записи.
- Нажмите на кнопку «Активировать».
Как восстановить забытый пароль Windows 11 (2022)
В это руководство мы включили проверенный метод сброса пароля Windows 11 как для локальных, так и для сетевых учетных записей. Вам не нужен загрузочный USB-накопитель для Windows 11 для сброса пароля, как это предлагают многие. Просто следуйте приведенным ниже инструкциям, и вы сможете сбросить забытый пароль Windows 11 и восстановить свой компьютер в течение нескольких минут.
Сбросить пароль Windows 11 для вашей локальной учетной записи
Если вы создали локальную учетную запись в Windows 11 и забыли пароль, вы можете восстановить ее с помощью параметров расширенного восстановления. Процесс немного длительный, но, безусловно, выполнимый. Я протестировал описанный ниже метод на стабильной версии Windows 11 Build 22000.527 (21H2), и он работал без проблем. Так что идите вперед и ознакомьтесь с пошаговой инструкцией.
Изменить системные файлы в Windows 11 для сброса пароля
1. Сначала нажмите и удерживайте клавишу « Shift » на клавиатуре и нажмите кнопку «Перезагрузить» в правом нижнем углу. Это приведет вас к экрану «Дополнительные параметры».
2. Оказавшись здесь, нажмите « Устранение неполадок ».
3. Затем нажмите «Дополнительные параметры» и откройте « Просмотреть дополнительные параметры восстановления ».
4. После этого нажмите « Восстановление образа системы ».
5. Откроется всплывающее окно. Сначала вам нужно будет нажать «Отмена». После этого нажмите на «Далее».
6. На следующем экране нажмите « Дополнительно ».
7. Затем выберите « Установить драйвер » во всплывающих окнах, которые появляются на вашем экране.
8. Теперь нажмите « ОК ». Откроется окно файлового браузера. Здесь щелкните раскрывающееся меню и выберите « Этот компьютер ».
10. Теперь выберите диск, на который вы установили Windows 11. Я бы посоветовал сопоставить размер вашего диска C, чтобы избежать двусмысленности
Обратите внимание, что диск C здесь отличается от того, на который вы установили Windows 11. Например, диск D — это тот, на который я установил Windows 11
11. Далее переходим в папку Windows -> System32. Затем найдите файл с именем «Utilman». Переименуйте его в и нажмите Enter. К вашему сведению, Утилман отвечает за открытие меню специальных возможностей на ПК с Windows 11.
12. Теперь найдите « cmd » и переименуйте его в . Вы можете щелкнуть правой кнопкой мыши и обновить окно, чтобы увидеть изменения.
13. Наконец, продолжайте нажимать « Отмена » и вернитесь к экрану «Дополнительные параметры». Здесь нажмите «Продолжить». Это загрузит вас на экран блокировки Windows 11.
Сброс пароля Windows 11 с помощью командной строки
1. Когда вы окажетесь на экране блокировки Windows 11, щелкните значок « Специальные возможности » в правом нижнем углу.
2. Теперь вместо меню специальных возможностей будет открываться командная строка, так как мы переименовали ее в . В окне CMD введите приведенную ниже команду, чтобы отобразить список всех учетных записей пользователей на вашем ПК. Запишите имя учетной записи во втором столбце.
3. Затем запустите команду, следуя приведенному ниже синтаксису. Замените на фактическое имя учетной записи и добавьте предпочитаемый пароль вместо . Он мгновенно сбросит пароль на вашем ПК с Windows 11.
4. Наконец, закройте окно CMD и войдите в систему с новым паролем. На этот раз вы сможете без проблем войти на компьютер с Windows 11. Вот как вы можете восстановить учетную запись, даже если вы забыли свой пароль Windows 11.
Сброс пароля Windows 11 (сетевая учетная запись Microsoft)
Если вы связали онлайн-учетную запись Microsoft со своим ПК с Windows 11 и забыли пароль, вы можете легко восстановить его через веб-сайт компании. Выполните следующие действия, чтобы сбросить пароль и снова войти в свой ПК с Windows 11.
1. Откройте страницу восстановления пароля Microsoft на другом ПК или мобильном телефоне и введите свой адрес электронной почты или имя пользователя, связанное с ПК с Windows 11. После этого нажмите на «Далее».
2. Теперь он покажет вам несколько вариантов подтверждения вашей личности. Вы можете выбрать свой номер телефона или резервный адрес электронной почты, на который вы получите одноразовый пароль.
3. Введите одноразовый пароль на следующем экране, после чего вы сможете сбросить пароль на ПК с Windows 11.
4. После этого войдите на свой ПК с Windows 11 с новым паролем, и вы должны войти без проблем.
Сброс пароля Windows 11 средствами системы
В Windows 11 предусмотрены способы сбросить пароль учётной записи Майкрософт или локальной учётной записи. Воспользоваться встроенными средствами можно лишь при соблюдении условий: наличие доступа к почте или телефону, заданных в учётной записи Майкрософт; установленные контрольные вопросы или заранее подготовленный диск для сброса пароля локальной учётной записи. Если условия не соблюдаются, потребуется воспользоваться альтернативными методами сброса пароля.
В первом случае сброс пароля осуществляется онлайн, по той же схеме, что и для любых других учётных записей в Интернете, во втором — после ввода правильных ответов на контрольные вопросы, при условии, что они были заданы, или с помощью специальной флешки восстановления пароля.
Процесс сброса пароля учётной записи Майкрософт
В Windows 11 для учётных записей Майкрософт «принудительно» устанавливается необходимость вводить ПИН-код, а не пароль для входа. Однако, при необходимости можно отключить ПИН-код и оставить только пароль. В зависимости от ситуации, для сброса пароля можно использовать далее описанные действия.
Если при входе в учётную запись Майкрософт запрашивается ПИН-код:
- В случае если отображается ссылка «Параметры входа» и после нажатия на неё есть кнопка для выбора входа с паролем учётной записи — нажмите по этой кнопке, а затем используйте шаги, описанные в следующем разделе, начиная с 1-го шага (если требуется сбросить именно пароль, а не ПИН-код).
- Если кнопки для входа с паролем учётной записи Майкрософт нет, убедитесь, что устройство подключено к Интернету (значок статуса подключения есть в правом нижнем углу экрана), а затем нажмите «Я не помню свой ПИН-код».
- Откроется окно входа в учётную запись Майкрософт с предложением ввести пароль. Здесь вы можете нажать «Забыли пароль?» для восстановления пароля учётной записи Майкрософт онлайн-средствами. Если нажать «Передать код по электронной почте», ввести полный адрес резервной почты и получить код для изменения ПИН-кода на этот адрес.
- При выборе «Забыли пароль» будет предложено выбрать метод отправки кода безопасности для сброса пароля (список зависит от тех контактов, которые настроены в учётной записи Майкрософт), после получения кода его достаточно будет ввести в соответствующее поле, а затем задать новый пароль.
Если при входе в учётную запись Майкрософт запрашивается пароль:
- Убедитесь, что компьютер или ноутбук подключен к Интернету (кнопка подключения есть в правом нижнем углу экрана) и нажмите «Не помню пароль».
- Вам будет предложено получить код безопасности на зарегистрированный E-mail, или, если он добавлялся — номер телефона. Введите в поле снизу скрытую в верхнем поле часть вашего адреса почты или номера телефона (в случае E-mail — не только то, что под «звёздочками», а всю первую часть адреса) и нажмите «Получить код».
- Код для сброса пароля придёт выбранным способом, его потребуется ввести в соответствующее поле на следующем экране и нажать «Далее».
- Последний шаг — задать новый пароль учётной записи Майкрософт и подтвердить его.
- В результате вы увидите сообщение о том, что пароль учётной записи был изменён и сможете использовать для входа уже новый пароль (Интернет на устройстве должен быть подключен.
В крайнем случае у вас будет возможность обратиться в службу поддержки Майкрософт, но, к сожалению, это редко приводит к нужному результату.
Сброс пароля локальной учётной записи
Если локальная учётная запись создавалась средствами системы (в «Параметрах»), то после пароля Windows 11 просит выбрать контрольные вопросы и указать ответы на них. В дальнейшем эти ответы могут использоваться для сброса пароля:
Добавить в заметки чтобы посмотреть позже?
- После неправильного ввода пароля на экране входа вы увидите ссылку «Сбросить пароль» под полем ввода.
- После нажатия по этой ссылке вам будет предложено ответить на ранее заданные контрольные вопросы.
- Достаточно правильно ввести ответы на все вопросы, нажать по стрелке «вправо» в последнем поле ответов, чтобы вам было предложено ввести новый пароль и подтверждение пароля.
Если контрольные вопросы не задавались, что возможно, если учётная запись создавалась не в «Параметрах», вы увидите сообщение: «Нет дисковода. Для этой операции требуется съемный носитель, например USB-устройство флэш-памяти».

Здесь подразумевается заранее созданный диск для сброса пароля (создается в Панель управления — Учетные записи пользователей). Если вы такой не создавали заранее, придётся использовать один из методов сброса пароля локальной учётной записи, описанных далее в статье.
Как отключить пароль при входе в Windows 11?
Если каждый раз при включении компьютера не хочется вводить пароль, но и также не хочется оставлять учетную запись Windows совсем без защиты, тогда можно активировать функцию автоматического входа в систему. При этом следует понимать, что доступ к компьютеру смогут получить все — члены семьи, сотрудники и т.д. Потому отключение пароля при входе следует выполнять только в том случае, когда есть уверенность, что к компьютеру никто не сможет подобраться физически.
Сразу отметим, что процедуру отключения пароля при входе не удастся проделать, если учетная запись Windows 11 защищена графическим паролем, ПИН-кодом, отпечатком пальца, системой распознавания лица или физическим ключом безопасности. Предварительно эти способы защиты придется отключить.
Отключение пароля при входе в учетную запись Windows 11
Выполнить данную операцию можно несколькими способами. Но здесь мы рассмотрим только один стандартный, не требующий использования каких-либо сторонних инструментов. Для начала нужно отключить в системе весь функционал, т.н. «Windows Hello» — авторизация при использовании ПИН-кода, отпечатка пальцы или веб-камеры (системы распознавания лица).
Отключение защиты «Windows Hello»
Используя комбинацию клавиш «Win + I», откройте окно «Параметры» (можно также кликнуть правой кнопкой мыши по значку «Пуск» и затем выбрать — «Параметры»):
В окне «Параметры» откройте вкладку «Учетные записи» и перейдите в раздел «Варианты входа»:
Сначала в блоке «Дополнительные параметры» нужно отключить опцию «Для повышения безопасности включите вход Windows Hello для учетных записей Майкрософт».
Однако переключатель напротив упомянутой данной опции может быть неактивным, т.е. его невозможно переключить. В этом случае можно временно активировать защиту при помощи ПИН-кода: раскройте в верхней части окна блок «PIN-код (Windows Hello)», нажмите кнопку «Настройка», введите текущий пароль от учетной записи, затем задайте новый 4-значный ПИН-код (запомните его на всякий случай):
Если переключатель сразу не активировался, перейдите в любую другую вкладку в окне «Параметры», затем вернитесь обратно во вкладку «Учетные записи». Отключив опцию «Для повышения безопасности включите вход Windows Hello…», ПИН-код можно будет удалить:
Также нужно отключить все прочие способы авторизации в системе «Windows Hello», если таковые активны: распознавание лиц, распознавание отпечатков пальцев и т.д.
Остался последний, но необязательный шаг — немного ниже напротив опции «В случае вашего отсутствия, через какое время Windows должна потребовать выполнить повторный вход?» можно установить значение «Никогда». Если сделать это, мы запретим Windows автоматически блокировать экран компьютера, чтобы затем требовать ввод пароля:
Отключение пароля при входе
Для отключения пароля при входе в Windows 11 будем использовать системное приложение/службу «netplwiz»:
Откройте меню «Пуск» и введите (скопируйте и вставьте) в его поисковую строку запрос «netplwiz» без кавычек, затем кликните по отобразившемуся значку с подписью «Выполнить команду»:
На экране отобразится новое окно «Учетные записи пользователей». Выделяем текущую учетную запись в списке (если она не одна), снимаем галочку с опции «Требовать ввод имени пользователя и пароля» (если данная опция отсутствует, значит, защита «Windows Hello» до сих пор не отключена — перепроверьте все):
После нажатия кнопки «Применить» на экране отобразится окно для ввода текущего пароля от учетной записи — введите его дважды, чтобы завершить процедуру
На этом все. Теперь при включении компьютера будет сразу отображаться рабочий стол.
Остались вопросы, предложения или замечания? Свяжитесь с нами и задайте вопрос.