Как правильно установить драйвера
Одна девушка решила приобрести USB bluetooth адаптер, для связи телефона с компьютером и и не поинтересовалась спросить у продавца работает ли он с той версией Windows, которая установлена у неё на компьютере, а установлена у неё Windows 7 Домашняя базовая. Оказалось USB bluetooth адаптер предназначен для работы только с Windows XP, драйверов этого адаптера для Windows 7 просто не существует, решили мы вопрос заменой данного устройства.
К чему весь этот рассказ, а к тому что мы должны точно знать, годится ли наше устройство для работы в установленной у нас операционной системе или другими словами, существуют ли у нашего устройства драйвера для работы в нужной нам операционной системе. Узнать это можно только на официальном сайте производителя устройства и скачать нужный нам драйвер последней версии, именно для нашей операционки, можно только там
.
Большое количество пользователей очень любят автоматическую установку драйвера и неудивительно, она самая простая. После установки нового устройства в компьютер, Мастер установки оборудования пытается автоматически установить драйвер устройства, если у него это не получается он предупреждает нас, что с данным устройством возникли проблемы.
В этом случае мы должны использовать прилагающийся вместе с покупкой устройства CD-диск, с необходимым драйвером.
Мастер установки оборудования не смог установить драйвер, что бы установить всю информацию о нашей видеокарте и найти на неё драйвера, мы идём в Диспетчер устройств, щёлкаем правой кнопкой мыши на Мой компьютер, потом выбираем Управление и диспетчер устройств
Сразу обращаем внимание на устройства напротив которых жёлтый кружок с восклицательным знаком, это обозначает, что операционная система не нашла драйвера для этих устройств и нам придётся эти самые драйвера искать и устанавливать самостоятельно. Под жёлтым кружком находится Видеоконтроллер (VGA-совместимый), щёлкаем на нём правой мышкой и выбираем Свойства, далее идём на вкладку Сведения, в выпадающем списке выбираем «Коды (ID) оборудования», другими словами именно так мы узнаем идентификационный номер нашей видеокарты.
Вот он, как и на верхнем скришноте
PCI\VEN_10DE&?DEV_0614&SUBSYS_061210DE&REV_A2
.
Теперь находим драйвер видеокарты по коду устройства, через ресурс
www.devid.info
На данном сайте всё очень просто. В поле для ввода вводим «Код (ID) оборудования» нашего устройства и жмём
Искать
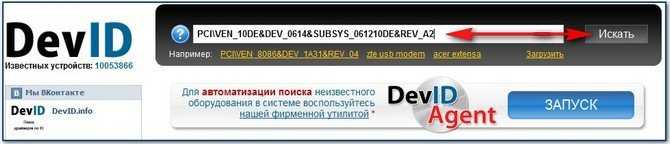
И наш драйвер находится
Жмём Скачать, но обратите внимание, что данный драйвер для операционных систем VISTA, Windows 7 битность 32-бит, если у вас Windows 7 64-бит, то данный драйвер Вам навряд ли подойдёт, переходите в таком случае ко второй части статьи, где объяснено как скачать драйвер на официальном сайте производителя. Выбираем оригинальный файл и скачиваем его
Выбираем оригинальный файл и скачиваем его
Теперь находим тот же самый драйвер видеокарты по коду устройства через ресурс
pcidatabase.com , здесь вы точно сможете определить любое устройство, а соответственно и найти драйвера.
Смотрим и видим набор букв и цифр, перевожу-символы Ven — вендор — обозначение изготовителя устройства DEV — девайс, четыре знака после этих букв и есть идентификационный номер нашей видеокарты.
Выписываем
Ven
— вендор, то есть изготовитель нашего устройства, на фото виден номер
VEN_10DE
, далее выписываем
DEV
— девайс, само устройство
DEV_0614

Идём на данный сайт, далее нам нужно вставить выписанные коды устройств в поле поиска Vendor Search:
10DE
, далее в поле Device Search:
0614
, жмём
Search
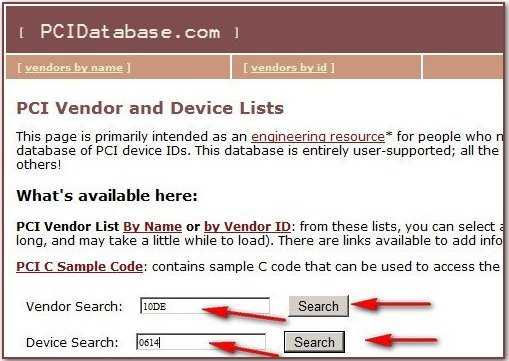
И вот она наша видеокарта NVIDIA GeForce 9800 GT.
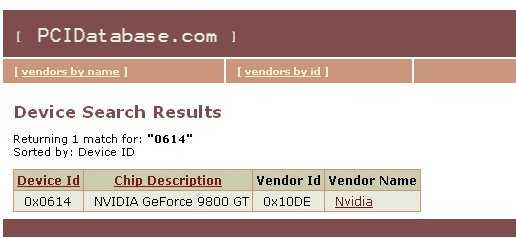
Здравствуйте уважаемый читатель моего блога! Стабильная работа операционной системы Windows зависит от того, как правильно у вас установлен драйвер для устройства.
В этой статье я вам расскажу, как установить драйвер для устройства в операционной системе Windows несколькими способами.
Выбираю модель своей материнской платы
Выбираю папку, куда сохранять драйвер и нажимаю «Сохранить»
Далее скачанный драйвер необходимо установить. Драйвер может поставляться как в виде исполняемого файла (например: setup.exe) или в виде папки с файлами драйверов без установочного файла. Если скачанные драйвера имеют установочный файл, проблемы его установить не будет. Просто запускаете исполняемый файл и следуете инструкциями на экране. Если у вас драйвер в виде папки с файлами без установочного файла, то читайте следующий способ установки.
Автоматический и ручной поиск
Если скачивание драйверов с официального сайта кажется слишком сложным, то попробуйте установить драйверы через диспетчер устройств с диска или из папки. С помощью этого встроенного инструмента вы сможете точно узнать, какие драйверы нужны, а затем установить их с диска или скачать с интернета.
Очередность здесь уже не так важна – просто смотрите, какое устройство помечено восклицательным знаком. Такое обозначение говорит о том, что оборудование нуждается в установке или обновлении ПО. Как правильно провести такую операцию:
Если вы запустите автоматический поиск, то Windows самостоятельно постарается узнать, какие драйвера нужны, а затем скачает и установит необходимое ПО. При выборе ручного поиска вы можете указать конкретное место, где хранятся драйвера. Такой способ, например, позволяет инсталлировать программное обеспечение устройства с диска при его наличии.
Кроме того, некоторые версии драйверов, загруженные с сайта производителя, могут не иметь исполняемого файла. Чтобы инсталлировать такое ПО, тоже придется воспользоваться ручным поиском через диспетчер устройств. Нужно лишь указать папку, в которой находятся драйверы, чтобы запустить их инсталляцию.
6. Поиск драйвера по ID устройства
Бывает так, что не один из способов нам не подходит или невозможен в силу некоторых обстоятельств. Тогда можно будет попробовать установить драйвер устройства по идентификационному номеру оборудования (ИД оборудования).
Для этого заходим в меню «Пуск» — правой кнопкой по значку «Компьютер» — «Свойства»
Находим устройство для которого не установлен драйвер (он выделяется желтым вопросительным знаком), щелкаем ПКМ по нему, выбираем «Свойства»
Теперь идем на сайт devid.info
и вставляем из буфера наш ИД оборудования в поле «Введите код драйвера»
(нажимаем клавиши «Ctrl» + «V»). Нажимаем кнопку «Искать». При успешном поиске, внизу страницы будет показана информация о найденном драйвере. Нажимаем значок с рисунком дискеты для сохранения драйвера на свой компьютер
Установка драйверов
Если вы скачали программное обеспечение для ноутбука, то важно еще правильно его инсталлировать, соблюдая определенный порядок. Но прежде чем устанавливать ПО, создайте точку восстановления
Если что-то пойдет не так после добавления драйверов, вы сможете быстро откатить систему обратно в работоспособное состояние.
- Обновления Windows.
- Чипсет.
- Контроллер дисков.
- Интегрированная видеокарта.
- Дискретный графический адаптер.
- Звуковая карта.
- Сетевая карта.
- Модуль Wi-Fi.
- Адаптер Bluetooth.
- Контроллер USB.
- Кардридер.
- Веб-камера.
- Утилиты для тачпада, клавиатуры (поддержка горячих клавиш) и т.д.
Обычно на сайте производителя драйверы представлены именно в том порядке, в котором их нужно устанавливать. Сверху находятся самые важные драйверы (например, чипсета), внизу – утилиты, без которых можно обойтись, и мануалы.
Программное обеспечение оборудования скачивается в виде исполняемых файлов. Драйверы устанавливаются как обычные программы, некоторые требуют обязательно перезагрузки для сохранения новой конфигурации. В любом случае, если вы будете соблюдать последовательность при инсталляции, то никаких проблем не возникнет.
Установка драйвера через диспетчер устройств
Если вам не помог выше описанный способ, то в этом случае мы хотим предложить другой. Традиционно, скачанный драйвер нужно распаковать. Чаще всего для этой цели хватает встроенного архиватора Windows. Про эту архиваторов мы уже обсуждали выше.
Сейчас вам надо сделать следующее: соединяем принтер с ПК или ноутбуком. Открываем Пуск, пишем в панель поиска «Диспетчер устройств» и нажимаем «Enter»;
Перед вами откроется сводка всех устройств, подключенных к компьютеру. Ваш принтер будет находиться в разделе «Другие устройства» под названием «Неизвестное устройство». Кликаем правой кнопкой мыши по этому устройству и выбираем пункт «Обновить драйверы…».
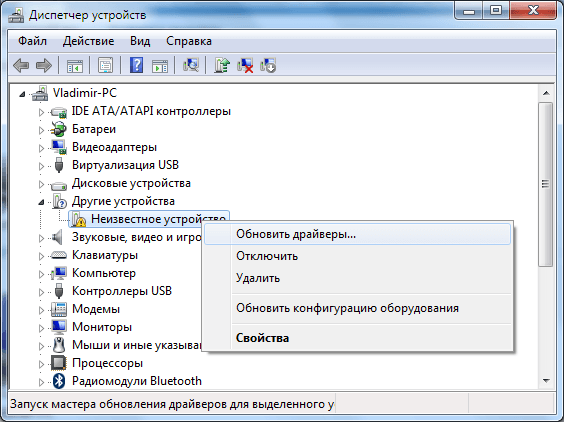
В окне «Обновление драйверов» выбираем пункт поиска драйвера вручную (2 пункт).
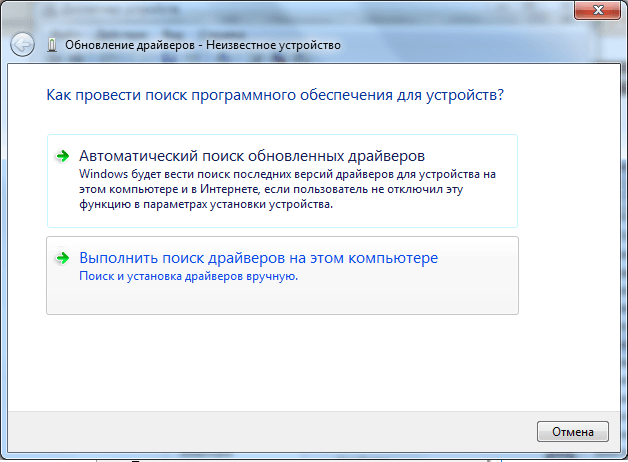
Выбираем пункт выбора драйвера из уже установленных драйверов.
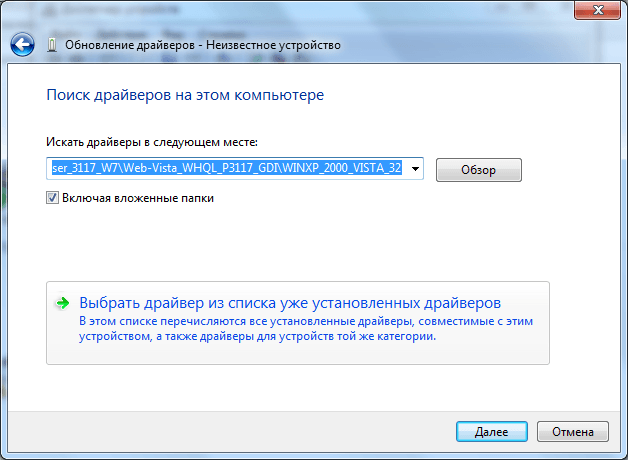
В меню выбора типа устройства выбираем «Принтеры» и жмём «Далее».
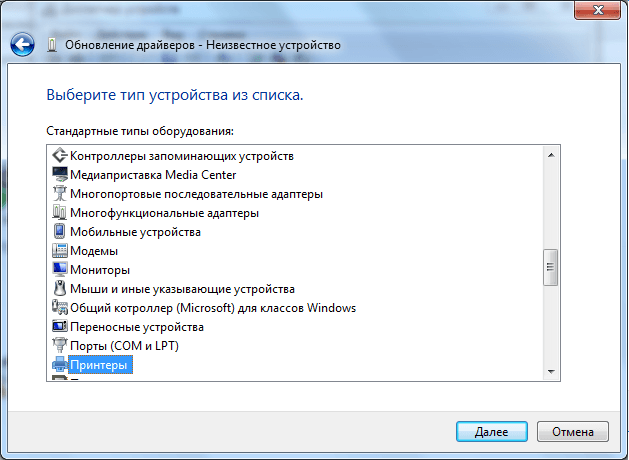
И заключительный этап: в окне «Мастер установки принтеров» выбираем пункт «Установить с диска», затем «Обзор» и указываем путь к файлу.inf из распакованной папки с драйвером.
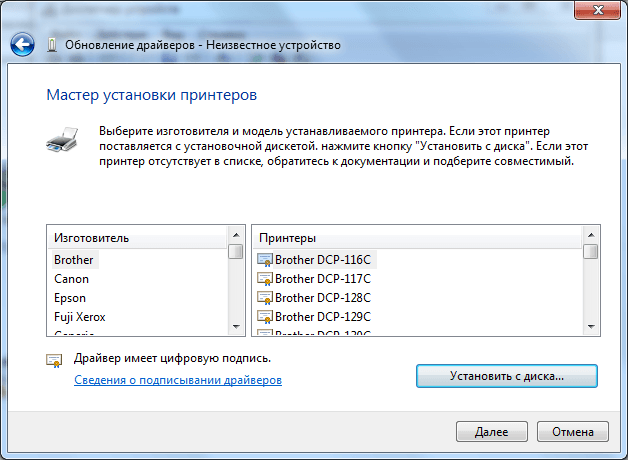
После чего ваш принтер будет установлен на компьютер или ваш ноутбук.
Word
Процедура установки драйверов
В первом случае установка сводится к запуску файла и ответам на вопросы инсталлятора. Программа установки сама найдёт устройство, для которого устанавливается драйвер или сообщит о его отсутствии, в том случае, если был запущен не правильный файл. Для большинства устройств установка драйвера невозможна, если оно не подключено к компьютеру.
При таком способе установки (exe
) вместе с драйвером часто устанавливаются дополнительные компоненты. Иногда пользователя спрашивают, нужны ли эти дополнения, а иногда они устанавливаются автоматически, без уведомления. Это могут быть различные центры поддержки, сообщающие состояние принтера и предлагающие купить расходные материалы или утилиты для более детальной настройки устройства.
Дополнительные программы, которые устанавливаются с драйверами, играют вспомогательную роль, но не отвечают за работоспособность устройства. Такие компоненты могут быть удобны и полезны, а могут и мешать. Если после установки драйвера вы обнаружили новые программы, и они не приносят совершенно никакой пользы, можете смело их удалять.
При установке из файла.inf
сначала необходимо запустить мастер обновления драйвера для конкретного устройства. Для этого нужно нажать правой клавишей мыши на строку с неизвестным устройством, и в диспетчере выбрать пункт меню «Обновить драйвер» (в Windows XP) или «Обновить драйверы» (в Windows 7).
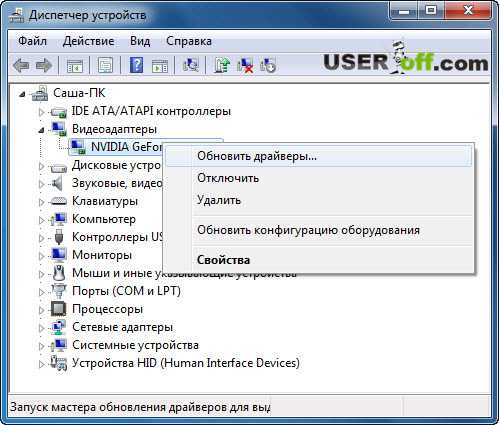
Можно также при загрузке компьютера дождаться пока Windows сам обнаружит новое устройство и запустит мастер установки. В появившемся окне нужно будет отказаться от поиска драйвера в интернете и нажать «Далее».
На следующем этапе можно оставить переключатель на пункте «Автоматически» или «Автоматический поиск обновленных драйверов», в этом случае ждать придётся довольно долго, поэтому лучше выбрать галочку «Установка из указанного места» или «Выполнить поиск драйвера на этом компьютере».
В этом случае нужно будет указать путь к папке, в которой лежит файл с информацией об установке драйвера. Мастер установки просканирует папку или все сменные носители и выберет подходящий к устройству файл. Если выбрать в Windows XP «Поиск на сменных носителях» процедура будет длиться немного дольше, чем при указании конкретной папки. При таком способе будет установлен только сам драйвер без каких-либо дополнительных компонентов.
Во время установки может появиться сообщение о том, что «Драйвер не имеет цифровой подписи». Цифровая подпись драйвера – это гарантия того, что вы имеете дело с оригинальным и проверенным на совместимость с ОС продуктом.
Также частенько бывают случаи, когда Windows показывает сообщение о том, что драйвер не тестировался для вашей версии Windows. Как выглядит сообщение смотрите ниже. Если вы уверены, что драйвер, который вы устанавливаете, подходит для вашей системы, то нажимаете «Все равно продолжить».
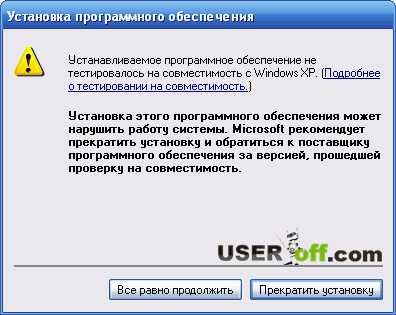
В процессе установки драйвера, система может выдать предупреждение безопасности, не беспокойтесь и жмите «Все равно установить этот драйвер». Как выглядит ошибка, сморите ниже.
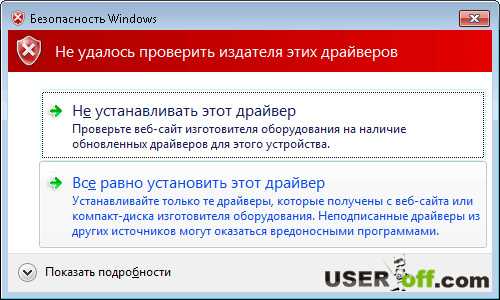
Применение DriverPack Solution
Если у вас нет возможности выйти в интернет с ноутбука, автоматический поиск ни к чему не приводит, а диска с программным обеспечением оборудования нет, то воспользуйтесь программой DriverPack Solution. Это универсальный пакет драйверов, который сам узнает, какое ПО требуется ноутбуку, а затем устанавливает его из своей базы.
DriverPack Solution не всегда точно определяет тип оборудования и может поставить неподходящее ПО, но если нужно инсталлировать много драйверов, то это лучший вариант. Ошибки же, если они возникнут, можно быстро исправить ручным обновлением программного обеспечения через диспетчер устройств.
После запуска DriverPack Solution старается узнать модели установленных на ноутбуке устройств. По завершении сканирования появляется список драйверов, которые необходимо инсталлировать. Пара рекомендаций по использованию программы:
- Включите режим эксперта.
- Не устанавливайте все драйверы сразу, инсталлируйте их по одному.
- Почистите после использования программы список автозагрузки, отключив приложение для автоматического обновления драйверов.
- Не забудьте проверить работоспособность оборудования.
Если какое-то устройство не работает, переустановите его драйвера, используя один из перечисленных выше методов. В приоритете в любом случае будет скачивание ПО с официального сайта, но подойдет и автоматический поиск через диспетчер устройств.
Привет, друзья. В этой публикации ниже мы рассмотрим вопрос, как правильно установить драйвера на комплектующие и периферию компьютера в среде Windows. Но прежде хочу предложить вам перечень ссылок на все возможные публикации сайта, которые касаются темы поиска и установки драйверов. В этих статьях рассматриваются, в частности, вопросы:
- Как определить незнакомое устройство в вашем компьютере и найти к нему драйвера в интернете;
- Как правильно установить драйвера;
- Как установит драйвера автоматически с помощью специальных программ;
- Как сделать собственную сборку драйверов;
- Как сохранить или перенести драйвера на другую операционную систему.
4. Программа для обновления драйверов DriverPack Solution
DriverPackSolution – программа для автоматической установки, поиска и обновления драйверов.
Самый мой любимый и самый универсальный способ установки драйверов. Предварительно скачав версию «Full» на диск или флешку, можно устанавливать драйвера на компьютере, где нет даже доступа к интернету.
Идем на сайт: drp.su/ru/
. Нажимаем «скачать».
С помощью торрент-клиента скачиваете сборку драйверов к себе на компьютер
Скачанный ISO-файл (образ диска) можно закачать на болванку DVD 9ГБ и пользоваться. Ниже я расскажу, как это делать.
Если мы решили выбрать «VIP-статус» нажимаем «Регистрация»
После этого выйдет страница с логином и паролем, где вам можно будет зарегистрироваться или войти, используя ранее созданные учетные данные
Подтвердив свой аккаунт, можно нажать на «Скачать конфигуратор DriverPackSolution»
Статус «VIP» можно получить проделав определенные действия для раскрутки сайта drp.su/ru. Это прохождение различных квестов, вступления в группу в контакте, обмен ссылками, приглашения друзей и т.д. Если вы готовы раскручивать их проект ради VIP-статуса, то пожалуйста
Также на сайте можно скачать драйвера для ноутбуков щелкнув по разделу «Для ноутбуков» и выбрав в списке свою модель ноутбука
Теперь я покажу как пользоваться программой автоматической установки и обновления драйверов DriverPackSolution, скачав версию «Full» и записав данный образ на болванку DVD 9Гб.
Запускаем установочный файл с диска. Как правило это DriverPackSolution.exe. Откроется оболочка программы и начнется сбор сведений об устройствах и установленных драйверах на вашем компьютере или ноутбуке.
После сбора сведений об устройствах программа покажет драйвера, которые не установлены в системе или которые можно обновить новыми версиями.
Цифрами на рисунке указаны пояснения:
- Если вы поставите галочку в «Режим эксперта», то программа развернуто покажет список драйверов к установке. Рекомендую ставить галочку;
- Блок выделения галочкой определенного драйвера. Здесь вы можете выбрать определенные драйвер и нажать кнопку «Установить все» или «Обновить все»;
- Кнопки автоматической интеллектуальной установки драйвера. Эти кнопки служат если вы решили драйвера для устройства устанавливать по одному;
- Кнопка «Установить все» или «Обновить все» (в зависимости от ситуации кнопка может менять свое название)
Если вы нажали кнопку «Установить и обновить все
», появляется окно с выбором необходимых драйверов и программ к установке. Нажимаем «Начать установку»
После того как драйвера будут установлены, обязательно перезагружаем компьютер.
Все драйвера для наших устройств установлены и обновлены!
Установка с официального сайта
Самый безопасный способ установить драйвера на ноутбук – скачать их с сайта производителя устройства. В таком случае они точно будут иметь актуальную версию и полную совместимость.
Но прежде чем скачивать драйверы, необходимо узнать модель ноутбука. Посмотреть эти сведения можно на корпусе устройства, на аккумуляторе или с помощью инструментов системы – например, командной строки.
- Запустите командную строку.
- Напишите «wmic csproduct get name» и нажмите Enter.
В окне командной строки отобразится модель устройства. Если не узнать её, то вы не сможете понять, какие драйверы нужны, чтобы оборудование работало правильно.
При скачивании с официального сайта требуется соблюдение еще одного условия – необходим доступ в интернет. Если после установки Windows в системе не хватает программного обеспечения сетевой карты и модуля Wi-Fi, то вам придется скачивать драйверы на другом компьютере или устанавливать их с диска.
На сайте может и не быть драйверов всех устройств – такое тоже случается. Но это не значит, что они не нужны, потому что устанавливать их не приходится. Просто некоторые драйверы не имеют версии для Windows 10.
Поэтому, например, если изначально на ноутбуке была установлена Windows 8, то сначала нужно открыть страничку с драйверами для Windows 8 и установить их все. Затем уже можно переходить на страничку Windows 10 и смотреть, какие есть обновления – обычно их немного.






























