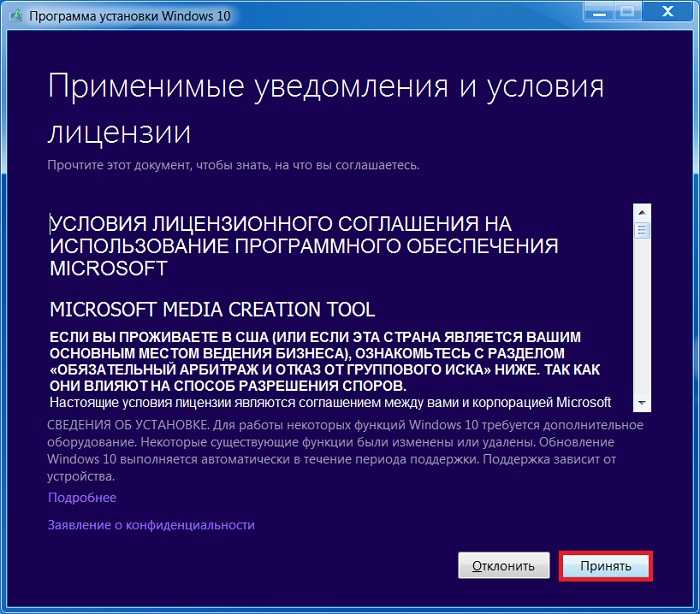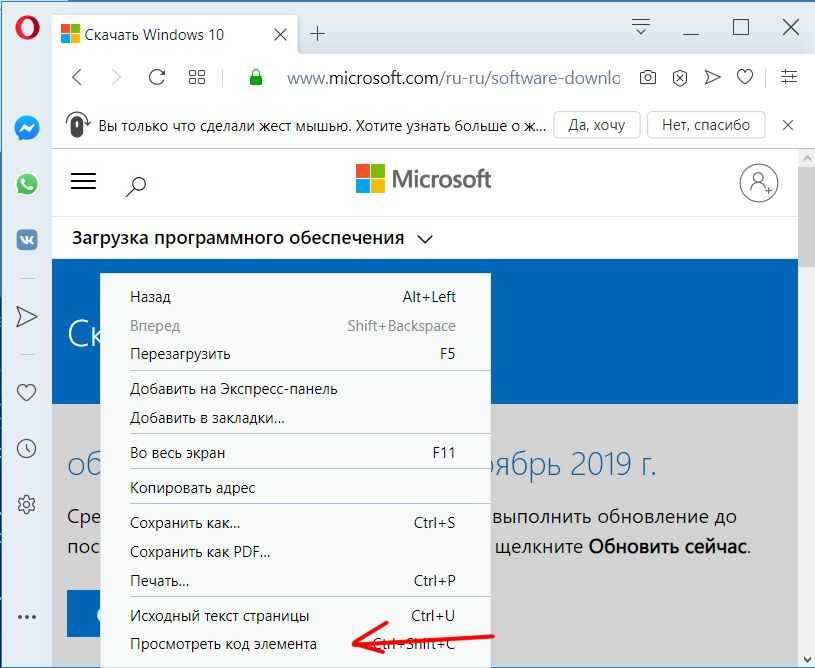Прямая загрузка с сервера Microsoft
Способ 1. Загрузка ISO образа
Также вы можете настроить браузер, чтобы получить прямую ссылку для загрузки последней версий Windows 10 1903. Выполните следующие действия.
В компьютерной версии сайта, доступно только скачивания инструмента Media Creation Tool — которая позволяет обновиться до последней версии Windows 10, выполнить чистую установку системы, скачать образ Windows 10 ISO и создать установочный носитель.
Но если вы хотите скачать только ISO образ, то вам потребуется переключиться на мобильную версию сайта , для этого следуйте инструкции ниже.
Если у вас браузер Google Chrome или Яндекс.Браузер
- Откройте страницу загрузки Microsoft Windows 10 в браузере Google Chrome или Яндекс.Браузер.
- Откройте «Панель разработчика». Для этого нажмите клавишу F12 .
- Запустите эмулятор мобильного устройства. Для этого в «Панель разработчика», нажмите на значок мобильного устройства. Либо нажмите сочетание клавиш Ctrl+Shift+M .
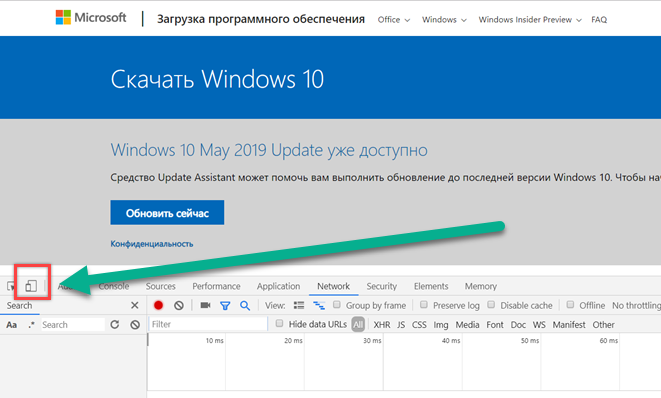
Обновите страницу сайта. Для этого нажмите клавишу F5 . Это нужно для того чтобы сайт переключиться на мобильную версию.
После того как страница загрузилась, переключитесь на обычный режим. Для этого снова нажмите на значок мобильного устройства, либо сочетание клавиш Ctrl+Shift+M , чтобы перейти в обычный режим.
Как только вы переключились в обычный режим, увидите форму, где вам предлагают выбрать «Выпуск Windows».
Указанные выпуски Windows 10 подходят как для Windows 10 Домашняя, так и для Windows 10 Pro.
Если вы используете браузер Edge
- Откройте страницу загрузки Microsoft Windows 10
- Нажмите F12 на клавиатуре.
- Затем перейдите на вкладку «Эмуляция» и выберите «Apple Safari (iPad)» в строке «User-agent» и выполните те же действия, что и в Chrome.
Способ 2. Загрузка с помощью средства создания образа
- Перейдите на сайт загрузки Windows 10.
- Нажмите на кнопку «Скачать средство сейчас».
После загрузки нужно файла, запустить его.
Подождать пока пройдет загрузка (будет написано Выполняется подготовка) прочитать внимательно Лицензионное Соглашение, и если вы с ним согласны, нажмите «Принять».
Выберите «Создать установочный носитель (USB-устройство флэш-памяти, DVD-диск или ISO-файла)».
Далее нужно выбрать язык и разрядность ISO образа Windows 10.
Внимание! Выпуск включает в себя все редакции Windows 10, кроме корпоративной
Выберите вариант, что делать с ISO образом, записать его на флешку или просто сохранить для дальнейшей записи на DVD-диск и флешку.
При выборе «ISO файл» вам предложат его сохранить.
После нажатия на кнопку «Сохранить» начнется загрузка.
Используем Media Creation Tool
Одой из самых распространенных и востребованных утилит среди пользователей является Media Creation Tool. Именно ее мы и будем применять для загрузки образа Windows 10.
Для скачивания утилиты нужно зайти на сайт https://www.microsoft.com/ru-ru/software-download/windows10 и выбрать разрядность утилиты.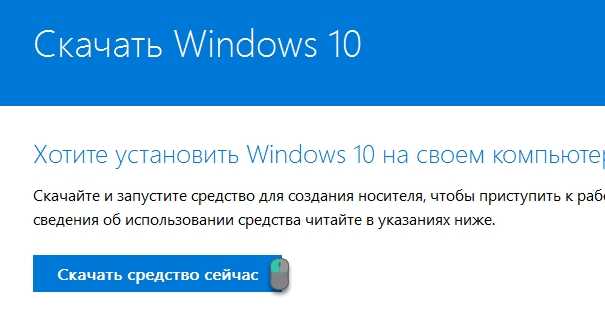
Ниже на страничке идут масса вариантов по обновлению и т.д. но нам нужно установить утилиту.
Далее программа выдаст новое диалоговое окно «Условия лицензии ОС».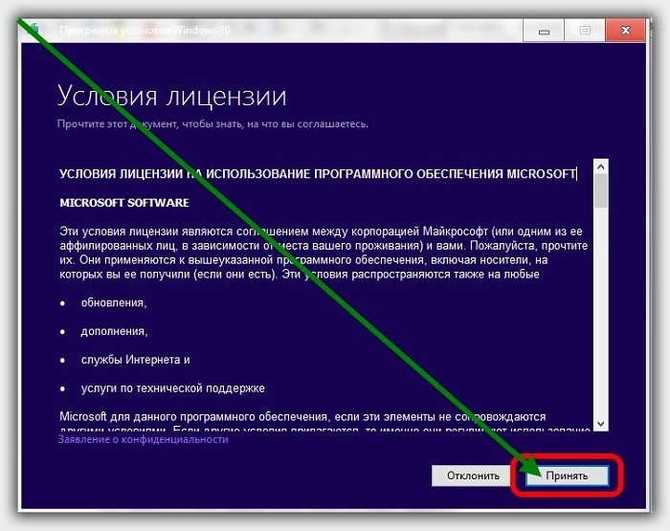
Теперь нужно загрузить дистрибутив на ПК.
После того как мы запустим приложение «Программа установки ОС». Система выдаст нам сразу несколько вариантов:
- осуществить обновление (это означает что все существующие настройки ОС буду сохранены. Этого не рекомендуется делать, так работа системы может существенно ухудшиться);
- сформировать дистрибутив для другого компьютера (это именно то, что нам нужно – создание загрузочного диска при помощи штатных средств).
Не так давно, следующим этапом загрузки, был выбор редакции – домашняя или же профессиональная, сейчас это осуществляется уже в процессе установки дистрибутива.
На первоначальном этапе, пользователь выбирает язык и разрядность. Последним новшеством для неопытных пользователей, являются рекомендации по правильному выбору тех или иных параметров.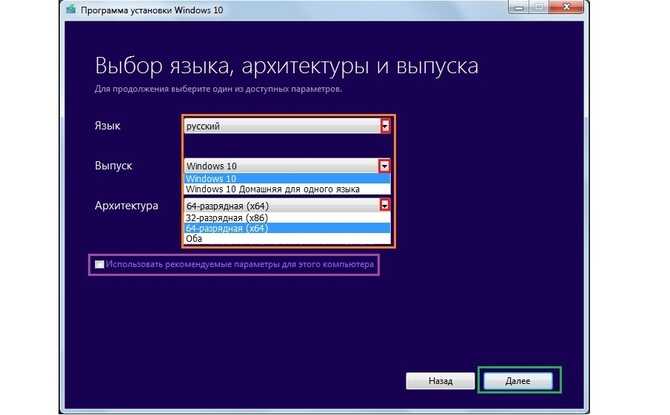
Завершающий шаг – скачивание Windows 10. Система предложит несколько способов загрузки:
- Сохранить ISO образ на флешку. В этом случае, необходимо указать носитель, на который будет осуществляться загрузка. Следует учесть, что все данные, которые хранились на этом носителе, будут безвозвратно удалены.
- Скачать образ ISO на диск. В этом случае, нужно указать папку, в которую будет осуществляться загрузка.
Нам подходит второй вариант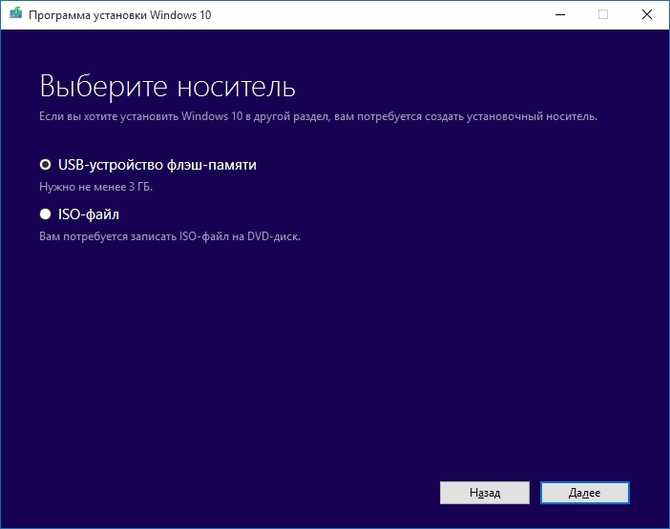
Далее придется немного подождать, процесс загрузки довольно длительный.
Так как мы остановили свой выбор на загрузке ISO образа, уже после того как файл будет скачан, программа предложит нам место хранения, нам нужно кликнуть «Открыть устройство записи DVD-дисков».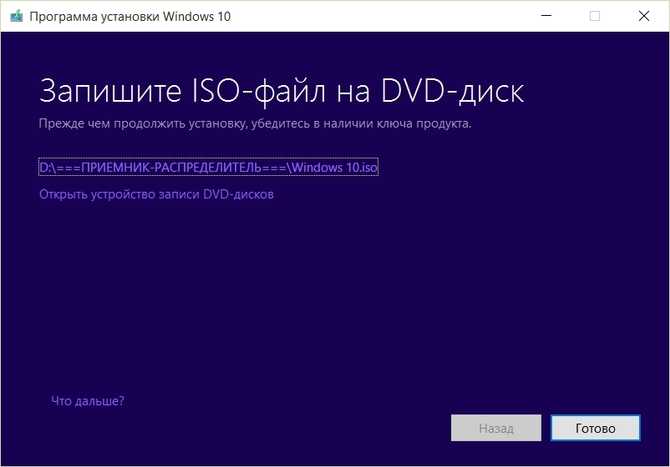
На этом процесс завершен. Как вы уже убедились, скачать Windows 10 очень просто, и не требует применения профессиональных навыков.
Сравнение Windows 7 и 10
| Параметр | Windows 10 | Windows 7 |
|---|---|---|
| Дизайн операционной системы | Обновленный удобный дизайн OS радует глаз | Дизайн выглядит устаревшим и менее привлекательным |
| Количество активных окон | Размещайте до четырех активных окон на экране и выполняйте больше задач | ОС поддерживает два активных окна |
| Поддержка современных API | Поддержка DirectX 12 и Vulkan | Только DirectX 11. Новые игры не доступны геймерам |
| Переустановка системы | Автоматическая переустановка OS с сохранением файлов пользователя | Переустановка вручную, автоматизация не предусмотрена |
| Встроенный антивирус | Microsoft Defender защитит от вирусов и угроз | Система без защиты, придётся установить антивирус |
| Меню «Пуск» | Интерактивное меню с анимированными плитками и гибкими настройками | Список приложений без анимационных эффектов |
| Голосовой помощник | Помощник Cortana не работает в России | Нет |
| Работа на слабом ПК | Минимальные требования: частота процессора — 1 ГГц, ОЗУ — 1 ГБ для x32 и 2 ГБ для x64, накопитель — 16 ГБ для x32 и 32 ГБ для x64 | OS оптимизирована под старые компьютеры и ноутбуки, стабильно работает даже на слабом ПК |
| Бесполезные программы | Помощник Cortana, кнопка «Люди», средство 3D-просмотра | Нет лишних программ |
| Системные виджеты | Виджеты с плитками настраиваются в меню «Пуск» | Можно вынести на рабочий стол |
| Отображение на экране | Подстраивается под разрешение монитора | Проблемы с масштабированием, не оптимизирована под высокое разрешение |
Плюсы Windows 10
Вы устанавливаете проверенную временем операционную систему без багов. Лаконичный интерфейс выдержан в едином стиле. Выделим 15 плюсов лицензионного Windows 10.
- Нет бесполезной вкладки «Рекомендуем» в меню «Пуск».
- Разработчики вычистили баги операционной системы.
- Привычный пользователям «Семерки» интерфейс.
- Плитки с любимыми приложениями в меню «Пуск».
- Унифицированный дизайн системных вкладок.
- Разделение экрана на четыре рабочие области.
- Удобная панель уведомлений в трее.
- Кастомизация панели задач.
- Автоматическая переустановка OS с сохранением данных.
- Встроенный антивирус Microsoft Defender.
- Быстрый переход между приложениями.
- Изменение масштаба изображения колесиком мыши.
- Игровая панель Xbox Game Bar для общения геймеров.
- Гибкая настройка проводника Windows 10.
- Быстрая загрузка приложений из магазина Microsoft Store.
Процедура выбора способа закачки и установки образа или конкретных обновлений.
Нужную информацию я раскидал в рисунках. Для подготовки образа ISO формата выбираем Windows (Final version). Далее – по накатанной. Всё зависит от целей, под которые флешка будет формироваться.
файлы обновления до выбранной версии скопом в одной папке
default generation links – обновление текущей системы редко заканчивается успешно
здесь будут доступны файлы конкретных обновлений
В итоге в папке Загрузки:
после записи на флешку файлы удаляются после перезагрузки
Не все файлы, впрочем, легко удаляются после окончания работ и даже перезагрузки Windows. Созданные системные файлы для другой установки текущая Windows признаёт собственными. Так что иногда приходится “танцевать с бубном” вокруг Свойств удаляемого объекта. А для этого придётся заполучить на удаляемые файлы полные права. К удалению этих файлов, если они окажутся не нужны, нужно приступать только после перезагрузки системы.
добавление пакета Package_for_RollupFix~31bf3856ad364e35~amd64~~19041.1620.1.10 у меня сильно затянулось
Загрузка Windows 10 ISO (Официальные методы)
Через режим разработчика в браузере
Как я и писал выше, самым быстрым способом будет стянуть его с облака у меня на сайте, но для консерваторов, первый метод без использования официальной утилиты (Средство для создания накопителя — Installation Media Creation Tool). Что от вас требуется, во первых
Через Media Creation Tool
Так как на текущий момент установка Windows 10 Fall Creators Update является самой актуальной, то и покажу я скачивание именно ее. Если вы откроете поисковую выдачу и введете запрос, где скачать оригинальный образ windows 10, то первым делом вас отправят на сайт Microsoft, где вы сможете скачать утилиту .
Само средство для создания накопителя весит около 17 мегабайт и на момент написания статьи, скачивается с его использованием версия 1703 (Creators Update), но с последующими релизами Redstone, все будет меняться.
Сохраняем его в удобное вам место и запускаем утилиту. В результате чего у вас появится вот такой значок. Запустив Windows 10 Media Creation Tool у вас начнется подготовка к работе утилиты.
На следующем шаге, вам необходимо согласитьсяя с лицензионным соглашением. Можете даже выпендриться и прочитать его в кое-то веке. Были случаи, что Microsoft в самом низу давали конкурс, и люди удивившие это получали денежные призы.
Далее утилита просканирует ваш компьютер на предмет возможных действий, это может занять некоторое время.
На следующем шаге у вас будет два возможных действия:
- Обновить этот компьютер сейчас (обновление текущей системы, если доступно)
- Создать установочный накопитель для другого компьютера (загрузка ISO или создание загрузочной флешки), нам для того, чтобы скачать оригинальные образы windows 10 msdn, нужно выбрать его.
Как помните, нам нужно вытащить ISO, так что выбираем нижний пункт «Создать установочный носитель, DVD-диск, ISO.»
Далее от вас потребуется сделать выбор языка системы, выпуск и архитектура (разрядность Windows), я сейчас все реже встречаю компьютеры в которых оперативной памяти меньше 4 гб, поэтому советую загружать x64 версию, но если у вас нужна и 32-х битная система, то скачивайте дистрибутив десятки с обеими архитектурами.
Если у вас стоит галка «Использовать рекомендуемые параметры для этого компьютера», то у вас будет загружена Windows 10 с той же разрядностью, что и текущая ОС
Так как я очень часто произвожу установку на различные компьютеры своих друзей и коллег, то я предпочитаю иметь, образ Windows 10 как 32, так и 64 разрядности, поэтому я снимаю галку «Использовать рекомендуемые параметры для этого компьютера»
Вы можете увидеть предупреждение:
Убедитесь, что выпуск установочного носителя соответствует выпуску Windows на компьютере, на котором вы будите его использовать. Если это не так, потребуется ключ продукта для установки Windows.
Можно его смело игнорировать.
Указываем, что скачивать будем ISO-файл с виндоус 10.
Ранее до редакции Fall Creators Update, вы могли выбирать редакцию при загрузке, между Professional или Home, сейчас они обе будут в данном ISO.
Перед тем, как скачать оригинальный iso образ windows 10, нам нужно указать ему папку для сохранения, у меня это будет корень диска C:\
Все дожидаемся окончания загрузки, после чего уже можете использовать его для обновления до Fall Creators Update или же для создания загрузочных носителей.
Скачать оригинальный ISO образ Windows 10
Программа установки Windows 10
Средство для создания установочного носителя позволяет скачать оригинальный ISO образ. С его помощью можно как обновить операционную систему, так и создать загрузочную флешку или загрузить дистрибутив Windows 10.
С сайта Microsoft скачайте программу установки Windows 10. Она также известна как средство Media Creation Tool. Нажмите Скачать средство сейчас, а затем — Запустить. Для его запуска необходимы права администратора.
Программа установки Windows 10 предлагает обновить этот компьютер сейчас. Вам нужно выбрать Создать установочный носитель (USB-устройство флэш-памяти, DVD-диск или ISO-файл). Нас интересует официальный ISO образ.
Теперь выберите язык, архитектуру и выпуск или используйте рекомендованные параметры для Вашего компьютера. Можно в архитектуре выбрать отдельно сборку 32-разрядную (x86), 64-разрядную (x64) или сразу Оба варианта.
Отмечаем ISO-файл и выбираем путь сохранения файла. Далее, будет запущен процесс загрузки Windows 10. Вы можете спокойно продолжать пользоваться компьютером. Дождитесь завершения загрузки ISO-файла с серверов Microsoft.
Загрузить дистрибутив с сайта Microsoft
Важно! С телефона на официальном сайте Microsoft можно загрузить Windows 10. С компьютера на сайте нельзя выбрать версию и загрузить образ
Хорошо что средства разработчика в браузере позволяют показать сайту, что его открыли с мобильного устройства.
На сайте Microsoft откройте Инструменты разработчика браузера нажав Ctrl+Shift+I. В инструментах можно изменить устройство для просмотра содержимого. Вверху введите расширение экрана с мобильным соотношением, например, 1000×800 и обновите страницу.
Наверное, в Microsoft предполагают что Вам достаточно возможностей средства Media Creation Tool и Помощника по обновлению до Windows 10. Как бы ни было, возможность простой загрузки дистрибутива с сайта пользователям нужна.
Скачать официальный образ Windows 10
Сервис rg-adguard.net содержит дистрибутивы всех версий Windows 10. Можно выбрать и предыдущие операционные системы. Выбирайте продукт, версию, редакцию, язык и собственно доступный файл. Нажмите кнопку Скачать и дождитесь завершения загрузки дистрибутива.
Как скачать образ Windows 10 в Rufus
Непосредственно в программе Rufus нужно нажать Показать настройки приложения, и сменить значение пункта Проверка наличия обновлений на Ежедневно. Теперь можно Скачать нужную версию дистрибутива Windows 10.
Выберите версию, релиз, издание, язык и архитектуру образа системы. Теперь нажмите Скачать и установите отметку Скачать с помощью браузера, если же так будет проще. Вы просто не представляете насколько это полезная функция.
Программа Windows ISO Downloader
Сложно говорить о полезности приложения Windows ISO Downloader. Есть много способов, позволяющих скачать официальный образ Windows 10. В приложении найти и другие продукты Microsoft.
Выберите Windows 10 > Укажите выпуск > Выберите язык продукта. Теперь можно сразу скачать образ Windows 10 32 или 64 bit. Лучше скопировать ссылку для 64 bit и вставить её в адресную строку.
Так, во-первых, Вы убедитесь, что образ загружается непосредственно с сайта Microsoft. А во-вторых будете загружать официальный дистрибутив прямо в рабочем браузере. Это действительно надёжней, чем искать образ диска на сторонних ресурсах.
Заключение
Загрузить ISO образ (официальный дистрибутив) Windows 10 можно непосредственно и их сайта. Хотя по умолчанию Microsoft предлагают к загрузке средство для создания носителя. Ну или собственно помощник по обновлению до Windows 10. Но он уже не внушает доверия.
Чтобы, обновить до последней версии Windows 10 лучше выполнить чистую установку. Загружаете оригинальный образ диска. Используете программы для создания загрузочных накопителей и устанавливаете Windows 10
Хорошо что процесс установки сейчас простой.
Обратите внимание. Несколько месяцев назад даже с помощью инструментов разработчика нельзя было загрузить дистрибутив
Даже на мобильных устройствах были проблемы. Сейчас же восстановили возможность загрузки ISO-файла прямо с Вашего мобильного устройства.
Скачиваем оригинальный образ Виндовс 10 через Rufus
Большинство пользователей используют Rufus для создания загрузочных флешек, но то, что она позволяет скачивать с официального сайта ISO-образы Win 10 и 8.1 знают немногие. Инструкция по загрузке ⇒
- Скачиваем программу Rufus. Подойдет любая версия (портативная, не требующая установки или обычная). Обязательно соглашаемся на автоматическое обновление. Это поможет избежать проблем при запуске загрузки дистрибутива OS. Запускаем ее.
- Справой стороны основного окна программы находим вкладку “Выбрать”, раскрываем ее и жмем ссылку “Скачать”. Бывает что сразу ссылка не срабатывает. В этом случае перезапустите руфус. Если не заработало, то возможно ваш антивирус или файрволл блокируют доступ в интернет программе. Надо дать разрешение. Без этого загрузка будет не возможна. Из-за того, что скрипт загрузки операционки часто не срабатывает, этот способ меня не устраивает.
- Выберете требуемую Виндовс – 10 или 8.1.
- Далее устанавливаете релиз, издание, язык и архитектуру.
- Скачиваем образ ISO. Это можно сделать как при помощи программы, так и с помощью браузера, установив флажок. Если качаете руфусом, то нет возможности нажать на паузу, а браузер это может. Вот и все отличия.
В общем программа хороша. Она позволяет сразу скачать нужную версию операционной системы и сделать установочный накопитель. Дополнительный плюс – можно загружать более старые копии образов Виндовс, которые нужны для восстановления того же релиза на настольных ПК и ноутбуках.
Скачать образ Windows 10 из Windows 7 или 8
На компьютере под управлением Windows 7 или 8 потребуется:
- Высокоскоростное подключение к Интернет.
- 4 Гб свободного места на диске или на флешке.
В браузере нужно открыть страницу на официальном сайте Microsoft с которой выполняется загрузка оригинального образа Windows 10. Там будет ссылка на скачивание программы Media Creation Tool, которая позволяет скачать ISO образ или создать загрузочную флешку Windows 10.
Адрес этой страницы: https://www.microsoft.com/ru-ru/software-download/windows10
Примечание: если вы не хотите скачивать Media Creation Tool, можно открыть другую страницу: https://www.microsoft.com/ru-ru/software-download/windows10ISO — с этой страницы можно сразу скачать Windows 10 ISO файл.
На этой странице нужно кликнуть кнопку «Скачать средство сейчас»:
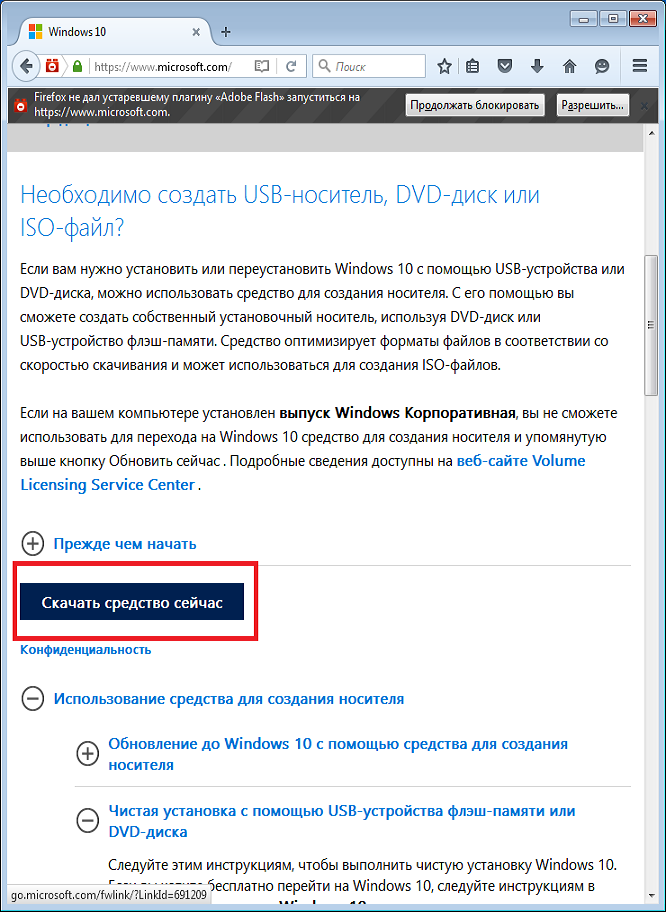
Далее сохранить файл:
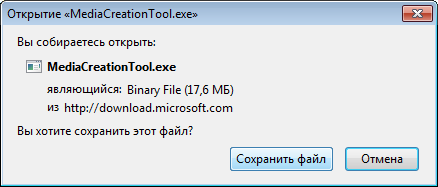
Пока файл скачивается, прочитайте инструкцию (на этой же странице, ниже):
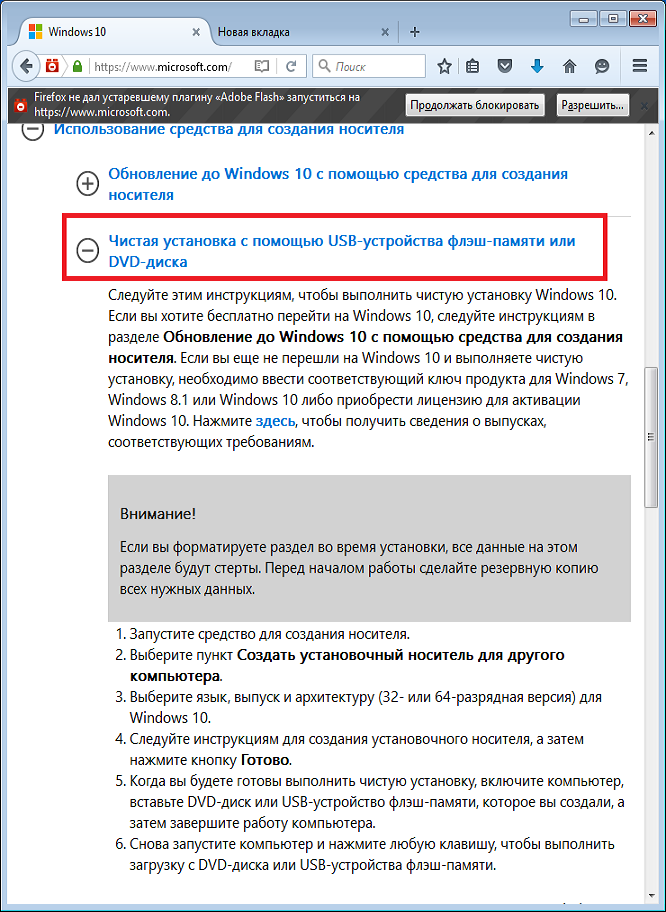
Когда файл Media Creation Tool Windows 10 будет скачан, запустите его:
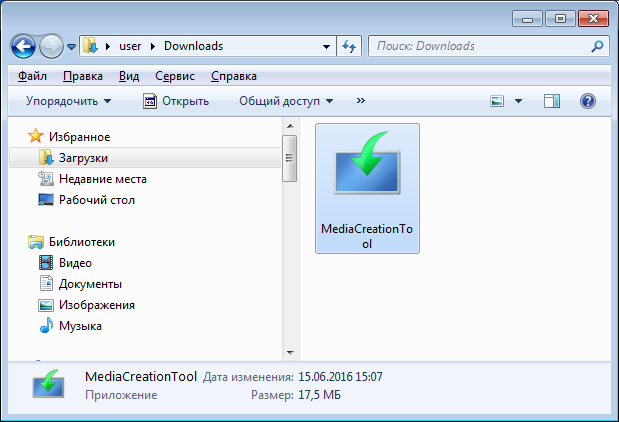
Нажать кнопку «Запустить»:
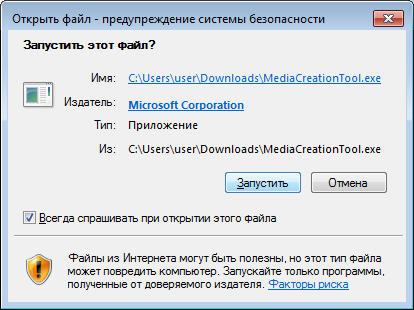
Некоторое время программа будет «думать»:
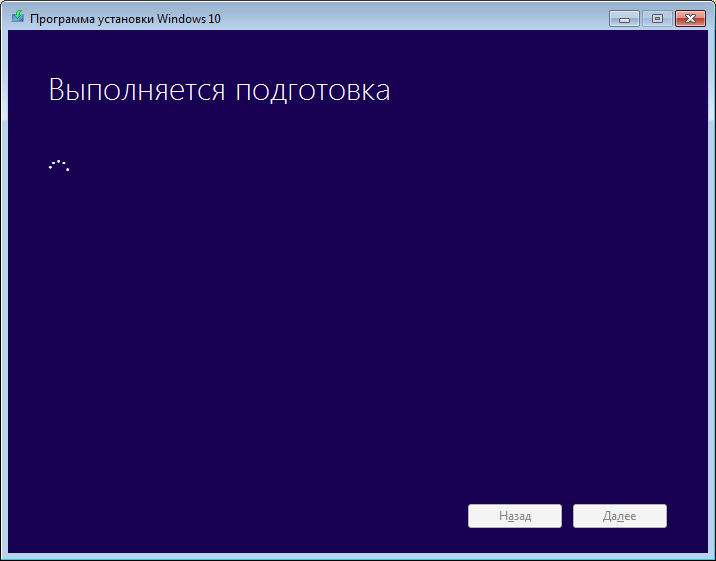
Затем нужно принять лицензионное соглашение:
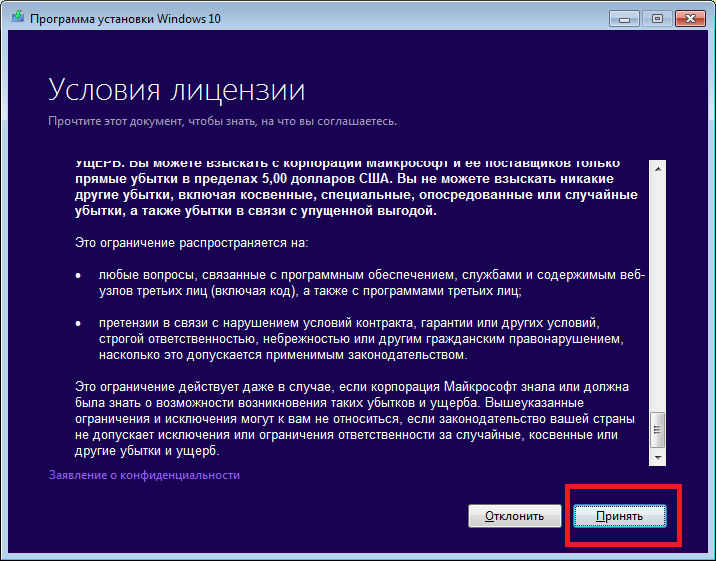
В следующем окне выбрать опцию «Создать носитель для другого компьютера»:
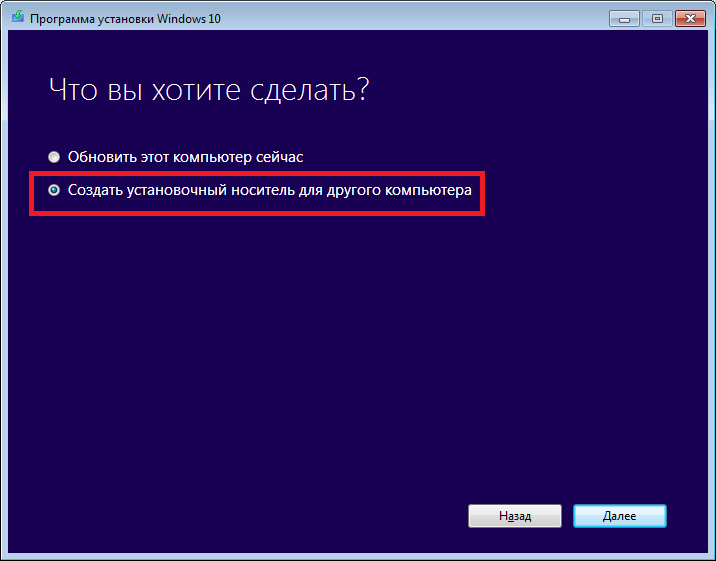
В следующем окне выбрать нужную архитектуру, для этого нужно убрать отметку на опции «Использовать рекомендуемые параметры …»:
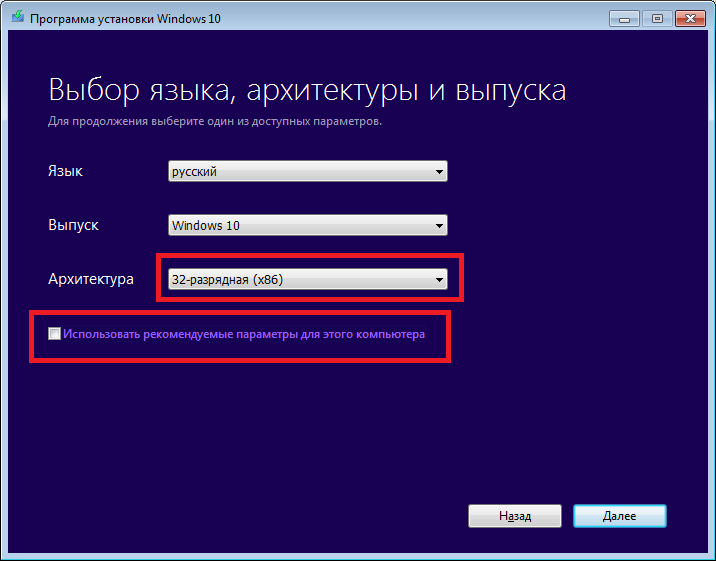
Примечание: если указать опцию «Использовать рекомендуемые параметры …» тогда будет создан образ Windows 10, с той версией, которая на вашем компьютере (домашняя или профессиональная).
В следующем окне выбрать тип носителя, куда будет записан образ Windows 10. Опция «USB-устройство» создаст загрузочную флешку Windows 10:
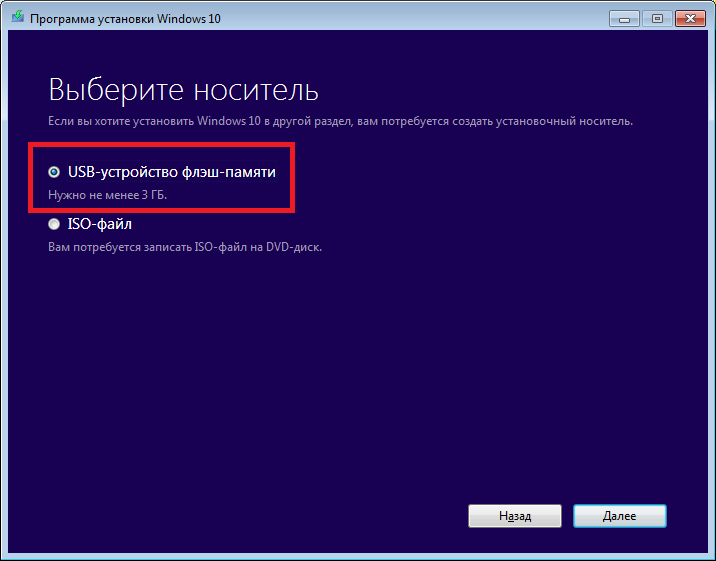
Или можно создать файл Windows 10 ISO и позднее записать его на лазерный диск:
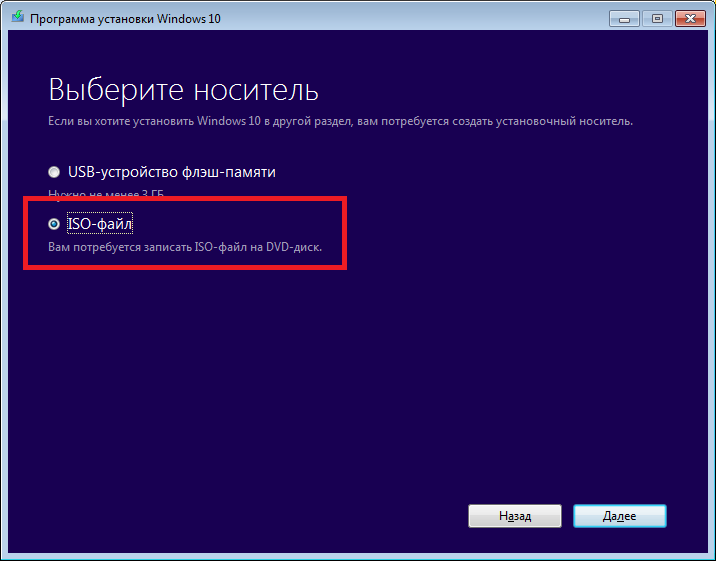
После этого, последнее действие, выбор флешки (если ранее была выбрана опция «USB-устройство»). Воткните флешку, нажмите «Обновить список дисков». Затем укажите ее:
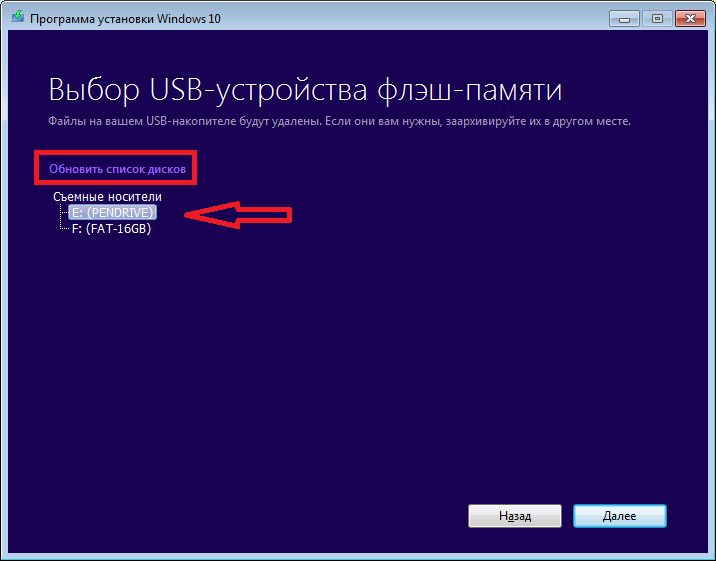
Флешка должна быть отформатирована в файловую систему FAT32. На ней должно быть 4 Гб свободного места. Если на флешке есть файлы, они будут удалены.
А если, в предыдущем окне, вы выбрали опцию «ISO файл», тогда у вас будет запрос на имя файла:
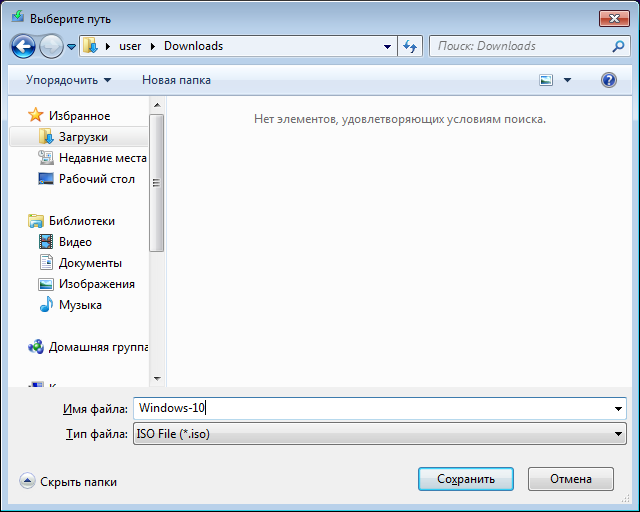
Вот и все. Теперь нужно ждать пока образ Windows 10 скачается.
Как скачать образ Windows с Microsoft Windows and Office Download Tool.
На следующей странице остаётся найти вот эту ссылку:
файл exe и уже скачанный ISO образ Windows 7 уже в Загрузках
Браузер скачает исполнительный файл, в единственном окне которого вы увидите вводную информацию, новостной лист и справа внизу ссылки на форум, ключи активации (за деньги) и т.п. Нас интересует правая часть со списком сборок и версий Windows. С получением последних версий продуктов проблем не бывает.
Однако 7-ую модель Windows я смог получить только на английском:
Перевести Windows на русский можно будет потом. А пока качаем любой понравившийся образ. Загрузка начнётся прямо в браузере, скорость неплохая. По окончании образ найдёте в папке для скачивания. Записываем на флешку и ставим. Всё.
Активация Windows 10
Вам потребуется активатор Windows 10 KMS Tools Portable. Расскажем, как установить утилиту со скриншотами и пояснениями.
1. Перед загрузкой активатора отключите встроенный защитник Microsoft Defender, который блокирует запуск KMS Tools Portable.
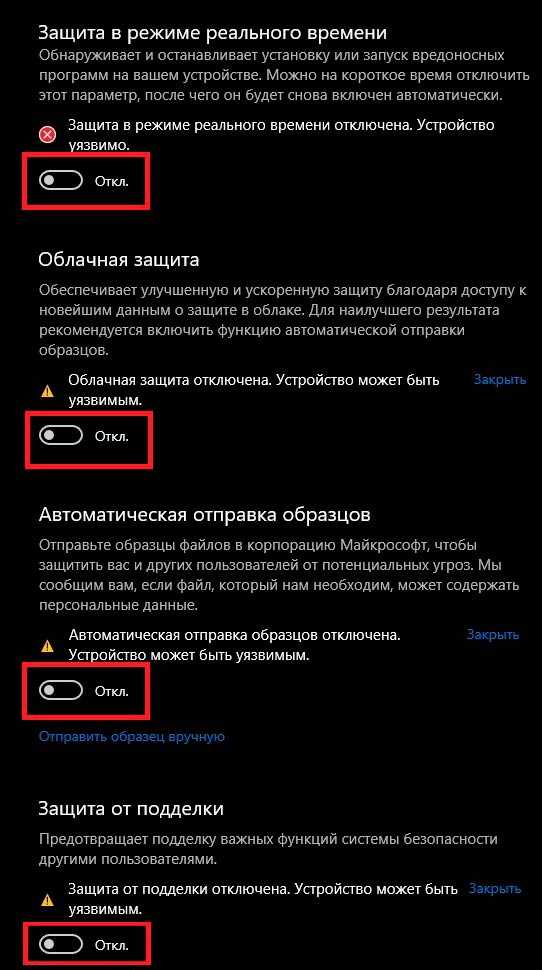
2. Вбейте в поиск «активатор KMS Tools Portable», скачайте архив и перейдите в папку «Загрузки».
3. Распакуйте архив kms_-_tools_-_portable.rar. Пароль обычно указывают в сжатом скачанном файле.
4. Откройте папку «KMS Tools Portable», запустите файл KMS Tools Unpack.exe и установите утилиту.
5. Щелчком по ярлычку с драконом на рабочем столе запустите активатор Windows 10.
6. В главном окне программы выберите пункт меню «KMSAuto Lite».
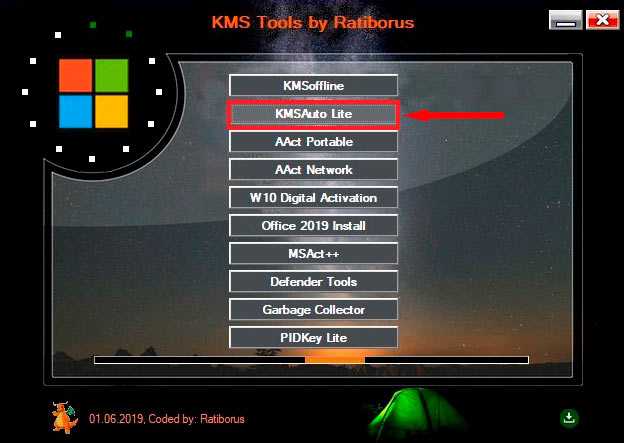
7. Кликните по верхней кнопке «Активация Windows».
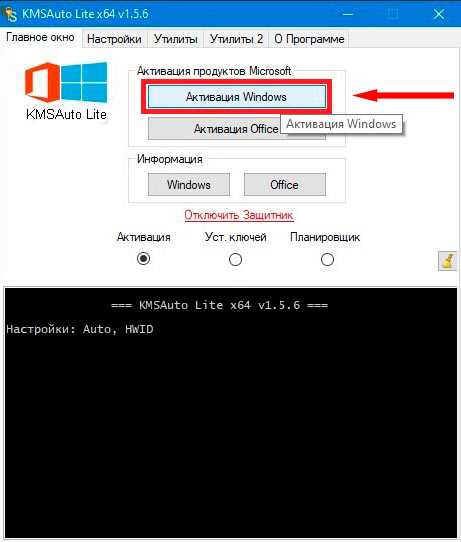
Способ 2. Как скачать оригинальный ISO образ Windows 10 напрямую с сайта Microsoft
Но здесь есть одно «но» – если зайти на данную веб-страницу с компьютера под управлением Windows, то вы будете автоматически перенаправлены по адресу из предыдущего способа №1, где будет предложена лишь загрузка утилиты Media Creation Tool.
Это ограничение можно обойти, открыв целевую интернет-страницу в другой операционной системе, отличающейся от Windows, например macOS или Linux; или, поменяв «User agent» в браузере (к примеру, с помощью браузерного расширения User Agent Switcher). Также это можно сделать и непосредственно в ОС Windows, достаточно следовать нижеприведённой инструкции:
- Перейти: https://www.microsoft.com/ru-ru/software-download/windows10ISO;
- Открыть в браузере «Инструменты разработчика» – сочетание клавиш CTRL + SHIFT + I (работает в Google Chrome, Яндекс Браузере, Opera, Mozilla Firefox и многих других веб-обозревателях);
- Нажать на иконку выбора устройств для эмуляции просмотра (на скриншоте);
- Обновить (клавиша F5), после этого откроется именно та страница, где можно скачать ISO образ Windows 10 напрямую с сайта Microsoft;
- Выбрать выпуск → Windows 10 → Подтвердить;
- Выберите язык продукта → Русский → Подтверждаем;
- Далее мы получаем прямые ссылки на загрузку (будут действительны 24 часа с момента создания), остаётся выбрать лишь требуемую архитектуру – 32 или 64-бит.
Полученный оригинальный образ можно записать на диск или флешку (с помощью UltraISO или Rufus), или, к примеру, использовать его для установки Windows 10 на виртуальной машине, например VirtualBox или VMware.
Как записать загрузочную флешку windows 10 ultraiso.
Данная программа имеет широкий спектр возможностей, начиная от создания образов с любых дисков, заканчивая возможностью их монтирования в операционной системе, как программы Alcohol 120% или Daemon tools.
Для начала вам понадобится открыть в программе Ultra iso скаченный образ Win10, далее на верхней панели выбрать пункт «Самозагрузка» и в выпадающем списке «Записать образ диска…».
Откроется окно «Write Disk Image», в нём выбираем нашу флешку, и форматируем её перед записью.
Метод записи не меняем, оставляем как есть, после форматирования кликаем на кнопку «Записать».
И начнётся процесс создания установочной флешки.
Вот так будет выглядеть устройство в проводнике после завершения процедуры записи.
Как скачать Windows 10 — видео инструкция
Надеюсь, предложенные варианты оказались полезными. К счастью, загрузка официального образа с Windows 10 в последнее время не представляет собой особых сложностей. Если требуется помощью по установке ОС на ноутбук или компьютер, то почти все нюансы изложены в инструкции Чистая установка Windows 10 с флешки.
- Версия: Windows 10 x64 2020 Rus 1909 оригинальный образ
- Разработчик: Microsoft
- Язык интерфейса: Русский
- Разрядность: 64 bit
- Лечение: Требует активации (KMSAuto)
- Размер: 3.62 Гб
Оригинальная Windows 10 64 bit 2020 самая свежая в этом году операционная система что может быть лучше в Новый Год с новой Виндовс 10. Размер образа позволяет записать его на 4 Гб флешку, активировать с помощью KMSAuto….
- Версия: Windows 10 x64 v1909 (build 18363.535) December 2019 Update
- Разработчик: Microsoft
- Язык интерфейса: Русский
- Разрядность: 64 bit
- Лечение: Требует активации (KMSAuto)
- Размер: 5.02 Гб
Очередное обновление официальной Windows 10 x64 v1909 December 2019 Update на русском, образ помещается на 8 Гб флешку, после установки требуется активация ключом либо безопасным активатором. Windows 10 оригинальный образ скачать торрент 2019 версия 1909….
- Версия: Windows 10 x64 Version 1903 (November 2019 Update) MSDN
- Разработчик: Microsoft
- Язык интерфейса: Русский
- Разрядность: 64 bit
- Лечение: Присутствует активатор на рабочем столе (KMS Auto)
- Размер: 4.87 Гб
Оригинальный образ Windows 10 Rus с активатором и последними обновлениями за ноябрь 2019, запишите iso файл на флешку и по завершению установки не забудьте активировать систему, KMSAuto на рабочем столе….
- Версия: Windows 10.0.17763.864 Version 1809 (November 2019 Update) MSDN
- Разработчик: Microsoft
- Язык интерфейса: Русский
- Разрядность: 64 bit
- Лечение: Требует активации (KMSAuto)
- Размер: 5.20 Гб
Чистый iso образ Windows 10 64 bit 1809 оригинальная русская версия, для создания загрузочной флешки и установки на форматированный раздел, по завершению требуется активация….
- Версия: Windows 10.0.18362.418 Version 1903 (October 2019 Update) MSDN
- Разработчик: Microsoft
- Язык интерфейса: Русский
- Разрядность: 64 bit
- Лечение: Требует активации (KMSAuto)
- Размер: 5 Гб
Оригинальный образ Windows 10 на 64 бит за октябрь 2019 версия 1903 на русском, после установки требует активации системы, обновления за текущий месяц….
- Версия: Windows 10.0.18363.418 Version 1909 64 bit Rus
- Разработчик: Microsoft
- Язык интерфейса: Русский
- Разрядность: 64 bit
- Лечение: Требует активации (KMSAuto)
- Размер: 4.86 Гб
Windows 10 x64 v1909 оригинальный русский образ MSDN новая версия операционной системы от компании Майкрософт доступная для установки на компьютер или ноутбук….
- Версия: Windows 10 x64 Version 1903 MSDN (September 2019 Update) Rus
- Разработчик: Microsoft
- Язык интерфейса: Русский
- Разрядность: 64 bit
- Лечение: Требует активации (KMSAuto)
- Размер: 4.82 Гб
Оригинальный и обновленный образ Windows 10 на 64 бит версия 1903 (September 2019 Update) на русском, самая актуальная десятка на текущий день….
- Версия: Windows 10 v1903 (August 2019 Update) оригинальные образы MSDN
- Разработчик: Microsoft
- Язык интерфейса: Русский
- Разрядность: 64 — 32 bit
- Лечение: Требует активации (KMSAuto)
- Размер: 8.40 Гб
Оригинальный Windows 10 1903 взятый с официального сайта на 64 и 32 бит на русском, самые актуальные обновления за Август 2019. Скачайте образ, запишите на флешку в процессе установки выберите нужную редакцию и установите на форматированный диск….
- Версия: Windows 10 Version 1903 (July Update 2019) MSDN Ru
- Разработчик: Microsoft
- Язык интерфейса: Русский
- Разрядность: 64 — 32 bit
- Лечение: Требует активации (KMS активатор)
- Размер: 16.3 Гб
Июльский релиз оригинальной Windows 10 на 64 и 32 бит версия 1903 на русском, чистые образы с обновлениями по Июль 2019. В раздаче 4 образа, два на 64 бит и другие два на 32 бит, при загрузке на компьютер выберите нужные вам и далее запишите на флешку либо диск и выполните стандартную установку….
- Версия: Microsoft Windows 10.0.18362.175 Version 1903 (June Update 2019) 64 — 32 bit
- Разработчик: Microsoft
- Язык интерфейса: Русский
- Разрядность: 64 — 32 bit
- Лечение: Требует активации (KMS активатор)
- Размер: 16 Гб
- https://remontka.pro/download-windows-10-iso-microsoft/
- https://softcomputers.org/download/distr-windows/
- http://windowsbit.net/windows-10-originalniy-obraz-torrent/
Пошаговое описание процесса создания установочного носителя Windows 10
Сейчас мы пошагово разберем все действия, которые необходимо выполнить, чтобы создать установочный носитель с Windows 10.
Кстати, способ, который сейчас мы рассмотрим, подойдет Вам и в случае, если Вам нужен ISO образ Windows 10, т.е. конкретно сейчас Вам не нужен установочный носитель. Другими словами, Вы можете официально скачать ISO образ Windows 10, и записать его на диск или USB накопитель в любое другое время и любыми программами, позволяющими записывать ISO образы дисков, например, для создания загрузочной флешки Вы можете использовать программу Rufus.
Шаг 1 – Скачивание программы Media Creation Tool
Первое, что необходимо сделать, это скачать программу Media Creation Tool, её можно скачать с официальной страницы на сайте Microsoft — https://www.microsoft.com/ru-ru/software-download/windows10
После того как Вы перейдете на страницу, нажимайте «Скачать средство сейчас».
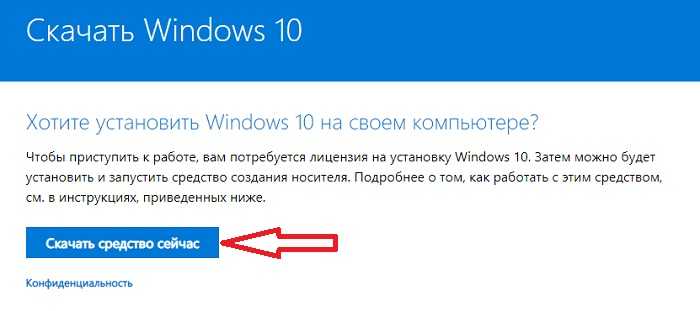
В итоге у Вас загрузится файл MediaCreationTool1803.exe размером примерно 18.5 мегабайт.
Шаг 2 – Запуск программы и принятие условий лицензионного соглашения
Основной инструмент для скачивания и создания установочного носителя с Windows 10 у нас теперь есть, далее запускаем программу Microsoft Media Creation Tool.
В первом окне нам необходимо принять условия лицензионного соглашения, для продолжения нажимаем «Принять».
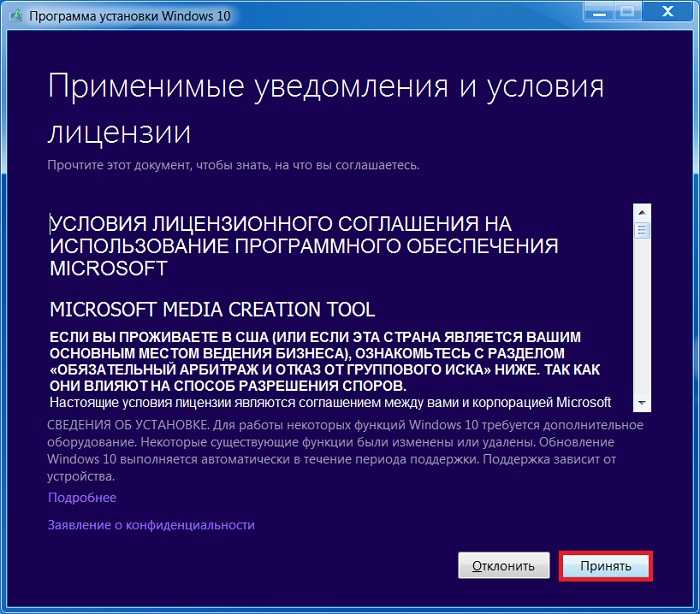
Шаг 3 – Выбор действия
Затем у нас спрашивают, что мы хотим сделать: сразу обновить свой компьютер или создать установочный носитель. Так как нам нужен установочный носитель, мы, соответственно, выбираем «Создать установочный носитель (USB-устройство флэш-памяти, DVD-диск)». Нажимаем «Далее».
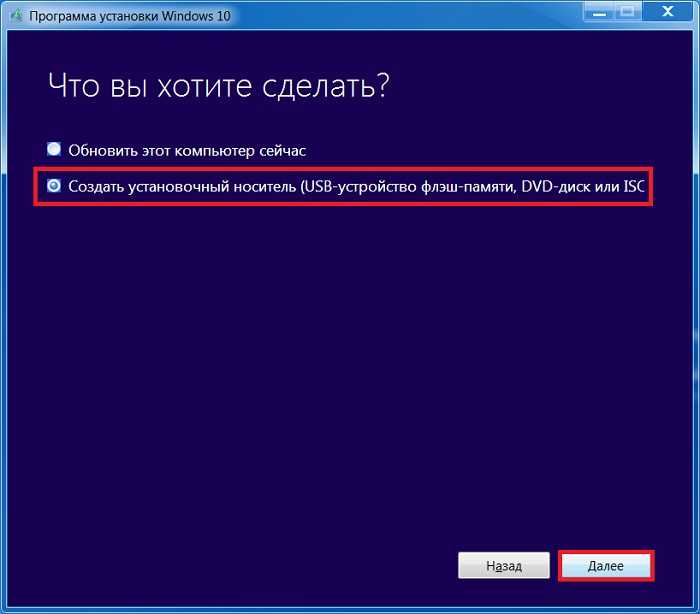
Шаг 4 – Выбор языка, архитектуры и выпуска
На данном шаге нам нужно выбрать язык, архитектуру и выпуск Windows 10, по умолчанию программа уже выбрала все необходимые параметры, в случае необходимости Вы можете изменить эти параметры, для этого снимите галочку «Использовать рекомендованные параметры для этого компьютера». Для продолжения нажимаем «Далее».
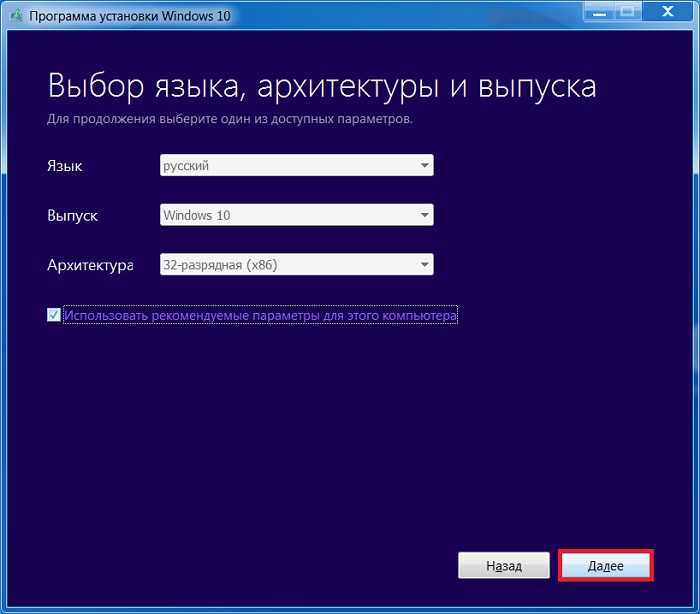
Шаг 5 – Выбор типа носителя
Теперь нам необходимо выбрать тип носителя, иными словами, какой носитель в итоге мы хотим получить. Нам доступно два варианта, это сразу создать установочную флешку с Windows 10 или скачать ISO образ Windows 10 для последующей самостоятельной записи на установочное устройство (ранее я уже отмечал наличие возможности загрузки ISO образа).
В данном материале мы рассматриваем пример скачивания и создания установочного носителя с Windows 10, поэтому выбираем первый пункт «USB-устройство флэш-памяти» и нажимаем «Далее».
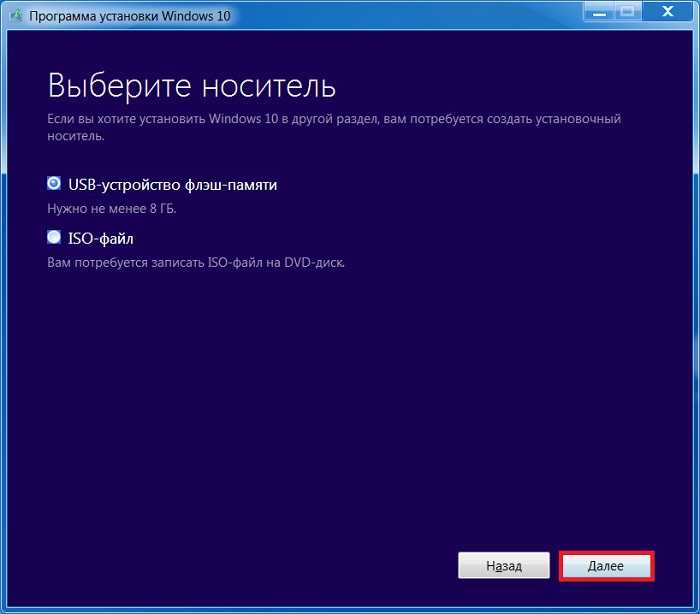
Шаг 6 – Выбор устройства
Если Вы выбрали создание установочного носителя на USB устройстве, далее у Вас отобразится список доступных устройств (флешек), выбираем то устройство, на которое будут записаны все установочные файлы Windows 10. Нажимаем «Далее».
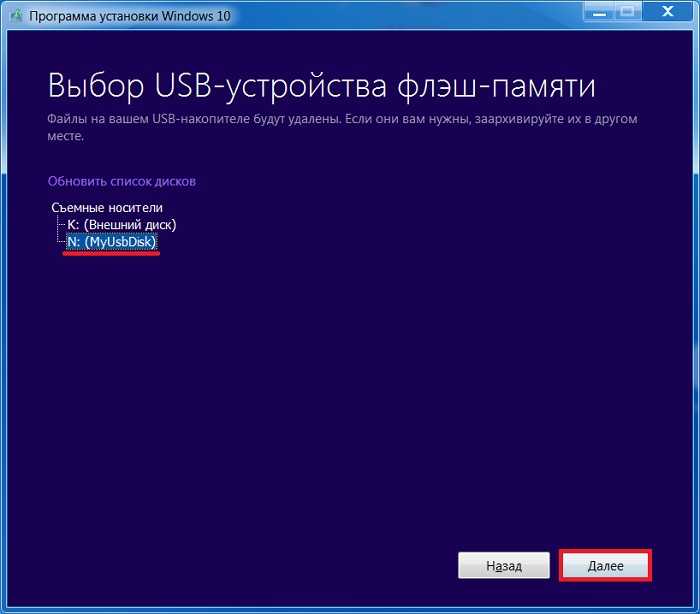
Шаг 7 – Загрузка Windows 10 и создание установочного носителя
Все, процесс пошел, сначала начнется загрузка всех установочных файлов.
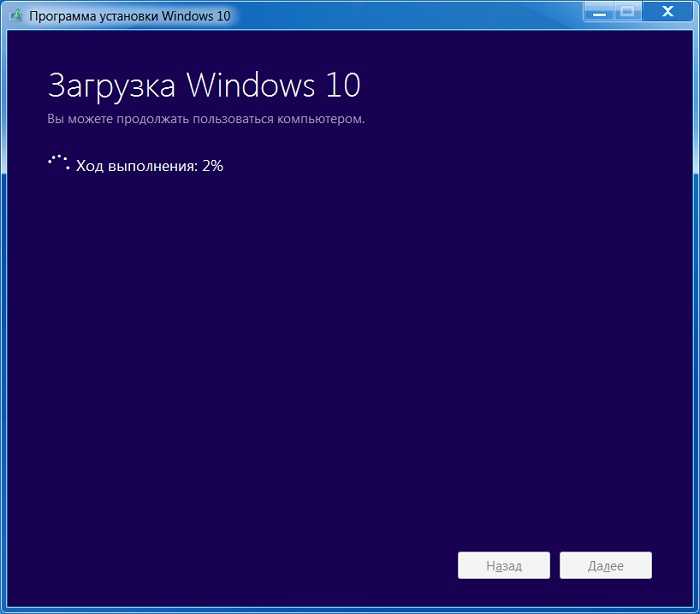
А после этого начнется процесс создания установочного носителя, т.е. запись установочных файлов на флешку.
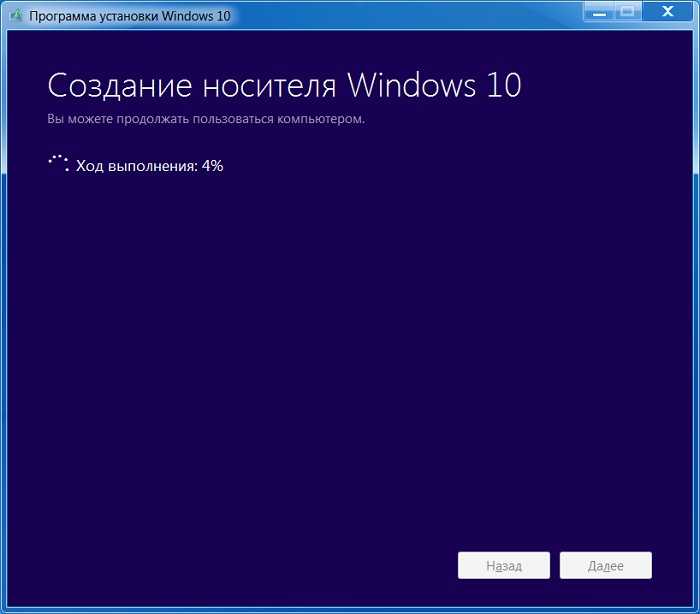
Шаг 8 – Завершение процесса
Когда отобразится сообщение «USB-устройство флэш-памяти готово», процесс создания установочного носителя с Windows 10 будет завершен. Нажимаем «Готово».
После этого Вы можете использовать данную USB флешку для установки Windows 10 на компьютер. Не забудьте выставить флешку в качестве приоритета загрузки в BIOS, чтобы загрузка системы пошла именно с нее, данный процесс мы подробно рассмотрели в материале – «Как загрузиться с флешки? Изменение порядка загрузки устройств в BIOS».
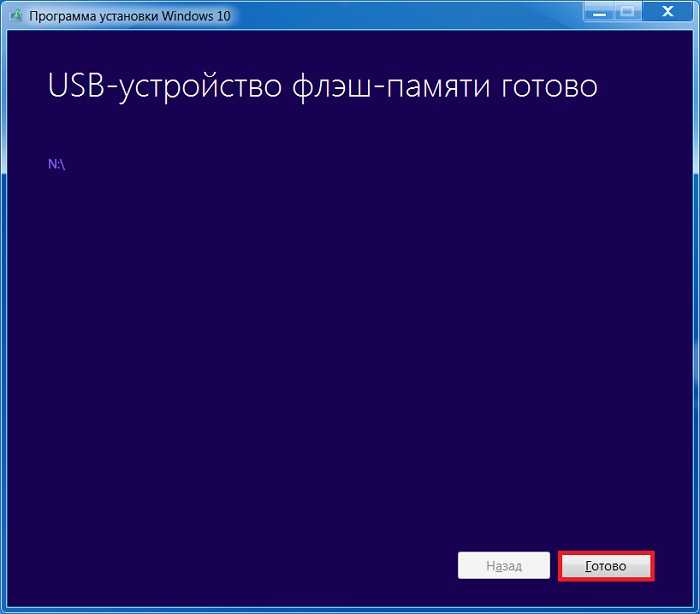
У меня на этом все, надеюсь, материал был Вам полезен, пока!
Нравится20Не нравится3
Как получить образ Windows с помощью WZT-UUP.
Следующие два способа как скачать образ Windows не для слабонервных и к вариантам “на скорую руку” их никак не отнести. Оба завязаны на работе “Open Source”-проекта Aria-2 и подразумевают использование мощностей вашей же машины. Варианты подготовки схожи, каждый из них подразумевает компиляцию нужной сборки с конкретными деталями (дополнениями, обновлениями и т.п.). Для создания образа Windows на компьютерах обычного пользователя эти варианты не рекомендуются. ИМХО.
Сам процесс скачивания и создания образа Windows от ресурса uup.rg-adguard.net таков:
По образу как и в предыдущих абзацах вам будет предложено выбрать нужные варианты для скачивания, после чего в папку Загрузок попадёт cmd-шник, который и сформирует нужную сборку ISO. Впрочем, у вас есть и другие варианты как скачать Windows по той же странице. Они представлены в ниспадающем окне кнопки Default generation links.
нужен ISO? выбираем Download ISO compiler in OneClick.
Сразу момент. Я не знаю, каким антивирусом вы пользуетесь, но его лучше отключить или перевести в режим обучения, чтобы подавать команды на разрешение проводимых скриптами действий.
- Процесс также не будет похож ни на что подобное до этого; вам придётся наблюдать за ним из командной строки.
- В течение весьма продолжительного времени образ будет формироваться непосредственно на вашем компьютере. С помощью встроенных средств Windows, центральным звеном чего будет, конечно же, среда DISM. И на это всё нужно время. В том числе на всевозможные подвисания со стороны Window-возных утилит.
- На основании вышеперечисленного время, затраченное на формирование ISO образа Windows зависит о мощности машины. Так что не обессудьте. Кстати, один из редчайших случаев, когда я, наконец, услышал уходящий “вразнос” кулер процессора.
- От компьютера не отойти в буквальном смысле слова: процесс не автоматизирован полностью, некоторые из этапов требуют подтверждения клавишей Enter.
бывает и так; вернитесь сюда попозже.
Создание установочной флешки Windows 10.
Я советую всем периодически скачивать свежие образы Windows 10 себе на компьютер чисто для хранения, но вы можете выбрать пункт «записать на USB-носитель» в Media Creation Tool, и программа в автоматическом режиме скачает и сразу же создаст вам установочную флешку.
Чистый образ системы будет занимать 4 Гб на жёстком диске после скачивания, так что подготовьте флешку объёмом не меньше 8 Гб, лучше скоростную USB 3.0 (от 80 Мб в сек. скоростью считывания).
Существуют альтернативные программы для записи ISO-образов на флешки или диски, самые популярные это ULTRA ISO и Rufus. Второй программой я обычно создаю USB накопители с Linux, ну а дистрибутивы Windows записываю именно Ultra iso.