Установка Windows Automated Installation Kit (AIK)
Перед тем, как начать устанавливать Windows Automated Installation Kit (AIK), убедитесь, что на компьютере установлена операционная система Windows 7 или более новая версия.
Для установки AIK следуйте этим шагам:
- Скачайте установочный файл AIK с официального сайта Microsoft.
- Запустите установочный файл и следуйте инструкциям мастера установки. Если вы видите запрос о предоставлении административных прав, подтвердите их.
- Выберите путь установки AIK. Рекомендуется использовать по умолчанию предложенный путь.
- Дождитесь окончания установки. Это может занять некоторое время.
- После завершения установки, AIK будет доступен в меню «Пуск» вашей операционной системы.
Теперь, когда AIK успешно установлен, вы можете использовать его для создания автоматизированной установки Windows и для настройки и обслуживания операционной системы.
Сравнение технологий развертывания
Коренные изменения в архитектуре развертывания ОС Windows произошли еще с выходом Windows Vista. Поскольку платформы Windows Vista и Windows 7 аналогичны , изменения в развертывании новой ОС правильнее охарактеризовать как эволюционные, нежели революционные. Если вы хорошо знакомы с автоматизацией установки Windows XP, но не работали с Windows Vista, а теперь планируете развертывание Windows 7, я советую вам ознакомиться с весьма подробным документом Сравнение технологий развертывания Windows XP и Windows Vista. Изложенная там информация концептуально применима и к Windows 7, а изменения затронули в основном средства, используемые для развертывания (об этих изменениях я расскажу во второй части статьи). Ниже я постараюсь описать отличия с прикладной точки зрения, рассмотрев такие вопросы, как автоматизация установки, интеграция обновлений и драйверов, установка приложений и подготовка образа к развертыванию.
Программа образов Rufus
Существует несколько полезных программ, которые делают загрузочные USB. Наиболее популярная и простая – Rufus, работающая в русскоязычном сегменте. Она требует у пользователя права администратора на ПК. Порядок создания:
- Перед тем, как интегрировать драйвера в дистрибутив Windows 7, нужно выбрать функцию запуска от имени администратора.
- Выбрать конкретный USB в поле «Устройство», имеющий не менее 4 ГБ.
- Следующие четыре области автоматически отсортируют выбранный файл ISO.
- Убедиться, что отмечен флажок «Быстрый формат» или создание с применением расширений ярлыков.
- Рядом с меткой «Создать», используя раскрывающийся список, выбрать образ.
- Для того чтобы начать — нажать «Пуск».
- Процесс создания на USB дистрибутива Windows 7 займет некоторое время, которое зависит от мощности ПК.
Rufus не только делает загрузочный флеш-накопитель, но и записывает несколько гигабайт данных на USB-накопитель. В зависимости от различных аппаратных факторов, это займет около 10 минут. Как только процесс будет завершен, у пользователя появится загрузочный USB.
Создание файла ответов winnt.sif для Windows XP
]]> Про файл ответов для автоматической установки «winnt.sif» написано очень много. Подробное описание всех параметров «winnt.sif» находиться на сайте Microsoft , а так же здесь . В этом файле описываются параметры устанавливаемой системы, которые используются на разных этапах (уровнях) установки. Создать его можно с помощью программ из архива «deploy.cab» находящегося в папке /support/tools/ дистрибутивного диска Windows XP, просто ответив на вопросы конфигуратора. Там же находиться подробная документация в виде chm-файлов по использованию и конфигурации файлов автоматической установки. Для теста можно взять готовый файл моей конфигурации и просто исправить некоторые строки . В начале необходимо исправить следующие параметры: «OriScr» в секции «» (это тот самый путь который мы сделали доступным посредством Samba):
и «SetupSourceDevice» в секции «» (это указание устройства с которого идёт установка):
- Очень интересна и полезна с точки зрения установки секция «Unattended» и ее настройки:
Когда на графическом этапе инсталляции ОС выполняется поиск файлов INF, содержащих нужные идентификаторы Plug and Play устройств, программа просматривает все пути, указанные в переменной OemPnPDriversPath. Это дает возможность правильно инициализировать устройства. Файл «winnt.sif» имеет большое количество параметров, которые позволяют произвести не только основную настройку системы, но и инсталляцию необходимого программного обеспечения.
1. Как создать дистрибутив Windows с готовым пользовательским профилем
Если мы устанавливаем Windows для себя, это могут быть разные принадлежащие нам устройства – ПК или ноутбуки, но это обычно одна и та же редакция операционной системы и один и тот же пользовательский профиль с нашим именем, нашими региональными и языковыми настройками. И вот на этих этапах можно сэкономить время, если настроить эти этапы заранее. При таком раскладе в процессе установки нам надо будет сделать минимум шагов до старта копирования файлов новой системы и запустить, собственно, само копирование. После этого можно спокойно отходить от компьютера. Windows далее сама себя установит в автоматическом режиме. Мы же по приходу через время будем лицезреть рабочий стол переустановленной системы.
Как такое реализовать? Это можно сделать по принципу создания собственной модифицированной сборки Windows под конкретный компьютер, чтобы не входить в режим аудита, не проводить потом отвязку комплектующих утилитой Sysprep и не выводить систему в итоге на экран приветствия. Просто устанавливаем Windows, создаём профиль, если хотим, можем даже поставить какие-то драйверы и программы. И такой вот эталонный системный образ запаковываем в файл install.wim, а его потом – в установочный ISO. Но это будет система под конкретное устройство. И чтобы создать такой эталонный WIM-образ, понадобится возиться с установкой Windows, её настройкой, захватом install.wim.
В разы проще создать сборку Windows с готовым пользовательским профилем путём редактирования чистого установочного образа с помощью специальных программ, которые могут вносить настройки в систему прямо в её дистрибутив. Одна из таковых – NTLite. С её помощью и будем решать поставленную темой статьи задачу.
Скачивание инструмента с официального сайта Microsoft
На главной странице сайта в верхней панели навигации нужно найти раздел «Скачать», а затем выбрать опцию «Инструменты разработчика» или «Инструменты для разработчика».
В открывшейся странице необходимо прокрутить список инструментов и найти «Windows Automated Installation Kit (AIK) для Windows 7». Нажмите на него, чтобы перейти на страницу загрузки.
На странице загрузки выберите язык и систему (32-битная или 64-битная) в соответствии с вашей операционной системой. Затем нажмите на кнопку «Скачать» для начала загрузки инструмента.
После завершения загрузки вы можете запустить скачанный файл и следовать инструкциям по установке Windows Automated Installation Kit (AIK) для Windows 7 на своем компьютере.
Не забудьте сохранить скачанный файл на вашем компьютере, чтобы иметь возможность повторно установить инструмент в случае необходимости.
Обратите внимание: перед загрузкой инструмента рекомендуется ознакомиться с системными требованиями и другой информацией на странице загрузки
Режим аудита (auditSystem и auditUser)
Если производится загрузка в режиме аудита, установка пройдет через две фазы — auditSystem
и auditUser
. Первый отработает до входа пользователя в систему (аудит системных параметров), второй — уже после него (аудит пользовательских параметров). Режим аудита позволяет добавить после установки системы дополнительные драйверы, приложения, запустить необходимые сценарии.
Войдя в режим аудита, существует возможность установить приложения и драйверы, импортировать параметры реестра, сконфигурировать любые параметры операционной системы в графическом интерфейсе, то есть сделать всё, что требуется для предварительной настройки системы. Затем с помощью утилиты sysprep, которая входит в пакет WAIK, образ обобщается — из него удаляются все сведения, относящиеся к конкретной аппаратной конфигурации, после чего компьютер выключается. Затем остается лишь загрузиться в Windows PE и захватить раздел диска в WIM-образ с помощью утилиты ImageX, входящей в WAIK.
Удобство режима аудита в том, что полученный образ можно настраивать в дальнейшем в автономном режиме (например, интегрировать дополнительные обновления и драйверы), а также конфигурировать его в процессе установки с помощью файла ответов (например, создавать учетные записи или задавать команды для выполнения).
Конфигурация диска
Конфигурацией диска называется процесс создания, удаления, форматирования разделов жесткого диска для установки на него Windows.
5.1. Конфигурация диска на старом компьютере
Если вы переустанавливаете Windows на старом компьютере, то на нем уже есть один («C») или несколько разделов («C», «D»…). Надеюсь, что вы не забыли сохранить ваши файлы и параметры с диска «C» на внешний диск, так как в процессе переустановки Windows диск «C» будет очищен.Жесткий диск Transcend StoreJet 25M TS500GSJ25M 500 GB
Если на вашем диске всего один раздел, то лучше его удалить и создать два новых – один небольшого объема для операционной системы и программ, второй на все оставшееся место для ваших файлов. Такая конфигурация диска будет более удобной и надежной в плане резервного копирования и восстановления операционной системы и ваших файлов.
Если на вашем диске несколько разделов, то первый, на котором установлена Windows, можно удалить и создать на его месте новый, а второй с вашими файлами оставить как есть.
5.2. Конфигурация диска на новом компьютере
При установке на новый компьютер ваш диск абсолютно пустой и не имеет никаких разделов. Оптимальным вариантом будет создать два раздела – один небольшого объема для операционной системы и программ, второй на все оставшееся место для ваших файлов. Такая конфигурация диска будет удобнее и надежнее в плане резервного копирования и восстановления операционной системы и ваших файлов.
5.3. Конфигурация с двумя дисками
Если у вас два жестких диска, или один SSD и один обычный диск, то целесообразно на каждом из них создать по одному разделу и устанавливать Windows 7 на тот, который быстрее (SSD) или меньше по объему, а второй полностью отдать под хранение ваших файлов.
Если оба диска большие, то на первом можно создать два раздела – один небольшой для системы, один для хранения ваших файлов. На втором диске можно создать раздел на весь объем и использовать его для установки программ и игр, или также создать два раздела – первый для программ и игр, второй для файлов. Такая конфигурация обеспечит максимальную скорость загрузки программ и игр, так как Windows и файл подкачки будут на одном диске, а программы и игры на другом.
Я рекомендую отключить второй жесткий диск перед установкой Windows. Это позволит избежать возможных ошибок и сбоев при установке. Второй диск можно будет подключить после установки системы.
Загрузка с установочного диска или флешки
Используем самый простой способ загрузки – с помощью «Boot Menu» («Меню Загрузки»). Для вызова «Boot Menu» на разных материнских платах и ноутбуках могут использоваться клавиши «F8», «F9», «F10», «F11», «F12» или «Esc». Часто эта клавиша указывается в подсказках, которые появляются при включении компьютера.
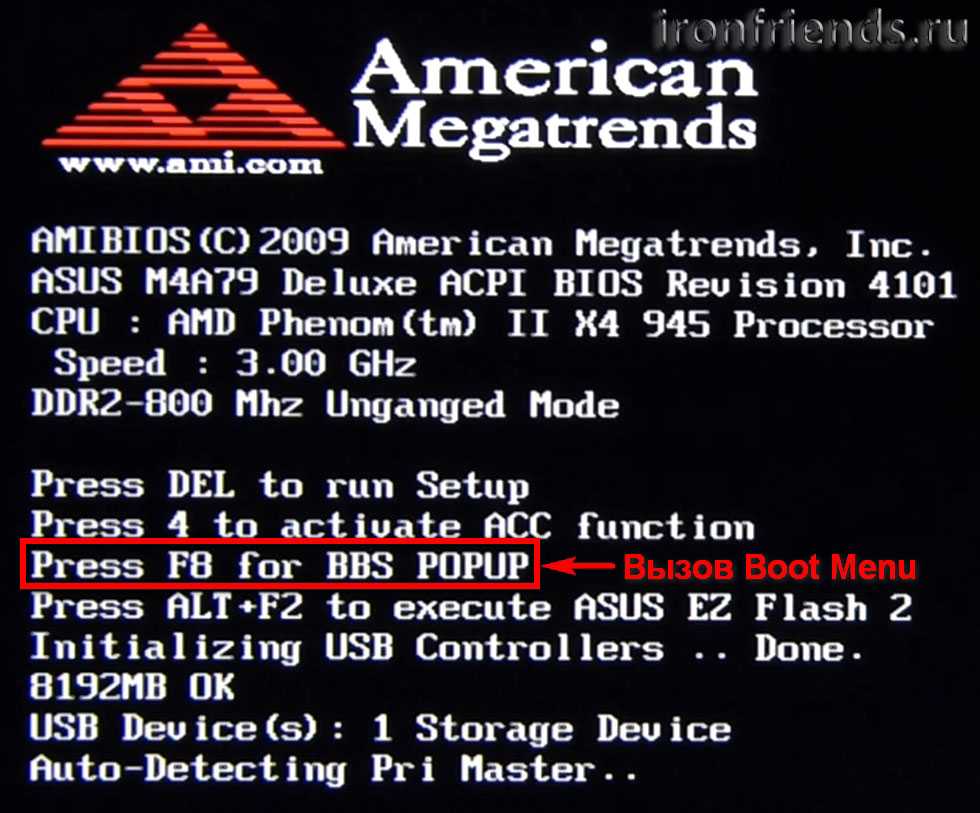
Сразу после включения компьютера зажмите и удерживайте клавишу вызова «Boot Menu» до появления меню выбора загрузочного устройства.
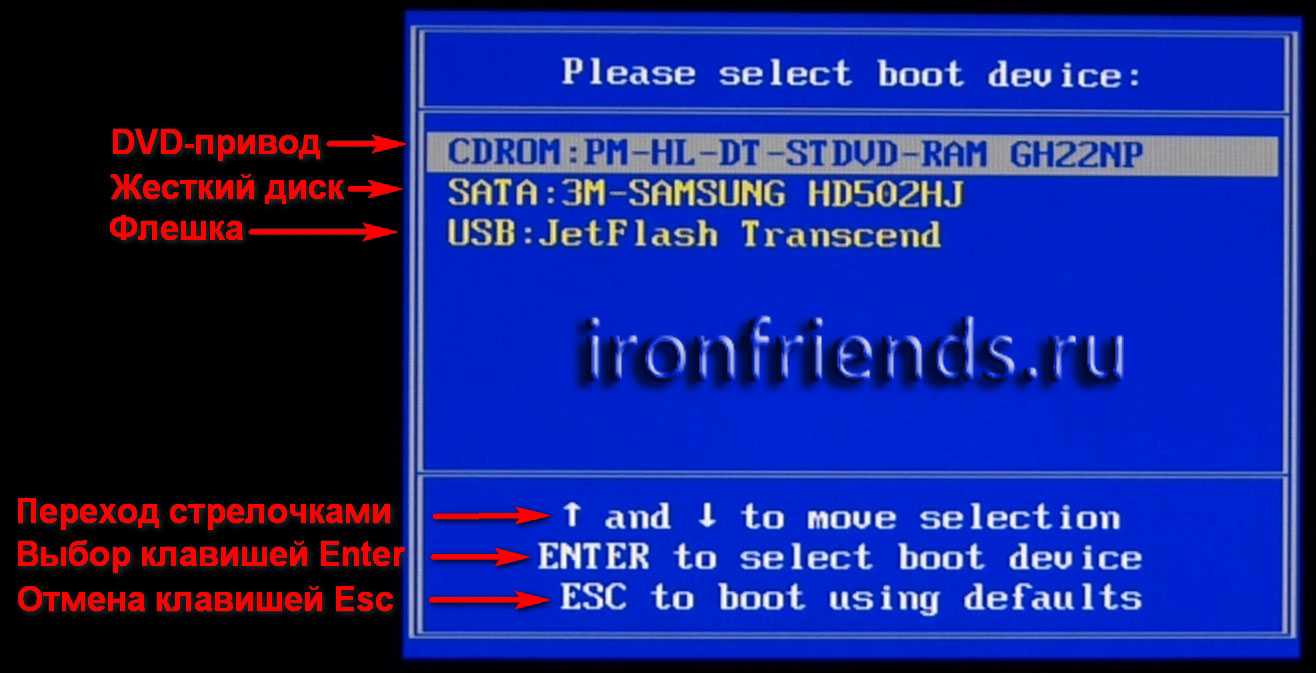
С помощью стрелочек «вниз» и «вверх» перейдите на DVD-привод или флешку и нажмите «Enter».Transcend JetFlash 790 16Gb
Если клавиша вызова не указывается в подсказках на начальном этапе загрузки компьютера, то эту информацию вы можете узнать из инструкции, на сайте производителя материнской платы или ноутбука, поиском в интернете или методом тыка.
Настройка диска для Windows 7
На скриншоте ниже компьютер с диском 500 Гб.
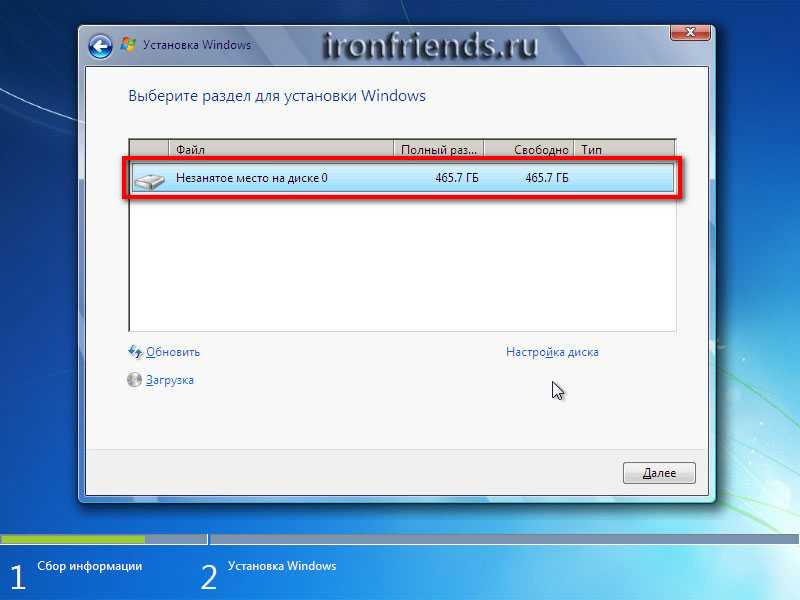
Не удивляйтесь, что реальный размер 465.7 Гб. Производители округляют размеры жестких дисков до большего круглого числа. Таблицу с реальными размерами жестких дисков можно скачать в конце статьи в разделе «».
Рекомендую создать два раздела – один небольшой для операционной системы и программ, второй для хранения пользовательских данных, игр, фильмов, музыки и т.п.
SSD диск лучше не разделять на несколько разделов, а полностью отдать под диск «C» для установки Windows, программ и игр. Тогда вы получите непревзойденную скорость работы компьютера!
Жесткий диск A-Data Ultimate SU650 120GB
Нажмите на надпись «Настройка диска» и появятся дополнительные кнопки.
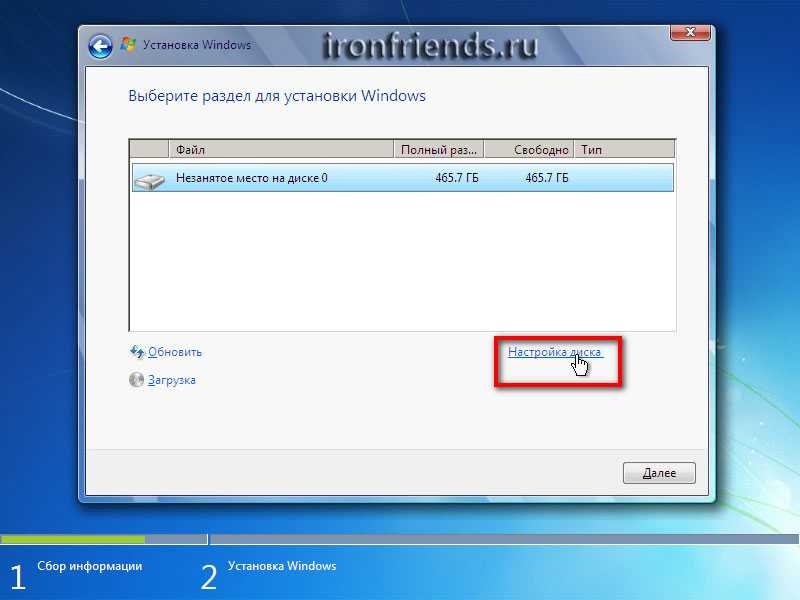
Оптимальный размер системного раздела составляет 10-20% от общего объема жесткого диска. Для Windows 7 рекомендую размер раздела не менее 40 и не более 200 Гб.
Я беру обычно 10% от заявленного объема диска, то есть 50 Гб от диска на 500 Гб и 100 Гб от диска на 1000 Гб. Так как этого достаточно для установки основных программ, а игры лучше устанавливать на второй раздел вместе с остальными файлами, так как они занимают большой объем и затрудняют резервное копирование и восстановление системы, о чем мы поговорим позже.
Но если вы любите экспериментировать и планируете устанавливать много серьезных программ и игр, то лучше сделать системный раздел побольше, порядка 20% от емкости диска или 100-200 Гб в натуральном выражении. Так как все равно часть данных попадает на системный раздел и в будущем может возникнуть нехватка места на нем.
Давайте, чтобы все было наверняка, создадим системный раздел размером 100 Гб. Для этого нужно нажать кнопку «Создать» и ввести размер в мегабайтах.
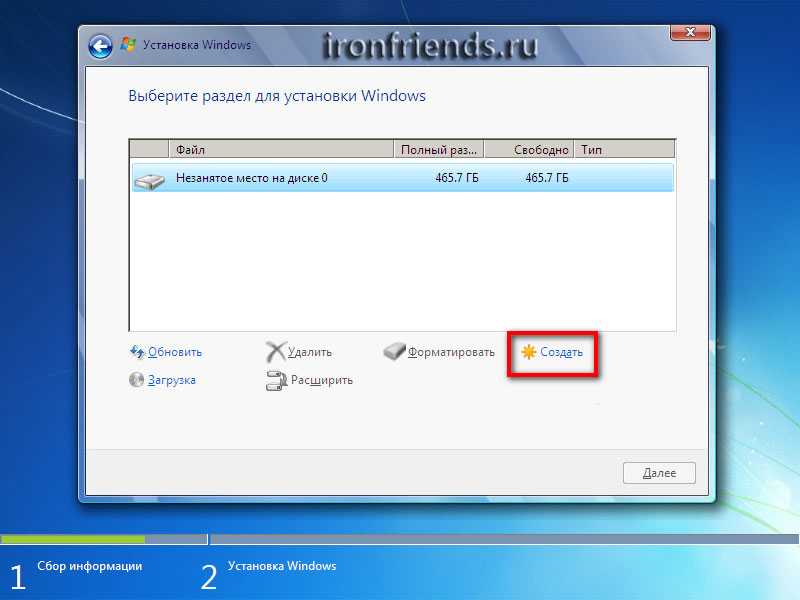
Учтите, что 1 Гб = 1024 Мб. Кроме того, Windows 7 забирает из этого объема 100 Мб для создания скрытого загрузочного раздела.
Я люблю, чтобы все было красиво и в системе отображался диск объемом 100 Гб, а не 97.6 Гб, поэтому высчитываю объем в мегабайтах следующим образом:
100 Гб х 1024 + 100 Мб = 102 500 Мб
Эту цифру и нужно ввести в поле «Размер» и нажать кнопку «Применить».
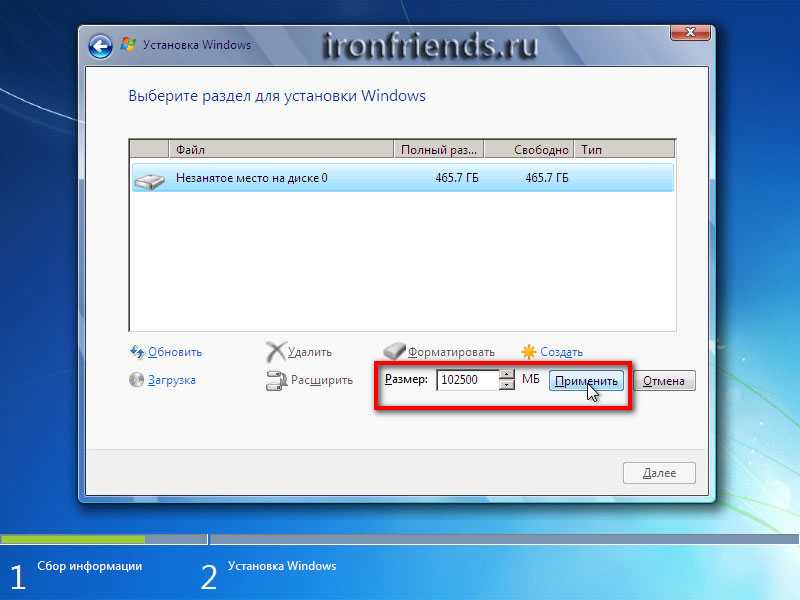
Вот результат выполненной операции.
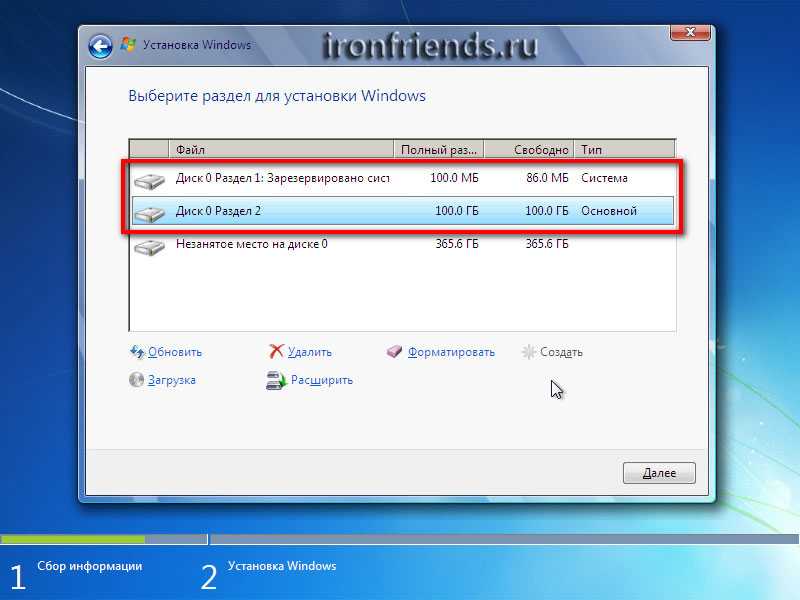
Как видите, создалось два раздела. «Раздел 1» размером всего 100 Мб используется для загрузчика операционной системы и в Windows мы его не увидим. «Раздел 2» имеет размер ровно 100 Гб и на него мы будем устанавливать Windows 7.
Еще осталось «Незанятое место…» объемом 365.6 Гб, на котором мы создадим еще один раздел для хранения пользовательских файлов.
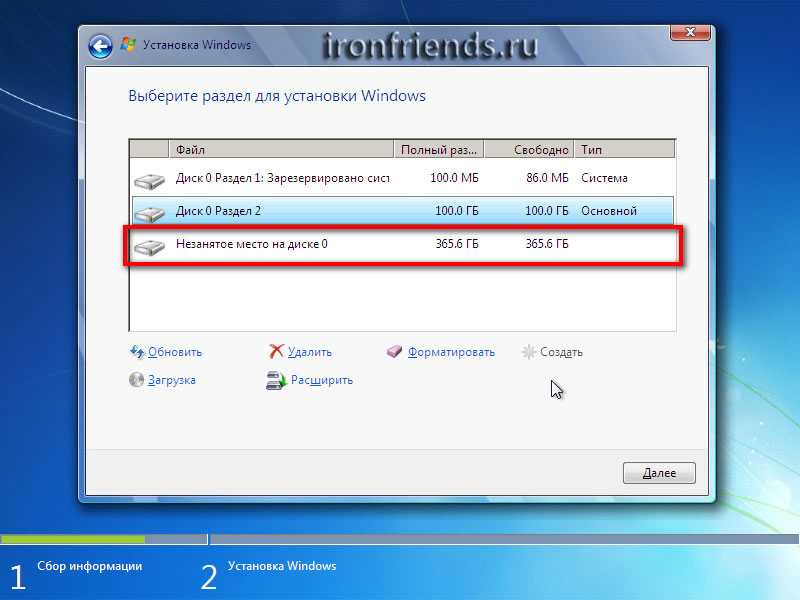
Рекомендую сразу же создать и отформатировать еще один раздел. Для этого выделяем оставшееся «Незанятое место…» и нажимаем «Создать».
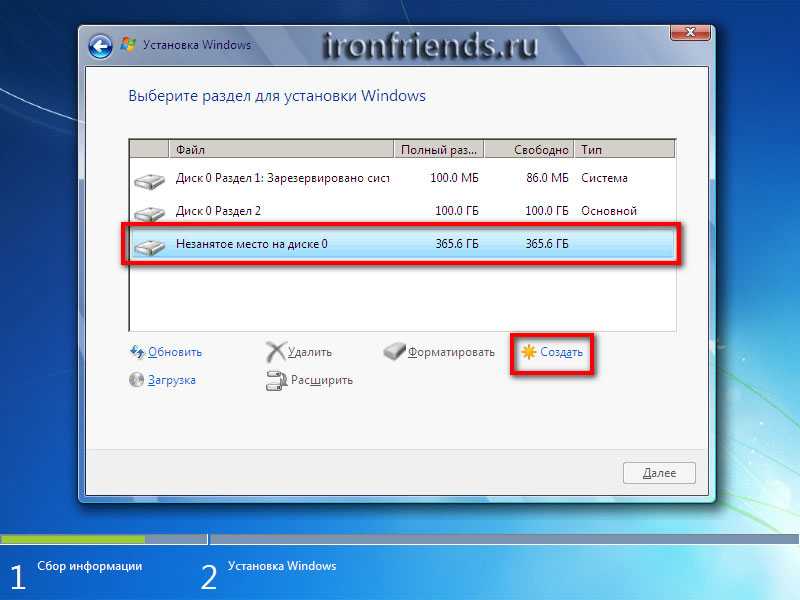
По умолчанию под него отводиться все оставшееся место. Его можно разбить еще на несколько разделов, если вы знаете для чего это вам нужно. Но мы оставим все как есть, просто нажав кнопку «Применить».
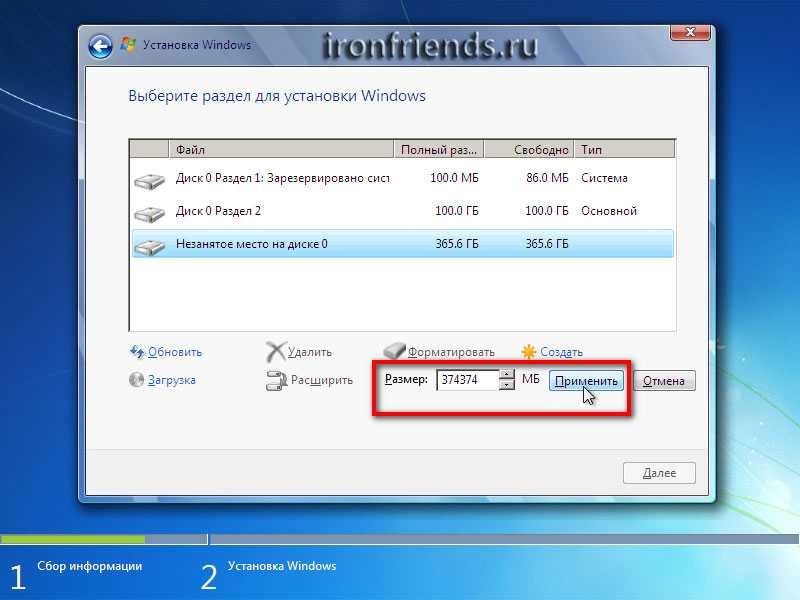
В результате получаем «Раздел 3», который занял все оставшееся пространство. Теперь нужно нажать кнопку «Форматировать» и подтвердить это действие.
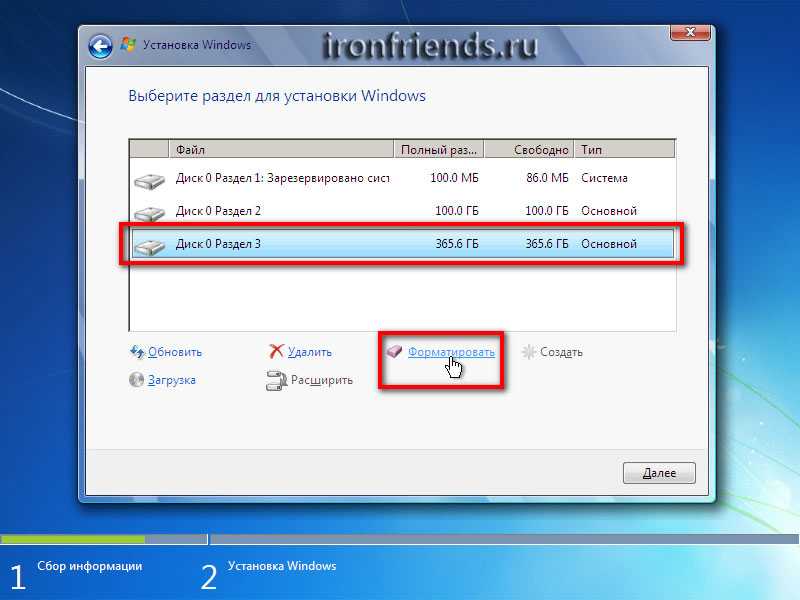
Создать этот раздел можно и после установки Windows, но действий производить придется больше и возможно еще менять буквы дисков. Такой вариант мы тоже рассмотрим после установки Windows.
Установка
После включения компьютера, на экране появится надпись «Press any key», нажмите на любую клавишу. Данное действие запустит инсталляцию с носителя, которому передали первенство загрузки.

После нажатия, появится черный экран с надписью «Windows is loading files…». Подождите, пока Виндовс загрузит файлы.
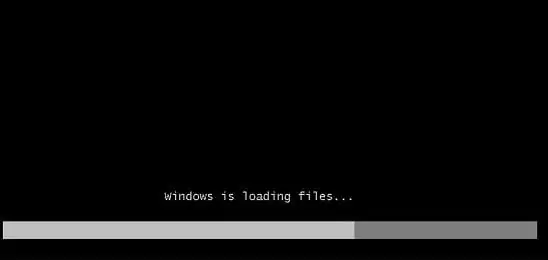
Настройка параметров
Выберете нужный язык, формат и раскладку. После завершения действий нажмите кнопку «Далее».
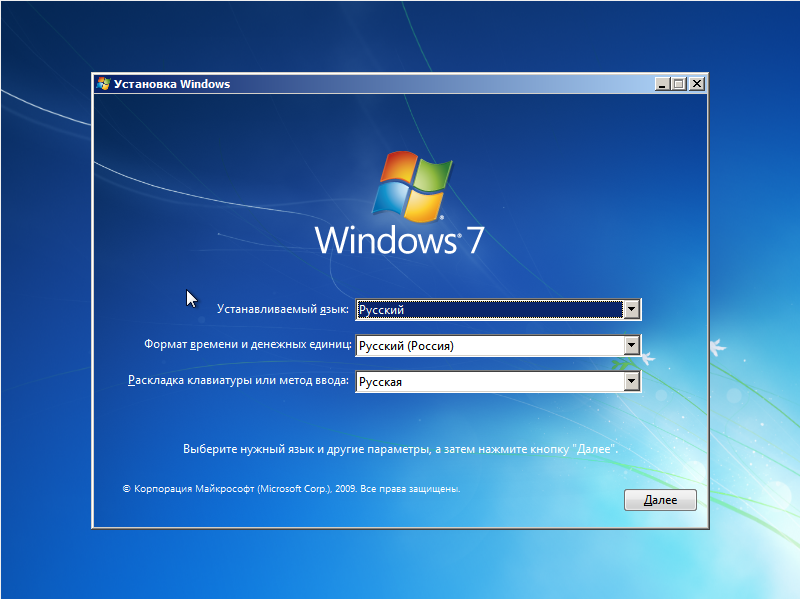
Кликните по кнопке «Установить» для продолжения.
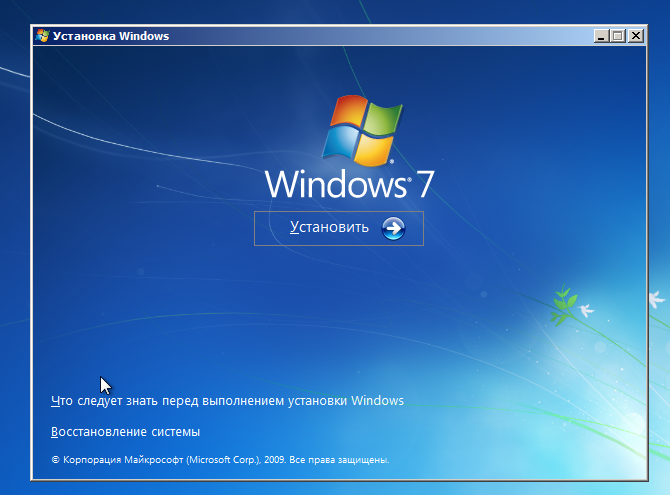
После поставьте галочку рядом с пунктом «Я принимаю условия лицензии» и нажмите «Далее» в правом нижнем углу.
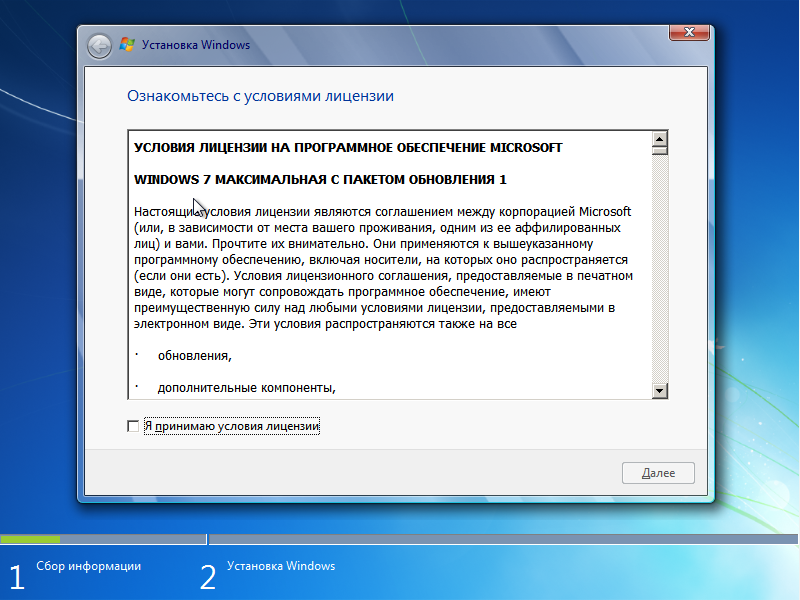
На следующем этапе выберете блок «Полная установка с дополнительными параметрами». С помощью данного пункта мы сможем удалить или отформатировать старые разделы жесткого диска и создать/изменить новые. Информация, записанная на жёстком диске, будет стёрта.
При установке с сохранением личных файлов рекомендуется выбрать пункт «Обновление».
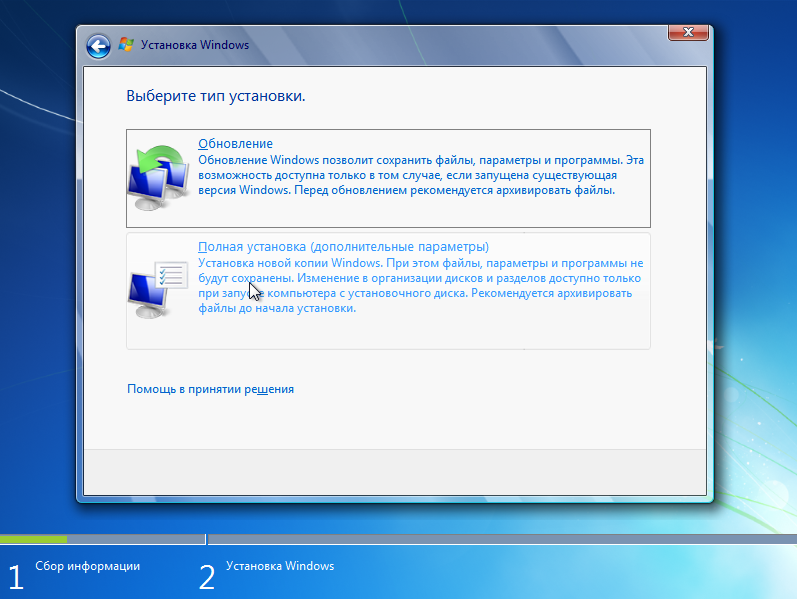
Редактирование разделов
Установка на чистый ЖД
Когда устанавливаем на новый или отформатированный носитель информации, то в открывшемся окошке для редактирования разделов жесткого диска вы увидите всего одну строку «Незанятое место на диске». Это и есть подключений SSD или HDD.
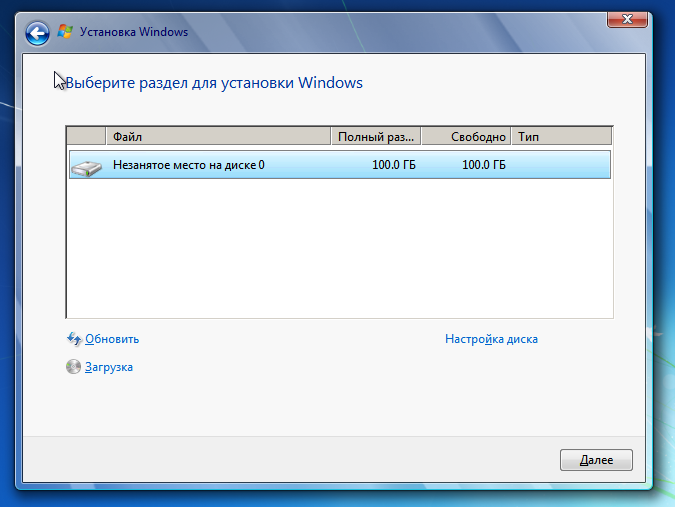
Далее вам необходимо разбить диск на два раздела. Для начала мы создадим будущий диск С, на который установим Виндовс 7.
- Выберите мышкой единственную строку.
- Нажимаете в правом нижнем углу окошка на «Создать» (желтая звездочка).
- Укажите в мегабайтах, сколько вы выделите под системный раздел диска. Например, 55000.
- Щелкните в правом нижнем углу по кнопке «Применить».
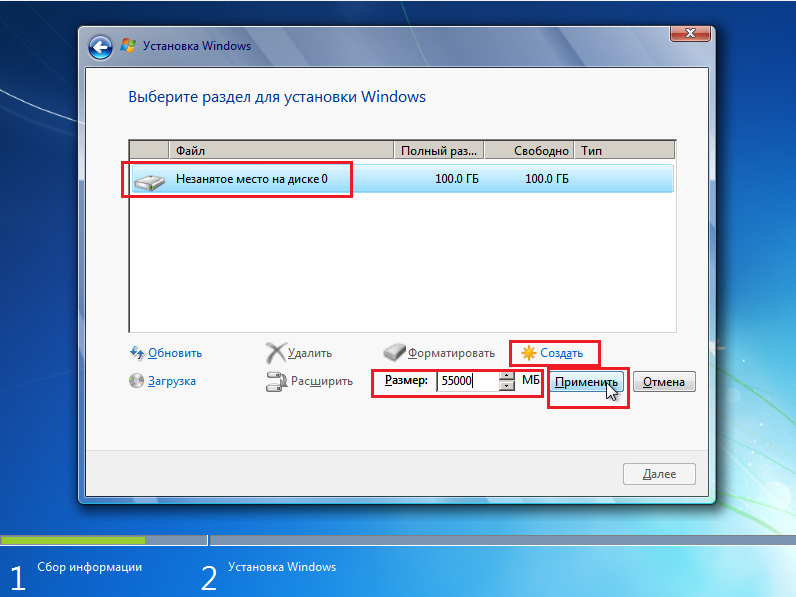
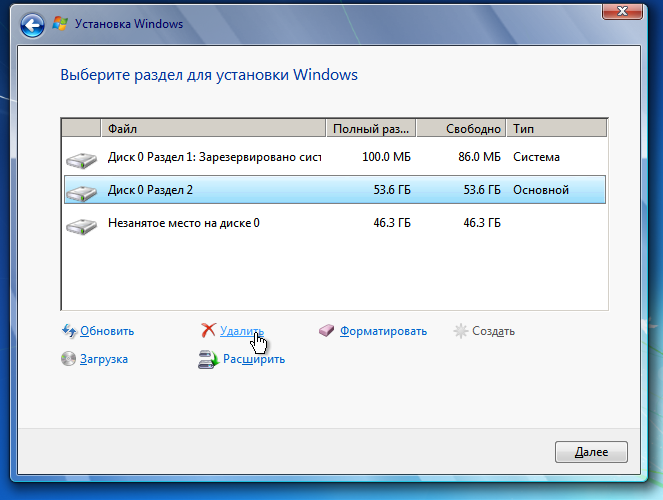
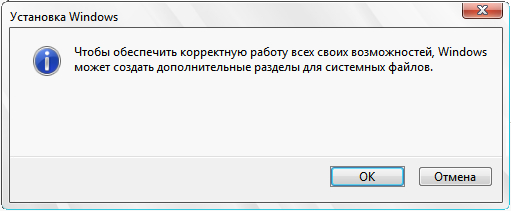
Если сделаете все безошибочно, то установщик обнаружит новый «Раздел 2» — это и есть будущий диск С.
Нажмите на строчку с незанятым местом и зарезервируйте оставшееся место на диске разделом D также, как мы сделали для системного раздела. Нажмите «Применить». После правильно выполненных инструкций окно разделов ЖД будет выглядеть примерно так, как на скриншоте ниже.
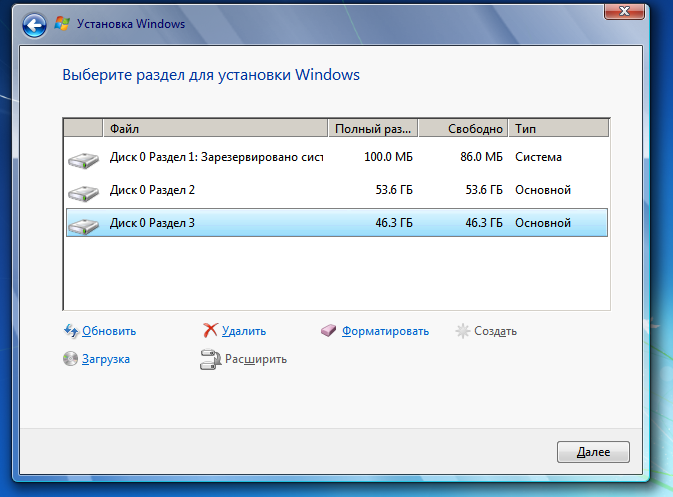
Выберите «Раздел 2», чтобы установить Виндовс на основной тип раздела (будущий диск C). Нажмите «Далее».
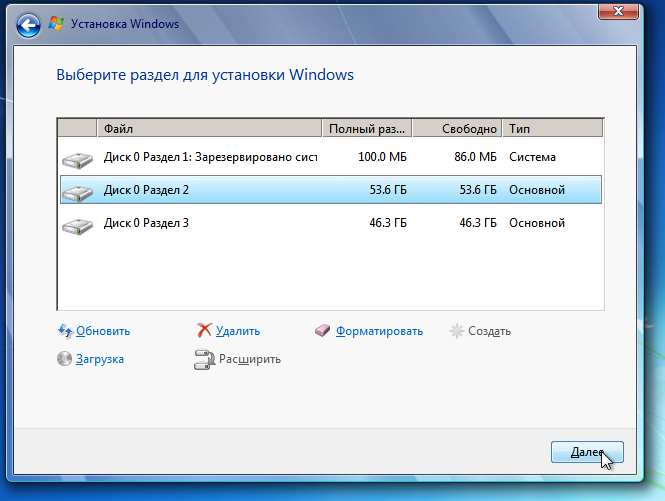
Повторная установка
Перед вами появится список жёстких дисков и разделов. Выберите необходимую строчку и нажмите «Настройка диска» в правом нижнем углу.
Рекомендуется для дальнейшей работы отформатировать выбранную область (основной раздел). Снизу нажмите кнопку с розовым ластиком «Форматировать».
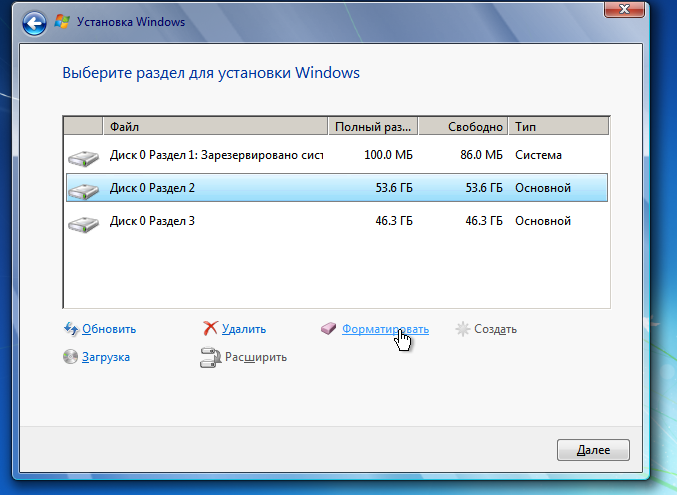
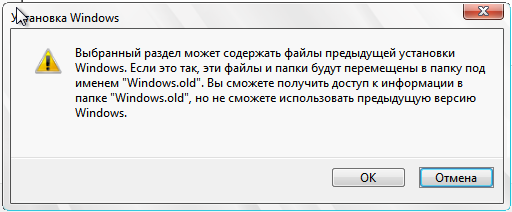
Выберите строку с разделом, на который хотите установить Windows 7 и нажмите «Далее».
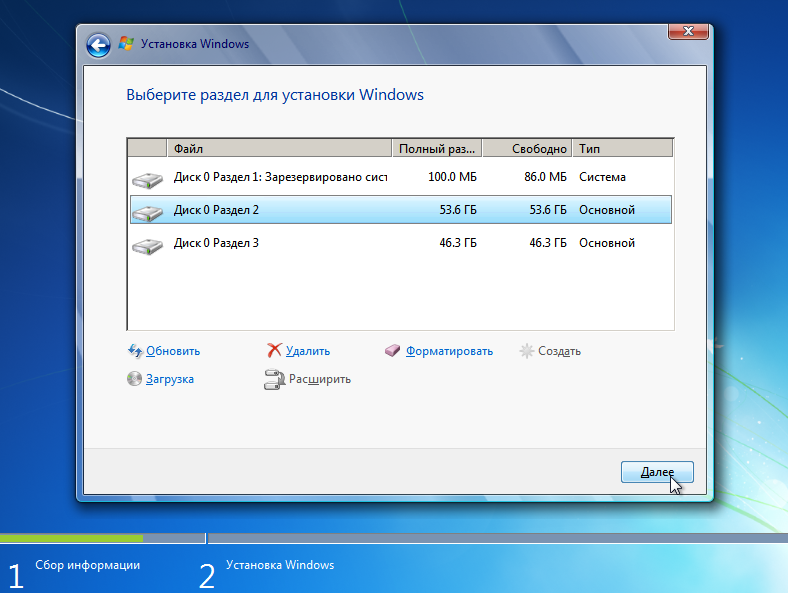
Ход установки
Установщик начал работу с данными подготовленного дистрибутива (распаковку файлов, установку компонентов и обновлений). Дождитесь окончания процесса. Длительность зависит от мощности вашего персонального компьютера.
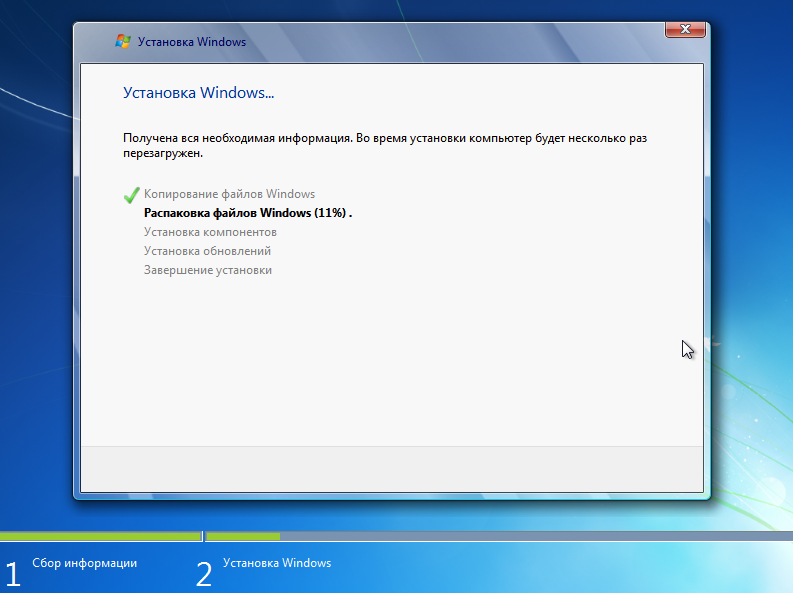
После перезагрузки появится данное сообщение. Ничего не нажимайте.

Пожалуйста, подождите пока программа проведет настройку системных файлов и реестра.

Далее вы увидите экран завершения установки Windows. Не пугайтесь, компьютер перезагрузится ещё раз.
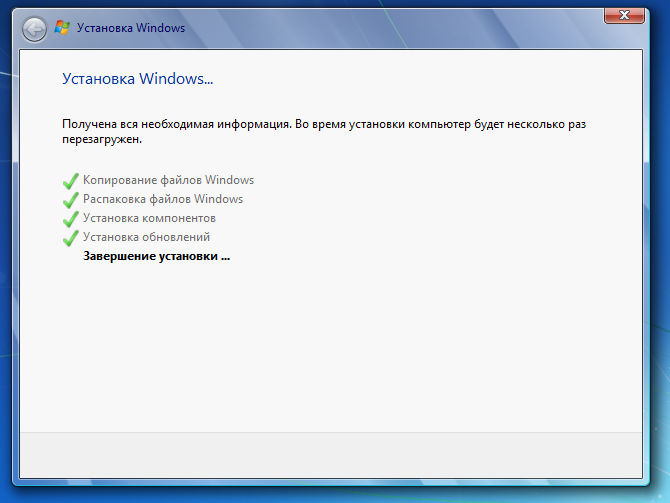
Настройка Windows 7
После перезагрузки вы увидите экран Настройки операционной системы. Укажите имя пользователя. Рекомендуется, писать английскими символами. Нажмите «Далее».
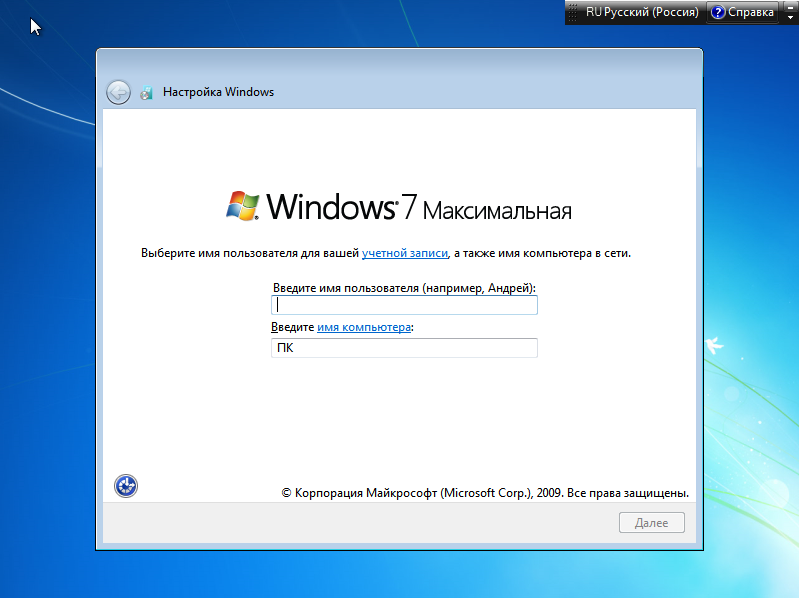
Пароль можно не устанавливать. Нажмите «Далее».
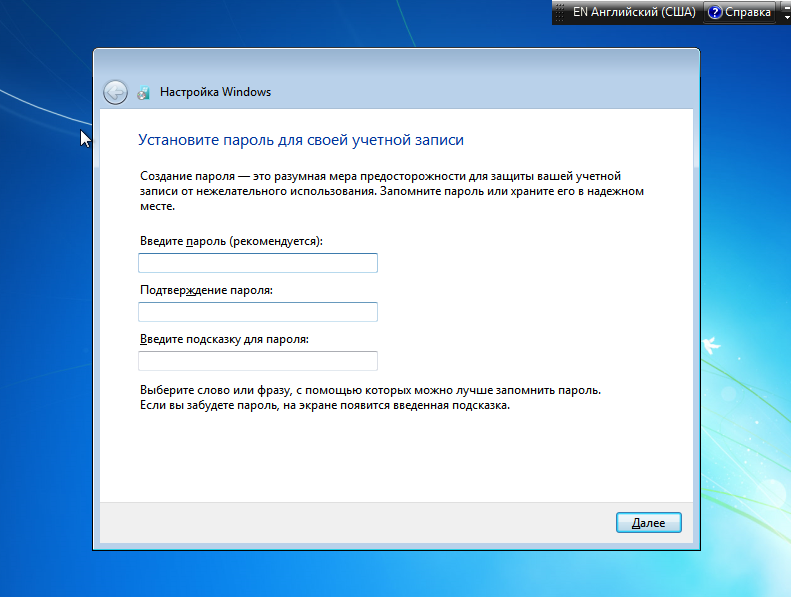
Рекомендуем пропустить этап активации Виндовс. Нажимаем «Далее» в правом нижнем углу. (В конце статьи есть раздел ).
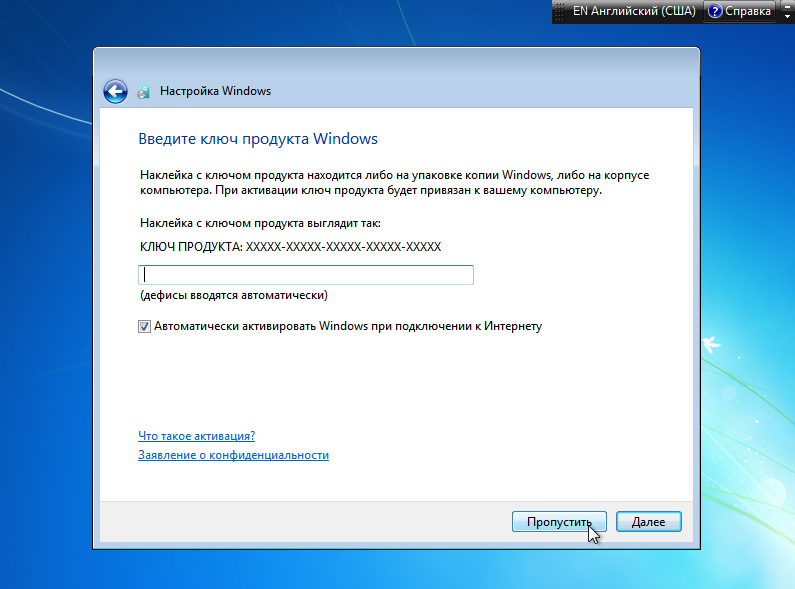
Рекомендуется нажать «Отложить решение».
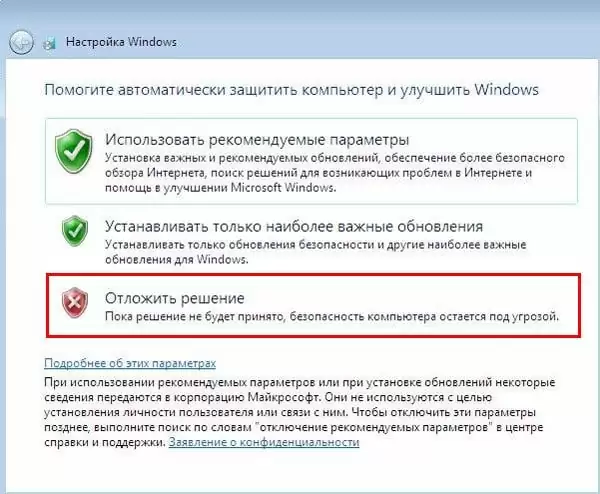
Выберите время, дату, регион. Нажмите «Далее».
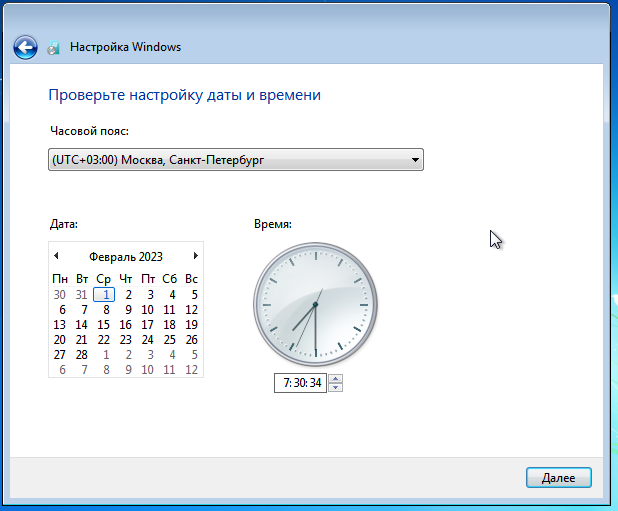
Пожалуйста, подождите, пока система подготовит рабочий стол.

Поздравляем! Вы успешно установили операционную систему.

Подготовка к созданию дистрибутива
Перед началом процесса создания дистрибутива автоматической установки Windows 7 64 bit необходимо выполнить ряд предварительных шагов.
1. Иметь доступ к образу оригинального диска Windows 7 64 bit. Этот образ будет использоваться для создания дистрибутива.
2. Обеспечить наличие компьютера, на котором будет производиться создание дистрибутива. Объем оперативной памяти должен быть не менее 4 ГБ для более эффективной работы.
3. Установить программу Windows Automated Installation Kit (AIK) на компьютер, на котором будет производиться создание дистрибутива. Эта программа предоставляет необходимые инструменты и ресурсы для создания дистрибутива автоматической установки.
4. Скопировать образ оригинального диска Windows 7 64 bit на жесткий диск компьютера, на котором будет производиться создание дистрибутива. Для этого можно воспользоваться программами для создания образов дисков, например, UltraISO.
5. Создать папку на жестком диске компьютера, в которой будут храниться все необходимые файлы для создания дистрибутива. Рекомендуется выбрать надежное и доступное место для хранения данных, например, на локальном диске C.
6. Проверить наличие свободного места на жестком диске компьютера для сохранения всех необходимых файлов. Размер дистрибутива может быть значительным, поэтому рекомендуется иметь достаточное количество свободного места.
Все эти подготовительные шаги помогут обеспечить успешное выполнение процесса создания дистрибутива автоматической установки Windows 7 64 bit. Продолжайте чтение статьи для получения подробной информации о каждом шаге.
Общие сведения
Для тиражирования типовой конфигурации на несколько компьютеров рационально использовать образ единожды установленной операционной системы.
Так как при большом наборе дополнительного ПО файл образа раздела легко может превзойти 4Гб, то записать такой дистрибутив на DVD диск не удастся. Однако, для установки ОС этого и не требуется. Нам будет достаточно получить образ раздела, на который установлена ОС. Затем его можно включить в дистрибутив на загрузочном Flash диске или просто перенести на новый компьютер, загрузившись с любого live-CD/DVD/USB. В этой статье мы рассмотрим оба варианта.
Проделав подготовку раздела один раз, мы сможем разворачивать на новых компьютерах рабочую ОС со всем установленным ПО, подключенными переферийными устройствами и необходимыми ярлыками менее чем за пол часа.
- Типы разделов (основной, дополнительный или логический) должны совпадать
- Если раздел сделан активным на компьютере-образце, на конечном компьютере он также должен быть активным»
Однако, если мы добавляем подготовленный раздел в дистрибутив, то эти ограничения не имеют значения.
| ! | Если на компьютере предустановлена Windows 8, то для установки другой ОС потребуется отключение Secure Boot в BIOS (UEFI). |
Создание образа безопасного диска
Для сжигания загрузочного DVD-диска можно использовать программу CDBurnerXP. При ее открытии в первом окне можно увидеть несколько вариантов. Каждый параметр работает как мастер настройки.
Алгоритм создания дистрибутива Windows 7 (64):
- Выбрать необходимое задание и программа сама проведет через все этапы формирования.
- Выбрать Burn ISO Image, затем нажать кнопку OK.
- Убедиться, что установлен DVD-диск на компьютере. Выбрать DVD-рекордер будет записывать ISO-файл. Скорее всего, есть только один, поэтому он будет предварительно выбран.
- Если на компьютере установлено более одного CD / DVD-рекордера, применить раскрывающееся меню «Целевое устройство», выбрать, какой из них использовать, после чего программа может внести небольшие корректировки, в зависимости от выбранного CD / DVD-рекордера.
- Нажать кнопку «Обзор» и перейти к файлу ISO. Когда он будет найден, дважды кликнуть по нему.
- Нажать кнопку «Запись диска», появится окно выполнения, после завершения появится сообщение , в котором будет указано, сколько времени проходил ожог и средняя скорость передачи битов.
Шаг 6: Настройка сетевого образа
После загрузки компьютера с помощью Windows PE и подключения к сети, можно начать настройку сетевого образа. Для этого:
1. Создайте папку для сетевого образа
Создайте новую папку на сервере или на компьютере, если вы хотите использовать локальный образ. Назовите папку так, чтобы было легко ее идентифицировать.
2. Создайте образ
В окошке Deployment Tools Command Prompt введите команду:
oscdimg.exe –n –bc:\winpe\etfsboot.com c:\winpe\ISO c:\winpe\winpe.iso
Здесь:
- oscdimg.exe — название программы;
- -n — создание ISO образа;
- -b — указание загрузочного сектора;
- c:\winpe\etfsboot.com — путь к загрузочному сектору;
- c:\winpe\ISO — путь к папке с созданными файлами PE;
- c:\winpe\winpe.iso — путь к выходному файлу образа.
3. Скопируйте образ на сервер
Перенесите созданный образ в папку, созданную на сервере, или любую другую папку, доступную для сетевого использования.
После этого вы можете использовать сетевой образ для дальнейшей настройки системы.
Настройка автоматической установки Windows 7 64 bit
Автоматическая установка Windows 7 64 bit позволяет значительно сократить время и усилия при установке операционной системы на несколько компьютеров. Для настройки автоматической установки необходимо выполнить несколько шагов:
- Подготовка инструментов — для начала, возьмите установочный диск Windows 7 64 bit и создайте образ диска с помощью специальной программы. Образ диска будет включать все необходимые файлы для автоматической установки.
- Настройка ответного файла — ответный файл содержит все настройки, которые будут использоваться при автоматической установке. Ответный файл можно создать с помощью инструмента Windows System Image Manager. В файле следует указать язык установки, способ активации, настройки региона и т. д.
- Создание загрузочного USB-накопителя — после настройки ответного файла, следует создать загрузочный USB-накопитель, который позволит запустить автоматическую установку. Для этого можно воспользоваться программой Windows 7 USB/DVD Download Tool. Программа поможет создать загрузочный USB-накопитель из образа диска.
- Запуск автоматической установки — после создания загрузочного USB-накопителя, подключите его к компьютеру, который вы хотите установить. Затем перезагрузите компьютер и выберите USB-накопитель как устройство загрузки. Установка Windows 7 64 bit автоматически запустится и пройдет с использованием настроек из ответного файла.
Настройка автоматической установки Windows 7 64 bit — это простой и эффективный способ установить операционную систему на несколько компьютеров без необходимости вручную вводить все настройки и параметры.
План на урок, следующий:
— скачаем и установим средства развертывания
— создадим файл ответов при помощи онлайн сервиса
— отредактируем его в диспетчере установки Windows
— запакуем в новый iso образ
— проверим процесс автоматической установки Windows
Для того, чтобы мастер установки операционной системы ну нас не задавал никакие вопросы из разряда на какой диск ставить Windows, выбор часового пояса, создание учетной записи пользователя и т.д. Необходимо установить специальный инструмент, благодаря которому мы создадим файл ответов.
Что такое файл ответов, это файл, в котором хранятся параметры, которые установщик Windows запрашивает в процессе установки операционной системы.
Подготовка системы
Открываем «Мой компьютер», нажимаем правой кнопкой мыши на системном разделе жесткого диска, и выбираем пункт «Свойства». Там нажимаем «Очистка диска». Программа потратит какое-то время на анализ файлов на диске, и выдаст список того, что можно удалить с диска. Выбираем все, что весит больше 0 байт, и нажимаем «ОК».
Очистив жесткий диск от всевозможного мусора, остался последний шаг — запуск утилиты sysprep. Запустить её можно из папки C:\Windows\System32\sysprep .
В верхнем пункте «Действия по очистке системы» выбираем «Переход в окно приветствия системы (OOBE)», так же отмечаем галочкой пункт «Подготовка к использованию». В нижнем пункте «Параметры завершения работы» выбираем «Завершение работы».
Нажимаем «ОК», и ждем завершения работы утилиты системной подготовки Microsoft Windows к развертыванию, и последующего завершения работы компьютера.
Автоматическая установка Windows Vista и новее
Некоторые статьи, входящие в раздел автоматической установки Windows XP, содержат информацию, которая может быть использована и для установки более новых ОС Windows. Такие статьи отмечены значком .
-
- Развертывание Windows Vista (обзор)
- Создание структуры папок
-
Создание файла ответов для Windows Vista
- Открытие образа Windows и добавление компонентов
- Редактирование параметров файла ответов
- Конфигурирование разделов жесткого диска в файле ответов
- Проверка, сохранение и размещение файла ответов
- Создание загрузочного ISO/DVD Windows Vista
-
- Поиск и загрузка обновлений
- Интеграция обновлений
-
Интеграция и установка драйверов (обзор)
- Интеграция драйверов
- Установка драйверов с USB- или DVD-диска
-
Установка приложений (обзор и предварительная подготовка)
- Установка приложений по окончании установки Windows Vista
- Установка приложений в режиме аудита
- Установка приложений способом RunOnceEx в Windows Vista
- Твики реестра Windows Vista
- Создание учетных записей и настройка автоматического входа в систему
- Изменение OEM информации и логотипа
-
- Создание базового загрузочного диска Windows PE
- Создание настроенного образа операционной системы
-
Справочник
- Процесс установки Windows Vista
- Создание переменной среды, соответствующей букве установочного диска
- Добавление файлов в дистрибутив Windows Vista
- SetupComplete.cmd
- FirstLogonCommands
- Примеры
- FAQ
Создание установочного образа Windows 10.
Теперь необходимо собрать все в один установочный образ (Скопировать содержимое установочного образа E:\Windows_10 \ вместо install.esd скопировать install.wim, так как файл ответов более корректно работает с .wim \ копируем файл ответов в корень образа, где находится файл setup.exe)
Запаковываем в установочный образ C:\Program Files (x86)\Windows Kits\10\Assessment and Deployment Kit\Deployment Tools>oscdimg -u2 -m -o -lWIN10PROX64 -b»c:\Program Files (x86)\Windows Kits\10\Assessment and Deployment Kit\Deployment Tools\amd64\Oscdimg\etfsboot.com» e:\Windows_10 e:\Windows_10.iso
Проверяем процесс автоматической установки Windows
Для теста создадим виртуальную машину и примонтируем к ней наш получившийся образ автоматической установки Windows 10 Pro. Проверим, что установка действительно проходит в автоматическом режиме и не требует никаких действий от пользователя, кроме настройки разделов.
Проверяем название имя пользователя, имя компьютера все ли соответствует тем настройкам, которые мы указали.
Севостьянов Антон
- Посмотреть профиль
- (Registered Users)
1 Album
14 Друзья
группы
Events
Pages
Мои подписки
Стать читателем
Создание установочного образа Windows 7 64 bit
Установочный образ Windows 7 64 bit представляет собой файл, содержащий все необходимые компоненты операционной системы для ее установки на компьютер. Создание установочного образа поможет вам упростить процесс установки Windows 7 64 bit и сэкономить время.
Для создания установочного образа Windows 7 64 bit вам потребуется программа для записи образов на диск, такая как «Windows Disc Image Burner» или «ImgBurn».
- Скачайте установочный файл Windows 7 64 bit с официального сайта Microsoft.
- Откройте программу для записи образов на диск.
- Выберите опцию «Записать образ на диск» или «Burn disc image».
- Укажите путь к скачанному ранее установочному файлу Windows 7 64 bit.
- Выберите тип носителя, на который вы хотите записать образ (например, DVD-R или USB-флешка).
- Нажмите кнопку «Записать» или «Burn», чтобы начать процесс создания установочного образа.
- Подождите, пока программа выполнит запись образа на выбранный носитель.
- По завершении процесса записи у вас будет готовый установочный образ Windows 7 64 bit.
Важно учитывать, что созданный установочный образ Windows 7 64 bit является лицензионным и предназначен только для использования на компьютерах с соответствующей лицензией. Теперь у вас есть готовый установочный образ Windows 7 64 bit, который может быть использован для установки операционной системы на компьютеры с такой же разрядностью
Теперь у вас есть готовый установочный образ Windows 7 64 bit, который может быть использован для установки операционной системы на компьютеры с такой же разрядностью.
Создание ответного файла для автоматической установки Windows
Ответный файл (unattend.xml) позволяет автоматизировать процесс установки Windows, предварительно указав необходимые параметры и настройки. Чтобы создать ответный файл, следуйте приведенной ниже инструкции:
1. Запустите Windows System Image Manager, который входит в состав Windows AIK.
2. В окне Windows System Image Manager выберите «Файл» > «Открыть ответный файл».
3. Укажите путь к каталогу, в котором находится файл install.wim Windows. Этот файл можно найти на установочном диске Windows 7 или на копии диска в виде образа.
4. Появится список доступных файлов, отсортированных по их архитектуре (x86 или x64). Выберите нужный файл.
5. Щелкните правой кнопкой мыши на верхнем узле в списке компонентов и выберите «Добавить пакет».
6. В открывшемся диалоговом окне выберите пакеты, необходимые для вашей конфигурации Windows, и нажмите «Открыть».
7. В левой панели щелкните правой кнопкой мыши на элементе «Microsoft-Windows-Shell-Setup» и выберите «Скопировать».
8. В правой панели щелкните правой кнопкой мыши и выберите «Создать ответный файл».
9. Укажите имя и расположение файла ответов (например, unattend.xml) и нажмите «Сохранить».
10. Откройте файл unattend.xml с помощью текстового редактора и настройте необходимые параметры и настройки.
11. Запустите установку Windows с использованием созданного ответного файла. Для этого загрузите компьютер с диска или образа установочного диска Windows 7 и укажите путь к файлу ответа (например, /unattend:unattend.xml).
С помощью ответного файла для автоматической установки Windows можно значительно упростить и ускорить процесс установки операционной системы, а также настроить ее в соответствии с вашими потребностями и предпочтениями.
Важно!Обратите внимание, что создание ответного файла требует некоторых знаний о параметрах и настройках Windows. Рекомендуется ознакомиться с соответствующей документацией и провести тестирование перед использованием ответного файла в рабочей среде






























