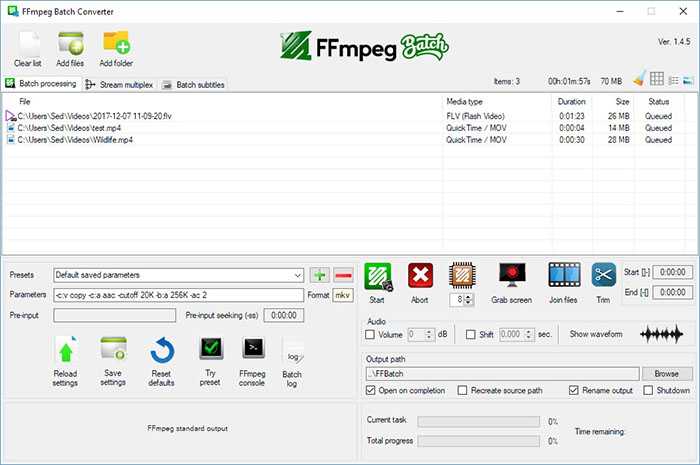Как конвертировать формат HEIC в JPEG в macOS стандартной программой Просмотр
Если вы торопитесь или просто не хотите качать какие-то программы, можно воспользоваться стандартной функцией Просмотр. Для этого у вас должна быть установлена macOS High Sierra и новее.
1) Через Finder откройте папку с HEIF-изображениями, которые вам нужно конвертировать.
Найти HEIF-изображения можно с помощью расширения HEIC.
2) Зажав Command (⌘), выберите все изображения. Также можно зажать Command (⌘)-A или нажать Выбрать все в меню Finder.
3) Правой кнопкой мыши нажмите на одно из выделенных изображений, а затем выберите Открыть в программе → Просмотр.
4) Выбранные изображения откроются в программе.
Выберите изображения в боковом меню программы, используя мышь и зажав Command (⌘)-A.
5) После выберите Экспортировать выбранные изображения в меню Файл.
6) Нажмите Параметры и выберите Формат выберите JPEG.
7) Теперь нажмите Выбрать, чтобы сохранить изображения в формате JPEG.
Вы также можете конвертировать изображения в форматах TIFF, PNG, PDF. Кроме того, можно настраивать сжатие JPEG.
Этот метод сохранит дату создания изображения, информацию о локации, цветовой профиль и т.д., что очень большой плюс.
Зачем снимать в формате HEIF?
Перед тем, как конвертировать формат HEIF в JPEG, учтите, что каждый раз при смене формата качество изображений будет становиться хуже.
Если у вас iPhone 7 и новее с iOS 11, то ваша Камера по умолчанию снимает в формате HEIF, и большинство пользователей об этом даже не догадываются.
Вы можете переключаться между HEIF/HEVC и JPG/MOV(H.264) в Настройки → Камера.
Зайдите в новую секцию Форматы и выберите нужный вам формат:
- Высокая эффективность — Кодирует ваши фото и видео с помощью кодеков HEIF/HEVC.
- Наиболее совместимые — Делает фото в JPG и видео в MOV.
Примечание: Если на вашем устройстве данной секции нет, то оно не поддерживает форматы HEIF/HEVC.
Изменение формата никак не повлияет на уже существующие снимки в приложении Фото.
Кроме того, снимать видео в 4K с 60 кадров/с, а также замедленное видео в 1080p с 240 кадров/с можно только с опцией Высокая эффективность в настройках.
Когда вы перейдете на новый iPhone, вы увидите, что ваша фотография была изменена с PNG на HEIC.
Что еще хуже, вы обнаружите, что HEIC не поддерживается компьютером Windows и отвергнута вашими друзьями, которые используют iPhone.
Как открыть файлы изображений HEIC на компьютере Android или Windows?
Для конвертации используйте конвертеры HEIC в JPG / PNG.
На этой странице рассказывается о простых способах 5 помочь вам конвертировать HEIC в JPG / PNG онлайн, на Windows / Mac и на смартфоне через приложения.
Что вам нужно сделать, это продолжать читать и сделать преобразование HEIC.
Как просмотреть HEIС (HEIF) фото или HEVC (или H.265) видео на Windows ПК
Для просмотра видео на Windows необходимо использовать VLC media player или K-Lite Codec Pack. Установка пакета кодеков позволит просматривать видео в стандартном Windows Media Player. Также вы можете перекодировать такое видео с использованием широко распространенного кодека H.264 с помощью Any Video Converter или онлайн сервиса.
Как конвертировать HEVC (или H.265) видео с помощью Any Video Converter
Установите и запустите программу, затем нажмите «Добавить видео» в главном меню и укажите путь к файлу в HEVC формате. В верхнем правом углу укажите шаблон для сохранения файлов и кликните на кнопку «Конвертировать».
После окончания процесса откроется папка с готовым видео.
Как конвертировать HEVC (или H.265) видео с помощью Сonvertio.co
Загрузите файлы перетащив их в окно конвертера или выбрав с компьютера, облачного сервиса. Вы также можете указать ссылку для скачивания видео.
Нажмите «Преобразовать» для продолжения, дождитесь выполнение операции и сохраните итоговый файл на компьютер.
Фотографии в HEIС (HEIF) формате не поддерживаются пока ни одним популярным фоторедактором или каталогизатором для Windows. Даже Photoshop не поддерживает работу с новым форматом. Единственным способом просмотра будет конвертирование HEIС файлов в формат JPEG. Помимо онлайн сервисов вы можете использовать для конвертации программу Movavi Converter или облачный сервис DropBox.
В случае с любой Windows программой вам необходимо установить, запустить её и указать файлы, которые необходимо сконвертировать. Затем укажите исходный формат, папку для сохранения и дождитесь завершения процесса.
Как отключить Smart HDR
На новых смартфонах линейки 2018 функция Smart HDR активна всегда и не сохраняет оригиналы фотографий вместе с HDR-версией. Функцию можно отключить и управлять HDR вручную.
1) Откройте Настройки на своём iPhone XS.
2) Выберите секцию Камера.
3) Нажмите на переключатель рядом с Smart HDR, чтобы он стал серым.
После этого ваш iPhone перестанет активировать Smart HDR автоматически. Когда функция Smart HDR отключена, в приложении Камера появляется жёлтая кнопка HDR. Как и раньше, с её помощью можно управлять функцией вручную.
Для наилучших результатов при HDR-съёмке не трясите свой iPhone и старайтесь избегать движений.
Отключить Smart HDR можно в том случае, если вы часто делаете снимки при плохом освещении, и они получаются плохими. Однако в большинстве случаев функция должна работать отлично.
Также читайте: Формат HEIC (HEIF) / HEVC где переключать на JPG/MOV в iOS 11 — iOS 12
На iPhone XS, iPhone XS Max и iPhone XR практическая каждая фотография делается с использованием функции Smart HDR, настолько она хороша.
Media Player Codec Pack Plus
In addition to the HEVC video extension from Microsoft, you can install third-party free HEVC codecs on Windows 11. Media Player Codec Pack Plus is a free HEVC/H.265 codec pack that will work on Microsoft Windows Media Player as well as any other players that are compatible with DirectShow. With the free HEVC codec installed on Windows 11, you can play videos in HEVC, H.265, 10bit x265, MP4, MKV, AVI, WebM, M4V, and more. HEVC videos in 4K and higher resolutions are supported. It supports GPU hardware acceleration of Nvidia, AMD, ATI, and Intel for smooth HEVC playback.
Option 4. Install Third-party Media Players to Play HEVC Free on Windows 11
If you don’t want to bother with extra HEVC codec on Windows 11, you can install a popular third-party video player VLC. It includes built-in HEVC H.265 codecs to play HEVC videos free on Windows 11. Download the media player and set it as the defualt player, then you can open HEVC videos without the need to seeking and downloading any other HEVC codecs for Windows 11.
In addition to VLC, there are many other free and paid media players that will play HEVC videos on Windows 11 without the help of additional HEVC codecs such as MPV, MPC-HC, 5KPlayer, etc.
Option 5. Decode 4K HEVC on Windows 11
Transcoding HEVC to H.264 or other Windows 11 compatible video codecs is another workaround to make HEVC videos compatible with Windows 11. To do this, you can adopt EaseFab Video Converter for help. It can easily convert incompatible HEVC videos in 4K/8K, 10bit, 60fps, any type to MP4, H.264, MPEG4, AVI, WMV, WebM, 3GP, etc. for playback on any Windows 11 players, such as Windows Media Player, VLC, Media Player Classic, KMPlayer, etc.
It can also encode HEVC to high-quality codecs like Apple ProRes, DNxHD, etc. make your editing process (in Adobe Premiere, Avid MC, DaVinci Resolve, etc.) simpler and less resource-intensive.
By taking full advantage of the software and hardware acceleration, it decodes, encodes, and transcodes HEVC/H.265 video at a speed up to 30x real-time faster without any quality loss.
Free Download for Windows 11 or lower Free Download for macOS Sonoma or lower ※ For macOS 10.14 or lower, you can also Download 32-bit installer here ↓
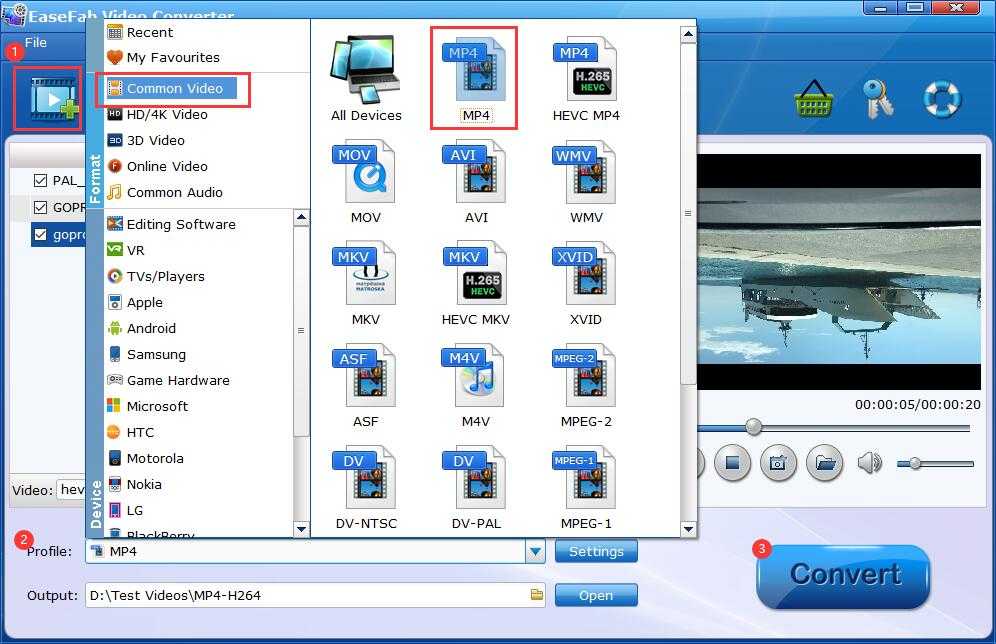
Как скачать HEVC для Windows — 2 способ
Вы можете получить расширение HEVC бесплатно с помощью альтернативного метода загрузки. Мы воспользуемся онлайн-генератором ссылок для Microsoft Store на сайте rg-adguard.net.
Пройдите шаги:
- Откройте страницу сайта store.rg-adguard.net: https://store.rg-adguard.net/.
- В поле «URL (link)» вставьте эту ссылку:
https://www.microsoft.com/ru-ru/p/hevc-video-extensions-from-device-manufacturer/9n4wgh0z6vhq
- Затем нажмите на кнопку с галкой.
- На странице отображаются сгенерированные ссылки для загрузки приложений.
- Выберите ссылку типа «Microsoft.HEVCVideoExtension» с номером версии, разрядностью «x86» или «x64», с расширением «appx», чтобы скачать этот файл на компьютер.
- Если браузер препятствует сохранению файла, разрешите его загрузку на компьютер.
- Запустите установку файла «Microsoft.HEVCVideoExtension0.42701.0_x64__8wekyb3d8bbwe.Appx» (номер последней версии приложения может отличаться от этого) на компьютере, нажав на кнопку «Install».
После того, как расширение HEVC для Windows установлено, вы можете открыть подходящий видео файл с помощью Проигрывателя Windows Media (Windows Media Player).
При запуске видео файла откроется окно с предупреждением, в котором нужно нажать на кнопку «Да». Чтобы предупреждение больше не открывалось, установите флажок в пункте «Больше не спрашивать об этом расширении».
Прочитайте: Лучшие программы для монтажа видео на ПК
Как скачать кодек HEVC для H.265 видео бесплатно в Windows 11 и 10
Если у вас iPhone или другое устройство, по умолчанию снимающее видео с кодеком HEVC (High Efficiency Video Codec, H.265), вы можете столкнуться с тем, что такие видео не воспроизводятся на компьютере с Windows 11/10 по умолчанию, по причине отсутствия необходимого кодека в системе по умолчанию.
В этой простой инструкции о том, как скачать кодек HEVC для Windows 11 или Windows 10 (причем сделать это бесплатно), а также дополнительная информация, которая может пригодиться, например, для воспроизведения HEVC в предыдущих версиях ОС. Также может быть полезным: Как открыть файлы HEIC (HEIF) в Windows 10.
Бесплатная загрузка кодека HEVC из магазина Windows Store
При запуске видео с кодеком HEVC во встроенном плеере Windows 10 вам предложат установить платные расширения для этого формата. Если зайти в магазин приложений Microsoft Store и выполнить поиск по запросу HEVC, кодек найдется под именем «Расширения для видео HEVC», но Майкрософт предлагает купить его, то есть он не доступен бесплатно:
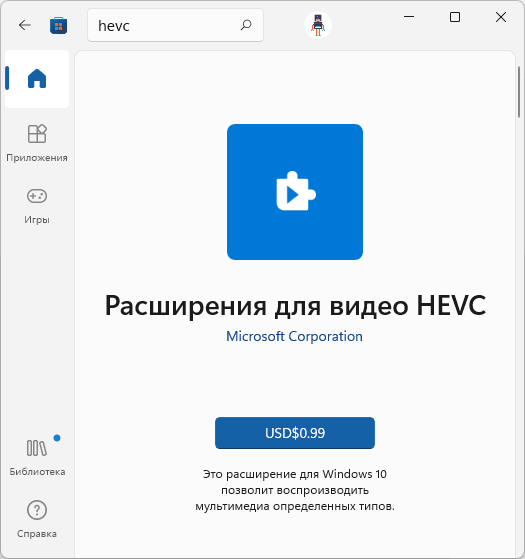
А это не то, что подходит всем без исключения пользователям. К нашей удаче, способы установить кодек HEVC для Windows 11 и Windows 10 бесплатно всё-таки есть.
Чтобы скачать кодек HEVC напрямую из магазина Windows Store, достаточно выполнить следующие шаги:
- Нажмите клавиши Win+R, введитеи нажмите Enter.
- Вместо первого шага можно запустить командную строку от имени администратора, ввестии нажать Enter.
- Откроется Microsoft Store с возможностью загрузки кодека HEVC (Расширение для видео HEVC), но уже с простой кнопкой «Установить» без необходимости покупки.
- Установите кодеки.
Ещё один способ — использовать сайт https://store.rg-adguard.net/. Перейдите на указанный сайт, а затем, в поле поиска введите следующую строку:
В результатах вы увидите список файлов для загрузки.
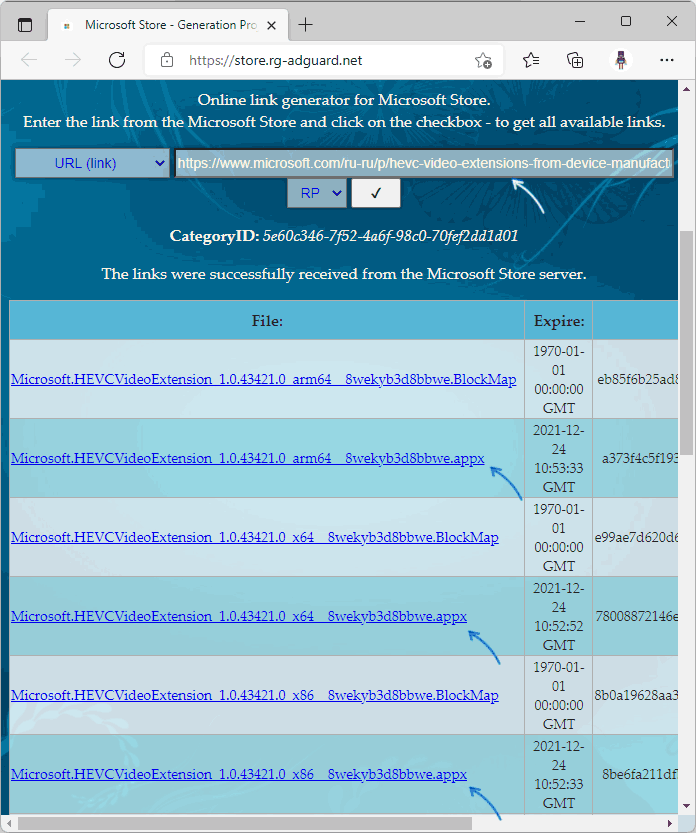
Нас интересует файл Microsoft.HEVCVideoExtension с расширением APPX, при этом скачивать необходимо:
- X86 — для 32-бит систем.
- X64 — для 64-бит Windows 11 и Windows 10.
- ARM64 — для редких устройств на ARM-процессорах.
После скачивания достаточно «запустить» файл для начала установки кодека HEVC.
Видео инструкция
На всякий случай, напомню, что многие медиа-плееры имеют собственные встроенные кодеки для воспроизведения HEVC (H.265) и работают не только в Windows 11 и 10, но и в предыдущих версиях системы. Один из таких плееров, рекомендуемых мною — VLC, о нем в обзоре VLC — больше, чем просто медиа-плеер.
Часть 4. Как конвертировать HEIC в JPG на Mac?
Как конвертировать .HEIC в .JPG на Mac с помощью предварительного просмотра macOS
Если вы не хотите использовать сторонние приложения для преобразования файлов HEIC в JPEG, вы можете просто использовать встроенное приложение macOS, называемое Preview. Описанный ниже метод возможен только в High Sierra, поскольку более ранние операционные системы не могут распознавать файлы HEIF. Давай начнем.
Шаг 1: использование Finder найти папку, которая содержит изображения в формате HEIC.
Шаг 2: нажмите Command (⌘), а затем щелкните файлы изображений HEIF, которые вы хотите преобразовать.
Шаг 3: щелкните правой кнопкой мыши один из файлов изображений, выделенных в Finder. Затем выберите «Открыть с помощью», а затем выберите «Предварительный просмотр». Теперь выделенные фотографии появятся в приложении Apple Preview.
Шаг 4: выберите HEIF файлы в приложении предварительного просмотра вы хотите конвертировать в файлы JPEG.
Шаг 5: выберите В меню Файл, Затем выберите Экспорт выбранных изображений .
Шаг 6: нажмите Опции. После этого выберите JPEG в меню с пометкой «Формат».
Шаг 07: Затем нажмите Выбрать чтобы выбрать место, где вы хотите сохранить файлы JPEG.
С помощью этого метода вы также можете изменить сжатие JPEG. Чтобы сделать это, вы должны перетащить ползунок для качества. Вы также можете сохранять файлы HEIC в другом формате изображения, таком как PNG, PDF, TIFF и т. Д. Вы можете сделать это в меню Формат.
Этот метод предварительного просмотра сохраняет данные EXIF исходного файла, информацию о местоположении, дату создания и встроенный цветовой профиль, а также другие атрибуты. Вот почему это большой плюс. Это отличный способ конвертировать ваши файлы HEIC в JPG и другие форматы файлов, поскольку это легко, и вы можете сделать это на своем устройстве Mac. Вам также не нужно использовать сторонние приложения.
Как конвертировать HEIC в JPG с помощью Dropbox
Dropbox — это популярный сервис облачного хранения. Мало ли вы знали, что он также позволяет конвертировать файлы HEIC в JPG. Это происходит в процессе загрузки и автоматически конвертирует файлы. Вот как это сделать шаг за шагом:

Шаг 1: Запустите приложение Dropbox.
Шаг 2: Нажмите значок шестеренки, расположенный в правой верхней части интерфейса. Выбрать Загрузка камеры.
Шаг 3: выберите Сохранить фотографии HEIC как. И затем выберите JPG как формат, когда он загружен.
Шаг 4: загрузите свои фотографии в Dropbox, используя ваше устройство Mac.
Шаг 5: Загрузите преобразованные фотографии .JPG на желаемое устройство.
Теперь вы увидите, что они конвертируются в файлы JPG. Это можно сделать на ПК с Windows, компьютерах Mac, устройствах iOS и гаджетах Android.
В заключение
Файлы HEIC или HEIF имеют относительно меньший размер по сравнению с файлами JPEG. Однако они не совместимы с большинством устройств. Вот почему вы можете захотеть конвертировать ваши изображения HEIF в JPEG. Преобразование файлов .HEIC в формат .JPEG очень просто. Вы просто должны выполнить шаги выше, чтобы сделать это. Кроме того, мы также дали вам советы, чтобы ваше устройство iOS могло автоматически сохранять изображения в формате JPG вместо HEIC. Мы надеемся, что вы многое узнали из этого поста. Счастливого преобразования!
Воспроизведение видео
В программе iTunes
Воспроизведение файла из коллекции видео. Выберите «Фильмы» или «Телешоу» во всплывающем меню в левом верхнем углу, затем нажмите «Медиатека».
Воспроизведение видеоклипа. Выберите «Музыка» во всплывающем меню в левом верхнем углу, нажмите «Медиатека», затем в боковом меню слева выберите «Видеоклипы».
Дважды нажмите видео или выберите его и нажмите кнопку «Воспроизвести».
Видео будет воспроизведено в отдельном окне, расположение и размер которого можно изменять.
Для управления воспроизведением видео наведите курсор на любую часть окна воспроизведения, чтобы появились элементы управления («Воспроизвести», «Пауза», «Громкость» и т. д.).

How to change camera format to JPEG
1) Open the Settings app on your device.
2) Tap Camera in the list.
3) Tap the Formats option.
TIP: If your device does not meet the minimum hardware requirements for HEIF/H.265 capture (an Apple A10 Fusion chip or newer), you won’t see the Formats menu.
4) Tap Most Compatible.
This will switch the Camera app from saving .HEIC images and H.265-encoded videos to the much more universally compatible JPEG/H.264 formats.
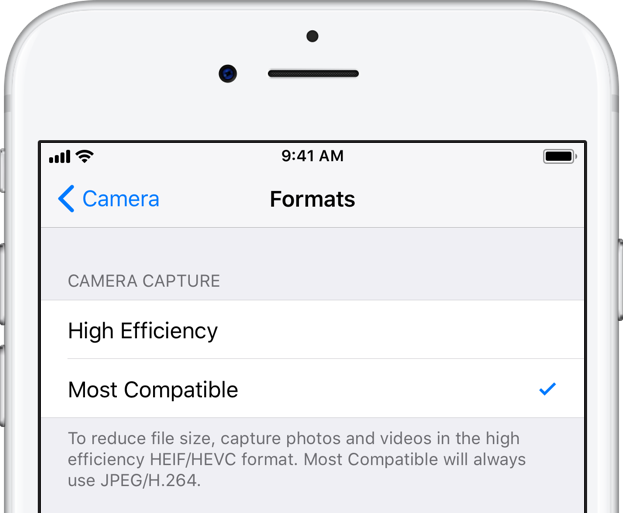
Doing so allows you to continue using your existing workflow.
All photos taken after toggling on the Most Compatible setting will be saved to the Photos app as JPEGs and videos you capture will be encoded with the H.264 codec .
The Most Compatible setting won’t convert your existing HEIF/H.265 media to JPEG/H.264.
TIP: If you have HEIF-encoded images in the Photos app and would like to transfer them to a computer as JPEGs, go to Settings → Photos and tap Automatic at the bottom of the screen.
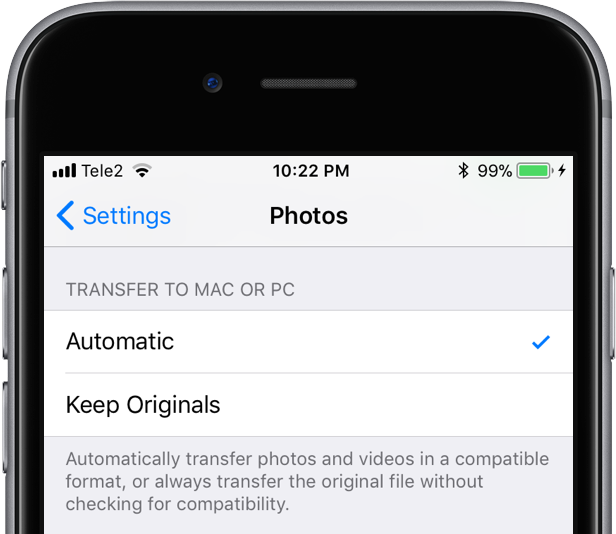
This will transcode HEIF/H.265 media into JPEG/H.264 when using the USB transfer method.
And one last thing: iPhone 8 and iPhone X owners may want to toggle back the Most Compatible setting after using shooting modes that require HEIF/H.265.
Specifically, iOS automatically changes camera format from JPEG/H.264 to HEIF/H.265 every time you shoot Slow-mo video in 1080pHD at 240 FPS or 4K video at 60 FPS.
Решать!Как воспроизводить видео в формате HEVC/H.265
Для воспроизведения видео HEVC/H.265 вам необходимо сначала декодировать видео HEVC/H.265.Чтобы декодировать видео, вы можете использовать сторонний инструмент, который использует аппаратное декодирование или программное декодирование, чтобы облегчить его.
Воспроизведение видео HEVC/H.265 с помощью проигрывателя аппаратного декодирования
В этой части я хотел бы познакомить вас с тем, как использовать ExoPlayer от Google для воспроизведения видео в формате HEVC/H.265.ExoPlayer, медиаплеер прикладного уровня для Android, является типичным декодером для аппаратного декодирования.По умолчанию ExoPlayer использует декодеры платформы Android, а его поддерживаемые видеоформаты включают H.264/AVC, H.265/HEVC, VP8 и VP9 и т.Д.Прочтите следующие шаги, чтобы выполнить кодирование.
Сначала добавьте элемент управления Player.
Во-вторых, инициализируйте Player.
Наконец, добавьте видео HEVC/H.265 в Player, затем вы можете наслаждайтесь.
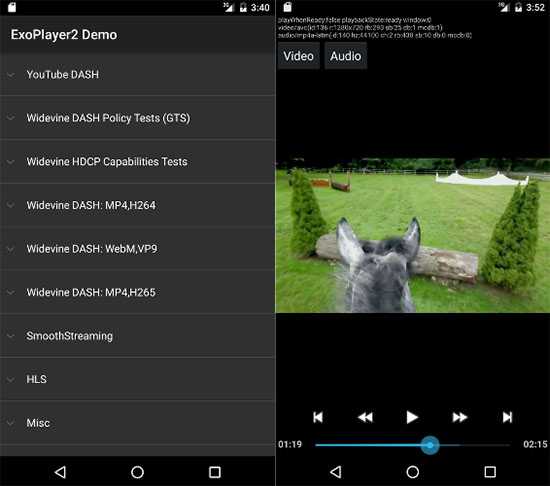
Воспроизведение видео HEVC/H.265 с помощью Common Media Плеер легко
В общем, большинство плееров H.265 поддерживают программное декодирование и аппаратное декодирование для декодирования видео HEVC/H.265, чтобы оно воспроизводилось на ваших устройствах, но такие плееры не будут выполнять аппаратное декодирование, как элемент по умолчанию.Многие популярные медиаплееры поддерживают воспроизведение видео H.265, но некоторые из них нет, включая QuickTime, YouTube и т.Д.Если вы думаете, что воспроизводить такие видео с плеером H.265 немного сложно, вы можете использовать бесплатный конвертер H.265 для конвертировать H.265 в другие видеоформаты, а затем воспроизводить их на ваших устройствах.
Ниже я порекомендую вам несколько плееров H.265 или подключаемый модуль, которые помогут вам воспроизводить видео H.265.
1.FFMPEG
FFMPEG-это мощный медиаплеер для обработки видео, аудио и других мультимедийных файлов и потоков, а также простой инструмент анализа для проверки мультимедийного контента.Имеется встроенный декодер HEVC, так что вы можете воспроизводить видео HEVC/H.265 напрямую с помощью FFMPEG.
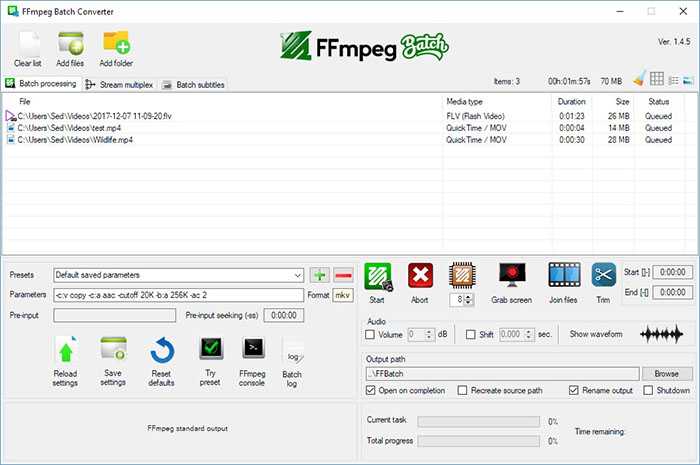 2.VLC
2.VLC
VLC-это бесплатный медиаплеер с открытым исходным кодом, разработанный VideoLAN и способный воспроизводить многие кодеки без необходимости использования пакетов кодеков.Однако, если вы хотите воспроизводить видео HEVC/H.265 на VLC, вам необходимо загрузить конкретный x265 в качестве бесплатной библиотеки программного обеспечения и приложения для кодирования видеопотоков в формат сжатия HEVC/H.265.
Убедитесь, что вы загрузили необходимый кодек раньше, если вы не используете последнюю версию проигрывателя VLC.
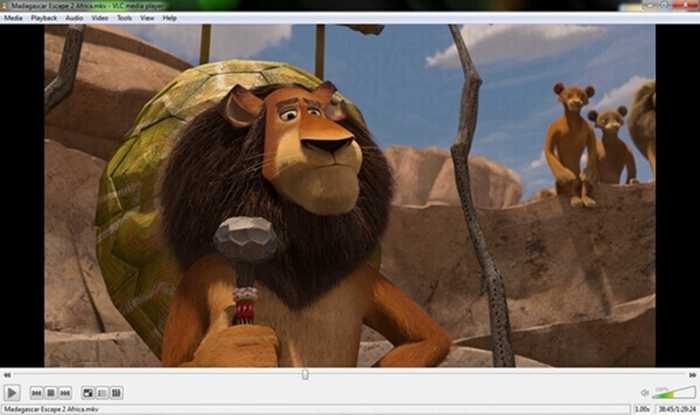
3.Potplayer
Potplayer-это бесплатный проигрыватель HEVC для воспроизведения видео с кодировкой HEVC/H.265 и любых других мультимедийных форматов или кодеков, таких как H.264, MP4, AVI, MKV и т.Д.В дополнение к таким форматам вы Вы можете наслаждаться уникальными видео в формате HEVC, скачивая фильмы/видео в формате 3D и Blu-ray.Однако жаль, что такой плеер доступен только в Windows.
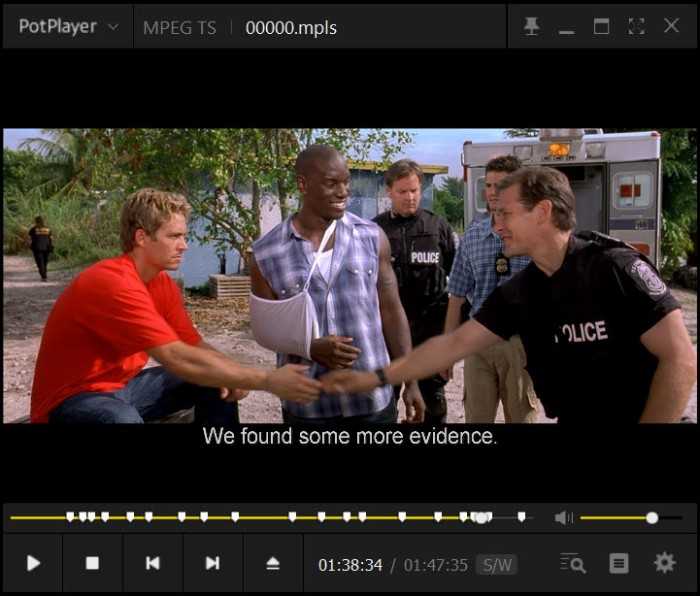
Бонусный совет: расширение видео HEVC
За исключением трех медиаплееров, вы можете воспользоваться расширением видео HEVC для воспроизведения видео в формате HEVC/H.265.Расширение HEVC Video Extension создано, чтобы позволить совместимым устройствам Window 10 воспроизводить видео в формате HEVC в любом приложении, включая контент 4K и Ultra HD.Совместимые устройства поддерживают HEVC аппаратно, включая процессоры Intel 7-го поколения Core и другие современные графические процессоры.
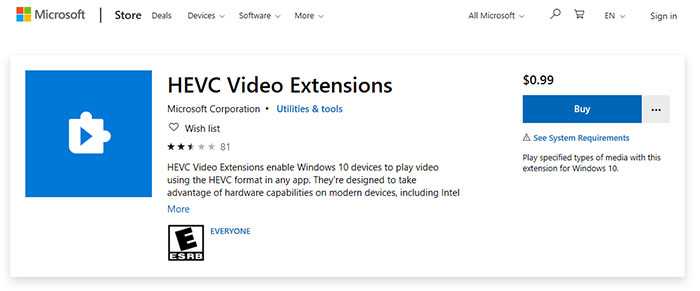
Прежде всего, вы можете найти плееры или подключаемые модули, которые помогут вам воспроизводить видео в формате HEVC/H.265.Разные проигрыватели могут применять разные методы декодирования.Вы можете выбрать наиболее подходящий для декодирования H.265 и плавно воспроизводить их на своих устройствах.Помимо медиаплееров, вы можете конвертировать H.265 в другие распространенные форматы с помощью конвертера H.265 и передавать преобразованные файлы на свои устройства для воспроизведения.
Обновления системы безопасности также приходят через магазин
Магазин Microsoft Store будет автоматически устанавливать обновления безопасности для этих кодеков точно так же, как он устанавливает обновления для других включенных приложений.
Многих удивило, когда 1 июля 2020 г. Microsoft начала распространять критические обновления безопасности для кодеков через Магазин. Они не поступали через Центр обновления Windows, как это делают обычные исправления безопасности.
Мы рекомендуем включить автоматическое обновление приложений из соображений безопасности. Для этого откройте Microsoft Store в Windows 10, нажмите «Меню» > «Настройки» и убедитесь, что для параметра «Автоматическое обновление приложений» установлено значение «Вкл.».
- › Что такое кодек?
- › Как открыть файлы HEIC в Windows (или преобразовать их в JPEG)
- › Что означает XD и как вы его используете?
- ›5 шрифтов, которые следует прекратить использовать (и лучшие альтернативы)
- › Худшее, что есть в телефонах Samsung, — это программное обеспечение Samsung.
- › Почему прозрачные чехлы для телефонов желтеют?
- › Что такое GrapheneOS и как она делает Android более приватным?
- › Почему СМС должен умереть
Если вы, как и я, являетесь пользователем и iPhone, и Windows, вы, вероятно, столкнулись с дружеским сообщением, говорящим вам об этом.
р>
High Efficiency Video Coding, также известный как HEVC, также известный как H.265, также известный как MPEG-H Part 2, — это стандарт сжатия видео, разработанный этими милыми людьми из группы стандартов MPEG-H. Это сжатие видео по умолчанию, используемое при съемке видео на iOS, и как современный стандарт, конечно же, изначально поддерживается в macOS, iOS, Android и Windows, а не в Windows
Да, верно, несмотря на получение прибыли в размере более 20 миллиардов долларов в 2021 году, ограниченная в средствах Microsoft не может позволить себе объединить возможность воспроизведения видео в своей отважной операционной системе-выскочке. Или, возможно, он может себе это позволить, но он был слишком занят, запихивая в мое меню «Пуск» всякую ерунду вроде Candy Crush
Возможно, вы щелкнули эту ссылку для загрузки и были разочарованы, обнаружив, что, хотя вы можете «Загрузить и установить», расширение, Microsoft ожидает, что вы заплатите за эту привилегию. Раньше вы могли обойти это, просто установив «Видеорасширения HEVC от производителя устройства», но удобно, что эти расширения в настоящее время недоступны в Магазине Microsoft.
р>
PowerShell спешит на помощь
Вы можете установить расширения из сеанса PowerShell, не активируя код с помощью следующей команды.
После выполнения команды вы сможете воспроизводить файлы HEVC так же, как и любые другие носители.
Отказ от ответственности
Использование PowerShell, похоже, сразу переходит к установке, игнорируя требование магазина о наличии у вас кода для активации, я не знаю, нарушает ли это какое-либо лицензирование.
Стоимость расширений HEVC в магазине составляет около 99 центов. Стоило ли мне писать этот пост, а вам его читать? Вероятно, нет, но одно можно сказать наверняка: Microsoft могла бы легко компенсировать эти расходы, сделать своих пользователей счастливыми и перестать заставлять их прыгать через обручи, чтобы иметь базовую функциональность.
р>
Установка кодеков HEIC/HEVC
- Закройте Photoshop, либо другую программу для работы с данными файлами.
- Скачайте и установите Расширения для изображений HEIF — Расширение для изображений HEIF позволяет открывать, изменять и редактировать файлы, которые используют формат High Efficiency Image File (HEIF). Такие файлы могут иметь расширение .heic или .heif.
- Скачайте и установите Расширения для видео HEVC — Расширения для видео HEVC необходимо для воспроизведения и работы с видео HEVC (Play High Efficiency Video Coding) в любом приложении, для просмотра и редактирования видео на устройстве с Windows 10. Поддерживает содержимое с разрешением 4K и Ultra HD. Эти расширения также включают поддержку кодирования содержимого в формате HEVC на устройствах, на которых нет аппаратного видеокодировщика.
- Заново откройте Photoshop, либо аналогичную программу и попробуйте импортировать файл HEIC или HEVC.
Расширения для изображений HEIF распространяется бесплатно.
Расширения для видео HEVC — платное USD$0.99.
Рекомендуем один раз купить и забыть! Т.к. многие советчики пишут статьи и раздают ссылки на скачку бесплатного подобного расширения. Проверяли разные, из разных источников, и не одно не работает!
Непонятно с чем это связано, но еще у вас может возникнуть проблема с открытием данных файлов в старых версиях Photoshop.
Данные форматы, раньше спокойно работали на старых версиях Photoshop, например в 20.0.8. Возможно это связано с очередным обновлением Windows 10.
Использование данных форматов при съемке фото и видео на устройствах Apple, позволяет по максимуму задействовать потенциал камеры и сэкономить занимаемое место в хранилищах на устройствах. Но такие мучения — доставляют массу неудобств.
Не хотите мучится с постоянным конфликтом данных файлов и программ, перейдите на старый формат сохранения фото и видео: Настройки > Камера > Форматы > и выберите «Наиболее совместимый».
Кодеки и сжатие 101
HEVC является промышленным стандартом, а не просто новым форматом файлов только для Apple.HEIF – это формат изображения, основанный на тех же принципах, что и HEVC. Каждый из них предназначен для экономии места на устройствах, а также пропускной способности при передаче потокового видео
Проще говоря, кодеки используются для уменьшения размеров медиафайлов и файлов изображений с целью экономии места на диске. Это обобщение, для получения более подробной информации ознакомьтесь с нашим объяснением кодеков, чтобы получить точное определение. Форматы файлов, используемые для сохранения мультимедиа, которые могут применять различные виды кодеков, называются контейнерами
HEVC является производным от популярного формата H. 264 и аналогично справляется со сжатием. Именно поэтому орган по стандартизации ITU-T дал ему название H. 265.H. 264 является самым распространенным форматом для онлайн-видео, поэтому вполне вероятно, что вы используете его большую часть дня.HEIF использует то же форматирование, что и HEVC, и применяет его для сжатия изображений