Удаляем значок Сети
Если вам необходимо избавиться от значка Сеть, который располагается, как и все остальные, в окне проводника, то можете использовать любой двух способов, описанных ниже.
Способ первый: редактируем System.IsPinnedToNameSpaceTree
- Открываем окно редактора реестра уже знакомым нам путем (см. выше);
- В левой части окна переходим по такому пути: HKEY_CLASSES_ROOT\CLSID\{F02C1A0D-BE21-4350-88B0-7367FC96EF3C}.
- Изменяем владельца для подраздела {F02C1A0D-BE21-4350-88B0-7367FC96EF3C}
- Теперь справа, в окне редактора, сделайте клик правой кнопкой мышки и нажмите на создание параметра, тип DWORD. Напишите для него такое имя: System.IsPinnedToNameSpaceTree и укажите, в качестве значения, число 0 (ноль).
Если однажды захотите восстановить эту иконку, то просто в поле значения, укажите вместо нуля цифру 1.
Способ второй: редактируем Attributes
- Открываем окно редактора реестра;
- Слева переходим по такому пути: HKEY_CLASSES_ROOT\CLSID\{F02C1A0D-BE21-4350-88B0-7367FC96EF3C}\ShellFolder;
- Меняем владельца для подраздела ShellFolder;
- Теперь справа в окне находим Attributes. Укажите, в поле его значения, следующий текст: b0940064;
- Что бы все эти настройки заработали, выполните перезагрузку своего ПК.
Что бы вернуть иконку «Сети» укажите для Attributes, в качестве значения, следующий набор символов и цифр: b0040064.
Обратите внимание. Как и в предыдущих случаях, при использовании 64-разрядной версии, данная иконка может возникать в различных окнах, которые связанны с 32-разрядными приложениями
Что бы там избавиться от этого значка, можете воспользоваться следующими рекомендациями.
Тем, кто воспользовался первым способом, необходимо создать параметр с именем System.IsPinnedToNameSpaceTree и указать для него значение равное 0 (нулю). Этот параметр нужно создать в реестре по такому пути: HKEY_CLASSES_ROOT\Wow6432Node\CLSID\{B4FB3F98-C1EA-428d-A78A-D1F5659CBA93}.
А те, кто воспользовался втором способом, могут указать значение b0940064 для параметра с именем Attributes, который располагается в реестре по следующему пути: HKEY_CLASSES_ROOT\CLSID\{B4FB3F98-C1EA-428d-A78A-D1F5659CBA93}\ShellFolder.
Как создать новое сетевое расположение в Windows 10?
В Windows 10 вы можете создавать и настраивать различные сетевые расположения для управления настройками сети в различных средах. Создание нового сетевого расположения позволяет вам быстро переключаться между разными настройками сети для работы, дома или в общественных местах.
Чтобы создать новое сетевое расположение в Windows 10, следуйте этим простым шагам:
- Нажмите клавишу «Win + I», чтобы открыть настройки Windows.
- Выберите раздел «Сеть и интернет».
- В левой панели выберите «Wi-Fi» или «Ethernet», в зависимости от типа сети, к которой вы хотите создать новое расположение.
- Настройте подключение к сети, как вы это обычно делаете (введите пароль Wi-Fi, настройте адреса IP и т. д.).
- Подключитесь к сети, чтобы убедиться, что все работает.
- Вернитесь в настройки Windows и выберите раздел «Сеть и интернет».
- В левой панели выберите «Сети и расположения».
- В правой панели выберите «Добавить сетевое расположение».
- Введите имя нового сетевого расположения (например, «Рабочая сеть» или «Домашняя сеть») и нажмите «Готово».
- В следующем окне выберите, какие настройки сети вы хотите сохранить для нового расположения (например, IP-адрес, DNS-серверы и т. д.), и нажмите «Сохранить».
Теперь у вас есть новое сетевое расположение в Windows 10. Вы можете легко переключаться между разными расположениями, что удобно, особенно если вы работаете в разных сетевых средах.
Примечание: Если вы хотите удалить сетевое расположение, просто выберите его в настройках Windows, перейдите в правую панель и выберите «Удалить».
Диспетчер устройств
Часто ненужные подключения сохраняются вместе с виртуальными сетевыми устройствами, поэтому после удаления одного из стандартных способов сеть никуда не пропадает из общего списка. Если вы столкнулись с подобной ситуацией, вам необходимо сделать следующее:
- Щелкните правой кнопкой мыши значок «Пуск».
- Зайдите в «Диспетчер устройств» или откройте другим удобным способом.
Разверните вкладку «Сетевые адаптеры».
- Щелкните правой кнопкой мыши имя дополнительного устройства.
- Нажмите кнопку «Удалить».
Дополнительный адаптер исчезнет мгновенно, но чтобы больше ничего не напоминало вам об удаленной сети, рекомендуется перезагрузить компьютер.
А теперь серьезно
Серьезно, не все так хорошо и гладко, как кажется. И вот почему:.
- На самом деле сетевое расположение — папка, в которой в можете видеть папки других ПК. Но только те, которым был разрешен доступ. А разрешить его может не только сам юзер, но и программа.
- Сосед в вашем доме, особенно касается многоквартирных, мог купить себе какой-то медиаплеер. Подключил его к ПК и фирменный софт медиаплеера сам открыл доступ к медиа папкам. Часто открывается доступ к общей музыке, картинкам, видео.
- Иной сценарий — доступ был открыт вирусом. В папке, которая открыта для общего доступа, были размещены файлы, названия которых может быть любое, лишь бы вы.. их запустили. Стандартная ситуация. Цель — заразить ваш ПК вирусом. После заражения ваш ПК также откроет папку общего доступа, в которой также будут файлы с интересным, завлекающим названием.
Самое главное — я забыл вам сказать! При подключении к новой сети или новому интернету на рабочем столе появляется сообщение — необходимо разрешить использование… Что-то что-то что-то что-то что-то что-то, просто помните в общем. Всегда нажимайте «Нет».
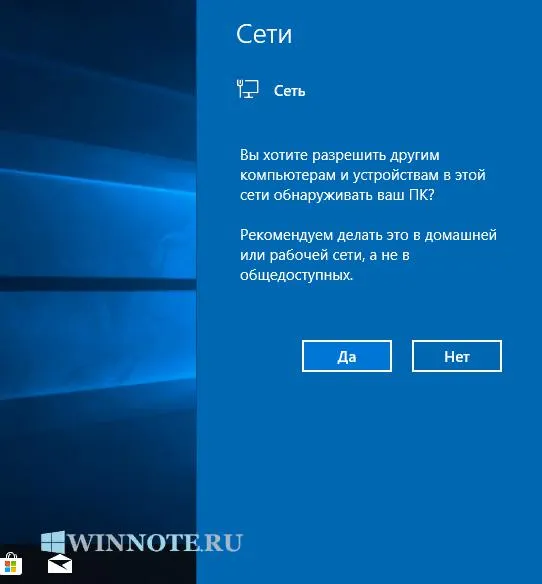
Существует дюжина скриншотов. Седьмое окно выглядит немного иначе, я не помню как — но, скорее всего, это будет аналогичный выбор. (Чтобы отключить его, нажав Да здесь, вам нужно воспользоваться мини-учебником, представленным здесь =).
Как установить сетевое расположение через реестр Windows?
Вы можете изменить сетевое расположение с помощью редактора реестра. Открой
regedit.exe
и перейдите в раздел HKEY_LOCAL_MACHINE\SOFTWARE\Microsoft\Windows NT\CurrentVersion\NetworkList\Profiles. Этот раздел реестра содержит список всех сетевых подключений на вашем компьютере. Для каждого сетевого подключения существует отдельный ключ реестра с именем в формате GUID (
{xxxxxx-xxxxx-……..}
).
Для того, чтобы найти нужную сеть, просмотрите все ключи реестра и найдите ключ, содержащий параметр ProfileName с нужной вам сетью из Центра управления сетями и общим доступом (или значение Name из команды Get-NetConnectionProfile). В нашем случае компьютер подключен к сети 4.
Проверьте свое сетевое имя в строке реестра ProfileName. Тип сети указывается в параметре Category. Доступны следующие значения:
-
— общедоступная сеть
-
1 — частная сеть
-
2 — доменная сеть
Для того, чтобы изменить тип сети, установите значение параметра на нужное вам и перезагрузите компьютер.
Изменить сетевое расположение на общедоступное или частное с помощью PowerShell
В Windows 10/11 и Windows Server 2022/2019/2016 вы можете управлять расположением сетевых подключений из PowerShell. Откройте консоль PowerShell с повышенными привилегиями. Перечислите сетевые интерфейсы Windows и применяемые к ним сетевые профили:
В моем примере есть только один физический сетевой адаптер (Ethernet0) на компьютере с сетевым расположением Public (в значении NetworkCategory можно увидеть следующие типы сетевых профилей:
Public
,
Private
или
DomainAuthenticate
г).
Попробуем изменить назначенный сетевой профиль для сетевой карты. Вам нужно получить индекс, присвоенный этому сетевому адаптеру. В этом примере InterfaceIndex=8.
Name : Network 2 InterfaceAlias : Ethernet0 InterfaceIndex : 8 NetworkCategory : Public IPv4Connectivity : Internet IPv6Connectivity : NoTraffic
Чтобы изменить сеть для сетевого адаптера с индексом 8 на Частную, выполните команду:
Убедитесь, что сетевой профиль изменился:
Брандмауэр Защитника Windows автоматически применит правила брандмауэра к сетевому подключению в соответствии с назначенным сетевым профилем без перезагрузки.
Точно так же вы можете изменить местоположение сети на Public:
Или домен:
Также вы можете изменить сетевой профиль сразу для всех сетевых адаптеров компьютера:
Вы не сможете изменить профиль сетевого подключения с доменного на частный или общедоступный на компьютере, присоединенном к домену. Убедитесь, что ваш компьютер присоединен к домену AD:
Попробуйте изменить сетевое расположение:
Появится ошибка:
Set-NetConnectionProfile : Unable to set the NetworkCategory due to one of the following possible reasons: not running PowerShell elevated; the NetworkCategory cannot be changed from 'DomainAuthenticated'; user initiated changes to NetworkCategory are being prevented due to the Group Policy setting 'Network List Manager Policies'.
Как увеличить список переходов
Чтобы добавить больше элементов в список переходов, вам нужно отредактировать реестр Windows, что означает, что вам нужны права администратора в вашей системе.
Шаг 1: Откройте окно «Выполнить» с помощью сочетания клавиш Win + R , введите «regedit» и нажмите Enter . Как только реестр будет открыт, перейдите в следующий раздел:
Шаг 2: На панели справа должен быть параметр JumpListItems_Maximum. Если его нет, вам придется создать его самостоятельно.
Чтобы создать параметр, нажмите правой кнопкой мыши на раздел «Advanced» и выберите Создать → Параметр DWORD (32-бита). Назовите его JumpListItems_Maximum.
Шаг 3: Теперь, когда у вас есть параметр, дважды кликните на нем и установите его значение больше 10. Закройте редактор реестра и перезапустите проводник или ПК.
Шаг 4: Чтобы перезапустить проводник, откройте диспетчер задач и на вкладке «Процессы» найдите Проводник. Выберите его и нажмите кнопку «Перезагрузить» в правом нижнем углу. Как только проводник перезапустится, нажмите правой кнопкой мыши на приложение, и вы увидите больше параметров в списке переходов, чем обычно.
Проводник начнет показывать их сразу же, потому что он отслеживает ваши недавно посещенные места. То же самое касается большинства приложений Microsoft, таких как приложения Office, или стандартных приложений Windows, таких как «Блокнот» или «Фотографии».
Если приложение не поддерживает списки переходов, это изменение в реестре не коснётся его. Списки переходов поддерживаются большинством приложений, но всегда будут исключения. Стандартные приложения Windows UWP поддерживают списки переходов, хотя вы обнаружите, что не многие сторонние приложения UWP поддерживают их.
AlexZir, не совсем понял где посмотреть. В проводнике в разделе вид все стоит.
Попробую просканировать систему на ошибки еще.
PS C:\Windows\system32> Repair-WindowsImage -Online -RestoreHealth
Нажмите : Имя «Нажмите» не распознано как имя командлета, функции, файла сценария или выполняемой программы. Проверьте правильность написания имени, а также наличие и пр авильность пути, после чего повторите попытку. строка:3 знак:1 + Нажмите на изображение для увеличения +
+ CategoryInfo : ObjectNotFound: (Нажмите:String) [], CommandNotFoundException + FullyQualifiedErrorId : CommandNotFoundException
Название: : Имя «Название:» не распознано как имя командлета, функции, файла сценария или выполняемой программы. Проверьте правильность написания имени, а также наличие и правильность пути, после чего повторите попытку. строка:4 знак:1 + Название: Безымянный1.jpg +
+ CategoryInfo : ObjectNotFound: (Название::String) [], CommandNotFoundException + FullyQualifiedErrorId : CommandNotFoundException
Размер: : Имя «Размер:» не распознано как имя командлета, функции, файла сценария или выполняемой программы. Проверьте правильность написания имени, а также наличие и пр авильность пути, после чего повторите попытку. строка:6 знак:1 + Размер: 12.8 Кб +
+ CategoryInfo : ObjectNotFound: (Размер::String) [], CommandNotFoundException + FullyQualifiedErrorId : CommandNotFoundException
ID: : Имя «ID:» не распознано как имя командлета, функции, файла сценария или выполняемой программы. Проверьте правильность написания имени, а также наличие и правильнос ть пути, после чего повторите попытку. строка:7 знак:1 + ID: 3542 +
+ CategoryInfo : ObjectNotFound: (ID::String) [], CommandNotFoundException + FullyQualifiedErrorId : CommandNotFoundException
Открыв навигационную панель в проводнике Windows 10, вы сможете увидеть множество дополнительных элементов навигации. Основное их назначение заключается в ускорении перехода к нужным папкам и разделам. Но при этом, очень много пользователей считают наличие этих элементов лишним, загромождающим окно. Поэтому многие из них стараются отключать все эти значки, что бы вернуть проводнику его классический вид.
Сегодня мы рассмотрим способы отключения всех этих значков и бонусом предоставим файлы реестра с уже готовыми настройками для удаления (или наоборот восстановления) дополнительных элементов проводника.
Изменение сетевого профиля
Самый простой способ, как скрыть свой компьютер в локальной сети, заключается в изменении такого параметра, как профиль сети. По умолчанию или в результате чьих-то действий он может принимать значение «Частная сеть», при этом ваш ПК будет доступен всем другим компьютерам в рамках локальной сети. Изменив профиль на «Общедоступную сеть», вы тем самым сделаете свой компьютер невидимым. Правда, результат такой операции проявляется отнюдь не мгновенно, и до момента перезагрузки ваш ПК всё ещё будет видимым на всех удалённых компьютерах.
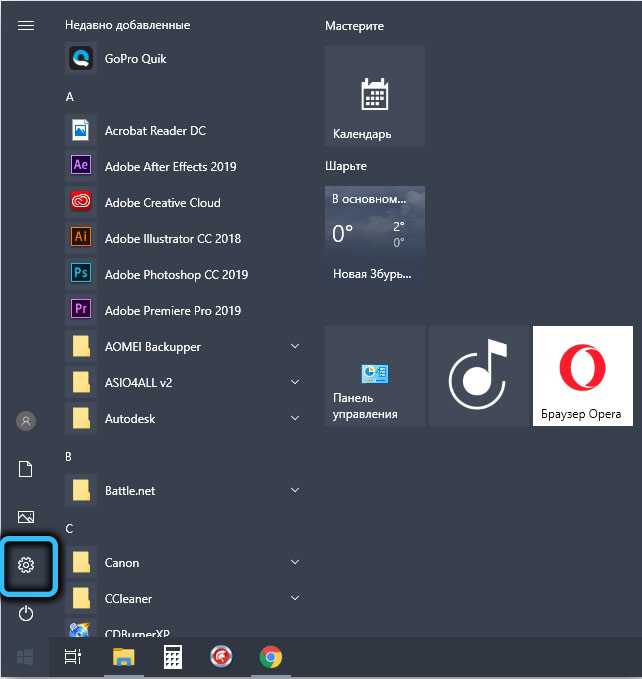
Отметим, что в разных версиях Windows изменение свойств сетевого профиля выполняется неодинаково. Особенно это касается Windows 10, где с недавних пор профиль подключения можно изменить по упрощённой процедуре – в «Параметрах» выбираем вкладку «Сеть», переходим в пункт «Сеть и интернет» и кликаем по кнопке «Свойства».
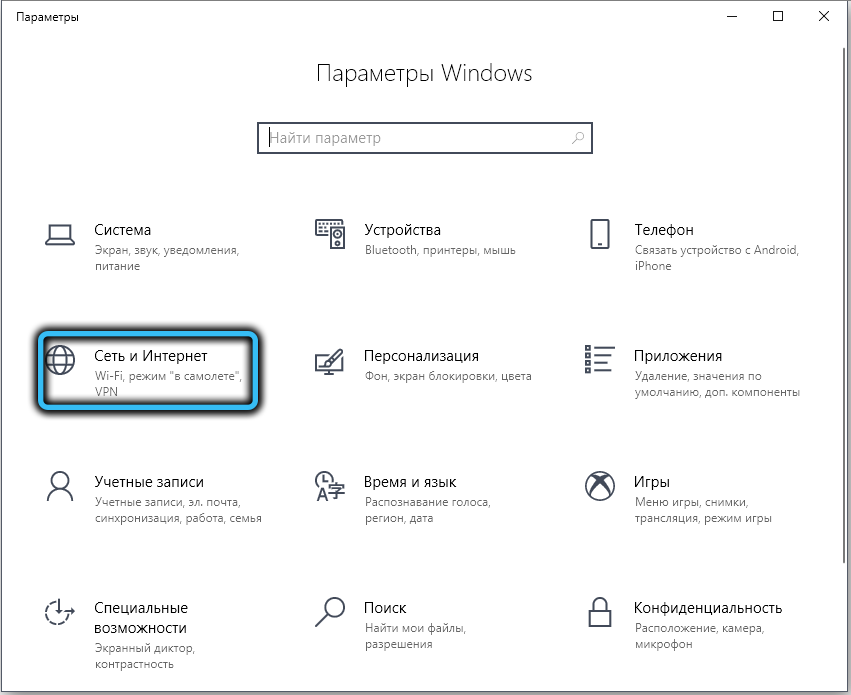
В новом окне щёлкаем по вкладке «Состояние», в которой выбираем строчку «Изменить свойства подключения». Останется только установить селектор на «Общедоступную сеть» – тогда ваш компьютер станет невидимым.
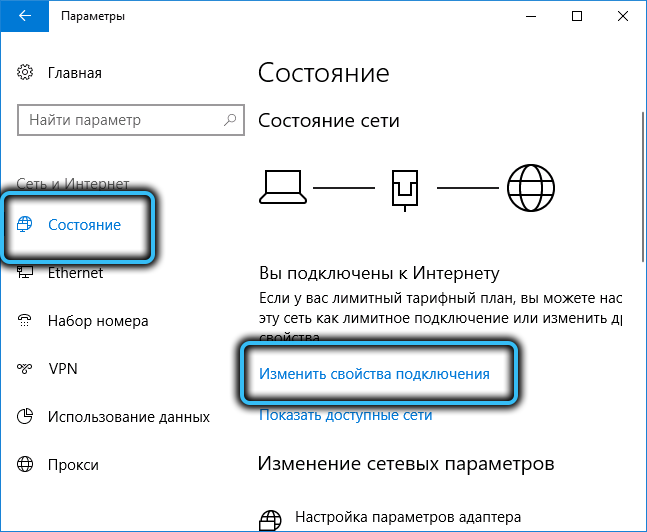
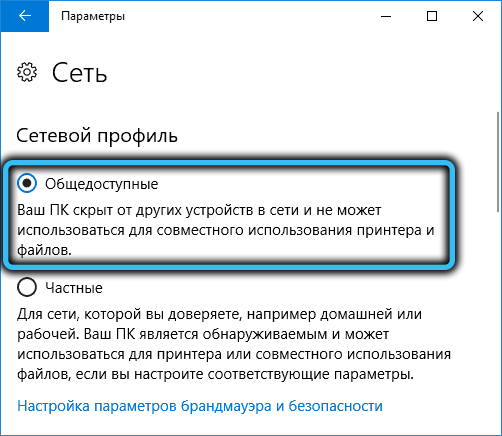
Есть и альтернативный способ, зависящий от типа подключения – проводного (через кабель Ethernet) или беспроводного через Wi-Fi.
В первом случае кликаем мышкой по пиктограмме сетевого соединения, расположенного в области уведомлений, а в открывшемся окошке – по пункту «Параметры сети и Интернет».

Откроется новое окно, в меню левой панели выбираем «Ethernet», а в правом блоке кликаем мышкой по сетевому подключению, доступность которого хотим изменить.
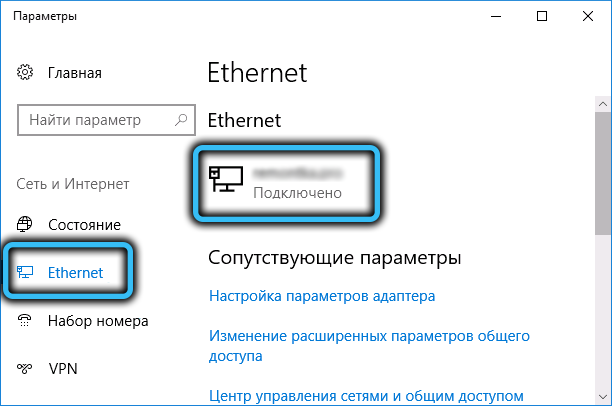
Откроется последнее окно с переключателем, который нужно выставить в положение «Откл», и тогда тип профиля примет значение «Общедоступная». После подтверждения изменения вступят в силу сразу же, без необходимости перезагрузки ПК.
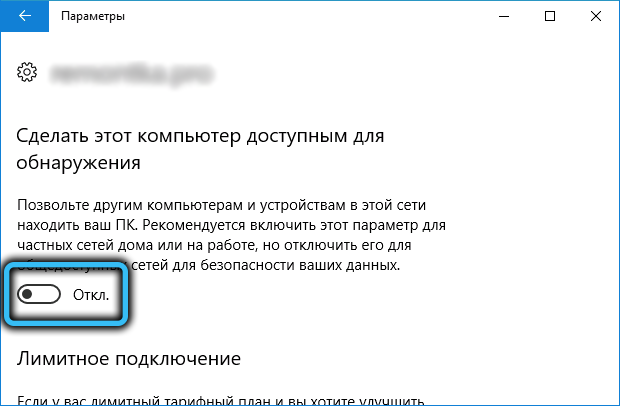
Если у вас беспроводное подключение, то вся процедура отключения показа компьютера будет такой же, за исключением пункта, в котором вместо «Ethernet» нужно выбрать Wi-Fi.
В Windows 7 процедура изменения типа сети осуществляется через «Панель управления», где нужно открыть вкладку «Все элементы панели управления» и затем кликнуть по пункту «Центр управления сетями».
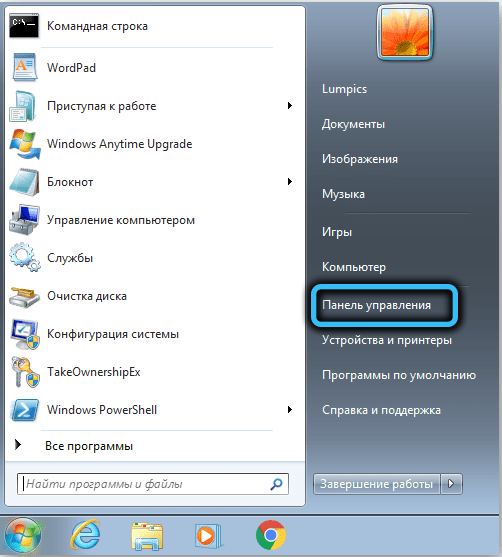
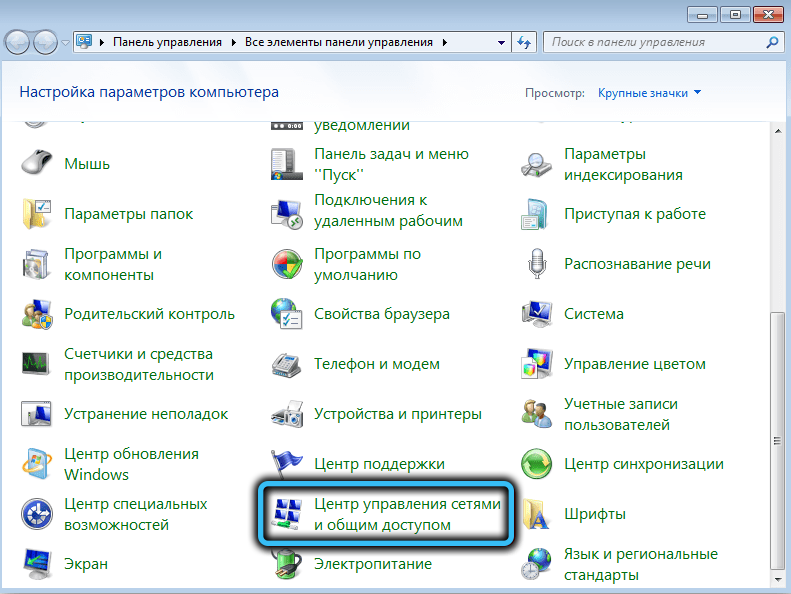
Отобразится список доступных сетевых подключений вместе с их типом, кликаем мышкой по типу нужного сетевого подключения и в новом окне изменяем его на «Общедоступную сеть».
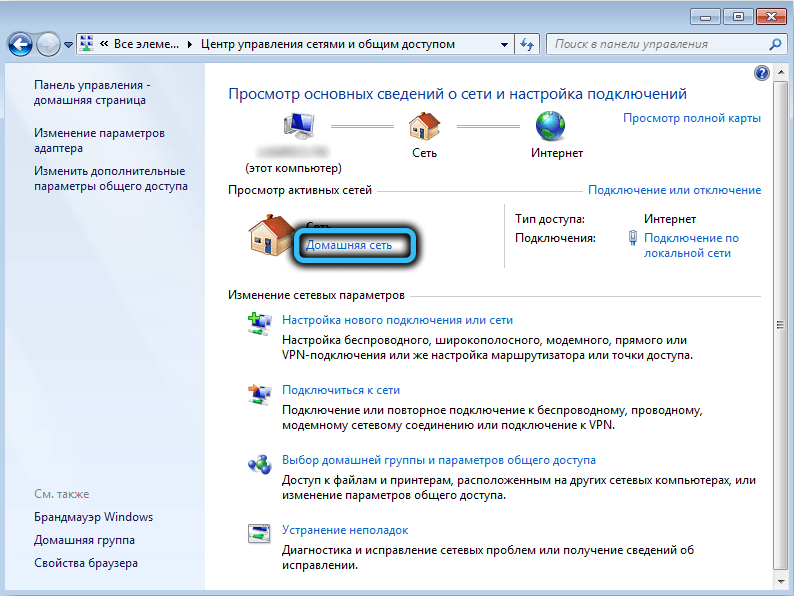
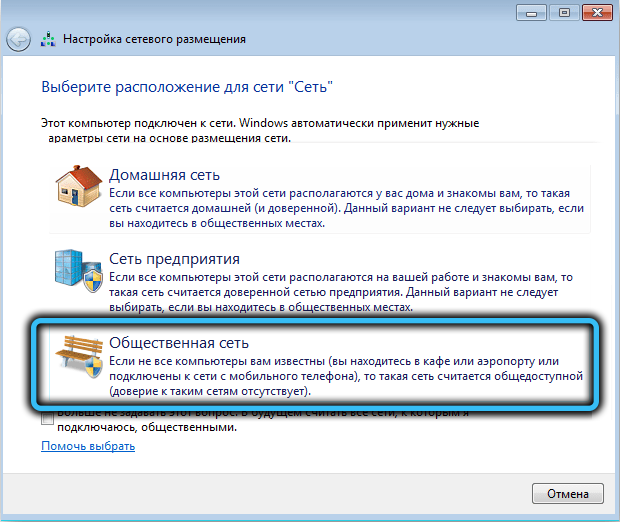
В Windows 8 вместо «Домашней» появилась «Частная», а «Сеть предприятия» вообще исчезла. Но здесь фокус с кликом по типу профиля не проходит, поэтому изменение параметра на нужный производится посредством редактирования реестра.
Для этого жмём Win + R, вводим в строке поиска regedit, жмём «Выполнить» и подтверждаем нажатием Enter.
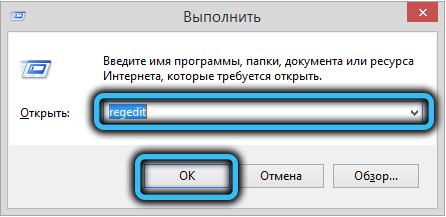
В редакторе переходим в ветку HKEY_LOCAL_MACHINE\SOFTWARE\Microsoft\Windows NT\CurrentVersion\NetworkList\Profiles, раскрываем и ветку Profiles, в которой будут указаны все доступные сетевые подключения.
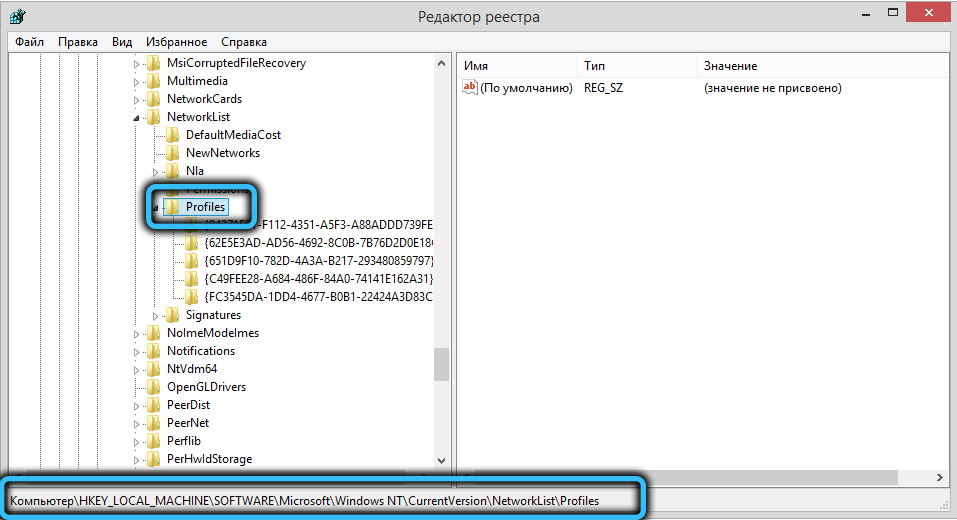
Ищем своё, кликаем по нему, а в правом окне щёлкаем мышкой по параметру Category, чтобы поменять единичку на нолик. Значение 0 как раз и соответствует общедоступной сети.
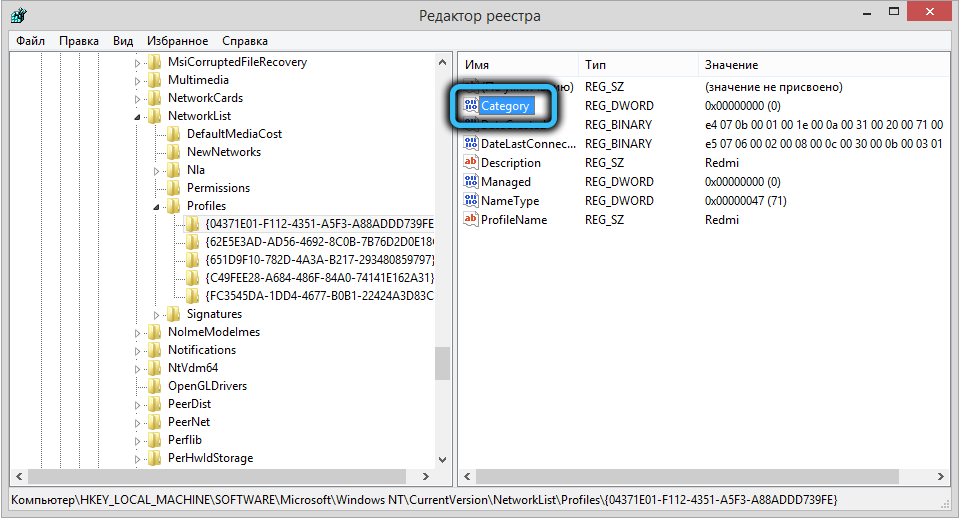
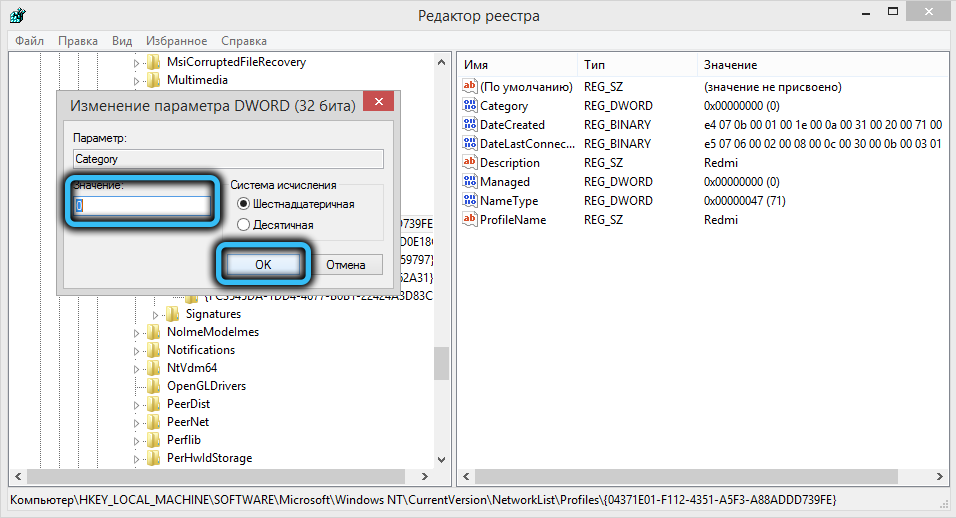
После подтверждения и закрытия редактора реестра можете проверить статус профиля в «Центре управления сетями». Если он остался прежним, нужно выполнить перезагрузку компьютера.
В Windows 8.1 всё это можно сделать намного проще, без изменения реестра: кликаем комбинацию Win + I, в плиточном интерфейсе выбираем строку «Изменение параметров компьютера», в появившемся окне «Параметры ПК» выбираем пункт «Сеть», кликаем по названию нашей локальной сети и ставим переключатель в положение «Выкл», соответствующее типу профиля «Общедоступный».

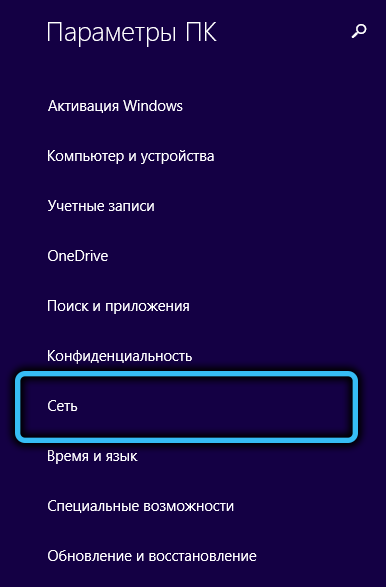
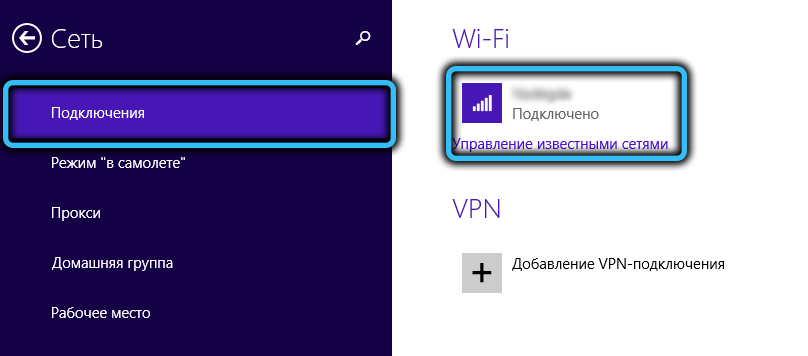
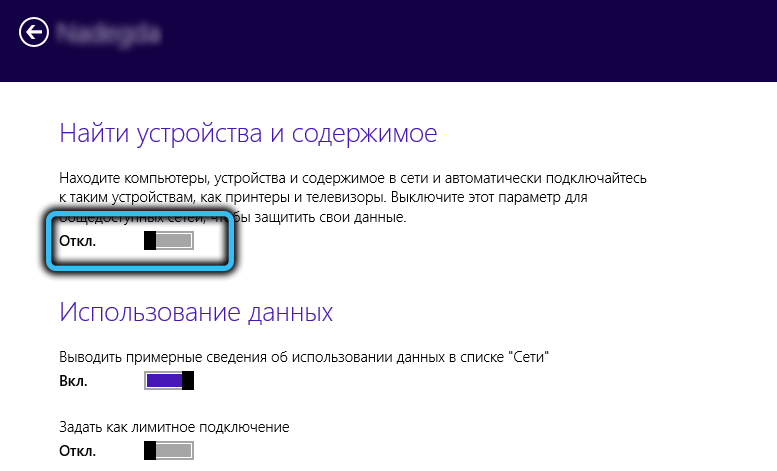
Основной недостаток метода – кроме того, что ваш компьютер становится невидимым, он ещё и теряет возможность получать доступ к файлам и папкам других ПК. С точки зрения безопасности это самый предпочтительный способ, но если нужен доступ к общим сетевым ресурсам, следует выбрать альтернативные решения.
Зачем нужны сетевые расположения в Windows 10?
Когда вы настраиваете сетевое расположение, Windows 10 автоматически изменяет настройки сети, такие как IP-адрес, DNS-серверы, настройки шифрования и другие параметры, чтобы соответствовать вашему текущему местоположению. Например, если вы находитесь в офисе, Windows 10 может настроить вашу сеть согласованно с корпоративными настройками безопасности. Если вы работаете дома, Windows 10 может использовать другие настройки сети, соответствующие вашим домашним подключениям.
Сетевые расположения особенно полезны для ноутбуков и других устройств, которые регулярно перемещаются между различными сетями. Вместо того, чтобы каждый раз вручную настраивать сетевые параметры, сетевые расположения позволяют автоматически применять нужные настройки, в зависимости от того, где находится устройство.
Кроме того, использование сетевых расположений обеспечивает удобство и безопасность при использовании публичных сетей. Windows 10 может автоматически настроить параметры сети таким образом, чтобы защитить ваше устройство и данные при подключении к непроверенным сетям или открытым точкам доступа Wi-Fi.
Суммируя, сетевые расположения в Windows 10 обеспечивают автоматическую настройку сетевых параметров в зависимости от вашего текущего местоположения, что упрощает использование разных сетей и повышает безопасность вашего устройства.
Системный реестр
Для реализации этого метода пользователь должен знать название своего сетевого профиля. Поэтому метод рекомендован исключительно опытным юзерам, которые разбираются в структуре системного реестра:
- Зажмите клавиши «Win» + «R» для запуска окна «Выполнить».
- Введите запрос «regedit» и нажмите на кнопку «ОК».
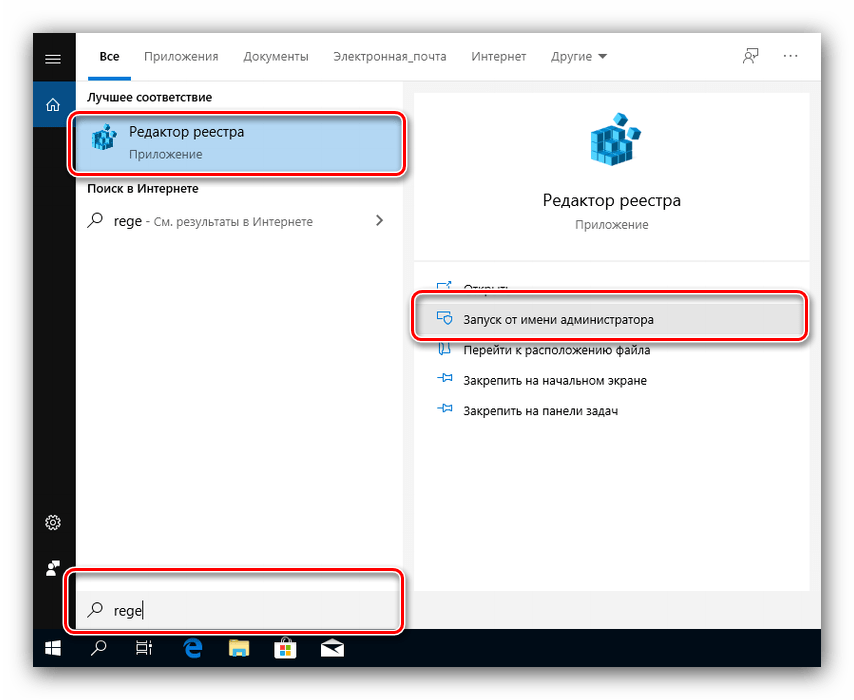
В открывшемся реестре перейдите по пути «HKEY_LOCAL_MACHINE/SOFTWARE/Microsoft/Windows NT/CurrentVersion/NetworkList/Profiles».
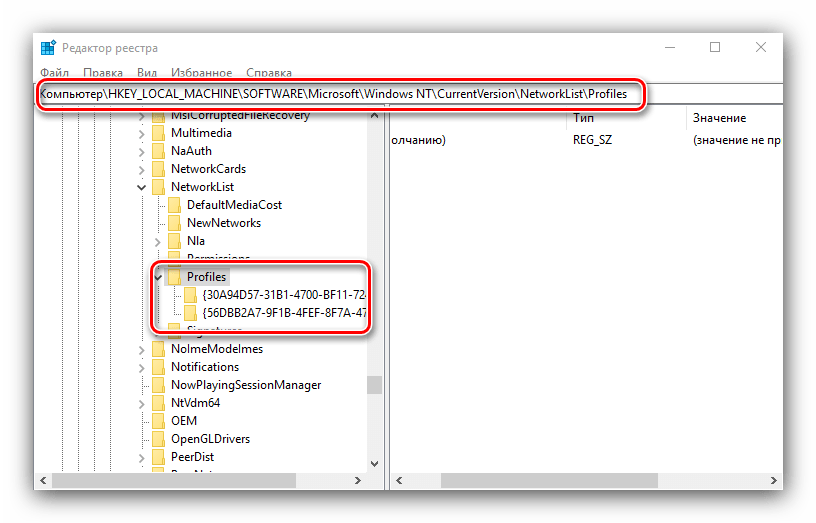
- Кликните ПКМ по каталогу с лишним сетевым профилем.
- Нажмите на кнопку «Удалить».
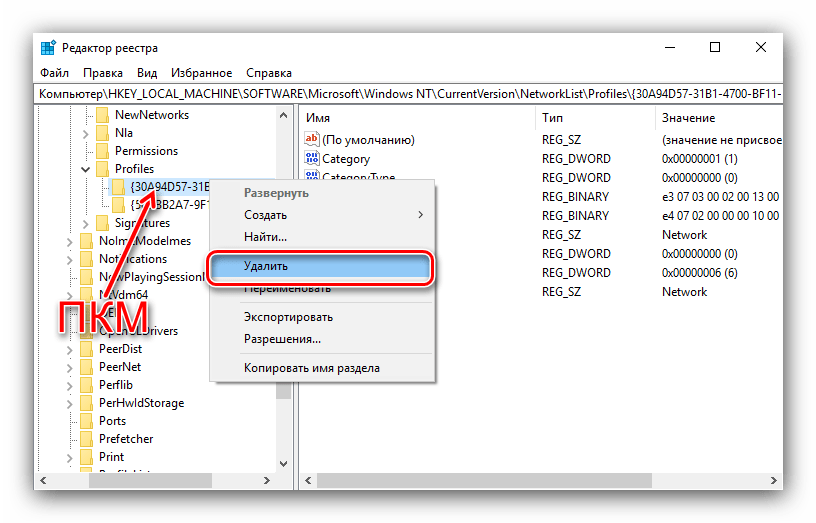
После этого ранее сохраненная сеть Вай-Фай из ноутбука пропадет, но к ней можно будет подключиться повторно. Внимательно изучите список подключений, поскольку велик риск случайно удалить действующее соединение, которое используется на постоянной основе.
Виды протоколов
Начиная с Windows 7, компания Microsoft придерживается этого различия в профилях расположения сети.
- Домашняя – подразумевает безопасную среду, в которой будут подключены другие ваши устройства или девайсы вашей семьи. То есть, это доверенные устройства, которые могут принадлежать к домашней группе. ПК в домашней группе будут видеть другие ПК и иметь доступ к общим сетевым папкам, что операционная система указывает по умолчанию.
- Рабочая – формально в локалке находятся как ваши устройства, так и устройства ваших коллег. Из-за схожей концепции с профилем «Домашняя», в Windows 8 отказались от этого профиля.
- Общественная – локалка, в которой ваше устройство – гость. Оно может быть подвержено атакам со стороны других устройств, поэтому протоколы безопасности скрывают присутствие ПК от взора остальных машин. Такой локалкой может выступать как Wi-Fi в закусочной или аэропорту. Еще данный профиль рекомендуется выбирать при подключении к широкополосному интернету без участия в сети роутера.
- Домен – корпоративная локалка, настроенная не на группу, а на домен. Этот тип нельзя изменить или выбрать, не владея правами администратора. Контроль за машинами в доменной зоне может выполняться через компьютер админа.
Поскольку это сканирование было введено другими компьютерами, из этого следует, что
Профили можно настраивать или изменять в процессе использования.
Настройка сетевого расположения для Ethernet подключения в Windows 10
Как я писал в начале статьи, для Ethernet подключения (по сетевому кабелю) можно так же менять сетевое расположение с «Общественная сеть» на «Домашняя сеть». И в обратном порядке.
Точно так же заходим в параметры и в разделе «Сеть и Интернет» необходимо открыть вкладку «Ethernet». Нажимаем на подключение, чтобы открыть его настройки.
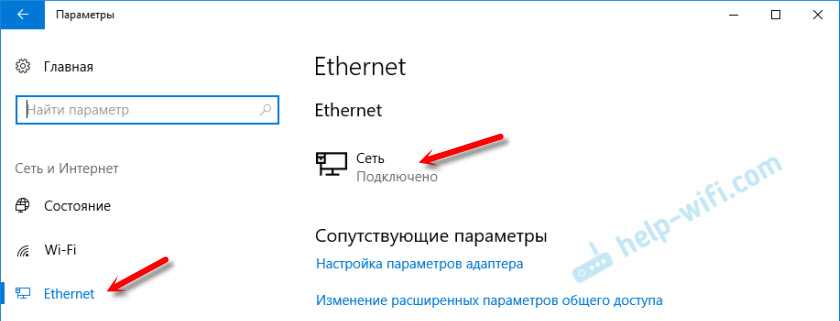
Остается только выбрать необходимый профиль.

Вместо настройки сетевого профиля может быть пункт «Сделать этот компьютер доступным для обнаружения». Если поставить переключатель в положение «Откл», то компьютер не будет обнаруживаться в сети (Общедоступная сеть). А если поставить «Вкл», то будет применен профиль «Частная сеть».
Некоторые нюансы
Не редко из-за неправильно выбранного сетевого профиля не удается, например, настроить просмотр фильмов на телевизоре по технологии DLNA. Так как телевизор просто не видит компьютер в сети из-за установленного профиля «Общедоступные». Или не получается настроить общий доступ к файлам и принтерам. Поэтому, в той сети где вы планируете обмениваться файлами, получать доступ к медиаконтенту с других устройств, нужно активировать профиль «Частные» и при необходимости дополнительного его настроить.
Для обеспечения безопасности всегда запрещайте другим компьютерам обнаруживать ваш компьютер в сети, если вы не доверяете этой сети и не можете быть уверены в ее безопасности. Просто активируйте профиль «Общедоступные», или нажмите «Нет» в ответ на вопрос, который появляется сразу при подключении к сети.
43
165559
Сергей
Разные советы для Windows
Файлы для автоматической настройки реестра
Эти файлы позволят выполнить соответствующие настройки без лишних заморочек. Но работать они будут только в том случае, если будет выполнена смена владельцев для всех вышеупомянутых каталогов. К сожалению, это нужно будет делать все самостоятельно.
- remove_onedrive_icon.reg – с помощью этого файла можно убрать иконку OneDrive. Для данного случая, менять владельца не нужно.
- remove_quick_access_icon.reg – этот файл поможет избавиться от быстрого доступа. Нужно сменить владельца в следующем разделе: HKEY_CLASSES_ROOT\CLSID\{679f85cb-0220-4080-b29b-5540cc05aab6}\ShellFolder и HKEY_CLASSES_ROOT\Wow6432Node\CLSID\{679f85cb-0220-4080-b29b-5540cc05aab6}\ShellFolder;
- remove_homegroup_icon.reg – а этот файл поможет убрать иконку Домашней группы. Здесь изменяете владельца для каталога по такому пути:HKEY_CLASSES_ROOT\CLSID\{B4FB3F98-C1EA-428d-A78A-D1F5659CBA93} и
- remove_network_icon.reg – с помощью этого вы сможете удалить Сеть из окон проводника. Предварительно нужно стать владельцем папки, которая находится в реестре по следующему пути: HKEY_CLASSES_ROOT\CLSID\{F02C1A0D-BE21-4350-88B0-7367FC96EF3C} и HKEY_CLASSES_ROOT\Wow6432Node\CLSID\{F02C1A0D-BE21-4350-88B0-7367FC96EF3C}.
Удаляем панель быстрого доступа
В этом случае не получится воспользоваться редактирование вышеупомянутого параметра, как это было при отключении значка OneDrive.
Поэтому, открываем окно проводника и разворачиваем меню «Файл», затем нажимаем на «Параметры».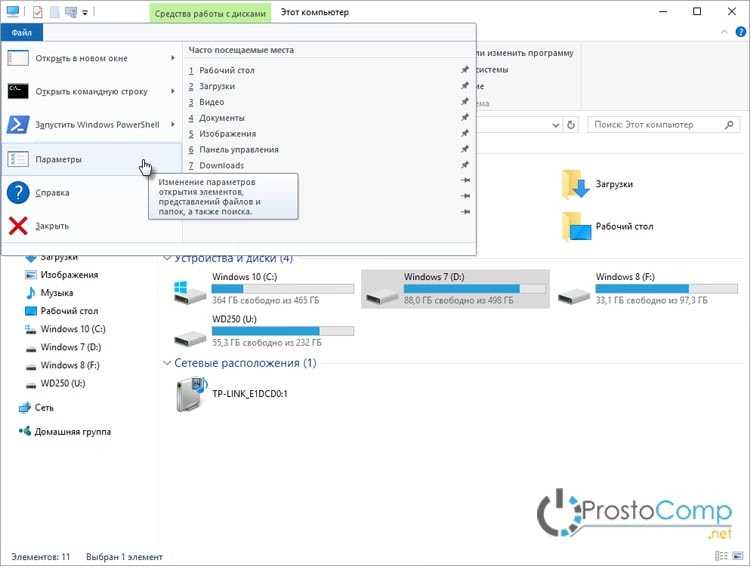
В окне параметров откройте вкладку «Общие» и возле пункта «Открыть проводник для», разверните список и выберите пункт «Этот компьютер», после этого сделайте клик по кнопке «Ок».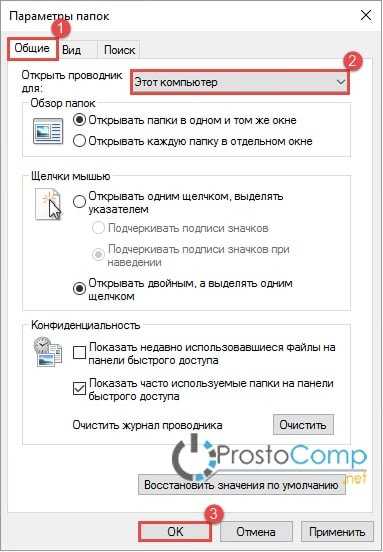
Теперь можно приступать к удалению панели быстрого доступа. Следуйте указанием следующей инструкции:
- Открываем окно редактора реестра. Как это сделать было рассмотрено в прошлом примере;
- В левой части открывшегося окна выполняем переход по следующему пути: HKEY_CLASSES_ROOT\CLSID\{679f85cb-0220-4080-b29b-5540cc05aab6}
- Теперь изменяем имя владельца для подраздела ShellFolder;
- Справа в окне находим параметр с именем “Attributes”. Изменяем значение для него на а0600000.
Что бы применить все сделанные настройки, выполните перезагрузку своего ПК.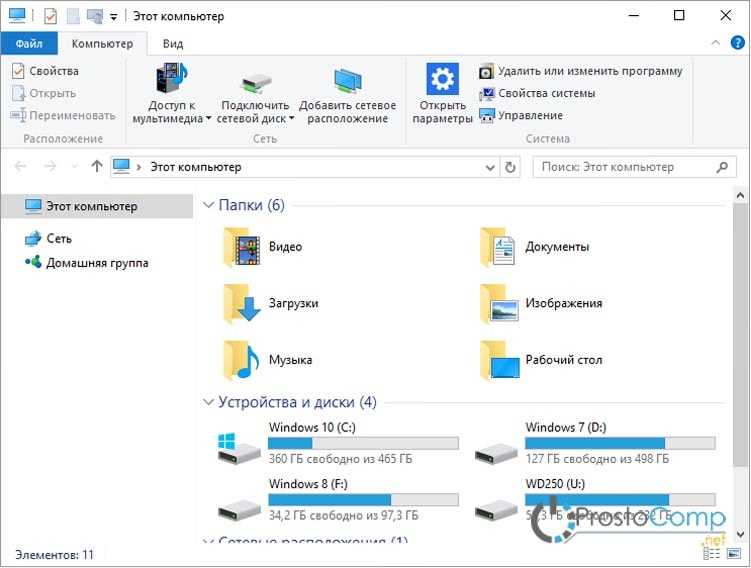
Когда потребуется обратно активировать удаленную панель, просто для Attributes укажите значение а0100000.
Обратите внимание. Те, кто пользуется 64-разрядными системами Windows 10, данную панель могут наблюдать в различных окнах, связанных с 32-разрядными приложениями
Что бы отключить панель, необходимо указать для Attributes значение а0600000. Данный параметр можно будет найти в окне редактора реестра по такомупутиl: HKEY_CLASSES_ROOT\Wow6432Node\CLSID\{679f85cb-0220-4080-b29b-5540cc05aab6}\ShellFolder.
При этом, с начала потребуется изменить владельца для этого каталога в реестре, как это было описано выше.
Блокировка доступа программ к сети через файл Нosts
Главной особенностью файла Нosts считается получение доступа приложения к определенным ресурсам и блокирование данного доступа. Для установки запрета владельцы компьютеров:
- Устанавливают софт Fiddler 2 на ПК, учитывая при этом соответствие разрядности операционной системе компьютера.
- Запускают приложение, доступ которого к сети нужно забанить.
- Открывают Fiddler 2 для просмотра адреса, к которому обращается софт.
- Запускают Hosts через Блокнот и вводят этот адрес.
- Файл сохраняют, а компьютер перезагружают.
Host будет запрещать приложениям выходить в интернет.
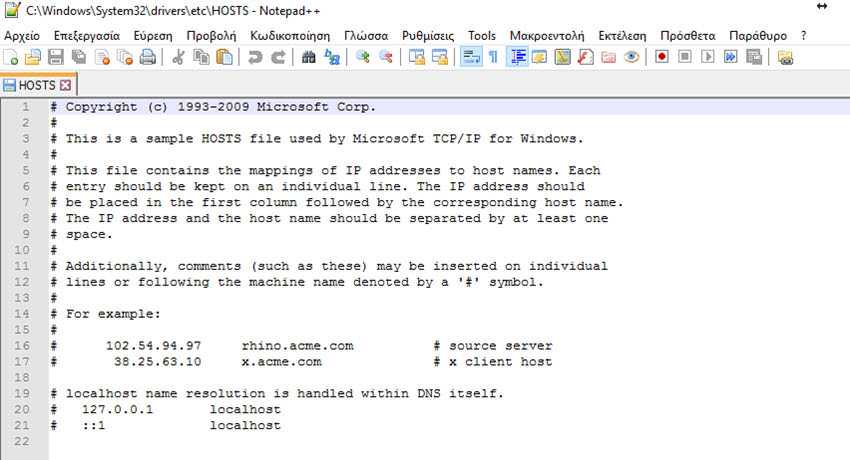 Файл Hosts используется ОС для сопоставления имен хостов
Файл Hosts используется ОС для сопоставления имен хостов
Как удалить сетевой диск
Существует несколько способов удаления сетевых дисков. В Windows 8.x откройте Проводник Windows, прокрутите вниз до раздела Этот компьютер и выберите сетевой диск, который вы хотите удалить. Раскройте вкладку Компьютер на ленте и нажмите и удерживайте стрелку Подключение сетевого диска.
Появится небольшое меню, содержащее опцию Отключить сетевой диск. Нажмите или коснитесь, чтобы отключить сетевой диск и удалить его из Проводника.
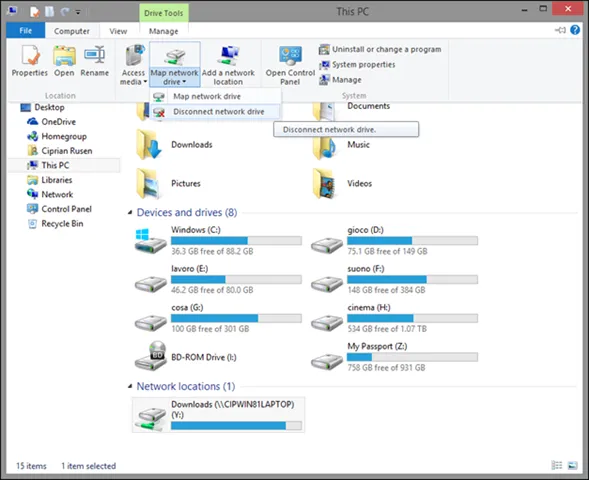
В Windows 7 и Windows 8.x откройте проводник Windows и найдите сетевой диск, который вы хотите удалить, в разделе «Этот компьютер» (Windows 8.x) или «Компьютер» (Windows 7). Затем щелкните правой кнопкой мыши сетевой диск и в контекстном меню выберите Отключить.
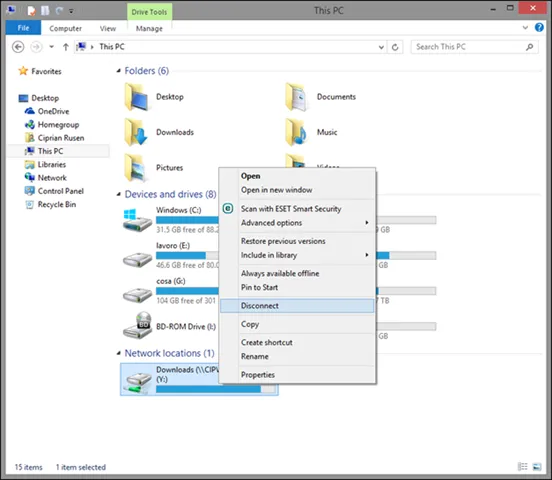
Подключенный сетевой диск удаляется.
Тип сети: что это такое
В различных вариантах ОС Windows, в частности, начиная с Vista, пользователи вправе выбирать так называемый сетевой профиль. Это и есть тип сети. Третье его название — «сетевое расположение» — официальный термин, который используется компанией Microsoft.
Сетевой профиль — специальный набор настроек для двух стандартных сервисов Windows: «Локальная политика безопасности» и «Брандмауэр». После включения того или иного профиля эти сервисы сами перенастраиваются, чтобы обеспечить тот уровень безопасности, которому соответствует только что активированный тип сети.
Таким образом, определять тип сети необходимо, чтобы обеспечить безопасность компьютера в определённых условиях использования интернета. Сетевое расположение выбирается в зависимости от места, в котором находится устройство (дом, кафе, работа и т. д.).
Какие типы сетей существуют
Пользователи Windows могут выбрать один из следующих видов сетей:
«Частная сеть». Данный тип имел другое название до появления версии Windows 8 — «Домашняя сеть». Клиенты ОС пользуются ей в основном дома, где пользователи и устройства доверяют друг другу. В связи с этим «операционка» устанавливает невысокий уровень безопасности: активируется обнаружение устройств, которые находятся друг от друга на небольшом расстоянии (то есть они видят друг друга), разрешается доступ к общим сетевым документам и принтерам
Компьютер редко напоминает его пользователям, что необходимо соблюдать осторожность, чтобы обезопасить компьютер. В этом профиле есть возможность собрать свою «Домашнюю группу» — объединение нескольких устройств под контролем администратора, который может запрещать одним пользователям доступ к тем или иным общим ресурсам, а другим, наоборот, разрешать.В «Частной сети» устройства видят друг друга и могут обмениваться данными
«Рабочая сеть» или «Сеть предприятия»
Этот профиль очень похож на «Домашнюю сеть», так как здесь уровень доверия такой же высокий: пользователи могут свободно печатать текстовые и иные файлы на принтере, а также открывать общие документы. В этой сети есть системный администратор, который следит за безопасностью. Различие только в том, что в «Рабочей сети» нельзя сделать «Домашнюю группу», поэтому, если в последней нет необходимости, не имеет значения, какую выбирать — домашнюю или рабочую.
«Общественная сеть», «Общедоступная сеть» или «Сеть совместного использования». По названию можно определить места, в которых используется данный тип: аэропорты, библиотеки, кафе, кинотеатры и т. д. Этот профиль максимально защищает компьютер: он становится невидимым для других устройств, которые находятся рядом, а значит получить доступ к нему крайне сложно. Также система эффективно настроена на отражение вирусных атак и несанкционированного вторжения в память ПК. Очевидно, что в данном типе нельзя сделать «Домашнюю группу», так как он полностью исключает совместное использование общих данных и устройств (например, принтеров), а также передачу файлов. «Общественную сеть» нужно также устанавливать, если используется мобильное подключение.Профиль «Общедоступная сеть» используется в местах скопления людей: в кафе, ресторанах, аэропортах, библиотеках и т. д
Сеть «Домен». Её устанавливают на рабочих местах в различных организациях. Это сетевое расположение предполагает централизованный контроль и управление компьютерами на большом предприятии. Здесь всегда есть главный ПК — «Контроллер Домена», который определяет, к каким файлам тот или иной подчинённый компьютер будет иметь доступ. В этом типе сети главный ПК также решает, какие сайты пользователи могут посещать, а какие нет.В сети «Домен» компьютеры подчиняются главному устройству — «Контроллер Домена»
Так как «Общественная сеть» имеет самый высокий уровень безопасности, при создании новой сети на ПК (первом подключении к ней), система по умолчанию хочет присвоить ей тип общественной. В левой части экрана ПК появляется панель, где система обращается к пользователю с вопросом, хочет ли он, чтобы другие устройства видели его ПК.
Разрешите или запретите устройствам обнаруживать ваш ПК
Если вы кликните по кнопке «Да», система включит профиль «Частная сеть». При нажатии на кнопку «Нет», компьютер будет работать в режиме максимального уровня безопасности, то есть в «Общественной сети».
В Windows 10 «Рабочая сеть» и «Домашняя сеть» были объединены в одно целое — профиль «Частные».
Как скрыть свой компьютер в сети посредством отключения сетевого обнаружения
Другой способ сокрытия своего ПК от посторонних глаз – не менять тип сетевого профиля, а отключить сетевое обнаружение.
Сделать это достаточно просто:
- открываем «Центр управления сетями» (как – мы рассказывали выше);
- переходим во вкладку «Изменение дополнительных параметров общего доступа»;
- в новом окне в блоке «Сетевое обнаружение» необходимо поставить галочку напротив пункта «отключить сетевое обнаружение».
Как видим, этот способ действительно прост, но он не гарантирует, что изменения вступят в силу сразу же. Более того, перезагрузки вашего компьютера может оказаться недостаточно, то есть потребуется перезагрузка всех ПК, находящихся в зоне действия локальной (домашней) сети.
Отключаем слежку в Windows 10 стандартными способами
Если вы хотите отключить слежку в Windows 10, то первое, что нужно сделать это открыть настройки поиска. Для этого кликните по кнопке поиска, а потом, по кнопке с изображение шестеренки.
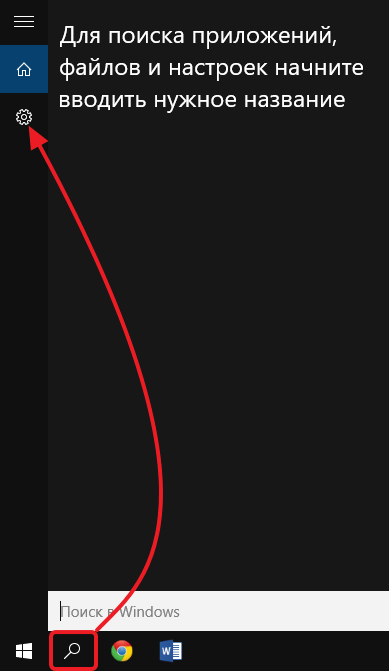
После этого перед вами появятся настройки Кортаны и настройки поиска в Интернете. Пока что Кортана отключена в России, но все равно следует убедиться, что переключатель находится в положении «Выкл». Также здесь нужно выключить «Поиск в Интернете». После внесения этих настроек нажмите на ссылку «Другие параметры конфиденциальности» для того чтобы перейти к остальным настройкам, которые позволяют отключить слежение в Windows 10.
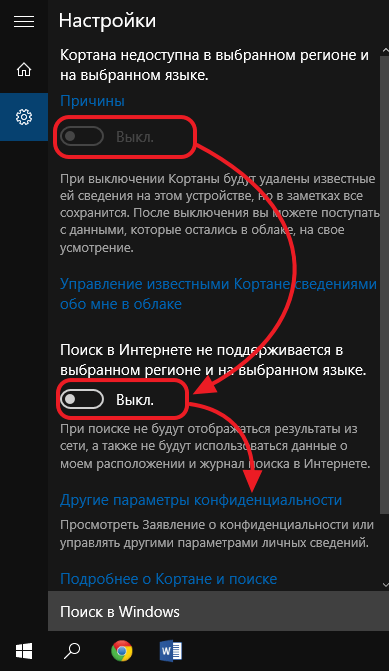
После этого перед вами откроется окно «Конфиденциальность» на вкладке «Общие». Для того чтобы отключить слежение переводим все переключатели в положение «отключить».
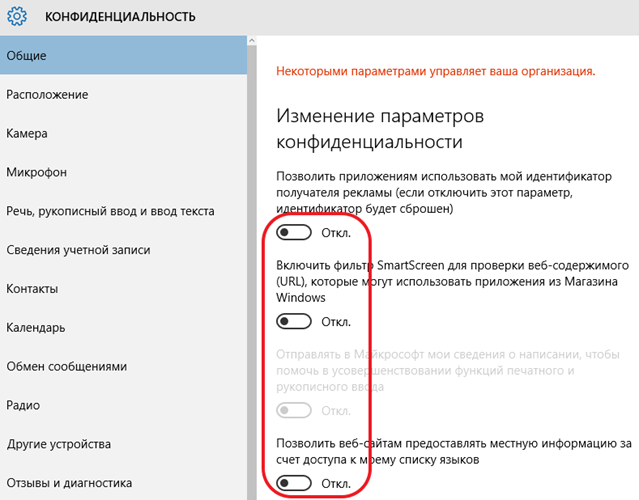
Также на вкладке «Общие» вы можете нажать на ссылку «Управление получением рекламы от Майкрософт и другими сведениями о персонализации». После нажатия на эту ссылку откроется веб-страница с настройками персонализированной рекламы от Майкрософта. На этой странице нужно нажать на кнопку «Выбрать».
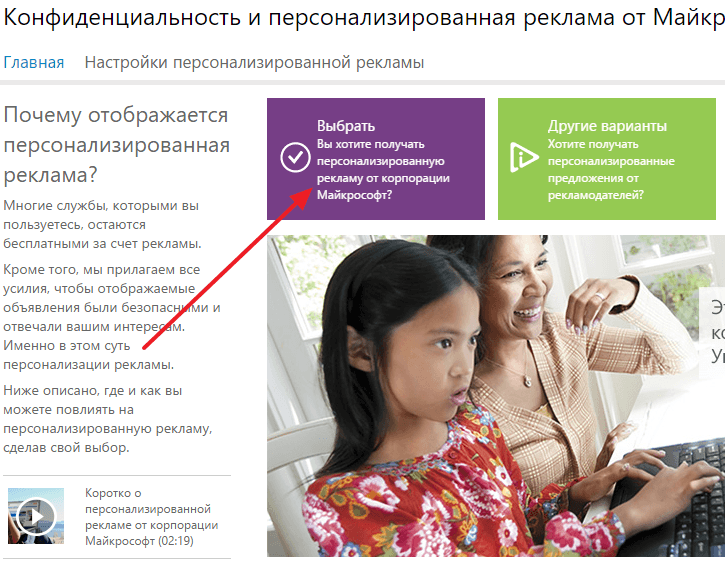
А потом перевести переключатель в положение «Выключить». Данная функция не отключит показ рекламы, но теперь отображаемая реклама не будет зависеть от ваших предпочтений.
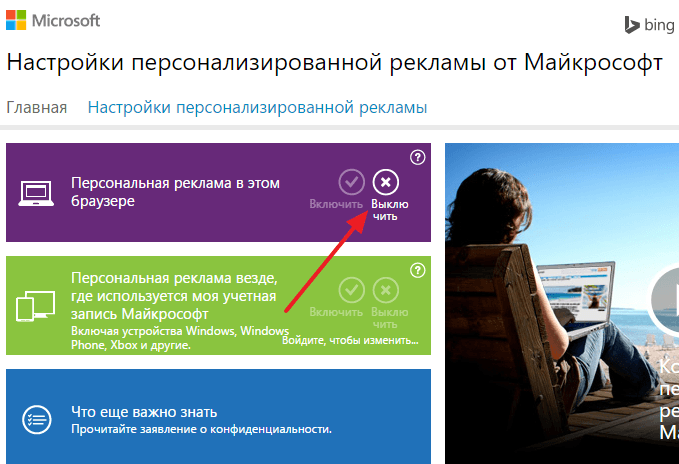
После этого возвращаемся к окну «Конфиденциальность» и переходим на вкладку «Расположение». Здесь можно отключить слежение за вашим местом расположения. Для этого переводим переключатель в положение «Отключить». Но, нужно помнить, что отключение данной функции может нарушить работу некоторых приложений, связанных с навигацией.
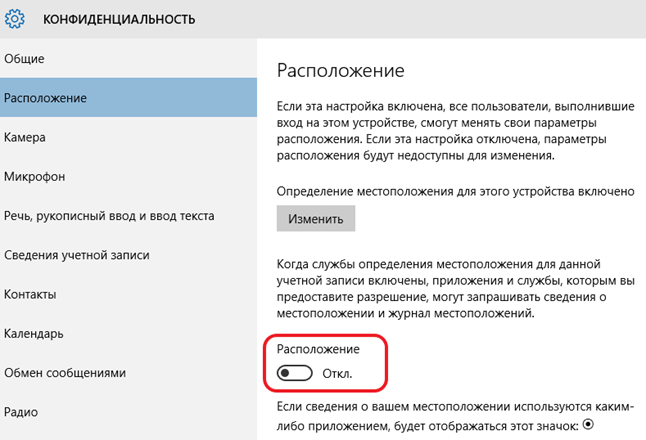
Также на вкладке «Расположение» есть кнопка для очистки журнала сведений о вашем расположении. Не забудьте нажать на нее также.
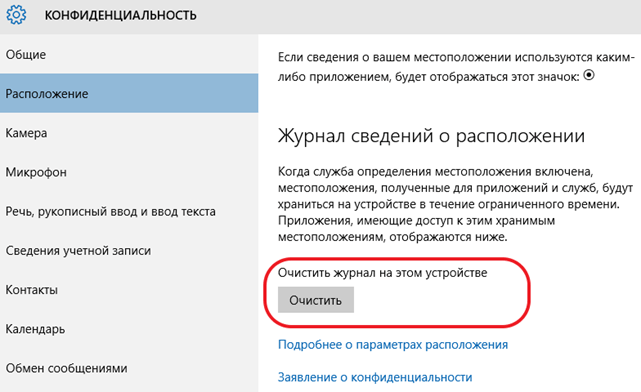
На вкладках «Камера» и «Микрофон» можно отключить доступ приложений к этим устройствам. Если не планируете пользоваться камерой или микрофоном, то смело отключайте.
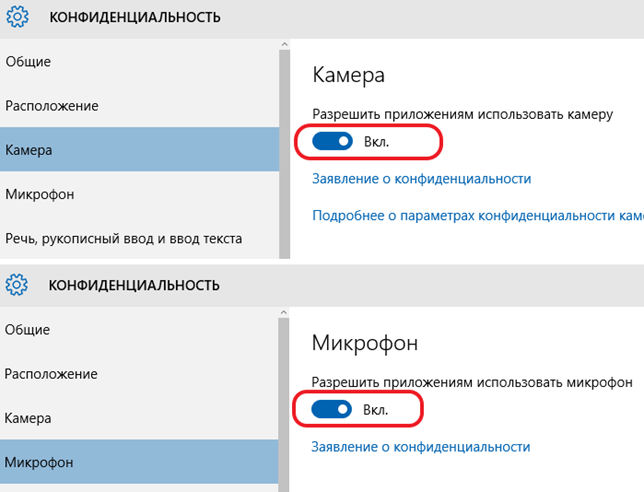
Следующая вкладка – Речь, рукописный ввод и ввод текста. На данной вкладке можно отключить слежение Windows 10 за набираемым вами текстом. Для того чтобы отключить данную функцию нажмите на кнопку «Остановить слежение», а потом подтвердите отключение нажатием на кнопку «Выключить».
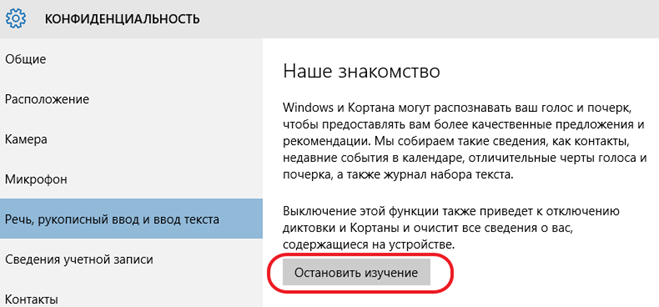
Дальше переходим на вкладку «Сведения учетной записи». Здесь можно отключить доступ к сведениям вашей учетной записи.
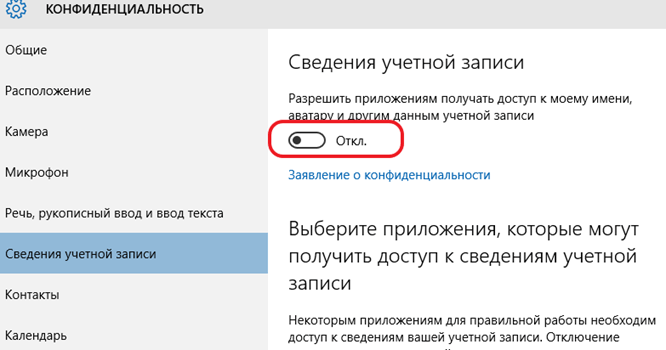
Следующая очень важная вкладка — это «Отзывы и диагностика». Здесь нужно изменить количество диагностических данных, который отправляются в Майкрософт. Откройте выпадающее меню и выберите пункт «Базовые сведения». Это позволит минимизировать слежку в Windows 10.
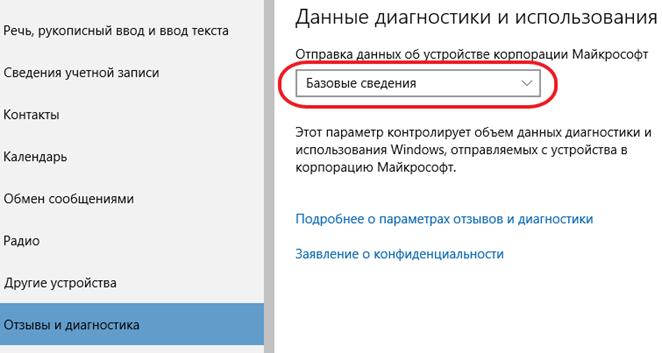
Функции на остальных вкладках можете отключить или оставить включенными. Это не принципиально, поскольку эти функции мало помогают в отключении слежки в Windows 10.































