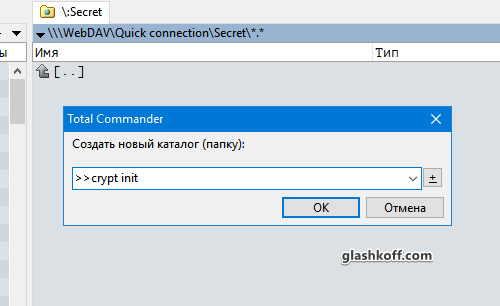Работа со совместным доступом на Google Диск WebDAV
Google Диск WebDAV предоставляет возможность работать с файлами и папками в облаке Google Диск с использованием протокола WebDAV. Одним из основных преимуществ этого протокола является возможность работать с файлами и папками на удаленном сервере, как если бы они находились на локальном компьютере.
Когда вам нужно работать с другими пользователями над общими файлами и папками, вы можете использовать функцию совместного доступа Google Диска. Совместный доступ позволяет нескольким пользователям работать с одними и теми же файлами одновременно, делиться файлами и папками, а также управлять правами доступа к ним.
Чтобы предоставить совместный доступ к файлу или папке на Google Диск WebDAV, необходимо открыть папку или выбрать файл, затем щелкнуть правой кнопкой мыши и выбрать опцию «Получить общий доступ». После этого вы сможете указать электронную почту или ввести имя пользователя, которым хотите поделиться файлом или папкой. Также вы можете установить различные уровни доступа, такие как «Чтение», «Редактирование» или «Администрирование».
Когда другие пользователи получат доступ к вашему файлу или папке, они смогут просматривать, редактировать или добавлять новые файлы и папки в общую папку. Все внесенные изменения будут синхронизироваться между всеми участниками, что позволяет работать в реальном времени над одними и теми же файлами и папками.
Также Google Диск WebDAV позволяет вам контролировать уровень доступа каждого пользователя, изменять права доступа или отзывать доступ в любое время. Это позволяет эффективно управлять совместной работой с файлами и папками, обеспечивая безопасность и конфиденциальность ваших данных.
WebDAV
Paths are specified as
Paths may be as deep as required, eg .
To configure the WebDAV remote you will need to have a URL for it, and
a username and password. If you know what kind of system you are
connecting to then rclone can enable extra features.
Here is an example of how to make a remote called . First run:
This will guide you through an interactive setup process:
Once configured you can then use like this,
List directories in top level of your WebDAV
List all the files in your WebDAV
To copy a local directory to an WebDAV directory called backup
Modified time and hashes
Plain WebDAV does not support modified times. However when used with
Owncloud or Nextcloud rclone will support modified times.
Likewise plain WebDAV does not support hashes, however when used with
Owncloud or Nextcloud rclone will support SHA1 and MD5 hashes.
Depending on the exact version of Owncloud or Nextcloud hashes may
appear on all objects, or only on objects which had a hash uploaded
with them.
Standard Options
Here are the standard options specific to webdav (Webdav).
URL of http host to connect to
- Config: url
- Env Var: RCLONE_WEBDAV_URL
- Type: string
- Default: «»
- Examples:
—webdav-vendor
Name of the Webdav site/service/software you are using
- Config: vendor
- Env Var: RCLONE_WEBDAV_VENDOR
- Type: string
- Default: «»
- Examples:
- «nextcloud»
- «owncloud»
- «sharepoint»
- «other»
User name
- Config: user
- Env Var: RCLONE_WEBDAV_USER
- Type: string
- Default: «»
—webdav-pass
Password.
NB Input to this must be obscured — see rclone obscure.
- Config: pass
- Env Var: RCLONE_WEBDAV_PASS
- Type: string
- Default: «»
—webdav-bearer-token
Bearer token instead of user/pass (eg a Macaroon)
- Config: bearer_token
- Env Var: RCLONE_WEBDAV_BEARER_TOKEN
- Type: string
- Default: «»
Advanced Options
Here are the advanced options specific to webdav (Webdav).
—webdav-bearer-token-command
Command to run to get a bearer token
- Config: bearer_token_command
- Env Var: RCLONE_WEBDAV_BEARER_TOKEN_COMMAND
- Type: string
- Default: «»
WebDAV-server
The most popular cloud-based repositories that support the Protocol
WebDAV can be attributed Yandex.Drive, Dropbox, Google Drive, Box and
4shared. Access to data repositories, operating with access to the
Internet. If necessary local locations and cloud storage, you can deploy
your own WebDAV-server.
Local WebDAV-server
Supported methods
| Servers | free | info | list | mkdir | clean | copy | move | download | upload |
|---|---|---|---|---|---|---|---|---|---|
| Yandex.Disk | + | + | + | + | + | + | + | + | + |
| Dropbox | — | + | + | + | + | + | + | + | + |
| Google Drive | — | + | + | + | + | — | — | + | + |
| Box | + | + | + | + | + | + | + | + | + |
| 4shared | — | + | + | + | + | — | — | + | + |
| Webdavserver | — | + | + | + | + | — | — | + | + |
Publish and unpublish methods supports only Yandex.Disk.
Configuring connections
To work with cloud storage Dropbox and Google Drive via the WebDAV
Protocol, you must use a WebDAV-server DropDAV and DAV-pocket,
respectively.
A list of settings for WebDAV servers:
Настройка Apache
Теперь нужно настроить доступ к каталогу, хранящему контент, и обслуживание этого каталога при помощи модулей WebDAV. Также нужно отметить настроенную аутентификацию.
Отредактируйте основной конфигурационный файл виртуального хоста:
На данный момент веб-сервер обслуживает контент из стандартного каталога /var/www. Нужно добавить настройки для поддержки контента WebDAV.
После разделов Directory добавьте директиву alias. После этого Apache будет обслуживать запросы, заканчивающиеся на /webdav, из каталога /webdav.
Также нужно добавить данные о настроенной аутентификации.
Сохраните и закройте файл.
Перезапустите Apache:
7 Что не так с Диск-О:
Так как статья написана давно, что-то могло поменяться. Софт не заморожен во времени. Далее — не совсем актуальная простыня текста.
Это творение программистов из Mail.Ru подключает мейлрушный сервис «Облако» как обычный диск. Несмотря на то, что Диск-О: задачу выполняет, программа оказалась довольно примитивной и, что хуже, со странным ограничением на количество аккаунтов, которое вступило в силу после выпуска финальной версии в 2017 году. Софтина словно слеплена по техзаданию, которое составлял человек, не понимающий, что так топорно ограничивать функционал бессмысленно. Возможно, лет пятнадцать назад такое прокатило бы, но сейчас, когда облачных сервисов приличное количество, это выглядит издевательством, а не маркетинговым ходом.
Вот перечень замеченных мною проблем.
1. Добавить в автозагрузку Диск-О: можно только на этапе установки.
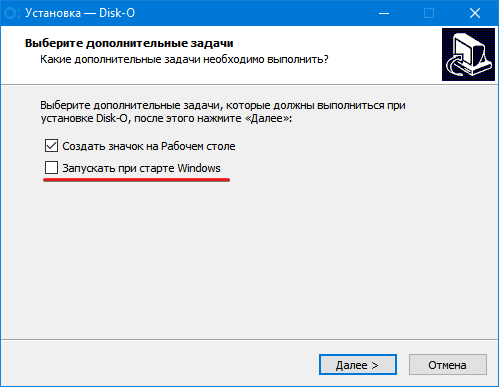
Да и то галочка на «Запускать при старте Windows» всё равно не работает и программа в автозагрузке не появится. А ещё в самой программе нет никаких настроек, поэтому решить, запускать программу или нет при включении компьютера, после установки не получится.
2. Нельзя вручную указывать буквы дисков. То есть, допустим, если у вас есть базы данных с абсолютными путями, хранить в подключённом Облаке Mail.Ru такое не получится, в самый неподходящий момент всё превратится в тыкву.
3. Заявленная работа с файлами «напрямую» — только громкие слова, ничего более. На самом деле на жёстком диске хранится кеш из недавно открытых и изменённых файлов. Он имеет свойство разрастаться, так что на диске C: может неожиданно оказаться меньше свободного места, чем вы рассчитывали. А ещё так быстрее умрёт системный SSD.
4. При открытии и изменении файлы подгружаются в оперативную память целиком. Пока идёт работа с документами, об этом как-то не задумываешься. Но когда я попробовал открыть многотомный архив, меня ждал неприятный сюрприз в виде закончившейся памяти и соответственно закрытии программ. У большинства пользователей такая ситуация маловероятна, но у меня как раз были запущены ресурсоёмкие Photoshop и InDesign, было неприятно потерять несколько минут работы. При подключении Облака через эмулятор WebDAV, о котором я рассказал выше, проблем с занятостью ОЗУ не заметил, хотя файлы загружаются тоже полностью.
Эта же особенность не даёт нормально открывать файлы с видео — как и в случае со стандартным клиентом по WebDAV, нужно ждать полной загрузки в ОЗУ. Это не косяк разработчиков из Мейл.ру и поэтому непонятно, поправят ли такое поведение. Они не стали писать что-то своё или включать WebDAV для простых бесплатных пользователей, а пошли быстрым путём, взяв проект winfsp стороннего разработчика и дописали часть, отвечающую за работу с облачными хранилищами. Я с winfsp когда-то работал и пожирание ОЗУ замечал. Сам проект замечательный и не имеет аналогов с доступным исходным кодом, но дорабатывать всё же надо, ведь автор не может предусмотреть все сценарии работы.
5. Не все программы поддерживают работу с облачным хранилищем как с диском. Например, архиваторы не хотят распаковывать архивы на них. А вот это уже проблема от разработчиков Диска-О, потому что за winfsp таких глюков не припомню. Впрочем, и реализовать я пытался несколько иное, могу ошибаться.
6. Ограничения, которые обещают ввести в будущем, нелепы по своей наивности. Сейчас можно бесплатно подключить несколько облачных хранилищ Мейл.ру и конкурента Яндекс.Диска, но с 1 февраля 2018 года это прикроют:
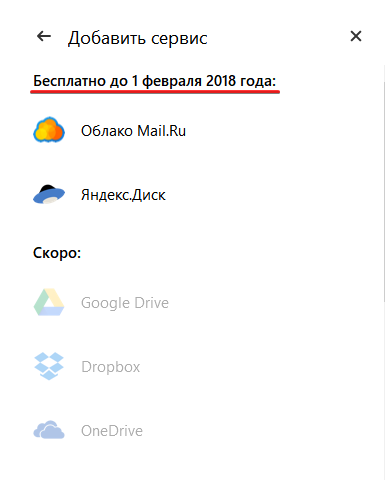 Добавление диска в Disk-O: ограничат с 1 февраля 2018 года
Добавление диска в Disk-O: ограничат с 1 февраля 2018 года
При этом в официальном анонсе написали как-то косноязычно:

Спрашивается, зачем? Неужели ответственные лица в Mail.Ru Group всерьёз считают, что за возможность добавить несколько дисков станут платить, когда есть альтернатива, причем не одна? Это на момент написания статьи так сложно диски подключаются, действия можно сильно упростить. А в случае покупки платной подписки WebDAV будет доступен без всякого постороннего софта, можно сколько угодно дисков подключить.
6. Не проблема, просто забавно. На заметном месте висит надпись «Вы используете бесплатную бета-версию». Словно авторы ограждаются от возможных проблем.
На мой взгляд, в том виде, софтину создали, словно исходя из принципа «лишь бы было». То, что в списке будущих поддерживаемых сервисов есть много популярных, ничего не значит — по факту их сейчас нет, когда добавят поддержку — неизвестно, какие ещё ограничения будут — тоже непонятно.
Если у вас остались вопросы — добро пожаловать в комментарии.О проблемах, глюках в работе утилиты лучше писать автору напрямую: ссылка.
Настройка доступа к Яндекс диск через WebDAV
Хранилище Яндекс управляет информацией, находящейся на сервере, при помощи изменения файлов в папке программы на компьютере пользователя. К сожалению, такой вариант может не устроить из-за нежелания или невозможности хранения файлов на HDD (жесткий диск), возникающие по причинам нехватки места или использования несовместимой ОС.
Подключение и настройка WebDAV на Windows
При желании использовать хранилище Яндекс на ОС Windows без установки программного обеспечения понадобится подключить сетевой диск. Последовательность действий в этом случае такова:
-
- Правой кнопкой мыши кликнуть на ярлыке компьютера, на рабочем столе или в меню «Пуск».
- В открывшемся списке выбрать пункт «Подключить сетевой диск».
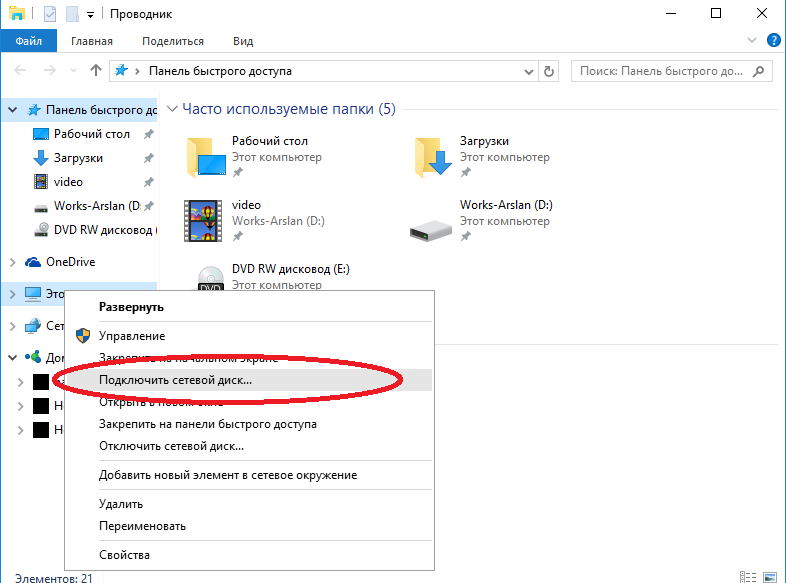
-
- В появившемся окне задать букву диска и адрес сервера сетевого хранилища Яндекса https://webdav.yandex.ru/.
-
- Нажать кнопку «Готово» и дождаться подключения сетевого диска.
- После непродолжительного ожидания автоматически откроется окно безопасности Windows, в котором потребуется в соответствующих полях ввести данные своей учетной записи с привязанным хранилищем Яндекс.
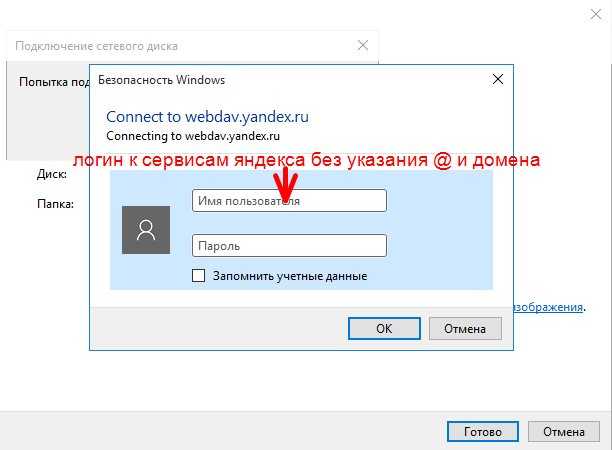
Доступ к меню подключения сетевого диска присутствует и в проводнике – пункт во вкладке верхнего горизонтального меню «компьютер». Правильно выполнив последовательность действий, появиться новый сетевой диск с файлами. Отвязка каталога Яндекс выполняется через меню «Отключить сетевой диск».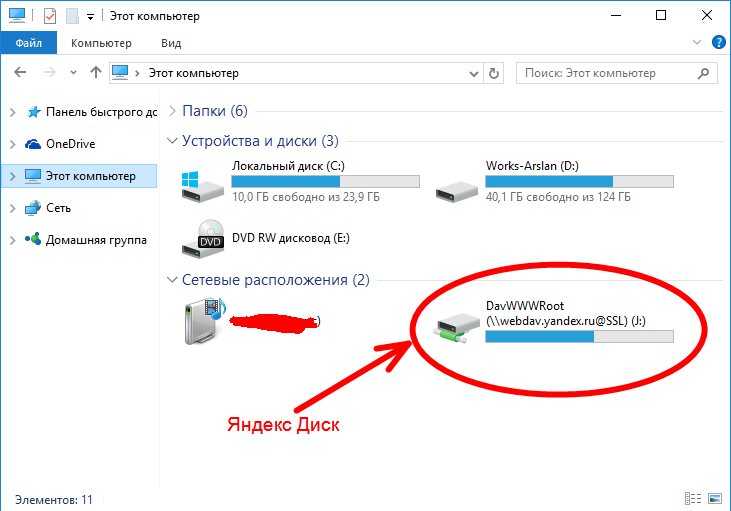
Подключение файлового сервиса через командную строку Windows
Если вариант установки сетевого диска при помощи проводника Windows не устраивает или работает некорректно, существует второе решение задачи при помощи командной строки (CMD). Для начала понадобится запустить ее. Есть два варианта как это сделать:
-
- Набрать поисковый запрос «cmd» в меню Пуск, (если установлена Windows Vista, 7 см. Как установить Windows 10 ), после чего windows покажет иконку приложения, которое и необходимо запустить.
- Для Windows 8, 8.1 и 10 запустить приложение «Выполнить», которое предусмотрено во всех версиях ОС от Microsoft, при помощи комбинации клавиш “Win + R” и прописать в открывшемся окне команду «cmd».

На этапе, когда командная строка уже запущенна, понадобится поочередно выполнить несколько действий:
-
- Набрать команду «Net Use», последовательно прописав букву тома, адрес к сетевой папке Yandex и параметр для восстановления хранилища после перезагрузки (если нужно восстановление – yes, в противоположном случае соответственно – no). Готовая к работе команда выглядит так – «net use j: https://webdav.yandex.ru /persistent:yes».
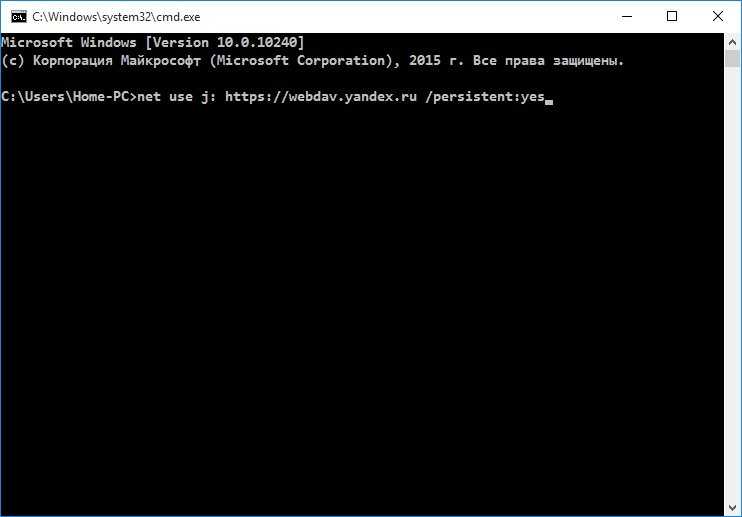
-
- Подтвердить ввод команды клавишей Enter.
- После в консоли появится предложение ввести имя пользователя, что и потребуется сделать.
- В завершение ввести пароль, не забывая подтвердить ввод.
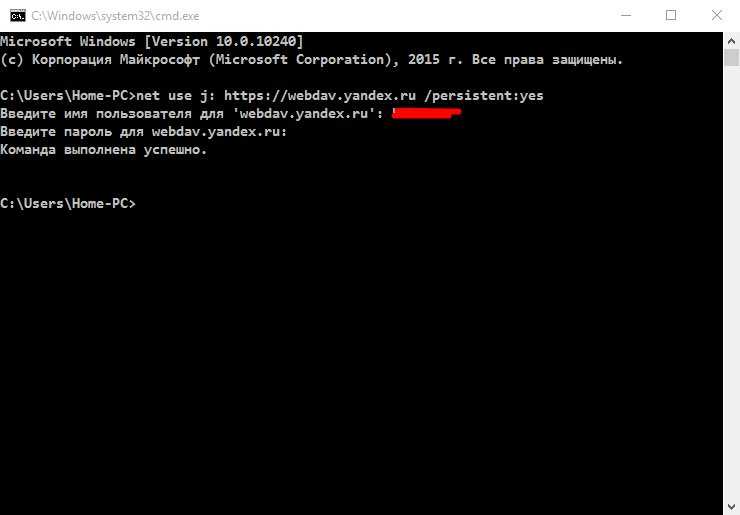
Теперь в проводнике отобразится сетевой диск. Если в доступе было отказано, необходимо проверить пароль и имя пользователя.
Особое внимание стоит обратить на шаг №4, так как введение секретных символов в cmd не отображается даже в виде звездочек.
Google disk webdav как подключить
Web Distributed Authoring and Versioning (WebDAV) – это расширение HTTP, которое обеспечивает совместный способ редактирования и управления вашими файлами на удаленном веб-сервере. В этой статье вы узнаете, как подключить диск WebDAV в Windows 11, Windows 10 и Linux, для того чтобы получить доступ файлам облачного хранилища непосредственно в файловом менеджере.
Подключение сетевого диска по протоколу WebDAV в Windows 11
Для подключения облачного хранилища по протоколу WebDAV в Windows 11 нам необходим будет как соответствующий URL-адрес облачного сервиса, так и данные для авторизации.
Имейте в виду, что некоторые облачные сервисы, в частности Яндекс Диск и Облако Mail.ru, для подключения облачного хранилища по протоколу WebDav требуют создания отдельного пароля приложения, которое будет использоваться для авторизации. Напомним, что сервис Облако Mail.ru предоставляет доступ через WebDav только в платных тарифных планах.
Как создать пароль приложения для авторизации облачного хранилища Яндекс по протоколу WebDav
- Перейдите на страницу Безопасность, чуть ниже на странице откройте раздел Доступ к вашим данным, затем Пароли приложений – введите действующий пароль от аккаунта Яндекс.
- В появившемся окне выберите Создать пароль приложения – Тип приложения — Файлы (Webdav).
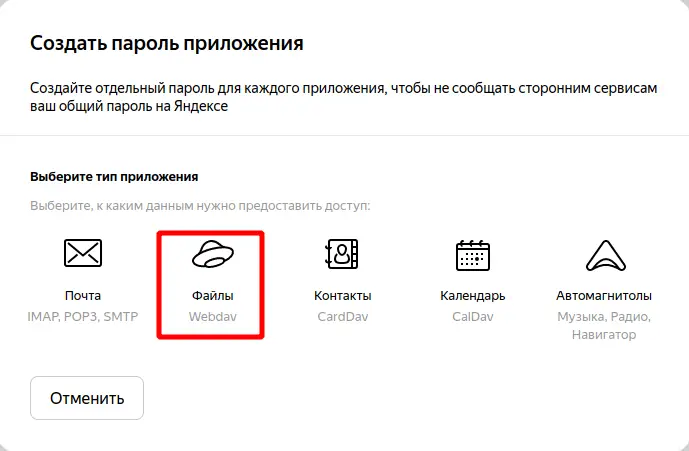
- Добавьте название для созданного пароля и затем нажмите на кнопку Создать пароль.
- Скопируйте созданный пароль.
Как создать пароль внешнего приложения для авторизации облачного хранилища Mail.ru по протоколу WebDav
Перейдите на страницу Mail ID — «Безопасность» — «Пароли для внешних приложений» и нажмите на кнопку Добавить.
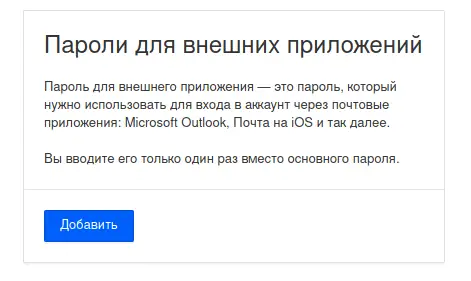
- Введите название для пароля внешнего приложения, например WebDav, затем укажите действующий пароль от аккаунта Mail.ru.
- Скопируйте созданный пароль.
Подключаем сетевой диск по протоколу WebDAV в Windows 11
Для того чтобы подключить сетевой диск облачного хранилища по протоколу WebDAV в Windows 11 выполните следующие действия:
В окне файлового менеджера Проводник нажмите правой кнопкой мыши по значку «Этот компьютер» – в контекстном меню — «Показать дополнительные параметры» – в следующем окне «Подключить сетевой диск. ».
Настройка WebDAV
Для начала я скажу Вам следующую картину. ISPConfig
3
установленная по материалу Идеальный сервер — Ubuntu 10.10 имеет особенность. Она состоит в том что при подключении к вашему сайта по FTP логин и пароль задаются именно те, которые вы указали в настройках. Оно и логично, но вот при установку чего либо через сайт вы получите совершенно другой результат. Файлы переписываются на другую группу и пользователя www-data и www-data. А это грозит тем что файлы и каталоги от другого владельца станут не доступны и запись и удаление. И тут я задумался, если доступ к файлам закрыт для FTP пользователя, то выход из такой ситуации будет в применении WebDAV
.
Начнем с настройки нашей панели управления хостингом ISPConfig
3
перейдем в раздел сайты — пункт Webdav User.
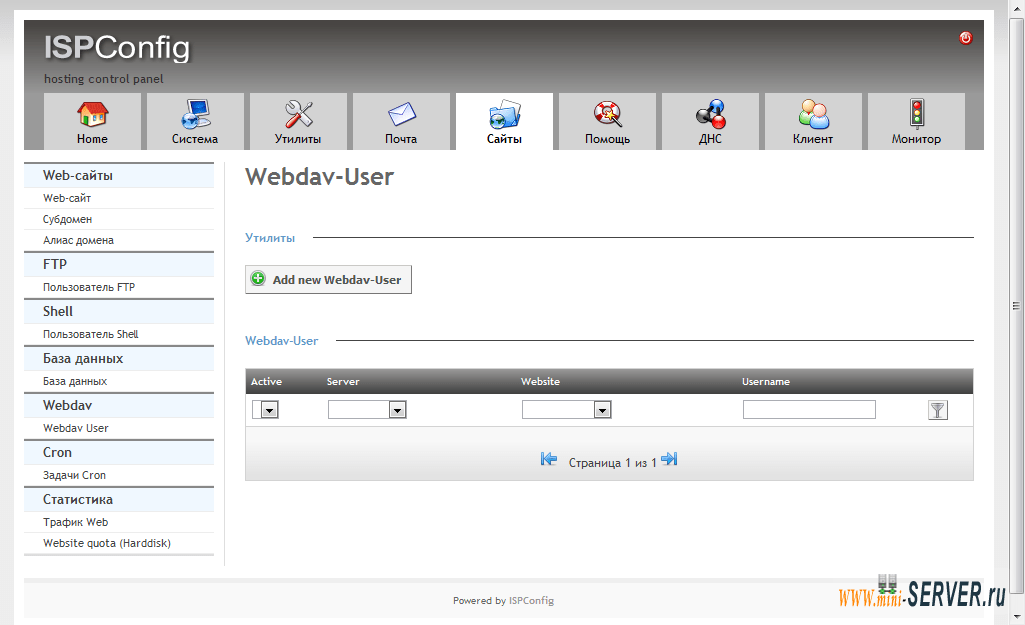
Здесь мы может добавить доступ WebDAV
для каждого сайта в отдельности. Для этого мы нажимаем на кнопку Добавить нового WebDAV пользователя
:
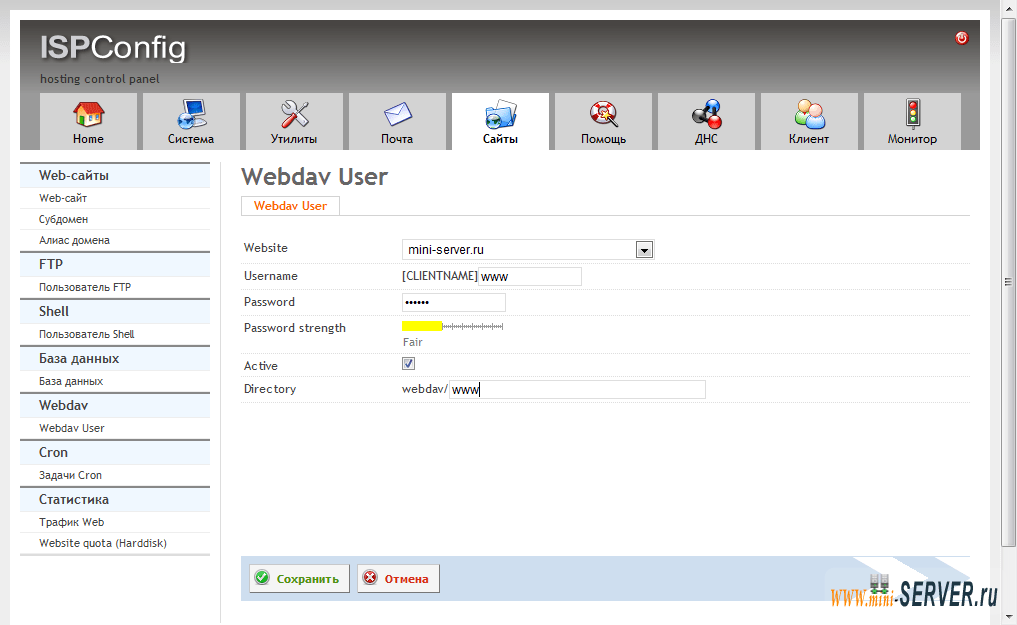
В этой форме мы выбираем web сайт для которого надо открыть доступ по WebDAV
протоколу, а так же логин и пароль для этого каталога. Сам каталог, а точнее его имя мы указываем в поле Директория
.
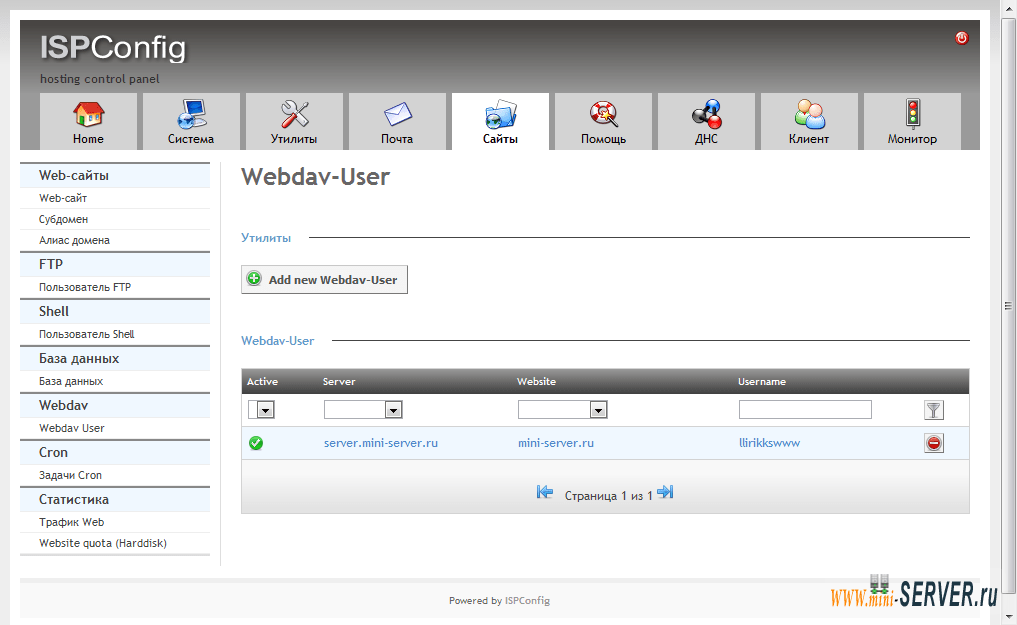
По окончанию применим и сохраним наши настройки для WebDAV, нажав на кнопку сохранить. Настройка как видно из материала сведена на минимум, поэтому осложнений у Вас быть не должно.
Продолжая тему WebDAV протокола, я покажу как выглядит подключение по протоколу WebDAV в Windows 7. Я буду использовать только ресурсы самой операционной системы Windows 7 (домашняя расширенная).
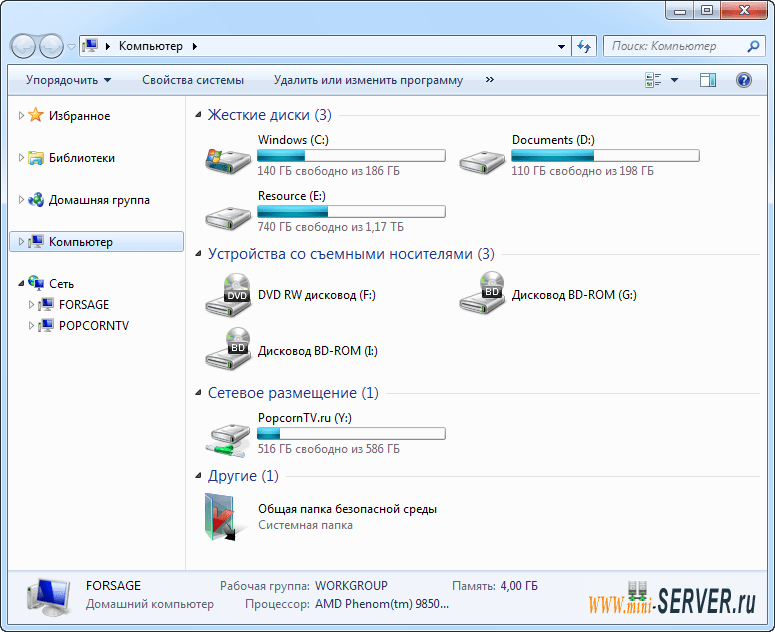
Подключение к нашему серверу по WebDAV протоколу выглядит как подключение сетевого диска, поэтому я опишу самый простой и быстрый способ. Откроем Компьютер
на рабочем столе или из Пуск
(для примера Windows XP имеет иконку с названием Мой компьютер
). В открывшемся окне Компьютер
мы должны подключить сетевой диск, если мне не изменяет память то начиная с Windows Vista дополнительные настройки по умолчанию скрыты, а для того что открыть эту панель необходимо в нашем открытом окне нажать клавишу Alt
, которая раскроет эти дополнения, где мы выберем Сервис
— Подключить сетевой диск…
:
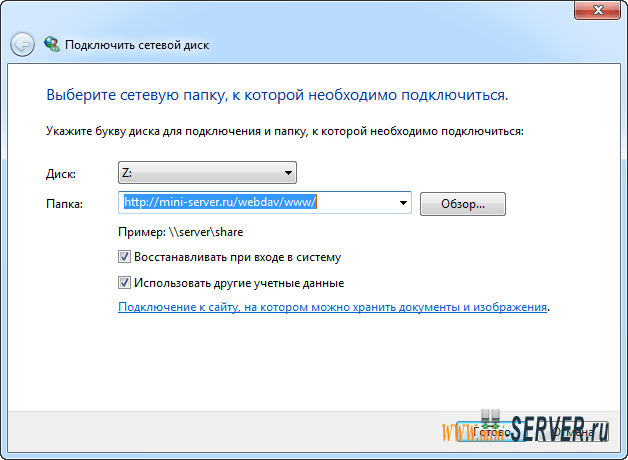
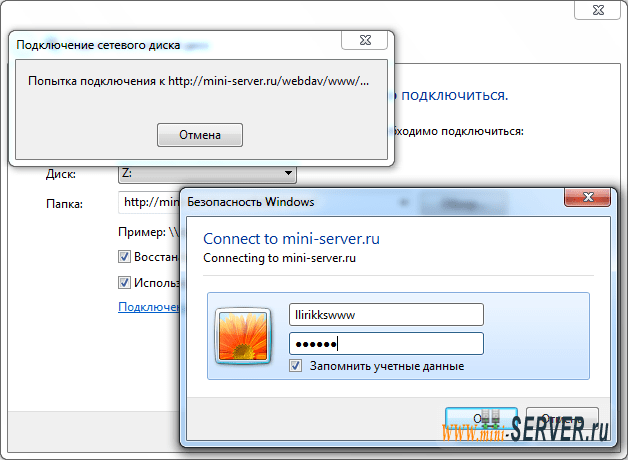
В своем случае для подключения подключение по протоколу WebDAV я указываю сетевое имя как адрес интернет страницы , да Вы не ошиблись именно с http://
Внимание я обращаю на тот факт что имя сайта указывается именно то которое вы создавали в панели управления хостингом ISPConfig 3, но в моем случае стоит редирект (материал WWW redirect), поэтому ссылка автоматически перенаправляет на http://www.. Вернемся к настройке при указании адреса нажмем кнопку Готова
, Windows произведет подключение, если все удачно то система запросит логин и пароль, в моем тестовом подключении я использовал логин llirikkswww и пароль 123456
В результате мы получим подключенный ресурс доступ к которому мы получаем как к простому локальному диску.
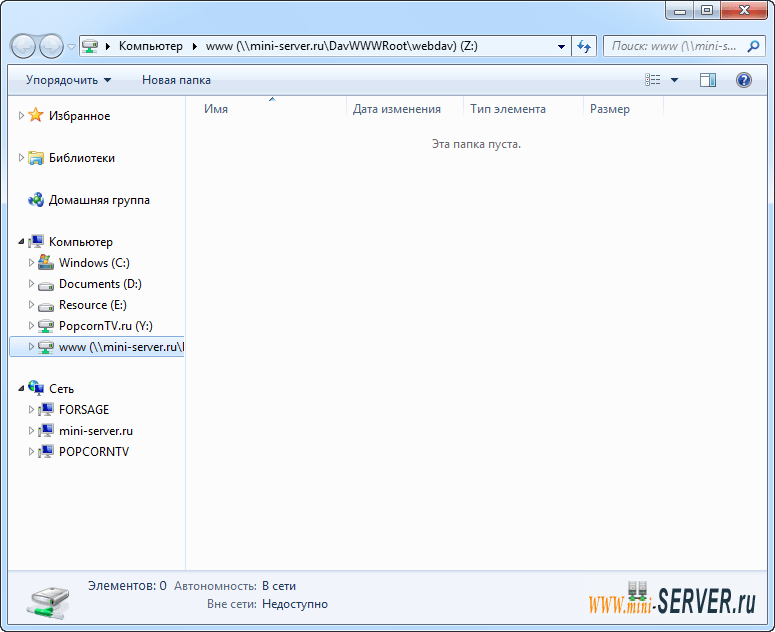
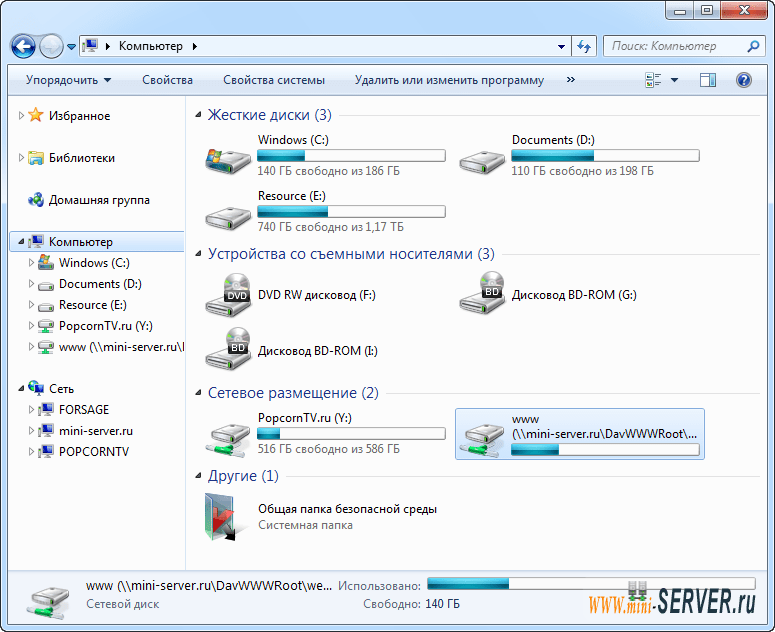
Подключение облачных дисков с помощью WebDav
Облачные диски сегодня пользуются огромной популярностью. Главное их достоинство заключается в мобильности доступа к файлам. Юзер получает доступ к данным из какой угодно точки мира. Это намного удобнее, чем при использовании физической флешки. Да и безопаснее, ведь физический носитель с важными для вас файлами можно легко потерять. Также облачные сервисы могут использоваться для обмена файлами или выступать в роли хранилищ резервных копий. Но при активном применении облачных хранилищ далеко не всегда бывает удобно использовать доступ к собственным данным в их веб-интерфейсе.
Чтобы интегрировать облачные диски «операционки» мобильного и десктопного типа создано множество разнообразных инструментов – штатные клиентские облачные приложения, функции файловых менеджеров и профильные спецпрограммы. К примеру, в Виндовс облака можно подключить посредством инструментов данной системы как сетевых дисков по протоколу WebDav.
Что такое протокол WebDav
Он являет собой расширение НТТР-протокола. Оно позволяет загружать веб-страницы в браузер, а также работать с файлами на удалённом сервере, используя расширенный набор команд. Используя данный протокол, вы также можете осуществлять и операции расширенного типа, такие, как работа с метаданными объектов, поддержка версий, блокировку. Также допустима работа с другими типами объектов, такими, к примеру, как записи адресной книги.
Подключение облака по ВебДав системным способом
Тут потребуется системный проводник. В нём нужно открыть «Данный компьютер». Здесь нажмите Alt для отображения дополнительного меню. Выберите «Сервисы», а там – «Подключить сетевой диск».
Перед вами возникнет меню подключения сетевых дисков. Здесь можете подобрать любую букву для диска. В разделе «Папка» впишите адрес подключения по ВебДав. В «Папке» требуется напечатать сетевой адрес:
Причём под ID здесь понимается ваш идентификатор, отображаемый в адресной строчке интерфейса OneDrive. После этого нажмите на «Готово».
После этого вам нужно авторизироваться в «облаке». Для самостоятельного подключения OneDrive во время запуска Виндовс, нужно включить чекбокс «Запоминание учётных записей».
На этом всё. Далее в проводнике требуется отыскать ваш облачный диск. При желании можете дать ему другое, более читаемое имя. А когда надобность в этом сетевом диске отпадёт, то деактивируйте его в том же контекстном меню.
Во время подключения по ВебДев переменным значением является адрес сетевого диска. Он указан в разделе под названием «Папка». В Yandex Disk это:
В Box:
В Дропбокс:
Получить информацию о нужном облачном хранилище легко можно получить в Интернете на ресурсе хранилища.
Недостатки подключения по протоколу WebDav
При всех своих достоинствах подключение по протоколу ВебДев обладает одним недостатком – отсутствие поддержки облачными сервисами. Причина этого заключается в корпоративной политике. К наиболее популярным относятся Гугл Драйв, Мега, Облако Мэйл.Ру.
Как подключить Яндекс Диск в Windows 10
Теперь давайте поговорим о том, как же подключается Яндекс Диск к компьютеру под управлением операционной системы Windows 10.
Стандартным способом подключения Яндекс Диска в Windows 10 является установка специальной программы Яндекс.Диск, которая и управляет файлами, она позволяет их синхронизировать с облачным хранилищем, а также у нее есть и другие функции, например, есть дополнительная утилита по созданию скриншотов.
Однако многим данный функционал не нужен, да и, наверное, многие не захотят устанавливать к себе на компьютер лишнюю программу, с другой стороны, все хотят пользоваться дополнительным облачным хранилищем.
И решение данной проблемы есть, так как Яндекс Диск поддерживает технологию WebDAV, благодаря которой мы можем подключить Яндекс Диск, не устанавливая программу Яндекс.Диск на компьютер.
Классический способ с использованием программы Яндекс.Диск
Сначала давайте я покажу, как подключить Яндекс Диск в Windows 10 с помощью программы.
Первое, что нам нужно сделать, это скачать установщик программы Яндекс.Диск. Он доступен по следующему адресу – https://disk.yandex.ru/download
Затем запустить скаченный файл и немного подождать, пока программа установится, она это сделает абсолютно в автоматическом режиме.
Когда установка будет завершена, Вам еще предложат установить Яндекс.Браузер и сделать Яндекс домашней страницей в браузере. Если не хотите это делать, снимите соответствующие галочки, нажимаем «Готово».
Затем необходимо будет ввести свои учетные данные Яндекса, это логин и пароль (это те данные, которые Вы используете для входа в почту).
Нажимаем «Войти».
В результате запустится программа, и Вы увидите все файлы, расположенные на Яндекс Диске, а также дополнительно у Вас появятся утилиты для создания скриншотов и заметок.
Удалить программу Яндекс.Диск, в случае такой необходимости, Вы можете с помощью стандартных инструментов Windows 10, с помощью которых удаляются и другие программы, например, компонент «Программы и компоненты».
Подключение как сетевого диска
Ну а сейчас давайте рассмотрим способ, который не требует для подключения Яндекс Диска к компьютеру установки программы Яндекс.Диск.
Суть данного способа заключается в том, что мы подключим Яндекс Диск как сетевой диск в Windows 10.
Для этого щелкните правой кнопкой мыши по ярлыку «Этот компьютер» и нажмите на пункт «Подключить сетевой диск».
Затем Вам необходимо ввести сетевой адрес Яндекс Диска, вот он – https://webdav.yandex.ru
Также здесь Вы можете, если хотите, задать конкретную букву данного диска.
Вводим и нажимаем «Готово».
Далее вводим свои учетные данные от сервисов Яндекс. Галочку «Запомнить учетные данные» можете поставить. Нажимаем «ОК».
В результате сразу откроется облачное хранилище в проводнике Windows 10.
Если открыть «Этот компьютер», то Вы увидите, что у Вас появился еще один диск, если быть конкретней, сетевой диск, который расположен в облаке.
Для удобства диск Вы можете переименовать.
Подключение как сетевой папки
Кроме рассмотренного ранее способа, Яндекс Диск в Windows 10 можно подключить как элемент сетевого окружения с сохранением данного элемента.
Сам принцип работы с Яндекс Диском будет таким же, как в случае с сетевым диском, просто в данном случае сетевой диск не создается, вместо этого мы просто подключаем папку, которая расположена в сети, в данном случае в интернете, т.е. у нас будет сетевая папка.
Чтобы это реализовать, открываем «Этот компьютер» и щелкаем правой кнопкой мыши в пустом месте под дисками. Выбираем пункт «Добавить новый элемент в сетевое окружение».
Запустится мастер, сначала нажимаем «Далее».
Затем выбираем «другое сетевое расположение» и нажимаем «Далее».
Потом вводим тот же самый адрес, который мы использовали для подключения Яндекс Диска как сетевого – https://webdav.yandex.ru
Нажимаем «Далее».
Вводим учетные данные, т.е. имя пользователя и пароль от сервисов Яндекса.
Затем мы можем задать имя ярлыка для удобства, после ввода имени нажимаем «Далее».
Настройка завершена, если хотите сразу открыть эту сетевую папку, галочку оставьте. Нажимаем «Готово».
В итоге откроется сетевой каталог Яндекс Диска в проводнике Windows 10.
Если зайти в «Этот компьютер», то там Яндекс Диск будет отображен как сетевая папка.
В случае необходимости сетевую папку Вы можете удалить так же, как и отключить сетевой диск.
Подключение облачного хранилища OneDrive в Linux
OneDrive – облачное хранилище компании Microsoft. По умолчанию оно доступно для всех пользователей Windows 10 с привязанным аккаунтом (в хранилище OneDrive бесплатно предоставляется 5 Гб места). Наша задача подключить облачное хранилище OneDrive в CentOS 7. В процессе настройки я столкнулся с множеством проблем, которые путем научных экспериментов удалось решить. Вам же потребуется только ознакомиться с инструкцией и воспроизвести все действия у себя на сервере.
Процедуру регистрации я опущу, так как она не отличается от регистрации на любом другом ресурсе.
Теперь установим необходимые пакеты в Linux CentOS:
После этого установим язык программирования D(dlang), он потребуется для установки клиента OneDrive:
Чтобы запустить среду D(dlang), введем команду:
— в вашем случае версия dmd может отличаться, указываете свою.
Запустив dlang, мы проведем установку самого клиента OneDrive:
Установка завершена, теперь нужно пройти активацию в веб-версии OneDrive.
Запускаем команду:
Система вам выдаст ссылку, которую нужно ввести в браузере. В веб форме с запросом доступа нужно нажать кнопку Разрешить. После этого ссылка изменится уникальную с кодом, которую и нужно будет ввести в консоли Linux. У меня сформировалась такая ссылка https://login.microsoftonline.com/common/oauth2/nativeclient?code=M74bb67a8-f9a6-1a26-e345-c45a3324de49 :
Authorize this app visiting: https://login.microsoftonline.com/common/oauth2/v2.0/authorize?client_id=22c49a0d-d21c-4792-aed1-8f1623982546&scope=Files.ReadWrite%20Files.ReadWrite.all%20Sites.ReadWrite.All%20offline_access&response_type=code&redirect_uri=https://login.microsoftonline.com/common/oauth2/nativeclient Enter the response uri https://login.microsoftonline.com/common/oauth2/nativeclient?code=M74bb67a8-f9a6-1a26-e345-c45a3104de49
После подтверждения ссылки, я могу выполнить синхронизацию с облачным хранилищем OneDrive:
Initializing the Synchronization Engine ... Syncing changes from OneDrive ... Processing 6 changes Creating directory: Pictures Creating directory: Documents Downloading file Getting started with OneDrive.pdf ... done. Creating directory: backup Downloading file backup/test.txt ... done.
По умолчанию, у меня создалась директория /root/OneDrive, в которой появились все каталоги моего облачного хранилища.
total 392 drwxr-xr-x 5 root root 94 Sep 3 11:15 . dr-xr-x--- 10 root root 267 Sep 3 11:15 .. drwxr-xr-x 2 root root 22 Sep 3 11:15 backup drwxr-xr-x 2 root root 6 Sep 3 11:15 Documents -rw-r--r-- 1 root root 398083 Sep 3 09:38 Getting started with OneDrive.pdf drwxr-xr-x 2 root root 6 Sep 3 11:15 Pictures
Для теста я создал файл test2.txt и выполнил синхронизацию:
Initializing the Synchronization Engine ... Syncing changes from OneDrive ... Uploading new file ./backup/test2.txt ... done.
Файл закачался в облако Microsoft:
Чтобы изменить директорию по умолчанию, нужно в конфигурационном файле изменить параметр sync_dir и после этого запустить команду:
Initializing the Synchronization Engine ... Syncing changes from OneDrive ... Processing 7 changes
После перезагрузки сервера, клиент OneDrive запускает автоматически и не нужно повторно проходить авторизацию.
На этом настройка OneDrive на сервере с CentOS 7 окончена, надеюсь, что информация будет для многих полезна. В следующей статье мы рассмотрим, как использовать облачные хранилища для бэкапа данных с Linux сервера.
Шифрование содержимого файлов в Облаке Mail.Ru
Можно включить шифрование содержимого (не имен!) файлов «на лету». Ценой будет снижение скорости загрузки и сохранения файлов на сетевой диск, в остальном работа с зашифрованными папками на диске ничем отличаться не будет от обычного использования диска. При заходе через веб-интерфейс или при подключении диска по WebDAV без ввода ключа зашифрованное содержимое файлов будет выглядеть как каша. Весь диск зашифровать не получится, только отдельные папки и их подпапки.
Защищать тем же ключом, что и пароль от Облака, глупо. Поэтому придумайте ключ, отличный от пароля к почте. Например, что-то вроде 0Mdsf%vdfkj4299vffjh42bbLjdsbb2. Но как его сообщить программе? При подключении через WebDAV нельзя указать посторонние свойства вроде второго пароля, поэтому автор wdmrc.exe решил вопрос шифрования творчески — через модификацию логина и пароля и создание папок, на самом деле являющимися командами.
1. Измените в батнике команду net use следующим образом:
... net use M: http://127.0.0.1:801 "здесь_пароль_от_почтыKLMN0Mdsf%vdfkj4299vffjh42bbLjdsbb2" /USER:логин@mail.ru#KLMN ...
Тогда WebDAVCloudMailRu будет знать, что ключ шифрования — 0Mdsf%vdfkj4299vffjh42bbLjdsbb2
Обратите внимание на #KLMN в логине — это разделитель для паролей. То есть всё, что идёт после знака решётки #, будет рассматриваться как разделитель между паролем от учётной записи Mail.Ru и ключом. Если сочетание KLMN в пароле присутствует, измените его на то, которого там точно нет
Если сочетание KLMN в пароле присутствует, измените его на то, которого там точно нет.
Логин и пароль должны быть такими же, как и в модифицированной команде net use (см. выше), адрес сервера — http://127.0.0.1:801 или подобный.
3. В папке, содержимое которой нужно зашифровать, создайте папку с именем «>>crypt init» без пробелов:
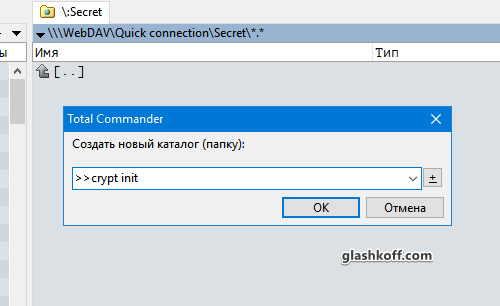
На самом деле папка «>>crypt init» не появится, потому что символ «>» запрещен. Программа поймёт, что папку нужно зашифровать и создаст файл .crypt.wdmrc. Не удаляйте его!
Теперь содержимое всех новых файлов, попадающих в такую папку (их может быть несколько), будет защищено от любопытных глаз. Имена файлов по-прежнему видны.