Как включить или выключить задание в Windows 10 с помощью PowerShell
Этот метод вряд ли подойдет обычному пользователю, но он хорош тем, что позволяет автоматизировать различные сценарии. PowerShell содержит специальные командлеты Disable-ScheduledTask и Enable-ScheduledTask. При работе с ними можно указывать как одно лишь имя задачи (если она расположена в корне библиотеки), так и полный путь к задаче (если она расположена в подпапках).
Как отключить задание в Windows 10 с помощью PowerShell
- Запустите PowerShell от имени Администратора.
- Введите следующую команду с соблюдением синтаксиса и всех кавычек: . Вместо «имя задачи» вам надо ввести название задания, которое вы хотите отключить. В этом случае команда будет выполняться для заданий в корне библиотеки.
- Чтобы отключить задание в подпапке, используйте следующую команду: . Вместо «полный путь» и «имя задачи» используйте соответствующие команды.
- Нажмите Enter, после чего можете закрыть окно PowerShell.
Как включить задание в Windows 10 с помощью PowerShell
Включение запланированных заданий с помощью PowerShell мало чем отличается от отключения, которое описано выше. Разница лишь в команде.
- – включить задачу в корне библиотеки.
- –включить задание в конкретной подпапке.
Готово.
Еще один метод, который подразумевает работу с Командной строкой. Суть его та же, что и в случае с PowerShell, только используются немного другие команды.
Секреты планировщика заданий: отключаем автоматическое обслуживание в Windows 10 / 8.1
Автоматическое обслуживание Windows (англ. «automatic (regular) maintenance») — это набор оптимизирующих мероприятий, направленных на поддержание высокой производительности операционной системы.
В рамках ежедневного обслуживания по расписанию проверяются системные обновления, запускается встроенный антивирус и дефрагментатор дисков, создается резервная копия реестра, обновляется поисковый индекс, оптимизируется загрузка системы.
Сегодня я расскажу, как в случае необходимости быстро отключить (включить) автоматическое обслуживание в Windows 10 / 8 (8.1), но в начале чуть подробней об Automatic Maintenance.
Планировщик заданий и автоматическое обслуживание Windows
Впервые появившись в Windows Vista, автоматическое обслуживание с каждым выпуском ОС обрастало все новыми заданиями в Планировщике, с помощью которого и осуществляется выполнение необходимых мероприятий.
Ключевое отличие автообслуживания «висты» и «семерки» от Windows 8 и 10 — в особом внимании к энергопотреблению устройства. Дело в том, что «восьмерка», на фоне общемирового спада продаж стационарных ПК, создавалась в первую очередь для портативно-автономных ноутбуков и планшетов.
Поэтому разработчик объединил все разрозненные задачи по обслуживанию «Окон» в единый пакет, который запускается только при условии работы девайса от сети.
Второй важный момент — автоматическое обслуживание осуществляется в фоновом режиме в период бездействия Windows, и если вы сели за компьютер в это время, оно сиюсекундно прекратится и будет перенесено.
Из сказанного ясно, что в подавляющем большинстве случаев отключать Automatic Maintenance нецелесообразно, однако бывают и исключения, скажем, вы предпочитаете оптимизировать «операционку» самостоятельно, с помощью стороннего софта. Либо ваш «железный друг» стал зависать во время простоя, т.е.
ошибку вызывает один из процессов автообслуживания системы. Выяснить и устранить причину бага поможет, например, Microsoft Diagnostics and Recovery Toolset (DaRT или «Набор средств диагностики и восстановления»), разложенный «по полочкам» здесь.
А о том, как корректно отключить все мероприятия, пойдет речь ниже.
Отключаем автоматическое обслуживание в Windows 8.1
Чтобы остановить автообслуживание «Окон», воспользуемся функционалом Планировщика заданий. Посему через «горячую» комбинацию «Win + R» откройте командное окошко «Выполнить», впишите taskschd.
msc и нажмите «ОК» → далее, раскройте слева дерево каталогов «Библиотека планировщика заданий» → «Microsoft» → «Windows» → «TaskScheduler» → перейдя в центральную область окна, кликните правой кнопкой мыши по задаче «Regular Maintance» → в контекстном меню остановитесь на «Отключить«.
Для включения автоматического обслуживания в Windows 8.1 проделайте вышеописанные манипуляции с Планировщиком, выбрав в контекстном меню задачи «Regular Maintance» пункт «Включить«.
Отключаем автоматическое обслуживание в Windows 10
В «десятке» эти мероприятия удалены из планировщика, дабы малоопытные пользователи не мешали обслуживанию ОС. Однако соответствующие настройки есть в системном реестре, чем мы и воспользуемся.
Чтобы деактивировать автообслуживание Windows 10, откройте знакомое окно «Выполнить» и наберите regedit → «ОК» → в редакторе реестра разверните ветвь HKEY_LOCAL_MACHINE\SOFTWARE\Microsoft\Windows NT\CurrentVersion\Schedule\Maintenance → щелкните правой клавишей мыши по свободному месту в правой части окна и создайте «Параметр DWORD (32 бита)» с именем MaintenanceDisabled → дважды кликните по новорожденному параметру и установите значение равным «1» → закройте редактор и перезагрузите компьютер.
https://youtube.com/watch?v=uIctaJi1omY
Если кому-то данный алгоритм показался слишком сложным, вот ссылка на мой Яндекс.Диск с парой заархивированных REG-файлов, предназначенных для мгновенного внесения изменений в реестр. Скачав и распаковав архив, двойным щелчком мыши запустите disable_automatic_maintenance.reg, если хотите отключить автообслуживание «Окон».
Чтобы включить автоматическое обслуживание в Windows 10, дабл-кликом запустите enable_automatic_maintenance.reg → «Да» → финальное «ОК«.
Дмитрий Евдокимов
www.TestSoft.su
Версия для печати Оценка публикации
Опубликовал: Dmitry, 2 октября, 2017 — 22:43
Выделите ее мышкой и нажмите Ctrl+Enter!
4. Запланированные вещи, которые вам не нужны
Согласно сводке планировщика заданий, 71 программа запускается на основе критериев в планировщике заданий. Хотя большинство из них являются важными, некоторые записи не имеют значения. Они устанавливаются сторонним программным обеспечением и не так уж важны для работы вашего компьютера.
Вы можете просмотреть эти записи, перейдя к планировщику задач и нажав на библиотеку планировщика задач . По направлению к центральной панели появится список приложений. Большинство записей, расположенных здесь, относятся к обновлению программного обеспечения. Тем не менее, многие потенциально нежелательные программы (PUP) хранят записи в этой области. Если вы видите много программ, которые вы не можете распознать, вы можете подумать о том, чтобы выполнить сканирование на наличие вредоносных программ. .
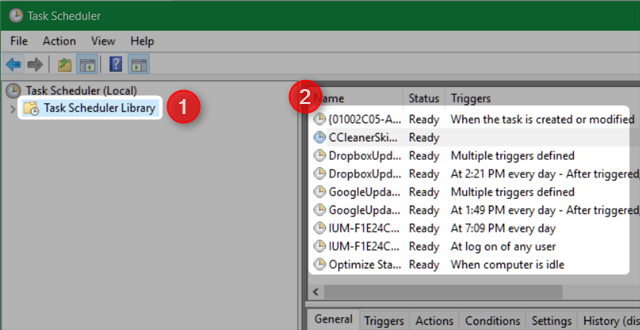
How to set the actions of a task, in Task Scheduler
You can assign multiple actions to a task. To do this, go to the Actions tab and click or tap the New button.
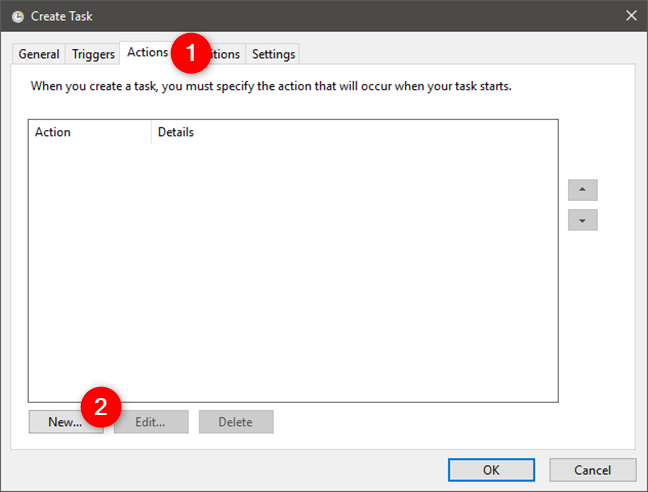
Creating a new action for the scheduled task
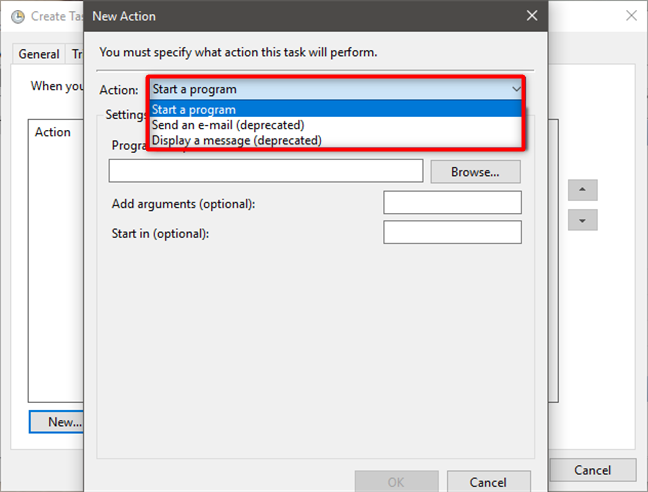
Choosing the action that the task is running
If you choose to start a program, click or tap the Browse button to choose the application to be started. Then, if needed, complete the optional fields called Arguments and Start in.
Advertisement
For our shutdown task, we must choose «Start a program.» Then, we have to enter the shutdown command in the Program/script field. For this command to work, we also have to input the right arguments so, in the «Add arguments» field we are going to type -s and -f. The -s argument tells the computer that we want it to shut down, not reboot or sleep, and the -f argument tells it that we want to force apps to close at shutdown.
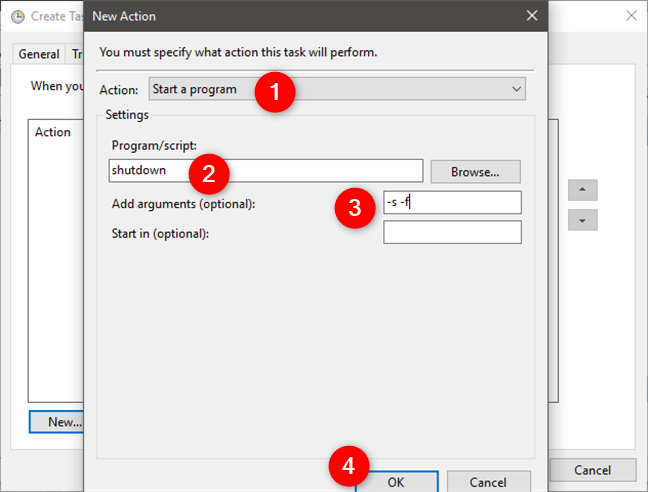
Configuring an action for shutting down a Windows PC
As we have mentioned previously, you can create multiple actions for a task. For example, you can create a task that runs Disk Cleanup and only then shuts down your computer. You can change the order of the actions by clicking or tapping the buttons found on the right-hand side of the actions list.
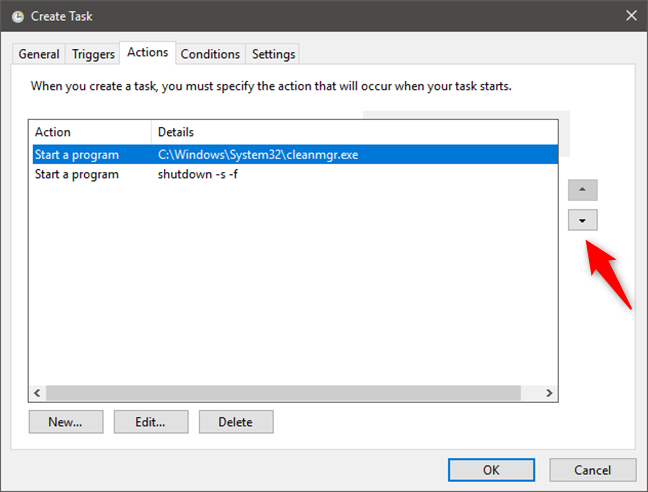
The list of actions of a task
To modify an action, select it and click or tap Edit. To remove it, click or tap Delete.
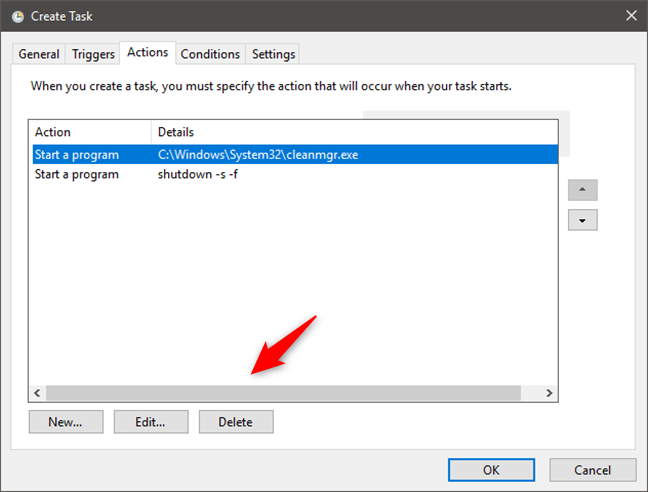
Editing or deleting an action
«Планировщик заданий» в Windows: как включить или отключить
Наверное, каждый пользователь сталкивался с ситуацией, когда при включении компьютера приходится ждать загрузки фоновых программ и всех приложений, открывающихся вместе с системой. Недорогая техника может подвисать от большого количества одновременных процессов. Чтобы регулировать их, существует «Планировщик заданий» в Windows (он есть как в 10-й версии, так и в более ранних). Он позволяет:
- настроить автозапуск приложений (например, ICQ или других мессенджеров, антивируса) или отключить его;
- указать удобное время для исполнения ресурсозатратных задач (очистки диска, установки обновлений), чтобы они не мешали вашей работе;
- снять с запуска неактуальные процессы;
- указать, какие приложения можно отключить для экономии заряда батареи; или отправить письмо.
Настройка планировщика заданий в Windows.
Где находится «Планировщик заданий»
«Планировщик заданий» в Windows XP можно отыскать в разделе «Служебные программы». В восьмой версии утилиту переместили в «Панель управления». В «Виндовс-10» все уже выглядит иначе: ПО располагается в разделе «Управление компьютером» — там же, где находятся другие элементы администрирования. Фактически файлы данного приложения хранятся на системном диске С (Windows – System 32 — Taskschd.msc), и отсюда их тоже можно запускать.
Как открыть «Планировщик заданий»
Теперь мы расскажем, как запустить «Планировщик заданий» разными способами.
Меню пуск
- В Windows ХР и 7 следуем пути: «Пуск» — «Все программы» — «Стандартные» — «Служебные».
- В Windows 10 – «Пуск» — «Средства администрирования»
- В Windows 8 через «Пуск» открыть приложение не выйдет.
Панель управления
Открываем планировщик заданий в Windows 10 и 8 следующим образом:
Разворачиваем строку поиска и пишем «Панель управления»
Открываем раздел и обращаем внимание на надпись «Просмотр» справа вверху. «Категории» нужно сменить на «Крупные значки»
Теперь мы видим ярлык «Администрирование» — при нажатии на него откроется список служб, среди которых будет и «Планировщик».
В Windows 7 и ХР, как мы помним, он вынесен в служебные программы.
Поле поиска
Самый легкий способ найти приложение – набрать его название в строке поиска Windows. Сразу, как только вы начнете записывать словосочетание, система автоматически найдет ПО, и его можно сразу же включить.
Окно «Выполнить»
- Нажимаем комбинацию Win+R.
- Появляется окно «Выполнить» с пустой строкой, куда мы вписываем «taskschd.msc» (игнорируем кавычки).
- Жмем «Интер» и ждем, пока откроется приложение.
Командная строка
- Снова вызываем окно «Выполнить» и вписываем «cmd» (без кавычек)
- Нажимаем Enter и ждем появления «Командной строки».
- Вписываем туда «C:/Windows/System32/taskschd.msc» и жмем ОК.
Можно также конкретизировать команду, добавив к ней без пробелов:
- /Create – для формирования новой задачи;
- /Delete – для снятия задачи;
- /Query – для просмотра созданных задач;
- /Change – для корректировки задачи.
Прямой запуск
Как уже упоминалось выше, «Планировщик заданий» можно запустить прямо из корневой папки, где хранятся все его файлы. Для этого достаточно перейти по пути: диск С — Windows – System 32 — Taskschd.msc и дважды кликнуть его.
Отключение «Планировщика заданий»
Иногда бывает так, что из-за неправильно настроенного «Планировщика» возникают какие-то проблемы в работе ОС, если вы не нашли, в чем именно причина, – можно отключить его совсем (данная функция не поддерживается некоторыми сборками Windows).
- Найдите ярлык «Этот компьютер». Если его нет в Desktop, нажмите «Проводник» (значок в виде желтой папки), и вы увидите его в списке слева.
- Кликните вспомогательной кнопкой мыши (она справа) и выберите «Управление» — «Планировщик заданий» — «Действие» — «Свойства».
- В таблице видно, что в настоящее время приложение функционирует. Нажмите «Стоп» и укажите тип запуска – «Отключено». Таким образом, при очередном включении компьютера эта служба работать не будет.
Перед тем, как отключить «Планировщик заданий» Windows 7, обратите внимание, что в данной версии от этого приложения зависит корректная работа системы. Единственное, что можно предпринять в таком случае: снять некоторые задачи, чтоб приложение их не выполняло
- Откройте «Панель управления» — «Администрирование» — «Планировщик заданий» — «Библиотека».
- Слева вы увидите тематические папки – открывая каждую, можно выбрать конкретную задачу, исполнение которой легко отменить, щелкнув по ней вспомогательной кнопкой мыши и нажав соответствующую кнопку.
Как пользоваться Планировщиком заданий
Планировщик заданий можно использовать для решения самых разных задач. Например, с его помощью можно запускать программы, скрипты, выключать компьютер и многое другое. Интерфейс Планировщика заданий состоит из трех частей: левой, центральной и правой. В левой части интерфейса доступна так называемая «Библиотека планировщика заданий». Здесь сосредоточены все задания, которые были добавлены в Планировщик. Перемещаясь по папкам библиотеки, вы сможете посмотреть все задания Планировщика.
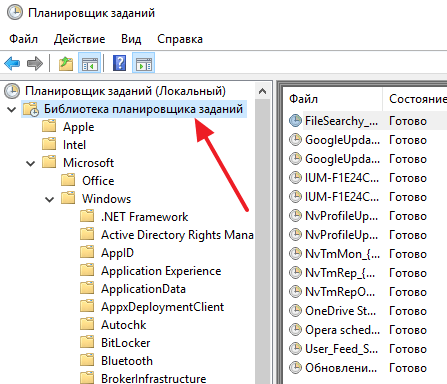
Выбрав одну из папок Библиотеки, в центральной части интерфейса появится список заданий, которые находятся в этой Папке. Выделив одно из заданий с помощи мышки можно посмотреть более подробную информацию об этом задании. Для того чтобы запустить, остановить или отключить выполнение задания по нему нужно кликнуть правой кнопкой мышки.
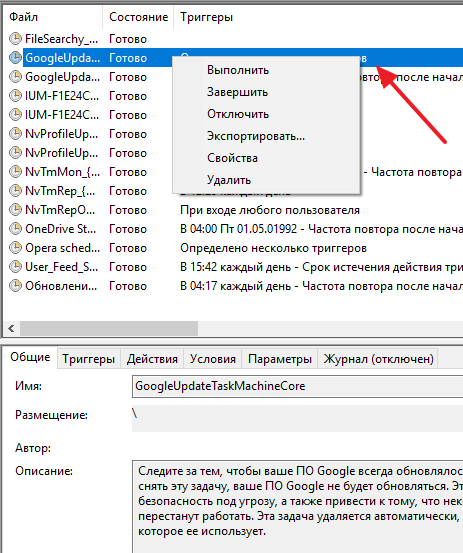
В правой части интерфейса находится блок с кнопками. Здесь доступны кнопки для создания новых и настройки старых заданий. Например, для того чтобы создать новую задачу с помощью мастера нужно нажать на кнопку «Создать простую задачу».
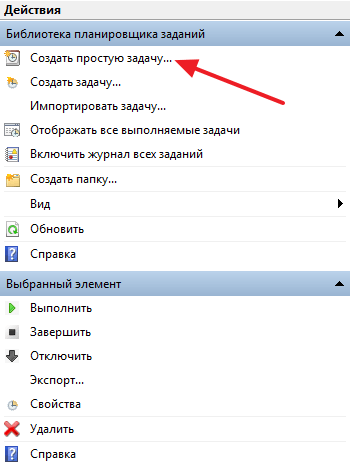
После этого откроется мастер создания задач. С его помощью достаточно просто создать новую задачу и настроить действие, которое она должна выполнять. Подробно о процессе создания новой задачи можно почитать в статье о выключении компьютера по таймеру.
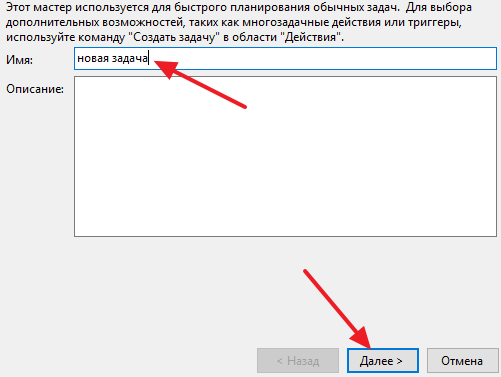
Кроме этого в правой части интерфейса доступны и другие кнопки:
- Создать задачу — создание задания без использования мастера (ручная настройка всех параметров).
- Импортировать задачу — импорт задач, которые вы ранее экспортировали. Может использоваться, если нужно настроить выполнение некоторого действия на нескольких компьютерах (например, запуск антивируса или блокировка определенных сайтов).
- Отображать все выполняемые задачи — позволяет увидеть список всех задач, которые работают в данный момент времени.
- Включить журнал всех заданий — позволяет активировать ведение журнала планировщика заданий (в журнал записываются все действия, выполняемые планировщиком задач).
- Создать папку — используется для создания собственных папок в левой части интерфейса.
- Удалить папку — используется для удаления папок в левой части интерфейса.
- Экспорт — позволяет экспортировать нужную задачу для использования на других компьютерах или после переустановки Windows
Анализ выполнения и завершения, а так же сравнение
Используя предыдущие команды мы можем выполнить некоторую автоматизацию. Например так мы можем увидеть результат выполненных задач:
Часть этих кодов имеет следующую расшифровку (был использован автоматический переводчик):
- 0 — операция успешно завершена.
- 1 — Вызывается неправильная функция или неизвестная функция. 2 Файл не найден.
- 10 — Неправильная среда.
- 267008 — Задача готова к запуску в следующее запланированное время.
- 267009 — В данный момент идет выполнение.
- 267010 — Задача не будет запущена в запланированное время, потому что она отключена.
- 267011 — Запуск еще не был выполнен.
- 267012 — Для этой задачи больше нет запланированных запусков.
- 267013 — Одно или несколько свойств, необходимых для запуска этой задачи по расписанию, не были установлены.
- 267014 — Последний запуск задачи был прерван пользователем.
- 267015 — Либо у задачи нет триггеров, либо существующие триггеры отключены или не установлены.
- 2147750671 — Учетные данные повреждены.
- 2147750687 — Экземпляр этой задачи уже запущен.
- 2147943645 — Служба недоступна (установлен ли флажок «Запускать только при входе пользователя в систему»?).
- 3221225786 — Приложение было закрыто в результате нажатия CTRL + C.
- 3228369022 — Неизвестное программное исключение.
Альтернативное — вы можете открыть интерфейс планировщика и посмотреть какая ошибка отображается там (она будет текстом).
Далее вы можете создать скрипт для поиска сбойных задач. Например меня интересует только задачи со сбоями, а не успешно работающие. Так как я не знаю всех кодов, мне нужно будет исключить только коды успешного выполнения:
Такой же подход можно использовать при поиске странных сервисов-программ. Например у нас есть эталонный компьютер/сервер и на нем созданы все нужные задачи. Всех их мы помещаем в один объект, а затем сравниваем с другими экземплярами:
Далее, через разные средства, мы можем сравнить этот список на других компьютерах:
…
Рекомендую
Бэкап, удаление и восстановление задач планировщика с Powershell
Удобной возможностью использования Powershell является импорт и экспорт задач планировщика. По сути вы можете создать шаблон, который можно использовать на разных компьютерах без особой работы с кодом. По умолчанию, сам Powershell, не предоставляет прямой возможности бэкапа и восстановления, но это можно сделать через другие команды.
Резервное копирование
Для бэкапа мы можем использовать команду Export-CliXml. Для этого нам нужно будет получить задачу и использовать конвейер:
Для экспорта в Powershell так же есть ‘Export-ScheduledTask’, но нет аналогичной команды импорта. Что бы импортировать такие файлы-задачи мы можем использовать только GUI. Из-за этого она не приведена в примере выше.
Удаление, отключение и включение
При удалении задачи, по умолчанию, запрашивается подтверждение. Что бы этого не было добавляется ключ ‘Confirm’:
Если требуется только отключить задачу используйте Disable:
Включение:
Восстановление
Восстановление выполняется в несколько шагов. Первое — мы должны выполнить импорт XML документа в Powershell:
На одном из сайтов я прочитал, что следующий параметр нужно изменять на «Interactive», так как без него не будет работать задача, но у меня этот параметр не изменялся при экспорте:
Этот параметр связан со входом пользователя через GUI. Аналогичное название в интерфейсе планировщика задач «Выполнять только для пользователей, вошедших в систему». Если этот параметр у вас отличается — вы сможете изменить его так:
Далее нам нужно зарегистрировать эту задачу определяя каждый из параметров отдельно:
Вам так же будет интересно:
Работа с «Планировщиком заданий»
«Планировщик заданий» позволяет запланировать запуск указанных процессов в системе на точно установленное время, при наступлении определенного события или же задать периодичность данному действию. В Windows 7 установлена версия данного инструмента под названием «Task Scheduler 2.0». Она используется не только непосредственно пользователями, но и ОС для выполнения различных внутренних системных процедур. Поэтому указанный компонент не рекомендуется отключать, так как впоследствии возможны различные проблемы в работе компьютера.
Далее мы подробно рассмотрим то, как зайти в «Планировщик заданий», что он умеет делать, как с ним работать, а также, как в случае необходимости его можно деактивировать.
Как открыть Планировщик заданий
Для открытия Планировщика заданий в Windows 7 и Windows 10 существует масса различных способов. Самый простой вариант – это просто воспользоваться поиском в меню «Пуск». Для этого откройте меню «Пуск» и введите поисковый запрос «Планировщик заданий».
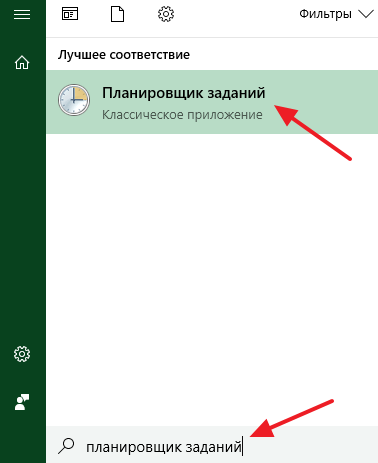
Кроме этого можно выполнить команду «Taskschd.msc». Для этого нажмите комбинацию клавиш Windows+R, чтобы открыть окно «Выполнить», введите команду «Taskschd.msc» и нажмите на клавишу Enter.
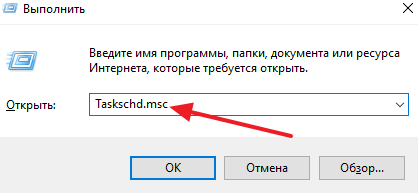
Также Планировщик задач можно открыть через Панель управления. Для этого зайдите в Панель управления и перейдите в раздел «Система и безопасность – Администрирование». Здесь будут доступны различные инструменты для управления операционной системой Windows. Среди прочего здесь будет доступен и Планировщик задач.
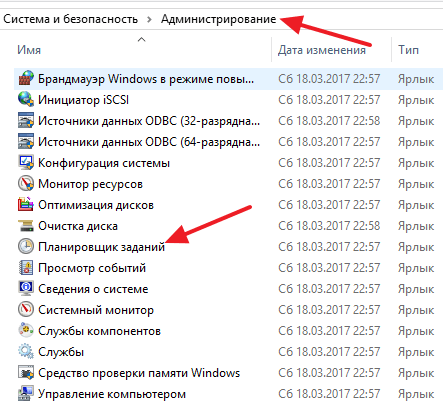
Планирование заданий в Windows
Инструмент Планировщик заданий позволяет гибко настроить выполнение необходимых операций по администрированию и обслуживанию системы.
В операционной системе Windows имеются два основных типа планируемых заданий:
- Стандартное задание — повседневные автоматические задачи для выполнения задач по обслуживанию системы. Пользователь видит эти задания, а при необходимости может изменить их.
- Скрытое задание — задания для автоматизации повседневных системных задач. Они скрыты от пользователя, и в большинстве случаев, изменять их не рекомендуется, потому что от выполнения этих задач зависит работа, обслуживание и безопасность системы.
В Планировщике Windows легко настраивается сценарии выполнения заданий:
- Задание выполняется только, когда пользователь вошел в систему, или наоборот, независимо от того, вошел пользователь в систему или нет.
- Задание выполняется от имени пользователя или с повышенными административными правами от имени администратора.
Задания для Windows 10 могут быть несовместимы с заданиями для более ранних версий операционной системы Windows. Поэтому их нельзя просто копировать для применения на другой системе. При создании задания можно указать на совместимость с ранними версиями Windows для применения задания на других системах.
У созданных заданий имеются разные свойства:
- Триггеры.
- Действия.
- Условия.
Триггеры отвечают за время начала и завершения выполнения задания. Выполнение задания или, наоборот, завершение выполнения, начинается в определенное заданное время: во время запуска системы, при входе в систему, при простаивании компьютера и т. д.
Действия определяют характер выполнения операции запущенного задания: задание запускает программы, выводит сообщения, отправляет сообщения по электронной почте.
Условия уточняют обстоятельства, по которым задание запускается или останавливается. Различные условия применяются в конкретных ситуациях, например, задание начинает выполняться при простое компьютера более 15 минут, задание прекращает выполняться при работе от батареи, задание запускается после выхода компьютера из режима сна и т. п.
How to run, edit, and delete a task on Task Scheduler
Once you’ve created the task, you can use these steps to view, edit, delete, or run:
- Open Start.
- Search for Task Scheduler, click the top result to open the experience.
- Expand the Task Scheduler Library branch.
- Select the folder with your tasks.
- To run a task on demand, right-click it and select the Run option.
- To edit a task, right-click it and select the Properties options.
(Image credit: Mauro Huculak)
- To delete a task, right-click it and select the Delete option.
You can also view the task information on the page, such as the triggers, when the task runs last, and when it’ll run the next time.
Alternatively, you can always select the task and use the «Actions» pane on the right to perform actions, such as run, end quickly, disable, and edit the job.
How to create an advanced task in Windows
Start by opening the Task Scheduler. If you do not know how to do this, you should read this article: 9 ways to start the Task Scheduler in Windows (all versions). If you do not have time to read that guide too, know that a fast way to open the Task Scheduler, in any Windows version, is to use the search: search for «task scheduler» and click or tap the appropriate search result.
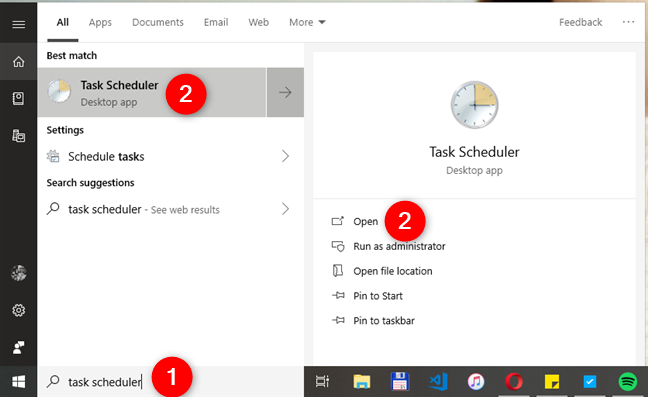
Searching for Task Scheduler in Windows 10
Also, if you have never worked with the Task Scheduler before, it might be a good idea to familiarize yourself a bit with it. For that, read this: How to create basic tasks with Task Scheduler, in 5 steps.
Now let’s get to business: to create a new task, in the Task Scheduler window, go to the Actions panel and, on its right side, click or tap «Create Task.»
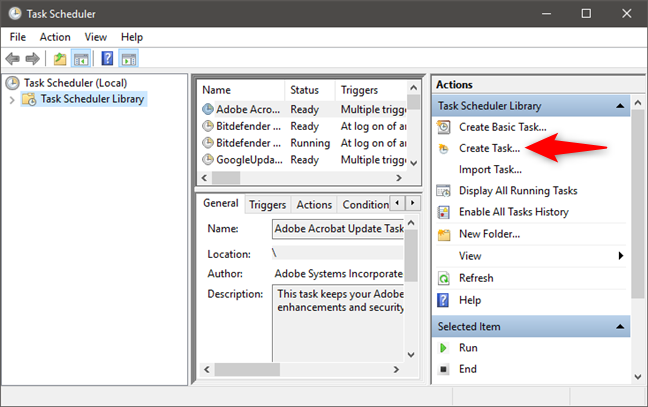
Starting the Create Task wizard in Task Scheduler
The wizard that starts lets you set up every detail about your new task, starting with its name and continuing with setting one or multiple triggers, actions, establishing conditions for running the task and so on.
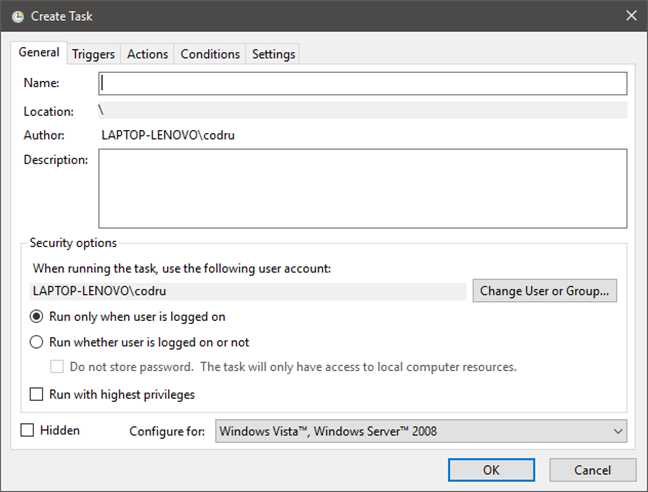
The Create Task wizard from Task Scheduler
Let’s see how it works:



























