Выключите энергосбережение USB портов
Очень часто ошибка «Код 10» возникает из-за функции энергосбережения портов. Она по умолчанию задействована в ноутбуках с целью увеличения время автономной работы. Например, если мышка не используется более 10 – 20 минут, то она системой переводится в режим энергосбережения. Но после этого может не удастся её повторный запуск вплоть до перезагрузки ОС.
Соответственно, если оборудование, подключённое по USB, работает некорректно, то энергосбережение рекомендуется попросту отключить. Для этого нужно:
- Перейти в «Параметры»
- Далее «Система»
- После — «Питание» и выбрать «Дополнительные параметры».
- Выбрать «Настройка схемы».
- Выбрать «Дополнительные параметры».
- В разделе «Параметры USB» выбрать «Запрещено», нажать ОК.
- Далее рекомендуется перезагрузить ПК.
После этой процедуры ошибка «Код 10» должна исчезнуть
Что делать, если не работает USB порт
Бывают случаи, когда после подключения устройства через USB порт, компьютер либо просто приложения начинают работать некорректно. Причины такого сбоя могут быть разные. Перед определением неполадки нужно проверить на работоспособность сам агрегат, USB-порт и драйвер. Давайте же рассмотрим несколько способов, которые помогут уладить данную неприятность самостоятельно. Перезагрузка системы Довольно часто это помогает решить вопрос.
Иногда стоит сделать следующее: выключите компьютер и отсоедините от него все, что подключено посредством USB, в том числе и клавиатуру с мышкой. Далее включить его и после полной загрузки операционной системы в очередном порядке все вновь вернуть на место. Если подключив, к примеру, мышь возникла какая — либо неприятность, то запомните, на каком именно входе это случилось. Подключите ее вновь к иному порту. Если проблема не возникла, значит, неисправен этот. В ином случае суть в самой мышке или кабеле.
Коннектор и USB-кабель
Довольно часто причиной неработоспособности оказывается поврежденный коннектор или кабель. Стоит внимательно осмотреть данные элементы, нет ли на них каких — либо повреждений (трещин, порезов, сколов). Нет ли внутри коннектора или пыли, мелких предметов, иных загрязнений. Соединители можно очистить с помощью кисточки либо воздушного компрессора, например пылесоса. Кабель во время чистки должен быть отключен. Если интерфейсный шнур перебит или через чур изогнут, то необходимо его заменить – сей процесс абсолютно не дорогостоящий.
Что вызывает проблему – устройство либо порт
Если нормальное функционирование компьютера или приложения начинается после подключения устройства к USB, то нужно попробовать подключить в этот же порт другую единицу. Если девайс работает нормально, то проблема скорее всего в самом устройстве. Также попробуйте подключить это же устройство к другому, дабы проверить его работоспособность. Если и на другом ПК начинаются неполадки, значит, его необходимо менять. Если при этом используется USB-хаб, то его нужно исключить из цепи соединения – если возникают проблемы, то устройство нужно подключать только напрямую. Помимо этого, неполадки могут возникать из-за одновременного подключения большого количества периферии либо устройств одинаковых моделей (два принтера, два телефона).
Переустановка драйвера
Если системой была обнаружена проблема с драйвером, то пользователю выдается сообщение об этой проблеме. В таком случае требуется проделать следующее: нажмите “Пуск – Панель управления – Диспетчер устройств”. В списке установленного оборудования есть подраздел “Контроллеры USB” (“Контроллеры универсальной шины USB”). Раскрыв данный раздел, Вы увидите в списке USB-устройств пункт, помеченный знаком восклицания на желтом фоне. Нажмите на нем правую кнопку мыши и в контекстном меню выберите пункт “Удалить”. Далее просто перезагрузите свой ПК. После загрузки операционная система самостоятельно переустановит драйвер, который был удален. Если такая переустановка драйвера не помогла, стоит попробовать обновить его. По вышеописанному методу зайдите в “Диспетчер устройств” и в разделе “Контроллеры USB” найдите проблемный порт. Дважды нажмите по нему левой кнопкой мышки и в открывшимся диалоговом окне найдите вкладку “Драйвер”. В этой вкладке необходимо нажать кнопку “Обновить”. После обновления драйверов необходимо перезагрузить систему.
Как отключить USB порты
Производительность флешки
Если с компьютером все в порядке, виновником медленного процесса передачи файлов на флешку, соответственно, является последняя. Бюджетные флешки, как правило, не могут похвастаться внушительной скоростью записи данных. И скорость в 5-7 Мб/с при интерфейсе подключения USB 2.0 для таковых может быть обычным явлением. Протестировать скорость записи данных флешки можно с помощью Windows-программ для тестирования скорости жестких дисков, в частности, посредством популярной утилиты CrystalDiskMark. Больше той скорости, что покажут тесты флешки, не стоит ожидать от нее на деле.
Отключите функцию быстрый запуск
В Windows всех редакций предусмотрена функция Plug’n’Play. Именно благодаря ей любое подключённое устройство автоматически опознаётся и сразу же задействуется в работе. Но иногда она вызывает конфликты в работе оборудования, что заканчивается ошибкой «код 10».
Чаще всего отключение этой функции позволяет устранить неисправность, когда устройство перестаёт нормально работать после выхода ПК из спящего режима (или из «гибернации»).
Как отключить быстрый запуск? Необходимо:
- Открыть «Параметры», нажав Win + I
- Выбрать «Система»
- Далее перейдите в «Питание» и выбрать «Дополнительные параметры».
- Затем нужно в левой колонке выбрать «Действия кнопок».
- Кликнуть на «Изменение параметров, что недоступны».
- Убрать отметку с «Включить быстрый запуск», нажать «Сохранить».
- Далее нужно переподключить «проблемное» устройство, с работой которого и возникают проблемы.
Технические характеристики USB-портов

На сегодня есть три виды USB-портов:
- USB 1.1;
- USB 2.0;
- USB 3.0 (3.1).
Скорость их работы разная. При этом нужно учитывать и скорость подключаемых устройств, которые также имеют свои параметры. К примеру, если у вас есть флешка с разъёмом USB 3.0, а на компьютере установлены порты USB 2.0. Флешка не будет работать быстрее той скорости, которая заявлена для порта 2.0. Это технические особенности устройства, которые изменить можно только путём замены контроллера PCI.
Что же касается технических характеристик USB-порта 1.0 и 1.1, то они следующие:
- Два режима передачи информации, а именно с высокой пропускной способностью в 12 Мбит/сек и низкой – 1,5 Мбит/сек.
- Максимальная длина кабеля для передачи данных в режиме с высокой пропускной способностью составляет 3 м. Для режима с низкой пропускной способностью – 5 м.
- Максимальное количество подключённых устройств – 127.
- Есть возможность подключения устройства, которое работает в режимах с различной пропускной способностью.
- Напряжение для периферийных устройств – 5 В.
- Максимальный ток – 500 мА.
Порт USB 2.0 отличается от своего предшественника следующими параметрами:
- Реализованным режимом HiSpeed 480 Мбит/сек.
- Скоростью для интерактивных устройств в 10-1500 Кбит/сек.
- Скоростью для видео и аудио-устройств в 12 Мбит/сек.
Порт USB 3.0 (3.1) на данный момент является самым популярным и самым быстрым. Среди преимуществ данного порта стоит выделить:
- Скорость передачи данных составляет до 5 Гбит/сек.
- Контроллер способен и отправлять, и принимать данные одновременно. При этом обмен данными не сказывается на скорости работы порта.
- Обладает более высокой силой тока, что позволяет подключать к ПК внешние жёсткие диски, мобильные устройства, и даже мониторы.
- Хорошо совместим со стандартами UBS 1.0 и 2.0.
Как проверить, какой порт установлен на компьютере?
Первый и самый простой способ узнать свой тип USB-порта – посмотреть в документации к ПК. Однако если у вас её нет, выполняем следующие действия:
- Загружаем программу AIDA, Everest или любую другую. Мы будем использовать первый софт. Запускаем AIDA на своём ПК.
- В меню выбираем «Устройства», выбираем «USB-устройства». В правом меню появится перечень USB-портов.
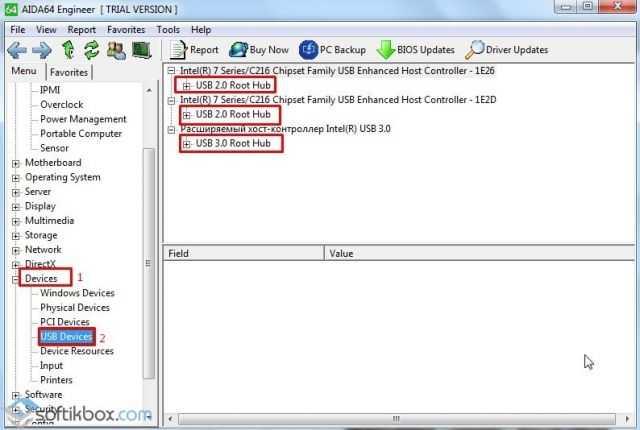
Таким образом, мы установили количество и тип портов, которые имеются на нашем устройстве.
Способы решения проблемы с медленной работой USB-портов
Если ваш ПК поддерживает порт USB 2.0 и вы подключаете к нему носитель с таким же типом шины, но скорость передачи данных ничтожно малая, стоит проверить настройки BIOS. Часто в BIOSe может быть отключена максимальная скорость для портов. Для проверки этого параметра выполняем следующие действия:
- Перезагружаем ПК и выходим в БИОС, нажимая «Del» и «F2» (кнопки входа для каждой модели материнской платы разные).
- Переходим в раздел «Advanced» (в зависимости от модели материнской платы, может быть другой) и ищем настройку «USB Controller». Выбираем порт и выставляем «FullSpeed» или «HiSpeed».
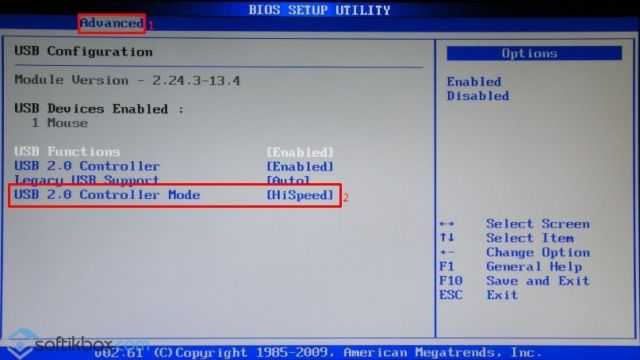
Сохраняем результат кнопкой «F10» и загружаемся в обычном режиме.
Если на вашем ПК нет USB-порта 2.0 или вы хотите добавить 3.0, нужно купить специальный контролер PCI USB 2.0 или 3.0. Стоят такие платы сравнительно недорого. Установить контролер можно самостоятельно. Для этого стоит выполнить следующие действия:
- Выключаем ПК;
- Открываем боковую крышку системного блока;
- Подключаем плату к слоту PCI. К передней или задней панели ПК плату фиксируем с помощью винта.
- Включаем ПК и устанавливаем драйвера к новому компоненту.
Также стоит отметить, что низкая скорость работы порта может быть вызвана повреждением или отсутствием драйверов. В этом случае может появиться сообщение: «Это устройство может работать быстрее…». Чтобы исправить эту ситуацию, нужно выполнить обновление драйверов. Сделать это можно через диспетчер устройств, нажав правой кнопкой мыши на контролере, который отображается с жёлтым знаком восклицания, и выбрав «Обновить драйвер».
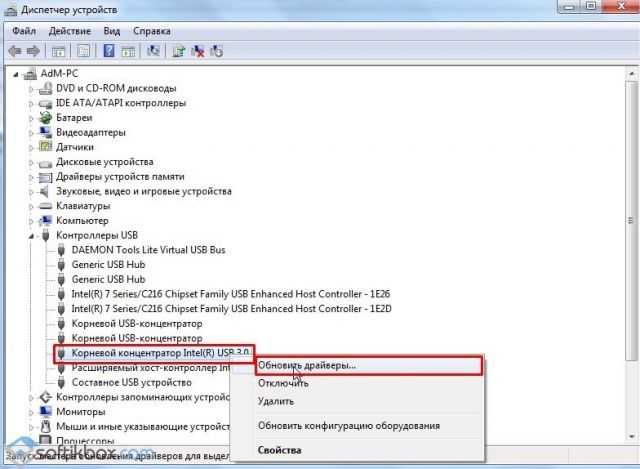
После перезагрузки ПК и повторного подключения проблема будет исправлена, если только вы не подключили флешку USB 3.0 в порт USB 2.0.
Как ускорить флешку
Первое, что нужно отметить — причины, по которым быстрота флешки может снизиться. К таковым относятся:
- износ NAND;
- несоответствие стандартов входного и выходного разъемов USB;
- проблемы с файловой системой;
- неправильно настроенный BIOS;
- вирусное заражение.
Исправить ситуацию с изношенными чипами, увы, невозможно — лучше всего скопировать данные с такой флешки, приобрести новую и перенести информацию на неё. Стоит также учитывать происхождение такого накопителя — флешки от малоизвестных производителей из Китая могут оказаться низкокачественными с очень коротким сроком службы. Остальные описанные причины можно попробовать устранить самостоятельно.
Способ 1: Проверка на вирусное заражение и его устранение
Вирусы — самая частая причина замедления флешки. Большинство видов вредоносного ПО создает на флешке кучу мелких скрытых файлов, из-за чего скорость доступа к нормальным данным значительно снижается. Чтобы раз и навсегда разобраться с проблемой, стоит очистить флешку от существующих вирусов и обезопасить от последующего заражения.
Подробнее:
Как очистить флешку от вирусов
Защищаем флешку от вирусов
Способ 2: Подключение флешки к более скоростному порту
Сейчас все еще остается распространенным стандарт USB 1.1, принятый почти 20 лет назад. Он обеспечивает очень низкую скорость передачи данных, отчего кажется, что флешка работает медленно. Как правило, Виндовс сообщает о том, что накопитель подключен к медленному разъему.
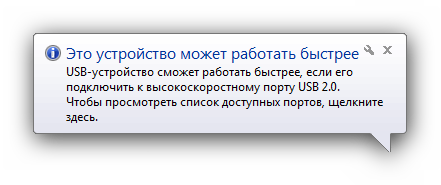
В этой случае поступите, как рекомендовано — отключите запоминающее устройство от медленного порта и подключите к более новому.
Сообщение о медленной работе также можно получить, подключая флешку стандарта USB 3.0 к самому распространенному сейчас ЮСБ 2.0. В этом случае рекомендации те же. Если же все разъемы на вашем ПК или ноутбуке стандарта 2.0, то единственным решением проблемы будет обновление аппаратного обеспечения. Впрочем, некоторые материнские платы (как десктопные, так и ноутбучные) не поддерживают ЮСБ 3.0 на аппаратном уровне.
Способ 3: Смена файловой системы
В статье о сравнении существующих файловых систем мы пришли к выводу, что оптимальными для современных накопителей являются NTFS и exFAT. Если медленная флешка отформатирована в FAT32, стоит сменить эту систему на упомянутые.
Подробнее: Инструкция по изменению файловой системы на флешке
Способ 4: Изменение настроек работы с флешкой
В современных вариантах Windows USB-накопитель работает в режиме быстрого удаления, что дает определенные преимущества для сохранности данных, но и замедляет скорость доступа к ним. Режим можно переключить.
- Подключите флешку к компьютеру. Откройте «Пуск», найдите там пункт «Мой компьютер» и щелкните по нему правой кнопкой мыши.
В контекстном меню выберите «Управление».
-
Выберите «Диспетчер устройств» и откройте «Дисковые устройства».
Найдите ваш накопитель и дважды щелкните мышью по его имени.
-
В меню выберите вкладку «Политика» и включите опцию «Оптимальная производительность».
- Принимайте изменения и закрывайте «Дисковые устройства». После этой процедуры скорость флешки должна значительно возрасти.
Единственный недостаток этого способа — зависимость флешки от «Безопасного извлечения». Впрочем, для большинства пользователей использовать этот вариант отключения скорее норма, так что этим недостатком можно пренебречь.
Способ 5: Изменение конфигурации BIOS
Флеш-накопители существуют уже давно, и современные ПК и ноутбуки не всегда совместимы со старыми флешками. В БИОС есть соответствующая настройка, которая для современных накопителей бесполезна, и лишь замедляет доступ к ним. Отключать эту настройку следует так:
- Войдите в BIOS вашего компьютера (варианты процедуры описаны в этой статье).
-
Найдите пункт «Advanced» (иначе называется «Advanced Settings»).
Зайдя в этот раздел, поищите параметр «Legacy USB Support» и отключите его, выбрав пункт «Disabled».
- Сохраните изменения (в большинстве вариантов БИОС это клавиши F10 или F12) и перезагружайте компьютер.
С этого момента новейшие флешки начнут работать намного быстрее, пусть и ценой потери возможности работы со старыми.
Скорость работы на уровне USB 1.0
Если система сообщает вам, что USB может работать быстрее, и у USB 3.0 или 2.0 наблюдается скорость на уровне 1.0, причём настройки в BIOS правильные, причина может быть в драйверах. Обычно они устанавливаются в автоматическом режиме, но в некоторых случаях, например, когда дистрибутив ОС «битый» или в процессе функционирования системы появились проблемы, драйвер может не определяться Windows. Тогда драйверы нужно обновить вручную (или удалить, после чего система сама их установит).
Для этого выполняем следующие действия:
- Переходим в «Диспетчер устройств», используя любой удобный для вас способ (через Панель управления, поиск, из меню Пуск (Win+X) или с помощью консоли «Выполнить» (Win+R) и команды devmgmt.msc).
- Раскрываем ветку «Контроллеры USB».
- Выбираем «Расширяемый хост-контроллер…» и из контекстного меню выберем опцию «Обновить драйверы» (второй вариант решения – использование опций удаления и обновления конфигурации оборудования).
- Из вариантов выбираем автоматический поиск. Если в сети драйвера найдены не будут, можно вручную скачать их с веб-ресурса производителя материнки (для ПК) или ноутбука. Альтернативный вариант – использование стороннего софта для автоматической установки и обновления драйверов устройств.
- Перезагружаем компьютер, чтобы изменения вступили в силу.
голоса
Рейтинг статьи
Как исправить USB-композитное устройство не может правильно работать с USB 3.0
Обновите драйвер USB
Иногда на самом деле все дело в драйвере. Если он поврежден, обновлен или отсутствует, вы можете столкнуться с вышеуказанной проблемой.
- Нажмите клавишу Windows + R, затем введите devmgmt.msc и Enter, чтобы открыть диспетчер устройств.
- Затем разверните Контроллеры универсальной последовательной шины.
- Нажмите правой кнопкой мыши на Generic USB Hub и выберите «Обновить драйвер».
- Теперь просто выберите «Искать на моем компьютере драйверы».
- Нажмите на Разрешить мне выбрать из списка драйверов на моем компьютере.
- Выберите Generic USB Hub из списка драйверов и нажмите Далее.
- Теперь дождитесь завершения установки Windows и нажмите «Закрыть».
- Обязательно выполните шаги с 4 по 8 для всех «Generis USB Hub», которые есть в контроллерах универсальной последовательной шины.
- Если проблема все еще не решена, выполните указанные выше действия для всех устройств, перечисленных в разделе «Контроллеры универсальной последовательной шины».
Отключение и повторное включение контроллеров USB
Если первые два метода не увенчались успехом, давайте попробуем удалить и переустановить родные драйверы USB. Вы, ребята, возможно, имеете дело с повреждением драйверов USB-контроллера. Не бойтесь этой процедуры, она совершенно безвредна. Windows автоматически просканирует оборудование на предмет изменений, а затем снова автоматически переустановит правильные драйверы. Вот что вам нужно сделать:
- Нажмите клавишу Windows + R, чтобы открыть команду «Выполнить». Просто введите «devmgmt.msc» и нажмите Enter, чтобы открыть диспетчер устройств.
- Когда вы находитесь в диспетчере устройств, прокрутите вниз до контроллеров универсальной последовательной шины, а затем разверните запись.
- Щелкните правой кнопкой мыши первый USB-контроллер и нажмите Удалить, чтобы удалить его.
- Теперь повторите процедуру с каждым контроллером USB, который указан в разделе «Контроллеры последовательной шины». Когда вы удалите их все, перезагрузите компьютер.
- После перезапуска Windows автоматически выполнит поиск изменений оборудования и установит отсутствующие драйверы. После этого просто снова подключите принтер и посмотрите, сможете ли вы печатать.
Включите поддержку устаревших USB в BIOS | Составное устройство не может работать
Если вы все еще боретесь с этой проблемой, вы можете выбрать этот метод. Вам просто нужно получить доступ к настройкам BIOS, чтобы проверить, включена ли поддержка устаревших USB-устройств. Если он не включен, вам необходимо включить его. Надеюсь, вы разрешите нашу проблему.
- Просто выключите ноутбук, затем включите его и одновременно нажмите F2, DEL или F12 (в зависимости от производителя), чтобы войти в настройку BIOS.
- Теперь перейдите к Advanced с помощью клавиш со стрелками.
- Перейдите в раздел «Конфигурация USB», а затем «Включите устаревшую поддержку USB».
- Просто выйдите из сохранения изменений и проверьте, можете ли вы Исправить USB-устройство – это более старое USB-устройство, которое также может не работать с USB 3.0.
Запустите средство устранения неполадок оборудования и устройств
- Нажмите Windows Key + I, чтобы открыть настройки, а затем нажмите значок «Обновление и безопасность».
- В меню слева обязательно выберите Устранение неполадок.
- Теперь в разделе «Найти и исправить другие проблемы» нажмите «Оборудование и устройства».
- Затем нажмите Запустить средство устранения неполадок и следуйте инструкциям на экране, чтобы Исправьте составное USB-устройство, которое не может правильно работать с USB 3.0.
Не позволяйте Windows выключать устройства | Составное устройство не может работать
Вы, ребята, когда-нибудь замечали, что ваш принтер на мгновение подключается, а затем отключается? Да, может быть Окна глюк, который автоматически выключает устройство для экономии энергии. В основном это происходит просто для экономии энергии в большинстве устройств, особенно в ноутбуках.
- Нажмите Windows + R, введите «devmgmt.msc» и нажмите Enter, чтобы открыть диспетчер устройств.
- Вам нужно перейти к USB-контроллерам последовательных устройств.
- Вам нужно найти корневой USB-концентратор, а затем щелкнуть правой кнопкой мыши по каждому корневому USB-концентратору и перейти в «Свойства», а затем выбрать вкладку «Управление питанием».
- Здесь вам нужно снять флажок «Разрешить компьютеру выключить это устройство для экономии энергии«. Наконец, сохраните свои настройки.
- Теперь перезагрузите систему и попробуйте снова подключить принтер.
Заключение
Что ж, это все с моей стороны. Если вы хотите узнать больше об этой статье или у вас есть вопросы. Тогда не стесняйтесь спрашивать меня о чем угодно в разделе комментариев ниже.
Хорошего дня!
Скорость работы ADATA S102 при подключении к портам USB 2.0 и 3.0
Я поочередно подключал флэшку к разным портам и выполнял операции с обоими наборами файлов. Однако в этот раз я добавил к тесту еще одну переменную — скорость диска!
Скорость USB 2.0 проверялась при обмене данными с твредотельным накопителем Kingston SSDNow V100
. Однако в системе также установлен типовой ноутбучный труженик — Toshiba MK 7559, 5400 rpm
. Интересно было посмотреть, насколько флэшка USB 3.0 может соревноваться с таким диском.
Чтение
Напомню, что CrystalDiskMark оценила скорость последовательного чтения в 119 Мб/с при подключении к USB 3.0, что почти в 4 раза быстрее, чем при использовании интерфейса 2.0.
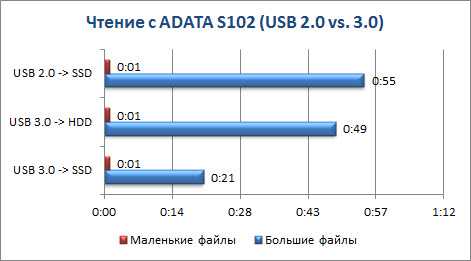
При копировании с флэшки на диск набора маленьких файлов ощутимой разницы опять не обнаружилось – трудно сделать это быстрее, чем за 1 секунду.
Перенос больших файлов завершился в 2.5 раза быстрее. По-моему, 3 Гб за 20 секунд – очень приличная скорость! Однако снова видно расхождение с тестами CrystalDiskMark — на сей раз в сторону более скромных результатов в реальных условиях.
USB 3.0 против HDD 5400 rpm
Также заметьте, что копирование файлов на HDD заняло больше времени, нежели на SSD. Это значит, что скорость чтения с флэшки USB 3.0 оказалась выше скорости записи диска 5400 rpm. И тест CrystalDiskMark это подтверждает:
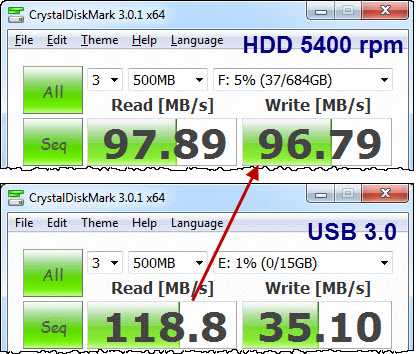
Запись
Скорость последовательной записи ADATA в утилите CrystalDiskMark была оценена в 35 Мб/с при подключении к порту USB 3.0 против 22 Мб/с при использовании порта 2.0.
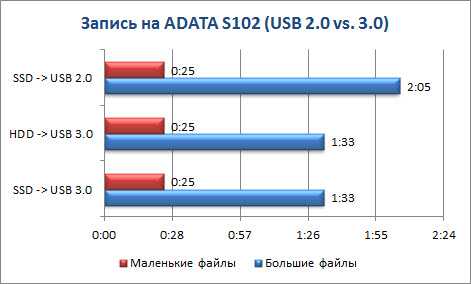
Набор маленьких файлов записался на флэшку фактически с одинаковой скоростью, т.е. интерфейс USB 3.0 не дал ощутимого преимущества. Запись же больших файлов заняла на 25% меньше времени, чем при использовании USB 2.0. Здесь тоже результаты оказались скромнее, чем обещали цифры CrystalDiskMark.
USB 3.0 против HDD 5400 rpm
В данном случае разницы между SSD и HDD не наблюдается. Это неудивительно, ведь скорость чтения с HDD намного выше, чем запись на USB 3.0.
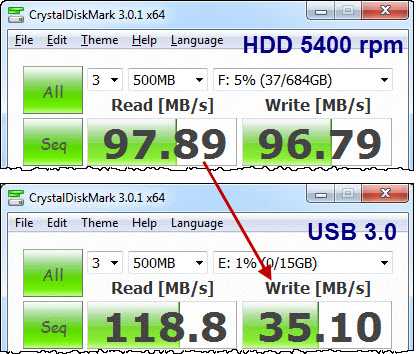
Таким образом, SSD дает преимущество только при копировании данных с флэшки USB 3.0 на диск.
Способ 1: С сайта производителя материнской платы
Сперва нам необходимо узнать производителя и модель материнской платы. Для этого необходимо выполнить несколько простых действий.
На кнопке «Пуск» необходимо кликнуть правой кнопкой мыши и выбрать пункт «Командная строка» или «Командная строка (администратор)».
Если у вас установлена операционная система Windows 7 или ниже, вам необходимо нажать сочетание клавиш «Win+R». В результате откроется окно, в котором необходимо ввести команду «cmd» и нажать кнопку «ОК».
И в первом и во втором случае на экране появится окно «Командная строка». Далее нам необходимо ввести следующие команды в этом окне для того, чтобы узнать производителя и модель материнской платы.
В большинстве случаев сверху вы увидите несколько подпунктов к материнской карте или ноутбуку. Нам необходима строка «Поддержка». Кликаем на нее.
На следующей странице нам необходимо найти пункт «Драйверы и утилиты».
В результате, мы попадем на страницу с выбором операционной системы и соответствующих драйверов
Обратите внимание, что не всегда, выбрав свою операционную систему, можно увидеть нужный драйвер в списке. В нашем случае драйвер для USB можно найти в разделе «Windows 7 64bit».
Открыв дерево «USB», вы увидите одну или несколько ссылок на скачивание драйвера
В нашем случае выбираем первую и нажимаем кнопку «Глобальный» .
Моментально начнется скачивание архива с установочными файлами. После завершения процесса скачивания необходимо распаковать все содержимое архива. В данном случае в нем находятся 3 файла. Запускаем файл «Setup».
Начнется процесс распаковки установочных файлов, после чего запустится сама программа установки. В первом окне для продолжения необходимо нажать кнопку «Next».
Следующим пунктом будет ознакомление с лицензионным соглашением. Делаем это по желанию, после чего ставим отметку напротив строки «I accept the terms in the license agreement» и нажимаем кнопку «Next».
Начнется процесс установки драйвера. Прогресс вы сможете увидеть в следующем окне.
По завершению установки вы увидите сообщение об успешном окончании операции. Для завершения необходимо лишь нажать кнопку «Finish».
Как узнать, на компьютере стоят порты USB 2.0 или 3.0
Интерфейс USB 3.0 значительно производительнее своего предшественника – USB 2.0. Тогда как последний ограничивает скорость линейной записи данных на флешку показателем в 30-40 Мб/с, посредством первого файлы на флешку USB 3.0 могут быть скопированы со скоростью порядка 100 Мб/с. Это реальный пример, в теории же предельной пропускной способностью USB 2.0 считается 60 Мб/с, а USB 3.0 – 625 Мб/с. Чтобы воспользоваться преимуществами интерфейса USB 3.0, им должны быть оборудованы и носитель (флешка, USB-HDD, прочие устройства хранения данных), и компьютер. Как узнать, на компьютере стоят порты USB 2.0 или 3.0?
На ноутбуках и материнских платах ПК, выпущенных ранее 2010 года, с высокой долей вероятности будут установлены порты USB 2.0. А вот компьютерные устройства, выпущенные позднее, могут быть оснащены USB 3.0.
Каким интерфейсом USB оснащен компьютер, можно узнать по внешним признакам портов. Порты USB 1.0 имеют 4 контакта, а пластмасса под ними белого цвета. Порты USB 2.0 также оборудованы 4 контактами, но пластмасса под ними, как правило, черного цвета. Внутри порта USB 3.0 находится целых 9 контактов, а пластмасса под ними обычно синего цвета. Современнейшие модели ПК и ноутбуков могут быть оснащены самым производительным на сегодняшний день интерфейсом USB 3.1 с заявленной максимальной пропускной способностью в 1250 Мб/с. Пластик под контактами таких портов может окрашиваться как в черный, так и в синий цвет. От интерфейсов-предшественников же порты USB 3.1 отличает выгравированная рядом надпись «SS» (Super Speed).
Корпуса ПК обычно оснащаются панелью спереди с дополнительными портами USB для удобства подключения устройств. Но за такое удобство владельцы компьютеров, не знающие, что их материнские платы поддерживают USB 3.0, нередко платят томительным ожиданием во время перемещения данных на флешку. Ведь даже современные, но бюджетные корпуса, как правило, оснащаются портами USB 2.0.
Вам может быть интересно: Восстановление Windows 10
Узнать, на компьютере стоят USB-порты 2.0 или 3.0, можно с помощью средств Windows. Заходим в диспетчер устройств и раскрываем ветку «Контроллеры USB». Если в перечне ветки хост-контроллеры значатся как «Расширенный хост-контроллер» («Enhanced Host Controller»), при этом в их названиях не содержится дописка «USB 3.0», это значит, что на компьютере стоят порты USB 2.0.
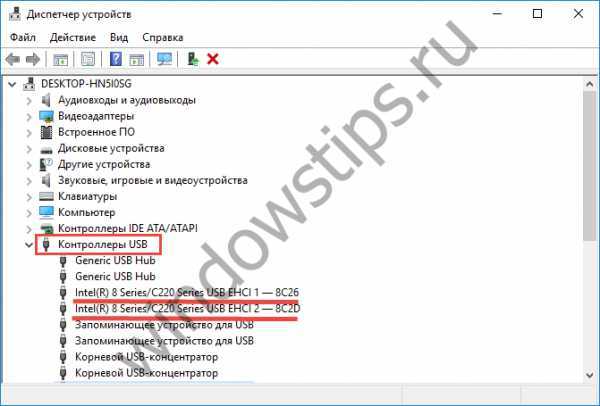
О наличии портов USB 3.0 будет прямо говорить дописка «USB 3.0» в названиях расширенных хост-контроллеров. О том, что компьютер поддерживает USB 3.0, также свидетельствует наличие в перечне ветки контроллеров, в названии которых присутствует аббревиатура XHCI – указание на универсальный интерфейс eXtensible Host Controller Interface.

Как обзавестись портами USB 3.0, если их не обнаружилось? У тотального апгрейда в виде замены ноутбука или материнской платы ПК со всеми зависимыми от нее комплектующими есть альтернатива – установка адаптера USB 3.0. Для сборок ПК такие адаптеры существуют в виде плат, устанавливаемых в слот PCI Express. К ноутбукам адаптеры USB 3.0 подключаются с помощью слота ExpressCard. На AliExpress адаптеры USB 3.0 можно заказать за акционную цену чуть более $5. Такой вариант даст определенный прирост производительности, но все равно не будет дотягивать до возможностей USB 3.0, изначально поддерживаемого современными ноутбуками и материнскими платами. Ведь передача данных будет ограничена пропускной способностью соответствующего слота.
WindowsTips.ru
Тест скорости USB 2.0
Для теста я использовал CrystalDiskMark , и первым делом решил сравнить скорость ADATA S102 с заявлениями производителя.
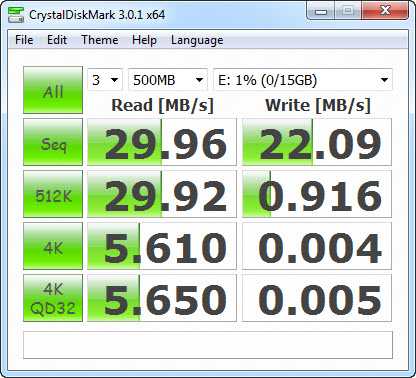
Напомню, что скорость чтения была заявлена 34 МБ/с, а записи – 21 Мб/с. CrystalDiskMark показывает близкие результаты, хотя чтение немного не дотягивает.
Все в мире относительно, поэтому я сопоставил скорость ADATA с Transcend, которая по ощущениям казалась чуть помедленнее своей недавно пропавшей без вести сестры.
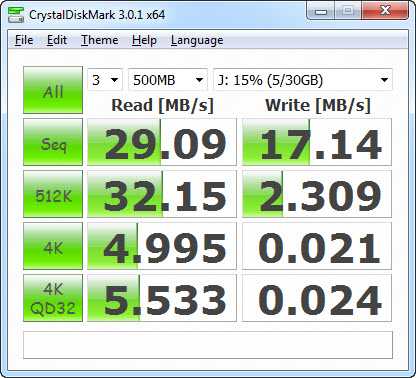
При сопоставимой с ADATA скорости чтения, Transcend оказалась на треть медленнее при последовательной записи, но 2.5 раза быстрее при случайной записи 512К. Кстати, компания Transcend заявляла для этой флэшки скорость чтения в 31 Мб/с и скорость записи в 12 Мб/с.
Sandisk, который верой и правдой служит брату, проявил себя так (обойдемся без скриншота):
Кстати, его результаты подтвердили, что случайная запись – не самая сильная сторона флэшки ADATA.

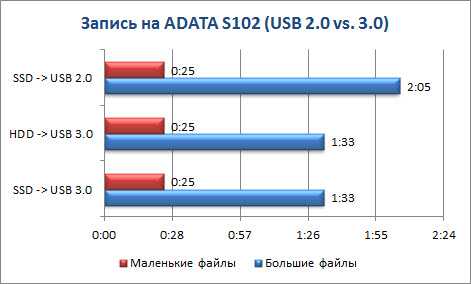















![Композитное usb-устройство не может должным образом работать с usb 3.0 [решено]](http://jsk-oren.ru/wp-content/uploads/d/a/9/da91c24e032437a8303ce5c2205900f4.png)











