Как создать нового пользователя запись в Windows 7 через командную строку
Также вы можете создать нового пользователя через командную строку. Для того чтобы создать нового пользователя Windows 7 через командную строку ее нужно сначала запустить с правами администратора. О том как запустить командную строку с правами администратора мы уже рассказывали в одной из статей.
После этого в открывшейся командной строке введите команду:
После ввода такой команды будет создан новый пользователь. Но, по умолчанию он будет обычным пользователем (не администратором). Для того чтобы сделать этого пользователя администратором необходимо ввести еще одну команду:
Все, как видим добавить нового пользователя в Windows 7 с помощью командной строки не намного сложнее, чем добавление пользователя через Панель управления.
Настройка аккаунта и идентификатора в Windows 10
После релиза «Восьмерки» и «Десятки» разработчики из Microsoft к стандартным вариантам учетных записей (вроде «Гость» или «Администратор») добавили и дополнительный вариант, который регистрируется в сети и используется для идентификации и авторизации в сетевых сервисах OneDrive, Bing, Outlook, Skype, Xbox Live, Microsoft Store. Обойти стороной подобную историю невозможно, а потому пора разобраться в деталях:
Генерация локальной учетной записи. И на компьютере, и на ноутбуке сделать свой второй аккаунт, который работает вне доступа к сети и сервисам Microsoft, можно через раздел «Учетные записи», вызываемый комбинацией «Win + I» (альтернативный вариант – «Открыть пуск» и, не нажимая никаких кнопок, тут же набрать словосочетание «Учетная запись» в появившемся текстовом поле и нажать «Enter»).
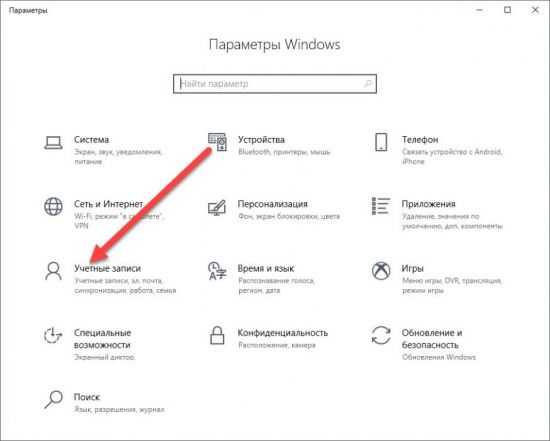
В появившемся меню выбрать пункт «Семья и другие люди», а после – «Добавить пользователя».
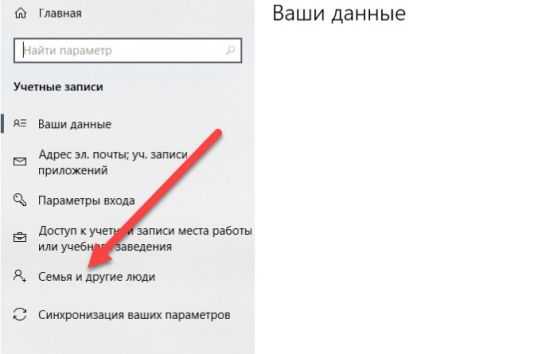
При добавлении локальной учетной записи обращаться к серверам и базам данных Microsoft не нужно, а потому придется отказаться от каждого запроса, появляющегося на экране.
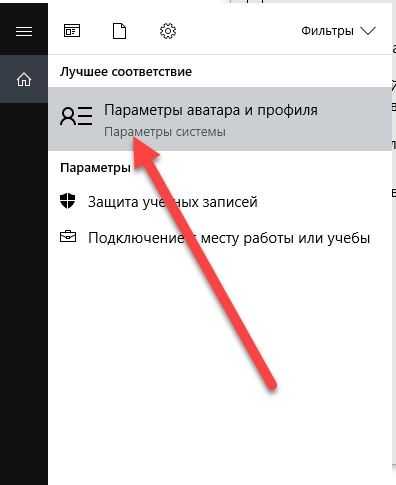
В первую очередь, от авторизации через стандартную учетную запись.
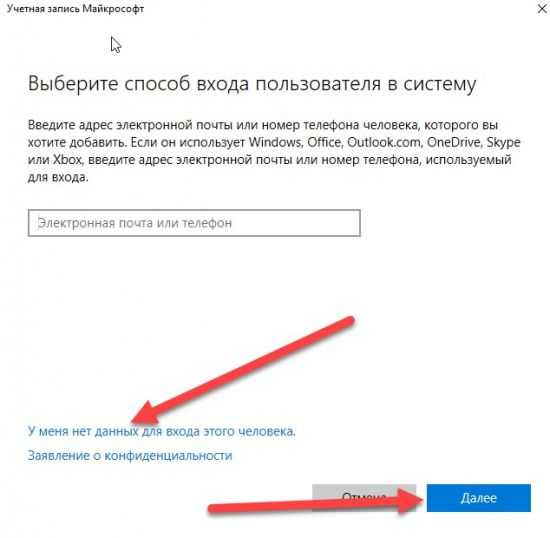
Во вторую – от регистрации.
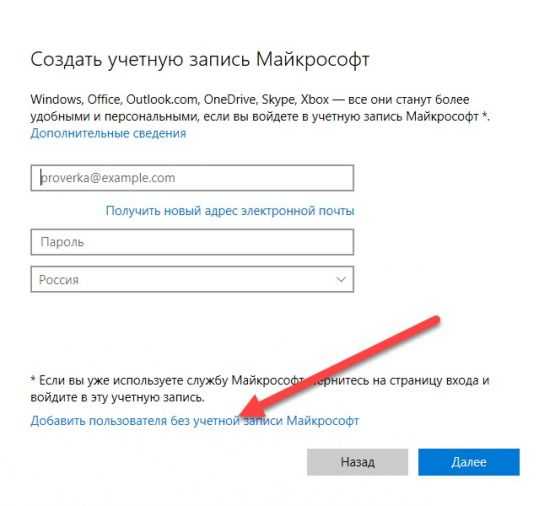
В таком случае останется только указать имя пользователя, пароль и сохранить результат проделанной работы.
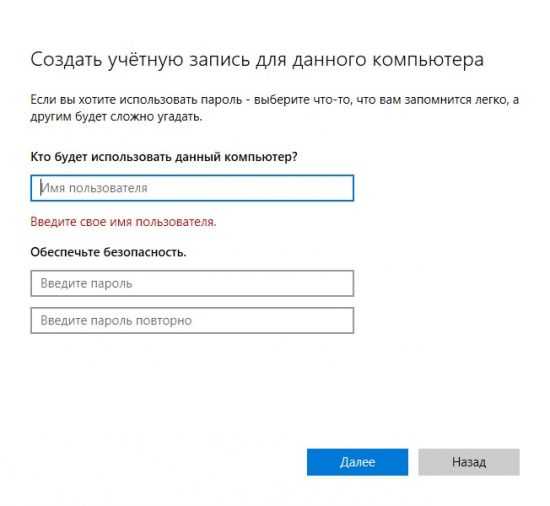
Полученная учетная запись обладает стандартными полномочиями, которые при желании легко изменить в одноименном разделе операционной системы.
Использование Windows ID. Локальный аккаунт, в отличие от функционального идентификатора Microsoft, страдает от малого количества возможностей, не поддерживает режим синхронизации информации и не разрешает заглядывать в бесплатные сервисы, открытые для каждого пользователя (тот же магазин Windows Store не позволит загружать проверенные инструменты, приложения и развлечения). А потому стоит хотя бы раз, но испытать Windows ID, разобравшись в несложной инструкции.
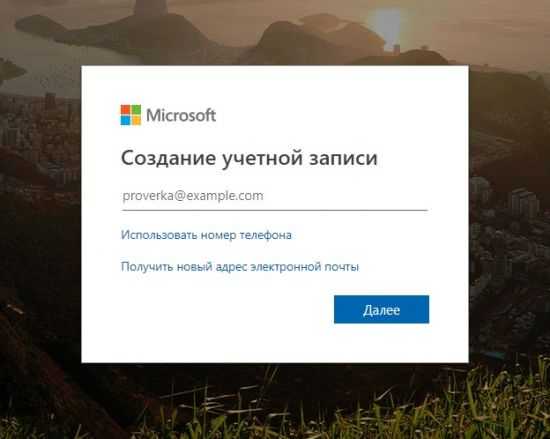
Важно помнить – доступ к этапам регистрации идентификатора возможен с любой операционной системы и даже смартфона, однако воспользоваться аккаунтом получится только на «Восьмерке» и «Десятке». Ни «Семерка», ни «Vista» сторонние сервисы не поддерживает
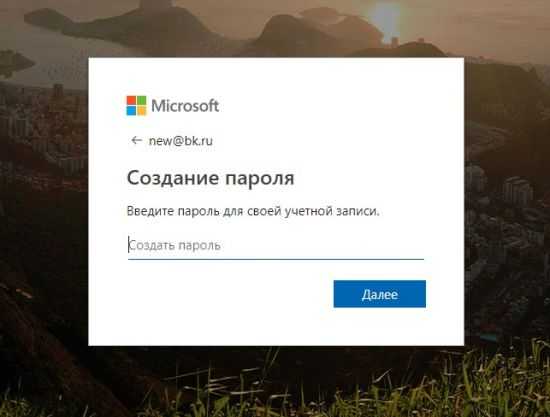
Итак, регистрация Windows ID начинается с официального сайта, где разработчики предлагают воспользоваться сразу тремя вариантами для взаимодействия.
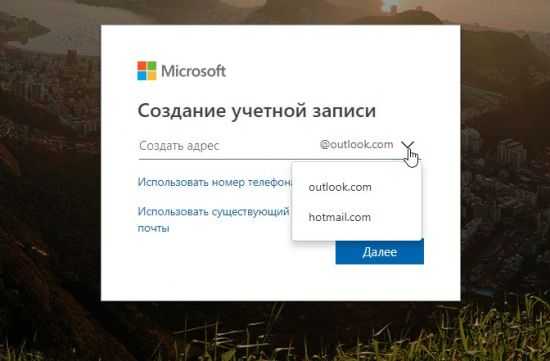
Во-вторых, можно ввести номер мобильного телефона, получить код через SMS и продолжить регистрацию.
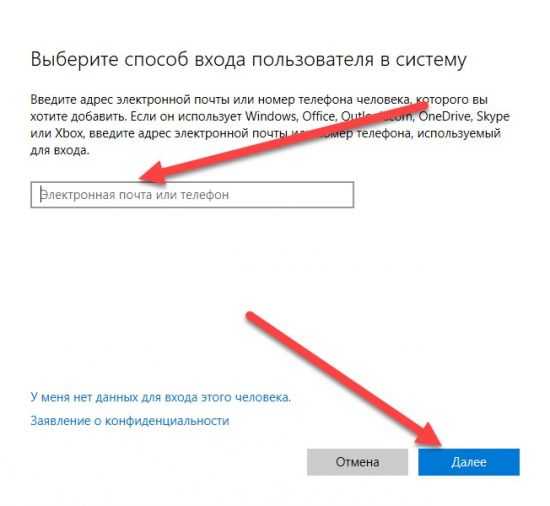
Вне зависимости от выбранного способа результат одинаковый – быстрое добавление пароля, проверка на «человечность», подтверждение регистрации с помощью SMS или письма на почту, переход к использованию открывших привилегий.
Последний шаг – возвращение к меню «Учетная запись» и добавление нового пользователя уже через имеющийся аккаунт Windows ID. Достаточно указать адрес электронной почты, тег Xbox Live, номер мобильного телефона или какую-нибудь другую информацию, подтверждающую личность, и Microsoft тут же позволят вздохнуть полной грудью и заглянуть в тот список развлечений, который был ранее недоступен.
Защита от шаловливых рук
Если вы читаете эту статью, то либо являетесь самым опытным пользователем в семье, либо жаждете им стать. Для этого нужно быть администратором домашней системы, причем не просто иметь полные права, а обеспечивать ей стабильную и безопасную работу.

С большой долей вероятности это означает, что ваши домочадцы должны работать с обычными правами. А чтобы им не требовались права администратора, за своевременную установку всех нужных им программ и настройку системных параметров отвечаете вы. Да-да, а вы как думали?
В Windows права администратора требуются фактически только для установки программ, драйверов и настройки системы. С ограниченными правами вполне комфортно проводить время в Интернете, качать файлы, общаться всевозможными способами, слушать музыку, смотреть фильмы, и т.д.
Изменить системные параметры и файлы они не смогут, а в случае заражения вредоносный код не продвинется дальше их профиля, что несложно исправить.
Для друзей и знакомых можно использовать учетную запись «Гость», но я обхожусь без нее. Если вы все же решите пойти таким путем, задайте гостевой учетной записи пароль. Для этого в командной строке, , выполните net user guest * и введите пароль (чтобы удалить его, повторите команду и дважды нажмите Enter).
Как создать нового пользователя («учетную запись») в Windows 11/10/7: несколько способов. А также: как пользователя сделать администратором
Если за одним компьютером работают несколько человек — гораздо удобнее для каждого создать свою учетную запись (так называемого пользователя Windows). Тогда никто не будет путаться в значках, программах и пр.
Иногда, кстати говоря, новая «учетка» требуется при решении каких-то ошибок и сброса ряда предустановок, которые были сделаны в текущей рабочей учетной записи.
Собственно, в этой небольшой заметке покажу несколько рабочих способов, как это можно сделать.
Примечание! Важно отметить, что в Windows 11/10 есть два типа учетных записей:
Разумеется, ниже рассмотрим оба эти типа.
Имя компьютера
Перед тем, как изменить имя компьютера на ОС Windows 7, нужно открыть диалог под названием «Система». Для этого запустите меню «Пуск». В выпадающем списке кликните ПКМ по пункту «Компьютер». Теперь в представленном перечне выберите вариант «Свойства». Затем руководствуйтесь следующей инструкцией:
Зайдите в диалог под названием «Система»
Обратите внимание на левый сайдбар. Нажмите на гиперссылку, которая отвечает за дополнительные параметры сети
Вышеописанные действия приведут к запуску диалога под названием «Свойства системы»
В нем надо перейти во вкладку «Имя компьютера» и кликнуть на кнопочку «Изменить».
Поменяйте название компьютера в соответствующем окне. Чтобы произведенные изменения вступили в силу, надо нажать на «ОК» и перезагрузить ПК.
Важно! Имя должно состоять из латинских букв (допускается использование символа дефиса). Не используйте в названии ПК кириллицу и специальные знаки. В обратном случае в сети ваш компьютер станет недоступным для других юзеров
В обратном случае в сети ваш компьютер станет недоступным для других юзеров.
Видео по теме
1 из 1
Слово аккаунт пошло от английского account, что переводится как «учётная запись» или «личный счёт». И означает оно собственное пространство в какой-то системе. Например, в Одноклассниках, на сайте Гугл, в Яндексе. Фактически это личная страничка с уникальным логином и паролем.
Аккаунт (учётная запись) – это личное место на каком-то сайте в Интернете. Его получают после регистрации и чтобы в него зайти, нужно ввести свой логин и пароль. Эти данные назначает сам пользователь, когда проходит регистрацию.
В своей учётной записи можно делать что угодно. Правда, лишь в зависимости от предназначения службы, в которой она создана. Например, написать письмо, если это служба писем. Или просмотреть сохранённые сайты, если это база Интернет-страниц.
Зачем нужен аккаунт
Нужен он, чтобы полноценно пользоваться какой-то системой. Например, электронной почтой или социальной сетью. И этот самый аккаунт нужно получать в любой службе Интернета, в которую вы хотите попасть.
Например, если вы хотите пользоваться фэйсбуком, то нужно зарегистрироваться в этой системе – на сайте facebook.com
Что такое логин и пароль
Логин и пароль – это то, что нужно обязательно указывать при регистрации в любой системе. Это уникальные данные пользователя, при помощи которых сайт понимает, кто есть кто.
Нужно это, чтобы люди могли свободно общаться и при этом никому не мешать. Например, у меня свой аккаунт, в который я вхожу с уникальным именем (логином) и по скрытому от чужих глаз паролю. У моего соседа тоже своё имя и свой пароль. И у другого соседа тоже.
У всех пользователей какой-то службы, например, почтовой, свои имена и свои пароли. Эти имена знают организаторы службы, если она небольшая. Но паролей не знает никто, кроме тех, кому они принадлежат.
Этим обеспечивается безопасность подключения. Правда, имя при этом вводится открыто — например, andrey. А пароль — скрыто. Например, 65Rnm74Qv
Напомню, эти данные назначаются при регистрации. В них могут быть использованы только буквы английского алфавита и цифры. Подробнее о логинах и паролях можно узнать их вот этой статьи.
Безопасность учетной записи
Каждый пользователь должен предпринять определенные меры безопасности, которые защитят вас от мошеннических действий доморощенных хакеров.
Вам необходимо заполнить поля конфиденциальными данными на электронном бланке, которыми вы подтверждаете себя правообладателем.
Как правило, для этого используется пароль, представлен восьмизначным набором букв и цифр.
Кроме того, система проанализирует уровень сложности пароля и предложит вам заменить его на более сложный. Также пользователю необходимо ответить на секретный вопрос.
Как правило, вопросы в данном случае такие же, как и в различных аккаунтах социальных сетей (девичья фамилия матери, имя домашнего питомца и т.д.).
После этого пользователь вводить в строку свой действующий номер телефона и адрес функционирующего почтового ящика, который используется чаще всего.
Эти меры предосторожности не только оградят вас от противозаконных действий злоумышленников, но и помогут восстановить пароль в случае его утраты. Например, вы забыли пароль и вам необходимо срочно войти в систему, доступ к которой закрыт
Программа предложит вам ввести свой номер телефона или адрес почтового ящика, на который через несколько секунд придёт код для разблокировки учетной записи.
Выглядят настройки безопасности и конфиденциальности следующим образом:
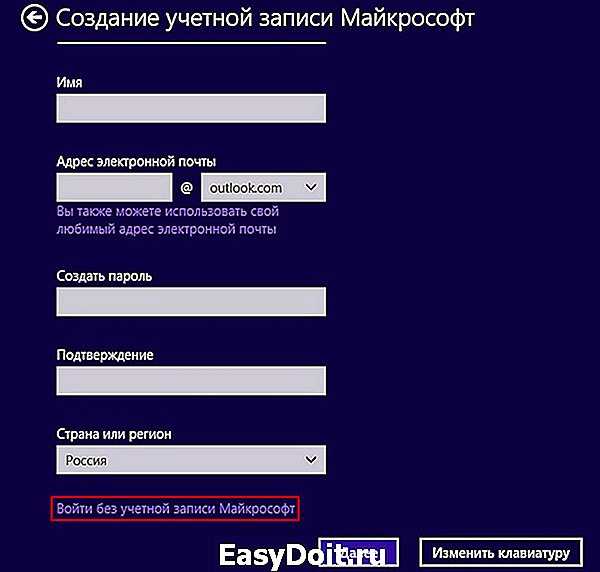
Чтобы создать учетную запись Майкрософт на Нокиа люмия, достаточно просто использовать существующий ID или руководствоваться онлайн-подсказками на всплывающих окнах.
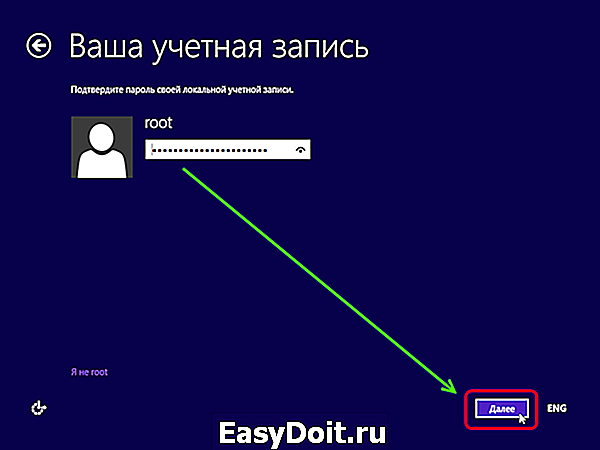
Вы можете воспользоваться пошаговой иллюстрированной инструкцией, которая упростить вашу работу с системой гаджета и вы сможете активировать любое приложение с минимальными временными затратами.
Как добавить пользователя, если Windows в нужной учётной записи барахлит?
А вот сейчас мы приближаемся к редко применяемой, но крайне полезной возможности – создать нового пользователя там, где его не было. Представьте себе, что система загружается ни шатко ни валко, но данные к ней нужны, пароль есть, а причина бедствия примерно ясна. А вот появление “чистой” учётной записи может решить вопрос очень быстро
Для этого вам понадобится ремонтная консоль, и неважно откуда та будет запускаться: с загрузочной флешки или с жёсткого диска с незагружаемой Windows. Однако в нашем случае “загрузочник” понадобится в любом случае
Так что запасайтесь.
Допустим, что мне понадобилось активировать скрытую учётную запись администратора с максимумом прав доступа перед загрузкой. Порядок действий для работы в аварийном варианте консоли cmd будет таким:
зажимаем Shift + F10, когда появится окно с установкой Windows; увидим окно консоли cmd
команда вызова консоли в Windows 7
нам нужно подменить местоположение двух маленьких системных утилит utilman.exe и cmd.exe. Для этого запускаем последовательно две команды:
move d:\windows\system32\utilman.exe d:\
copy d:\windows\system32\cmd.exe d:\windows\system32\utilman.exe
Обратите внимание: диск d: – это тот диск, который содержит в себе системные файлы Windows. Раньше в проводнике вы его видели как диск C:
а теперь перезагружаемся прямо из консоли:
wpeutil reboot
С помощью Diskpart.exe я убедился, что Windows лежит именно на диске D:
после перезагрузки ждём появления окна для вода в учётную запись, но выберем кнопку справа внизу Специальные возможности. Появится окно консоли, в котором вы сможете создать знакомыми командами либо пользователя с правами администратора либо активировать скрытую учётку Администратора. Нам нужен именно второй вариант:
После перезагрузки он появится на отведённом ему месте. Но утилиту Специальных возможностей нам лучше вернуть на место. Так что на этот раз запускаемся уже с загрузочной флешки/диска, повторно вызвав консоль команд и вводим уже такую команду:
copy d:\utilman.exe d:\windows\system32\utilman.exe
Создаем пользователя Windows: рабочие способы
Вариант 1: универсальные способы (+ как можно сделать пользователя администратором)
Через командную строку
Этот способ хорош тем, что работает он практически во всех версиях Windows*. Да и командная строка избавляет от надобности «лазить» по контрольным панелям и отвечать на многочисленные вопросы.
Важно: командную строку нужно запустить от имени администратора. Для этого достаточно запустить диспетчер задач ( Ctrl+Alt+Del или Ctrl+Shift+Esc ) и создать новую задачу «CMD» ()
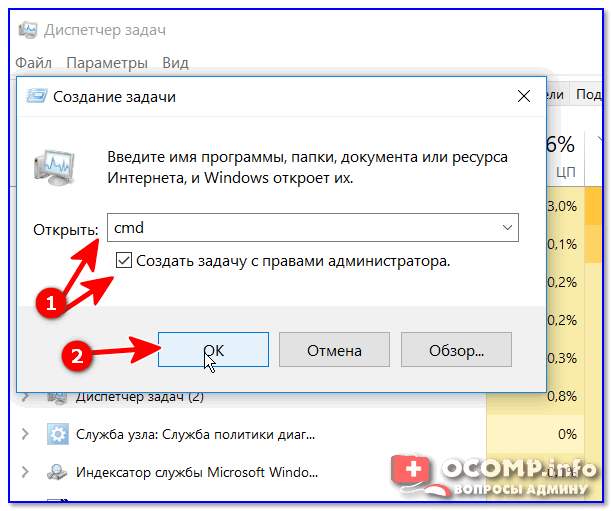
CMD от имени администратора
В командную строку скопируйте нижеприведенную зеленую строку и нажмите Enter:
примечание : вместо «alex-local» нужно указать свое имя учетной записи (может быть любым, но лучше использовать латиницу и без спец. символов).
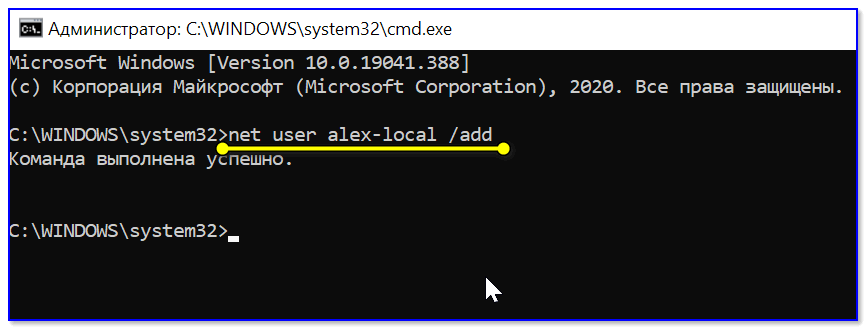
net user alex-local /add
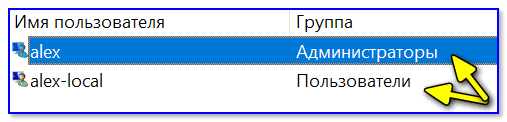
Если вы хотите перевести «пользователя» в «администраторы» (с расширенными правами) — используйте следующую команду:
net localgroup administrators alex-local /add
В зависимости от версии ОС Windows.

net localgroup администраторы alex-local /add
Собственно, после этого можете нажать на сочетание клавиш Win+L и зайти под новым пользователем!
Если вы хотите получить администраторские права в Windows, но у вас есть только доступ к профилю пользователя — ознакомьтесь с этой заметкой
Через управление учетными записями
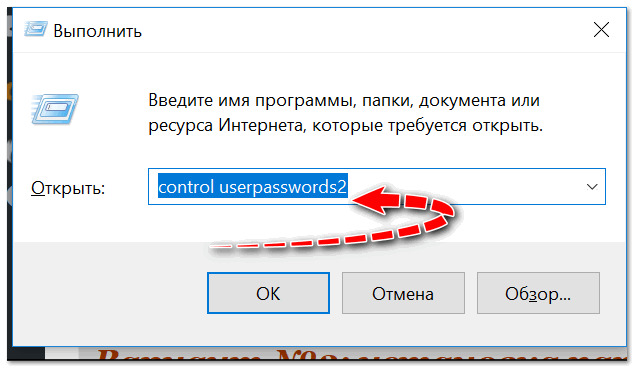
Далее перед нами откроется окно со списком всех учетных записей. Здесь можно:
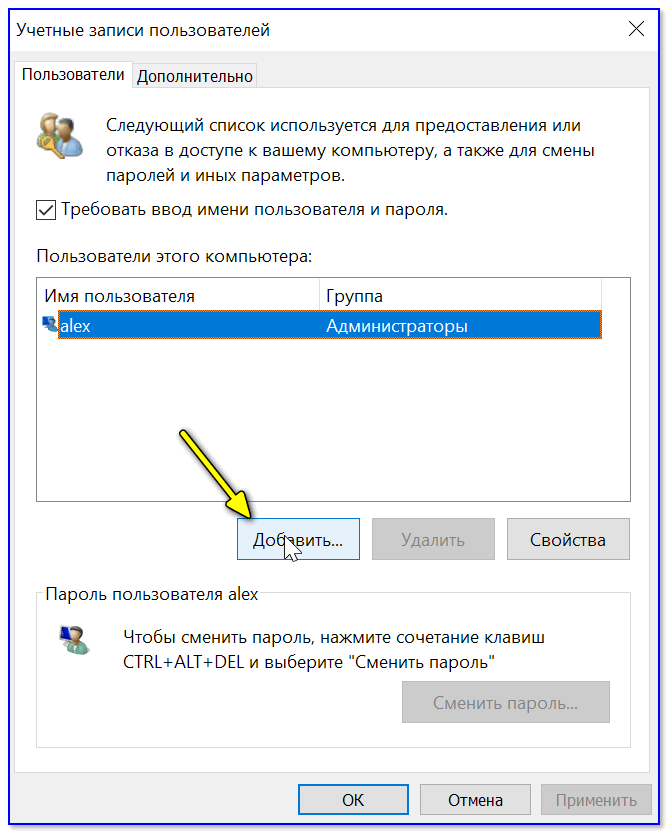
Добавить пользователя Windows
Далее определяетесь, какая учетная запись вам нужна: локальная или связанная с Microsoft (в своем примере остановлюсь на первой. ).
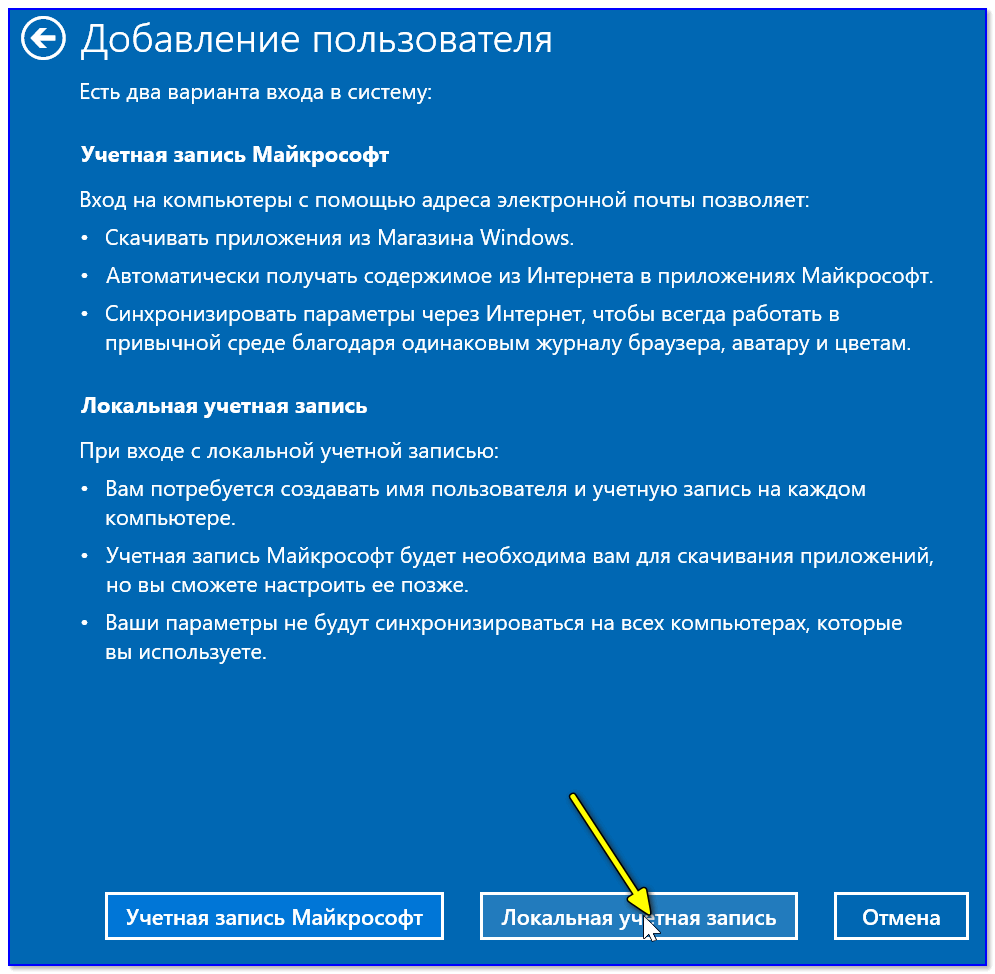
Разница между локальной учетной записью и связанной с Microsoft
Ну и последний штрих: задаем имя и пароль (при необходимости). Рекомендую использовать латиницу.
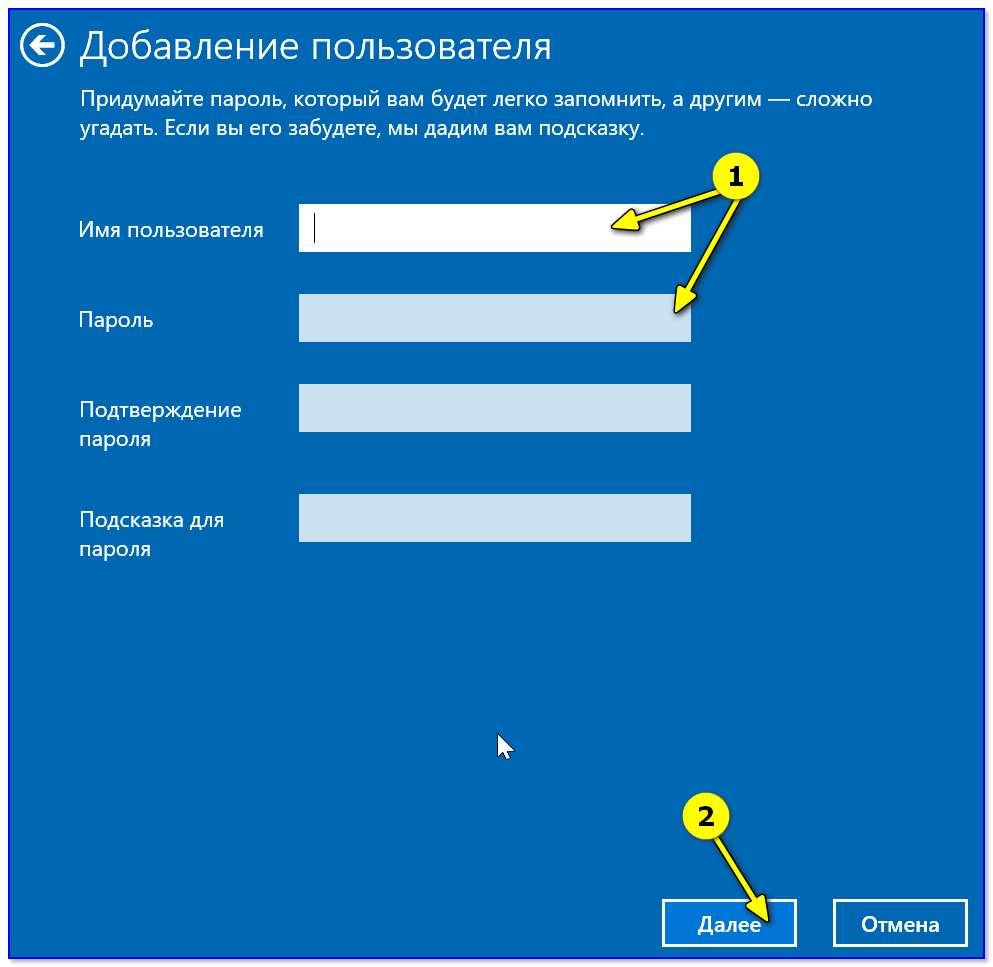
Задаем имя и пароль
Вариант 2: через параметры ОС Windows
Открываем меню ПУСК и переходим в параметры ОС (можно просто нажать сочетание кнопок Win+I).
После кликаем по разделу учетных записей ().
Как открыть параметры в Windows 11/10. Что делать, если параметры не открываются —
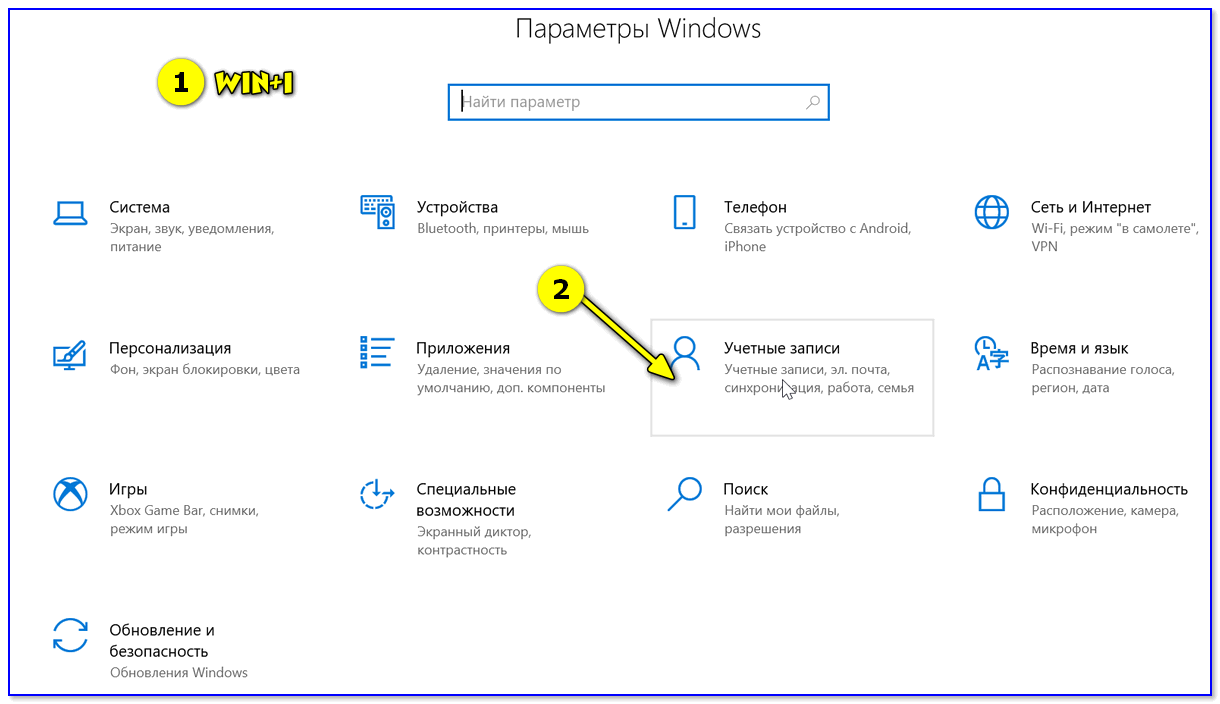
Параметры Windows 10
Далее переходим во вкладку «Семья и другие пользователи» и добавляем нового пользователя.
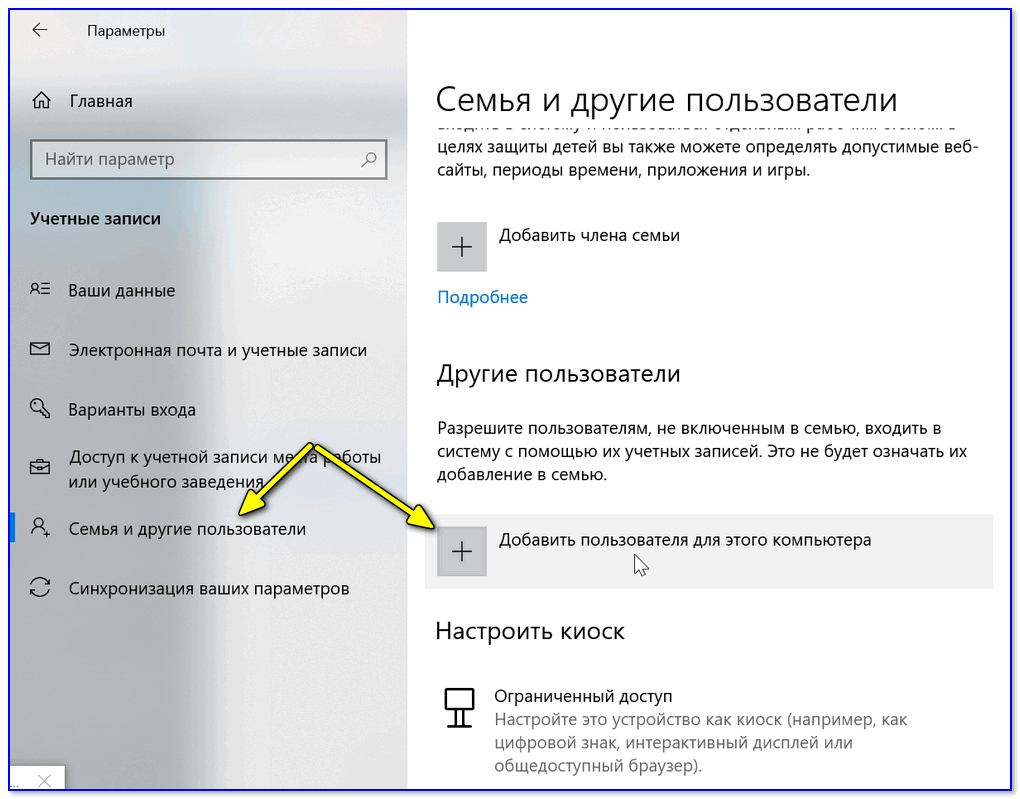
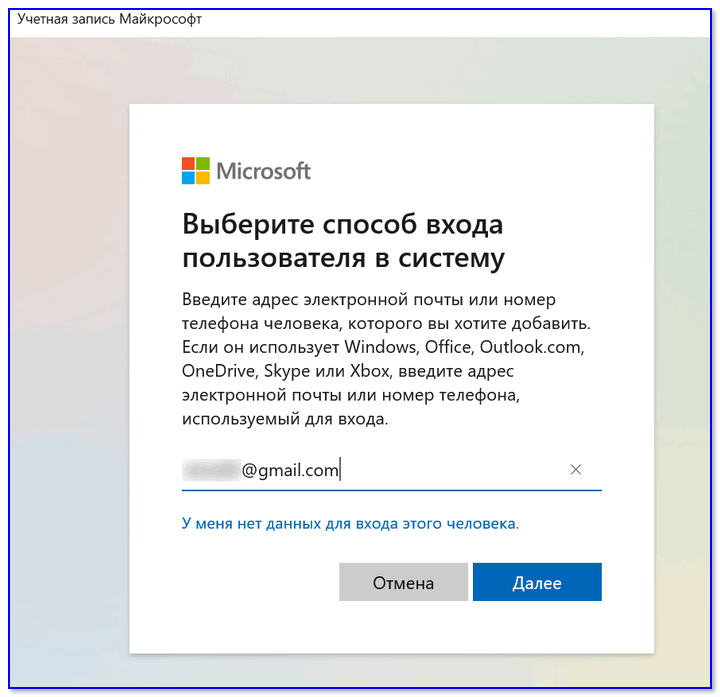
После, можно нажать сочетание Win+L и войти под новой учетной записью.
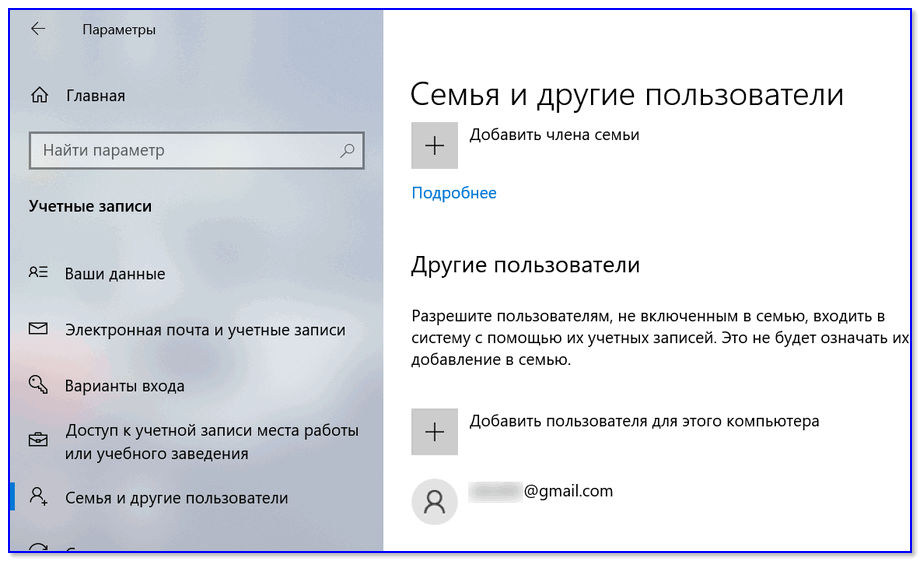
Вариант 3: если не можете войти в систему (например, потерян пароль)
В этом случаем нам понадобится LiveCD-флешка. Ее можно подготовить за любым рабочим компьютером (не обязательно за тем же, к которому вы не можете получить доступ).
Забыл пароль администратора в Windows. Как войти в систему
На сим пока всё. Критика приветствуется!
Как изменить видимое имя пользователя в учётной записи Microsoft
Наименование учётной записи Microsoft сменить можно с любого девайса путём входа в аккаунт из браузера, при этом персональные данные будут обновлены на всех связанных устройствах, где они используются. Сделать это просто:
- идём в настройки (Win+I) и на панели слева выбираем «Учётные записи» (Accounts);
- в правой части окна выбираем «Ваша информация» (Your info);
- в следующем окне жмём «Учётные записи»;
- далее действия выполняются в веб-обозревателе. На открывшейся странице аккаунта Microsoft жмём «Ваша информация» в верхнем меню;
-
в окне информации о профиле выбираем опцию редактирования имени (Edit name) и вносим новые сведения в открывшуюся форму, вводим капчу и сохраняем правки (Save);
- перезагружаем компьютер.
Изменение настроек родительского контроля
Ограничения по времени
Настройки ограничений по времени позволяют вам контролировать, когда ваш ребенок будет пользоваться компьютером. Кликните по любому блоку, чтобы разрешить или заблокировать доступ в это время. Если хотите, то можно задать разные ограничения времени на разные дни. Например, вы можете разрешить больше пользоваться компьютером в выходные.
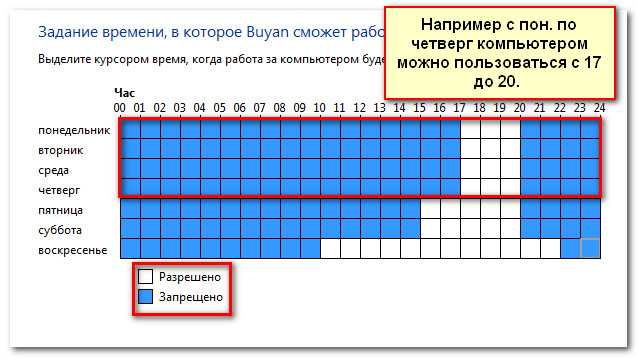
Игры
Настройка «Игры», позволяет выбрать какие категории игр или определенные игры разрешить или запретить. Сначала следует нажать Да, чтобы разрешить детям играть в игры, затем можно изменить настройки доступа к Играм.
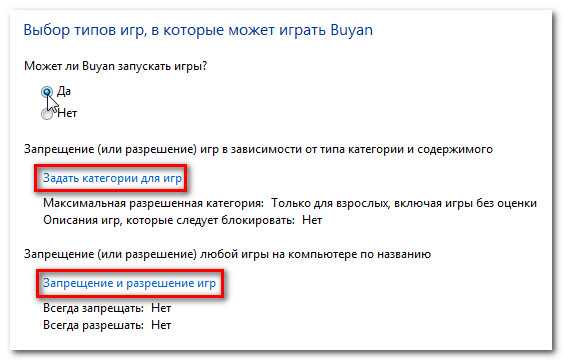
Здесь мы выбрали «Для всех» в качестве высшей категории разрешенных игр. Это означает, что ребенок может играть в игры категорий «Для всех» или «Для детей».
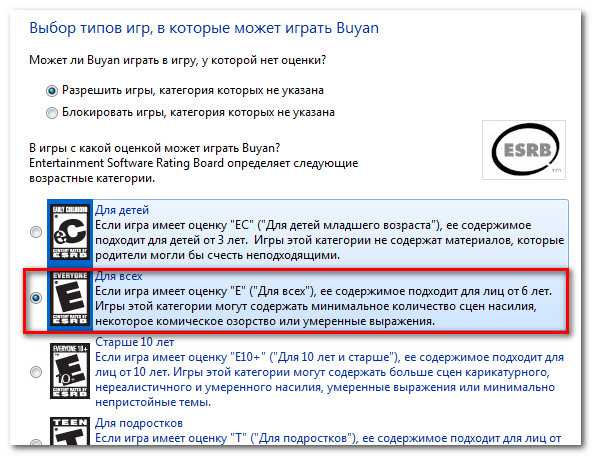
Разрешите и заблокируйте определенные неигровые программы, с которыми пользуется ваш ребенок. По умолчанию ваш ребенок может использовать все неигровые программы. Но могут быть программы, доступ к которым лучше ограничить, например, электронная почта или финансовые программы.
Чтобы заблокировать определенные программы:
- Нажмите «….может работать только с разрешенными программами».
- Нажмите Отметить все.
- Затем Снимите выбор с блокируемых программ.
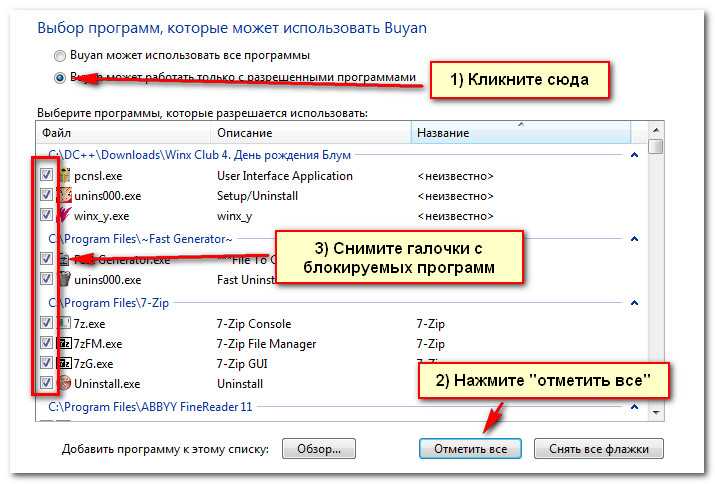
Как удалить учётную запись?
Здесь я особо мусолить не буду. Для того, чтобы удалить учётную запись через GUI, например, в Windows 7, следует пройти по пути:
Панель управления\Все элементы панели управления\Учетные записи пользователей
и выбрав Управление другой учётной записью, указать на удаляемую кнопкой мыши. Далее следует выбрать удаление с полным затиранием информации либо с сохранением оной в одноимённую папку:
Удаление занимает пару мгновений. В W10 путь похож:
Коляна я уже удалил, остался Сашка
Также юзера можно убрать через консоль Локальных групп и пользователей из строки поиска WIN + R:
lusrmgr.msc
КОЛЯНА можно удалить из окна Учётных записей через апплет
netplwiz
Из консоли команда примет вид:
net user КОЛЯН /del
Ну, и как же без PowerShell:
Remove-LocalUser -Name "КОЛЯН"
Ну, я думаю, что создать и удалить учётную запись пользователя вы теперь сможете с закрытыми глазами.
Успехов.
Родительский контроль
Windows 7 предлагает функцию родительский контроль, чтобы помочь вам управлять типами контента, к которому имеют доступ дети. Вы можете назначить родительский контроль на любую стандартную учетную запись, при этом у каждой из учетных записей могут быть свои настройки. Если у вас несколько детей, то каждому из них вы можете разрешить пользоваться разными типами контента. Также, вы можете менять настройки по мере взросления детей.
Перед тем как установить родительский контроль
Вам нужно создать учетную запись для вашего ребенка, если вы не сделали этого ранее. Это должна быть учетная запись с обычным доступом. Вы не сможете установить родительский контроль на учетную запись администратора.
Когда вы устанавливаете родительский контроль, не важно под какой учетной записью вы вошли. Однако, если вы зашли под учетной запись с обычным доступом, вам нужно будет ввести пароль администратора, чтобы сделать какие-либо изменения
Убедитесь, что вашим детям неизвестен пароль администратора, в противном случае они смогут обойти ограничения родительского контроля.
Чтобы установить родительский контроль:
- Из меню Пуск перейдите в Панель управления.
- Нажмите Установка родительского контроля для всех пользователей.
- Кликните по любой учетной записи с обычным доступом.
- Нажмите Включить, используя текущие параметры.
- Теперь вам доступны Ограничения по времени, Игры и Разрешение и блокировка отдельных программ. О настройке родительского контроля, читайте дальше.
Через командную строку
И напоследок рассмотрим способ с использованием командной строки (учётка будет локальной):
- Запускаем командную строку от имени администратора (например, выбрав соответствующий пункт из контекстного меню Пуск).
- В терминале прописываем команду net user имя_пользователя пароль /add и жмём Enter (если имя или пароль с пробелами, применяем в запросе кавычки).
- Успешное выполнение команды и подразумевает создание юзера с заданным именем и паролем.
Метод подходит даже в том случае, если стандартные действия не позволяют создать аккаунт, например, в результате неудачного обновления системы.
Как настроить родительский контроль Windows 7
В настройке «Параметры Windows» нажмите на «Ограничения по времени».
Выделите с помощью курсора мыши время для разрешения или запрещения работы на компьютере. Расписание можно составить по дням недели.
Нажмите на параметр «Игры», в окне «Выбор типов игр. В которые может играть Х» выберите подходящие настройки. Здесь можно запретить игры на компьютере, задать категории для игр, настроить запрещение игр по названию.
Следующий параметр «Разрешение и блокировка конкретных программ» поможет настроить правила для использования приложений, установленных на компьютере.
Выберите один из двух вариантов: «Ребенок может использовать все программы» или «Ребенок может работать только с разрешенными программами». В случае применения ограничений, выберите программы, разрешенные для запуска на компьютере.
После завершения всех настроек, нажмите на кнопку «ОК».
Все, родительский контроль готов к использованию. Перезагрузите компьютер.
Ребенок входит в систему, в свою учетную запись. При попытке запуска заблокированной программы, операционная система выведет сообщение об этом на Рабочий стол.
Как создать нового пользователя в Windows 7
Для ОС Windows 7 существует всего несколько способов добавить пользователя и все они достаточно простые. Для начала это можно сделать через Панель управления, которая открывается двумя способами:
- Меню Пуск — Панель управления — Учетные записи.
- В строке «Выполнить» (клавиши Win+R) прописать «control». Откроется Панель управления, где надо будет перейти в соответствующий раздел.
Создать новый профиль достаточно просто, таким же образом можно создать второго пользователя на Windows 7:
- открыть раздел «Создание»;
- вписать имя и указать уровень доступа – обычный или с правами администратора;
- аккаунт будет создан и в следующем окне можно будет изменить данные: пароль, фото, имя и пр.
Такой способ является стандартным и имеет серьезное ограничение – предлагается только два типа прав, хотя в ОС представлены всего 15 типов. Доступ к расширенному управлению можно получить и из оснастки «Локальные пользователи и группы», которая необходима для защиты и контроля над учетными записями и группами пользователей:
- Открыть: Пуск – Панель управления – Администрирование – Управление – Локальные группы.
- В разделе Пользователи выбрать команду Новый – это можно сделать, вызвав контекстное меню или выбрав пункт в команде Действие.
- Откроется окно, в котором следует ввести данные, настроить доступ (смена пароля, срок действия пароля и пр.) и кликнуть на «Создать».
- Кликнув 2 раза на имени аккаунта и на вкладке «Членство» нажать «Добавить», чтобы внести его в группу.
- В окне «Выбор группы» надо перейти: Дополнительно — Выбор группы – Поиск – выбрать группу — кликнуть «ОК».
Данная оснастка предоставляет возможность ограничивать аккаунты и группы в их действиях, настраивая функциональные возможности.
Можно выполнить тот же процесс посредством использования командной строки. Этот способ более сложный и им чаще всего пользуются программисты и системные администраторы. Хотя, все что необходимо знать – это набор определенных команд. Для регистрации нового профиля следует:
- Запустить командную строку: Пуск – Стандартные – Командная строка – в контекстном меню выбрать Запуск от имени администратора.
- Прописать в строке «net user», т.е. зарегистрировать нового юзера и его имя, например, Mike123123.
- Новый аккаунт без прав администратора будет зарегистрирован.
В командной строке можно настраивать параметры аккаунта с помощью соответствующих команд:
- /add – добавление;
- /passwordreq – смена пароля при первом входе;
- /times – разрешенное время входа (по дням или диапазонам времени).
Чтобы быстро переключиться между двумя людьми достаточно зайти в меню Пуск, кликнуть на кнопку переключения режимов и выбрать параметр «Сменить».
Система самостоятельно перезапустится и откроет доступ другому человеку, который сможет войти, введя свои данные для входа. Главное – не забывать выходить из своего профиля когда компьютер остается без присмотра, чтобы другой человек не получил к нему доступ.
Изменение видимого имени пользователя в локальной учётной записи из Панели управления
Перейдём к доступным способам, позволяющим переименовать юзера на Windows 11. Сделать это можно с применением штатных средств системы. В данном случае будет рассмотрен вариант, как изменить отображаемое имя пользователя в ОС Windows 11 с помощью стандартного системного инструмента:
- из меню «Пуск» выбираем и запускаем «Панель управления» («Control Panel»);
- идём в раздел учётных записей пользователей («User Accounts»);
- снова жмём «Учётные записи пользователей» и в подразделе внесения изменений нажимаем «Изменить имя учётной записи» («Change your account name»);
- вводим новое имя учётной записи в соответствующем поле и жмём кнопку «Изменить имя» в нижней части окна;
- перезагружаемся, чтобы применить изменения.
Если требуется поменять данные другого профиля, его можно выбрать из списка доступных в разделе учётных записей, после чего выполнить те же действия.
ВАЖНО. Чтобы переименовать аккаунт, нужно обладать правами администратора.
Если опция изменения имени не доступна на вкладке профиля, возможно, что присутствует связка с учётной записью Microsoft, тогда задача этим способом не выполняется
Чтобы сменить наименование, нужно выполнить другие действия (об этом ниже)
Если опция изменения имени не доступна на вкладке профиля, возможно, что присутствует связка с учётной записью Microsoft, тогда задача этим способом не выполняется. Чтобы сменить наименование, нужно выполнить другие действия (об этом ниже).
Настройка прав пользователя
Если на этапе создания пользователя, вы не включили его в группу Пользователи DCOM
, то можно это сделать и позже.
Добавим нового пользователя в группу Пользователи DCOM
. Таким образом, всю настройку мы сможем выполнять для группы, а не для конкретного пользователя — это может быть полезно в будущем при смене пароля для opc или изменении пользователя.
И настроим запрет смены пароля пользователем (это на всякий случай, если вдруг он решит сделать пароль посимпатичнее).
1. Входим в режим управления пользователями: нажмите клавиши Win+R
и введите в командную строку
control userpasswords2
3. В появившемся окне слева выбираем Группы
(1) и дабл-клик на группу Пользователи DCOM
(2).
4. В открывшемся контекстном меню есть пункт — Добавить в группу
, который запускает диалог добавление пользователя в группу.
5. В поле для ввода пишем логин opc и жмем кнопку OK, если все хорошо, то окно закроется …
6. … а в следующем окне в списке Члены группы
появится наш opc. Теперь можно закрыть окно. 7. Далее слева выбираем пункт Пользователи
и дважды кликнем на нашего opc
, в появившемся окне ставим галки Запретить смену пароля пользователем
и Срок действия не ограничен
, подтверждаем кнопкой OK
и закрываем окно настройки пользователей и групп.
8. Также подтверждаем настройки кнопкой OK в оставшемся окне. Но окно не закроется, а выскочит просьба ввести логин и пароль пользователя для автологина. Введем данные нашего юзера и подтвердим кнопкой OK.
|
Причин сделать несколько пользователей в windows Кроме того, пользователи могут иметь разные права на компьютер. Администратору позволено все, а ограниченный пользователь живет только в своем маленьком мирке, создает документы и пользуется уже установленными программами. |
Для того чтобы добавить нового пользователя в Windows 7 нажмите кнопку «Пуск». В меню пуск выберите пункт «Панель управления»:
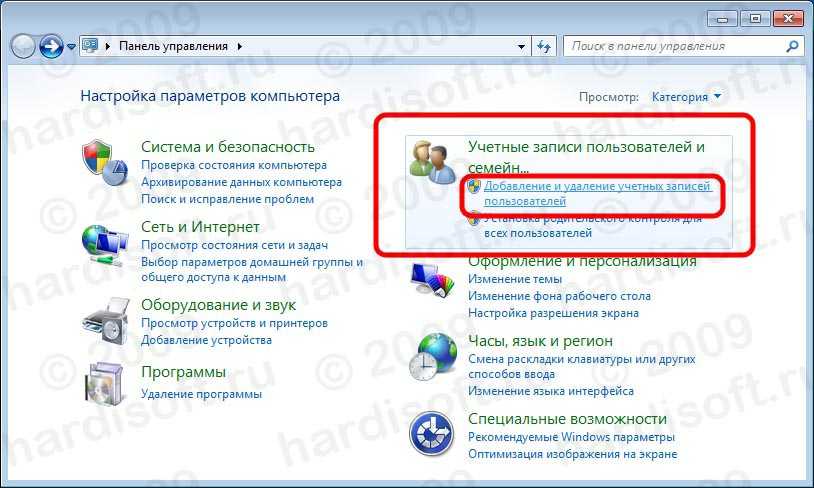
Если вид панели управления установлен как значки, то выберите пункт «Учетные записи пользователей» и в открывшемся окне вашей учетной записи выберите пункт «управление другой учетной записью».
Откроется окно «Выберите учетную запись для изменения». В этом окне, в верхней его части перечислены все уже существующие в Windows пользователи, их роль в системе, а так же статус (например, «отключена»). Кликнув на существующей учетной записи можно изменить ее параметры, пароль, рисунок, права. Для добавления нового пользователя выберите пункт «Создание учетной записи»:

В открывшемся окне введите имя новой учетной записи (1) и выберите права нового пользователя в системе: «Администратор» или «Ограниченная запись» (2). Роль «Администратор» имеет наивысшие права в системе. Администратору позволено все: устанавливать программы, настраивать систему, добавлять/удалять пользователей и т.п. Роль «Ограниченная учетная запись» дает пользователю только ограниченный набор прав: выполнять программы, создавать файлы документов и не более того.
После выбора прав пользователя нажмите кнопку «Создание учетной записи» (3):
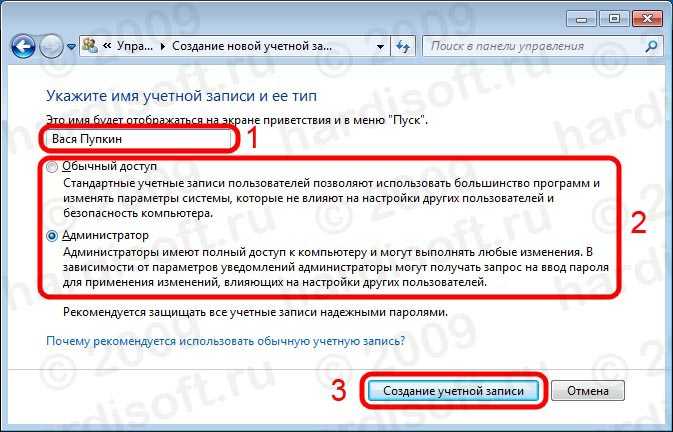
Новый пользователь добавлен. Его запись появится в окне «Выберите учетную запись для изменения». Если необходимо, чтобы пользователь при входе в Windows вводил пароль, новому пользователю нужно добавить этот пароль. Для этого нужно кликнуть левой кнопкой мыши на имени нового пользователя:
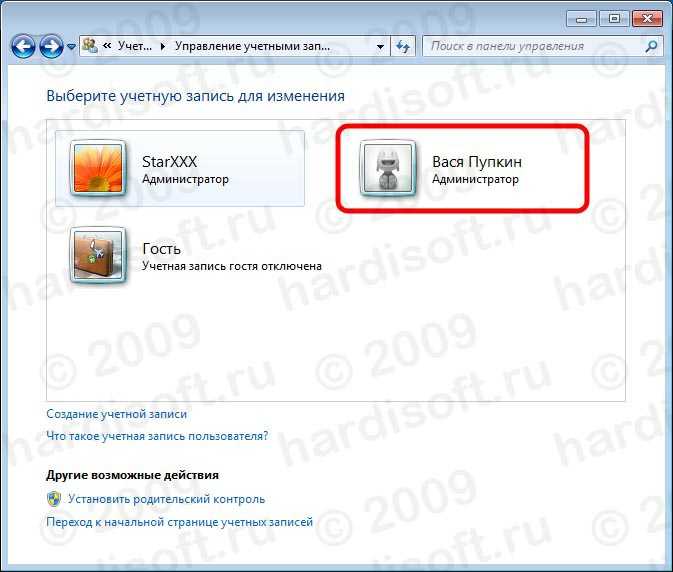
В окне свойств учетной записи нужно нажать пункт «Создание пароля»:

После чего ввести пароль. Вводимый пароль отображается черными точками, для того, чтобы его нельзя было подсмотреть со стороны. Для того, чтобы не ошибиться при вводе пароля, необходимо так же ввести его подтверждение. Т.е. в поле «Введите пароль для подтверждения» нужно ввести тот же самый пароль (1). Поле «Введите подсказку для пароля» (2) является необязательным, и служит для того, чтобы напомнить пользователю, с чем связан его пароль, если он его забудет. Заполняется по желанию.
По окончании ввода пароля и подтверждения нужно нажать кнопку «Создать пароль» (3):
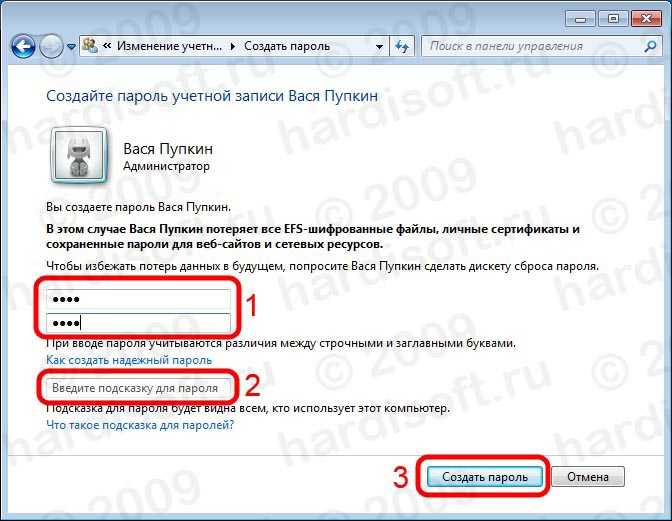
Все, новый пользователь и его пароль созданы. Теперь, при загрузке Windows в окне приветствия будет предложено выбрать пользователя.
А вообще, если вы испытываете трудности с новой Windows 7, рекомендую внимательно изучить
Как создать учетную запись Майкрософт?

Для того, чтобы скачивать игры и приложения из магазина Windows, необходимо создать учетную запись Microsoft. Сделать это желательно сразу после покупки смартфона Lumia или любого другого устройства на Windows 10, иначе весь смысл в его приобретении просто теряется.
Важно: cразу хотим обратить ваше внимание на то, что при создании учетной записи обязательно следует указывать возраст старше 18 лет (даже если это не так), иначе в дальнейшем возникнут непреодолимые трудности с установкой приложений и игр. Совет: Если у вас уже есть учетная запись Майкрософт, то создавать новую не нужно. К примеру, если у вас есть Xbox или почта Hotmail, то дополнительную заводить не требуется
К примеру, если у вас есть Xbox или почта Hotmail, то дополнительную заводить не требуется
Совет: Если у вас уже есть учетная запись Майкрософт, то создавать новую не нужно. К примеру, если у вас есть Xbox или почта Hotmail, то дополнительную заводить не требуется.
В случае, если у вас ее нет, воспользуйтесь инструкцией ниже:
Выводы статьи
Родительский контроль Windows 7 и Семейная безопасность Windows Live обеспечивают защиту детей от нежелательной информации на компьютере. Средство системы ограничивает время работы на компьютере, управляет доступом к играм, программам, мультимедиа, разрешает или блокирует отдельные программы. Компонент Семейная безопасность обеспечивает фильтрацию сайтов в интернете, создает отчеты о действиях ребенка на ПК.
Похожие публикации:
- Правила безопасности в Интернете и при работе с компьютером
- Родительский контроль в браузере Google Chrome
- Лучшие бесплатные антивирусы
- Лучшие антивирусные сканеры, не требующие установки на компьютер
- 10 советов по использованию антивируса






























