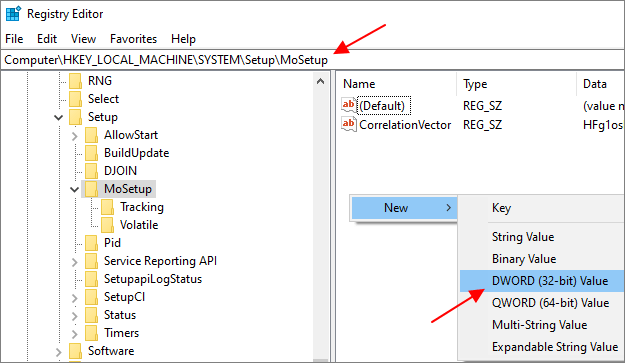Обновление с использованием утилиты Windows 11 Installation Assistant
Второй способ можно назвать полуофициальным, поскольку при его применении можно использовать специальную утилиту «Помощник по установке Windows 11», размещенную на той же странице для скачивания новой ОС.
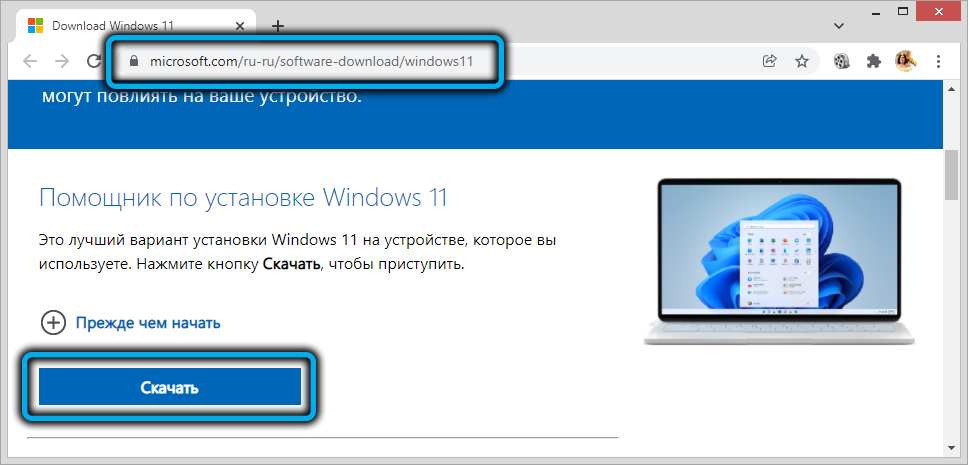
Эта утилита выполняет стандартную процедуру проверки совместимости железа, и если оно слабое, произойдёт ошибка.
Фокус заключается в том, чтобы запустить эту утилиту, но не просто так, а используя режим совместимости с более ранней версией ОС, «семёркой». Установка Windows 11 будет происходить без запуска процедуры проверки наличия TPM, поскольку в Win7 не предусмотрена поддержка модуля безопасности.
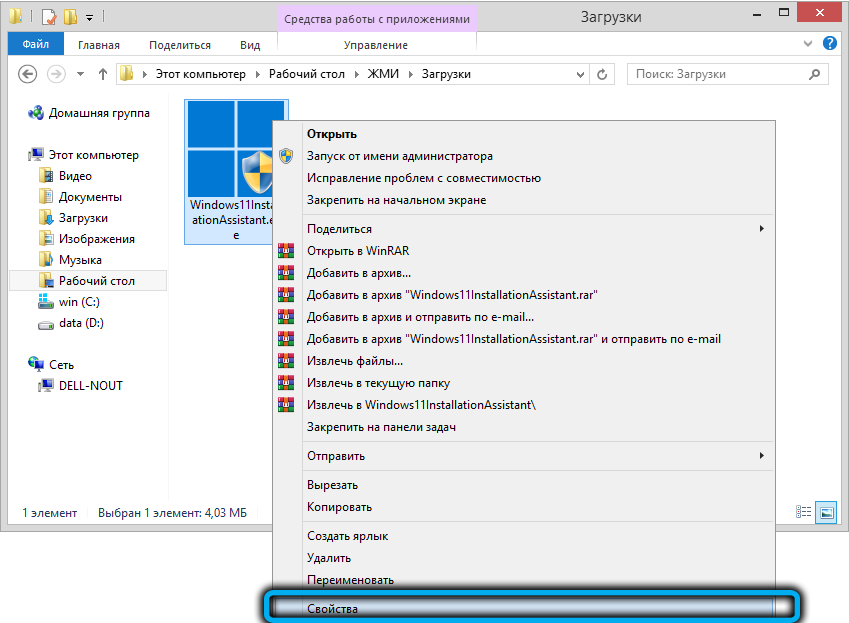
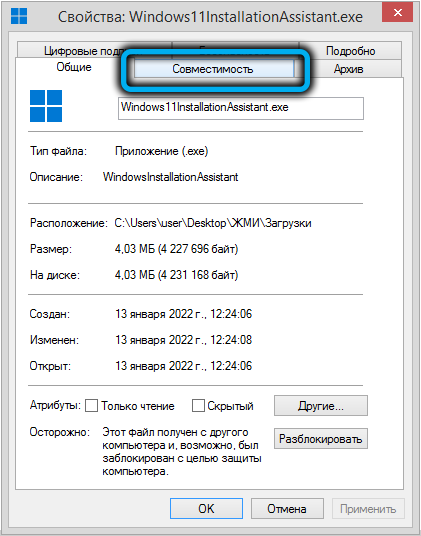
Чтобы включить режим совместимости, кликаем ПКМ по exe-файлу утилиты, в появившемся контекстном меню выбираем пункт «Свойства», в открывшемся окне во вкладке «Совместимость» ставим галочку напротив текста «Запустить в режиме совместимости…» и строкой ниже указываем Windows 7.
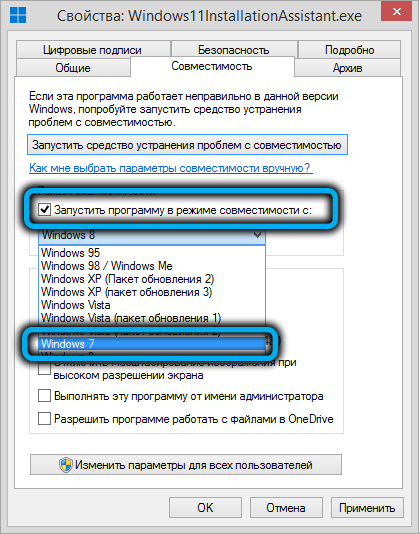
Жмём ОК, запускаем «Помощник», инициируя переход на Windows 11.
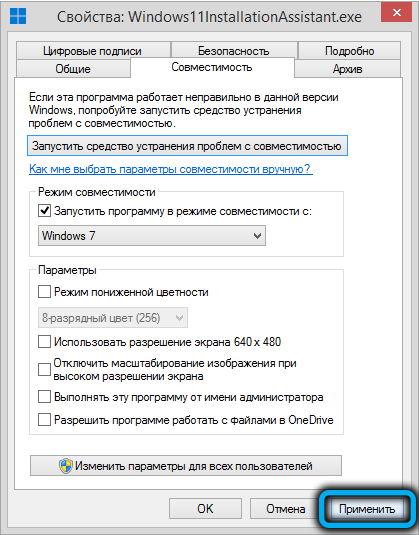
Отметим, что данный способ срабатывает не во всех случаях.
Create Windows Bootable USB Stick for UEFI with PowerShell
You can also use the PowerShell cmdlets to create a bootable UEFI flash drive.
The following PowerShell one-liner will list the connected USB media devices. Once you have selected the drive you want, it will be erased, a primary partition will be created and it will be formatted with the Fat32 file system (Disk Management module cmdlets are used):
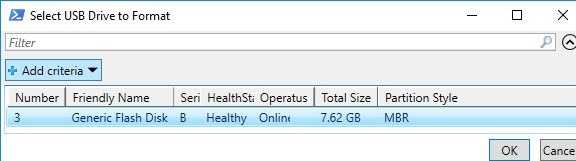
Mount the Windows 10 installation ISO image:
Because it is unable to determine in PowerShell which drive letter was assigned to the mounted ISO image, I had to compare the list of drives before mounting and after mounting using the Compare-Object.
Go to the Boot directory and copy the contents to the USB flash drive using the Copy-Item command:
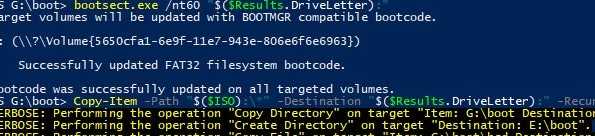
Please note that in order to install the Windows operating system in UEFI mode, you must use the GUID Partition Table (GPT) for your computer’s drive. You can use the mbr2gpt tool to convert an MBR disk into a GPT partition table without data loss.
You can now boot your computer from this bootable USB flash drive. To do this, restart your device, open the UEFI settings, and check that your USB stick is selected as the primary boot device. After that, you can start a clean installation of Windows on your computer, or you can run the Windows Recovery Environment (WinRE) to fix any problems with the installed OS.
Устраняем ошибку MBR-дисков
Несколько слов о причине проблемы – она появляется вследствие особенностей Windows 10, 64-битную версию которой можно установить только на диски со схемой GPT на современном варианте BIOS UEFI, тогда как более старые версии этой ОС (Виндовс 7 и ниже) используют MBR. Существует несколько методов устранения этой проблемы, самым очевидным из которых является конвертирование MBR в GPT. Также можно попробовать обойти это ограничение, определённым образом настроив БИОС.
Способ 2: Конвертирование в GPT
Самый надёжный метод устранения рассматриваемой проблемы – преобразование разделов MBR в GPT. Сделать это можно системными средствами или посредством стороннего решения.
Приложение для управления дисками
В качестве стороннего решения нам пригодится программа для управления дисковым пространством – например, MiniTools Partition Wizard.
- Установите ПО и запустите его. Кликните по плитке «Disk & Partition Management».
- В главном окне найдите MBR-диск, который хотите конвертировать и выделите его. Затем в меню слева найдите раздел «Convert Disk» и щёлкните левой кнопкой мыши по пункту «Convert MBR Disk to GPT Disk».
- Убедитесь, что в блоке «Operation Pending» есть запись «Convert Disk to GPT», после чего нажимайте на кнопку «Apply» в панели инструментов.
- Появится окошко с предупреждением – внимательно прочитайте рекомендации и нажимайте «Yes».
- Подождите, пока программа завершит работу – время проведения операции зависит от объёма диска, и может занять продолжительное время.
Если требуется сменить формат таблицы разделов на системном носителе, проделать это у вас описанным выше методом не получится, но есть небольшая хитрость. На шаге 2 найдите раздел загрузчика на нужном диске – обычно он имеет объём от 100 до 500 Мб и расположен в начале строки с разделами. Выделите пространство загрузчика, затем воспользуйтесь пунктом меню «Partition», в котором выберите опцию «Delete».
Затем подтвердите действие нажатием на кнопку «Apply» и повторите выполнение основной инструкции.
Системное средство
Преобразовать MBR в GPT можно и системными средствами, но только с потерей всех данных на выбранном носителе, поэтому мы рекомендуем задействовать этот метод исключительно для крайних случаев.
В качестве системного средства будем использовать «Командную строку» непосредственно во время инсталляции Виндовс 10 – воспользуйтесь сочетанием клавиш Shift+F10 для вызова нужного элемента.
- После запуска «Командной строки» вызовите утилиту – напечатайте её название в строке и нажмите «Enter».
-
Далее воспользуйтесь командой , чтобы узнать порядковое число HDD, таблицу разделов которого нужно преобразовать.
После определения нужного накопителя введите команду вида:Число диска нужно вводить без звёздочек.
- Введите команду clean для очистки содержимого накопителя и дождитесь её выполнения.
-
На этом этапе нужно напечатать оператор преобразования таблицы разделов, который выглядит так:
-
Затем последовательно выполните такие команды:
После этого закройте «Командную строку» и продолжайте установку «десятки». На этапе выбора места установки воспользуйтесь кнопкой «Обновить» и выберите незанятое пространство.
Способ 3: Загрузочная флешка без UEFI
Ещё один вариант решения рассматриваемой проблемы заключается в отключении UEFI ещё на этапе создания загрузочной флешки. Лучше всего для этого подходит приложение Rufus. Сама процедура очень проста – перед началом записи образа на флешку в меню «Схема раздела и тип системного реестра» следует выбрать вариант «MBR для компьютеров с BIOS или UEFI».
Подробнее: Как создать загрузочную флешку Windows 10
Заключение
Проблему с MBR-дисками на этапе установки Виндовс 10 можно решить несколькими разными способами.
Помогла ли Вам статья?
Why “Extended Windows 11 Installation” Option Does Not Show up In Rufus?
We received this complain from at least 10 readers in our support tickets. For example, Extended Windows 11 Installation is not available in Rufus 3.20. Only Standard Windows Installation and Windows To Go menus are showing up after importing the same Windows 11 ISO.
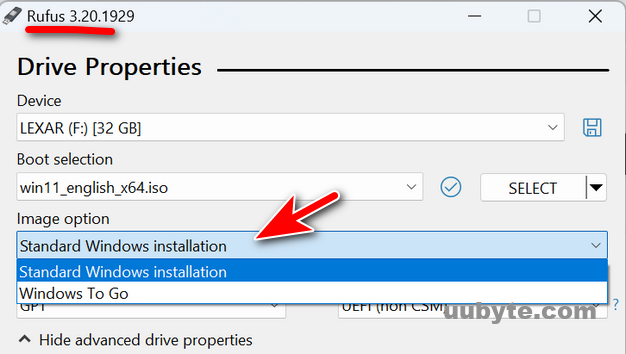
By the way, Rufus 3.20 is the latest version you can download from Rufus website.
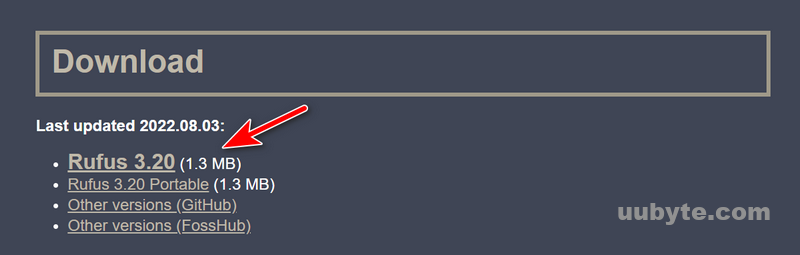
Now, we get the answer, right? This is because Rufus team has a complete new design of the burning feature. It now starts with a new UI. Actually the feature is still available in Rufus, only the display text being changed.
Extended Windows 11 Installation was removed from Image option in Rufus since version 3.19. If you want to enable this menu directly from Rufus, you should download Rufus version from 3.16 to 3.18. Here is a full list of Rufus download you can choose from:
http://rufus.ie/downloads/
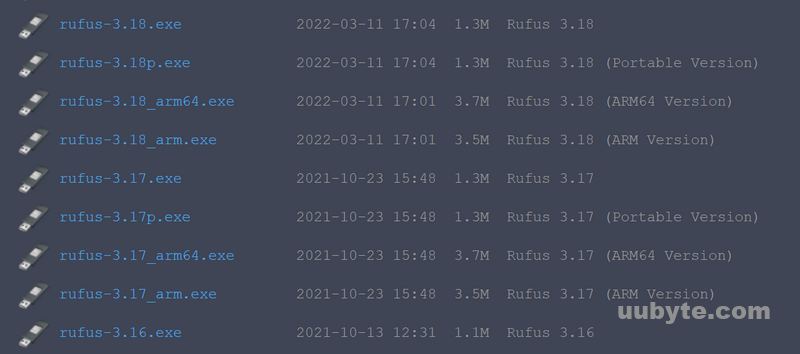
Зачем нужен для Вин 11
Много вопросов касается назначения устройства, а именно зачем в Windows 11 модуль TPM 2.0, ведь при установке прежней версии в нем не было необходимости. Представители компании объяснили, что в функции элемента входит защита оборудования и ПО от несанкционированного доступа. Устройство можно использовать для биометрического входа, шифрования диска и решения иных задач.
Выделяется несколько причин, зачем на Windows 11 TPM:
- хранение ключей шифрования для защиты файлов;
- защита имеющегося ПО;
- безопасное хранение информации о пользователе;
- взаимодействие с телеметрией Windows 11;
- идентификация владельца с помощью разных методов и т. д.
К примеру, шифрование BitLocker позволяет хранить ключи шифрования для защиты файлов. Во время загрузки ПК ключ, который находится в ТРМ, применяется для разблокирования диска. Если злоумышленник достанет диск и вставить его в другой ПК, расшифровать данные и получить к ним доступ без ключей не получится.
Обновление до Windows 11 без TPM 2.0 и требований к процессору
После выхода финальной версии Windows 11, компания Майкрософт опубликовала официальный способ обхода некоторых системных требований для установки Windows 11 на несовместимый ПК. Этот способ позволяет обойти проверку на наличие совместимого процессора и TPM 2.0. При этом требуется наличие на компьютере как минимум TPM 1.2, а также соответствие остальным системным требованиям, таким как наличие Secure Boot.
Чтобы воспользоваться этим способом обновления до Windows 11 нужно внести изменения в реестр на рабочей Windows 10. Для этого нажмите комбинацию клавиш Win-R и выполните команду «regedit».
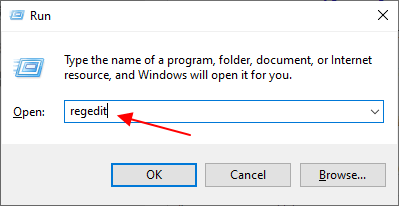
После открытия «Редактора реестра» нужно перейти в следующий раздел:
HKEY_LOCAL_MACHINESYSTEMSetupMoSetup
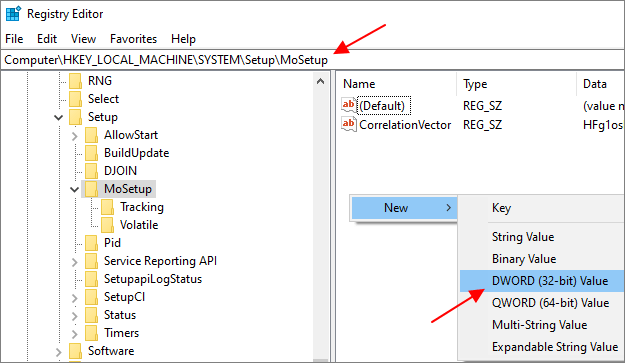
Создать там ключ REG_DWORD с таким названием:
AllowUpgradesWithUnsupportedTPMOrCPU
И присвоить ему значение «1».
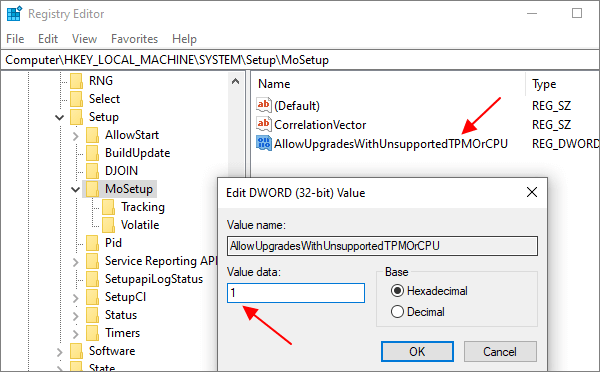
После этого можно запускать обновление с помощью загрузочной флешки с Windows 11. Самый простой способ создать такую флешку это воспользоваться утилитой «MediaCreationToolW11». Скачать данную утилиту можно на странице загрузки Windows 11 в блоке «Создание установочного носителя Windows 11».
Ссылка: https://www.microsoft.com/ru-ru/software-download/windows11
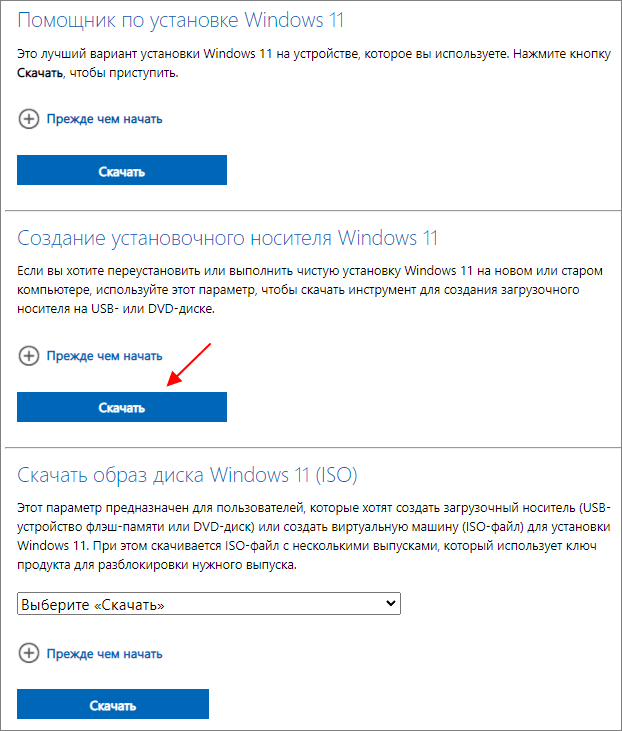
После запуска «MediaCreationToolW11» нужно согласиться с лицензией, выбрать язык для Windows 11 и начать запись на флешку (пункт «USB flash drive»)
Обратите внимание, в процессе с флешки удаляются все имеющиеся на ней файлы, поэтому перед началом нужно скопировать важные данные
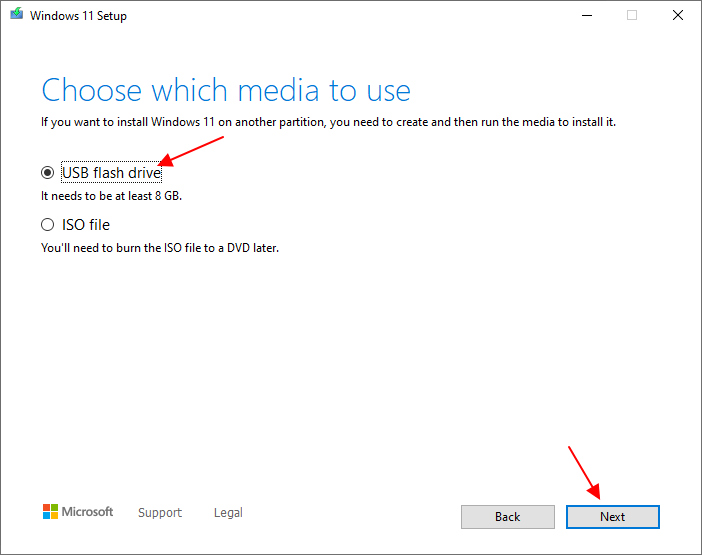
В результате вы получите загрузочную флешку с Windows 11. Теперь нужно ее открыть, запустить файл «setup.exe» и следовать дальнейшим инструкциям для обновления до Windows 11.
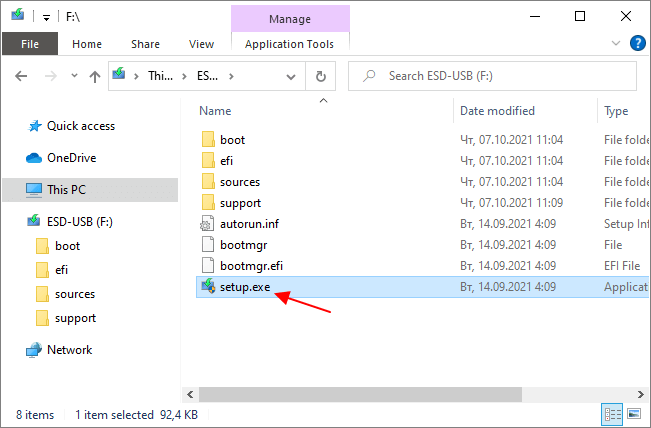
Установщик Windows 11 проверит совместимость вашего компьютера и позволит выполнить обновление, даже несмотря на неподдерживаемый процессор и отсутствие TPM 2.0.
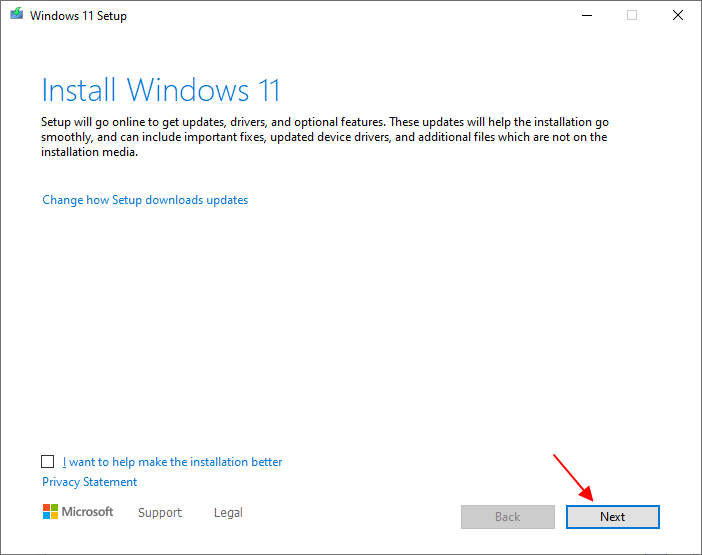
Также возможно этот ключ можно будет использовать и для установки Windows 11 с нуля. В этом случае его нужно добавить в реестр во время установки, так как это описано ниже для других способов обхода ограничений. Но, этот вариант пока не проверен.
How to Enable Extended Windows 11 Installation in the Latest Version of Rufus?
Like we said before, The feature for bypassing Windows 11 system check is not removed from Rufus. Instead, only the routine has been changed. In the follow tutorial, we will show you how to create a bootable Windows 11 USB using Rufus to skip Windows 11 system check, including:
Step 1: Download and run Rufus.exe (3.20.1929 in our example) on a Windows PC.
Step 2: Plug in a USB flash drive and import Windows 11 ISO you have downloaded earlier.
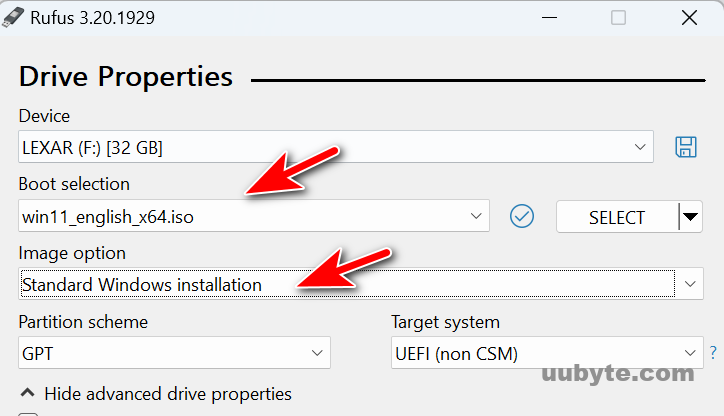
Step 3: Under Image option, please go with the Standard Windows installation and leave other fields untouched.
Step 4: Click the START button at the bottom. This will open a new window for customizing Windows 11 installation, where you can bypass RAM, Secure Boot and TPM 2.0 checking during installation.
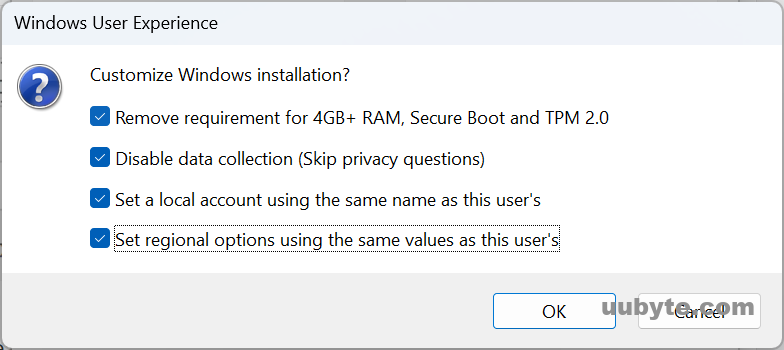
Step 5: Click the OK button and grant the permission to format this USB drive. Please go back to the drive and backup the files. The formatting operation will erase all data on this drive.
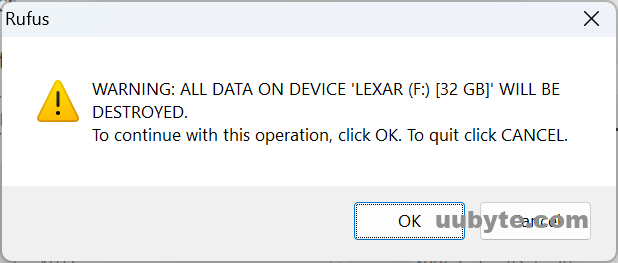
Step 6: Click OK to proceed. From this time on, Rufus will delete the partition, create file system and copy Windows 11 ISO file to the USB drive.
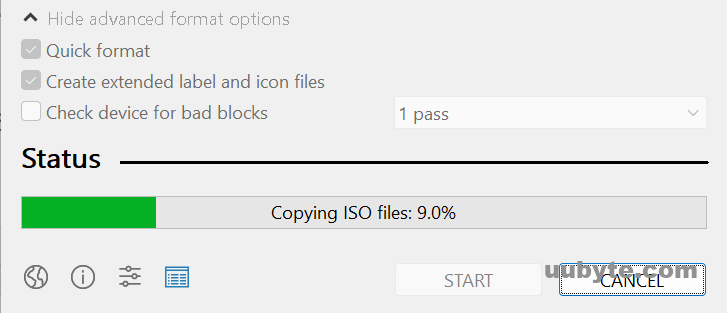
Step 7: Wait about 15 minutes and you will see the progress bar saying Ready. This means a Windows 11 bootable drive is created successfully. It now lets you to install Windows 11 on unsupported hardware, which depends on what kind of option you have chosen.
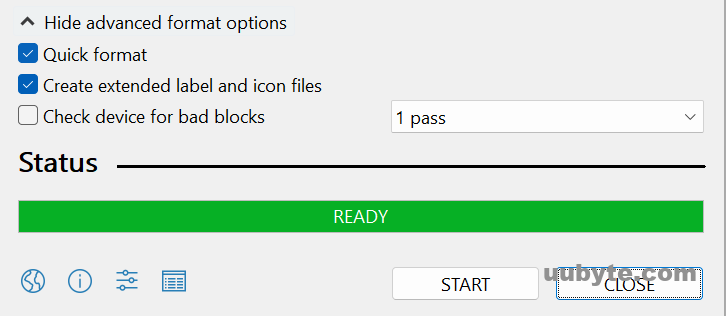
How to Install the Modified Windows 11 on Your System
Repeat the following steps to install Windows 11 while bypassing its system requirements:
- Plug the bootable USB drive you created with Rufus into the target system. Press the designated F-key repeatedly (F10, F12, F2, or Esc) to enter the boot devices menu.
- Select the USB drive from the list using the arrow keys and press the Enter key to boot.
- Select the language and region and click on the Next button. Then, click on the Install now button.
- Click on the I don’t have the product key option.
- Select the version of Windows 11 you want to install (Home, Pro, Enterprise, or Education) and click on Next.
- Accept the EULA and click on the Next button. Then, click on the Custom option.
- Pick the drive where you want to install Windows 11. Click on the Format button to format the drive and click on Next.
- The setup will begin installing Windows 11 automatically. However, if TPM and Secure Boot bypass weren’t in place, you would never make it past the Enter product key page.
- Your system will restart a few times and then boot to the Windows 11 setup page. Disconnect your system from the internet otherwise, it will attempt to check and download updates which can take a long time.
- Enter your Name and select three security questions and their answers as well. Click on Next.
- Windows will prepare your system for the first boot. After a short while you will boot to the desktop.
Метод 3: Изменение реестра при чистой установке Windows 11
Прежде всего хотелось бы сказать отдельное спасибо St1ckys, который нашёл этот способ обхода проверки TPM 2.0 и Secure Boot при чистой установке ОС. До этого наилучшим вариантом было использование утилиты DISM.
- Скачайте ISO-образ и создайте загрузочную флешку (например, с помощью UltraISO или Rufus).
- Перейдите к файлам на вашем флеш-накопителе.
-
Скачайте архив windows_11_bypass.zip (cкачиваний: 4239)
(либо с Cloud.Mail.ru), откройте его и поместите файл Windows_11_Bypass.reg в корень флеш-накопителя (рядом с файлами setup.exe, autorun.inf и пр.). Можно поместить и в любое другое место, но в корне его будет проще найти.
- Перезагрузите ПК, выставите в BIOS загрузку с флешки и начните стандартную установку системы.
- Для начала выбираем язык и регион.
- После этого нажимаем «Установить сейчас».
- Нажимаем на кнопку «У меня нет ключа продукта».
- Выбираем нужную редакцию операционной системы.
- Если на этом этапе появляется сообщение «Windows 11 не может быть запущена на этом ПК», то переходим к следующему шагу. Если ошибки нет, то просто продолжайте установку.
- Если вы увидели ошибку, то в окне установщика нажмите «Далее». Вы вернётесь на этап выбора редакции системы.
- После этого нажмите комбинацию Shift + F10 для запуска «Командной строки».
- В открывшемся окне введите notepad.
- В окне блокнота нажмите «Файл» -> «Открыть…».
- В нижней части диалогового окна установите «Все файлы», как показано на скриншоте ниже.
- В левой части нажмите на «Этот компьютер», найдите и откройте свой флеш-накопитель.
- Щелкните правой кнопкой мыши по файлу Windows_11_Bypass.reg (из шага 3) и выберите «Слияние».
- В диалоговом окне подтвердите внесение изменений в реестр (это коснётся только этапа установки и никак не повлияет на установленную систему).
- Закройте «Блокнот» и «Командную строку».
- Вновь сделайте выбор редакции Windows 11 и нажмите «Далее».
- Если всё прошло успешно, то вы должны увидеть лицензионное соглашение. Далее проверка на TPM 2.0 и Secure Boot проводиться не будет. Продолжайте установку системы.
Обход ограничений установки Windows 11 23H2
Обход требований TPM и безопасной загрузки из реестра Windows
Чтобы обойти системные требования TPM 2.0 и Secure Boot при установке Windows 11 23H2, выполните следующие действия:
-
Начните с загрузки ISO-образа Windows 11 23H2.
-
Продолжайте создавать загрузочный USB-накопитель или используйте Ventoy для создания мультизагрузочного USB-накопителя.
-
Загрузитесь с загрузочной флешки и нажмите Следующий на первом экране установки Windows.
Приступаем к установке Windows 11 23H2.
-
Нажмите «Установите сейчас».
Установить Windows
-
Нажмите «У меня нет ключа продукта».
Продолжить без ключа продукта
Даже если у вас есть ключ продукта, вы можете использовать его для активации Windows позже.
-
Выберите одну из редакций Windows и нажмите Следующий.
Выберите издание
-
На экране ошибки нажмите кнопку Шифт + Ф10 клавиши одновременно, чтобы открыть командную строку.
Откройте командную строку на экране ошибки.
-
Введите “regedit» и нажмите Входить чтобы открыть редактор реестра.
Откройте редактор реестра
-
В редакторе реестра перейдите по следующему пути на левой панели:
Компьютер\HKEY_LOCAL_MACHINE\SYSTEM\Setup
-
Щелкните правой кнопкой мыши «Настраивать,” расширять Новыйи нажмите Ключ. Назовите этот ключ «ЛабКонфиг».
Создайте ключ LabConfig в разделе «Настройка».
-
Щелкните правой кнопкой мыши «ЛабКонфиг,” расширять Новыйи нажмите «Значение DWORD (32-битное)». Назовите это DWORD «ОбходTPMCheck«.
-
Повторите шаги еще раз и создайте еще один DWORD в ЛабКонфиг ключ с именем «Обход SecureBootCheck».
Создайте DWORD для обхода проверок Secure Boot и TPM.
-
Дважды щелкните оба этих DWORD и измените их. Данные о значении к “1«.
Измените значение данных для DWORD на 1.
-
Закройте редактор реестра и окна командной строки.
-
Нажмите кнопку «Назад» в мастере установки Windows.
Вернитесь к выбору редакции Windows
-
Теперь снова выберите версию Windows и нажмите Следующий.
Выберите издание еще раз
Теперь вы заметите, что сообщение об ошибке исчезло и заменено условиями. Продолжайте выполнять оставшиеся шаги, чтобы успешно установить Windows 11 23H2 без соблюдения системных требований.
Примечание: Остальные шаги типичны для всех современных установок Windows.
Обход требований TPM и безопасной загрузки с помощью Rufus
Руфус, полное имя которого «The рнадежный тыСБ Фформатирование тыплитка, с СOurce» — это утилита с открытым исходным кодом для операционной системы Windows, которая позволяет изменять и создавать ISO-образы операционной системы Windows. Этот инструмент теперь также включает параметры, которые вы можете выбрать, которые создадут загрузочный USB-накопитель, на котором системные требования Windows 11 23H2 уже обойдены.
Выполните следующие действия, чтобы обойти требования TPMm Secure to и RAM с помощью Rufus:
-
Открой и нажмите на последнюю версию Rufus, чтобы загрузить ее.
Загрузите последнюю версию Rufus
-
Подключите USB-накопитель к ПК и запустите Rufus.
-
В Rufus убедитесь, что USB-накопитель выбран в раскрывающемся меню под Устройство.
Выберите USB-накопитель
-
Нажмите Выбирать а затем выберите ISO-файл Windows 11 23H2.
Выберите ISO-файл Windows 11 23H2.
-
Убедитесь, что остальные настройки следующие:
- Вариант изображения: Стандартная установка Windows
- Схема раздела: GPT
- Целевая система: UEFI (не CSM)
- Файловая система: NTFS
- Размер кластера: значение по умолчанию
- Выбирать: «Быстрое форматирование» и «Создание расширенных файлов этикеток и значков»
-
Нажмите Начинать.
Нажмите «Пуск».
-
Во всплывающем окне выберите следующие параметры и отмените выбор всех остальных:
- Удалите требование к 4 ГБ+ ОЗУ, безопасной загрузке и TPM 2.0.
- Удалить требование наличия онлайн-учетной записи Microsoft
После выбора нажмите Хорошо.
Обход системных требований Windows 11 23H2 с помощью Rufus
-
Во всплывающем окне с предупреждением нажмите Хорошо.
Теперь Rufus отформатирует USB-накопитель и создаст загрузочный диск Windows 11 23H2, который будет автоматически обходить требования TPM 2.0, Secure Boot и RAM. Когда вы приступите к установке Windows с помощью этого диска, никаких дополнительных действий не потребуется.
How to Install Windows 11 22H2 on Unsupported PC via Rufus for Requirements Bypass
Download Windows 11 ISO
Currently, the latest release is Windows 11 2022 Update, version 22H2 and you can get an ISO from Microsoft’s website. Just go to https://www.microsoft.com/en-us/software-download/windows11, scroll down to the Download Windows 11 Disk Image (ISO) for x64 devices section, choose Windows 11, click Download Now, specify a language and click 64-bit Download to get a full edition ISO of Windows 11 22H2.
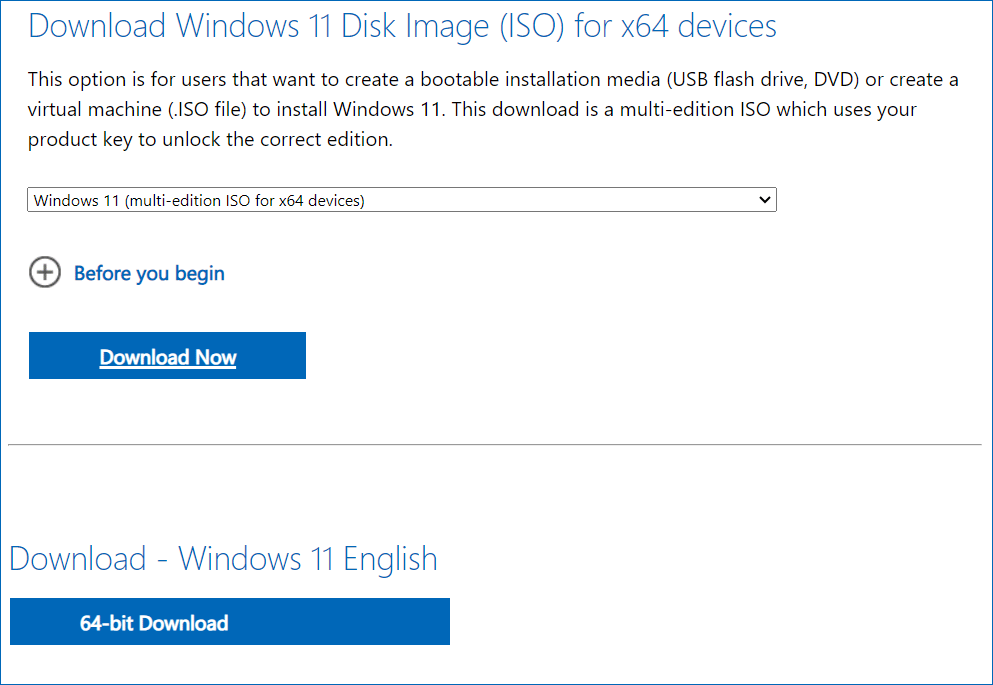
Tips:
In addition, you can download Windows 11 22H2 ISO using Rufus and see details from this post — Rufus Windows 11 Download & How to Use Rufus for a Bootable USB.
Windows 11 22H2 Bypass Requirements
To bypass restrictions on Windows 11 22H2, you can run Rufus for this thing. See how to create a Windows 11 USB installer without checking internet connection requirements, Microsoft account, TPM, RAM, etc.
Step 1: Go to https://rufus.ie/downloads/ and download its latest version. Rufus 3.19 or later allows you to bypass Windows 11 22H2 requirements.
Step 2: Double-click on the executable file to open Rufus and connect your USB drive to your computer.
Step 3: Click SELECT to choose the ISO file of Windows 11 22H2 you have downloaded.
Step 4: Set Image option to Standard Windows installation, choose GPT as the partition scheme, and select UEFI (non CSM) under Target system.
Step 5: After finishing the settings configuration, click the START button. Then, you will get a popup to allow you to customize Windows installation. Here, you can bypass restrictions on Windows 11 22H2 like an online Microsoft account, RAM, Secure Boot, and TPM. Just check these options:
- Remove requirement for 4GB+ RAM, Secure Boot and TPM 2.0
- Remove requirement for an online Microsoft account
In addition, you can check other options based on your needs.
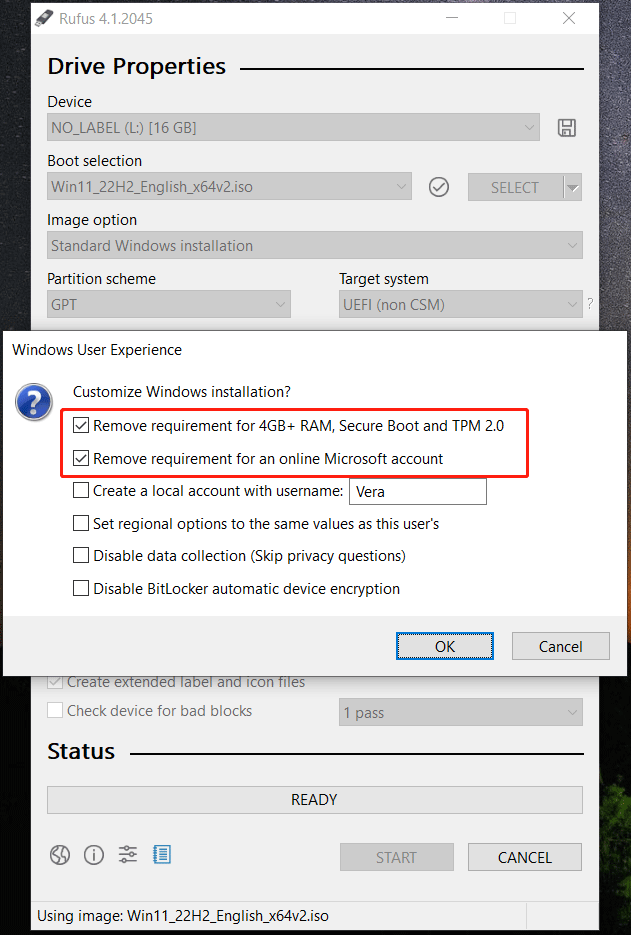
Step 6: Click OK > OK to start creating a bootable USB drive.
Rufus Windows 11 Bypass for Installation
Tips:
Before the installation, you had better create a backup for your PC since this installation method (clean install) can erase your data on the C drive. To avoid data loss, you should run a piece of PC backup software like MiniTool ShadowMaker for file backup. This tool can help back up your files automatically and only back up the changed data. Just get it to have a try and this post may help you a lot — How to Backup Files on Windows 10? Try These Top 4 Ways.
Now, you can use the bootable USB drive created by Rufus to bypass restrictions on Windows 11 22H2 to start installing this operating system on your unsupported PC. Just boot it to the BIOS menu, change the USB drive as the first boot order, and run the PC. Then, configure something and click the Install now button to start the installation.
To know details on the installation, refer to our previous post – How to Install Windows 11 from USB? Follow the Steps Here.
Tips:
If you want to bypass the internet connection requirement in Windows 11 22H2, you can follow these ways in the guide — Windows 11 Setup Without Internet – Here Is a Full Guide.
Преимущества Rufus
Существует множество подобных утилит, однако множество пользователей сделали свой выбор в пользу именно этой. Секрет популярности Rufus заключается в следующих преимуществах:
• поддержке русского языка;
• максимально простом интерфейсе;
• возможности создавать загрузочные диска для различных ОС;
• низкие системные требования;
• высокую скорость записи данных;
• низкую вероятность ошибок в процессе записи.
При работе с Rufus не требуются специальные знания. Создание загрузочного диска сводится к нажатию нескольких кнопок. Пользователю не нужно знать, чем отличаются типы файловых систем, какой размер кластера выбрать и различные специфические термины.
В установке Rufus нет необходимости. Утилита распространяется в виде файла exe. Для запуска Rufus кликните по ярлыку, и через несколько секунд запустится окно с интерфейсом, описанным выше.
Процесс записи загрузочного диска можно прервать. Если форматирование еще не началось, то в этом случае все файлы будут доступны для просмотра и редактирования
В противном случае восстановление информации невозможно – перед тем как воспользоваться флешкой, убедитесь в том, что на ней нет ничего важного
Редактирование меню мультизагрузки Windows
Если 11 версия устанавливается в роли второй системы вместе с другой ОС в качестве основной, то перед проведением перезагрузки персонального компьютера для первичной отладки в среде «WinPE 10-8 Sergei Strelec» нужно войти в приложение «EasyBCD».
Новая вариация Виндовс не обладает возможностью самостоятельно себя прописывать в загрузочном как Windows 11. Поэтому пользователь может ее переименовать так, как ему удобнее.
Для получения новейшей версии операционной системы Microsoft допускается воспользоваться любым из вышеуказанных способов: Windows 11 и безопасная загрузка, через специальное программное обеспечение и пр. При точном выполнении инструкций неполадок и сбоев быть не должно. Для автоматического устранения ошибок в системе можно воспользоваться программой «Easy Fix»: скачать на официальном сайте, дать ей установиться и проанализировать состояние ОС.
https://youtube.com/watch?v=sa5tI2Dikww
Why “Extended Windows 11 Installation” Option Does Not Show up In Rufus?
We received this complain from at least 10 readers in our support tickets. For example, Extended Windows 11 Installation is not available in Rufus 3.20. Only Standard Windows Installation and Windows To Go menus are showing up after importing the same Windows 11 ISO.
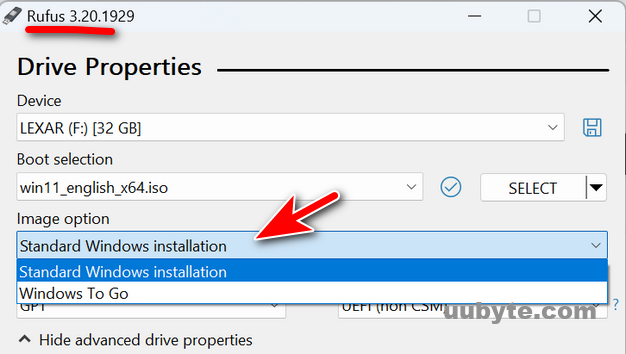
By the way, Rufus 3.20 is the latest version you can download from Rufus website.
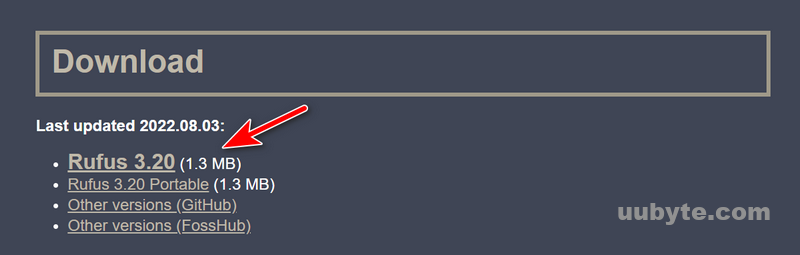
Now, we get the answer, right? This is because Rufus team has a complete new design of the burning feature. It now starts with a new UI. Actually the feature is still available in Rufus, only the display text being changed.
Extended Windows 11 Installation was removed from Image option in Rufus since version 3.19. If you want to enable this menu directly from Rufus, you should download Rufus version from 3.16 to 3.18. Here is a full list of Rufus download you can choose from:
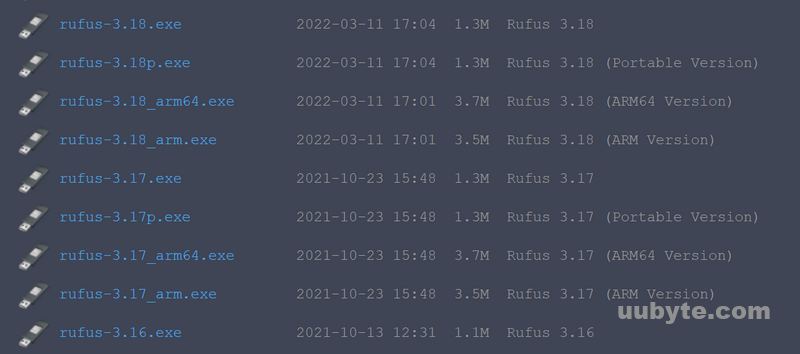
Create Windows 11 23H2 USB for unsupported hardware from Rufus
The Rufus app can also help you create a bootable USB to bypass the TPM 2.0, Secure Boot, and memory requirements to install Windows 11 23H2 on unsupported hardware. You can also use the feature to download the Windows 11 23H2 ISO file, but for these instructions, I’ll use an existing ISO file.
To create a Windows 11 23H2 bootable USB for unsupported hardware, use these steps:
-
Under the “Download” section, click the link to download the latest version.
-
Double-click the Rufus executable file to launch the tool.
-
Under the “Device” section, use the drop-down menu and select the flash drive to create the Windows 11 23H2 bootable USB media.
-
Under the “Boot selection” section, use the drop-down menu and select the “Disk or ISO image” option.
-
Click the Select button.
-
Select the Windows 11 23H2 ISO file.
-
Click the Open button.
-
Under the “Image option” section, select the “Standard Windows 11 Installation” option.
-
Under the “Partition scheme” section, select the GPT option.
-
Under the “Target system” section, select the UEFI (non-CSM) option.
-
Under the “Volume label” section, specify a descriptive name for the Windows 11 23H2 bootable USB flash drive – For example, Windows 11 23H2 Setup.
-
Use the default settings for the File system and Cluster size options.
-
Check the Quick format option.
-
Check the “Create extended label and icon files” option.
-
Click the Start button.
-
Check the “Remove requirement for 4GB+ RAM, Secure Boot and TPM 2.0” option.
-
(Optional) Check the “Remove requirement for an online Microsoft account” option to be able to create a local account during the out-of-box experience (OOBE).
-
(Optional) Check the “Create a local account with username” option and specify the account name if you want an installation with a local account instead of a Microsoft account (not recommended).
-
(Optional) Clear the “Set regional options to the same values as this user’s” option.
-
(Optional) Clear the “Disable data collection” option.
-
Click the OK button.
After you complete the steps, the tool will create a bootable USB media that you can use to install version 23H2 on unsupported hardware.
Update November 1, 2023: The Windows 11 2023 Update is officially available starting October 31. You can get it from the Windows Update settings as well as using the available tools.
How to Enable Extended Windows 11 Installation in the Latest Version of Rufus?
Like we said before, The feature for bypassing Windows 11 system check is not removed from Rufus. Instead, only the routine has been changed. In the follow tutorial, we will show you how to create a bootable Windows 11 USB using Rufus to skip Windows 11 system check, including:
Step 1: Download and run Rufus.exe (3.20.1929 in our example) on a Windows PC.
Step 2: Plug in a USB flash drive and import Windows 11 ISO you have downloaded earlier.
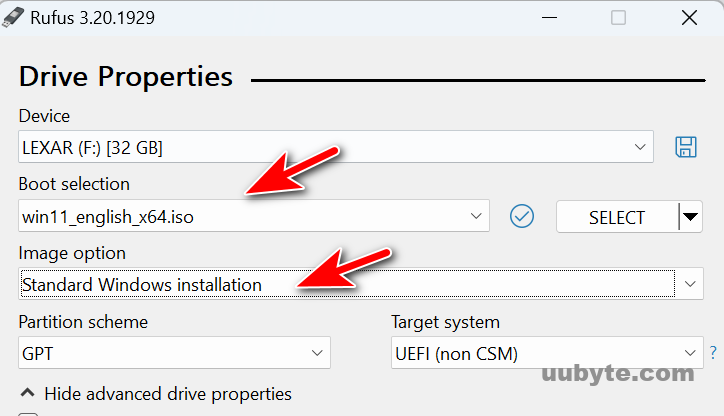
Step 3: Under Image option, please go with the Standard Windows installation and leave other fields untouched.
Step 4: Click the START button at the bottom. This will open a new window for customizing Windows 11 installation, where you can bypass RAM, Secure Boot and TPM 2.0 checking during installation.
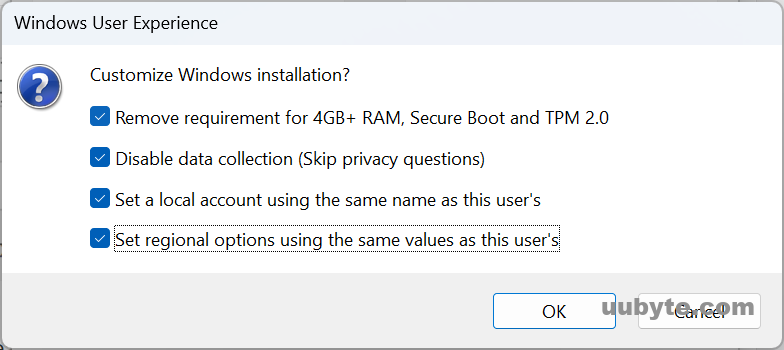
Step 5: Click the OK button and grant the permission to format this USB drive. Please go back to the drive and backup the files. The formatting operation will erase all data on this drive.
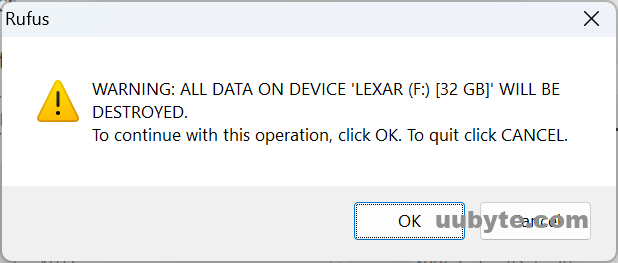
Step 6: Click OK to proceed. From this time on, Rufus will delete the partition, create file system and copy Windows 11 ISO file to the USB drive.
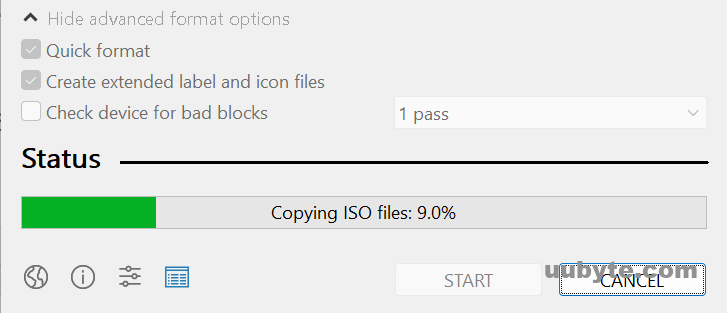
Step 7: Wait about 15 minutes and you will see the progress bar saying Ready. This means a Windows 11 bootable drive is created successfully. It now lets you to install Windows 11 on unsupported hardware, which depends on what kind of option you have chosen.
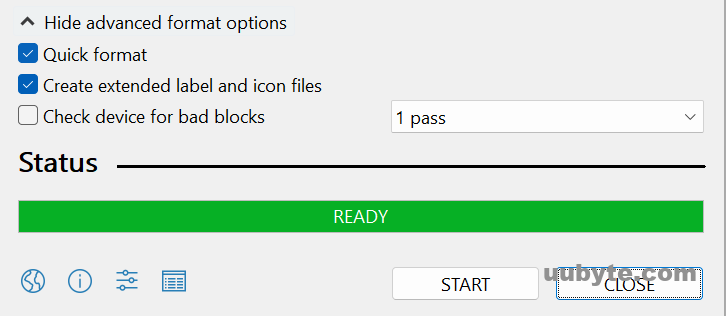
Вопрос-ответ:
Как создать загрузочную установочную флешку без проверки TPM 2.0 и Secure Boot?
Для этого необходимо скачать и использовать последнюю версию программы Rufus, в которой появилась опция «USB безопасного режима». При ее отключении не будет проверяться наличие TPM 2.0 и Secure Boot. Далее следует выбрать нужный образ операционной системы и создать загрузочную флешку.
Какой объем памяти необходим для создания загрузочной установочной флешки Windows 11?
Минимальный объем памяти должен быть не менее 8 Гб, но рекомендуется использовать флешку с большим объемом в случае необходимости записи на нее дополнительных файлов или программ.
Сколько места на диске необходимо для установки Windows 11?
Минимальный объем свободного места на диске для установки Windows 11 должен быть не менее 64 Гб. Однако, для более комфортной работы и хранения большого объема данных рекомендуется использовать жесткий диск или SSD с большим объемом памяти.
Установка Windows 11 без модуля TPM 2.0 и Secure Boot при помощи скрипта для Media Creation Tool
Технически, этот способ аналогичен предыдущему, за исключением необходимости самостоятельного скачивания оригинального образа и установки программы для его записи на флешку (все это будет происходить в автоматическом режиме):
Распакуйте скачанный архив и запустите файл «MediaCreationTool.bat».После кратковременного появления на экране синего окна, отобразится список «MCT Version», в котором нужно кликнуть по пункту «11»:
В следующем окне выберите пункт «Create USB» для создания загрузочной флешки с Windows 11:
Дождитесь окончания загрузки программы Media Creation Tool в следующем окне:
В программе Media Creation Tool выберите флешку, затем нажмите «Далее»:
Дождитесь окончания скачивания образа Windows 11 и его последующей записи на флешку:
Готово.