How to Change Default App via Windows 11’s Default App Settings
If you want to change file associations for multiple apps, it’s best to use Windows’ settings app. This provides a unified portal that shows what apps are associated with what file types and allows you to change them.
-
Press the Start icon and click on the Settings cog
-
Click “Apps” in the sidebar, then “Default apps” in the main pane
-
Search for an app using the search bar
-
OR: Click an app in the list to view its file associations
-
Click the app under a filetype to change it
-
Press “More apps”
-
Choose an app from the list or press “Look for an app in the Microsoft Store”
-
Or: Click “Look for another app on this PC” and browse to the app’s file location
How to Change What App Opens a File in Windows 11 by Link Type in Settings
So, what about when the default program isn’t associated with a filetype at all, but instead a link type? In this case, we’re best off using the “Choose defaults by link type” option. Here’s how to change a default app in Windows 11 using this method:
-
Click “Apps” in the Settings sidebar and then “Default apps” in the main pane
-
Scroll down to the “Related settings” section and press “choose defaults by link type”
-
Search for a link type
-
Scroll down until you find a link you want to change and click the app icon
-
Choose an app from the list and press “OK”
-
OR: Click “Look for an app in the Microsoft Store”
Как изменить браузер по умолчанию в Windows 11
Для изменения браузера по умолчанию в Windows 11 можно использовать «Параметры» и следующие шаги:
-
Зайти в Параметры — Приложения по умолчанию и выбрать в списке браузер, который требуется задать в качестве используемого по умолчанию.
-
Откроется окно, в котором отобразится список всех типов файлов и ссылок (протоколов), которые могут быть закреплены за этим браузером с указанием текущей программы, которая открывает их по умолчанию (обычно, браузер Microsoft Edge).
-
Нажмите по каждому из них (за исключением тех, значения по умолчанию для которых вы не хотите менять) и выберите нужный браузер. Ключевое для «обычных» ссылок — пункты HTTP и HTTPS.
-
При первом изменении браузера с Microsoft Edge на другой, вы увидите окно «Прежде чем переключиться». В нём достаточно нажать «Переключиться в любом случае».
Обратите внимание: даже если изменить браузер по умолчанию в Параметрах, некоторые ссылки продолжат открываться в Microsoft Edge. Например — ссылки из «Виджеты» (Мини-приложения) или поиска в меню «Пуск».. Решить это можно с помощью сторонней программы EdgeDeflector:
Решить это можно с помощью сторонней программы EdgeDeflector:
- Устанавливаем программу с сайта разработчика https://github.com/da2x/EdgeDeflector/releases
- Переходим в Параметры — Приложения — Приложения по умолчанию, листаем вниз и открываем пункт «Выбрать значения по типам ссылок». Находим в списке «Microsoft-Edge» и устанавливаем EdgeDeflector в качестве программы по умолчанию.
- С этого момента, те ссылки, которые Windows 11 будет «пытаться» открыть в Microsoft Edge, будут открываться в установленном вами браузере по умолчанию.
Ещё одна интересная утилита для работы в системах, где установлено много браузеров — BrokenURL, доступная бесплатно на сайте разработчика https://brokenevent.com/projects/brokenurl
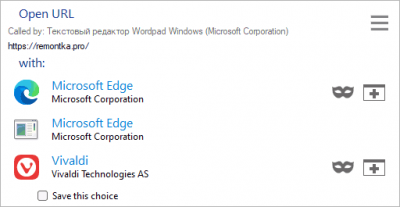
Принцип работы программы: устанавливаем программу и назначаем её как используемую по умолчанию для протоколов HTTP и HTTPS. В дальнейшем, при открытии ссылок вне запущенного браузера (например, из документа), вы будете видеть окно с предложением выбрать браузер, в котором необходимо открыть эту ссылку.
Дорогие читатели, если вы увидели ошибку или опечатку в статье «Как изменить программы по умолчанию в Windows 11», помогите нам ее исправить! Выделите ошибку и нажмите одновременно клавиши «Ctrl» и «Enter». Мы получим ваше сообщение и внесём исправления в ближайшее время.
Настройки Windows 11
Если вместо этого мы хотим изменить веб-браузер, почтовый клиент или программу чтения по умолчанию в Windows 11, нам придется действовать непосредственно из настроек. Итак, давайте перейдем в меню «Пуск», откройте «Настройки», перейдите в меню «Приложения» и выберите меню «Приложения по умолчанию». Теперь мы используем нижнюю поисковую систему (Поиск приложений), чтобы найти программу по умолчанию, которая использовалась до сих пор (например, Microsoft Edge), нажать на нее и изменить значение по умолчанию для всех присутствующих расширений.
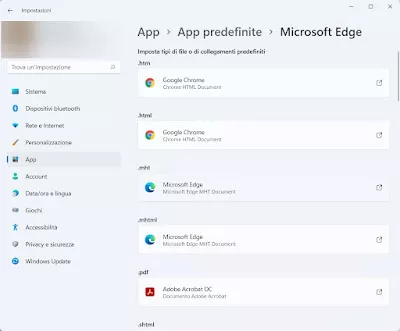
Очевидно, что не все файлы или расширения можно будет открыть с помощью альтернативных программ, но изменение как можно большего количества записей изменит программу по умолчанию для нужного файла или расширения.
Например, в Edge мы можем установить почти все Google Chrome или Mozilla Firefox, а при выборе фильмов и ТВ мы можем заменить все на VLC; для почтового клиента нам придется вместо этого изменить приложение Windows Mail, выбрав Mozilla Thunderbird или Microsoft Outlook для открытия ссылок электронной почты или вложений электронной почты.
В качестве альтернативы мы также можем использовать первую строку поиска, видимую в меню, и ввести конкретное расширение файла или тип соединения, чтобы выбрать, как открывать определенные файлы. Этот метод определенно гораздо более неудобен, чем те, которые использовались ранее: его следует использовать только в том случае, если у нас есть особые потребности в новых загруженных файлах или в новых типах расширений.
Решение проблемы с приложениями Microsoft
В некоторых случаях у пользователей не получается выбрать необходимые ассоциации файлов, которые по умолчанию используются встроенными приложениями для просмотра графических файлов или для воспроизведения видео.
Выполните следующее, чтобы решить эту проблему:
- В параметрах Windows откройте вкладку «Приложения»
- Перейдите в «Установленные приложения».
- Найдите программу, например, «Фотографии (Майкрософт)», «Кино и ТВ» и тому подобное.
- Нажмите на три точки справа от названия приложения.
- В контекстном меню щелкните «Дополнительные параметры».
- В открывшемся окне прокрутите ползунок вниз.
- В опции «Сбросить» нажмите на кнопку «Сброс».
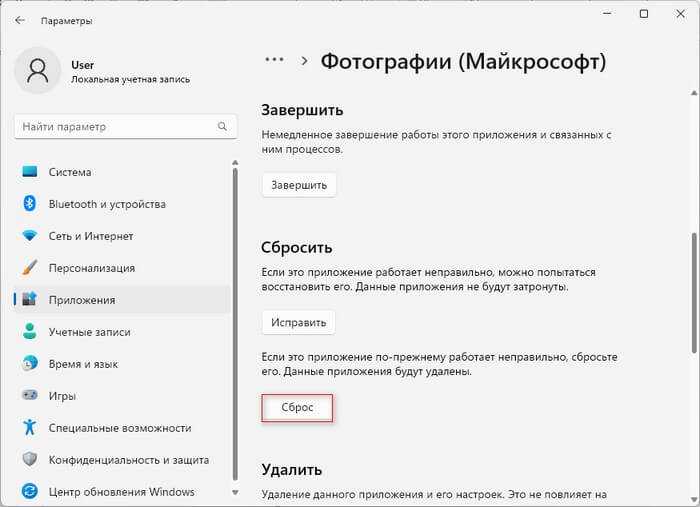
После выполнения этих действий у вас появится возможность назначить ассоциации для файлов «JPG», «MP4» и так далее, с другими программами.
How to Change a Default App in Windows 11 Using the “Open with” Context Menu
The “Open with” context menu is a quick and easy way to change file associations in Windows 11 and Windows 10. All you need is a file of that type that you can navigate to and a few seconds:
-
Right-click your file and press “Open with > Choose another app”
Of course, if your desired program already shows in the context menu, you can just click it there rather than choose the “another app” option.
-
Select an app from the list, tick “Always use this app to open…” and press “OK”
-
Or: Press “More apps” if your desired default app doesn’t show in the list
-
Choose from the expanded list or click “Look for an app in the Microsoft Store”
-
OR: Press “Look for another app on this PC” and browse to an app of your choice
You’ll want to browse to the app’s .exe file in your program files and open it as the default app.
Почему я должен изменить приложения по умолчанию в Windows 11?
Хотя Windows 11 поставляется с некоторыми надежными приложениями по умолчанию, иногда другие приложения могут лучше справляться с конкретной задачей.
Например, функция чтения PDF-файлов в Microsoft Edge может помочь вам просматривать файлы PDF, но предлагает базовые функции. Вот почему многие продвинутые пользователи склоняются к использованию специализированного программного обеспечения для чтения PDF.
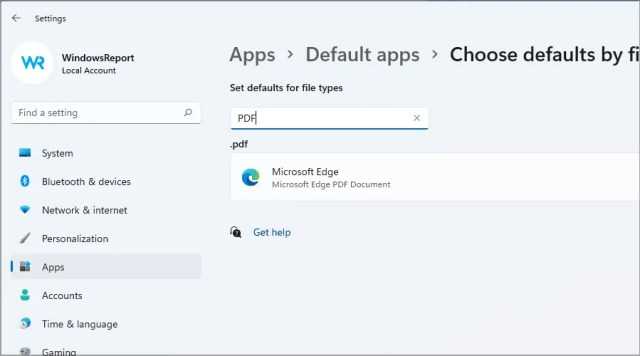
Установив приложение для чтения PDF по умолчанию, вы будете открывать все PDF-документы с помощью специализированного программного обеспечения для чтения и упростите работу с документами.
Более простой способ: при установке
При использовании первого метода вам необходимо понимать, с какими типами файлов вы хотите работать, хотя я ожидаю, что большинство пользователей ПК знают, что JPG – это изображение, а DOC – это документ. Тем не менее, процесс изменения приложений по умолчанию в Windows 10 по-прежнему проще, поскольку он позволяет сделать это для всех соответствующих типов файлов одновременно. Это все еще возможность для некоторые приложений в Windows 11. Firefox, популярный веб-браузер, ориентированный на конфиденциальность, и VLC, швейцарский армейский нож для медиа-библиотек, являются двумя примерами.
Fire Fox
При первом запуске в Windows 11 веб-браузер Firefox спросит вас, хотите ли вы, чтобы он был вашим веб-браузером по умолчанию. Если вы не сделаете этот выбор при первом запуске, Firefox продолжит показывать баннер в верхней части окна браузера с этим запросом. В моем тестировании выбор варианта при запуске или варианта из баннера выполнял свою работу без особой суеты.
Рекомендовано нашими редакторами
Удивительно, но Google не реализовал простой способ сделать Chrome браузером по умолчанию в Windows 11. Использовать по умолчанию опция требует, чтобы вы зашли в настройки, как описано ранее, и изменили каждый тип файла по одному.
VLC Media Player
VLC – это старомодное приложение с открытым исходным кодом, известное своей способностью воспроизводить практически любой медиафайл. Выбор сделать VLC медиаплеером по умолчанию при установке устанавливает его как таковой для более чем 70 типов файлов. К сожалению, некоторые важные типы файлов оставались прерогативой музыкальных приложений Movies & TV и Groove. В настройках VLC есть опция File Extensions Association, но она просто говорит вам перейти в раздел «Настройки»> «Приложения»> «Приложения по умолчанию», как описано ранее.
Дополнительные сведения о новой ОС Microsoft см. В нашем обзоре Windows 11.
Какие преимущества можно получить, изменяя программы и браузеры по умолчанию в Windows 11?
Улучшение производительности
При использовании программ и браузеров по умолчанию, которые лучше подходят для вашей работы, у вас может быть более плавный и быстрый доступ к функциям и файлам. Это может улучшить вашу производительность и помочь справиться с работой быстрее.
Удобство использования
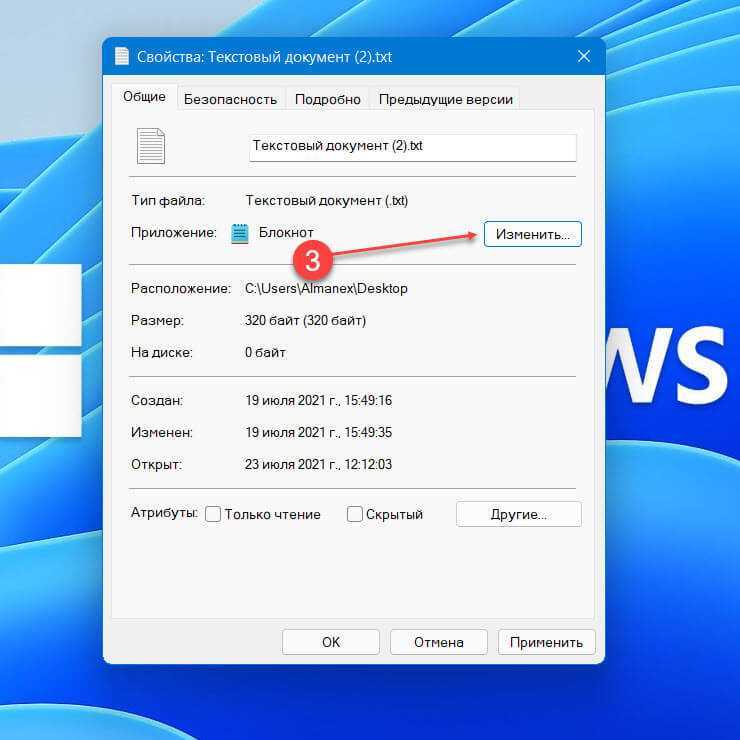
Устанавливая свои любимые программы и браузеры в качестве приоритетных по умолчанию в Windows 11, вы можете увеличить удобство использования своего компьютера. Например, если вы часто используете определенный браузер для своих задач, то установка его по умолчанию сделает работу более удобной и легкой.
Безопасность
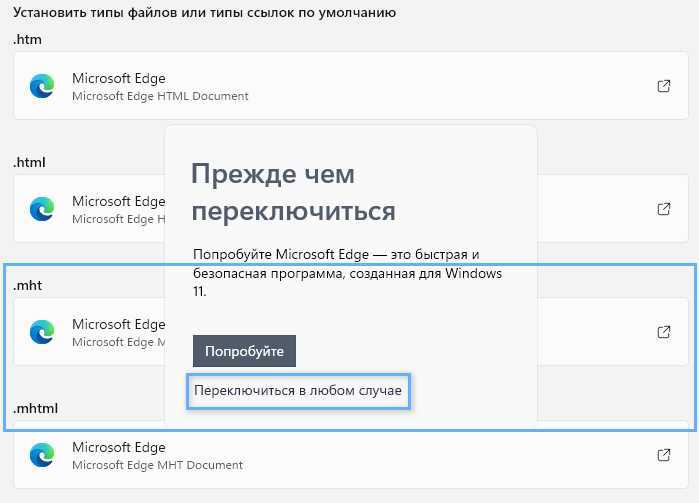
Не все программы и браузеры создают одинаково безопасное окружение для вашей работы в Интернете. Выбирая лучший для вас вариант и устанавливая его по умолчанию, вы можете увеличить уровень вашей безопасности в Интернете
Это особенно важно, если вы обрабатываете конфиденциальную информацию или работаете с финансовыми транзакциями
Улучшенный пользовательский опыт
Использование программ и браузеров по умолчанию, которые подходят для ваших нужд, может улучшить ваш пользовательский опыт в Windows 11. Вы можете получить больше возможностей и лучшую функциональность, которая может помочь решить ваши задачи эффективнее и быстрее, чем когда-либо прежде.
Установка или изменение приложений по умолчанию в Windows 11
Windows 11 предлагает новый интерфейс и новые функции по сравнению с предшественником. Приложение настроек также изменилось, что означает, что настройка приложения по умолчанию немного отличается от Windows 10.
Вы можете установить предпочитаемое приложение по умолчанию в Windows 11, используя различные методы. Это можно сделать в настройках или в файловом проводнике. Вы также можете установить, что приложение может открывать по умолчанию для каждого приложения. Все методы описаны ниже.
1. Измените приложения по умолчанию в настройках Windows 11.
- Ouvert Параметры на вашем компьютере с Windows 11.
- Выбирать Приложения из боковой панели слева.
- Здесь нажмите на Приложения по умолчанию.
- В строке поиска введите тип файла, для которого вы хотите изменить расписание по умолчанию. Например: .mp4, .mpeg, .png и т. Д.
- Текущее приложение по умолчанию для введенного типа файла появится в результатах поиска. Нажмите на него.
- то, выберите приложение который вы хотите установить в качестве нового значения по умолчанию.
- Cliquer sur Ладно применять.
Если выбранное вами приложение недоступно в меню, нажмите Найдите другое приложение на этом ПК и выберите EXE-файл приложения из хранилища вашего компьютера. Обычно вы найдете его в C: Program Files.
Для каждого формата файла
Определенный тип файла может иметь разные форматы. Например, MPEG имеет разные форматы, такие как MPEG1, MPEG2, MPEG3 и MPEG4. Вы можете установить разные приложения по умолчанию для каждой версии типа файла, например, VLC Media Player для MPEG4 и GOM Player для MPEG2.
- Прокрутите вниз Параметры > Приложения > Приложения по умолчанию стр.
- Здесь нажмите на Выберите значения по умолчанию по типу файла.
-
На следующем экране найдите тип файла.
- Выберите приложение по умолчанию для каждого формата, как мы делали выше.
По типу ссылки или протоколу
Точно так же вы можете настроить приложения для открытия определенных ссылок или протоколов по умолчанию. Например, вы можете настроить запрос Windows на открытие протокола IM (обмена мгновенными сообщениями) с приложением Zoom, HTTP с Chrome, DAAP с iTunes и т. Д. Следующим образом:
- Ouvert Параметры > Приложения > Приложения по умолчанию страница. Прокрутить вниз.
- Здесь нажмите на Выберите значения по умолчанию по типу ссылки.
- На следующем экране вы увидите все типы ссылок и их текущие приложения по умолчанию.
- Коснитесь того, которое хотите изменить, и выберите нужное приложение.
2. Установите приложения по умолчанию для типа файла в проводнике.
Другой вариант — установить приложения по умолчанию для файлов из проводника. Вы можете сделать это двумя способами — либо через контекстное меню, либо через свойства файла, подробно описанные ниже.
Использование опции «Открыть с помощью»
- Щелкните правой кнопкой мыши файл, для которого вы хотите изменить программу по умолчанию.
- кран Открыть с помощью и выберите Выберите другое приложение.
- На следующем экране отметьте приложение, которое хотите установить по умолчанию.
- Затем установите флажок Всегда используйте это приложение, чтобы открывать … файлы. »
- хит ЛАДНО, и вы готовы уйти.
Если вы не можете найти флажок, нажмите Больше приложений в списке. Кроме того, если выбранное вами приложение недоступно в меню, используйте Найдите другое приложение на этом ПК опцию.
Через свойства файла
Вы также можете изменить приложение по умолчанию для любого типа файла, перейдя в свойства файла. Шаги показаны ниже.
- Щелкните файл правой кнопкой мыши, чтобы открыть контекстное меню.
- Выбирать Свойства.
- Вы увидите текущее приложение по умолчанию рядом с «Открыть с помощью».
- кран изменение и выберите желаемое приложение по умолчанию. Установите флажок, чтобы всегда использовать это приложение.
- Cliquer sur Ладно подтвердить.
3. Проверьте значения по умолчанию для каждого приложения.
Вы также можете видеть и изменять, какие приложения на вашем компьютере могут открываться по умолчанию для каждого приложения. Например, вы можете напрямую видеть все файлы или ссылки, которые может открывать Chrome, и какая программа в настоящее время предназначена для открытия этих файлов в одном месте.
- Ouvert Параметры на вашем компьютере с Windows 11.
- Выбирать Приложения и нажмите Приложения по умолчанию.
- На следующем экране вы увидите список приложений.
- Коснитесь приложения, чтобы просмотреть все типы файлов, которые оно может открывать, и текущую программу по умолчанию для этих типов файлов.
- Нажмите на тип файла для которого вы хотите изменить программу по умолчанию и сделать свой выбор.
- Наконец, нажмите Ладно сохранить изменения.
Вы можете использовать этот метод, чтобы изменить браузер по умолчанию. Вот дополнительная информация о том, как изменить браузер по умолчанию в Windows 11.
Set Default Apps in Windows 11
- Right-click a file in Explorer and select Open with from the menu.
- Click on Choose another app.
- In the next dialog, select a new app to open the file with.
- If you don’t see the required app, click on More apps. Use the Look for an app in the Microsoft Store and Look for another app on this PC options to access even more apps that may be missing in the list.
- Check the option Always use this app to open <file extension> files.
- Click the OK button.
Done. Files with this extension will always open in the selected program.
Change default apps via file properties
- Right-click on a file and select Properties.
- On the General tab, click on the Change button to the right of the Opens with: text.
- Click on the More apps to see the full list of installed apps and access Store and the file system.
- Once selected a new app, click on OK to set it as the new default program for all files of this type.
These are the classic methods which work in many versions of Windows, not only in Windows 11. The next method I would like to review is the Settings app.
Change Defaults Apps in Windows 11 Settings
- Open the Settings app using the Win + I shortcut.
- Click on the Apps entry on the left.
- On the right, click on Default apps.
- Find the app for which you want to change defaults.
- On the next page, click on the app name below the file extension you want to set to a new program.
- In the next window, use the More apps option access the full list of installed apps, Microsoft Store, and local files.
- Once you choose the app, click on OK to apply the change.
Done.
However, this is not the only option you can change in Settings. The app allows you to specify the default apps per file type and per link/protocol. The latter is useful when you need to set the default web browser or mail app.
Choose defaults by file type in Settings
- Open the Settings app (Win + I), and go to Apps > Default apps.
- Click on the link Choose defaults by file type under the Related settings section.
- In the list of file extensions, find the file type you want to change the default app for.
- Click on the current app name to select a new program.
Similar to the above, you can change defaults for a protocol (link).
Choose defaults by link type
- Open Windows 11 Settings using Win + I or any other method, e.g. the gear icon button in the Start menu.
- Open Apps > Default apps.
- Find the Choose defaults by link type option in the right pane and click it.
- Scroll down the next page until you see the desired link type, e.g. HTTPS.
- Click on the current app name to select a new one.
Done!
Note: When switching from default apps like Edge or Mail, Windows 11 may show an extra confirmation to ask you to stay with the Microsoft software defaults. In this case, clicking on Switch anyway is required to see the list of available apps.
That’s it.
Support us
Winaero greatly relies on your support. You can help the site keep bringing you interesting and useful content and software by using these options:
If you like this article, please share it using the buttons below. It won’t take a lot from you, but it will help us grow. Thanks for your support!
Advertisеment
Ассоциации файлов в Windows 10
Ну и наконец мы с вами подошли к последней операционной системе на текущий момент, давайте разбираться как восстановить ассоциации файлов по умолчанию windows 10.
Напомню вам Уважаемый читатель, что описанные методы для Windows 7 выше, подойдут и тут
Как вы знаете из истории Windows 10, эволюционировала из восьмерки, и значит так должна работать комбинация
Win+I, нажимаем
У вас откроется окно Параметры, в нем вам нужно открыть пункт Система.
В пункте система переходите на вкладку Приложения по умолчанию, именно оно отвечает за сопоставление ассоциации файлов с программами на вашем компьютере. В правой части вам нужно промотать ползунок до самого низу.
Тут есть 4 полезных пункта:
- Это кнопка Сбросить > необходима для возврата к рекомендуемым Microsoft значениям по умолчанию, по русски это восстановить ассоциации файлов на те, что были при установке системы. Полезно, когда после какого нибудь вируса, у вас полетели все или большое количество типов файлов.
- Выбор стандартных приложений для типов файлов
- Выбор стандартных приложений для протоколов
- Задать значения по умолчанию по приложению
Давайте разбираться, что за, что отвечает. Первое, что мы нажмем это Выбор стандартных приложений для типов файлов. У вас открывается полный список всех форматов, для примера я выбрал формат .avi это видео файлы, по умолчанию он открывается приложением Кино и Тв, щелкаю по нему и у вас открылся более расширенный список доступных приложений, если чего то нет, то нажимаем Найти приложение в Магазине, это ручное соотнесение ассоциации файлов в Windows 10.
Теперь выберем пункт Выбор стандартных приложений для протоколов. Напомню протоколы это по простому правила и стандарты по которым работают все программы. Допустим я хочу протокол http, который отвечает за просмотр веб страниц, открывать не Microsoft Edge, щелкаем по значку и перед нами все тот же знакомый список с выбором утилиты.
И последний пункт Задать значения по умолчанию по приложению. Откроет вам окно, где будет представлен весь список установленных в Windows 10 программ, и у вас будет возможно задать нужную, как программу по умолчанию. Простой пример браузером по умолчанию в Windows 10 идет Edge, а я например хочу, чтобы был Internet Explore, для этого я его выбираю и нажимаю использовать по умолчанию.
Или могу сказать, что по умолчанию будет Edge, но вот формат https будет открываться Internet Explore, делается это в пункте Выбрать значения по умолчанию для этой программы.
Как видите, настройка ассоциации файлов в Windows 10, ничем не сложнее более старых ОС. Но это не последние методы, есть еще специальные утилиты позволяющие проделать то же самое.
Еще вариант это открыть поиск и в строке поиска ввести программы, и далее в списке найденых выберем Программы по умолчанию
И вы наблюдаете все те же пункты, которые вы уже видели.
Если у вас допустим вчера работала правильная ассоциация файлов в Windows, то попробуйте произвести восстановление системы windows 10.
Ассоциация файлов windows с помощью утилит
Выше мы разобрали, что такое ассоциация файлов и как ее восстанавливать в разных операционных системах, были рассмотрены встроенные средства, но для ленивых есть еще и сторонние утилиты, позволяющие решать те же задачи, приведу для примера две.
Обе утилиты вы сможете скачать с яндекс диска в конце статьи
Утилита Unassociate File Types
Unassociate File Types помогает восстанавливать ассоциации .exe и .lnk файлов. Скачиваем ее и запускаем. Скажу сразу программа для Windows 7, для 8 и 10 чуть ниже. Сама программа похожа на метод с реестром, выбираете нужный формат и жмете Delete file type, после чего ассоциация с данным форматом будет удалена, затем вы открываете нужную программу и просто перетаскиваете в нее нужный вам файл.
Готовые reg файлы для Windows 10
Есть товарищи с tenforums.com , которые уже подготовили готовые запускаемые файлы реестра, вам нужно их скачать и применить. Качаем ниже.
Производим сброс ассоциаций файлов в Windows 10, качаем файл архив, распакуем его.
Указываем место назначения папки.
В итоге у вас будет папка с большим списком. Выбираем нужный и запускаем. Вы увидите сообщение редактора реестра о том, что внесение сведений может привести к непреднамеренному изменению или удалению значений — согласитесь и
после сообщения об успешном добавлении данных в реестр, закройте редактор реестра и перезагрузите компьютер, все должно заработать как раньше.
После захода в систему ассоциация файлов windows будет прежней.
Скачать Unassociate File Types
Изменение ассоциации файлов через реестр Windows
Как мы уже говорили выше, в Windows 10/11 изменился способ установки параметров ассоциации файлов. В предыдущем разделе мы показали, как настроить связь типа файла .pdf с Acrobat Reader с помощью XML-файла и групповой политики. Теперь давайте посмотрим, как это выглядит в реестре Windows.
Запустите редактор реестра (regedit.exe) и перейдите в раздел реестра HKEY_CURRENT_USER\Software\Microsoft\Windows\CurrentVersion\ Explorer\FileExts\.pdf\UserChoice. Этот раздел реестра содержит параметры ассоциации для расширения файла PDF.
Обратите внимание на следующие параметры реестра:
-
ProgId — это идентификатор зарегистрированного приложения для открытия этого типа файла. Этот идентификатор приложения указан в XML-файле. Если вместо имени приложения указан длинный идентификатор, то настроена ассоциация файлов с современным приложением UWP (в стиле Metro). Убедитесь, что это приложение UWP не удалено из образа Windows;
-
Хэш — хеш-значение, которое автоматически генерируется для проверки связи файла с программой. Наличие этого хэша гарантирует, что пользователь или администратор (через объект групповой политики) настроил это сопоставление файлов. Этот механизм безопасности необходим для защиты пользователей от вредоносных программ, которые могут изменять ассоциации файлов без согласия пользователя.
Если вы попытаетесь вручную изменить значение реестра ProgId и назначить другую программу, значение хэша больше не будет действительным. В этом случае Windows автоматически сбросит настройки ассоциации файлов в состояние по умолчанию, и пользователь увидит уведомление:
An app default was reset. An app caused a problem with the default app setting for .html files, so it was reset to Microsoft Edge.
Соответственно, в Windows 10/11 и Windows Server 2022/2019/2016 вы не сможете настроить ассоциации файлов через реестр, как это работало в Windows 7 и Windows Server 2008R2.
Существует сторонний инструмент SetUserFTA.exe (упомянутый ранее), который позволяет вычислить хэш и присвоить расширение файла программе непосредственно через реестр.
Какие проблемы могут возникнуть при изменении программ и браузера по умолчанию?
Несовместимость приложений
Изменение программ по умолчанию может привести к тому, что приложения могут перестать работать правильно или вообще не запустятся из-за несовместимости с новыми настройками. Например, запуск ссылок в отличии от браузера по умолчанию будет вызывать ошибки и отказы в открытии страниц.
Переход на неизвестную для пользователя программу
При переходе на новую программу или браузер пользователям может потребоваться время, чтобы приспособиться к новому интерфейсу или функциональности. Они могут чувствовать себя неудобно и тратить больше времени на поиск и выполнение нужных действий.
Потеря совместимости с файлами и форматами
Изменение программ по умолчанию может привести к тому, что пользователи не смогут открыть файлы или документы в нужном формате, так как новый программный продукт не поддерживает нужное расширение или формат файла. Например, изменение PDF-редактора на другой может не совместимости с уже созданными PDF-файлами.
Нарушение безопасности
Изменение браузера по умолчанию может привести к тому, что пользователи могут стать уязвимыми к кибератакам или вирусам, если новый браузер не обладает таким же уровнем защиты, как предыдущий. Например, новый браузер может быть менее защищенным, если пользователь не так хорошо знает, какие настройки следует установить. Нарушение безопасности также может произойти, если пользователь случайно установил программу, которая содержит вирусы или шпионское ПО.
How to Set Default Apps in Windows by File Type in Settings
If choosing the file type based on its existing app doesn’t make sense to you, you can change the default app settings by File Type instead. To do this, we make use of a separate section in the Settings app.
-
Press the Start button and click “Settings”
-
Press “Apps” in the sidebar, then “Default apps” in the main pane
-
Scroll down to the “Related settings” section and click “Choose defaults by file type”
-
Search for a file type using the search bar at the top
-
Scroll down to your file type and click the application icon to change the default app
-
Press “More apps” in the flyout menu
-
Choose an app from the list or click “Look for an app in the Microsoft Store”
-
OR: Press “Look for another app on this PC” and browse to your programs .exe file
Возможность установки по умолчанию для различных типов файлов
Windows 11 предоставляет возможность изменить программы, которые открывают определенные типы файлов по умолчанию. Это позволяет пользователю настроить свою систему так, чтобы предпочитаемые программы автоматически открывали нужные файлы без необходимости выбирать их каждый раз вручную.
Чтобы установить программу по умолчанию для определенного типа файла в Windows 11, следуйте этим шагам:
- Щелкните правой кнопкой мыши на файле с нужным типом.
- Выберите «Открыть с» в контекстном меню. Затем выберите «Выбрать другое приложение».
- В открывшемся окне «Выберите приложение, способное открывать данный тип файла» выберите нужную программу или кликните «Другие приложения» для других вариантов.
- Чтобы установить выбранную программу по умолчанию, отметьте флажок «Использовать это приложение для всех файлов данного типа» и нажмите на кнопку «OK».
Теперь выбранная вами программа будет автоматически открывать файлы выбранного типа.
Если вы хотите изменить установленную по умолчанию программу для открытия определенного типа файла, повторите вышеуказанные шаги. Выберите новую программу и установите ее по умолчанию, как описано выше.
Выводы статьи
В операционной системе Windows 11 используется большое количество различных файлов, которые ассоциируются с программами, поддерживающими и работающими с данные форматами. Для известных системе типов файлов назначаются приложения по умолчанию, чтобы пользователь мог сразу открывать эти файлы в Windows. С помощью нескольких методов пользователь может самостоятельно выбрать программы по умолчанию для неизвестных типов файлов, или изменить приложения по умолчанию для текущих программ.
Как изменить приложение по умолчанию в Windows 11 (видео)
Похожие публикации:
- Как отключить автоматическое обновление Windows 11 — 5 способов
- Выпуски Windows 11: сравнение (таблица)
- Как отключить фоновые приложения в Windows 11/10
- Песочница Windows 11: как включить и использовать изолированную среду
- Как зайти в безопасный режим Windows 11 — 5 способов

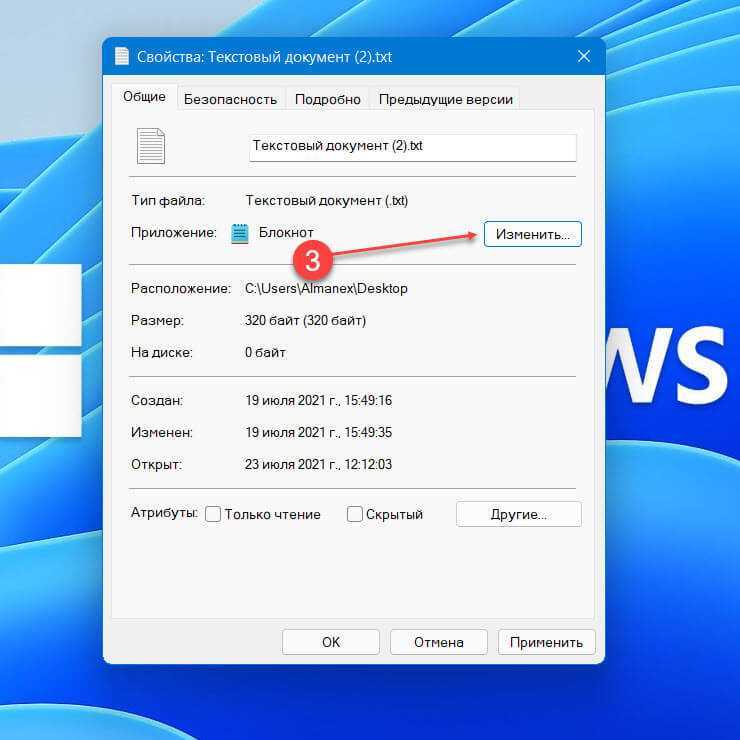








![[fix] can’t change file association via default apps in windows 11 » winhelponline](http://jsk-oren.ru/wp-content/uploads/7/5/2/752fb04a013dbba386f9933d93d918b6.png)



















