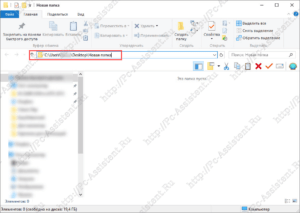Реальное удаление файлов
Все мы знаем, что при удалении файл на самом деле не стирается. Удаляется только запись о нем, а сами данные все еще продолжают существовать где-то на диске. Поэтому для полного удаления информации нужно использовать специальные утилиты, которые затирают свободное пространство диска нулями или случайными данными. После этого восстановить файлы не получится. В предыдущих шагах мы уже много чего удаляли, поэтому самое время затереть свободное пространство, чтобы нельзя было восстановить вообще ничего.
Существует много утилит для затирания информации. Но мы будем использовать то, что уже у нас есть, а именно CCleaner. Зайди в «Сервис → Стирание дисков», выбери диск, который хочешь очистить от недобитых файлов, укажи стирать «Только свободное место» и задай способ стирания. Приложение поддерживает несколько стандартов стирания — от самого простого, подразумевающего одну перезапись, до метода Гутмана (35 проходов).
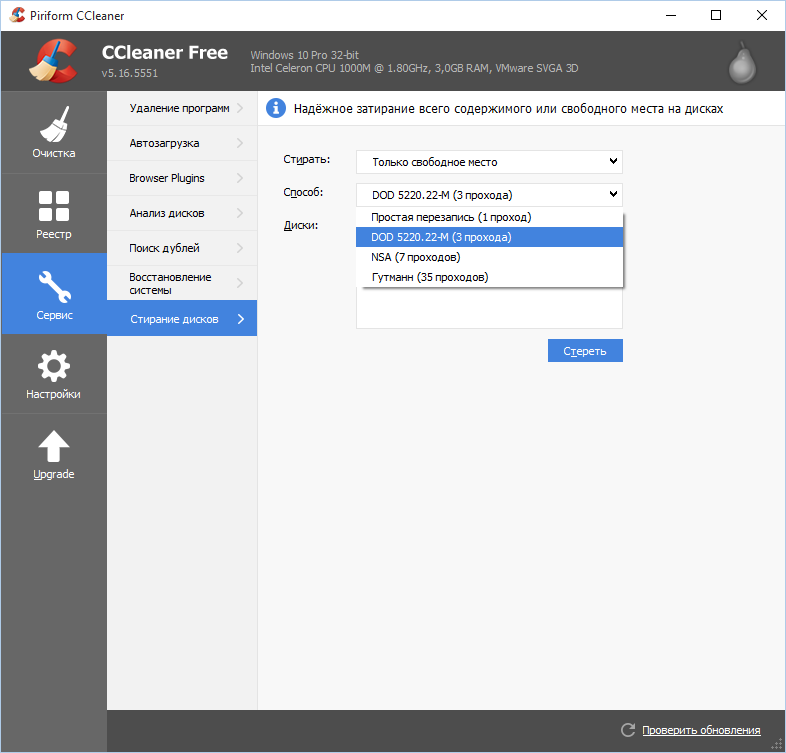 Стирание свободного места
Стирание свободного места
Из конкурентов CCleaner интересна, к примеру, программа BCWipe — она может не только стирать свободное пространство, но и удалять файл подкачки, который также может содержать конфиденциальную информацию. BCWipe стоит денег, но для одноразового стирания подойдет и trial-версия.
Очистить историю поиска в браузере Chrome
- Откройте веб-браузер Chrome на настольном компьютере или ноутбуке.
- Выберите три вертикальные точки в правом верхнем углу вашего браузера.
- Выберите История из выпадающего меню, затем снова выберите История из подменю.
- Чтобы очистить всю историю поиска за определенное время, выберите «Очистить историю» в левой части экрана.
- На открывшейся вкладке выберите стрелку вниз рядом с Временной диапазон и выберите Все время в раскрывающемся меню, чтобы очистить историю. При желании, снимите флажки с любого из пунктов ниже, если вы хотите сохранить их.
- Нажмите синюю кнопку Удалить данные.
- Для удаления отдельных элементов поиска, вернитесь на вкладку истории и прокручивайте список вниз или используйте поле поиск в верхней части, чтобы найти элемент, который вы хотите удалить.
- Выберите три вертикальные точки справа от него.
- Выберите Удалить из истории.
Очистить историю из браузера Chrome на Android
- Откройте приложение веб-браузера Chrome на устройстве Android.
- Если ваше устройство работает на более новой операционной системе Android, вы можете провести вверх по адресной строке снизу, а затем нажать «История». Если ваше устройство работает в более старой операционной системе, нажмите на три вертикальные точки в правом верхнем углу, а затем нажмите «История».
- Если вы хотите очистить всю историю поиска, нажмите Очистить историю…
- Нажмите стрелку вниз рядом с Временной диапазон и выберите Все время. При желании снимите флажки с любого из перечисленных ниже пунктов, если вы не хотите их очищать.
- Нажмите Удалить данные в правом нижнем углу.
- Если вы хотите удалить отдельные элементы поиска из своей истории, вернитесь на вкладку «История» и прокрутите вниз, чтобы найти элемент, или коснитесь увеличительного стекла, чтобы найти элемент.
- Нажмите x справа от него, чтобы очистить его.
Очистите историю поиска в браузере Chrome на iOS
- Откройте приложение веб-браузера Chrome на своем iPhone или iPad.
- Нажмите на три горизонтальные точки в нижнем меню.
- Нажмите История в подменю.
- Чтобы очистить всю историю поиска, нажмите «Очистить данные браузера» внизу.
- На следующей вкладке убедитесь, что отмечена история посещений. Если это не так, нажмите на неё, чтобы добавить галочку. При желании нажмите, чтобы проверить или снять галочку с любого из пунктов ниже.
- Нажмите красную кнопку Очистить данные браузера.
- Если вы хотите, чтобы очистить отдельные элементы поиска из истории, вернитесь ко вкладке истории вкладке и нажмите Edit в правом нижнем углу.
- Прокрутите вниз или найдите объект, который вы хотите очистить, затем нажмите на кружок рядом с ним, чтобы добавить галочку.
- Нажмите Удалить в левом нижнем углу.
- Нажмите Готово в правом верхнем углу.
Очистка истории в Opera
В браузере Опера очистка истории выполняется следующим образом:
Перейдите в главное меню (1), расположенное в левом верхнем углу, затем наведите курсор на «Другие инструменты» (2) и в выпадающем меню выберите «Очистить историю посещений» (3).
Главное меню Opera
Появится окно очистки истории, где, как и в прочих браузерах, нужно будет выбрать период для очистки и данные, которые следует удалить. Для начала процедуры очистки нужно нажать на кнопку «Очистить историю посещений»
Окно очистки истории Opera
Когда очистка истории в браузере Opera завершится, окно очистки закроется и вы будете перемещены на вкладку настроек. Просто откройте новую вкладку и продолжайте работать в браузере. Вкладку настроек можно закрыть.
Удаление истории в Google Chrome
Для браузера Google Chrome вызов окна удаления истории несколько иной:
- Нажмите на кнопку Главного меню (1). Наведите курсор на пункт «Дополнительные инструменты
» (2). Появится дополнительное выпадающее меню, где нужно нажать на «Удаление данных о просмотренных страницах
» (3).
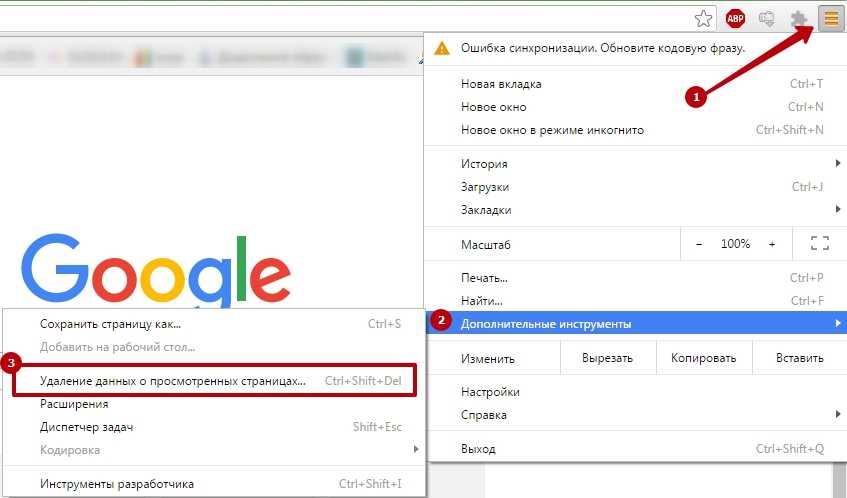
Главное меню Google Chrome
- Вы попадете на страницу очистки истории. Здесь вам нужно выбрать период, за который будет очищена история и данные, которые требуется удалить: история просмотров, история скачиваний, файлы cookie…, изображения и другие файлы, пароли, данные для автозаполнения, данные размещаемых приложений, лицензии на контент. После этого нажмите на кнопку «Очистить историю
».
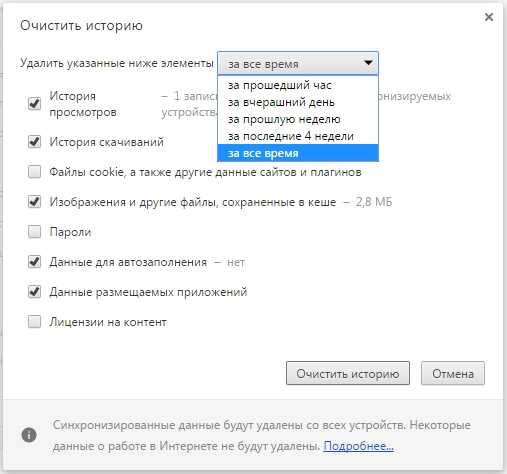
Окно очистки истории Google Chrome
- Очистка истории может занять некоторое время. По завершении вы будете перемещены на страницу настроек. Теперь можно закрыть вкладку с настройками и продолжать работу в Google Chrome.
Очистка истории в Safari
В браузере Safari очистка истории посещений выполняется следующим образом:
Откройте в Safari новую вкладку и нажмите на кнопку «История».
Новая вкладка Safari
В левом нижнем углу нажмите на кнопку «Очистить историю…»
Кнопка очистки истории Safari
Появится окно очистки, где помимо удаления истории можно выбрать очистку «Top Sites» (списка наиболее посещаемых сайтов). Для начала очистки истории нажмите на кнопку «Очистить».
Окно очистки истории Safari
После окончания очистки истории окно закроется и вы сможете пользоваться браузером.
Также в Safari можно нажать на кнопку Alt на клавиатуре. В верхнем меню выбрать «История» -> «Очистить историю…».
Установленные расширения
Расширения придумали, чтобы расширить возможности браузера, простите за тавтологию. В сети просто огромное множество различных дополнений, и для программистов, и для дизайнеров, и журналистов, и для рядовых пользователей. С их помощью можно копировать информацию с сайтов, где копирование запрещено, открывать заблокированные в регионе сайты, работать с кодом и многое другое.
Но тут стоит знать меру. Каждое расширение занимает часть оперативной памяти, так как это небольшая программа, которая выполняется в среде браузера. Чем больше таких расширений, тем меньше свободного места в оперативной памяти для выполнения важных процессов. Из-за чего может серьезно страдать производительность.
Просмотрите список установленных расширений/плагинов и отключите или удалите ненужные.
- Откройте «Меню» и во всплывающем окне перейдите в раздел «Дополнения».
- Отключите ненужные плагины. Достаточно переключить тумблер, в положение «Выкл.».
Если дополнение вы устанавливали лично, его можно удалить, кликнув на соответствующую кнопку, которая появляется при наведении курсора мыши на название плагина. Встроенные расширения можно только отключить.
Тип открытых вкладок
Закрепленные вкладки — если вы часто работаете с одними и теми же сайтами и для удобства закрепляете их в верхней панели, это также сказывается на занимаемом пространстве в оперативной памяти. По умолчанию скрипты на сайтах в закрепе выполняются в первую очередь. Чтобы разгрузить браузер стоит сохранить эти вкладки в закладки и закрыть их. Из закладок их в любой момент можно запустить в один клик. И они не будут висеть в фоне и не будут потреблять ресурсы.
Ленты социальных сетей — трудно сейчас представить себе человека, у которого бы не было странички в соцсетях. Естественно, в моменты досуга пользователи скролят ленту, читают новости, смотрят мемы, читают смешные и трогательные посты.
Все бы хорошо, но у ВК как и у других соцсетей нет кнопки «К следующему экрану», лента бесконечная и контент в связи с этим подгружается заранее. Чем дальше в ленту вы углубляйтесь, тем больше графического и медийного контента из постов оседает в ОЗУ.
Периодически обновляйте страницу с помощью комбинации клавиш Ctrl + F5, чтобы разгрузить оперативную память, от скопившихся там данных.
Сайты с JavaScript
Современные сайты по большей части представляют собой сложные порталы и сервисы, неотъемлемая часть которых, это JavaScript. Это скриптовый язык, требующий интерпретации кода (построчный анализ с последующим выполнением). Это существенно влияет на загрузку страниц, отъедает часть оперативной памяти и в целом замедляет работу браузера. Однако без него никуда не деться, JS в браузере нужен для корректного отображения страниц.
JS работает на подключаемых библиотеках, которые, конечно же, загружается в оперативную память, хоть это и не требуется для работы сайта.
Исправить ситуацию, можно полностью отключив JavaScript в расширенных настройках браузера — . Или подыскать на просторах интернета плагин, который будет снижать нагрузку и блокировать JS, Java, Flash, выборочно для каждого отдельного сайта.
Непрерывная работа браузера
Особенность Яндекс.Браузера и весьма неприятная, в отличие от других обозревателей в том, что после закрытия он на самом деле остается работать в фоновом режиме. Если открыть системный трей, то можно обнаружить там иконку Яндекс.Браузера. Естественно, все запущенные на момент закрытия вкладки, расширения и плагины также остаются работать в фоновом режиме. В процессе такого простоя он спокойной может сожрать до 2 Гб ОЗУ.
Так всем понравившаяся геймификация в виде голосового ассистента Алисы также работает в фоновом режиме и отъедает часть ресурсов, так как она непрерывно прослушивает вас.
Вирусное заражение
Вирусная активность в компьютере может оказывать различное негативное действие на объем занимаемой памяти в ОЗУ. Например, вирусы могут подключаться в различным вредоносным сайтам. Предоставить доступ к вашему компьютеру для майнинга криптовалюты. Через ваш ПК может происходить передача данных и многое другое. Так или иначе, все это проходит через оперативную память.
При обнаружении, что Яндекс.Браузер начал поедать больше положенного ОЗУ стоит проверить систему на предмет вирусного заражения.
Например, одним из вот этих сканеров:
- Dr.Web CureIt;
- Kaspersky Virus Removal Tool;
- Malwarebytes AntiMalware.
Если нарушитель был пойман и обезврежен стоит установить на компьютер антивирус. Выбирать платный или бесплатный, конечно же, вам. Рекомендуем ориентироваться на отзывы и популярность антивируса.
Интерфейс
Используя интерфейс браузера можно открыть список просмотренных сайтов. Этот процесс в различных поисковиках будет отличаться. Но ничего сложного тут нет. Узнаем же, как открыть историю посещения сайтов в самых популярных браузерах.
Google Chrome
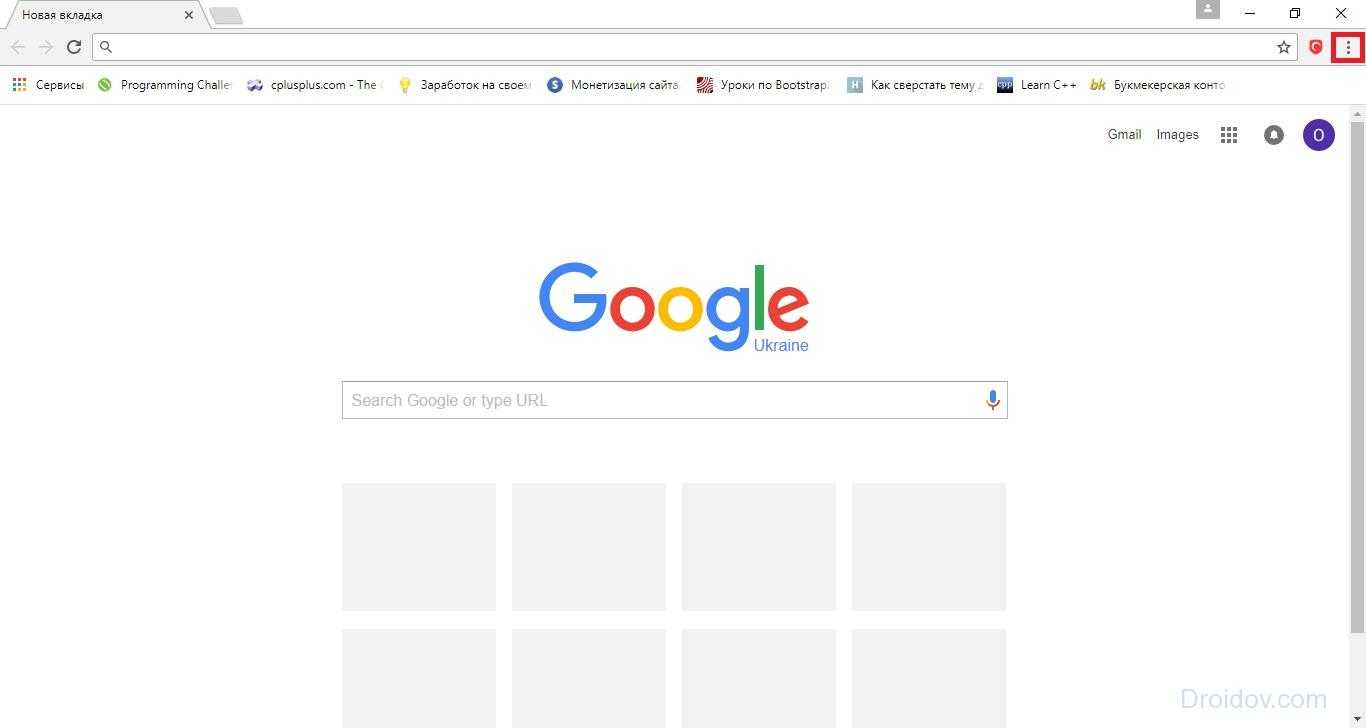
В правом верхнем углу есть управляющий элемент, который выглядит как три точки. Если нажать на него, то появиться выпадающий список. В нем выбираем пункт «История», после чего откроется история просмотров.
Mozilla Firefox
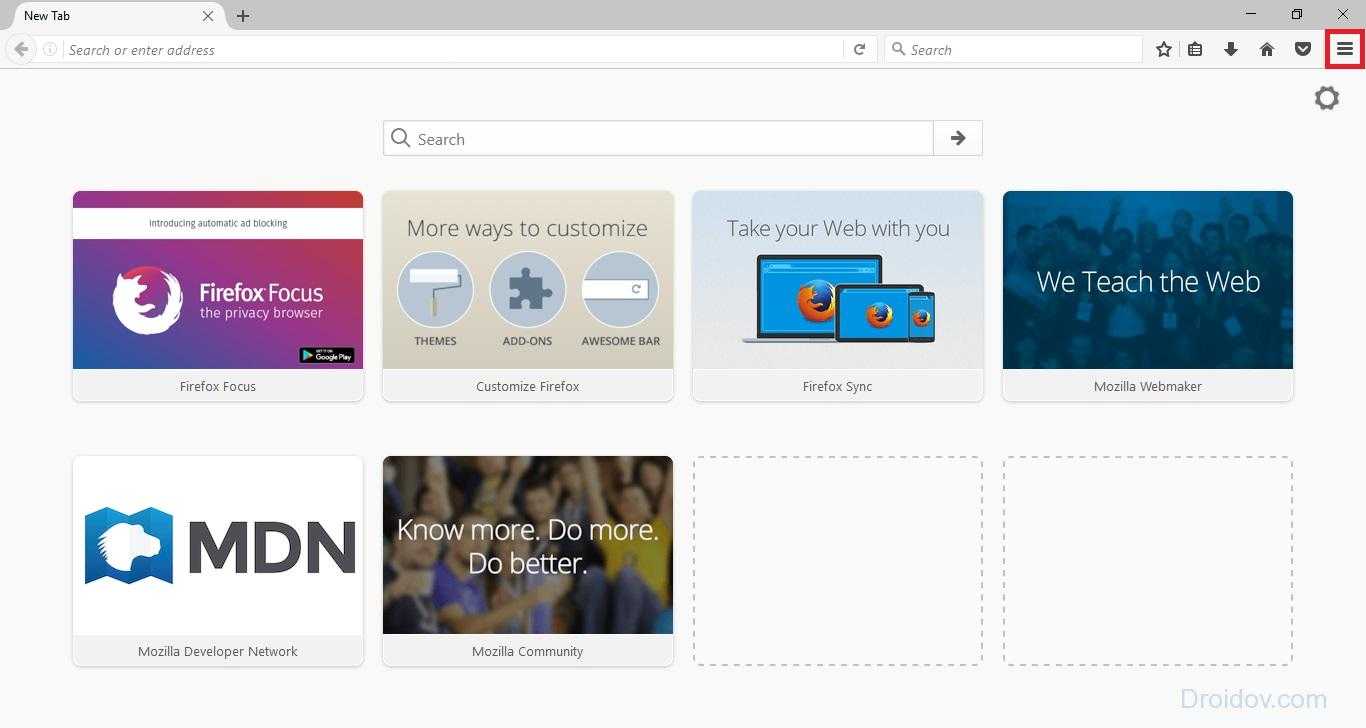
Жмем на управляющий элемент, выглядящий как три полоски. Он расположен в правом верхнем углу экрана. Открылся выпадающий список, в котором необходимо кликнуть на кнопку «История». После этого появится дополнительный список. Кликаем на кнопку «Показать историю», которая находится внизу.
Opera
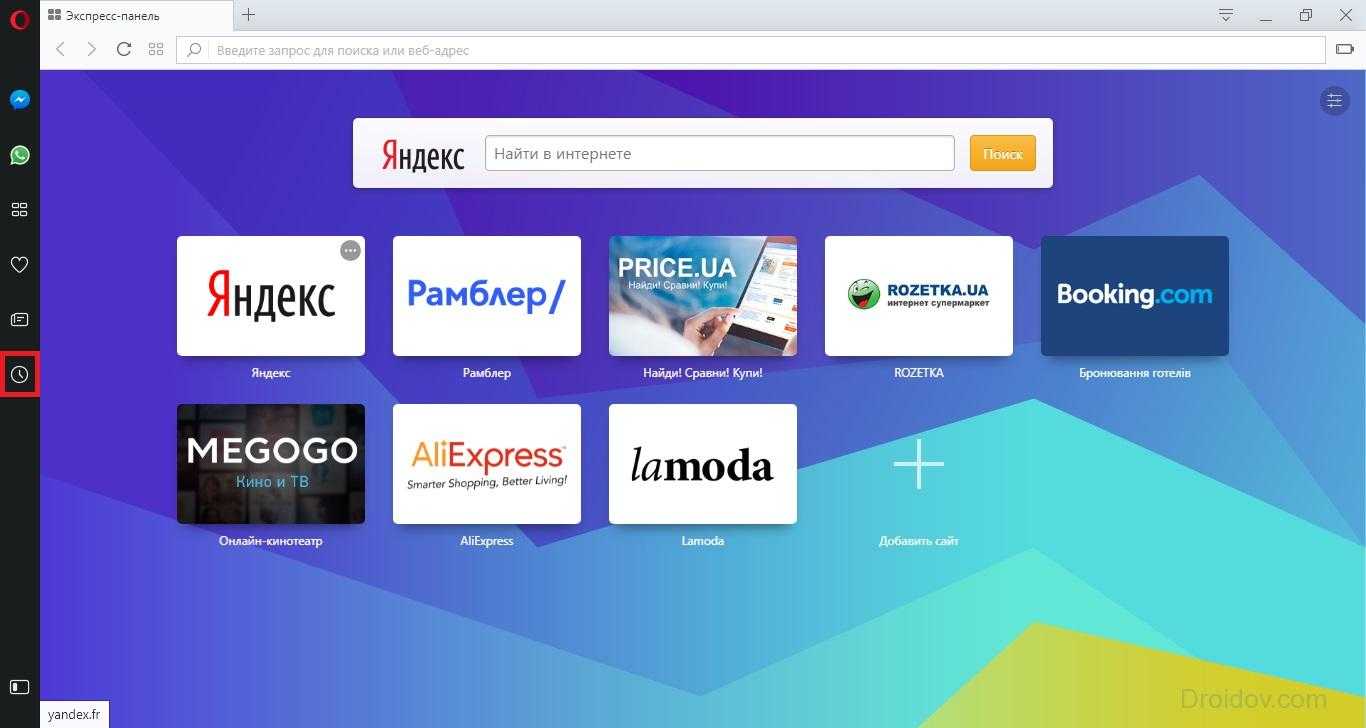
Необходимо воспользоваться меню, которое в крайней версии браузера перекочевало в левую часть экрана. Чтобы открыть историю посещений просто нажимаем на соответствующую вкладку.
Microsoft Edge
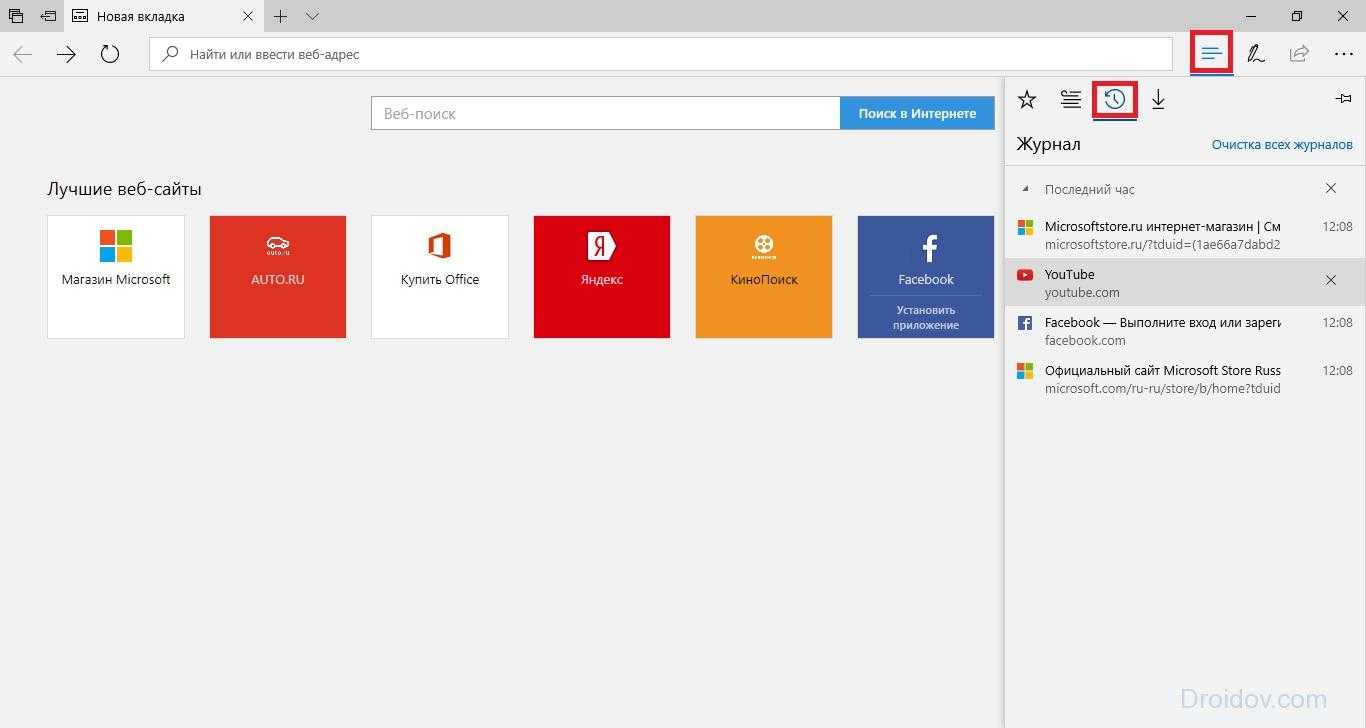
В правом верхнем углу есть элемент управления, который выглядит как три параллельных линии. Жмем на него, после чего появляется выпадающий список. Чтобы получить доступ к записям о посещении сайтов, нажимаем на пункт «Журнал».
Выборочное удаление истории в отдельных браузерах
Когда требуется навести порядок в журнале посещённых веб-страниц по конкретному браузеру, нужно всего-навсего задействовать его настройки. В каждом современном веб-обозревателе есть встроенные просмотрщики и редакторы истории. У них очень простое управление, а что касается очистки — ещё проще.
Давайте разберём пошагово и отдельно по каждому браузеру, что и как делать, чтобы избавиться от сохранённых страниц.
Google Chrome
1. В правом верхнем углу клацните иконку «три точки» (меню).
2. В выпавшем окне перейдите: История → и снова «История» в дополнительном окне.
3. На появившейся страничке слева нажмите «Очистить историю».
4. На вкладке «Основные», в графе «Временной диапазон», укажите период времени, за какой нужно выполнить очистку. Чтобы удалить все записи, нужно задать значение «Всё время». Нажмите «Удалить данные».
Также вы можете перейти на вкладку «Дополнительные» и более детально настроить удаление временных файлов.
Opera
1. Кликом мышки откройте в Опере меню (иконка «O»).
2. В списке откройте: История → История (одноимённый пункт в боковой панели).
3. На вкладке журнала активируйте команду «Очистить историю».
4. Укажите период «с самого начала», обязательно установите галочку в строке «История посещений».
5. Кликните «Очистить».
Firefox
1. В верхнем меню браузера (над адресной строкой) откройте раздел «Журнал» и выберите «Удалить недавнюю историю».
2. В строке «Удалить» выберите «Всё» для полного удаления содержимого журнала истории.
3. Убедитесь в том, что в списке элементов включён пункт «Журнал посещений… ».
4. Нажмите кнопку «Удалить сейчас».
Яндекс
1. Щёлкните кнопку меню (иконка «три полоски»).
2. Далее по аналогии (как в Google Chrome и Opera): История → дополнительный блок «История».
3. В правой части вкладки, вверху, клацните «Очистить… ».
4. Задайте необходимые настройки и запустите удаление журнала.
Internet Explorer
1. В меню IE (значок «шестерёнка» в верхней панели) выберите: Безопасность → Удалить журнал браузера.
2. В перечне элементов отметьте «Журнал» (установите кликом «птичку» в окошке).
3. Кликните «Удалить».
Edge
1. Вверху справа нажмите кнопку «три точки». Выберите в списке последний пункт — «Параметры».
2. В блоке «Очистить данные браузера» щёлкните «Выберите, что нужно очистить».
3. Задайте параметры в настроечной панели. Если требуется более подробный список элементов, задействуйте опцию «Больше».
4. Нажмите «Очистить».
Не забывайте своевременно очищать журналы истории в веб-обозревателях. А лучше возьмите за правило: закончилась интернет-сессия — обязательная очистка перед закрытием. Кстати, для запуска удаления сохранённых URL можно использовать горячие клавиши — Ctrl + Shift + Del. Практически во всех популярных браузерах эта комбинация поддерживается. А если же вы вообще не испытываете особой надобности в истории посещённых сайтов, в некоторых браузерах можно отключить её сохранение вовсе. Например, в Google Chrome для этих целей есть особый режим веб-сёрфинга «Инкогнито».
Безопасной и приватной работы в Сети!
Что ещё можно сделать
Вышеописанные инструкции, это только малая часть того, что может стать причиной большого потребления оперативной памяти браузером. В каждом конкретном случае нужно подходить системно — выполнить простые шаги. Если не поможет переходить к более сложным.
Например:
- Выполнить переустановку браузера с чисткой всех хвостов.
- Обновить браузер до последней версии. Устаревшие сборки вполне могут работать со сбоями из-за различных повреждений в том числе и вирусных.
- Обновить драйверы компьютера.
- Проверить обновления системы.
- Удалить неиспользуемые программы и утилиты. Вполне возможно какое-то ПО конфликтует с браузером, создавая проблемы.
Провести оптимизацию загрузки и отображения картинок
Браузер устанавливается с настройками по умолчанию. Условно эти настройки считаются оптимальными. Но если посмотреть внимательно, то часть из них стоит отключить, чтобы браузер потреблял меньше памяти.
Откройте «Настройки» — скопируйте вот этот адрес в «умную» строку и нажмите Enter. Здесь методично, двигаясь сверху вниз, выполняем следующие действия:
- в настройках новой вкладки отключить ленту Дзена;
- отключить отображение анимационного фона в высоком разрешении;
- отключить показ новостей, погоды, пробок новой вкладке;
- отключить помощницу Алису, особенно на ПК, если вы её не пользуетесь и у вас не подключен микрофон;
- отключить автоматическое открытие видео в отдельном окне;
- настроить автоматическое включение Турбо при медленном интернете;
- отключить автозагрузку браузера вместе с Windows;
- в разделе производительности отключить пункты «Разрешить приложениям работать в фоновом режиме после закрытия»;
- отключить аппаратное ускорение;
- отключить обновление браузера, даже если он не запущен.
После установки этих параметров перезагрузите браузер и посмотрите насколько быстрее он стал и насколько меньше стал занимать в оперативной памяти.
Очистить временные файлы
Процедуру очистки кеша стоит проводить регулярно. В зависимости от вашей активности. Может быть раз в месяц, а может и раз в неделю. Делается это буквально в несколько кликов:
- Откройте меню и перейдите по пути «История»/«История».
- В панели слева внизу нажмите кнопку «Очистить историю».
- Откроется окно. Выставьте период «За все время» и отметьте галочками пункты очистки интернет-кеша, журнала просмотров, журнала загрузки и файлов Cookie.
Не отмечайте пункты автозаполнения форм и сохранения паролей, иначе потеряете доступ на свои сайты, где вы регистрировались.
Заключение
При выполнении всех или хотя бы части их вышеописанных советов вы гарантированно решите проблему, когда Яндекс Браузер сильно грузит оперативную память.
Как удалить всю историю в браузере Google Chrome
Чтобы получить доступ к истории просмотров в Chrome:
- Нажмите клавиш и Ctrl+H или наберите в адресной строке chrome://history.
- Либо нажмите кнопку «Меню», которая находится в правом верхнем углу, выберите пункт «История», затем снова «История».
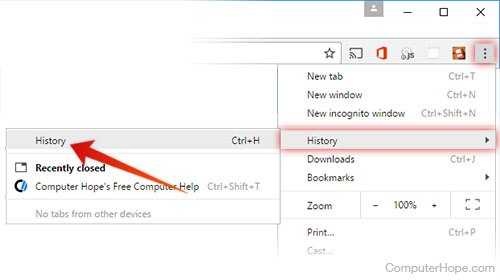
Как удалить историю браузера Google Chrome:
- Нажмите на кнопку меню.
- Выберите пункт «Дополнительные инструменты», а затем пункт «Удаление данных о просмотренных страницах». Либо используйте сочетание клавиш Ctrl+Shift+Del.
- Выберите, какие данные нужно удалить, используя выпадающее меню и соответствующие флажки.
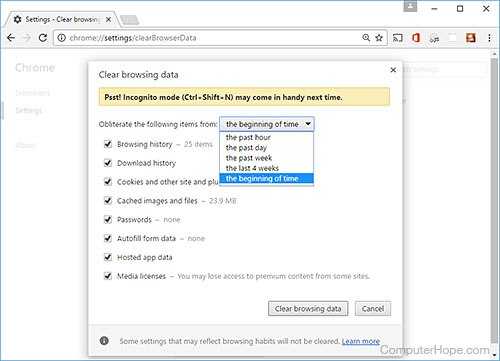
Нажмите кнопку «Удалить данные».
Как восстановить историю браузера на телефоне?
Восстановление истории помогает вернуться на уже потерянную, но очень важную вкладку или получить ссылку на утраченный материал, если она больше нигде не всплывала. Логично, что необходимость возникает не только для компьютеров, но и смартфонов.
Как восстановить историю браузера на телефоне? – Многие утверждают, что никак этого не добиться, но способы всё же есть, правда подойдут не всем. Способ аналогичный ПК – это восстановление из облака, такой подход можно использовать только, если вы зарегистрированы в браузере. Требуется перейти в свой аккаунт через настройки или на оф. сайте.
Альтернативный способ – это восстановление с помощью программ, но чаще всего вариант помогает, когда файлы браузера хранились на флешке. Тогда вставляете microSD карту в картридер ПК и используете специальное приложение. Хорошим представителем является CardRecovery, программа бесплатна. Иначе можно подключить смартфон к компьютеру в качестве носителя и использовать всё ту же утилиту Handy Recovery.
Потребление памяти дополнениями Opera, Chrome и Firefox
Мы выяснили, что плагины начинают потребляют оперативную память только после того, как они впервые понадобятся браузеру в течение сессии.
У меня в браузере Google не были установлены дополнения, но свой боевой набор подсказал мой коллега Morpheus, у которого Chrome является основным окном в Интернет.
У Chrome в меню «Инструменты» есть очень удобный диспетчер задач, который показывает сведения о потреблении оперативной памяти и времени процессора браузером и дополнениями.
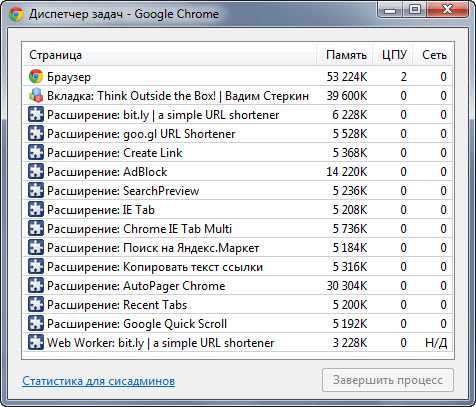
Как видите, 13 дополнений занимают 102 Мб оперативной памяти, т.е. даже больше чем браузер, открытый с одной вкладкой. По мере открытия сайтов в других вкладках растет потребление памяти и у дополнений, хотя намного меньше, чем у процессов браузера.
У Firefox и Opera таких инструментов нет, но можно задействовать Process Explorer, сравнив потребление памяти браузером с дополнениями и без них. На примере отслеживания плагинов NPAPI , как посмотреть рабочий набор памяти с помощью Process Explorer.
Firefox можно запустить без дополнений командой firefox -safe-mode. При этом плагины остаются включенными, что дает возможность оценить потребление памяти только дополнениями. В Opera каждое дополнение, наверное, придется отключать вручную.
Очистка истории в Opera
В браузере Опера очистка истории выполняется следующим образом:
- Перейдите в главное меню (1), расположенное в левом верхнем углу, затем наведите курсор на «Другие инструменты
» (2) и в выпадающем меню выберите «Очистить историю посещений
» (3).
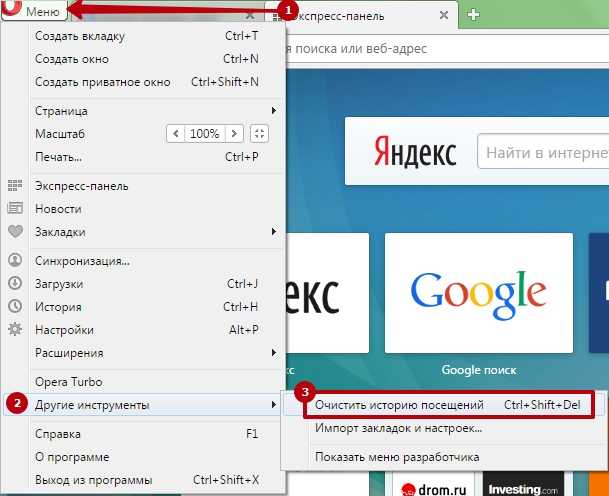
Главное меню Opera
- Появится окно очистки истории, где, как и в прочих браузерах, нужно будет выбрать период для очистки и данные, которые следует удалить. Для начала процедуры очистки нужно нажать на кнопку «Очистить историю посещений
»
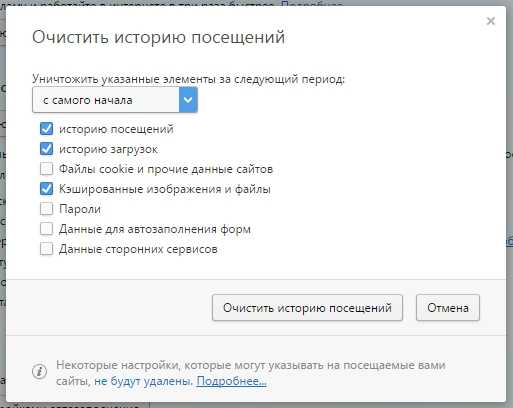
Окно очистки истории Opera
- Когда очистка истории в браузере Opera завершится, окно очистки закроется и вы будете перемещены на вкладку настроек. Просто откройте новую вкладку и продолжайте работать в браузере. Вкладку настроек можно закрыть.
Как полностью очистить историю браузера Safari
Чтобы посмотреть историю просмотров в Safari:
- Откройте браузер.
- Нажмите на меню «История», расположенное вверху экрана. Оно содержит ссылки на последние просмотренные веб-страницы. Их можно посетить, нажав на них. Чтобы изменить историю просмотров, либо изучить её более подробно, нажмите кнопку «Показать всю историю…».
Как удалить историю просмотров в браузере Safari:
- Откройте окно «Просмотр всей истории». Чтобы удалить отдельные элементы, нажмите на них правой кнопкой и выберите пункт «Удалить№», либо нажмите клавишу Delete.
- Чтобы стереть всё, нажмите «Очистить историю».
- Используйте выпадающее меню, чтобы установить временной промежуток для удаления данных.
- Нажмите «Стереть историю».
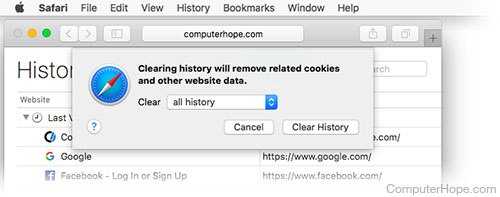
Как удалить историю браузера Гугл Хром
Сейчас рассмотрим, как можно удалить историю браузера Google Chrome на компьютере. Вашему внимаю предложены оба варианта: очистка всей истории браузера, или удаление из истории записей о просмотре отдельных страниц сайтов.
Чтобы удалить историю браузера Хром для некоторых посещенных страниц, выполните следующие действия:
- Нажмите на клавиши клавиатуры «Ctrl» + «H».
- Откроется вкладка «История» на странице «chrome://history» с записями о посещениях, размещенных в хронологическом порядке.
- Установите флажок напротив нужной записи, нажмите на кнопку с тремя вертикальными точками.
- В контекстном меню выберите пункт «Удалить из истории».
Если вам необходимо полностью стереть определенный сайт из истории просмотров браузера Google Chrome, нужно проделать следующее:
- Выберите пункт контекстного меню «Другие записи по этому сайту».
- В открывшейся вкладке с результатами поиска, по очереди выделите все записи сайта, а затем удалите их из истории, нажав на кнопку «Удалить».
Для удаления истории всех просмотров пройдите последовательные шаги:
- Нажмите на кнопку «Настройки и управление Google Chrome».
- В контекстном меню сначала выберите «История», а потом снова «История».
- На странице с записями о посещенных сайтах, нажмите на кнопку с тремя полосками, расположенную в левой части верхней панели страницы.
- В открывшемся меню нажмите на пункт «Очистить историю».
- Во всплывающем окне необходимо выбрать временной диапазон для удаления данных:
- Все время.
- Последние 24 часа.
- Последние 7 дней.
- Последние 4 недели.
- Отметьте пункт «История браузера», а при необходимости выберите другие дополнительные опции.
- Нажмите на кнопку «Удалить данные».
- Во вкладке «Дополнительные» можно выбрать больше параметров для очистки истории.
Как очистить историю клавиатуры
До тех пор, пока технология чтения мыслей является недоступной и получить к ней доступ мы не сможем в ближайшие несколько или десятков лет. Поэтом обычная экранная клавиатура на смартфоне является тем инструментом, от которого зависит управление значительной частью всей необходимой для работы информацией. По мере того, как разработчики оптимизируют работу клавиатуры для повышения удобства, пользователи получают автоматические и персонализированные результаты. Следовательно помогают получить в строке диалога доступ к очередному слову одним нажатием кнопки. В результате чего отпадает необходимость печатать слово целиком.
Функциям поиска файла, запроса, оплаты чего-либо, редактирования или сохранения контактных данных и т.п. нужна клавиатура. Но не все понимают, что для того, чтобы лучше спрогнозировать и точнее предоставить результат, все вводимые данные сохраняются в телефоне. Поэтому не все владельцы гаджетов могут быть довольны этим. Так как в процессе могут быть сохранены пароли и другие конфиденциальные данные.
Обходной путь , который позволит вам получить более полный контроль над тем, кто будет иметь доступ к вашим персональным данным и удалить уже хранящиеся пользовательские данные из истории клавиатуры, более подробно рассматривается ниже.
Как скрыть скрытые файлы и папки в Windows
Процедура скрытия папки чуть отличается от скрытия файла и имеет некоторые нюансы, которые стоит знать. Также, в Windows есть настройки, которые позволяют отображать скрытые файлы и папки. Чтобы на самом деле скрыть скрытые файлы нужно правильно установить некоторые опции в параметрах папок. Обо всем этом подробнее и по порядку остановимся ниже.
Скрытие файлов и папок на Windows 10
Скрытие файлов и папок на разных версиях Windows не имеет ни какой разницы. Но я в качестве примера использую Windows 10? поэтому указал в подзаголовке.И так… Чтобы скрыть файл нужно сделать следующее:
- Нажмите на нужном файле правой кнопкой мыши.
- Выберите пункт Свойства.
- На вкладке Общие внизу окна установите галочку в атрибут Скрытый.
- Нажмите Применить, потом ОК и файл будет скрыт.
Теперь посмотрим как скрыть папку.Проделываем все тоже самое как при скрытии файла вплоть до 4 пункта.Здесь, при нажатии кнопки Применить откроется окно, где нужно подтвердить изменение атрибутов и выбрать способ скрытия файлов (такое окно появляется при скрытии папки, только если она содержит вложенные файлы либо папки).Имеется на выбор 2 способа скрытия:
- Скрытие применяется только к папке
- Скрытие применяется к данной папке и ко всем папкам и файлам вложенным в скрываемую папку.
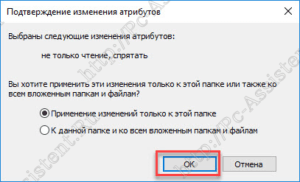 На примере объясню вам разницу. Применим скрытие к папке под названием Новая папка, внутри которой находится аудио файл и еще одна папка. Сама папка расположена на рабочем столе. Выберем способ Применение изменений только к этой папке.Папка скрыта, но есть один нюанс. Зная название папки можно перейти в нее через адресную строку (вместо username нужно набрать имя активного пользователя).Для этого набираем там такой путь:
На примере объясню вам разницу. Применим скрытие к папке под названием Новая папка, внутри которой находится аудио файл и еще одна папка. Сама папка расположена на рабочем столе. Выберем способ Применение изменений только к этой папке.Папка скрыта, но есть один нюанс. Зная название папки можно перейти в нее через адресную строку (вместо username нужно набрать имя активного пользователя).Для этого набираем там такой путь: 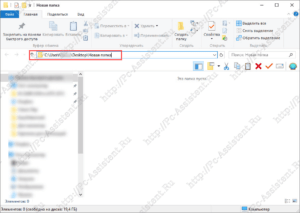 Остается нажать Enter и мы в скрытой папке Новая папка.И, так как скрытие применялось только к папке, все содержимое папки будет у нас на виду. Если бы при скрытии папки мы выбрали вариант К данной папке и ко всем вложенным папкам и файлам, то вложенные папки и файлы мы бы не увидели. Конечно, если вы знаете имя и последней вложенной папки, то есть знаете весь путь до конечной папки, то и в нее можно также перейти через адресную строку.
Остается нажать Enter и мы в скрытой папке Новая папка.И, так как скрытие применялось только к папке, все содержимое папки будет у нас на виду. Если бы при скрытии папки мы выбрали вариант К данной папке и ко всем вложенным папкам и файлам, то вложенные папки и файлы мы бы не увидели. Конечно, если вы знаете имя и последней вложенной папки, то есть знаете весь путь до конечной папки, то и в нее можно также перейти через адресную строку.
Отображение скрытых папок и файлов
Как найти скрытые файлы? Один из способов я привел выше. Это когда вы знаете весь путь до конечной папки. Второй способ касается настроек самой Windows. И так… Что делать чтобы отображались все скрытые папки и файлы?
- Откройте любую папку, выберите вкладку Вид и нажмите на кнопку Параметры.
- Из раскрывшегося меню выберите пункт Изменить параметры папок и поиска.
- Откроется окно, в котором перейдите на вкладку Вид.
- Прокрутите справа ползунок вниз и установите галочку в пункт Показывать скрытые файлы, папки и диски.
- Нажмите кнопку Применить и ОК.
Теперь даже скрытые файлы и папки будут отображаться. Как найти скрытые файлы, как их отличить от не скрытых? При включенной опции Показывать скрытые файлы, папки и диски, папки и файлы с атрибутом Скрытый будут отображаться более бледно (по цветовой гамме значка менее контрастно). Наглядно можете увидеть на картинке ниже.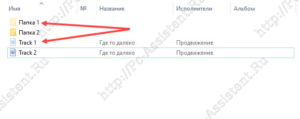 Как видно на картинке Папка 1 и Track 1 — это скрытая папка и скрытый аудио файл. Они имеют более бледную окраску.Теперь, когда мы различаем скрытые файлы и папки, то легко сможем (если необходимо) снять с них атрибут Скрытый.Чтобы обратно скрыть скрытые файлы и папки, нужно в параметрах папки вернуть галочку в пункт Не показывать скрытые файлы, папки и диски .
Как видно на картинке Папка 1 и Track 1 — это скрытая папка и скрытый аудио файл. Они имеют более бледную окраску.Теперь, когда мы различаем скрытые файлы и папки, то легко сможем (если необходимо) снять с них атрибут Скрытый.Чтобы обратно скрыть скрытые файлы и папки, нужно в параметрах папки вернуть галочку в пункт Не показывать скрытые файлы, папки и диски .
Итоги
Такой способ скрытия папок и файлов не надежный. Вы в этом сами могли убедиться в данной публикации. Для надежной защиты своей секретной информации, я рекомендую способ описанный мною в одной из предыдущих статей на проекте pc-assistent.ru — пароль на папку в Windows.На этом все. До новых встреч на страницах проекта Компьютерный помощник!