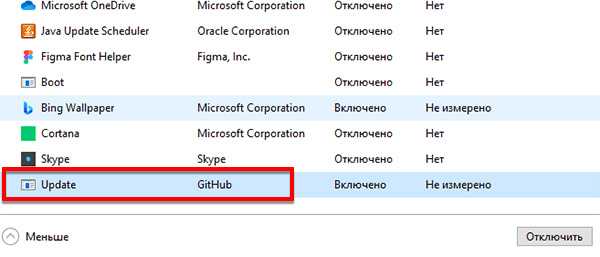Carambis Software Updater Pro
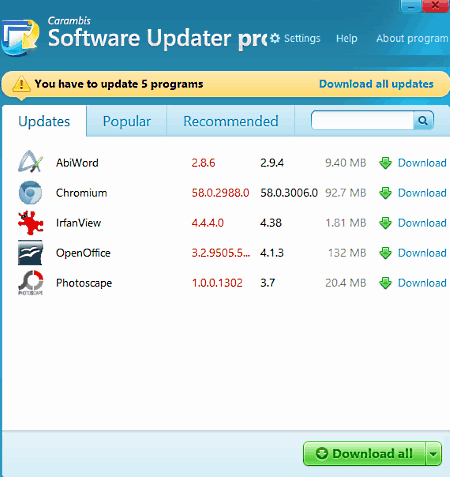
Carambis Software Updater Pro is another free and simple software to update programs of Windows. It automatically scans the entire system and provides a list of all installed software that need to be updated. Directly from its interface, you can update some or all the outdated software. Completely new software can also be downloaded through this software. It also shows many popular software in its popular tab from where you can download the suggested software. You can also search for any software from the search bar and download it in just a click.
Many handy settings are also provided by Carambis, like option to add additional directories which may contain installed programs, option to mark various software which you don’t want to update, and another option to set automatic scan time.
This software has all the essential features, nice looking interface, and comes in small size of just 920 KB, which makes it really a compelling software updater.
Отключение центра обновлений в Windows 10
Первый способ, который попробуем для избавления от напоминаний Update Assistant – отключим Центр обновлений. По умолчанию он работает постоянно и самостоятельно загружает актуальные обновления. Но, если на устройстве мало памяти или трафик интернет-соединения ограничен, то Центр обновлений можно и отключить.
Для этого:
- Активируем win + r и пишем в строке services.msc.
-
Перед нами откроется окно локальных служб.
Центр обновления Windows 10
- Находим Центр обновлений и ПКМ вызываем меню, где проходим во вкладку “Свойства”.
-
Тип запуска меняем на “Отключена”, а состояние – на “Остановить”. Применяем, подтверждаем.
Изменение свойств Центра обновления Windows
- Удаляем Update Assistant при помощи стандартных средств либо специальных утилит.
Если помощник снова будет появляться в системе (что вероятнее всего), то нужно либо постоянно повторять весь алгоритм заново, либо пробовать другие способы.
GitHub – что это?
Начинающие программисты и онлайн-путешественники в какой-то момент сталкиваются с GitHub. Разработчики нередко вынуждены изучать более глубоко этот инструмент. Мы же с вами только познакомимся с GitHub, узнаем что это такое, для чего он существует и может ли принести какую-либо пользу.
Чем является Гитхаб?
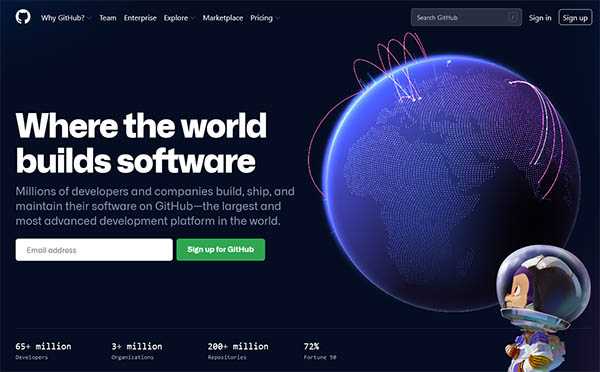
Сайт, о котором пойдёт речь, был создан западным разработчиком. GitHub – это платформа для совместного удалённого программирования и разработки приложений. Небольшие некоммерческие проекты могут существовать здесь бесплатно. Для коммерческих есть платные тарифы.
Гитхаб – это самый крупный в интернете хостинг для IT-проектов. Имеет несколько преимуществ для разработчиков:
- Заинтересованные в разработке в любое время и с любой точки Земли (где есть интернет) могут открыть страницу проекта на GitHub и внести правки;
- Участники могут оставлять заметки, задавать вопросы и просто общаться. Сайт является своеобразной соцсетью для разработчиков;
Основным преимуществом сервиса является контроль версий. Набор правок сохраняется перед дальнейшей разработкой. И к старым версиям можно будет вернуться.
GitHub расположен на территории США, поэтому к нему не могут получить доступ страны и регионы под американскими санкциями: Иран, Россия, Куба, Крым и др.
Популярность GitHub
В течении первых трёх лет работы сервиса на нём зарегистрировалось больше миллиона людей в 2011 году. И в два раза больше завелось онлайн-проектов. Большинство крупнейших IT-компаний мира сегодня размещают копии своих проектов на GitHub. Среди них:
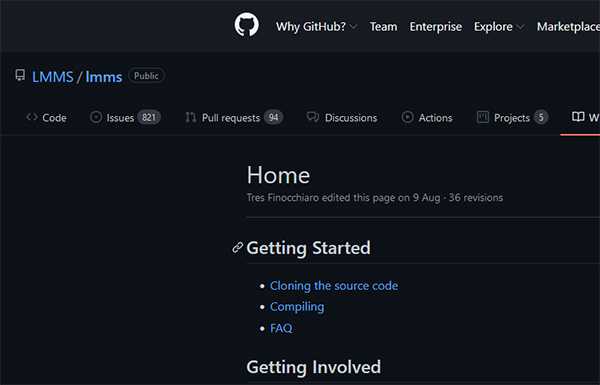
- Google,
- PHP,
- Valve,
- Yahoo,
- Apple и др.
От начинающих разработчиков на собеседовании требуют умение работать с веб-платформой. Если задумываетесь стать программистом стоит уже сегодня начать постепенно знакомиться с GitHub.
Возможности GitHub
В 2018 году Microsoft купила платформу Гитхаб. С того момента её возможности практически не изменились.
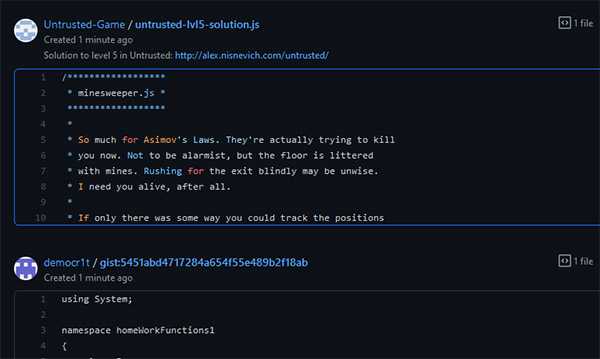
- Проект и части кода по отдельности могут быть экспортированы в архиве;
- Реализован упрощённый контроль версий и разработки независимых веток проекта, а также безопасного их слияния;
- Раздел https://gist.github.com/ даёт возможность быстро публиковать небольшие скрипты или фрагменты кода;
- Участник может настроить свой анонимный репозиторий. Он не будет виден другим, но может быть доступным по выделенной ссылке.
Программисты могут совместить два проекта в один. Помогают быстро вводить в курс разработки новых участников вики-разделы и история разработки.
Как скачать с Гитхаба
На самом деле ничего сложного в этом нет. Для загрузки нужен код проекта.
- Жмём слева первый раздел Code.
- Справа в окне со всеми файлами программы снова нажимаем зелёную Code.
- И выбираем DownloadZIP – скачать архив.
На компьютере выберите загруженный файл ПКМ и нажмите Извлечь всё. Гитхаб эти файлы показывает при входе в проект. Папка с данными в таком же порядке будет доступной на вашем компьютере. Если на сайте многое непонятно из-за английского языка, используйте браузеры Google Chrome или Яндекс.Браузер с функцией автоматического перевода.
На панели загрузки доступны кнопки Open With GitHub Desktop – открыть в клиенте Гитхаб для компьютера. И кнопка копировать, по которой можно поделиться ссылкой на проект.
Что такое GitHub Update в автозагрузке
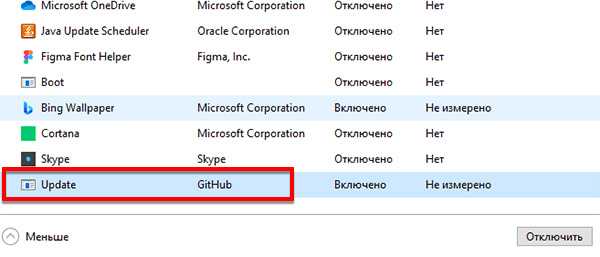
В файлах десктопного клиента Discord есть апдейтер (модуль обновления). С его помощью на ваш компьютер подгружаются новые версии месседжера. Он встраивается в автозагрузку Windows и подписан в графе Издатель как GitHub. Что это значит, возможно ошибка, но нет. Дискорд таким образом рассылает на устройства обновления напрямую из сервиса.
Владелец компьютера может проверить причастность файла к Дискорду. Выберите Update ПКМ и нажмите на строку Открыть расположение. Вы можете отключить его, если считаете нужным. Если в автозагрузке только Update, его остановка не сэкономит для игр много памяти. Но вот Discord может не узнать, что для него уже вышло новое обновление до очередного запуска.
Загрузка изменений на GitHub
Вы уже научились клонировать репозиторий с GitHub на свой компьютер и внесли некоторые изменения в локальную копию проекта. Теперь настало время загрузить эти изменения обратно на GitHub. В этом разделе мы рассмотрим несколько способов, которые позволят вам обновить репозиторий на GitHub.
- Использование команды
Самым простым способом загрузки изменений на GitHub является использование команды . Она отправляет все ваши локальные изменения в удаленный репозиторий на GitHub.
Чтобы использовать эту команду, вам нужно перейти в директорию с вашим проектом и выполнить следующую команду:
Использование GitHub Desktop
Если вы предпочитаете графический интерфейс, то воспользуйтесь GitHub Desktop. Это приложение позволяет вам легко загружать изменения на GitHub и управлять своими репозиториями без использования командной строки.
Чтобы загрузить изменения с помощью GitHub Desktop, выполните следующие шаги:
- Откройте GitHub Desktop и выберите репозиторий, который вы хотите обновить.
- Нажмите на кнопку «Fetch origin», чтобы получить последние изменения из удаленного репозитория. Если в удаленном репозитории были внесены изменения, они будут отображены во вкладке «Changes».
- Если вы хотите включить эти изменения в свой проект, нажмите на кнопку «Pull origin». Это загрузит изменения из удаленного репозитория на ваш компьютер.
- Если вы внесли некоторые изменения в свой проект и хотите загрузить их на GitHub, перейдите на вкладку «Changes» в GitHub Desktop. Там вы увидите список файлов, которые были изменены. Выберите файлы, которые вы хотите загрузить, и нажмите на кнопку «Commit to master». Затем нажмите на кнопку «Push origin», чтобы отправить изменения на GitHub.
Использование веб-интерфейса GitHub
Если у вас нет возможности установить GitHub Desktop или вы предпочитаете работать в веб-интерфейсе, вы можете загрузить изменения на GitHub через веб-интерфейс GitHub.
Чтобы загрузить изменения с помощью веб-интерфейса, выполните следующие шаги:
- Откройте веб-интерфейс GitHub и найдите свой репозиторий.
- Перейдите на вкладку «Compare & pull request».
- Выберите ветку, в которую вы хотите добавить изменения. Обычно это ветка «master».
- Нажмите на кнопку «Create pull request».
- Проверьте, что все изменения отображаются правильно. Если все выглядит правильно, нажмите на кнопку «Merge pull request».
- После слияния изменений ваш репозиторий на GitHub будет обновлен.
Вы можете выбрать способ, который наиболее удобен для вас
Важно помнить, что загрузка изменений на GitHub позволяет вам сотрудничать с другими людьми, отслеживать историю изменений проекта и сохранять резервные копии ваших данных. Регулярная загрузка изменений на GitHub является одной из основных практик разработки программного обеспечения и помогает поддерживать ваш проект актуальным и безопасным
Инструмент обновления
Примечание. Этот проект больше не поддерживается. Если вы не используете древний сервер Linux, вам следует использовать утилиту fwupd вместо fwupdate.
Это библиотека пользовательского пространства. Инструмент fwupdate взаимодействует с fwupd и интерфейсом ESRT ядра и может сохранять обновления UEFI на жестком диске. Затем пользователи могут обновляться во время загрузки. fwupdate — это межоперационная утилита. Он поддерживается Linux, ОС Solaris и Windows для серверов x86. Инструмент fwupdate позволяет запрашивать, обновлять и проверять встроенное ПО устройств хранения данных.
Инструмент fwupdate использует универсальную библиотеку управления хранилищем для разных ОС для доступа к конкретной информации об оборудовании. Он обеспечивает исследование, мониторинг и настройку встроенных и внешних ресурсов хранения, подключенных к хост-системе.
Обновите прошивку с помощью fwupd
fwupd может быть самым популярным вариантом обновления прошивки на вашем компьютере с Linux. Прежде чем начать, проверьте, поддерживает ли производитель вашего устройства службу встроенного ПО поставщика Linux (LVFS). Чтобы проверить это, перейдите на веб-сайт со списком устройств LVFS и найдите свое устройство, а затем перейдите к следующему разделу, если найдете его.
Перед установкой fwupd в вашу систему обновите ее.
sudo apt update sudo apt upgrade
Установите пакет fwupd на свой компьютер с Linux. Обычно он предустановлен в вашем дистрибутиве Linux, но перед продолжением рекомендуется перепроверить его.
sudo apt install fwupd
После установки запустите демон fwupd.
sudo systemctl start fwupd
Чтобы проверить, правильно ли работает fwupd, запустите
sudo systemctl status fwupd.service
Обновите список обновлений прошивки с помощью диспетчера обновлений прошивки.
sudo fwupdmgr refresh
Если он не обновляется автоматически, используйте флаг .
sudo fwupdmgr refresh --force
Результат выглядит следующим образом.
Если какое-либо обновление присутствует, обновите прошивку вашего устройства с помощью этой команды.
sudo fwupdmgr update
Также читайте: Основные команды Bash для новичков в Linux
Introduction
So it’s nice to be able to automatically update your apps, and a lot of people use GitHub these days, so I thought, why not make a little autoupdater that can grab release binaries from GitHub to update itself with?
That’s what this is. This little drop-in will take a GitHub repo, find the releases, look for a special tag «» with the highest number, and greater than the current assembly’s version, and then grab the zip from that, download it, replace the binaries in the current running folder with the contents of the zip, and finally rerun the updated app with the same command line arguments passed to it originally.
Woo, that’s a lot of churn, but this makes everything relatively automatic.
Disclaimer: It works with winform apps, but I can’t necessarily recommend it for console apps because it will interrupt shell redirects and piping operations since it closes the app and reruns it.
GitHub: как обновить проект? Полное руководство для разработчиков
При работе с GitHub вам могут потребоваться обновления проекта с удаленного репозитория. Обновление проекта позволяет получить последние изменения, внесенные другими разработчиками или самими вами в другом месте. В этом полном руководстве вы узнаете, как обновить проект с GitHub, используя различные методы.
1. Обновление проекта через командную строку
Для обновления проекта с GitHub с помощью командной строки сначала необходимо установить Git на ваш компьютер. Затем перейдите к каталогу вашего проекта с помощью команды . Если вы еще не склонировали репозиторий, вы можете сделать это, используя команду . Затем выполните следующие шаги:
- : Проверьте статус вашего проекта, чтобы убедиться, что вы работаете на ветке, которую хотите обновить.
- : Получите последние изменения из удаленного репозитория.
- : Обновите ваш проект с использованием полученных изменений.
2. Обновление проекта через GitHub Desktop
GitHub Desktop — это удобное приложение, которое позволяет управлять вашими репозиториями прямо через графический интерфейс. Чтобы обновить проект с GitHub, выполните следующие шаги:
- Откройте GitHub Desktop и выберите интересующий вас репозиторий из списка.
- Нажмите кнопку «Fetch origin», чтобы загрузить последние изменения из удаленного репозитория.
- Нажмите кнопку «Pull origin», чтобы обновить ваш проект с использованием полученных изменений.
3. Обновление проекта через веб-интерфейс GitHub
Если у вас нет доступа к командной строке или GitHub Desktop, вы можете обновить проект с помощью веб-интерфейса GitHub. Для этого выполните следующие действия:
- Откройте свой репозиторий на GitHub.
- Нажмите кнопку «Fetch upstream», чтобы загрузить последние изменения из удаленного репозитория.
- Нажмите кнопку «Merge» или «Pull request», чтобы объединить загруженные изменения со своим проектом.
4. Обновление проекта через GitHub API
Для более автоматизированного обновления проекта с GitHub вы можете использовать GitHub API. Чтобы обновить проект с помощью API, вы должны знать некоторые основные операции API, такие как получение списка файлов и коммитов, создание коммитов и т. д. С помощью API вы можете создать собственный скрипт или приложение, которые будут автоматически обновлять ваш проект.
Итак, вы познакомились с несколькими способами обновления проекта с GitHub. Выберите подходящий для вас метод и не забывайте обновлять свой проект, чтобы всегда использовать последние изменения и улучшения.
Автозагрузка на GitHub: возможности и преимущества
Одной из основных возможностей автозагрузки на GitHub является возможность создания и настройки workflow файлов. С помощью workflow файлов вы можете определить различные действия и этапы сборки, тестирования и развертывания вашего кода. Например, вы можете настроить workflow файлы для автоматического запуска тестов при каждом новом коммите или для автоматического развертывания вашего кода на сервере при изменениях в мастере.
Автозагрузка на GitHub также предоставляет возможность использовать шаблоны для быстрого и удобного создания workflow файлов. Шаблоны содержат предварительно настроенные действия и этапы, которые можно легко настроить под свои нужды. Таким образом, вы можете быстро создавать и настраивать workflow файлы без необходимости писать код с нуля.
Преимущества использования автозагрузки на GitHub очевидны. Во-первых, она позволяет сократить время и усилия, затрачиваемые на обновление и развертывание кода. Все это происходит автоматически, без необходимости вмешательства пользователя. Во-вторых, автозагрузка обеспечивает более надежное и безопасное развертывание кода. Вы можете быть уверены, что ваш код всегда обновляется и тестируется перед развертыванием, что помогает избежать возможных ошибок и проблем на продакшене.
Включение автозагрузки на GitHub довольно просто. Вам просто нужно создать и настроить workflow файлы в вашем репозитории. В дальнейшем, GitHub будет автоматически отслеживать изменения в вашем коде и выполнять заданные в workflow файлах действия. Вы можете настроить автозагрузку для разных событий, таких как push, pull request, создание тега и так далее.
Это update.exe безопасно, или это вирус или вредоносная программа?
Первое, что поможет вам определить, является ли тот или иной файл законным процессом Windows или вирусом, это местоположение самого исполняемого файла. Например, такой процесс, как update.exe, должен запускаться из C: Program Files Freeze.com My.Freeze.com NetAssistant update.exe, а не в другом месте.
Для подтверждения откройте диспетчер задач, выберите «Просмотр» -> «Выбрать столбцы» и выберите «Имя пути к изображению», чтобы добавить столбец местоположения в диспетчер задач. Если вы обнаружите здесь подозрительный каталог, возможно, стоит дополнительно изучить этот процесс.
Еще один инструмент, который иногда может помочь вам обнаружить плохие процессы, — это Microsoft Process Explorer. Запустите программу (не требует установки) и активируйте «Проверить легенды» в разделе «Параметры». Теперь перейдите в View -> Select Columns и добавьте «Verified Signer» в качестве одного из столбцов.
Если статус процесса «Проверенная подписывающая сторона» указан как «Невозможно проверить», вам следует взглянуть на процесс. Не все хорошие процессы Windows имеют метку проверенной подписи, но ни один из плохих.
Самые важные факты о update.exe:
- Находится в C: Program Files Freeze.com My.Freeze.com NetAssistant вложенная;
- Издатель: Freeze.com
- Полный путь: C: Program Files Freeze.com My.Freeze.com NetAssistant update.exe
- Файл справки:
- URL издателя: www.freeze.com
- Известно, что до по размеру на большинстве окон;
Если у вас возникли какие-либо трудности с этим исполняемым файлом, вы должны определить, заслуживает ли он доверия, перед удалением update.exe. Для этого найдите этот процесс в диспетчере задач.
Найдите его местоположение (оно должно быть в C: Program Files Freeze.com My.Freeze.com NetAssistant ) и сравните размер и т. Д. С приведенными выше фактами.
Если вы подозреваете, что можете быть заражены вирусом, вы должны немедленно попытаться это исправить
Чтобы удалить вирус update.exe, вам необходимо Загрузите и установите приложение полной безопасности, например Malwarebytes., Обратите внимание, что не все инструменты могут обнаружить все типы вредоносных программ, поэтому вам может потребоваться попробовать несколько вариантов, прежде чем вы добьетесь успеха
Кроме того, функциональность вируса может сама влиять на удаление update.exe. В этом случае вы должны включить Безопасный режим с загрузкой сетевых драйверов — безопасная среда, которая отключает большинство процессов и загружает только самые необходимые службы и драйверы. Когда вы можете запустить программу безопасности и полный анализ системы.
Добавление программы в автозагрузку Windows 10
Есть три способа добавить или удалить программу в автозагрузке — добавление программы (или ярлыка программы) в пользовательскую папку, редактирование реестра или планировщик заданий. Рассмотрим все три способа.
Добавление программы в автозагрузку через папку
Чтобы добавить программу в автозагрузку требуется скопировать ярлык программы, которую вы хотите запускать при старте Windows 10 в служебную папку «Автозагрузка». Где находится папка «Автозагрузка» на компьютере читайте ниже.
Расположение папки автозагрузки Windows 10 для текущего пользователя:
Расположение папки автозагрузки Windows 10 для всех пользователей компьютера:
Также вы можете открыть папку комбинацией клавиш Win+R и выполнив команду shell:startup (см. скриншот ниже).
Теперь скопируйте ярлык нужной программы. На скриншоте я скопировал ярлык Skype.
Чтобы удалить программу из автозагрузки просто удалите его из этой папки.
Редактирование автозагрузки Windows 10 через реестр
Данный способ управления автозагрузкой подходит для более опытных пользователей.
Для начала необходимо открыть редактор реестра. Нажмите правой кнопкой по меню «Пуск» и нажмите «Выполнить».
В открывшемся окне наберите команду regedit и нажмите ОК.
За автоматический запуск программ в Windows 10 отвечают две ветки реестра:
- HKEY_CURRENT_USERSoftwareMicrosoftWindowsCurrentVersionRun — для текущего пользователя компьютера;
- HKEY_LOCAL_MACHINESoftwareMicrosoftWindowsCurrentVersionRun — для всех пользователей компьютера.
В открывшемся редакторе реестра перейдём в ветку, отвечающую за автозагрузку текущего пользователя.
В правой части окна выведен список программ, которые на данный момент находятся в автозагрузке Windows 10. Нажав правой кнопкой вы можете отредактировать параметры запуска программы, например, изменить системный путь до исполняемого файла. Также при нажатии правой кнопкой по программе вы можете удалить её из списка.
Для добавления программы в автозагрузку через редактор реестра кликните правой кнопкой мыши на пустом месте в правой части экрана и нажмите «создать» — «строковой параметр». Введите любое имя параметры, например, название запускаемой программы и укажите путь до исполняемого файла.
В примере на картинке ниже я добавил строковой параметр с названием «блокнот» и путь до исполняемого файла блокнота c:Windowsnotepad.exe.
Таким образом можно добавить любую программу в автозагрузку Windows 10 через редактор реестра.
Настройка запуска программ в планировщике заданий Windows 10
Для того чтобы открыть планировщик заданий Windows 10 нажмите на меню «Пуск» и начните набирать «планировщик заданий» как показано на скриншоте ниже. Кликните по программе, когда она появится в списке найденных.
В открывшемся окне планировщика заданий в разделе «библиотека планировщика заданий» вы можете увидеть список приложений и расписание их запуска.
Как правило, здесь располагаются команды обновлений различных программ, например, Adobe Flash Player. Но, здесь также может располагаться и команды для запуска программ при старте компьютера.
Внимательно просмотрите программы в данном списке. Возможно, вы захотите удалить какие-то задачи.
Чтобы программа автоматически запускалась после запуска компьютера в планировщике заданий нажмите кнопку «Создать задачу».
В открывшемся окне укажите название задачи, например, «запуск блокнота при старте Windows».
Далее, перейдите на вкладку «триггеры» и укажите «запускать при запуске». Таким образом, программа, которую мы укажем, будет стартовать при запуске Windows.
Осталось только указать, какую программу запускать при запуске. Перейдите на вкладку «Действия» и нажмите «Создать». Нажмите кнопку «обзор» и выберите необходимую программу. На картинке ниже в моём примере я указал программу «блокнот». После этого нажмите два раза кнопку «ОК».
Таким образом вы добавили новую задачу в планировщике заданий, которая запускает программу при запуске Windows 10.
Patch My PC Updater
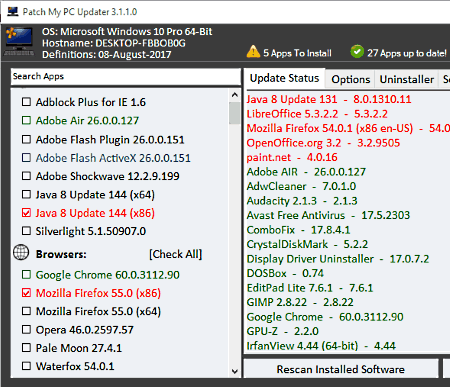
Patch My PC Updater is a free software updater for Windows. It comes in a portable package, so you can directly download and run it without installation. Using it, you can check and update all the outdated software installed on PC. This software automatically checks and shows the number of updated and outdated software of a system. In the Update Status tab, you can view all the up-to-date software in green color and outdated software in red color. You can update all of them at a time or uncheck the ones you don’t want to update.
This software also has a third party patch management system, which is used to detect the latest patches of various software. It notifies you about detected patches and you can download and install those patches to reduce system vulnerability.
To update software, you can either use Silent Mode or Visible Mode. Silent mode can update the software silently without any notification. In contrary to silent mode, visible mode notifies you before updating a software.
A software uninstaller is also available, using which you can uninstall any installed software easily. Another handy option to set scanning frequency is also available.
Обновление проекта на GitHub: зачем это нужно?
Ведение проектов на GitHub — это отличный способ организовать совместную работу программистов над одним проектом и обеспечить эффективное взаимодействие между командой разработчиков. Однако, разработчики постоянно работают над улучшением и добавлением новых функций в проект, что приводит к появлению обновлений.
Обновление проекта на GitHub важно по нескольким причинам:
Исправление ошибок: При разработке программного проекта могут возникать ошибки и баги. Обновления позволяют исправить эти ошибки и повысить стабильность проекта.
Добавление новых функций: Разработчики постоянно работают над улучшением своих проектов и добавлением новых функций
Обновление проекта позволяет пользователям получить доступ к новым возможностям и улучшениям.
Безопасность: Обновление проекта на GitHub также важно для обеспечения безопасности. Разработчики могут исправлять уязвимости и обновлять зависимости проекта для защиты от возможных атак.
Чтобы получить все преимущества обновления проекта на GitHub, следует регулярно проверять наличие обновлений и устанавливать их. Обновления помогают поддерживать проект в актуальном состоянии, повышают его безопасность и функциональность.
Create a rollout
With the device recognized and the packet sent to the server, you can create a rollout, which is essentially a deployment plan. Navigate to the Rollouts tab and click Create Rollout. Choose which package version you want to use in the upgrade. This example only has the package from the previous step, with version . Choose this version, and make sure it includes the list of devices that will be updated.
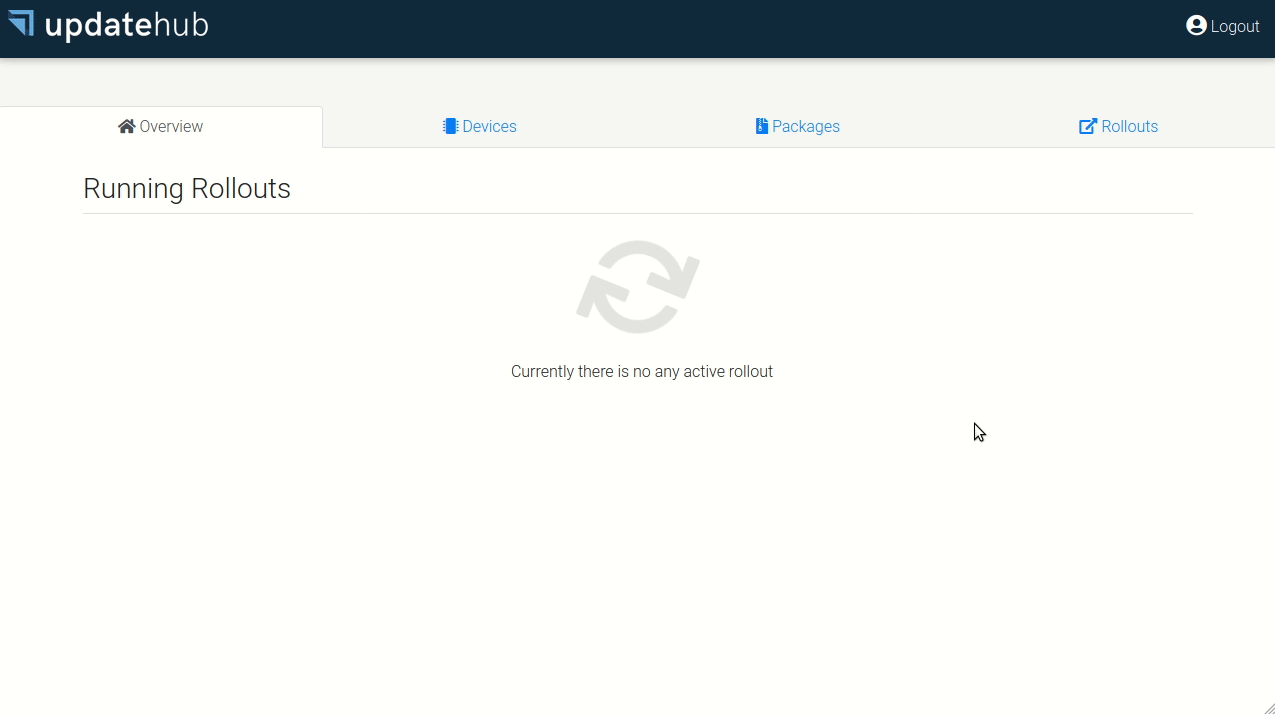
Image by:
(Diandra Martini, CC BY-SA 4.0)
Previously, you configured the image running on the target to perform an update query on the UpdateHub server every minute, so within one minute of creating the rollout, the update process will start. To track the update status, check the Rollouts tab.

Image by:
(Diandra Martini, CC BY-SA 4.0)
After finishing an upgrade process, the target reboots automatically. The new image boots up and automatically queries the server for updates. The server responds that it does not have any updates and ends the update cycle.
When the status shows , run the command below on the host to access the target over SSH:
No password is required; just press Enter, and you will be in the target console. You can check the version in the file to confirm.
OUTDATEfighter
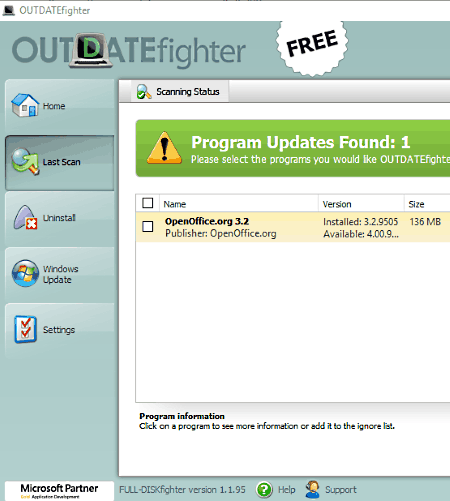
OUTDATEfighter is yet another software updater program for Windows. As the name implies, it is used to update outdated software by replacing them with their latest version. Just scan your computer with this software updater. After the completion of scan, the list of outdated software will appear on the last scan menu. In this list, select the software which you want to update by selecting the respective check boxes. All the software updated by this updater are checked for virus before installation. The size and version of each updated software are also shown on interface.
This software updater is also capable of scanning and downloading Windows updates. Whenever a new Windows package or update is detected, it automatically notifies you about the update with the updated version. A dedicated software uninstaller is another useful feature to remove any installed software from the system in just one click. Information like file size and installation date of software are also available in uninstaller section.
Update Github – что это в автозагрузке?

Запись Update GitHub предположительно появляется в автозагрузке в случаях, когда на компьютере установлен мессенджер Discord, популярный среди геймеров.
Причина появления Update Github

Причина, почему в автозагрузке указан GitHub заключается в том, что именно здесь хранится исходный код Discrod. Поэтому поиск обновлений ведется по базе данных данного ресурса.
Если вы хотите отключить Update Github
Вам нужно знать, что при принудительном отключении перестанут функционировать некоторые функции, как например: поиск наличия новых версий и тогда – не будет происходить процесс их обновления.
Как обновить все программы
В случае, если мы хотим обновить установленное программное обеспечение, не принадлежащее Microsoft Store, для его автоматического выполнения необходимо будет использовать сторонний инструмент, который позволяет нам выполнять эту задачу.
Патч для обновления моего ПК
Мы говорим о бесплатной и портативной программе, которая позволит нам обновлять более 300 сторонних программ . Благодаря его использованию мы можем управлять и обновлять различное программное обеспечение, которое мы установили, а также удалять те, которые нам больше не нужны. Это очень простое в использовании приложение, поэтому оно предназначено для всех типов пользователей. Мы можем .
Как только мы запустим его, Patch My Pc Updater позаботится о сканировании всей системы в поисках программ, которые могут быть устаревшими, показывая результаты красным, зеленым или черным цветом. Зеленым цветом показаны обновленные программы, красным — устаревшие, черным — неустановленные.
Чтобы обновить приложения, которые были обнаружены в это время, мы можем выбрать одно за другим или все те, которые выделены красным, и нажать на значок Выполнять обновления кнопка. Это уступит место программе, автоматически приступающей к загрузке и выполнению соответствующих обновлений.
Обновление программного обеспечения IObit
Мы говорим о программе, которая была разработана, чтобы помочь нам всегда поддерживать программы в их последних доступных версиях. Для этого программа имеет большую базу данных, из которой она находит новые версии и позволяет нам удобно их загружать без необходимости загружать программное обеспечение и мириться с надоедливыми окнами и мастерами. Все загрузки осуществляются с официальных сайтов во избежание возможного мошенничества. У программы есть бесплатная версия, которая позволяет нам обновлять программное обеспечение максимум двумя приложениями в день. Мы можем скачать его с его официального сайта .
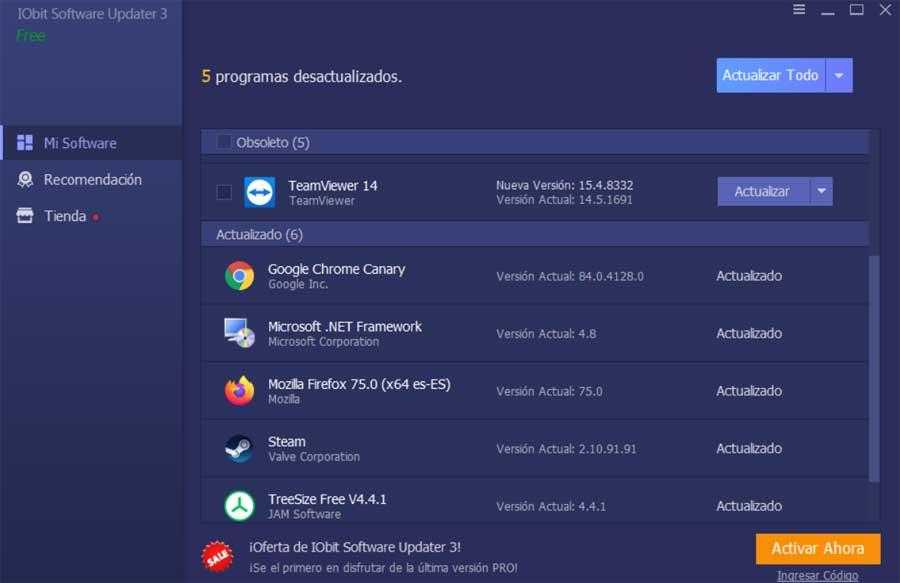
Когда мы запускаем программу в первый раз, она автоматически проанализирует наш компьютер и зарегистрирует все программы, которые мы установили. Позже мы сможем увидеть вверху список, где появляются все программы, которые у нас устарели и для которых у программы есть новое обновление.
Мы можем обновить все программы до их самых последних версий, нажав кнопку «Обновить сейчас», или загрузить новые версии одну за другой с помощью кнопки, которая появляется справа от каждой записи в списке. Имейте в виду, что для того, чтобы скачать все обновления сразу, вам потребуется приобрести его платную версию.
Сумо
Это простое и легкое приложение было разработано таким образом, чтобы мы могли сэкономить усилия, когда речь идет о поддержании всех программ в актуальном состоянии. В отличие от автоматических обновлений, это программное обеспечение не уведомляет вас о наличии обновлений до того, как нам понадобится их использовать.
Как только мы запускаем его, он автоматически проверяет программное обеспечение, установленное в системе, чтобы отобразить его на экране в алфавитном порядке, а также информирует нас об их компании и текущей версии. На вкладке «Обновление» мы можем увидеть, доступны ли обновления. Если это так, мы можем загрузить его, нажав на кнопку Получить обновление кнопку, соответствующую выбранной программе. Это то, что мы можем сделать, только если у нас есть платная версия PRO.
Как создать форк репозитория на GitHub?
Форк (fork) в контексте GitHub означает создание копии чужого репозитория, которую можно редактировать и изменять независимо. Форк очень полезный инструмент, особенно при работе в команде или при хотении внести изменения в проект другого разработчика. Чтобы создать форк репозитория на GitHub, выполните следующие шаги:
- Перейдите на страницу репозитория, который вы хотите форкнуть.
- Нажмите на кнопку «Fork» (Форк) в правом верхнем углу страницы.
- Выберите свой аккаунт GitHub, куда хотите форкнуть репозиторий.
- GitHub начнет процесс создания форка. По завершении, вы будете перенаправлены на страницу вашего форка.
Теперь у вас есть собственная копия репозитория, которую вы можете редактировать и изменять по своему усмотрению. Любые изменения, сделанные в вашем форке, никак не повлияют на оригинальный репозиторий. Однако, вы можете предложить свои изменения в оригинальный репозиторий через Pull Request (Запрос на включение изменений).
Форк репозитория — удобный способ совместно работать над проектом, делиться своими изменениями и вносить вклад в развитие open-source сообщества. Не бойтесь делать форки и экспериментировать с проектами других разработчиков!
HEIMDAL SECURITY
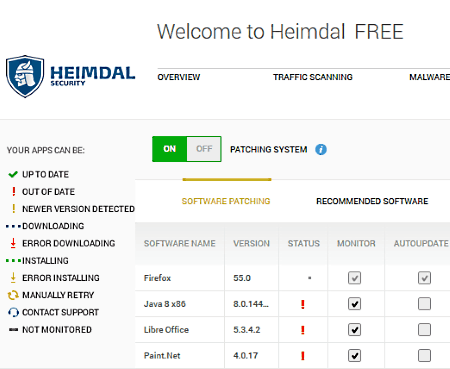
HEIMDAL SECURITY is another good software updater for Windows. You can use it to eliminate system vulnerabilities by updating all outdated third party programs. To find outdated programs, it automatically scans the whole system and provides a list consisting both up-to-date and out-of-date software. Version number and status of each software are also displayed in the list.
By default, this software scans the system in every two hours to find outdated software. If you want to change the frequency of scan, then you can do that from Settings menu. It also has a silent update feature, which automatically updates all the outdated software without your permission. You can turn off this feature to manually update software.
It also keeps your system safe from various risky websites while downloading new software. In this free version of HEIMDAL SECURITY, various features like Traffic scanning, Malware Scanning, and Overview are locked. You have to download the paid version of this software to unlock these features.