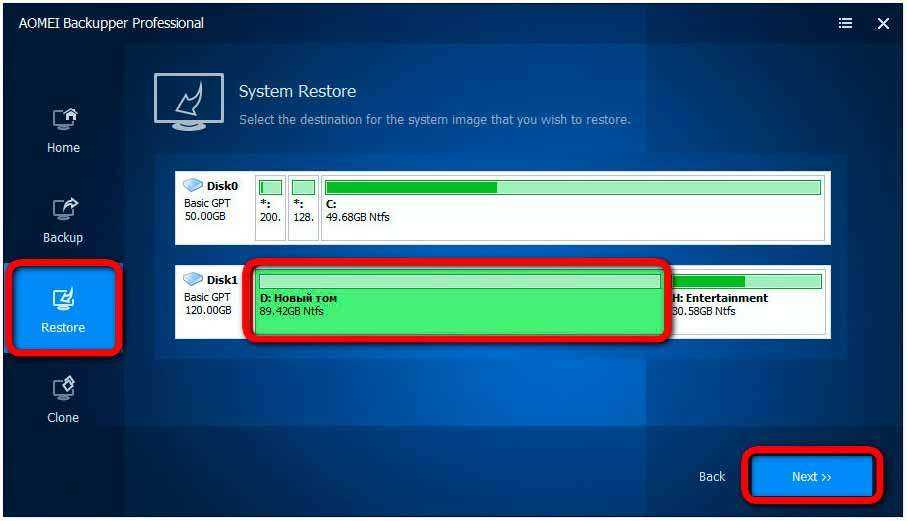Как скачать, установить
Наверняка многие из Вас теряли ценные семейные фото/видео, хранящиеся на ПК. Или же на работе тратили время, деньги на восстановление файлов, баз данных из-за откровенно наплевательского отношения к бекапам. А если бы уделяли время резервному копированию, то всего этого можно было бы избежать. Лучше застраховаться от неприятностей и воспользоваться бесплатным ПО.
Не рекомендую загружать подобный софт со сторонних ресурсов, поскольку есть большой риск подцепить вирус и потерять важную информацию. Качаем только с официального сайта!
Вам нужно нажать на кнопку «Download Freeware» и сохранить инсталлятор, затем запустить его, указать пусть установки — всё как обычно.
Кстати, далее мы рассмотрим бесплатную версию для домашнего использования. Некоторые премиум-функции в ней недоступны, но в целом инструментов достаточно.
Полное руководство по клонированию SSD с помощью AOMEI Backupper Standard
После успешного завершения установки продолжите клонирование. Сначала подключите отформатированный SSD к компьютеру. SSD требует, чтобы емкость SSD была больше, чем емкость данных клонируемого жесткого диска. Запустите стандарт AOMEI Backupper. В левом меню выберите «Клон» → «Клонирование диска». «System Clone» — это функция, позволяющая копировать только разделы, связанные с операционной системой, но она доступна только в платной версии AOMEI Backupper Pro.
Затем выберите диск, который вы хотите клонировать. Если у вас есть отдельные разделы, выберите несколько дисков. Сделав свой выбор, нажмите кнопку «Далее».
Затем выберите целевой диск, на который будет клонирован исходный диск. Пожалуйста, судите, что диск без данных является SSD. Затем нажмите кнопку «Далее».
Затем отображается сообщение о том, что данные на целевом диске клона будут удалены. Если проблем нет, нажмите кнопку «Да». Наконец, нажмите «Начать клонирование». Подождите, пока процесс завершится.
Советы:
- Если целевым диском является твердотельный накопитель (SSD), настоятельно рекомендуется установить этот параметр для оптимизации производительности твердотельного накопителя. (Нажмите «Выравнивание SSD» внизу страницы «Начать клонирование».)
- AOMEI Backupper Standard поддерживает только клонирование диска с тем же стилем разделов, например, клонирование GPT-диска на GPT-диск. Если вы хотите клонировать GPT-диск в MBR или перенести MBR-диск в GPT, вы можете рассмотреть возможность обновления до AOMEI Backupper Professional.
Краткое описание того, как использовать стандарт AOMEI Backupper
До сих пор я описывал, как загрузить и установить AOMEI Backupper Standard и как его использовать. AOMEI Backupper — это стороннее программное обеспечение, которое поддерживает резервное копирование и восстановление системы, раздела / тома, диска, а также файлов / папок. Кроме того, он поддерживает функции клонирования, такие как клон диска, системный клон и клон раздела / тома.
AOMEI Backupper Standard Edition — бесплатная версия AOMEI Backupper, которая содержит большинство функций и может выполнять клонирование диска бесплатно. Я думаю, что AOMEI Backupper Standard — отличное программное обеспечение, которое позволяет вам легко и интуитивно клонировать диски. Это программное обеспечение может быть рекомендовано тем, кто рассматривает клонирование SSD, но не знаком с ПК. Использование SSD вместо жесткого диска может значительно ускорить работу ПК. Даже если вы беспокоитесь о замене SSD, воспользуйтесь этой возможностью, чтобы попробовать.
Резервное копирование в AOMEI Backupper
Для запуска создания резервной копии системы нужно будет перейти в раздел «Backup». Здесь предлагается несколько вариантов действий:
- «File Backup» (Резервное копирование файлов) — резервное копирование файлов и папок.
- «System Backup» (Резервное копирование системы) — резервное копирование системы одним щелчком мыши.
- «Disk Backup» (Резервное копирование диска) — резервное копирование жестких дисков в файл-образ.
- «Partition Backup» (Резервное копирование раздела) — резервное копирование разделов и динамических томов.
После нажатия на кнопку «File Backup» (Резервное копирование файлов) вы можете запустить резервное копирование файлов и папок на своем компьютере.
Если вам необходимо будет создать резервную копию диска или раздела, на котором установлена операционная система Windows, то тогда вам нужно будет нажать на кнопку «System Backup» (Резервное копирование системы). Вы сможете создать резервную копию системы и файлов, которые находятся на том диске или разделе диска, на котором установлена операционная система.
Физически жесткий диск на вашем компьютере может быть один, но он может быть разделен на отдельные разделы — логические диски. Например, на моем компьютере это разделы — логические диски «C» и «D».
Если вам необходимо архивировать весь жесткий диск, то в этом случае, вам нужно будет нажать на кнопку «Disk Backup» (Резервное копирование диска – резервное копирование жесткого диска в файл-образ).
Для резервного копирования отдельных разделов можно будет воспользоваться кнопкой «Partition Backup» (Резервное копирование раздела).
Так как я собираюсь сохранить резервную копию логического диска «С» своего компьютера, на котором у меня установлена операционная система Windows, программы и другие данные, то в этом случае, мне нужно будет нажать на раздел «System Backup» (Резервное копирование системы).
При помощи программы AOMEI Backupper будет создана резервная копия не всего жесткого диска моего компьютера, а только того раздела жесткого диска, в котором расположена Windows. На вашем компьютере может быть всего лишь один раздел на жестком диске («С»). Все равно, вам нужно будет нажать на кнопку «System Backup» для того, чтобы сделать резервное копирование системы.
В верхней части окна, вы увидите имя создаваемого архива. Далее в разделе резервного копирования вам нужно будет сделать два шага.
В первом шаге, необходимо будет выбрать разделы и тома для создания резервной копии. Программа AOMEI Backupper сама обнаружила раздел с установленной операционной системой.
Во втором шаге, необходимо будет выбрать путь назначения для резервной копии. Программа мне предложила диск, на котором можно будет создать резервную копию. В моем случае, это внешний жесткий диск, на котором я храню созданные резервные копии своей операционной системы, установленной на моем компьютере.
Вы можете нажать на кнопку «Step2» для того, чтобы открыть выбранный диск. Как видно на этом изображении, там уже есть резервная копия системного раздела, созданная штатной утилитой, входящей в состав Windows 7.
В настройки резервного копирования можно будет войти после нажатия на кнопку «Backup Options» (Параметры).
В настройках по умолчанию выбран уровень сжатия — нормальный, метод копирования — интеллектуальное резервирование. Будет сделана только копия используемых секторов файловой системы. Будет использована технология VSS, которая позволяет программе делать копию без прерывания работы приложений.
Меня устроили настройки программы по умолчанию.
Для запуска архивации выделите диск, а затем нажмите на кнопку «Start Backup» (Запуск).
Далее начинается процесс архивации системного раздела. Длительность этой операции будет зависеть от объема диска, резервную копию которого вы будете создавать.
Вы можете наблюдать в этом окне программы за резервным копированием. В нижней части окна отображается состояние архивации, скорость резервного копирования, примерно отображено оставшееся время до завершения процесса.
После завершения процесса архивации нажмите на кнопку «Finish».
Затем будет открыто главная вкладка в программе AOMEI Backupper. В окне вы увидите созданную резервную копию системного раздела, с датой и временем ее создания. Здесь также расположены кнопки «Restore» (Откат), «Backup» (Копия), «Advanced» (Опции), которые служат для выполнения различных действий в программе.
Далее необходимо будет создать загрузочный диск для восстановления.
Клонирование содержимого жёсткого диска
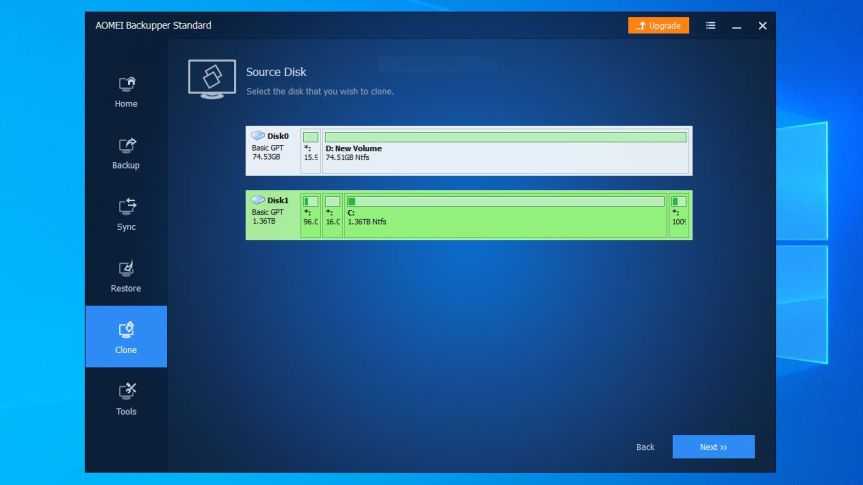
Запустите AOMEI Backupper и в левой боковой панели нажмите команду «Клонировать». Выберите «Клонировать диск». В качестве источника выберите C:, если такая метка у вашего жёсткого диска.
Нажмите «Далее», затем нажмите на ваш SSD для выбора в качестве направления клонирования.
Даже если ваш SSD меньше жёсткого диска, AOMEI изменит размер тома, чтобы они совпадали. Главное, чтобы на жёстком диске не было занято места больше, чем может уместиться на SSD.
В конце вы получите итоговую сводку предстоящей операции, чтобы проверить её в последний раз. Нажмите на поле «Выравнивание» среди внизу, чтобы получить максимальную производительность накопителя и нажмите на кнопку «Начать клонирование».
Восстановление в AOMEI Backupper
Восстановление системного раздела можно будет произвести из окна программы AOMEI Backupper, или при помощи созданного загрузочного диска.
Загрузочный диск придется использовать в том случае, если произошел серьезный сбой в работе операционной системе, Windows перестала загружаться. В этом случае, необходимо будет вставить в оптический привод загрузочный диск, или подключить к компьютеру загрузочную флешку.
Далее необходимо будет выставить в BIOS приоритет загрузки с CD/DVD или USB диска. После этого, после загрузки, будет открыто окно программы AOMEI Backupper. В окне программы нужно будет выбрать необходимое действие — «Restore» (Откат), а затем выбрать диск с резервной копией образа системы.
В том случае, если, несмотря на возникшие проблемы, Windows загружается и программы запускаются, процесс восстановления системы можно будет запустить из окна программы AOMEI Backupper.
Сначала откроется окно с сообщением о том, что программа AOMEI Backupper обнаружила резервную копию, которая является образом системы. Вам предлагают сделать восстановление системы.
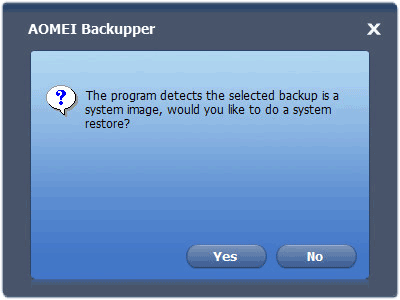
Есть два варианта для запуска восстановления из резервной копии.
В первом случае, вы можете в разделе «Home» (Главная) нажать на кнопку «Restore» (Откат).
При использовании второго варианта, войдите в раздел «Restore» (Откат), выберите резервную копию системы, в том случае, если у вас есть несколько резервных копий. Потом поставьте флажок напротив пункта «System Recovery» (Восстановить систему), а затем нажмите на кнопку «Next».
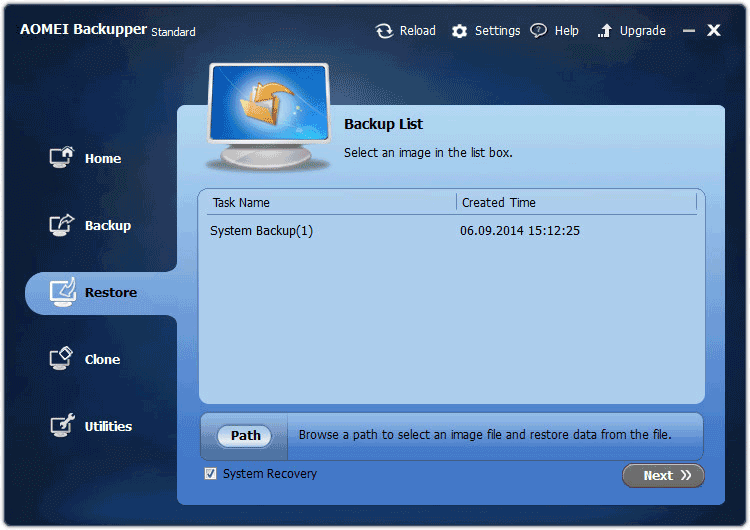
После выбора полной копии нажмите на кнопку «Next».
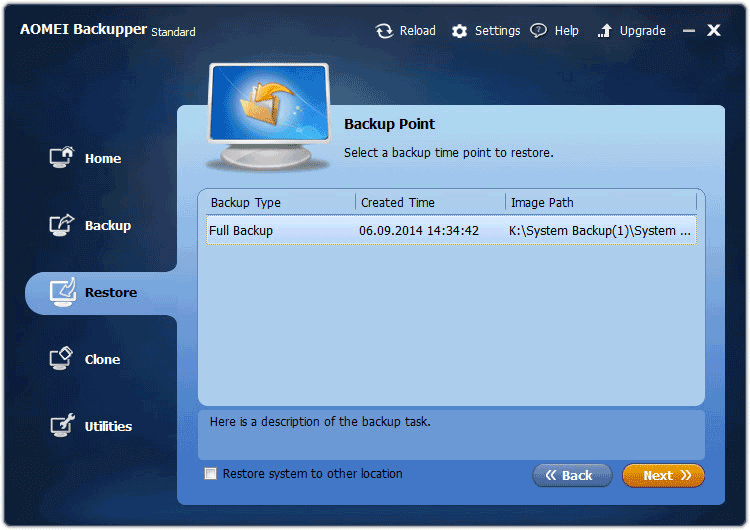
В следующем окне будут указаны операции, которые будут выполнены:
- «Source Partition» — исходный раздел.
- «Destination Partition» — раздел назначения.
Нажмите в этом окне на кнопку «Start Restore» (Запуск) для старта процесса восстановления системы.
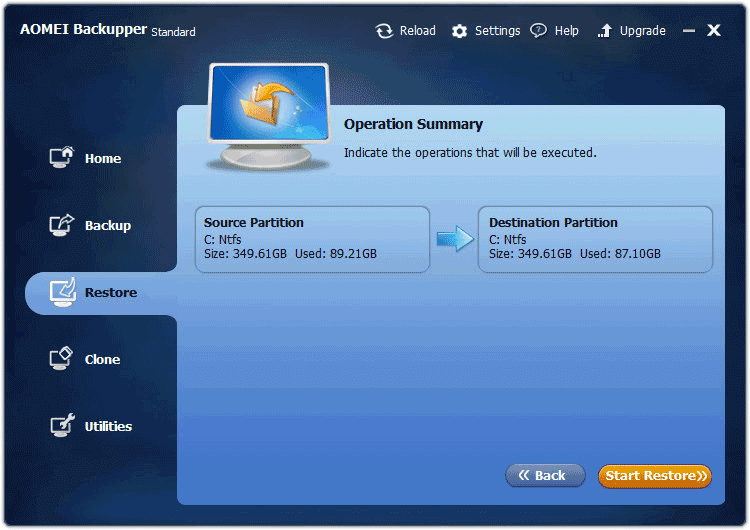
После этого запустится процесс восстановления системы, после его завершения, произойдет перезагрузка компьютера. Далее произойдет загрузка восстановленной операционной системы Windows.
Резервное копирование в AOMEI Backupper
Для запуска создания резервной копии системы нужно будет перейти в раздел «Backup». Здесь предлагается несколько вариантов действий:
- «File Backup» (Резервное копирование файлов) — резервное копирование файлов и папок.
- «System Backup» (Резервное копирование системы) — резервное копирование системы одним щелчком мыши.
- «Disk Backup» (Резервное копирование диска) — резервное копирование жестких дисков в файл-образ.
- «Partition Backup» (Резервное копирование раздела) — резервное копирование разделов и динамических томов.
После нажатия на кнопку «File Backup» (Резервное копирование файлов) вы можете запустить резервное копирование файлов и папок на своем компьютере.
Если вам необходимо будет создать резервную копию диска или раздела, на котором установлена операционная система Windows, то тогда вам нужно будет нажать на кнопку «System Backup» (Резервное копирование системы). Вы сможете создать резервную копию системы и файлов, которые находятся на том диске или разделе диска, на котором установлена операционная система.
Физически жесткий диск на вашем компьютере может быть один, но он может быть разделен на отдельные разделы — логические диски. Например, на моем компьютере это разделы — логические диски «C» и «D».
Если вам необходимо архивировать весь жесткий диск, то в этом случае, вам нужно будет нажать на кнопку «Disk Backup» (Резервное копирование диска – резервное копирование жесткого диска в файл-образ).
Для резервного копирования отдельных разделов можно будет воспользоваться кнопкой «Partition Backup» (Резервное копирование раздела).
Так как я собираюсь сохранить резервную копию логического диска «С» своего компьютера, на котором у меня установлена операционная система Windows, программы и другие данные, то в этом случае, мне нужно будет нажать на раздел «System Backup» (Резервное копирование системы).
При помощи программы AOMEI Backupper будет создана резервная копия не всего жесткого диска моего компьютера, а только того раздела жесткого диска, в котором расположена Windows. На вашем компьютере может быть всего лишь один раздел на жестком диске («С»). Все равно, вам нужно будет нажать на кнопку «System Backup» для того, чтобы сделать резервное копирование системы.
В верхней части окна, вы увидите имя создаваемого архива. Далее в разделе резервного копирования вам нужно будет сделать два шага.
В первом шаге, необходимо будет выбрать разделы и тома для создания резервной копии. Программа AOMEI Backupper сама обнаружила раздел с установленной операционной системой.
Во втором шаге, необходимо будет выбрать путь назначения для резервной копии. Программа мне предложила диск, на котором можно будет создать резервную копию. В моем случае, это внешний жесткий диск, на котором я храню созданные резервные копии своей операционной системы, установленной на моем компьютере.
Вы можете нажать на кнопку «Step2» для того, чтобы открыть выбранный диск. Как видно на этом изображении, там уже есть резервная копия системного раздела, созданная штатной утилитой, входящей в состав Windows 7.
В настройки резервного копирования можно будет войти после нажатия на кнопку «Backup Options» (Параметры).
В настройках по умолчанию выбран уровень сжатия — нормальный, метод копирования — интеллектуальное резервирование. Будет сделана только копия используемых секторов файловой системы. Будет использована технология VSS, которая позволяет программе делать копию без прерывания работы приложений.
Меня устроили настройки программы по умолчанию.
Для запуска архивации выделите диск, а затем нажмите на кнопку «Start Backup» (Запуск).
Далее начинается процесс архивации системного раздела. Длительность этой операции будет зависеть от объема диска, резервную копию которого вы будете создавать.
Вы можете наблюдать в этом окне программы за резервным копированием. В нижней части окна отображается состояние архивации, скорость резервного копирования, примерно отображено оставшееся время до завершения процесса.
После завершения процесса архивации нажмите на кнопку «Finish».
Затем будет открыто главная вкладка в программе AOMEI Backupper. В окне вы увидите созданную резервную копию системного раздела, с датой и временем ее создания. Здесь также расположены кнопки «Restore» (Откат), «Backup» (Копия), «Advanced» (Опции), которые служат для выполнения различных действий в программе.
Далее необходимо будет создать загрузочный диск для восстановления.
Зачем использовать программное обеспечение для клонирования для Windows?
Операционная система Windows не имеет собственного программного обеспечения для клонирования. Поэтому вам нужно стороннее программное обеспечение для клонирования вашего жесткого диска. Программное обеспечение для клонирования обеспечивает безопасный и эффективный перенос всех данных, файлов и настроек с одного жесткого диска на другой. Использование специального программного обеспечения для клонирования, разработанного для Windows, также предлагает различные преимущества, такие как более высокая скорость передачи, лучшая совместимость и более простое управление.
Как создать резервную копию Windows 10 с помощью AOMEI
Вот пошаговая инструкция о том, как создать резервную копию Windows 10 с помощью AOMEI Backupper.
| Шаг | Действие |
| Шаг 1 | Загрузите и установите AOMEI Backupper на ваш компьютер |
| Шаг 2 | Запустите AOMEI Backupper и выберите «Резервное копирование» в главном меню |
| Шаг 3 | Выберите «Система» в качестве источника резервной копии |
| Шаг 4 | Выберите место для сохранения резервной копии, например, внешний жесткий диск или сетевой диск |
| Шаг 5 | Настройте параметры резервного копирования по вашему выбору, например, тип резервной копии, расписание и пароль |
| Шаг 6 | Нажмите «Старт» и дождитесь завершения процесса создания резервной копии |
| Шаг 7 | Проверьте созданную резервную копию, чтобы убедиться, что все ваши данные скопированы успешно и без ошибок |
Теперь у вас есть полная резервная копия вашей системы Windows 10, которую вы можете использовать для восстановления системы в случае необходимости. Не забудьте регулярно создавать новые резервные копии, чтобы сохранить вашу информацию в безопасности.
Бесплатная программа AOMEI Backupper Standard
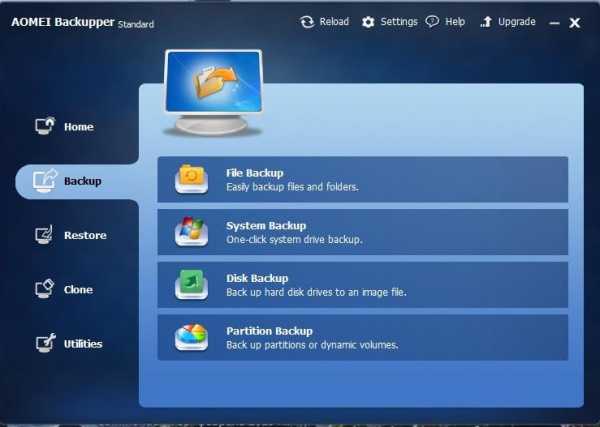
AOMEI Backupper Standard — бесплатная программа для резервного копирования и восстановления данных. В функционал входит восстановление отдельных файлов, целой системы, жесткого диска, разделов диска или динамического тома. Программу отличает удобный интерфейс. Кроме того, имеется возможность назначить время создания резервных копий. Помимо прочего, AOMEI Backupper позволяет клонировать или переносить систему на SSD-диск или любой иной, а так же часть или том или данные целого жесткого диска.
Программа дает возможность настроить следующие параметры: степень компрессии, способ разделения, уведомление, применение технологии VSS. Язык программы — английский.
Использование
Программы данного вида разрабатываются для пользователей и предприятий, которым нужно постоянно заботиться о сохранности своих данных. Нередко бывают случаи, когда вы после установки сомнительного ПО, получаете нерабочую операционную систему. Или же при установке драйвера у вас перестаёт работать оборудование, но ваше умение работать с ПК минимально. Тогда на помощь приходят программы-бэкаперы. С помощью них, вы можете создать точку восстановления до того, как установите какую-то программу или решите поменять настройки ПК.
Так же вы можете делать резервные копии файлов, папок и целых разделов, сохраняя их на удобный вам носитель информации.
Внешний вид и интерфейс
Программа выполнена в минималистическом стиле, что означает, что в ней минимальное количество компонентов, и запутаться в них очень сложно. Наличие русского языка в бесплатной версии данного продукта было бы весьма кстати. В целом продукт сделан красиво и вспомогательные изображения помогают сориентироваться в программе.
Функционал
AOMEI Backupper Standard охватывает весь спектр резервного копирования данных. Вы можете сохранить копию от файла, до целого раздела данных. В настройках вы можете указать степень сжатия данных. В зависимости от степени сжатия, увеличивается время создания резервной копии ваших файлов. Также вы можете указать разбивку файлов по типу носителя. То есть, если вы будете в качестве хранения резервных копий хранить информацию на диске, то выберите нужный объём данных и программа сразу разобьёт один файл по размерам. Есть поддержка почтового уведомления о создании резервной копии и её готовности, что также является удобным средством.
Заключение
AOMEI Backupper Standard хорошо подходит для целей резервного копирования файлов. В программе есть все нужные функции, хотя гибкостью настроек программа не особо впечатляет. Но всё же она пригодная для использования в домашних условиях, а также на мелких предприятиях.
Для более крупных дисков: увеличьте раздел
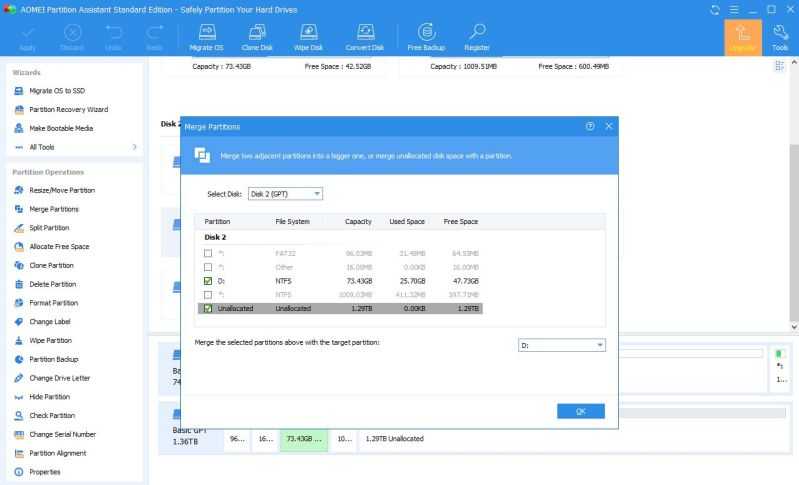
Если SSD такой же или меньше жёсткого диска, с процессом клонирования проблем не будет и можно переходить к следующему шагу.
Если же вы поставили SSD большего объёма по сравнению с жёстким диском, нужно сделать кое-что ещё. Том Windows, которые вы копировали на SSD, будет того же размера, что и первоначальный жёсткий диск. Нужно расширить его, чтобы он занимал остальной диск.
Установите стандартную версию Partition Assistant и ищите диски внизу окна. Один из дисков, в данном случае Disk 2 (D:) обладает неразмеченным местом в конце. Это новый SSD и D: является томом, который нужно расширить. Вы можете увидеть и другие тома на диске, вроде разделов восстановления и загрузки, трогать которые не нужно.
Нажмите на неразмеченный том и на кнопку «Объединить разделы» в боковой панели. Поставьте галочку «Неразмеченное» рядом с диском D: и нажмите OK. Вы увидите новое расположение в окне AOMEI Partition Assistant. Нажмите на кнопку «Применить» в верхнем левом углу.
Выбор программы для резервного копирования ОС.

У меня на слуху давно крутились названия программ Paragon и Acronis True Image, которые позволяют создавать резервные копии ОС.

Но, похожая программа есть и в составе современных комплектов Nero.

А программой Nero я пользуюсь ещё с тех пор, когда мне в коробку с приводом положили красный конвертик с Nero 5 Burning Rom. Эх, где вы старые добрые времена?!
Кроме, программы для создания бэкапов (Backup) – BackItUp, в комплекте Nero есть ещё много полезных программ.
Сравнительно небольшой плеер Show Time умеет проигрывать BluRay прямо из папки расположенной на HDD. Правда, говорят, что в последних версиях эту функцию отключили.
Nero Disc Speed умеет тестировать диски и дисководы.
Nero Vision умеет в несколько кликов мышью создавать DVD видео диски из разнообразного контента.
Конечно, можно сказать, что все эти программы не безупречны в плане своих возможностей, но все они стабильно выполняют свои функции, чего не скажешь о некоторых их более навороченных конкурентах.
Поэтому, первое, что я сделал, чтобы всё же создать бэкап в Nero-всой утилите, попытался найти в сети образ CD диска одной из поздних версий этой программы, так как до Nero 10, утилита не умела работать с разделами NTFS. Но, найти заветный образ диска так и не удалось.
Пришлось снова посмотреть в сторону «парагоно-акрониксов» и протестировать эти программы.
Обе эти программы существуют в виде загрузочной верси, правда, размер образов их загрузочных дисков в несколько раз больше.
Paragon
не понравился по двум причинам. Во-первых один из экспериментальных бэкапов не удалось восстановить. А во-вторых, Paragon имеет какого-то странного «Помощника», который требует принимать решение, читай, выбирать опции, в считанные секунды. Я человек, видимо, не очень расторопный, и периодически заваливал этот «тест на скорость реакции«. Не пройденный же «тест», требует повторной загрузки программы.
Что касается Acronis
-а, то эта программа имеет очень удобный и даже менее глючный интерфейс, чем BackItUp Image Tool. Меньшая глючность, в данном случае, касается лучшего определения параметров локальной сети. Хотя, небольшой глючок, при выборе размера частей, на которые можно разбить бэкап, всё же присутствует.
Создаёт бэкапы Acronis быстрее, чем Nero и возможностей у программы намного больше. В частности, при создании бэкапа, в Acronis-е можно легко исключить файлы и директории, которые не требуется копировать. Кроме этого, Acronis не пишет в бэкап сектора, зарезервированные ОС. Например, если файл подкачки не заполнен информацией, то почти не займёт места в бэкапе. Есть и другие возможности, которыми легко воспользоваться, юзая интуитивно-понятный интерфейс.
Казалось бы, Святой Грааль найден, ан нет. К сожалению, Acronis дал у меня несколько сбоев, причём, один из них случился в дороге. Спасло то, что у меня был ещё один, более ранний бэкап на DVD диске.
Сбои проявляются в невозможности запустить ОС после восстановления или в отсутствие доступа к жёсткому диску. Предполагаю, что это связано с повреждением загрузочной записи.
Пока списываю этот дефект на особенности своего «железа», хотя в сети уже встречал подобные заявления.
Так или иначе, но я всё же взял на вооружение Acronis, за его быстроту и возможность исключать ненужные директории из бэкапа. Однако основной бэкап, который создал сразу же после установки и настройки всех основных программ, всё же пока храню в формате Nero BackItUp Image Tool.
Но, вернёмся к Nero BackItUp Image Tool. Так как, готовый загрузочный диск найден не был, пришлось изготовить его самому.
Создание резервной копии с помощью Aomei Backupper
1. Сначала откройте программу Aomei Backupper на вашем компьютере.
2. В верхней части программы выберите вкладку «Резервное копирование» и нажмите кнопку «Добавить задание».
3. В открывшемся окне выберите «Системное резервное копирование» и нажмите «Далее».
4. Выберите место для сохранения резервной копии. Это может быть внешний жесткий диск, сетевой диск или облачное хранилище. Нажмите «Далее».
5. Проверьте настройки резервного копирования и убедитесь, что все нужные данные включены. Нажмите «Далее».
6. Настройте расписание резервного копирования, если требуется. Нажмите «Далее».
7. В окне «Подтверждение» убедитесь, что настройки верные, и нажмите «Старт» для начала резервного копирования.
8. По окончании резервного копирования вы увидите соответствующее сообщение. Нажмите «Завершить».
Теперь у вас есть резервная копия вашей системы с помощью Aomei Backupper. Эта копия может быть использована для восстановления системы при необходимости.
Восстановление Windows 10 из резервной копии
Восстановление происходит в среде восстановления Windows 10, попасть в которую можно как из рабочей установленной ОС (в данном случае потребуется быть администратором системы), так и с диска восстановления (заранее созданного средствами системы. см. Создание диска восстановления Windows 10) или загрузочной флешки (диска) с Windows 10. Опишу каждый вариант.
- Из рабочей ОС — зайдите в Пуск — Параметры. Выберите пункт «Обновление и безопасность» — «Восстановление и безопасность». Затем в разделе «Особые варианты загрузки» нажмите кнопку «Перезагрузить сейчас». Если такого раздела нет (что возможно), есть второй вариант: выйдите из системы и на экране блокировки нажмите по кнопке питания справа внизу. Затем, удерживая Shift, нажмите пункт «Перезагрузка».
- С установочного диска или флешки Windows 10 — загрузитесь с данного накопителя, например, с помощью Boot Menu. В следующем после выбора языка окне слева внизу нажмите «Восстановление системы».
- При загрузке компьютера или ноутбука с диска восстановления сразу открывается среда восстановления.
В среде восстановления по порядку выберите следующие пункты «Поиск и устранение неисправностей» — «Дополнительные параметры» — «Восстановление образа системы».

Если система найдет образ системы на подключенном жестком диске или DVD, она сразу предложит выполнить восстановление из него. Также можно указать образ системы вручную.
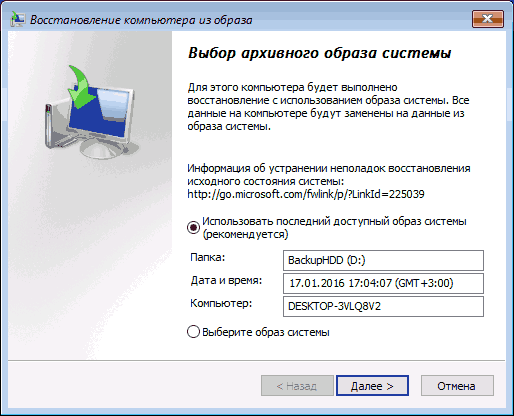
На втором этапе, в зависимости от конфигурации дисков и разделов, вам предложат или не предложат выбрать разделы на диске, которые будут перезаписаны данными из резервной копии Windows 10. При этом, если вы делали образ только диска C и с тех пор не меняли структуры разделов, беспокоиться о сохранности данных на D и других дисках не следует.
После подтверждения операции восстановления системы из образа, начнется сам процесс восстановления. По окончании, если все прошло успешно, поставьте в БИОС загрузку с жесткого диска компьютера (если меняли), и загрузитесь в Windows 10 в том состоянии, в котором она была сохранена в резервной копии.