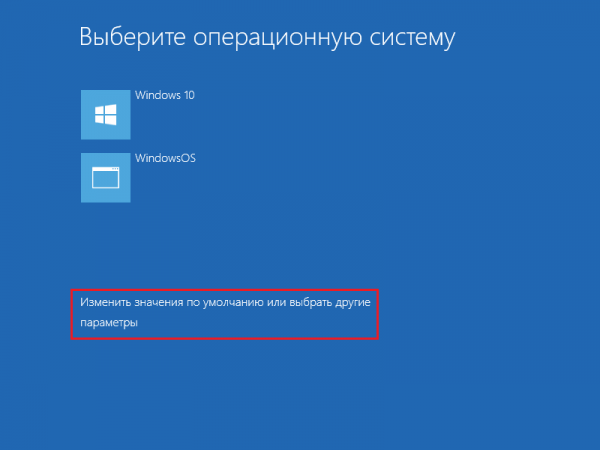Восстановление данных из резервной копии
В случае, если вы несчастливо удалили данные на своем компьютере или важные файлы были повреждены, восстановление данных из резервной копии может быть спасительным решением.
Шаги для восстановления данных из резервной копии следующие:
1. Проверьте наличие резервной копии:
Удостоверьтесь, что на вашем компьютере есть резервная копия нужных вам данных. Обычно резервные копии хранятся на другом носителе, таком как внешний жесткий диск, облачное хранилище или сетевой сервер.
2. Подключите носитель с резервной копией:
Подключите носитель с резервной копией данных к вашему компьютеру. Это может быть внешний жесткий диск, USB-флешка или другое устройство хранения данных.
3. Откройте программу для восстановления данных:
Запустите программу для восстановления данных на вашем компьютере. Некоторые операционные системы предлагают встроенные инструменты для восстановления данных из резервной копии, такие как Восстановление системы или Резервное копирование и восстановление.
4. Выберите резервную копию и данные для восстановления:
Выберите нужную резервную копию из списка доступных. Обычно в программе для восстановления данных есть возможность выбрать определенные файлы или папки для восстановления, а также указать путь для сохранения восстановленных данных.
5. Запустите процесс восстановления:
Нажмите на кнопку Восстановить или аналогичную в программе для восстановления данных. Подождите, пока процесс восстановления завершится.
6. Проверьте восстановленные данные:
После завершения процесса восстановления, проверьте восстановленные данные, чтобы убедиться, что они в полном порядке и не повреждены. Откройте файлы и папки, проверьте их содержимое.
7. Создайте новую резервную копию:
Чтобы избежать потери данных в будущем, рекомендуется регулярно создавать новые резервные копии важных файлов. Это поможет вам быстро восстановить данные в случае их потери или повреждения.
Примечание: Восстановление данных из резервной копии может занять некоторое время, в зависимости от размера и количества файлов.
Удаление папки
(второй операционной системы на системном разделе или на другом винчестере, подключенном к ПК)
Способ №1: переименовать в Windows.old
Обманным путём вы заставляете действующую ОС «думать», что перед ней находятся предыдущие установки и, соответственно, их нужно очистить.
1. Чтобы удалить папку Windows (неиспользуемую в данный момент систему!), кликните по ней правой кнопкой. Выберите в перечне функций «Переименовать».
2. Дайте новое имя папке — Windows.old.
3. Затем откройте панель «Очистка… » (см. предыдущую инструкцию). В списке элементов выберите «Очистка системных файлов» и запустите удаление.
Способ №2: форматирование
Этот вариант удаления имеет существенный недостаток. Кроме системной папки полностью с диска удаляются другие имеющиеся данные. Перед его выполнением можно и нужно переместить данные, представляющие ценность для вас, в другой раздел или на внешний носитель (DVD, флешку).
Если старая «Винда» находится в другом разделе (не на диске C), щёлкните по его иконке правой кнопкой. А затем в меню запустите команду «Форматировать». В настройках установите файловую систему NTFS и размер кластера — 4096 байт. Подтвердите запуск форматирования: в новом окне нажмите «OK».
Снятие блокировки
1. Наведите курсор на папку старой «Винды», а затем нажмите правую кнопку. Выберите «Свойства».
2. В настройках свойств клацните «Дополнительно».
3. Кликом перейдите на вкладку «Владелец». Нажмите «Изменить».
4. В изменённом окне щёлкните подраздел «Другие пользователи и группы… ».
5. В окне «Выбор» клацните «Дополнительно».
6. В расширении окна кликните «Поиск». В поле «Результаты поиска» выберите «Все». Нажмите «OK».
7. Закройте панель «Выбор… »: также клацните «OK».
8. В «Дополнительные параметры… », в списке учётных записей, установите «Все». Включите опцию «Заменить владельца… » (кликните рядом с надписью окошко). Клацните «Применить».
9. Система выполнит смену владельца (подождите немного).
10. Прочитайте сообщение и кликните «OK».
11. Закройте все предыдущие окна кликом по «OK» (кроме свойств папки).
12. В панели свойств клацните по кнопке «Изменить».
13. В опции «Разрешение… » нажмите «Добавить».
14. В новом окне — «Дополнительно».
15. Снова активируйте поиск и выберите в результатах параметр «Все». А затем щёлкните «OK».
16. Также нажмите «OK» и в панели «Выбор… ».
17. Теперь, когда на вкладке «Безопасность», в списке групп, появился параметр «Все», в нижнем блоке «Разрешения для… » установите варианты доступа (изменение, чтение). Опция «Полный доступ» включает весь список настроек. Клацните «Применить».
18. Закройте кнопкой «OK» предыдущие окна. В панели «Свойства» щёлкните «Дополнительно».
19. В дополнительных параметрах выделите кликом «Всё» и клацните «Изменить разрешения… ».
20. Далее, на вкладке «Разрешения», включите функцию «Изменить… » и кликните «Применить».
Удаление
1. Кликните один раз левой кнопкой по папке системы.
2. Нажмите сочетание клавиш «Shift+Del» (удаление без сохранения в корзине).
3. Подтвердите удаление: в окне запроса клацните «Да».
«Командная строка»
Подключение нового жесткого диска Windows 10 — описание процесса
Пришло время узнать, как стереть вторую операционку с помощью командной строки. Этот способ подойдет только для опытных пользователей, но, следуя пошаговым инструкциям, выполнить его смогут все. Выглядит процесс так:
- Переходят в меню «Пуск» и выполняют поиск «Командной строки».
- Выбирают соответствующее приложение и дожидаются его запуска.
- Прописывают или вставляют команду BCDEDIT и нажимают клавишу «Ввод».
- Узнают идентификатор предыдущей операционки.
- Прописывают команду «BCDEDIT /DISPLAYORDER {идентификатор ненужной Windows} /REMOVE», где и вставляют нужный идентификатор и нажимают клавишу «Ввод».
- Перезагружают компьютер и проверяют, удалена ли вторая ОС.
Важно! Попасть в командную строку можно и более быстрым способом. Для этого нажимают на горячее сочетание клавиш Win + R для открытия утилиты «Выполнить» им прописывают в ней команду «cmd», нажав на «Ок»
Поиск идентификаторов в командной строке
Удаление второй Windows
Когда будете производить удаление Виндовс, следуйте инструкции, так как неправильные действия могут носить необратимый характер, а также повредить ваши данные и/или нарушить работу компьютера.
Вариант 1: Удаление окна выбора
Если вам не нужно полностью удалять вторую Windows, но диалоговое окно, которое загружается каждый раз при включении компьютера вам мешает, то отключите его. Сделать это можно по следующей инструкции:
Войдите в основную операционную систему. Выполните комбинацию клавши Win+R. Откроется строка «Выполнить», куда нужно ввести команду и нажать Enter или кнопку «Ок».
Откроется окно с конфигурациями системы
Здесь перейдите во вкладку «Загрузка», что расположена в верхнем меню
В центральном окне обратите внимание на список доступных операционных систем. Среди них выберите ту, которую планируете использовать как основную
Кликните на неё. Нажмите на кнопку «Использовать по умолчанию»
Кликните на неё. Нажмите на кнопку «Использовать по умолчанию».
Теперь выделите ту ОС, которую вы планируете использовать как резервную. Нажмите на кнопку «Удалить».
Для сохранения настроек нажмите «Применить». Перезагрузите компьютер.
Таким образом вы удалите только возможность выбора операционной системы при запуске, но вторая Windows всё равно останется. Чтобы полностью избавиться от неё, используйте способы, приведённые ниже.
Вариант 2: Форматирование системного диска
Данный вариант подойдёт только в том случае, если ненужная операционная система находится на другом логическом диске, который никак не используется основной ОС. В этом случае перекиньте с этого диска всю важную информацию и приступайте к процессу форматирования:
- Перейдите в «Проводник».
- Нажмите правой кнопкой мыши по диску, который вы хотите форматировать.
- В контекстном меню выберите пункт «Форматировать».
- Откроется панель с настройками форматирования. Вы можете оставить все настройки по умолчанию, но рекомендуется, если это возможно, убрать галочку напротив «Быстрое форматирование».
- Нажмите «Начать» и дождитесь окончания процесса.
- На выходе вы получите полностью чистый локальный диск, а старая ОС будет полностью удалена.
Вариант 3: Удаление системных папок
Это достаточно рискованный вариант, так как вы можете удалить файлы основной Windows. Однако, если вторая система установлена на одном и том же локальном диске, что и основная, то тут простое форматирование дисков не поможет.
Для начала нужно определить характеристики папки, где хранятся данные основной операционной системы. Делается это по следующей инструкции:
Вызовите строку «Выполнить». Для этого используйте сочетание клавиш Win+R. В строку пропишите команду . Чтобы применить её, нажмите «Ок» или клавишу Enter.
Запомните параметры этой папки
В первую очередь рекомендуется обращать внимание на её вес, дату создания и количество файлов, содержащихся в папке. Теперь перейдите в основную директорию диска C. Здесь нужно найти папку со старой Виндовс
Здесь нужно найти папку со старой Виндовс
Теперь перейдите в основную директорию диска C. Здесь нужно найти папку со старой Виндовс
Она может называться Windows.old. В таком случае проблем не возникнет. Но иногда она носит название просто Windows. Тогда придётся определять её при помощи сверки данных папки основной операционной системы. Для этого нажмите правой кнопкой мыши по иконки папки и выберите пункт «Свойства». Сверьте все данные. Старую папку Виндовс нужно удалить. Для этого просто выделите её и нажмите Delete. Возможно, система запросит разрешение администратора. Предоставьте его.
Таким образом вы можете удалить вторую операционную систему Windows, которая вам больше не нужна. Эта инструкция частично может быть применена и к другим операционным системам, например, Linux.
Как удалить вторую Windows 10?
Удалить вторую операционную систему Windows 7, 8, 10 можно при помощи раздела «Управление дисками». Принцип остаётся неизменным, следует очистить остатки деятельности ОС и вернуть высвобожденную память в активное состояние.
- Нажмите на Пуск и «Панель управления»;
- Клик по плитке «Администрирование»;
- Теперь следует выбрать «Управление компьютером»;
- Среди перечня в левой стороне находится элемент «Управление дисками»;
- ПКМ по разделу, который содержит ненужную Windows;
- Выберите «Сделать раздел неактивным»;
- Снова ПКМ и «Удалить том».
Теперь раздел полностью удален, а оставшееся после тома место останется нераспределенным. Таким образом использовать его пока что нельзя. Для получения доступа к месту необходимо сформировать том, делается это нажатием правой кнопки по нераспределенному пространству и выбрать «Создать простой том».
После присвоения буквы логического диска, на него можно записывать необходимую информацию без каких-либо ограничений.
Следует знать, если деинсталлировать основную Windows, с ней удалится и mbr. Эта запись необходима для запуска ОС и её потребуется перезаписать. Процесс переноса mbr раздела уже описывался ранее, поэтому рассматриваться подробно не будет. Отметим только, что вам необходимо иметь установочный носитель с системой. Затем запустившись с него выберите «Восстановление системы», вероятно, автоматически будет найдена и устранена проблема, иначе придется вручную переносить запись.
Иногда возникает необходимость полученное пространство не просто сформировать в том, а добавить к другому разделу. Увы, но эта процедура, в рамках стандартных средств Windows обязательно затронет информацию, то есть диск будет отформатирован. Зато, если использовать сторонние программы такая возможность присутствует. Хорошим примером профильного приложения является AOMEI Partition Assistant. Программа также способна перемещать свободное место между уже сформированными томами без утраты данных.
Оцените материал
Рейтинг статьи / 5. Голосов: 8
—>
Не так давно я установил на своем компьютере две операционные системы, на диске С: установлена Windows 10 версии 1803, а на диске D: Windows 10 версия 1809. Поскольку это решение не оправдало себя, плюс на жестком диске стало недостаточно свободного места, при включении компьютера необходимо выбрать в какую из двух систем необходимо загрузится или подождать несколько секунд, чтобы войти в систему, было решено удалить вторую систему. В любом случае используется только одна система, поэтому мы можем удалить ненужную.
Сегодня мы поделимся с вами простым способом удаления второй операционной системы.
Сперва, необходимо удалить двойную загрузку Windows 10.
- Нажмите сочетание клавиш win + R, и введите в диалоговом окне Выполнить: msconfig, нажмите «ОК»
- В открывшимся окне «Конфигурация системы», перейдите на вкладку «Загрузка», затем выберите операционную систему, которую вы хотите оставить, а затем нажмите кнопку, «Использовать по умолчанию», см. картинку ниже:
В моем случае система которую я хочу оставить находится на диске C:
- Теперь выберите мышкой систему, которую нужно удалить и нажмите кнопку «Удалить» и перезагрузите компьютер:
После выполнения вышеуказанных операций осталось только удалить все папки второй операционной системы.
- Перейдите на диск на котором находится ненужная нам система, в моем случае это диск D: и удалите следующие папки:
- Program Files
- Program Files (x86)
- ProgramData
- Windows
- Пользователи
Поскольку удаление данных файлов непростая задача у вас есть выбор А, В, С:
А. Если на этом диске нет нужной информации: откройте «Этот компьютер», кликните правой кнопкой мыши на диске где находится система которую вы хотите удалить, и выберите «Форматировать».
В. Изменить владельца папок и файлов для их удаления.
С. Создайте новую папку и переименуйте ее в Windows.old, теперь переместите в нее папки указанные выше, откройте «Этот компьютер», кликните правой кнопкой мыши на диске где находится системные папки которые вы хотите удалить, и выберите «Свойства».
- На вкладке «Общие» нажмите кнопку «Очистка диска»:
- В следующем окне нажмите «Очистить системные файлы»,
- Установите галочку напротив «Предыдущие установки Windows» и нажмите кнопку «ОК».
Будьте терпеливы, удаление файлов второй системы займет какое-то время.
Все!
Рейтинг: /5 — голосов —>
- https://info-kibersant.ru/kak-udalit-vtoruyu-operatsionnuyu-sistemu.html
- https://tvoykomputer.ru/kak-udalit-vtoroj-windows-s-kompyutera/
- https://g-ek.com/kak-udalit-odnu-iz-dvux-sistem-windows-10
Как удалить одну версию Windows 10 с помощью программ третьих сторон
Если у вас на компьютере установлено две версии операционной системы Windows 10 и вы хотите удалить одну из них, вы можете воспользоваться программами третьих сторон, которые позволяют безопасно и эффективно удалить ненужное ПО.
Одной из таких программ является EasyBCD. Она предназначена для управления загрузочными записями операционной системы и позволяет вам удалить ненужные версии Windows 10. Для этого вам необходимо скачать и установить программу, затем открыть ее и выбрать раздел «BCD Deployment». В этом разделе вы сможете удалить ненужную версию операционной системы.
Еще одной полезной программой является EasyUEFI. Она предназначена для управления загрузочной записью UEFI и позволяет безопасно удалить ненужные версии Windows 10. Чтобы воспользоваться программой, вам нужно установить ее, запустить и выбрать раздел «Boot Entries». В этом разделе вы сможете удалить ненужную версию операционной системы.
Обе эти программы позволяют удалить ненужные версии Windows 10 без риска потери данных или повреждения системы. Они обладают простым и понятным интерфейсом, что делает процесс удаления максимально удобным и доступным для пользователей разного уровня навыков.
Как удалить вторую операционную систему Windows полностью
Вот шаги, которые необходимо предпринять, чтобы удалить второй Windows 7 с компьютера:
- Нажмите Windows+X, и после этого нажмите Система.
- Нажмите на Дополнительные параметры системы.
- На вкладке «Дополнительно» выберите «Запуск и восстановление», после чего нажмите «Настройки».
- В разделе «Запуск системы» вам нужно будет щёлкнуть ОС по умолчанию и выбрать Windows 8.1 или 10, в зависимости от версии вашей ОС.
- На следующем экране снимите флажок «Время для отображения списка операционных систем».
Если в разделе установлена лишняя копия Windows 10, 8.1, просто следуйте инструкциям ниже:
- Нажмите клавишу Windows+X, а затем нажмите «Управление дисками».
- Теперь разверните Управление дисками и после этого выберите Раздел восстановления.
- Щёлкните правой кнопкой мыши и выберите «Форматировать», после чего вы получите диалоговое окно с предупреждением.
- Теперь выберите формат вашей файловой системы по умолчанию – NTFS.
- После завершения процесса форматирования диск будет отображаться как «Логический диск» в разделе «Управление дисками».
- Теперь вам нужно щёлкнуть правой кнопкой мыши «Логический диск» в разделе «Управление дисками» и выбрать «Удалить том»; выберите «Да», когда появится диалоговое окно с предупреждением.
- Том, который вы убрали, теперь будет отображаться как «Свободное место».
- Щёлкните правой кнопкой мыши раздел «Свободное пространство» и нажмите «Удалить», затем нажмите «Да» в появившемся предупреждении «Управление дисками».
Теперь следуйте инструкциям ниже:
- Том теперь будет отображаться как Нераспределённый.
- Наш следующий шаг – объединить это нераспределённое свободное пространство с системным разделом. Щёлкните правой кнопкой мыши на томе «Система» и выберите «Расширить том» в контекстном меню, нажмите «Да», когда появится предупреждение.
- Теперь запустится мастер, который проведёт вас по шагам, чтобы объединить нераспределённое пространство с системным разделом. Мастер предоставляет простую процедуру для объединения нераспределённого пространства с системным диском.
- После того, как вы выбрали пространство, нажмите «Далее», в конце мастера вы увидите выделенный объём свободного места.
Говоря об удалении ненужных установленных копий ОС Windows, не забудьте также удалить файлы и папки из папки Softwaredistribution:
- Перейдите в Мой компьютер, откройте раздел, на котором вы установили Windows;
- Перейдите в папку Windows, найдите каталог Softwaredistribution;
- Откройте подпапку Download и удалите из неё все файлы.
Папка Download содержит временные файлы обновлений, и их удаление поможет вам освободить место на диске.
Этап 2: Удаление остатков системы
После редактирования элементов загрузки можно переходить к очистке информации, которая осталась от ненужной Windows 10. У этой процедуры существует несколько вариантов исполнения.
Вариант 1: Форматирование накопителя
Наиболее радикальный метод заключается в полном форматировании диска или раздела – при этом гарантируется стирание всех остатков второй Виндовс.
Вариант 2: Ручное удаление
Если предыдущая операция недоступна, можно удалить всё ненужное вручную. Откройте накопитель, где ранее была инсталлирована другая копия «десятки». Найдите папки из списка далее и поочерёдно сотрите каждую:
- «Program Files»;
- «Program Files (x86)»;
- «ProgramData»;
- «Windows»;
- «Пользователи» (для английской версии – «Users»).
Рекомендуется производить безвозвратное удаление, посредством нажатия комбинации Shift+Del.
Теперь вторая Виндовс 10 полностью удалена с компьютера.
Редактирование загрузчика
Удаление второй Windows всегда начинается с изменения меню «Пуск». Сначала экран очищается от лишней строки. Затем они переходят в память, то есть на диск, где хранится вторая операционная система, и производят очистку. Удалить ненужную Windows можно несколькими способами.
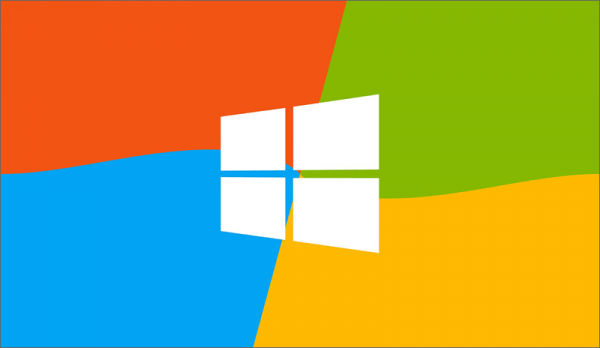
Список всех операционных систем, доступных для загрузки, каждый раз отображается в меню загрузки. Правда загрузчик экрана редактируемый. Настройки дисплея настраиваются пользователем с правами администратора.
Как изменить меню в окне загрузчика:
- запустить компьютер;
- когда на экране появится список доступных операционных систем, выберите «Изменить значения по умолчанию…» (внизу экрана);
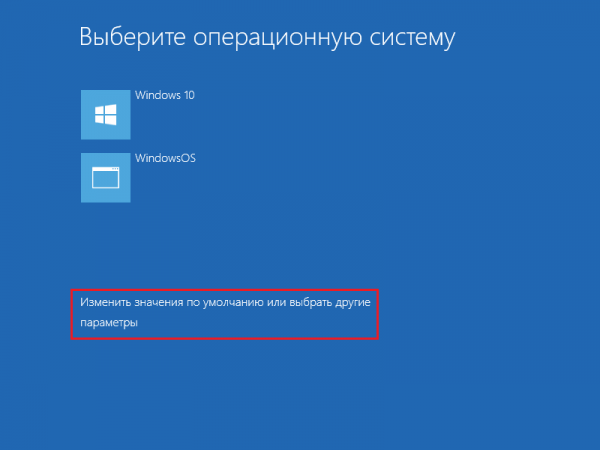
нажмите на опцию «Выбрать операционную систему по умолчанию» и укажите желаемую систему.
После выполнения этого действия обновленная Windows будет отображаться на экране при загрузке, которая запустится по умолчанию. Однако вам все равно придется удалить старую операционную систему.
Как удалить дополнительную операционную систему с помощью конфигурации:
- одновременно нажмите «Win + R»;
- в консоли «Выполнить» напишите символы «msconfig»;
откройте вкладку «Скачать» в окне утилиты»;
выберите дополнительную операционную систему и нажмите «Удалить»;
выберите новую Windows, которая будет использоваться по умолчанию;
нажмите «ОК» и перезагрузите компьютер.
Как редактировать меню с помощью утилиты EasyBCD:
скачать EasyBCD на ПК;
запустить программу;
найдите раздел «Меню редактирования…»;
выберите старую операционную систему из списка, установите флажок и нажмите «Удалить»;
“Сохраните изменения.
Как изменить загрузчик из командной строки:
запустить консоль от имени администратора;
- напишите команду «bcdedit»;
- появится «Диспетчер загрузки…»;
найти раздел “displayorder” с кодами всех ОС;
напишите символы «bcdedit / delete» и укажите код удаляемой системы;
- лишняя операционная система будет удалена из меню и хранилища одновременно;
- если вы напишете «bcdedit / displayorder {code} / remove», лишние окна будут удалены только из меню «Пуск.
Недостаточно убрать строчку с напоминанием о старой винде из загрузчика экрана, необходимо удалить дополнительную операционную систему с накопителя. Очистка диска выполняется, если уже установлена новая Windows.
Как отредактировать меню загрузки Windows 10 с помощью EasyBCD
EasyBCD — бесплатная утилита, предоставляющая широкий выбор возможностей для редактирования меню загрузки. В сравнении с ней все стандартные системные инструменты (кроме Командной строки) смотрятся весьма примитивно.
Эта компактная программа позволяет:
- Удалять ОС из списка доступных для запуска.
- Добавлять новые записи Windows (в том числе и устаревших), Linux / BSD, Mac.
- Добавлять записи для установки систем с помощью ISO-образов или отдельных разделов жёсткого диска.
- Переименовывать записи операционных систем.
- Выставлять систему по умолчанию.
- Изменять положение записей в списке.
- Устанавливать язык меню загрузки.
- Выбирать оболочку интерфейса загрузчика (Metro или более раннюю от Windows Vista / 7).
- Выставлять длительность таймаута.
- Архивировать и восстанавливать настройки хранилища загрузки (BCD).
- Просматривать содержимое BCD и меню загрузки.
Интерфейс программы полностью локализован на русский, а сама она достаточно простая в использовании и не требует от пользователя никаких сверхъестественных способностей.
Как добавить запись системы в меню загрузки
- и установите EasyBCD. Во время установки укажите, что вы будете использовать программу в личных целях, а не в коммерческих. Примечание: для редактирования меню загрузки в старших версиях Windows может понадобиться EasyBCD 1.7.2.
- Запустите программу и выберите язык интерфейса.
- Нажмите на Добавить запись и выберите вкладку Windows.
- Напротив пункта Тип выберите Vista / 7 / 8 / 10. Если добавляемая запись должна загружать более старую версию «винды», разверните выпадающий список и кликните по подходящему варианту.
- В поле Имя укажите предпочитаемое название записи.
- Напротив пункта Диск откройте список разделов жёсткого диска и выберите тот, где установлена ОС, к которой вы хотите восстановить доступ.
- Нажмите на Добавить.
Как удалить запись системы из меню загрузки
- В программе нажмите на Редактировать меню загрузки.
- Из списка записей выберите нужную и нажмите на Удалить. Подтвердите своё действие.
- Кликните по кнопке Сохранить.
Как переименовать запись системы в меню загрузки
- В разделе редактирования загрузочного меню кликните по записи, имя которой вы хотите сменить.
- Нажмите на кнопку Переименовать и введите новое название.
- Сохраните данное изменение.
Как переместить запись системы в меню загрузки
- Выберите из списка пункт, позицию которого нужно сменить.
- Используя кнопки Вверх и Вниз измените положение в списке.
- Нажмите на Сохранить.
Как изменить время отображения меню загрузки
- Возле пункта Таймаут нажмите на поле и введите оптимальное для вас время. Учтите, что в меню загрузки оно измеряется в секундах.
- После внесения изменений кликните по кнопке Сохранить.
Как полностью удалить Виндовс с загрузочной флешки / диска
При установке Windows мы всегда пользуемся диском или загрузочной флешкой, куда записали образ системы. Когда мы переходим непосредственно к установке нашему взору открывается окошко с разделами и дисками. Выбираете системный диск и форматируете его, а потом устанавливаете на него систему. Таким образом вы удалили Windows 10 и поставили Виндовс 7 или наоборот.
Если у вас больше одной системы на компьютере, но расположены они на разных дисках или разделах (так и надо делать, а не устанавливать несколько систем на один раздел), то вы просто избавляетесь от одной системы путем форматирования диска с помощью загрузочной флешки или диска, либо из другой системы при помощи утилиты «Управление дисками».
Вы попросту нажимаете по нужному разделу правой кнопкой мыши и выбираете пункт «Удалить том» или «Форматировать». Конечно, если том вам уже не нужен, надо его объединить с другим разделом.
Удаление 1 из 2 систем с помощью Конфигурации системы
Второй способ удаления одной из нескольких установленных систем является утилита «Конфигурация системы». Откройте окно «Выполнить» с помощью клавиш Win+R и введите команду:
msconfig
Далее переходим на вкладку «Загрузка», где должны отображаться установленные системы Windows. Во-первых, установите тот Windows, которым вы пользуетесь по умолчанию. Выделите его мышкой и нажмите кнопку «Использовать по умолчанию».
Дальше выбираем систему, которую хотим удалить и нажимаем соответствующую кнопку. После чего применяем изменения.
Должно появится окошко с просьбой о перезагрузке ПК. Обязательно перезагружаемся, чтобы система удалилась.
Как удалить Виндовс XP 7 8.1 или 10 с помощью LiveCD
По LiveCD я подразумеваю какой-то образ программы, работающей с дисками. Предлагаю воспользоваться дистрибутивом GParted LiveCD. Его можно загрузить с официального сайта и записать на флешку, например, утилитой Rufus. После того, как вы это сделаете, загрузитесь с накопителя.
Появится окошко, где нужно выбрать самый первый вариант – GParted Live (Default setting).
Теперь нужно отформатировать системный диск. Тут главное не ошибиться, так как название накопителей обозначены непривычным для простых пользователей способом. Для начала нужно ориентироваться на объём раздела и файловую систему – в Windows всегда NTFS или FAT.
Щелкаете по нужному разделу правой кнопкой мышки и выбираете пункт «Format to», выбрав файловую систему NTFS.
Полная очистка жёсткого диска и удаление винды 7 – 10 | CMD
Здесь я рассмотрю вариант, полной очистки жёсткого диска, после чего все разделы именно этого диска удаляться вместе с файлами и диск соберется воедино. Имейте в виду, что способом этот используется только в случае, если ваши файлы уже перенесены на другой носитель, либо для вас не имеют особой ценности.
Загружаемся с загрузочной флешки или диска и доходим до окна, где производятся манипуляции с дисками и разделами.
Нажимаем клавиши Shift+F10, чтобы появилась командная строка, а потом выполняем следующие команды. Будьте очень внимательны.
- diskpart – утилита для работы с дисками;
- list disk – отображение дисков
- select disk 3 – выбор нужного диска. Будьте очень внимательны, смотрите на объём общего диска, например, 512 Гб, или 931 Гб. Не раздел, а диск;
- clean – полная очистка диска.
Вот собственно и всё, вы полностью почистили диск, вместе с разделами. Теперь вы знаете, как удалить Windows 10, 7, 8 и любую другую систему, и их файлы. Все способы эффективны и хотя бы один из них сработает.
Установлены Windows XP и Windows 7. Удаляем Windows XP.
Итак, тот самый случай, когда раздел с Windows XP содержит в себе загрузочные файлы, и отформатировать этот раздел из-под Windows 7 будет невозможно никакими средствами системы; она не даст уничтожить собственный загрузчик (кстати, как видите по рисунку ниже, первой была установлена именно Windows XP – резервного раздела просто нет):
так видит разделы Windows 7
из-под windows xp такая же картина, только буквы поменялись
и отформатировать том с загрузочными записями не получится
встроенная в Windows 7 diskpart тоже бессильна
Как вы понимаете, из-под XP убить Windows 7 будет совсем легко. А нам, наоборот, нужна только 7-ка. Как быть?
Наша задача – сделать активным любой другой раздел, но только не с XP. Однако при попытке это сделать из обеих систем оказывается, что это просто невозможно – консоли обеих ОС не содержат в себе эту функцию:
извините – эта XP говорит только по-английски
Причина заключается в том, что при установке операционной системы XP том или диск, куда устанавливались файлы загрузчика, помечается системой как Основной. Основных дисков у неё больше не будет – только Логические
А в целях безопасности Windows ничего важного для себя там не хранит. И создать Основной не позволит…
Это тот самый вариант, когда без участия сторонней программы для пометки тома как Основной не обойтись. Да и не все из них (в бесплатной версии) включают в себя эту функцию. Но я вам подскажу: это американская Minitool Partition Wizard. Это ссылка на производителя, но программу можно скачать и с отечественных ресурсов. Качаем, запускаем:
Далее. Я вам сразу советую: мудрым решением было бы создать ЕЩЁ ОДИН небольшой раздел, который и примет на себя функцию Основного. Места выделять ему – тому – много не нужно, но его существование оградит вас от многих проблем. Это можно сделать сразу после запуска установленной проги (а пока вы читали, я создал маленький раздел при помощи давно установленной у меня AOMEY – аналога MiniTool):
занимает крохи, но чертовски полезен (удалив, кстати, букву из консоли, вы сделаете его невидимым для проводника Windows – чтобы не отсвечивал)
а теперь, выделив его правой мышкой, делаем Основным (Primary):
Вот и всё. Кнопка Apply. Теперь функция Сделать раздел активным для этого раздела появилась даже в меню консоли управления дисками обеих версий Windows:
В дело вступает EasyBCD. Перенесём загрузчик на наш новенький том (у меня он с буквой F):
ВНИМАНИЕ! Windows XP при таком раскладе не загрузится (запись в меню загрузки останется, но компьютер будет видеть только Windows 7). Чтобы всё вернуть, активируйте раздел с Windows XP в консоли заново
Ну что, осталось форматнуть диск с ненужной XP. Система по-прежнему нам этого сделать не даст, а мы запустим MiniTool и командой Format удалим данные. Чтобы запись о Windows XP нам не мешала, удалим строчку из меню загрузки при помощи EasyBCD:
Или можно полностью затереть загрузочную запись и сразу, без перезагрузки, пересоздать её: