Вкладка «Восстановление»
Рассмотрим функции программы, реализуемые с помощью этой вкладки.
Каждый элемент управления снабжен всплывающей подсказкой, что облегчает работу с программой.
Рисунок 1 — Вкладка «Восстановление»: восстановление загрузчика Windows 7 и добавление в меню загрузки записи о Windows XP.
Восстановление загрузчика Windows Vista или Windows 7, затертого при установке Windows XP
При активном флажке Восстановить загрузчик
Windows Vista /7 на всех дисках
будет выполнена команда восстановления основной загрузочной записи MBR, совместимой с Windows 7/Vista:
Bootsect /nt60 All
В том случае, если в компьютере более одного жесткого диска, команда будет выполнена с ключом /force
.
Если вы используете программу в качестве редактора записей в BCD, снимите этот флажок.
Добавление записи о загрузке Windows XP в меню и хранилище загрузки.
Добавить запись для загрузки Windows XP можно как до ее установки, так и после. Если записи загрузки Windows XP в BCD нет, то вы увидите второй флажок: Добавить в меню загрузки запись для Windows XP
, а в поле Выполняемые команды и отчет
— список необходимых команд.
Примечание:
до добавления записи о загрузке Windows XP в хранилище загрузки, в поле со списком Выбрать операционную систему
строки о ней нет, но настройки будут применяться именно к создаваемой записи. На данном этапе можно:
- переименовать создаваемую запись (по умолчанию — «Windows XP»);
- установить Windows XP в качестве операционной системы, загружаемой по умолчанию (если вы этого не хотите, снимите соответствующий флажок);
- определить местоположение записи в меню загрузки (по умолчанию запись будет расположена вверху списка).
После нажатия на кнопку «Выполнить» запланированные команды будут выполнены.
Можно заранее подготовиться к установке Windows XP и создать меню загрузки. Для этого запустите программу в Windows 7, настройте параметры меню загрузки таким же образом, как описано выше, но поскольку в восстановлении загрузчика на данном этапе нет необходимости, снимите флажок Восстановить загрузчик
Windows Vista/7 на всех дисках
и нажмите кнопку Выполнить
. После установки Windows XP достаточно только восстановить загрузчик Windows 7.
Редактирование записи любой операционной системы в диспетчере загрузки.
Программа Multiboot позволяет редактировать имеющиеся записи загрузки операционных систем. Для этого достаточно снять оба флажка на вкладке Восстановление
над полем Редактирование записи
.
Чтобы приступить к редактированию, выберите необходимую запись в поле со списком Выбрать операционную систему
. Остальные функции аналогичны тем, что применялись к создаваемой записи о загрузке Windows XP и не представляют сложностей:
- переименование выбранной записи;
- установка выбранной системы в качестве загружаемой по умолчанию (если вы этого не хотите, снимите соответствующий флажок);
- изменение местоположения записи в меню загрузки (вверху или внизу списка).
Установка таймаута
Для этого нужно изменить значение в поле флажка Установить таймаут выбора ОС
.
В контрольном поле отобразится команда
X:\Windows\System32\bcdedit /timeout nn
где Х — буква раздела, на котором находится Windows 7, nn — количество секунд.
Поле «Выполняемые команды и отчет»
Список команд, которые вам нужно было бы выполнить в командной строке, отображается в поле Выполняемые команды и отчет
. После выполнения анализа имеющихся параметров BCD программа добавляет в список только те команды, которые изменяют текущие. Например, если параметр timeout равен 15 секундам, в списке команд его не окажется. Ход выполнения и результат виден в поле Выполняемые команды и отчет
. Текст можно скопировать в буфер обмена, а затем вставить в файл блокнота или в сообщение форума.
При нажатии на кнопку Выполнить
начнется создание меню загрузки или его изменение, а также восстановление загрузчика Windows 7.
1 Восстановление загрузчика windows 7
Первое, что в таком случае необходимо сделать это попытаться восстановить все как было, через точку восстановления. Запускаете восстановление системы Windows 7 и выполняете загрузку с последней точки восстановление. Подробней о точках восстановления Windows 7 можете почитать здесь.
Но как быть, когда точка восстановления не помогает а загрузка невозможна даже из под безопасного режима? Как выполнить восстановление загрузчика Windows 7? Вариантов несколько, начнем с восстановление системы Windows 7 — стандартными средствами.
В этом случае нам понадобится установочный диск (дистрибутив) Windows 7. Вставляем его в привод и загружаемся из под него. надеюсь вы помните, что для того чтобы загрузится с диска, необходимо выставить загрузку с диска через BIOS. На всякий случаю дам вам ссылку с описанием данной процедуры.
Далее. После того как загрузились с диска, появится окошко менеджера загрузки — выбираем .
Выбираем раскладку клавиатуры и ожидаем загрузки System Recovery Options.
Выбираем Startup Repair. После чего начнется анализ и устранение найденных ошибок Windows.
По идеи все автоматически будет исправлено. Если восстановление загрузчика Windows 7 не произойдет, то появится сообщение — Startup Repair could not detect a problem. Которое означает, что проблемы не были найдены.
В этом случае пойдем более проверенным способом — восстановление загрузчика Windows 7 через командную строку.
Снова загружаемся с диска, доходим до выбора операционной системы, выбираем её установив значение — Use recovery tools that can help fix problems starting Windows нажимаем next. Затем когда дойдет до окошка System Recovery Options выбираем командную строку — Command Prompt.
вводим в командной строке
bootsect /nt60 All
Если ввели правильно, то появится что-то вроде:
Нажимаем exit –> Enter
Вас должно перекинуть на System Recovery Options где мы выбираем Restart
Все. Система восстановлена.
После выполнения процедуры восстановление загрузчика Windows 7. Войдите в Windows и сделайте точку восстановления через Acronis, которую необходимо будет записать на жесткий диск. Таким образом вы сможете восстановить Windows 7 при возникновении любой непредвиденной проблемы. Читать подробней о восстановлении данных Acronis. Напоследок публикую 6-й тур по разгадыванию кроссвордов.
НАЧАТЬ РАЗГАДЫВАТЬ
На данный момент в турнирной таблице, можно выделить одного лидера это — Вадим. Вадим заработал больше всех баллов и по всей видимости не собирается сдавать позиции. Тем не менее остальные участники явно имеют не меньше шансов и они упорно стараются доказать это.
Так к примеру Dimson который совсем недавно подключился к участию в турнире в прошлый раз показал отличный результат. Обогнал всех и получил 10 баллов — что тут скажешь, парень молоток. Желаю ему успехов в дальнейшем.
Так же незабываем, что по окончанию турнира будет 10 призовых мест, то есть 10 участников которые соберут больше остальных баллов за разгадывание кроссвордов гарантированно получат денежное вознаграждение. Подробней об условиях турнира.
Кроме того, в конце месяца будут определены 3-е самых активных комментатора, которые также не останутся без вознаграждения за участия в дискуссиях на этом блоге. Подробней тут.
Удачи вам, друзья.
Программа Bootmgr
Менеджер считывает данные из специальной таблицы, расположенной в самом первом или загрузочном секторе диска. В данной таблице указано, где располагаются необходимые для запуска системы файлы. Когда вся требуемая информация собрана – компьютер начинает загрузку Виндовс.
Если программа не сможет найти какую-либо нужную информацию – это приведет к тому, что персональный компьютер не сможет загрузить Windows и выдаст пользователю сообщение об ошибке. Как правило, это пустой черный экран с одной-единственной статичной надписью: «bootmgr is missing».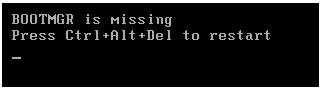
Аналогичные последствия возникнут, если будет поврежден весь загрузочный сектор жесткого диска. В этом случае таблица адресов может быть в полном порядке, но сама программа-менеджер не будет работать должным образом. В этом случае требуется восстановление.
Что делать если были утеряны важные данные?
Проблемы с операционной системой Windows напрямую влияют на сохранность данных не только на системном диске, но и на других локальных дисках и флэшках, подключенных к компьютеру. К примеру, при проблемах с загрузчиком, система не может загрузится и постоянные перезагрузки могут привести к сбоям в логической структуре других дисков.
Кроме того, нередко пользователи решают проблемы с загрузчиком при помощи обычной переустановки Windows, чтобы получить чистую и быструю операционную систему. Но переустановка системы ведет к уничтожению всех данных на системном диске и зачастую при форматировании системного диска теряются данные, над которыми пользователь работал несколько недель.
Если нечто похожее приключилось с вами – не отчаивайтесь преждевременно. Используйте программу RS Partition Recovery.
Она без проблем сможет восстановить данные, утерянные вследствие случайного форматирования диска, переустановки операционной системы, повреждениях логической структуры диска и во многих других случаях.
RS Partition Recovery не требовательна к ресурсам компьютера, что позволяет использовать ее на слабых компьютерах и офисных ноутбуках.
Процесс восстановления осуществляется практически в несколько кликов мышки благодаря встроенному мастеру восстановления файлов.
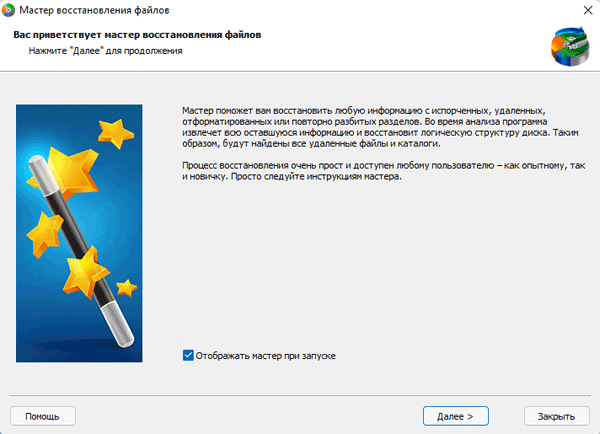
Важно: в качестве локации, куда будет записан восстановленный файл настоятель рекомендуется использовать диск, отличающийся от тог, где файл хранился ранее. Это позволит избежать перезаписи файла
Вы можете сохранить восстановленный файл на другой локальный диск или флэшку, упаковать его в ZIP-архив или загрузить на FTP-сервер.
Восстановление загрузчика через BCDboot
Есть и второй способ восстановления загрузчика Windows 7, 8 или 10.
Использование программы BCDboot. Эта программа восстанавливает весь
загрузчик целиком — bootmgr, bcd хранилище,
папку boot.
Она тоже запускается из консоли и команда запуска выглядит следующим
образом:
bcdboot c:\windows
Обязательный параметр этой команды это путь к
установленной на компьютере Windows. В команде можно, через
дополнительный параметр, явным образом указать раздел диска куда будет
записан загрузчик:
bcdboot c:\windows /s d:
В этом примере команда указывает, что Windows
установлена на разделе C:, а загрузчик должен
быть установлен на раздел D:
Список смонтированных разделов (разделы которым присвоены
буквы) можно увидеть в diskpart. Там же можно даже
отмонтировать ненужные разделы и перемонтировать нужные разделы с другими
буквами.
Иван Сухов, 2016 г.
Поделитесь этим сайтом с друзьями!
Если вам оказалась полезна или просто понравилась эта статья, тогда не стесняйтесь — поддержите материально автора. Это легко сделать закинув денежек на Yoomoney № 410011416229354.
Или на телефон +7(928)274-0281.
Даже небольшая сумма может помочь написанию новых статей ![]()
Или поделитесь ссылкой на эту статью со своими друзьями.
Сопутствующие статьи:
- Загрузочная флешка Windows
- Установка Windows XP на диск Advanced Format
- Как восстановить загрузчик Windows 7, 8 или 10
- Установка Windows 7 на ноутбук ASUS, Acer, Lenovo, Sony
- Windows 8 загрузочная флешка
- Загрузочная флешка Windows 7
- Отменить очередь печати Windows 7, 8
- Ускорение Windows
- Установка Windows 7
- Как сделать CD-ROM из флешки
- Установка Windows XP на Intel H61 Express и Sandy Bridge
- Установка Windows XP на нетбук
Системная утилита
Самый простой вариант восстановления загрузочного сектора, как и два описанных ниже, подразумевает использование владельцем компьютера установочного диска или флешки. В целом восстановить загрузчик, аккуратно следуя алгоритму, не сложнее, чем снять пароль с компьютера Windows 7; кроме того, для манипуляций подойдёт любой съёмный носитель с Виндовс 7 — необязательно тот, с которого была установлена система.
Пользователю понадобится:
Вставить диск в дисковод или флешку в любой свободный разъём, выключить и снова запустить компьютер или ноутбук под управлением Windows 7, после чего задать в появившемся окошке загрузку со съёмного носителя, быстро нажав на любую клавишу.
Дождаться загрузки файлов — юзер, уже успевший своими силами установить Виндовс 7, испытает лёгкое чувство ностальгии.
В открывшемся окне выбрать язык установки.
Пройти ещё один стандартный этап, необходимый для восстановления загрузчика Windows 7.
И воспользоваться в новом окошке ссылкой «Восстановление системы».
Снова подождав, пока утилита определит наличие установленных на компьютере или ноутбуке ОС.
В открывшемся списке следует выбрать опцию «Восстановление запуска».
И подождать, пока система обнаружит имеющиеся ошибки загрузчика и предложит устранить их.
По окончании восстановления с помощью системной утилиты можно перезапустить компьютер и ещё раз проверить состояние загрузчика — если он успешно восстановлен, появится сообщение «Не удалось обнаружить ошибку».
Теперь юзер может перезагрузить Windows 7, используя соответствующую кнопку, и приступить к работе в штатном режиме — не забыв на всякий случай сделать резервную копию системы.
Обычно его эффективность стопроцентна, но если не вышло восстановить загрузчик ОС этим способом, следует попробовать один из следующих — они столь же безопасны, хотя и чуть более сложны.
Как сохранить возможность загрузки Windows XP после установки Windows 7?
Установка операционной системы Windows 7 на компьютер с уже установленной Windows XP может привести к потере возможности загрузки старой операционной системы. Однако существуют несколько способов сохранить возможность загрузки Windows XP на компьютере с уже установленной Windows 7. В этом разделе мы рассмотрим два основных способа.
1. Редактирование загрузчика Windows 7 (BCD)
- Откройте меню «Пуск» и введите в строку поиска «командная строка». Нажмите правой кнопкой мыши на «Командная строка» в результатах поиска и выберите «Запустить от имени администратора».
- В командной строке введите следующую команду:
Скопируйте и вставьте значение, которое появится после выполнения предыдущей команды, в следующую команду:
Введите следующую команду для установки пути к файлу ntldr:
tldr
В командной строке введите следующую команду:
Перезагрузите компьютер. При загрузке появится меню выбора операционной системы, включая Windows XP.
После выполнения этих шагов вам станет доступна возможность загрузки Windows XP через меню выбора операционной системы.
2. Использование программы EasyBCD
EasyBCD — это бесплатная утилита, которая позволяет управлять загрузчиком операционной системы Windows. С ее помощью можно легко настроить загрузку нескольких операционных систем на одном компьютере.
- Скачайте и установите программу EasyBCD на компьютер с установленной Windows 7.
- Запустите программу и выберите вкладку «Создание новой записи».
- В разделе «Тип» выберите «Windows NT/2k/XP/2k3» и введите имя для записи, например «Windows XP».
- В разделе «Путь» выберите диск и раздел, на котором установлена Windows XP.
- Нажмите кнопку «Добавить запись», чтобы добавить новую запись для Windows XP в загрузчик операционной системы.
- Перезагрузите компьютер. При загрузке появится меню выбора операционной системы, включая Windows XP.
Таким образом, вы сможете сохранить возможность загрузки Windows XP после установки Windows 7 на компьютер.
Третий способ. Как восстановить загрузчик Windows.
1. Из первого способа доходим до пункта 4.4, где необходимо уже выбрать загрузочный раздел. Обычно он имеет размер 99 MB или 100 MB и помечается как «Hidden«. Пусть в списке list volume он будет как «Volume 4«.
2. select volume 4 — выбираем наш загрузочный раздел.
3. assign letter=Z — присвоим эму букву «Z«.
4. format fs=FAT32 — форматируем раздел в FAT32.
5. exit — выходим из DISKPART, но остаемся в командной строке.
6. bcdboot C:\Windows /s Z: /f ALL (где C — диск с файлами Windows (мы его определяли в первом способе по пункту 4.5.), Z — буква, которую мы присвоили скрытому разделу чуть выше в пункте 3).
7. Снова заходим в DISKPART. Для этого вводим команду:diskpart
8. list volume
9. select volume 4 — это наш загрузочный раздел из пункта 1.
10.remove letter=Z — удалим присвоенную ему ранее в пункте 3 букву, для того , что бы не видеть его в системе как диск.
11. exit
Перезагружаем компьютер.
Напишите в комментарии какой способ вам помог.
Ручное восстановление загрузчика Windows с помощью загрузочного диска
Перейдем к процедуре рунного восстановления загрузчика Windows на системе с EFI.
Итак, чтобы восстановить конфигурацию загрузчика (BCD), необходимо загрузится с оригинального установочного DVD диска с Windows 8 (или диска восстановления или ) и открыть окно командной строки: выбрав Восстановление системы -> Диагностика -> Командная строка
(System Restore — > Troubleshoot->Command Prompt), или нажав комбинацию клавиш Shift+F10
). 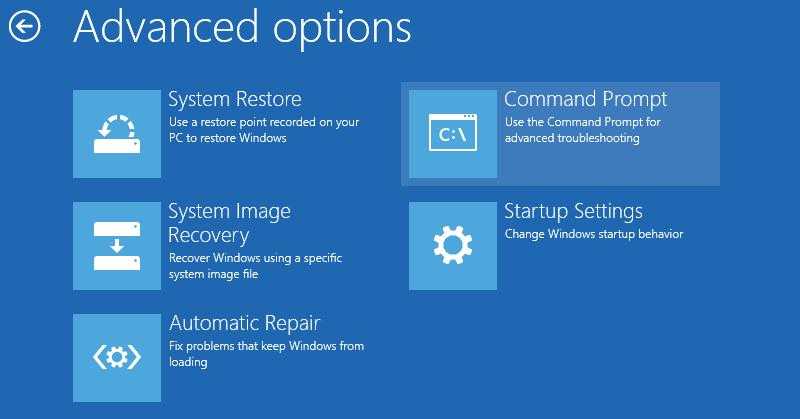
Запустим diskpart:
Выведем список дисков в системе:
Выберем диск, на котором установлена ваша Windows (если жесткий диск в системе один, его индекс должен быть равен 0):
Выведем список разделов в системе:
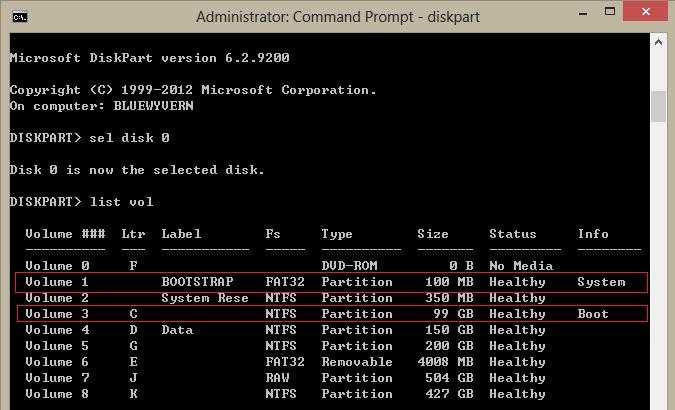 В нашем примере видно, что раздел EFI (его можно определить по размеру 100 Мб и файловой системе FAT32) имеет индекс volume 1, а загрузочный раздел с установленной системой Windows (это может быть как Windows 10 так и Windows 8.1/8) — volume 3.
В нашем примере видно, что раздел EFI (его можно определить по размеру 100 Мб и файловой системе FAT32) имеет индекс volume 1, а загрузочный раздел с установленной системой Windows (это может быть как Windows 10 так и Windows 8.1/8) — volume 3.
Назначим скрытому EFI разделу произвольную букву диска:
assign letter M:
Должна появится строка, свидетельствующая об успешном назначении буквы диска разделу EFI:
DiskPart successfully assigned the drive letter or mount point.
Завершаем работу с diskpart:
Перейдем в каталог с загрузчиком на скрытом разделе
cd /d m:\efi\microsoft\boot\
В данном случае m: это буква диска, присвоенная разделу UEFI чуть выше. Если каталог \EFI\Microsoft\Boot\ отсуствует (ошибка The system cannot find the path specified), попробуйте следующие команды:
cd /d M:\ESD\Windows\EFI\Microsoft\Boot\
Пересоздадим загрузочный сектор на загрузочном разделе:
bootrec /fixboot
Удалим текущий файл с конфигурацией BCD, переименовав его (сохранив старую конфигурацию в качестве резервной копии):
С помощью утилиты bcdboot.exe
пересоздадим хранилище BCD, скопировав файлы среды загрузки из системного каталога: bcdboot C:\Windows /l en-us /s M: /f ALL где, C:\Windows
– путь к каталогу с установленной Windows 8./f ALL
– означает что необходимо скопировать файлы среды загрузки, включая файлы для компьютеров с UEFI или BIOS (теоретическая возможность загружаться на EFI и BIOS системах)/l en-us
— тип системной локали. По умолчанию используется en-us — английский язык (США) .
Совет
. В случае использования локализованной русской версии Windows 10 / Windows 8 команда будет другая: bcdboot C:\Windows /L ru-ru /S M: /F ALL
Возможные ошибки:
-
BFSVC Error: Can not open the BCD template store
. status – – проверьте правильность введенной команды и используется ли у вас локализованная Windows, в этом случае нужно правильно указать код языка системы (local language code) -
BFSVC Error: Error copying boot files
Last Error = 0x570 – попробуйте выполнить проверку диска с помощью команды CHKDSK M: /F
Выполните команды:
bootrec /scanosbootrec /rebuildbcd
Осталось перезагрузить компьютер, после чего в выборе устройств загрузки должен появиться пункт Windows Boot Manager в котором можно выбрать загрузку нужной ОС. Конфигурация загрузчика BCD успешно восстановлена!
Способ 3: Командная строка (fixmbr и fixboot)
Если прошлый способ не дал результата, то попробуем выполнить восстановление из командной строки. Проделываем все те же действия, чтобы появилось меню восстановления. Далее выбираем раздел «Командная строка».
Откроется черная консоль, где нужно будет поочередно прописать всего две команды:
bootrec /fixmbr bootrec /fixboot
Эти команды берут системные файлы, которые отвечают за загрузку системы с загрузочной флешки или диска, и перезаписывает их на ваш жесткий диск. Поэтому даже если они побиты программами или вирусами – после данной процедуры система должна нормально загружаться.
Восстановление среды загрузки с помощью bcdboot.exe
Второй вариант предполагает использование утилиты «BCDboot», с помощью которой можно восстановить повреждённый системный раздел и/или вернуть перенесённый загрузчик Windows на место.
Первые шаги аналогичны первому способу — вам нужно открыть консоль командной строки, после чего:
- Используя команды «diskpart» и «list volume» определите букву и номер системного раздела, на котором хранятся файлы операционной системы. Необходимо учитывать, что эта информация может отличаться от представленной при непосредственной работе системы.
- После того, как системный раздел был определён, выполните команду «bcdboot.exe C:\windows», где вместо «С» — номер вашего системного раздела.
По завершению выполнения команды снова перезагрузите компьютер и проверьте работоспособность загрузчика.
Восстановление загрузки windows 7 без использования диска
В момент установки Windows 7 происходит автоматическое создание служебной среды на жестком диске, которая обеспечит доступ к восстановлению Windows RE. Для доступа к восстановлению необходимо, включив компьютер, до начала загрузки ОС нажать F8. Далее следует выбрать первый пункт меню Repair your computer, нажать enter.
Следующим шагом будет ввод пароля административной учетной записи. После непродолжительного поиска установленных систем будет предложен выбор ОС, которую следует восстановить. Выбрав Windows 7, и нажав Далее (Next), можно получить доступ к необходимому меню.
Откроется окно, содержащее параметры восстановления системы. Из этого списка можно осуществить автоматическое восстановление запуска Windows 7, выбрав первый пункт меню, или можно прибегнуть к восстановлению системы (пункт №2), позволяющему вернуться назад к точке восстановления, созданной до момента возникновения проблемы. Но не всегда автоматический метод срабатывает и эффективно восстанавливает загрузчик.
Ручное восстановление с задействованием командной строки принесет больше пользы, оказавшись эффективным при решении большего количества проблем. Командная строка является пятым пунктом в перечне параметров восстановления системы (Command Prompt).После нажатия на нее открывается окно интерпретатора, в котором можно вводить команды.Первой должна быть набрана команда bootrec /fixmbr. Она призвана перезаписать MBR (основную загрузочную запись) Windows 7 в разделе системы жесткого диска ПК. Но эта команда является достаточной только, если была повреждена сама основная загрузочная запись или, если она содержит нестандартный код.
Поэтому в случае повреждения загрузочного сектора следует также применить команду bootrec /fixboot. Следующая за bootrec /fixmbr команда bootrec /fixboot запишет новый сектор загрузки Windows 7.
Произведя ввод этих двух команд, можно выходить из командной строки. При следующей попытке запуска ОС Windows 7 все должно функционировать исправно.
Другие варианты решений
Разберем основные сложности и дополнительные варианты решений.
- Если ни одна из команд не работает, то скорее всего операция проводится над неактивным разделом. Нужно пометить системный диск активным. В помощь следующие команды (буква «N» обозначает номер, у каждого он может быть свой):
Если вдруг случайно пометили активным не тот раздел, то вместо команды «active» нужно ввести «inactive».
- Некоторым юзерам помогает отключение ПК из сети вместе с отсоединением от материнской платы питания, оперативной памяти, видеокарты, жесткого диска и SSD. После повторного подключения «BOOTMGR is missing» пропадает.
- Установите другую сборку ОС или измените конфигурацию компьютера. Иногда ошибка появляется из-за несовместимости железа.
- Обновите BIOS и при необходимости замените батарею питания. Из-за севшей батареи настройки CMOS не сохраняются.
- Возможно, загрузочный сектор с объемом (95 – 510 Мб) или раздел с операционной системой преобразовался в RAW формат. Можно попробовать его преобразовать обратно в NTFS. Однако получается это не всегда и помогает только полная переустановка.
- Используйте точку отката. При этом они должны быть созданы.
Заключительной рекомендацией станет использование утилит для создания бэкапа (резервных копий). Причем многие из них делают его автоматически, например, сразу при загрузке компьютера. Восстановление системы из резервных копий происходит в течении 30-40 минут. Это экономит время и избавляет от периодических переустановок софта.
Шаг первый – резервируем загрузчик Linux
Начнем с того, что на компьютере загружена Ubuntu, с которой и будем восстанавливать загрузчик. И в первую очередь создадим резервную копию загрузочного сектора в файл на жестком диске в разделе, который является системным для Windows.
Запускаем терминал, представляющий собой графическую оболочку знакомой с Виндовс командной строки. Он находится по пути: «Приложения – Стандартные», а также вызывается посредством комбинации «Ctrl+Alt+T».
Вводим в его текстовую строку команду:
и выполняем ее, нажав «Enter».
Данная строка позволяет скопировать загрузочную запись с текущего загрузочного раздела sda1 в файл под названием Linux.boot.
Файл появился в каталоге юзера, из-под имени которого вы сейчас находитесь в системе. Откройте каталог с именем активного пользователя и скопируйте документ в корень диска, на котором находится Виндовс.
Решение проблемы загрузчика с помощью командной строки
Это более трудоёмкий процесс, но эффективный. Вам нужно также загрузить среду восстановления, но в этот раз выбрать не «Восстановление запуска», а «Командная строка»
×
Тут вот в чём дело. Обычно, при установке Windows создаётся специальный скрытый раздел размером 100-300Мб и резервируется системой. При загруженной Windows он не имеет буквы, например как C, D и т.д. Но на этом разделе лежит мини-программа для загрузки операционной системы и должен быть файл bootmgr. Если он «ломается» или пропадает, то возникает эта самая ошибка «BOOTMGR is missing. Press Ctrl Alt Del to restart». Наша задача – восстановить файл, скопировав его с установочного диска.
Проделать эту операцию нам как раз таки и поможет командная строка – чёрное окно, которое вы уже запустили. Для начала давайте определимся с какого диска и на какой нужно копировать файл, т.к. в зависимости от конфигурации и бог знает чего ещё, буквы дисков могут различаться на разных компьютерах.
Набираем в командной строке команду:
diskpart
Следом за приветствием набираем вторую команду:
list volume
Смотрим на раздел объёмом 100-300Мб – ему присвоена буква «C», а CD/DVD-ROM находится под буквой «F». Под буквами «D» и «E» — диски с моими данными.
Теперь вводим последовательно команды:
1. Выходим из программы diskpart
exit
2. Переходим на букву CD-ROM’а, в моём случае это «F»
F:
copy bootmgr C:\
Вы должны увидеть сообщение, что успешно скопирован один файл. Если пишет «Отказано в доступе» или «Access denied», то это значит что такой файл уже существует. Т.е., тогда сначала его нужно удалить командой «del», но скорей всего проблема вообще в другом.
Ещё иногда, при установке Windows на заранее разбитый на разделы диск вы не найдёте скрытого раздела размером 100Мб. В этом случае копируйте файл bootmgr прямо в корень на диски с данными. Чтобы не усложнять себе жизнь определением на каком из дисков находятся файлы операционной системы, копируем файл на все диски. В моём примере это диски D и E, т.е. это будут две команды:
copy bootmgr D:\
copy bootmgr E:\
Перезагружаемся и смотрим. Никак? Опять открываем командную строку и вводим одну команду:
bootsect /nt60 All
Перезагружаемся. Если ошибка «BOOTMGR is missing» не пропала, то остаётся только один вариант – не тот диск или раздел не помечен как «Активный».
Как сделать диск «Активным» из командной строки
Дело в том, что раздел с загрузчиком ОС должен не только содержать файл bootmgr, но и быть ещё помечен как «Активный», т.е. с которого возможна загрузка в принципе. Когда помечен не тот диск мы получаем печально известный результат. Решается всё также из командной строки. Итак, вводим команды:
diskpart
list disk
Вы увидите список из пронумерованных физических жёстких дисков, имеющихся в системе. Выберите диск с операционной системой, например ориентируясь по его размеру. Если у вас только один физический диск, то его и выбирайте. Делается это командой:
select disk 0 или 1
где или 1 это номер нужного диска. Далее вводим команду для получения списка разделов данного диска:
list partition
Нужно найти тот самый раздел на 100-300Мб. Данный приём работает и для Windows 8/10, в этом случае раздел нужно искать на 350Мб. Если у вас таких разделов нет, значит выбираем первый или второй раздел, смотря на какой диск C: или D: у вас была установлена операционная система соответственно. Теперь выбираем командой с номером раздела:
select partition 1 или 2
и делаем раздел активным:
active
exit
Перед командой «exit» должно быть сообщение, типа «Раздел помечен как активный». Перезагружаемся.
Если ошибку так и не удалось побороть описанными здесь методами, то почитайте про решение проблемы NTLDR is missing в Windows XP. Эти ошибки очень похожи и советы оттуда могут пригодиться.
Вкладка «Восстановление»
Рассмотрим функции программы, реализуемые с помощью этой вкладки.
Каждый элемент управления снабжен всплывающей подсказкой, что облегчает работу с программой.
Рисунок 1 – Вкладка «Восстановление»: восстановление загрузчика Windows 7 и добавление в меню загрузки записи о Windows XP.
Восстановление загрузчика Windows Vista или Windows 7, затертого при установке Windows XP
При активном флажке Восстановить загрузчик Windows Vista /7 на всех дисках будет выполнена команда восстановления основной загрузочной записи MBR, совместимой с Windows 7/Vista:
bootsect /nt60 All
В том случае, если в компьютере более одного жесткого диска, команда будет выполнена с ключом /force.
Если вы используете программу в качестве редактора записей в BCD, снимите этот флажок.
Добавление записи о загрузке Windows XP в меню и хранилище загрузки.
Добавить запись для загрузки Windows XP можно как до ее установки, так и после. Если записи загрузки Windows XP в BCD нет, то вы увидите второй флажок: Добавить в меню загрузки запись для Windows XP, а в поле Выполняемые команды и отчет – список необходимых команд.
Примечание: до добавления записи о загрузке Windows XP в хранилище загрузки, в поле со списком Выбрать операционную систему строки о ней нет, но настройки будут применяться именно к создаваемой записи. На данном этапе можно:
- переименовать создаваемую запись (по умолчанию – «Windows XP»);
- установить Windows XP в качестве операционной системы, загружаемой по умолчанию (если вы этого не хотите, снимите соответствующий флажок);
- определить местоположение записи в меню загрузки (по умолчанию запись будет расположена вверху списка).
После нажатия на кнопку «Выполнить» запланированные команды будут выполнены.
Можно заранее подготовиться к установке Windows XP и создать меню загрузки. Для этого запустите программу в Windows 7, настройте параметры меню загрузки таким же образом, как описано выше, но поскольку в восстановлении загрузчика на данном этапе нет необходимости, снимите флажок Восстановить загрузчик Windows Vista/7 на всех дисках и нажмите кнопку Выполнить. После установки Windows XP достаточно только восстановить загрузчик Windows 7.
Редактирование записи любой операционной системы в диспетчере загрузки.
Программа Multiboot позволяет редактировать имеющиеся записи загрузки операционных систем. Для этого достаточно снять оба флажка на вкладке Восстановление над полем Редактирование записи.
Чтобы приступить к редактированию, выберите необходимую запись в поле со списком Выбрать операционную систему. Остальные функции аналогичны тем, что применялись к создаваемой записи о загрузке Windows XP и не представляют сложностей:
- переименование выбранной записи;
- установка выбранной системы в качестве загружаемой по умолчанию (если вы этого не хотите, снимите соответствующий флажок);
- изменение местоположения записи в меню загрузки (вверху или внизу списка).
Установка таймаута
Для этого нужно изменить значение в поле флажка Установить таймаут выбора ОС.
В контрольном поле отобразится команда
X:\Windows\System32\bcdedit /timeout nn
где Х — буква раздела, на котором находится Windows 7, nn — количество секунд.
Поле «Выполняемые команды и отчет»
Список команд, которые вам нужно было бы выполнить в командной строке, отображается в поле Выполняемые команды и отчет. После выполнения анализа имеющихся параметров BCD программа добавляет в список только те команды, которые изменяют текущие. Например, если параметр timeout равен 15 секундам, в списке команд его не окажется. Ход выполнения и результат виден в поле Выполняемые команды и отчет. Текст можно скопировать в буфер обмена, а затем вставить в файл блокнота или в сообщение форума.
При нажатии на кнопку Выполнить начнется создание меню загрузки или его изменение, а также восстановление загрузчика Windows 7.
Убираем список операционных систем в Windows XP.
Кликаем правой кнопкой мыши по значку на рабочем столе «Мой компьютер
» в появившемся списке выбираем пункт «Свойства
».
В открывшемся окне переходим на вкладку «Дополнительно
» и в пункте «» нажимаем по кнопке «Параметры
».
В следующем окне мы убираем галочку с пункта «» и нажимаем «ОК
».
Также обратите внимание на пункт Операционная система, загружаемая по умолчанию. Та, которая там указана, теперь у нас будет автоматически загружаться после включения компьютера
То есть та система, загрузившись с которой мы сейчас вносили изменения, чтобы убрать список операционных систем
, будет теперь постоянно грузиться, я показывал на примере Windows XP, и теперь она у меня будет загружаться, и список с выбором ОС появляться не будет.
Если мы хотим убрать список операционных систем, но чтобы потом всегда автоматически загружалась Windows 7 то нам нужно загрузиться с неё и проделать аналогичные действий.




























